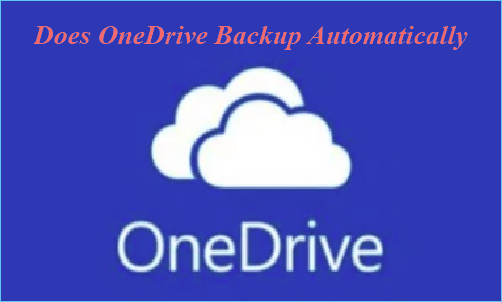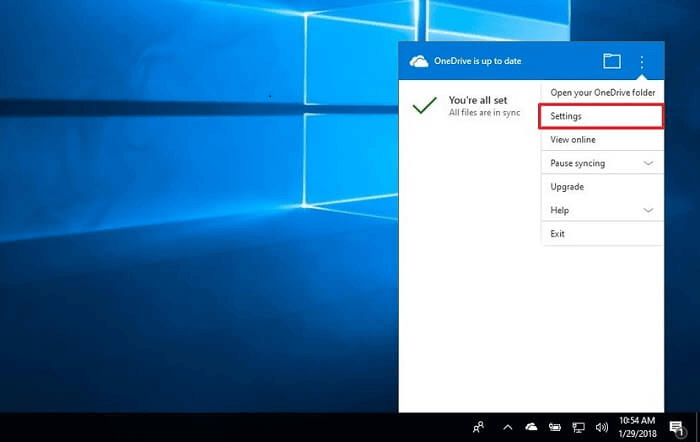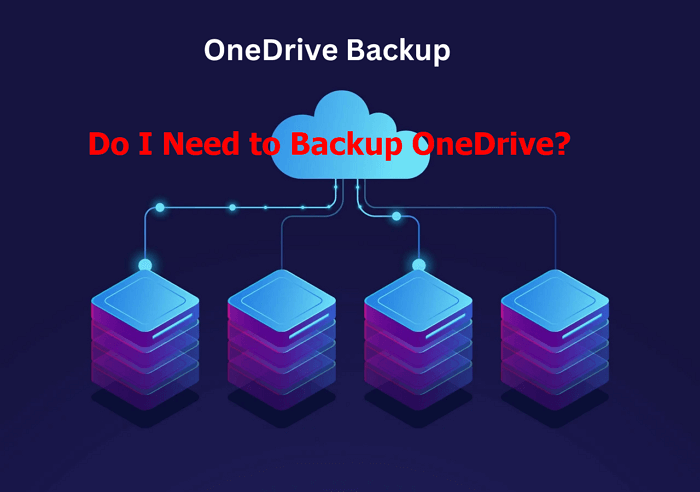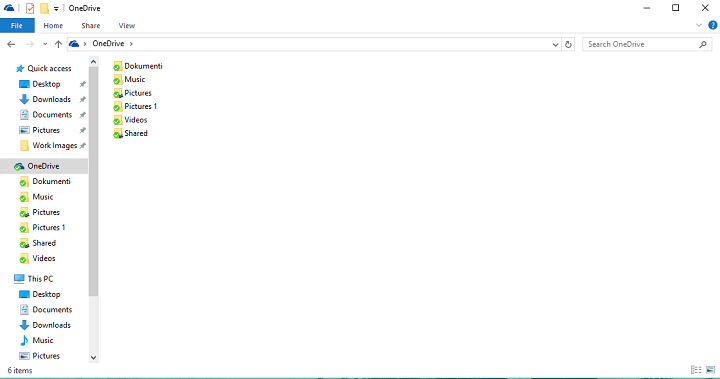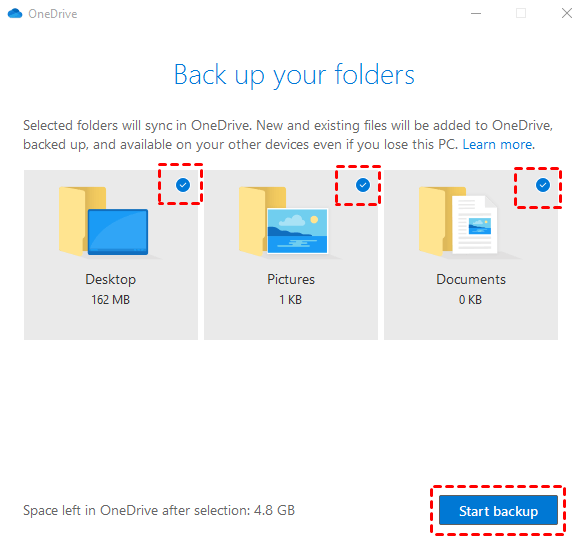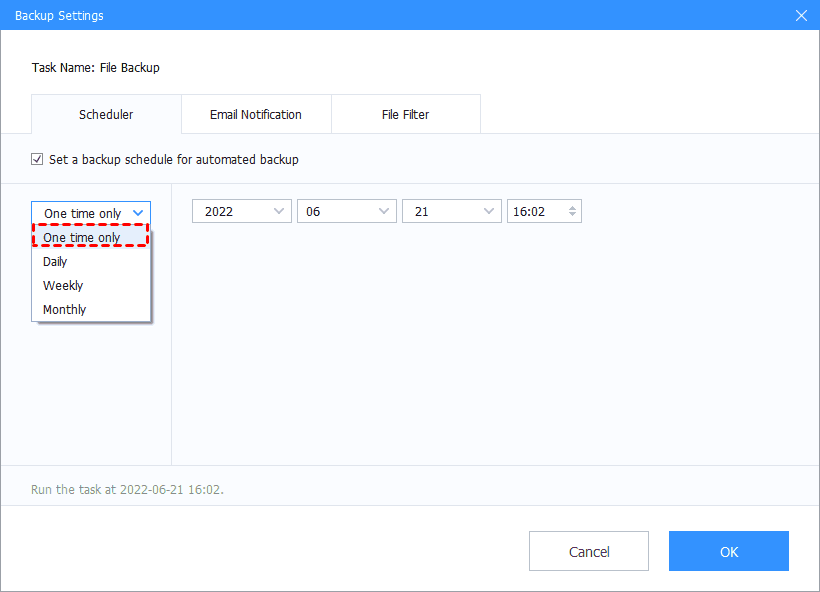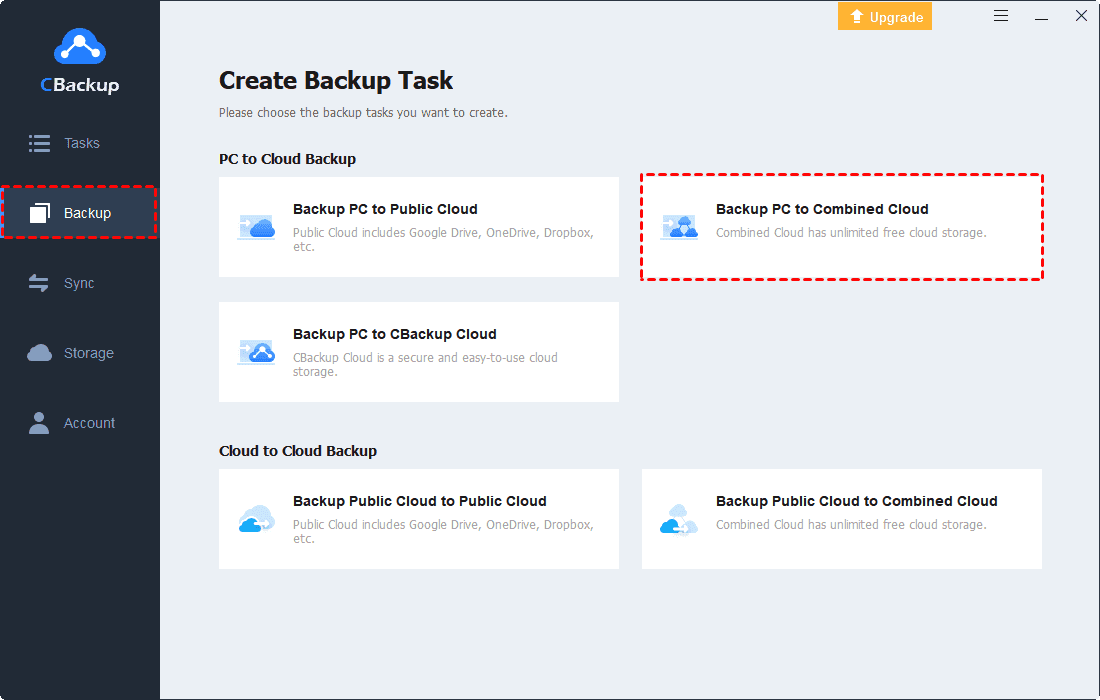Apakah cadangan OneDrive secara otomatis
Apakah cadangan OneDrive secara otomatis? Jawaban Anda ada di sini
Ringkasan:
Privasi data sangat penting bagi organisasi, dan kepatuhan terhadap peraturan data diperlukan untuk menghindari masalah hukum. Microsoft telah memperkenalkan fitur baru yang disebut Folder Protection for OneDrive yang secara otomatis menyinkronkan folder penting, seperti dokumen, gambar, dan folder desktop, ke cloud. Fitur ini sekarang tersedia untuk semua pengguna OneDrive biasa, membuatnya lebih mudah untuk bergerak dan mengakses file di seluruh perangkat.
Poin -Poin Kunci:
1. Fitur Perlindungan Folder OneDrive Sinkronisasi folder penting ke cloud.
2. Ini sangat berguna bagi pengguna yang bekerja di beberapa PC Windows 10.
3. Fitur ini awalnya hanya tersedia untuk pengguna bisnis tetapi sekarang dapat diakses oleh semua akun pribadi.
4. Untuk mengaktifkan perlindungan folder, buka pengaturan OnedRive di Windows 10, navigasikan ke tab Simpan Otomatis, dan klik tombol Perbarui Folder.
5. OneDrive memiliki keterbatasan, termasuk pengecualian file PST Outlook dan file OneNote.
Pertanyaan dan jawaban:
1. Dapat ONEDRIVE secara otomatis membuat cadangan file?
Ya, OneDrive secara otomatis mendukung file dengan menggunakan fitur perlindungan folder. Itu menyinkronkan folder penting ke cloud.
2. Bagaimana cara mengaktifkan perlindungan folder di OneDrive?
Untuk mengaktifkan perlindungan folder, buka pengaturan OnedRive di Windows 10, navigasikan ke tab Simpan Otomatis, dan klik tombol Perbarui Folder.
3. Dapatkah saya menggunakan perlindungan folder pada beberapa PC Windows 10?
Ya, OneDrive secara otomatis membuat semua folder yang dilindungi sinkronkan di beberapa PC Windows 10.
4. Apakah ada batasan untuk perlindungan folder di OneDrive?
Ya, beberapa batasan termasuk pengecualian file PST Outlook dan file OneNote.
5. Apakah OneDrive mendukung cadangan tambahan?
Tidak, OneDrive tidak mendukung cadangan tambahan. Itu mendukung semua file setiap kali Anda menjalankan tugas cadangan.
6. Dapatkah saya mencadangkan file ke hard drive eksternal atau drive jaringan menggunakan OneDrive?
Tidak, OneDrive tidak mendukung mendukung hard drive eksternal atau drive jaringan.
7. Apa manfaat menggunakan OneDrive untuk cadangan?
Beberapa manfaat menggunakan OneDrive untuk cadangan termasuk akses mudah ke cadangan dari perangkat apa pun, pembaruan real-time ketika file diubah, dan kemampuan untuk berkolaborasi pada file.
8. Berapa banyak ruang penyimpanan yang ditawarkan OneDrive?
OneDrive menawarkan 5 GB ruang penyimpanan gratis, dengan opsi berbayar tambahan tersedia untuk 100 GB, 1TB, dan 6 TB.
9. Dapatkah saya membuat dan mengedit file di tablet atau ponsel cerdas menggunakan OneDrive?
Ya, OneDrive memungkinkan pengguna untuk membuat dan mengedit file di tablet dan smartphone.
10. Dapatkah saya berbagi file dan foto dengan teman yang menggunakan OneDrive?
Ya, OneDrive memungkinkan pengguna untuk berbagi file dan foto dengan teman.
11. OneDrive terintegrasi dengan Microsoft 365?
Ya, OneDrive terintegrasi dengan Microsoft 365, memungkinkan pengguna untuk membuat dan mengedit file Microsoft 365 Word, Excel, dan PowerPoint online.
12. Dapatkah banyak pengguna berkolaborasi pada proyek yang sama secara bersamaan menggunakan OneDrive?
Ya, OneDrive mendukung sinkronisasi real-time, yang memungkinkan banyak pengguna untuk berkolaborasi pada proyek yang sama secara bersamaan.
13. Adalah onedrive aman?
Ya, OneDrive memastikan keamanan data dan menawarkan fitur seperti deteksi dan pemulihan ransomware.
14. Dapatkah saya mengakses cadangan onedrive saya dari perangkat apa pun?
Ya, OneDrive memungkinkan pengguna untuk mengakses cadangan mereka dari perangkat apa pun.
15. Apakah OneDrive menyediakan ruang penyimpanan gratis?
Ya, OneDrive menawarkan 5 GB ruang penyimpanan gratis untuk pengguna.
Apakah cadangan OneDrive secara otomatis? Jawaban Anda ada di sini
Privasi data adalah hal utama bagi banyak organisasi besar. Setiap orang atau entitas yang tidak sesuai dengan peraturan data Perusahaan atau Pemerintah dapat mengalami masalah hukum. Peraturan juga mencakup jenis data apa yang akan disimpan, sumber pengumpulan data, dan durasi perusahaan akan memegang data.
OneDrive sekarang dapat secara otomatis mencadangkan PC Anda’Dokumen, gambar, dan folder desktop
Oleh Tom Warren, editor senior yang meliput Microsoft, PC Game, Console, dan Tech. Dia mendirikan WinRumors, sebuah situs yang didedikasikan untuk Microsoft News, sebelum bergabung dengan The Verge pada 2012.
15 Agustus 2018, 8:22 AM UTC | Komentar
Bagikan cerita ini
Microsoft meluncurkan fitur perlindungan folder baru untuk OneDrive. Perlindungan folder akan menawarkan untuk secara otomatis menyinkronkan dokumen, gambar, dan folder desktop Anda ke OneDrive untuk memastikan PC’S folder penting didukung ke Microsoft’S Cloud Service. Jika Anda menggunakan beberapa PC Windows 10 maka OneDrive akan secara otomatis menjaga semua folder ini sinkronisasi, yang sangat berguna jika Anda’Suka menjatuhkan dokumen penting ke desktop Anda.
Microsoft pertama kali mulai membuat fitur perlindungan folder OneDrive ini tersedia untuk pengguna bisnis pada bulan Juni, tetapi’S sekarang membuat jalan ke semua pengguna OneDrive biasa. “Ini adalah fitur baru yang kami mulai luncurkan secara luas minggu ini yang sekarang tersedia untuk pengguna OneDrive dengan akun pribadi,” kata juru bicara Microsoft dalam sebuah pernyataan The Verge. “Ini membuatnya lebih mudah untuk memindahkan konten ke OneDrive, memiliki akses ke semua file penting Anda di semua perangkat Anda, dan menjaga lebih banyak file terlindungi dengan fitur seperti Deteksi & Pemulihan Ransomware.”
Anda dapat mengaktifkan fitur Perlindungan Folder dengan masuk ke Pengaturan Onedrive di Windows 10 dan menavigasi ke tab Simpan Otomatis dan menekan tombol Perbarui Folder di bawah melindungi folder penting Anda. Prosesnya akan secara otomatis menambahkan dokumen, gambar, dan folder desktop Anda ke OneDrive dan tetap disinkronkan. Microsoft memiliki sejumlah batasan untuk folder yang dilindungi OneDrive (termasuk tidak ada file PST Outlook atau file OneNote), tetapi untuk sebagian besar pengguna Windows ini adalah fitur baru yang disambut baik yang akan membuatnya jauh lebih mudah untuk menyinkronkan folder penting.
Apakah cadangan OneDrive secara otomatis? Jawaban Anda ada di sini
OneDrive adalah layanan host host file dari Microsoft yang memungkinkan pengguna untuk berbagi dan menyinkronkan file mereka. Ini menyediakan fitur cadangan cloud yang dapat Anda simpan data dan file penting Anda. Tapi bisakah itu cadangan sesuai jadwal? Dalam artikel ini, kami akan menjawab pertanyaan melakukan cadangan onedrive secara otomatis dan memberikan panduan langkah demi langkah untuk mengatur cadangan otomatis di OneDrive.
Dukung Windows 11/10/8/7
100% aman
Diperbarui oleh Larissa pada 14 Maret 2023
Tinjauan OneDrive
OneDrive Microsoft adalah layanan penyimpanan cloud untuk Windows 10, yang mirip dengan iCloud, Google Drive, Idrive, dan Dropbox. Ini memungkinkan pengguna untuk menyimpan, menyinkronkan, dan berbagi data dan file melalui internet.
OneDrive menawarkan cara mudah untuk mengakses cadangan Anda dari perangkat apa pun. Ini memiliki fungsi perlindungan folder yang akan mencadangkan dan menyinkronkan foto, file, dan dokumen yang disimpan di bawah folder itu ke cloud.
Anda dapat menemukan ikon awan biru di sebelah data di bilah tugas di komputer Anda. Atau, temukan melalui bilah pencarian.
OneDrive menawarkan 5 GB ruang penyimpanan gratis dan hingga 1 TB untuk pengguna premium. Ini adalah pilihan yang sangat baik untuk mencadangkan file penting Anda menggunakan PC, tablet, atau perangkat seluler.
Selain fungsi di atas, ia juga memiliki beberapa fitur lain, seperti:
- Buat dan edit file di tablet atau smartphone
- Cadangkan file ke cloud untuk akses mudah
- Bagikan file dan foto dengan teman
- Dapatkan pembaruan real-time saat perubahan dilakukan pada file
- Bagikan dan menyinkronkan file lintas platform
- Sinkronisasi real-time, yang memungkinkan banyak pengguna untuk berkolaborasi pada proyek yang sama secara bersamaan
- Integrasi dengan Microsoft 365, buat dan edit Microsoft 365 Word, Excel, dan PowerPoint dengan versi online
- Menawarkan 5GB ruang penyimpanan cloud gratis, 100 GB, 1TB, dan 6 TB opsi berbayar tersedia
[Jawab] melakukan cadangan onedrive secara otomatis
Mengetahui begitu banyak tentang OneDrive, Anda harus bertanya -tanya pertanyaannya: Apakah cadangan OneDrive secara otomatis?
Jawabannya adalah “Ya.“OneDrive memungkinkan pengguna untuk mencadangkan file Windows 10 untuk cloud melalui aplikasi. Anda dapat mengatur cadangan folder PC, maka folder akan secara otomatis mencadangkan dan menyinkronkan semua file di desktop, dokumen, dan folder gambar ke OneDrive, sehingga tersedia di perangkat lain yang masuk dengan akun Microsoft OneDrive yang sama.
 Melihat Meskipun Anda dapat secara otomatis mendukung file ke OneDrive, beberapa batasan masih membuatnya tidak nyaman untuk Anda saat menggunakannya. 1. Jika nama file Anda menyertakan karakter khusus seperti # % &, mereka akan mencegah file Anda dari sinkronisasi. 2. OneDrive tidak mendukung cadangan tambahan, artinya itu akan mencadangkan semua file setiap kali Anda menjalankan tugas cadangan, yang memakan waktu. 3. OneDrive tidak mendukung mendukung hard drive eksternal atau drive jaringan. Jadi jika Anda ingin mencadangkan data Anda ke lokasi lain, Anda harus beralih ke beberapa alat lain.
Cara mengatur cadangan otomatis ke onedrive
Berikut adalah panduan terperinci tentang cara mengatur cadangan otomatis ke OneDrive:
Langkah 1. Buka OneDrive di komputer Anda. Klik ikon “Cloud” di bilah tugas, lalu pilih “Lainnya> Pengaturan“.
Langkah 2. Pilih “Penyimpanan otomatis“Tab di jendela Pengaturan dan periksa” secara otomatis menyimpan foto dan video ke OneDrive setiap kali saya menghubungkan kamera, telepon, atau perangkat lain ke PC saya “dan” secara otomatis menyimpan tangkapan layar yang saya tangkap ke OneDrive “Opsi”.
Langkah 3. Terakhir, klik OKE tombol untuk menyimpan pengaturan.
Catatan: Jika ukuran file lokal melebihi 20GB, mereka tidak dapat disinkronkan secara otomatis.
Untuk menghindari masalah pengaturan berulang, halaman ini akan memberikan solusi untuk mengatur cadangan otomatis ke OneDrive di Windows 10/8.1/8/7/vista/xp. Pada saat yang sama, kami juga mencantumkan metode yang lebih mudah – cadangan TODO EASEUS jika Anda menginginkan cara yang lebih mudah untuk mengatur cadangan.
Alternatif cadangan OneDrive – Kustomisasi kebutuhan cadangan Anda yang beragam
Seperti yang kami sebutkan sebelumnya, cadangan otomatis ke OneDrive memiliki beberapa batasan yang akan membuat proses cadangan kurang nyaman. Alternatif yang lebih baik untuk OneDrive adalah Rumah cadangan todous todous, Perangkat lunak cadangan profesional untuk memuaskan berbagai jenis cadangan Anda, seperti cadangan penuh, diferensial, dan tambahan.
Opsi cadangan yang dijadwalkan menyediakan opsi cadangan per jam, harian, mingguan, bulanan, tahunan, dan setinggi acara untuk memenuhi kebutuhan cadangan Anda yang beragam.
Berbeda dengan OneDrive, cadangan Easyus Todo memungkinkan menyimpan file cadangan ke hard drive internal dan eksternal, layanan cloud, dan lokasi jaringan (NAS).
Titik pembeda lainnya untuk membuat Anda memilihnya adalah menyediakan layanan cloud EaseUS yang menyediakan ruang penyimpanan cloud 250 GB gratis. Dan Anda tidak perlu khawatir kehabisan ruang penyimpanan lagi.
Dukung Windows 11/10/8/7
Untuk memberi Anda pemahaman yang lebih intuitif tentang cadangan todous todous, kami menggunakan tabel berikut untuk membandingkan cadangan dan OneDrive Easyus Todous dan OneDrive. Kami yakin Anda memiliki banyak alasan untuk memilih Easeus.
Sangat mudah dioperasikan, cadangan Easyus Todo cocok untuk pemula dan profesional. Berikut adalah panduan khusus tentang cara menggunakan cadangan santai untuk membuat file cadangan:
Langkah 1. Untuk memulai cadangan, klik Pilih Isi Cadangan.
Langkah 2. Ada empat kategori cadangan data: File, Disk, OS, dan Mail.
Langkah 3. Di sisi kiri, Anda akan melihat daftar file lokal dan jaringan. Memilih file yang akan didukung dengan memperluas direktori.
Langkah 4. Ikuti instruksi di layar dan pilih lokasi di mana Anda ingin menyimpan cadangan.
Di dalam Opsi cadangan, klik Pilihan Untuk mengenkripsi cadangan dengan kata sandi, tentukan jadwal cadangan, dan pilih apakah akan memulai cadangan di acara tertentu atau tidak Skema cadangan. Ada berbagai fitur yang dapat disesuaikan yang tersedia untuk Anda jelajahi, dan Anda dapat menyesuaikan operasi cadangan untuk memenuhi persyaratan spesifik Anda.
Langkah 5. Cadangan dapat disimpan di disk lokal, dalam layanan cloud Easeus, atau di jaringan penyimpanan yang terpasang jaringan (NAS).
Langkah 6. Backup Easyus Todo memungkinkan pelanggan untuk mencadangkan data ke cloud drive pihak ketiga atau penyimpanan cloud perusahaan sendiri.
Jika Anda ingin mencadangkan data Anda ke cloud drive pihak ketiga, pilih drive lokal, gulir ke bawah untuk menambahkan perangkat cloud dan masukkan informasi akun Anda.
Anda juga dapat menggunakan layanan penyimpanan cloud Easeus sendiri. Klik Eseus Cloud, Buat Akun Menggunakan Akun EseUS Anda, lalu Masuk ke Akun Anda.
Langkah 7. Untuk memulai cadangan, pilih Cadangan sekarang. Itu akan muncul dalam bentuk kartu di panel kiri ketika proses cadangan telah berhasil selesai. Untuk menangani pekerjaan cadangan secara lebih rinci, klik kanan di atasnya.
Garis bawah
Melalui artikel ini, kami yakin Anda harus mendapatkan jawaban Anda atas pertanyaan: Apakah cadangan OneDrive secara otomatis?
OneDrive memang membawa banyak kenyamanan bagi pengguna untuk mencadangkan dan menyinkronkan data. Namun, fungsi cadangan otomatisnya tidak begitu sempurna untuk memenuhi kebutuhan semua pengguna karena keterbatasan seperti batas ukuran file tunggal 20GB, tidak ada cadangan terjadwal/tambahan, dan kurangnya dukungan untuk mencadangkan file ke drive eksternal atau NAS. Jika Anda menginginkan alternatif yang lebih baik, coba Cadangan Todo Easyus, yang merupakan solusi cadangan yang komprehensif dan melakukan pekerjaan yang lebih baik untuk mencadangkan data.
Dukung Windows 11/10/8/7
FAQ di OneDrive Backup secara otomatis
1. Dapatkah saya berhenti onrdrive dari cadangan otomatis?
Ya kamu bisa. Cukup ikuti langkah -langkah yang kami sebutkan di artikel untuk menghapus centang opsi “secara otomatis menyimpan foto dan video ke OneDrive setiap kali saya menghubungkan kamera, telepon, atau perangkat lain ke PC saya”.
2. Bagaimana saya tahu file saya didukung ke OneDrive?
Anda dapat menemukan semua file yang telah didukung secara default ke OneDrive di ikon “cloud”. Pilih Pengaturan> Tab Pengaturan> Cadangan> Pengaturan cadangan lainnya, Anda akan melihat status cadangan OneDrive.
3. Adalah cadangan atau sinkronisasi?
OneDrive dirancang untuk melakukan sinkronisasi dan cadangan. Itu akan secara otomatis menyimpan salinan file di perangkat lokal Anda dan di cloud. Ini memungkinkan Anda memiliki cadangan langsung yang dapat Anda akses dari mana saja. Anda juga dapat mengaturnya untuk hanya mendukung folder tertentu.
4. Berapa lama OneDrive didukung?
Menurut Microsoft, file yang dihapus akan tetap ada di tempat sampah Recycle Anda selama 30 hari. Setelah itu, mereka akan dihapus secara permanen dan tidak dapat dipulihkan.
Apakah saya perlu mencadangkan onedrive? [Mengapa & cara memandu]
Pertanyaan pertama yang muncul di pikiran Anda ketika seseorang berbicara tentang OneDrive Backup adalah, “tidak digunakan OneDrive untuk cadangan penyimpanan cloud, dan mengapa apakah saya perlu mencadangkan onedrive?”.
Jawabannya adalah YA . Anda pasti membutuhkan cadangan untuk OneDrive, dan itu karena file di OneDrive tidak pernah aman karena banyak ancaman keamanan dari berbagai sumber. Dalam artikel ini, kami akan membahas mengapa Anda perlu mendukung OneDrive dan bagaimana kami dapat melakukan ini untuk memulihkan data dalam situasi yang tidak pasti.
Microsoft OneDrive adalah platform penyimpanan cloud oleh Microsoft, diluncurkan pada Agustus 2007. Ini memungkinkan pengguna untuk menyimpan, berbagi, dan menyinkronkan file di cloud. OneDrive menawarkan penyimpanan gratis 5GB dengan penyimpanan selanjutnya 50 GB, 1 TB, dan 5 TB opsi pada langganan. Ini banyak digunakan oleh banyak perusahaan bisnis dan perusahaan untuk berbagi dan mengelola file dengan mulus.
Namun dalam beberapa waktu terakhir, bersama dengan kemajuan, ada banyak ancaman keamanan seperti serangan phishing dan malware, bahkan pada sistem dan algoritma yang paling aman. Meningkatnya peluang file dan data tentang OneDrive yang rusak, terinfeksi malware, dihapus, atau ditimpa hanya membutuhkan cadangan data ketika akun dikompromikan.
Di bagian selanjutnya, kita akan membahas perlunya mencadangkan file OneDrive dan cara mencadangkan file secara efisien.
Lihat juga:
[Mengapa] perlu untuk mencadangkan file onedrive
Untuk memahami mengapa Anda perlu mendukung OneDrive, Anda perlu memahami bagaimana sebenarnya Microsoft OneDrive bekerja. Semua aplikasi Office 365, termasuk OneDrive, beroperasi sebagai Layanan SaaS. Perangkat lunak sebagai layanan, disingkat sebagai SaaS, adalah model tanggung jawab bersama di mana perusahaan hanya peduli dengan memberikan Anda perangkat lunak, yang merupakan infrastruktur, aplikasi, antarmuka, dll. Pengguna bertanggung jawab penuh atas keamanan data dan peraturan informasi tergantung pada peraturan entitas perusahaan atau bisnis Anda.
Ancaman keamanan
Pengguna terdaftar dapat secara bersamaan menyinkronkan pekerjaan apa pun yang dilakukan menggunakan akun menggunakan opsi sinkronisasi otomatis di OneDrive. Bahkan jika Anda melakukan pekerjaan secara offline, semua data dicadangkan segera setelah Anda terhubung ke koneksi internet, memungkinkan Anda untuk mengaksesnya dari beberapa perangkat. Ini juga berarti jika ada pelanggaran, akun OneDrive bersama, dan semua perangkat yang terhubung juga berisiko dengan perangkat lunak eksternal (malware dan virus).
Ini bisa menjadi masalah serius jika serangan ransomware ada di organisasi, kompromi informasi sensitif. Risiko berpotensi meningkat jika perusahaan Anda menggunakan model BYOD (bawa perangkat Anda sendiri) atau mengikuti skenario kerja jarak jauh dengan layanan cloud bersama.
Peraturan Privasi Data
Privasi data adalah hal utama bagi banyak organisasi besar. Setiap orang atau entitas yang tidak sesuai dengan peraturan data Perusahaan atau Pemerintah dapat mengalami masalah hukum. Peraturan juga mencakup jenis data apa yang akan disimpan, sumber pengumpulan data, dan durasi perusahaan akan memegang data.
Tetapi OneDrive tidak menawarkan fitur apa pun untuk mematuhi peraturan perusahaan yang diperlukan, dan terserah pengguna untuk menangani semua ini. Jadi, bukan hanya tanggung jawab Anda atau organisasi untuk mengamankan data tetapi juga mencadangkan informasi untuk menghindari tuduhan hukum dalam kasus darurat.
Rencana kesinambungan bisnis
Banyak organisasi bergantung pada layanan Microoft 365 untuk melayani banyak karyawan. Itu secara langsung atau tidak langsung mengarah pada ketergantungan keseluruhan dari semua data pada layanan cloud. Dalam kasus pelanggaran darurat atau data, perusahaan dengan rencana kesinambungan bisnis yang sangat baik dapat menahan tekanan pasar. Agar hal itu terjadi, mereka perlu melindungi semua informasi dalam bentuk cadangan untuk dengan cepat berdiri dan kembali ke operasi seperti biasa.
Penggabungan analisis data besar
Data adalah minyak baru, dan perusahaan menginvestasikan banyak jumlah untuk menganalisis data bisnis di masa lalu dan sekarang untuk memprediksi masa depan untuk merumuskan rencana. Alat harus menangani potongan data yang besar untuk mendapatkan wawasan bisnis di masa depan. Untuk ini, sangat penting untuk memiliki cadangan onedrive untuk melindungi perusahaan dari potensi kehilangan data karena pemrosesan data.
Pengambilan Data Lama
Setiap kali seorang karyawan meninggalkan organisasi, perusahaan mengakhiri dan menghapus data yang terkait dengan pengguna itu. Data mencakup file, informasi, dan akun yang hanya dapat diakses orang tersebut. Bagaimanapun, ini membantu organisasi untuk menyingkirkan data yang berlebihan untuk menghemat ruang, yang berguna bagi perusahaan TI dalam hal penghematan biaya. Tetapi jika ada contoh di mana data dari karyawan tersebut diminta, sekarang tidak mungkin untuk mendapatkannya sampai atau kecuali data OneDrive -nya dicadangkan.
Penghapusan yang tidak disengaja
Kesalahan manusia tidak bisa dihindari, dan ada banyak contoh di mana kesalahan manusia bertanggung jawab atas penghapusan data yang tidak disengaja. Dan cadangan OneDrive berguna dalam kasus seperti itu untuk mengambil data penting. Anda dapat memulihkan data untuk jangka waktu tertentu (90 hari), tetapi setelah periode waktu berlalu, data benar -benar hilang. Ada juga situasi ketika orang menghapus data curah dan mungkin secara tidak sengaja menghapus beberapa file penting yang tidak dimaksudkan untuk dihapus. Anda dapat menemukan kasus seperti ini tetapi tidak dapat membalikkan tindakan jika data penting hilang.
Ini hanya beberapa masalah atau kasus, tetapi Anda mungkin menghadapi banyak masalah dari waktu ke waktu. Misalkan Anda serius tentang keamanan data Anda dan layanan Microsoft 365 dan kerugiannya. Dalam hal ini, memiliki cadangan OneDrive dari semua data Anda dapat diakses jika dianggap perlu.
[How-To] Bagaimana cara mendukung file OneDrive
Nah, sekarang Anda mungkin telah mempelajari skenario yang mengkompromikan cadangan OneDrive dan membutuhkan alat untuk menjalani proses ini. Jadi, untuk mendukung file OneDrive yang disimpan di folder lokal, Anda dapat menggunakan Cadangan Todo Easyus.
Cadangan Todo Easyus adalah alat perangkat lunak cadangan windows profesional untuk cadangan data yang efisien dan aman. Ini menawarkan file/folder, disk/partisi, data aplikasi, dan banyak lagi layanan cadangan. Itu juga dapat digunakan untuk membuat gambar sistem. Seiring dengan ini, layanan ini juga termasuk kloning dengan pencipta disk yang dapat di -boot. Alat terbaik untuk layanan cadangan dengan antarmuka yang mudah digunakan, bahkan pengguna pemula dapat melakukan seluruh proses menggunakan panduan pengguna dalam waktu singkat.
Fitur Utama dari Backup Todo Easyus:
- Solusi cadangan otomatis pemenang penghargaan untuk semua situasi.
- Perangkat lunak kloning sistem/disk yang andal untuk peningkatan, cadangan, dan duplikasi disk.
- Cadangan yang efisien dan aman untuk disk, sistem, dan file.
- Cadangan cerdas untuk membuat cadangan bagian hard disk.
- Menawarkan penyimpanan multi-jalur dan cloud hingga 250GB dengan rencana dasar.
Dukung Windows 11/10/8/7
Cadangan Todous Todous menawarkan solusi eksklusif untuk membuat cadangan dan mengembalikan data dalam jumlah besar dalam tiga langkah sederhana. Anda harus menemukan file OneDrive di folder lokal (i.e., C: // Pengguna // OneDrive), pindai folder, dan klik cadangan untuk menyelesaikan proses.
Langkah 1. Untuk memulai cadangan, klik Pilih Isi Cadangan.
Langkah 2. Ada empat kategori cadangan data: File, Disk, OS, dan Mail.
Langkah 3. Di sisi kiri, Anda akan melihat daftar file lokal dan jaringan. Memilih file yang akan didukung dengan memperluas direktori.
Langkah 4. Ikuti instruksi di layar dan pilih lokasi di mana Anda ingin menyimpan cadangan.
Di dalam Opsi cadangan, klik Pilihan Untuk mengenkripsi cadangan dengan kata sandi, tentukan jadwal cadangan, dan pilih apakah akan memulai cadangan di acara tertentu atau tidak Skema cadangan. Ada berbagai fitur yang dapat disesuaikan yang tersedia untuk Anda jelajahi, dan Anda dapat menyesuaikan operasi cadangan untuk memenuhi persyaratan spesifik Anda.
Langkah 5. Cadangan dapat disimpan di disk lokal, dalam layanan cloud Easeus, atau di jaringan penyimpanan yang terpasang jaringan (NAS).
Langkah 6. Backup Easyus Todo memungkinkan pelanggan untuk mencadangkan data ke cloud drive pihak ketiga atau penyimpanan cloud perusahaan sendiri.
Jika Anda ingin mencadangkan data Anda ke cloud drive pihak ketiga, pilih drive lokal, gulir ke bawah untuk menambahkan perangkat cloud dan masukkan informasi akun Anda.
Anda juga dapat menggunakan layanan penyimpanan cloud Easeus sendiri. Klik Eseus Cloud, Buat Akun Menggunakan Akun EseUS Anda, lalu Masuk ke Akun Anda.
Langkah 7. Untuk memulai cadangan, pilih Cadangan sekarang. Itu akan muncul dalam bentuk kartu di panel kiri ketika proses cadangan telah berhasil selesai. Untuk menangani pekerjaan cadangan secara lebih rinci, klik kanan di atasnya.
Anda mungkin tertarik:
Vonis terakhir
Masalahnya, mencadangkan file yang sudah ada di cloud mungkin agak aneh, dan Anda mungkin bertanya -tanya Apakah saya perlu mendukung OneDrive, Maka jawaban yang pasti adalah ya. Meskipun OneDrive menawarkan banyak parameter keamanan untuk melindungi data, selalu ada kemungkinan pelanggaran. Jadi, ini sangat ideal untuk mendukung OneDrive, terutama jika Anda adalah bagian dari organisasi perusahaan besar. Dan Anda pasti membutuhkan alat yang jauh lebih baik dan lebih aman untuk mendukung data cloud. Untuk itu, Anda dapat menggunakan alat profesional seperti Cadangan Todo Easyus untuk menyelesaikan ini dengan cara yang sederhana.
Jika Anda menemukan artikel ini bermanfaat, bagikan dengan teman -teman Anda dan tinggalkan komentar tentang itu. Jika Anda memiliki pertanyaan tentang topik tersebut, jangan ragu untuk bertanya kepada mereka di kotak komentar, dan beri tahu saya tentang masalah masa depan yang ingin Anda lihat artikel dari Easeus.
Dukung Windows 11/10/8/7
FAQ OneDrive Backup
Berikut adalah beberapa pertanyaan yang paling sering diajukan tentang topik tersebut. Jika Anda memiliki pertanyaan serupa, semoga ini akan membantu Anda.
1. Apakah cadangan OneDrive secara otomatis?
Ya, Anda dapat mengatur folder penting Anda untuk mencadangkan secara otomatis di OneDrive Services. Yang harus Anda lakukan adalah mengatur cadangan folder PC menggunakan opsi sinkronisasi dan cadangan, dan kemudian folder akan secara otomatis membuat cadangan dan menyinkronkan file ke desktop.
2. Apa cara terbaik untuk mendukung OneDrive?
Cara terbaik adalah mengatur cadangan folder PC OneDrive di OneDrive. Ini akan secara otomatis mencadangkan dan menyinkronkan file ke desktop. Tetapi ada batasan tertentu, seperti tidak menggunakan karakter khusus sebagai nama, tidak ada cadangan hard drive eksternal, dll.
3. Seberapa sering Microsoft mendukung OneDrive?
Cadangan untuk Data Onedrive dibuat setiap 12 jam, dan Microsoft juga menyimpan cadangan 14 hari untuk semua data aplikasi Office 365 Anda.
Apakah halaman ini membantu?
Diperbarui oleh Larissa 
Larissa memiliki pengalaman yang kaya dalam menulis artikel teknis. Setelah bergabung dengan EaseUS, dia dengan panik belajar tentang pemulihan data, partisi disk, cadangan data, dan pengetahuan terkait lainnya. Sekarang dia dapat menguasai konten yang relevan dengan mahir dan menulis panduan langkah demi langkah yang efektif tentang masalah komputer.
Artikel terkait
- Cara mereset pabrik xbox satu | Panduan Detail untuk Pengguna Xbox One Dany/2023-05-05
- Cara menghubungkan printer hp ke wifi? Ikuti panduan lengkap Daisy/2023-03-22
- Cara Memperbaiki “Tidak Dapat Terhubung ke Layanan Disk Virtual” Windows 10/11 Sherly/2023-02-22
- Panduan Lengkap untuk MacOS Big Sur Unduh dan Instal (Versi 11) Brithny/2023-04-18
Ulasan Pilihan Editor
- Tinjauan Perangkat Lunak Pemulihan Data
- Ulasan Manajer Partisi
- Tinjauan Perangkat Lunak Transfer Data
- Ulasan Perangkat Lunak Kloning Disk
- Tinjauan perangkat lunak cadangan data
Layanan Pemulihan Data EASEUS
Pakar pemulihan data EASEUS memiliki keahlian yang tidak diakui untuk memperbaiki disk/sistem dan data penyelamatan dari semua perangkat seperti RAID, HDD, SSD, USB, dll.
2 Cara Teratas untuk Cadangan Otomatis File Windows 10 ke OneDrive
Apakah Anda menemukan cara yang dapat diandalkan untuk cadangan otomatis Windows 10, 11, 8, 7 file ke OneDrive? Klik artikel ini untuk menemukan 2 cara teratas di sini untuk mencapai cadangan OneDrive secara otomatis.
Oleh Kelsey / terakhir diperbarui 21 Maret 2023
Mengapa Anda membutuhkan cadangan cloud?
- Apakah Anda takut kehilangan data yang disimpan secara tidak sengaja di hard drive Anda?
- Apakah Anda ingin sekali tidak ada cukup ruang secara lokal untuk cadangan?
- Apakah Anda panik bahwa Anda telah kehilangan semua cadangan lokal karena kecelakaan lokal?
- Cadangkan semua data Anda ke luar cloud di luar kantor, jangan pernah kehilangan data dan memulihkannya dari PC apa pun.
Hilangkan semua kekhawatiran Anda dengan layanan cadangan cloud terbaik – cbackup
✎ Pencarian Cepat
- Tentang OneDrive
- Dapatkah saya mencadangkan file atau sistem Windows 10 ke OneDrive?
- Apakah OneDrive secara otomatis mencadangkan Windows 10?
- Cara secara otomatis membuat cadangan file Windows 10 ke OneDrive
- Kiat bonus: Cara mendapatkan lebih banyak ruang penyimpanan OneDrive secara gratis
Tentang OneDrive
Microsoft OneDrive, atau hanya OneDrive singkatnya, adalah Microsoft’S Layanan Hosting File Berbasis Cloud dan Layanan Sinkronisasi. Ini memungkinkan pengguna untuk menyimpan file dan data pribadi seperti pengaturan Windows atau tombol pemulihan bitlocker di cloud, dan berbagi dan menyinkronkan file di seluruh Android, Windows Phone, dan perangkat seluler iOS, Windows, dan komputer MacOS. Secara umum, OneDrive menawarkan ruang penyimpanan 5GB secara gratis dan menyediakan serangkaian opsi penyimpanan termasuk 100 GB, 1 TB, dan 6 TB, dan sebagainya, dan ada beberapa pengguna yang ingin secara otomatis mencadangkan file Windows 10 ke OneDrive.
Dapatkah saya mencadangkan file atau sistem Windows 10 ke OneDrive?
Saat ini, penyimpanan berbasis cloud telah menjadi fitur dasar dan diharapkan dari konsumen dan pengguna perusahaan. Untuk pengguna Windows 10, layanan penyimpanan cloud standar dan default adalah Microsoft OneDrive, yang dimasukkan sebagai bagian integral dari instalasi paling umum dari sistem operasi. Oleh karena itu, meskipun ada begitu banyak cadangan cloud Windows 10 ketika pengguna Windows berencana untuk mencadangkan file mereka ke penyimpanan cloud, OneDrive harus menjadi pilihan pertama mereka.
Namun, itu’S yang layak ditunjukkan, OneDrive khusus untuk menyimpan dokumen dan file, yang sangat penting bagi Anda. Dengan OneDrive, pengaturan komputer tidak dapat disimpan dan aplikasi tidak dapat disimpan, artinya satu -satunya aspek OneDrive dapat membantu dengan mengunduh file penting untuk komputer Anda. Jawaban terakhir adalah Microsoft itu’S onedrive tidak dapat digunakan untuk mencadangkan sistem atau PC Anda.
Apakah OneDrive secara otomatis mencadangkan Windows 10?
Secara umum, OneDrive memungkinkan pengguna untuk membuat cadangan file Windows 10 ke cloud melalui situs web atau aplikasi desktop. Namun, versi web hanya memungkinkan Anda untuk memilih dan mengunggah file secara manual. Jika ada sejumlah besar file yang perlu dicadangkan, proses mengunggah file melalui situs web ini akan benar-benar memakan waktu. Dan setiap kali Anda memiliki beberapa file baru yang perlu dicadangkan, Anda harus pergi ke situs web dan masuk ke akun Anda untuk mengoperasikannya secara manual. Itu’s terlalu banyak masalah.
Oleh karena itu, jika Anda ingin secara otomatis membuat cadangan dan menyinkronkan file atau folder Windows 10 ke OneDrive, Anda dapat mengandalkan aplikasi desktop OneDrive untuk membiarkannya secara otomatis membuat cadangan dan menyinkronkan file Windows 10 Anda. Dalam konten berikut, Anda akan menemukan panduan langkah demi langkah untuk menginstal aplikasi desktop di PC Windows 10 Anda.
Selain itu, menggunakan perangkat lunak cadangan OneDrive profesional adalah cara termudah untuk secara otomatis mencadangkan file Windows 10 ke OneDrive, dan kami juga memilih cara gratis terbaik bagi semua pengguna untuk membaca lebih lanjut untuk mempelajari lebih lanjut.
Cara secara otomatis membuat cadangan file Windows 10 ke OneDrive
Ini sebenarnya bukan operasi yang rumit untuk secara otomatis mendukung file ke OneDrive di Windows 10. Dua metode berikut mudah dioperasikan dan aman. Lebih penting lagi, alat yang digunakan gratis.
Cara 1. Windows 10 Sinkronisasi Otomatis ke OneDrive melalui Aplikasi Desktop OneDrive
Anda dapat membuat cadangan otomatis ke OneDrive di Windows 10 dengan aplikasi desktop OneDrive. Cukup ikuti langkah -langkah di bawah ini untuk mencadangkan file Windows 10 ke OneDrive secara otomatis:
1. Di PC Windows 10 Anda, klik Awal dan cari “OneDrive”, Dan kemudian buka.
2. Saat OneDrive Setup dimulai, masukkan akun pribadi Anda, atau pekerjaan atau akun sekolah Anda, dan pilih “Masuk“.
3. Di “Ini adalah layar folder OneDrive Anda”, Pilih “Berikutnya” Untuk menerima lokasi folder default untuk file OneDrive Anda. Jika Anda ingin mengubah lokasi folder, pilih “Ganti lokasi”.
4. Anda’Sekarang akan diminta untuk memilih folder yang ingin Anda selaras melintasi PC lokal dan cloud. Hanya yang Anda centang yang akan tersedia secara offline. tekan “Berikutnya” Tombol untuk sampai ke layar pengaturan akhir yang mengkonfirmasi semuanya siap untuk disinkronkan.
Dengan pengaturan OneDrive, Anda dapat mengakses folder penyimpanan cloud Anda kapan saja dengan mengklik “OneDrive“Entri di panel kiri dari Windows 10 File Explorer baru. Seperti disebutkan di atas, folder ini memiliki fitur sinkronisasi dua arah, jadi Anda hanya perlu menyeret dan memasukkan file ke folder ini, dan itu akan disinkronkan ke OneDrive secara otomatis.
Tips: Jika Anda membuat perubahan pada file lokal di folder OneDrive, itu akan secara otomatis disinkronkan ke OneDrive di komputer Windows 10.
Cara 2. Cadangan Otomatis ke OneDrive di Windows 10 via OneDrive Kelola Cadangan
Untuk memastikan PC’S folder penting didukung ke Microsoft’S Cloud Service, OneDrive menawarkan fitur perlindungan folder untuk secara otomatis membuat cadangan dokumen, gambar, dan folder desktop, musik, dan video Anda ke OneDrive. Anda dapat mengaktifkan fitur perlindungan folder dengan langkah -langkah di bawah ini:
1. Buka OneDrive “Pengaturan“.
2. Di dalam “Pengaturan”, Pilih “Cadangan” > “Kelola cadangan” Untuk memilih folder yang ingin Anda cadangkan secara otomatis ke OneDrive di Windows 10.
Cara 3. Cadangan Otomatis ke OneDrive di Windows 10 melalui cbackup
Selain alat resmi OneDrive, ada juga banyak alat pihak ketiga yang dapat membantu Anda membuat file cadangan otomatis ke cloud. Kami merekomendasikan layanan cadangan cloud gratis – cbackup yang lebih sederhana dan cukup stabil untuk membuatnya lebih mudah untuk secara otomatis mendukung file PC Windows ke OneDrive. Ini mendukung Windows 11, 10, 8.1, 8, 7, xp, dan vista, dan awan arus utama, seperti OneDrive, Dropbox, Google Drive, dll.
Konten berikut akan menunjukkan kepada Anda cara mengambil cadangan otomatis OneDrive.
1. Unduh cbackup, instal, dan luncurkan. Buat akun cbackup dan masuk.
Unduh yang aman
2. Klik “Penyimpanan“tab, lalu pilih OneDrive, dan memukul Otorisasi sekarang. Kemudian berikan akses ke akun OneDrive Anda ke cbackup.
3. Setelah masuk, klik pada “Cadangan“Dan klik pada”PC cadangan ke cloud publik” tombol.
4. Tentukan Nama Tugas Anda. Pilih file Windows 10 yang ingin Anda cadangan ke OneDrive. Dan pilih OneDrive Sebagai tujuan cadangan. Memukul Pengaturan (kiri bawah)> Penjadwal untuk mengaktifkan cadangan otomatis Windows 10 ke OneDrive.
✎ Catatan: Untuk mencadangkan file Windows 10 ke OneDrive secara otomatis, Anda dapat mengatur tugas cadangan otomatis dengan mengaktifkan Penjadwal. Dan kemudian, Anda dapat menjalankan cadangan otomatis Windows 10 ke OneDrive jam, harian, mingguan, dan bulanan. Selain itu, Anda dapat mengaktifkan pemberitahuan email dan filter file untuk mengatur cadangan yang Anda inginkan.
5. Setelah memilih, klik “Mulai cadangan“Untuk secara otomatis mencadangkan ke OneDrive di Windows 10 dengan cepat.
Cbackup juga memiliki server cloud dan memungkinkan Anda untuk mencadangkan file PC ke cloud cbackup dan menawarkan 10 GB penyimpanan gratis dan ruang cadangan yang besar. Jika Anda memenuhi masalah selama proses menggunakan OneDrive atau Anda mencari layanan cadangan otomatis PC yang hemat biaya, CBackUp adalah pilihan yang bagus.
Kiat bonus: Cara mendapatkan lebih banyak ruang penyimpanan OneDrive secara gratis
Seperti disebutkan di atas, OneDrive hanya menawarkan ruang penyimpanan gratis 5GB, yang mungkin tidak cukup bagi Anda untuk membuat cadangan file ke OneDrive secara teratur. Jika Anda belum siap membayar paket lanjutan dengan ruang penyimpanan yang lebih besar, Anda dapat menggunakan cbackup untuk menambah dan menggabungkan akun OneDrive. Dan kemudian, gabungkan ruang cadangan beberapa akun OneDrive pada satu antarmuka dan nikmati lebih banyak ruang penyimpanan cadangan gratis.
1. Jalankan aplikasi desktop cbackup dan masuk. Klik “Penyimpanan“Di sisi kiri, klik”+ Tambahkan Cloud“tombol, lalu pilih”OneDrive“Dan tekan”Menambahkan“. Kemudian ikuti panduan di layar untuk memungkinkan cbackup mengakses penyimpanan cloud Anda.
✎ Catatan: Selain OneDrive, itu juga mendukung banyak drive cloud aliran lainnya seperti Google Drive, Dropbox, dan sebagainya. Jadi, Anda dapat menggabungkan penyimpanan cloud milik satu atau penyimpanan cloud yang berbeda pada satu antarmuka.
2. Setelah menambahkan, semua akun OneDrive Anda terdaftar di sini. Klik “Penyimpanan“>”+ Tambahkan Cloud Gabungan” berurutan.
3. Centang kotak di sebelah akun penyimpanan cloud yang ingin Anda gabungkan. Setelah memeriksa, klik “Berikutnya“>”Menggabungkan“.
4. Kemudian, Anda akan memiliki “Cloud gabungan“Di daftar penyimpanan Anda.
Sekarang, Anda dapat memilih “PC cadangan untuk menggabungkan cloud” atau “Cadangan cloud publik untuk menggabungkan cloud“Di wizard cadangan untuk memilih cloud gabungan sebagai tujuan cadangan untuk menyimpan file penting Anda.
Selain file cadangan secara otomatis ke OneDrive di Windows 10, cbackup dapat membantu Anda melakukan hal berikut:
Sinkronkan file ke OneDrive, Google Drive, Dropbox, dan awan lainnya Tanpa ukuran file dan batasan kecepatan transfer. Bermigrasi onedrive ke akun lain atau awan lain secara langsung Jika OneDrive Anda penuh, dan Anda dapat mentransfer semuanya ke cloud tujuan. Cbackup melakukannya cadangan tambahan Untuk merekam perubahan sejak cadangan terakhir, sehingga Anda dapat menyimpan versi cadangan tanpa batas dan mengembalikan versi apa pun.
Kesimpulan
Untuk membiarkan file secara otomatis mencadangkan ke OneDrive di Windows 10, Anda dapat memilih salah satu dari dua cara di atas untuk mengikuti. Kedua cara itu gratis. Selain itu, jika Anda mengatur tugas cadangan otomatis untuk mencadangkan file Anda ke OneDrive secara teratur, ruang penyimpanan gratis Anda akan habis dengan cepat, cukup membebaskan ruang onedrive jika diperlukan. Mengenakan’T lupa menggunakan cbackup untuk mendapatkan lebih banyak penyimpanan cadangan gratis dengan menggabungkan beberapa akun onedrive jika perlu.
Dapatkan penyimpanan cloud tanpa batas secara gratis untuk melindungi file dengan cbackup