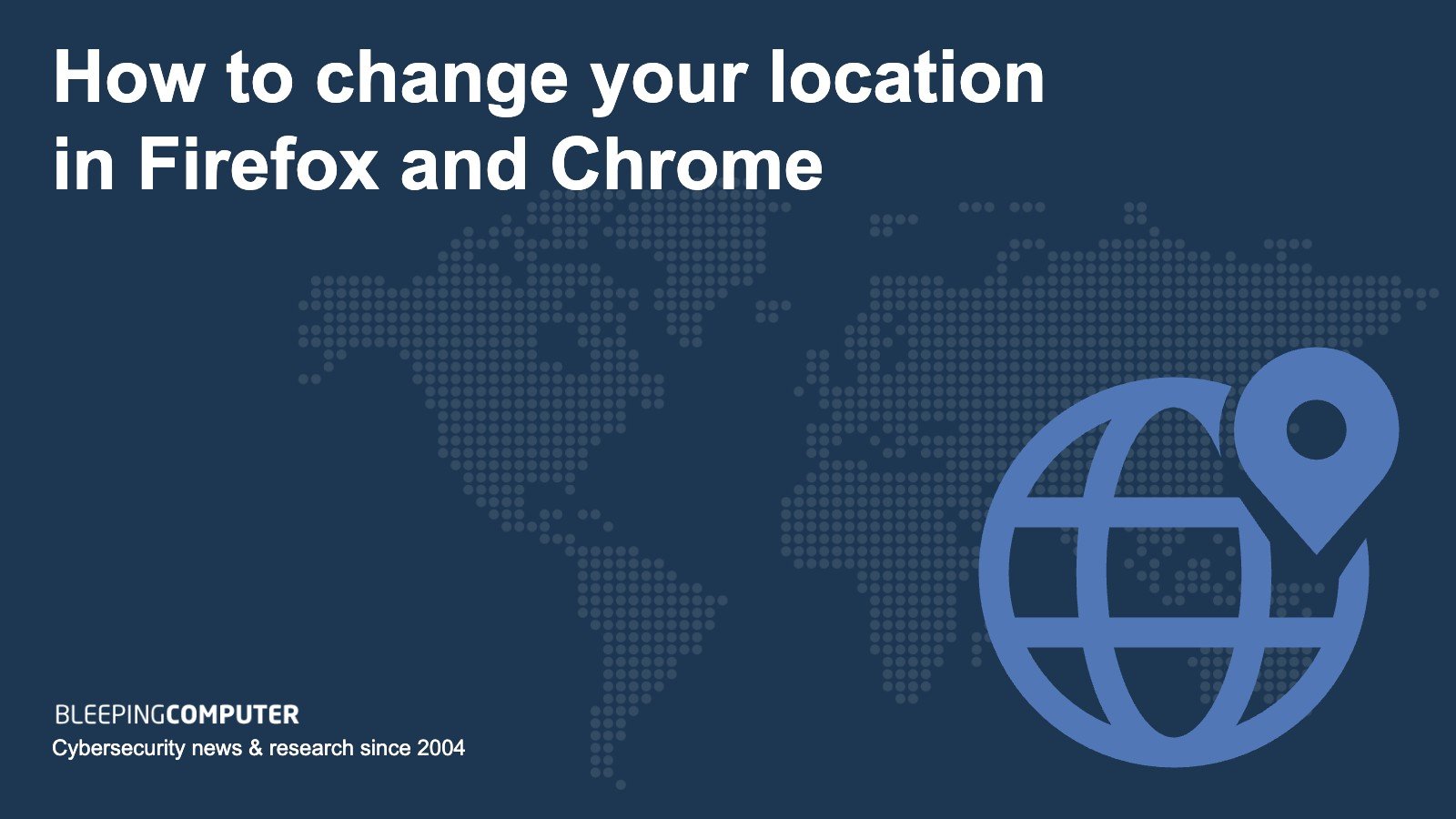Apakah Chrome menyembunyikan IP Anda?
Sembunyikan IP saya
Sekarang Anda tahu cara mengaktifkan mode penyamaran, biarkan’S Bicara tentang cara mematikannya. Lagipula, mungkin ada saat -saat ketika Anda ingin aktivitas Anda diselamatkan – seperti saat Anda’Belanja online dan ingin riwayat penelusuran dan cookie Anda disimpan sehingga Anda dapat memanfaatkan hal -hal seperti formulir autofill.
Apa itu mode penyamaran dan cara menggunakannya?
Apakah Anda tahu apa itu mode penyamaran dan cara kerjanya? Kemungkinannya adalah, jika Anda’Re seperti kebanyakan orang, Anda mungkin tidak’T Pikirkan kedua. Tapi, dengan semua masalah privasi hari ini, itu’layak melihat lebih dekat seberapa pribadi itu sebenarnya.
Dalam artikel ini, kami’LL memecah mode penyamaran apa itu dan bagaimana cara kerjanya sehingga Anda dapat membuat keputusan tentang apakah menggunakannya atau tidak.
Instal clearvpn
Memperluas dan mengamankan aktivitas online Anda bebas repot
Apa itu mode penyamaran?
Sebelum hal lain, itu’S penting untuk memahami bahwa mode penyamaran bukanlah semacam tombol ajaib yang langsung membuat semua yang Anda lakukan secara online dan anonim online. Dia’S tidak akan membuat Anda tidak terlihat online atau melindungi Anda dari semua bentuk pengawasan. Yang mengatakan, ini bisa menjadi alat yang berguna dalam situasi tertentu. Misalnya, Anda dapat mengaktifkan safari mode penyamaran dan menelusuri web tanpa disimpan riwayat penelusuran.
Anda lihat, ini adalah fitur yang dibangun di sebagian besar browser web yang memungkinkan Anda menjelajahi internet tanpa menyimpan informasi tentang aktivitas Anda. Ini berarti bahwa, tidak seperti dalam mode normal, riwayat penelusuran Anda, cookie, dan data situs lainnya tidak disimpan ke komputer Anda.
Apa yang dilakukan mode penyamaran?
Sekarang setelah Anda tahu mode penyamaran apa itu, biarkan’B berbicara tentang cara kerjanya.
Saat Anda mengaktifkan mode penyamaran di browser web Anda, semua yang Anda lakukan secara online tidak akan disimpan ke komputer Anda. Ini termasuk riwayat penjelajahan Anda, cookie, data situs, dan hal lain yang biasanya disimpan di komputer Anda saat Anda menjelajahi web.
Perhatikan bahwa jika Anda’RE masuk ke akun apa pun, seperti Gmail atau Facebook, Anda masih akan masuk saat menjelajahi Incognito. Ini adalah salah satu kesalahpahaman paling umum tentang mode penyamaran – hanya karena aktivitas Anda bukan’T disimpan ke komputer Anda tidak’T berarti aktivitas akun Anda bukan’T dilacak.
Faktanya, mode penyamaran hanya memberikan privasi dalam jumlah terbatas. Penyedia Layanan Internet Anda (ISP) masih dapat melihat semua yang Anda lakukan’kembali melakukan online, seperti halnya majikan Anda jika Anda’menggunakan komputer kerja. Dan, tentu saja, situs web apa pun yang Anda kunjungi masih dapat melacak aktivitas Anda menggunakan cookie dan cara lainnya.
Adalah mode penyamaran aman?
Sekarang Anda mungkin bertanya -tanya – jika menjelajahi penyamaran tidak’t membuat saya tidak terlihat atau anonim online, lalu apa’s intinya?
Seperti yang disebutkan sebelumnya, mode penyamaran masih bisa berguna dalam situasi tertentu. Misalnya, jika Anda’menggunakan komputer bersama, ini dapat membantu menjaga riwayat penelusuran Anda tetap pribadi dari pengguna lain dari komputer yang sama. Atau, jika Anda’Re berbelanja online dan don’T ingin riwayat penelusuran dan cookie Anda disimpan di komputer Anda, mode penyamaran juga dapat membantu dengan itu.
Secara umum, itu’S tidak akan memberi Anda tingkat privasi dan keamanan yang sama seperti menggunakan VPN (jaringan pribadi virtual) atau alat privasi lainnya. Jadi jika kamu’Mencari cara untuk sepenuhnya melindungi aktivitas online Anda, mode penyamaran bukanlah solusinya. Kami’LL menggali lebih lanjut tentang itu nanti di artikel ini.
Cara mengaktifkan mode penyamaran
Jadi kamu’VE memutuskan bahwa Anda ingin mencoba menjelajahi dengan menyamar. Besar! Di Sini’s Panduan cepat tentang cara menyalakannya di browser web paling populer.
Cara mengaktifkan mode penyamaran di chrome
1. Klik tiga titik di sudut kanan atas jendela Chrome.
2. Melayang di atas “Lebih banyak alat” dan pilih “Jendela penyamaran Baru” Atau cukup gunakan kombinasi hotkey Ctrl + shift + “N” di windows atau Perintah + shift + “N” di Mac.
Cara mengaktifkan mode penyamaran di safari
1. Klik menu Safari di sudut kiri atas jendela Safari.
2. Pilih “Penjelajahan pribadi” Atau gunakan pintasan keyboard Perintah + shift + “N” di mac Anda.
Cara mengaktifkan mode penyamaran di browser firefox
1. Klik tiga baris di sudut kanan atas jendela Firefox.
2. Melayang di atas “Privasi & Keamanan” dan pilih “Mulailah penjelajahan pribadi.”
Dan itu’duduk! Anda’sekarang menjelajah dalam mode penyamaran atau secara pribadi. Ingatlah, bahwa ini tidak’t membuat Anda anonim atau tidak terlihat online – itu hanya berarti aktivitas Anda bukan’t disimpan ke komputer Anda.
Cara mematikan mode penyamaran
Mematikan mode penyamaran sama mudahnya dengan menyalakannya. Di Chrome, Safari, dan Firefox
1. Klik tiga titik di sudut kanan atas jendela browser.
2. Pilih “Tutup jendela penyamaran” Atau gunakan kombinasi hotkey Ctrl + shift + “W” di windows atau Perintah + shift + “W” di Mac.
Sembunyikan IP saya
Sekarang Anda tahu cara mengaktifkan mode penyamaran, biarkan’S Bicara tentang cara mematikannya. Lagipula, mungkin ada saat -saat ketika Anda ingin aktivitas Anda diselamatkan – seperti saat Anda’Belanja online dan ingin riwayat penelusuran dan cookie Anda disimpan sehingga Anda dapat memanfaatkan hal -hal seperti formulir autofill.
Apa itu mode penyamaran dan cara menggunakannya?
Apakah Anda tahu apa itu mode penyamaran dan cara kerjanya? Kemungkinannya adalah, jika Anda’Re seperti kebanyakan orang, Anda mungkin tidak’T Pikirkan kedua. Tapi, dengan semua masalah privasi hari ini, itu’layak melihat lebih dekat seberapa pribadi itu sebenarnya.
Dalam artikel ini, kami’LL memecah mode penyamaran apa itu dan bagaimana cara kerjanya sehingga Anda dapat membuat keputusan tentang apakah menggunakannya atau tidak.
Instal clearvpn
Memperluas dan mengamankan aktivitas online Anda bebas repot
Apa itu mode penyamaran?
Sebelum hal lain, itu’S penting untuk memahami bahwa mode penyamaran bukanlah semacam tombol ajaib yang langsung membuat semua yang Anda lakukan secara online dan anonim online. Dia’S tidak akan membuat Anda tidak terlihat online atau melindungi Anda dari semua bentuk pengawasan. Yang mengatakan, ini bisa menjadi alat yang berguna dalam situasi tertentu. Misalnya, Anda dapat mengaktifkan safari mode penyamaran dan menelusuri web tanpa disimpan riwayat penelusuran.
Anda lihat, ini adalah fitur yang dibangun di sebagian besar browser web yang memungkinkan Anda menjelajahi internet tanpa menyimpan informasi tentang aktivitas Anda. Ini berarti bahwa, tidak seperti dalam mode normal, riwayat penelusuran Anda, cookie, dan data situs lainnya tidak disimpan ke komputer Anda.
Apa yang dilakukan mode penyamaran?
Sekarang setelah Anda tahu mode penyamaran apa itu, biarkan’B berbicara tentang cara kerjanya.
Saat Anda mengaktifkan mode penyamaran di browser web Anda, semua yang Anda lakukan secara online tidak akan disimpan ke komputer Anda. Ini termasuk riwayat penjelajahan Anda, cookie, data situs, dan hal lain yang biasanya disimpan di komputer Anda saat Anda menjelajahi web.
Perhatikan bahwa jika Anda’RE masuk ke akun apa pun, seperti Gmail atau Facebook, Anda masih akan masuk saat menjelajahi Incognito. Ini adalah salah satu kesalahpahaman paling umum tentang mode penyamaran – hanya karena aktivitas Anda bukan’T disimpan ke komputer Anda tidak’T berarti aktivitas akun Anda bukan’T dilacak.
Faktanya, mode penyamaran hanya memberikan privasi dalam jumlah terbatas. Penyedia Layanan Internet Anda (ISP) masih dapat melihat semua yang Anda lakukan’kembali melakukan online, seperti halnya majikan Anda jika Anda’menggunakan komputer kerja. Dan, tentu saja, situs web apa pun yang Anda kunjungi masih dapat melacak aktivitas Anda menggunakan cookie dan cara lainnya.
Adalah mode penyamaran aman?
Sekarang Anda mungkin bertanya -tanya – jika menjelajahi penyamaran tidak’t membuat saya tidak terlihat atau anonim online, lalu apa’s intinya?
Seperti yang disebutkan sebelumnya, mode penyamaran masih bisa berguna dalam situasi tertentu. Misalnya, jika Anda’menggunakan komputer bersama, ini dapat membantu menjaga riwayat penelusuran Anda tetap pribadi dari pengguna lain dari komputer yang sama. Atau, jika Anda’Re berbelanja online dan don’T ingin riwayat penelusuran dan cookie Anda disimpan di komputer Anda, mode penyamaran juga dapat membantu dengan itu.
Secara umum, itu’S tidak akan memberi Anda tingkat privasi dan keamanan yang sama seperti menggunakan VPN (jaringan pribadi virtual) atau alat privasi lainnya. Jadi jika kamu’Mencari cara untuk sepenuhnya melindungi aktivitas online Anda, mode penyamaran bukanlah solusinya. Kami’LL menggali lebih lanjut tentang itu nanti di artikel ini.
Cara mengaktifkan mode penyamaran
Jadi kamu’VE memutuskan bahwa Anda ingin mencoba menjelajahi dengan menyamar. Besar! Di Sini’s Panduan cepat tentang cara menyalakannya di browser web paling populer.
Cara mengaktifkan mode penyamaran di chrome
1. Klik tiga titik di sudut kanan atas jendela Chrome.
2. Melayang di atas “Lebih banyak alat” dan pilih “Jendela penyamaran Baru” Atau cukup gunakan kombinasi hotkey Ctrl + shift + “N” di windows atau Perintah + shift + “N” di Mac.
Cara mengaktifkan mode penyamaran di safari
1. Klik menu Safari di sudut kiri atas jendela Safari.
2. Pilih “Penjelajahan pribadi” Atau gunakan pintasan keyboard Perintah + shift + “N” di mac Anda.
Cara mengaktifkan mode penyamaran di browser firefox
1. Klik tiga baris di sudut kanan atas jendela Firefox.
2. Melayang di atas “Privasi & Keamanan” dan pilih “Mulailah penjelajahan pribadi.”
Dan itu’duduk! Anda’sekarang menjelajah dalam mode penyamaran atau secara pribadi. Ingatlah, bahwa ini tidak’t membuat Anda anonim atau tidak terlihat online – itu hanya berarti aktivitas Anda bukan’t disimpan ke komputer Anda.
Cara mematikan mode penyamaran
Sekarang Anda tahu cara mengaktifkan mode penyamaran, biarkan’S Bicara tentang cara mematikannya. Lagipula, mungkin ada saat -saat ketika Anda ingin aktivitas Anda diselamatkan – seperti saat Anda’Belanja online dan ingin riwayat penelusuran dan cookie Anda disimpan sehingga Anda dapat memanfaatkan hal -hal seperti formulir autofill.
Mematikan mode penyamaran sama mudahnya dengan menyalakannya. Di Chrome, Safari, dan Firefox, cukup tutup semua tab dan jendela penyamaran Anda – aktivitas Anda akan secara otomatis disimpan lagi.
Bagaimana menjadi benar -benar penyamaran
Apakah Anda ingin memastikan aktivitas online Anda benar -benar pribadi dan aman, tanpa batasan mode penyamaran? Maka Anda membutuhkan VPN.
ClearVPN adalah VPN yang mengenkripsi lalu lintas internet Anda dan merutekannya melalui server yang aman. Ini berarti bahwa ISP, majikan, dan situs web Anda yang Anda kunjungi dapat’t lihat apa yang kamu’kembali melakukan online.
Selain itu, ClearVPN menyembunyikan alamat IP Anda, sehingga Anda dapat menelusuri web secara anonim. Dan, karena ClearVPN mengenkripsi lalu lintas Anda, itu’s juga alat yang hebat untuk melindungi privasi dan keamanan Anda saat menggunakan wifi publik.
Clearvpn mudah digunakan. Cukup masuk ke situs web ClearVPN dan daftar untuk akun (Anda dapat memulai dengan akun gratis). Anda kemudian dapat mengunduh aplikasi ClearVPN dan menginstalnya di perangkat Anda. Jalankan aplikasi ClearVPN dan pilih “Penjelajahan yang aman” mode untuk mulai menjelajahi web secara pribadi dan aman. Dia’S mudah!
FAQ
Adakah yang bisa melihat apa yang Anda lakukan pada penyamaran?
Ya. Sementara mode penyamaran mencegah riwayat penelusuran dan cookie Anda tidak disimpan di komputer Anda, ISP Anda (penyedia layanan internet) masih dapat melihat apa yang Anda’kembali melakukan online. Selain itu, situs web apa pun yang Anda kunjungi akan dapat melihat alamat IP Anda (kecuali Anda’menggunakan VPN).
Apakah penyamaran menyembunyikan alamat IP Anda?
Tidak, mode penyamaran tidak menyembunyikan alamat IP Anda dari situs web yang Anda kunjungi. Jika ini adalah tingkat privasi dan keamanan Anda’Re mencari, Anda perlu menggunakan VPN atau alat privasi lainnya seperti browser Tor.
Dapatkah penyamaran dilacak?
Ya. Sementara mode penyamaran mencegah riwayat penelusuran dan cookie Anda tidak disimpan di komputer Anda, ISP Anda (penyedia layanan internet) masih dapat melihat apa yang Anda’kembali melakukan online. Hal yang sama berlaku untuk setiap situs web yang Anda kunjungi – mereka dapat melihat alamat IP Anda.
Ringkasan
Jadi begitulah – semua yang perlu Anda ketahui tentang penyamaran atau mode pribadi. Sementara itu’cara yang bagus untuk mencegah aktivitas Anda disimpan di komputer Anda, itu’penting untuk diingat bahwa itu tidak’t membuat Anda anonim atau tidak terlihat online.
Jika kamu’Mencari cara untuk benar -benar melindungi aktivitas online Anda, gunakan VPN seperti ClearVPN. ClearVPN mengenkripsi lalu lintas Anda dan merutekannya melalui server yang aman, sehingga ISP, majikan, dan situs web Anda yang Anda kunjungi bisa’t lihat apa yang kamu’kembali melakukan online.
Sembunyikan IP saya
FITUR
* Koneksi satu ketukan yang mudah.
* Pilih dari lebih dari 120 lokasi IP.
* Tidak ada batasan waktu, bandwidth, atau kecepatan.
* Bekerja di perangkat Anda, tidak diperlukan akses root.
* Tidak perlu pendaftaran untuk menggunakan IPS gratis dan tidak ada iklan.
* Lindungi IP Anda di hotspot wifi, akses situs web yang diblokir.
* Tetap anonim dan mencegah pelacakan dengan menyembunyikan IP Anda.
* Menggunakan Teknologi OpenVPN untuk Enkripsi Lalu Lintas Internet yang Aman.
* Pilih untuk menggunakan protokol UDP atau TCP.
* Baru – Selamat Jumat Gratis: Promosi Waktu Terbatas – Semua lokasi IP tidak terkunci setiap hari Jumat.
* 2018 Promosi* – Gunakan Sembunyikan IP saya gratis dan tidak terkunci di negara Anda! – Setiap bulan, kami akan mengizinkan pengguna di satu atau lebih negara akses penuh untuk menyembunyikan IP saya untuk Android. Tinggalkan permintaan negara Anda, dan kami dapat menambahkannya ke bulan berjalan jika menerima cukup suara.
Untuk 2018, jadwal negara gratis di bawah ini:
Januari – Inggris Raya
Februari – Islandia
Maret – Swedia
April – Rusia
Mei – Cina
Juni – Meksiko
Juli – Australia
Agustus – Italia
September – Denmark
Oktober – Jepang
November – Hong Kong
Desember – Singapura
Beli kunci lisensi untuk mengakses semua lokasi VPN.
-> Lisensi bekerja pada Android, Windows, Mac, Linux (Chrome Extension), Firefox, dan Proxy DNS.
*Dukungan yang ramah dan membantu*
Cara menyembunyikan alamat IP Anda di Chrome
Untuk menyembunyikan alamat IP Anda, Anda harus menggantinya dengan IP umpan lain. Ini artinya kamu’LL perlu menggunakan layanan VPN untuk mencapai anonimitas sejati di Chrome.
Tidak seperti browser seperti Firefox yang memungkinkan Anda untuk memasukkan pengaturan proxy (disediakan oleh layanan VPN) secara asli, Google mengacu langsung ke pengaturan jaringan OS Anda.
Langkah 1
Temukan ikon opsi di ujung kanan jendela browser chrome dan klik di atasnya. Pull Down akan muncul. Pilih “Pengaturan” dekat bagian bawah.
Langkah 2
Halaman Pengaturan akan muncul langsung di jendela browser. Gulir ke bawah ke bagian paling bawah dan klik “Tampilkan pengaturan lanjutan…”
Langkah 3
Lanjutkan menggulir ke bawah sampai Anda melihat judul yang dipanggil “Jaringan.” Klik pada “Ubah pengaturan proxy…” tombol langsung di bawahnya.
Langkah 4
Untuk menyelesaikan langkah selanjutnya’ll membutuhkan alamat IP, login, dan kata sandi yang diberikan kepada Anda dari layanan VPN.
Hindari layanan gratis untuk apa pun selain pengujian. Mereka’re seragam sangat lambat plus saya tidak akan’t mempercayai data penelusuran saya dengan sebagian besar operasi yang menawarkannya.
Daftar dengan layanan terkemuka yang tercantum di bawah ini. Mereka’cepat, murah ($ 10/bulan atau kurang) dan sangat disarankan.
Layanan yang Disarankan:
Langkah 5
Itu “Properti Internet” jendela akan terbuka dengan “Koneksi” tab yang dipilih untuk Anda secara otomatis. Klik pada “Tambahkan VPN…” tombol ke kanan.
Masukkan alamat internet yang diberikan kepada Anda oleh penyedia VPN Anda dan berikan nama di bidang di bawah ini. Klik “Berikutnya” tombol.
Sebuah jendela akan muncul. Masukkan login dan kata sandi yang diberikan oleh perusahaan VPN.
Itu “Jaringan” jendela akan muncul dengan “Tab Proksi” terpilih. Untuk menggunakan VPN, centang kotak di sebelah “Secure Web Proxy (https)” [lebih disukai] atau “Web Proxy (http)” tergantung pada layanannya.
Centang kotak di sebelah “Server proxy membutuhkan kata sandi” dan masukkan login dan kata sandi yang diberikan kepada Anda oleh perusahaan VPN.
Semua selesai
Selamat! Anda’sekarang siap untuk menelusuri dengan IP sejati Anda yang tersembunyi dari mata yang mengintip. Kembali ke Google Chrome dan Berselancar ke Jantung Anda’konten s.
Прежде чем перейram Google Google
Если Вы Выыыерет secara “отклонить Вс”, ы н бде secara cookie д э э э bersenda.
Атериалы подбираюю с ч ч ч к к: кancing кancing кввв кв к telepon, кввввввввв к к к telepon, квancing, квancing, Ваши действия В текщем сеансе поиска и ве местоположенandi. Реерсонализированая реама подбирает hari с четом криежжжж kata, киаатата besi ,аааааа к uman киаа к к uman кааа к к uman кааа к к uman кааа к к uman к к к к к ail к к к к кuman ния. Патериалы и р кungguh таке мо € лыныоoni лоiden лъъаoni лныал: лыutu лъалъъ: лъutu лъъъъъаilan лъъъъъъъamah, аные четом истории Ваших действий В текщем брзере, наример посковых запancing в Google Google Google Google Google Google Google Google Google Google Google Google Google Google Google Google поисковых запancing в Google Google Google Google Google Google Google Google Google Google в Google Google Google Google Google Google Google Google Google Google в Google Google Google Google Google Google Google Google Google в Google Google Google Google Google в Google Google Google Google в Google Google Google. Е это необходимо, ы т т и исползеем файлы cookie инные, ччозз ahat мазз м м) л.
Выберитedit “дргие Ваианты”, чтобы полчить доолннительню оорнацergiю уибацию уиб у telepon, ости. Вы также можете В юбое Времaskan.Co/PrivacyTools.
Cara Mengubah Lokasi Anda di Firefox dan Chrome
Baik Firefox dan Chrome menggunakan alamat IP Anda untuk menentukan lokasi Anda, tetapi jangan khawatir, Anda dapat mengubahnya. Panduan ini menjelaskan cara melakukannya dengan cepat dan mudah. Terus membaca untuk lebih.
Meskipun kadang -kadang dapat bermanfaat jika situs web mengetahui lokasi Anda, seperti saat menemukan restoran lokal, kebanyakan orang lebih suka lokasi mereka dirahasiakan sebagian besar waktu. Dalam beberapa kasus, itu’S berguna untuk sepenuhnya mengubah lokasi yang terdeteksi oleh situs web – proses yang dikenal sebagai spoofing.
Browser seperti Mozilla’S Firefox dan Google’s chrome memiliki kemampuan untuk mengidentifikasi lokasi Anda menggunakan kombinasi alamat IP Anda dan titik akses nirkabel terdekat. Berita baiknya adalah bahwa ini mudah dimanipulasi – baik dengan menggunakan VPN, ekstensi browser khusus, atau dengan mengubah browser’Pengaturan default. Kami’LL lihat semua metode ini – yang dapat digunakan bersama untuk spoofing yang lebih efisien.
Cara mengubah lokasi secara manual
Baik browser Google Chrome dan Mozilla Firefox memungkinkan Anda untuk mengubah lokasi Anda secara manual. Instruksi untuk melakukan ini disediakan di bawah ini:
Google Chrome
- Buka jendela browser chrome
- Klik ikon tiga titik vertikal di sudut kanan atas layar
- Pergi ke Lebih banyak alat>Alat pengembang
- Klik Sensor tab, yang terletak di sepertiga bagian bawah layar
- Pilih salah satu opsi yang tersedia dari menu drop-down lokasi. Jika Anda ingin di suatu tempat yang tidak terdaftar, klik Lainnya…
- Masukkan lintang dan bujur di bidang kosong langsung di bawah menu yang disebutkan di atas. Anda dapat menemukan koordinat untuk di mana saja menggunakan sumber daya online gratis seperti www.Latlong.bersih
- Tetap buka alat pengembang dan lakukan pencarian internet menggunakan jendela browser. Ini akan memungkinkan Anda memanfaatkan lokasi spoofed Anda. Membuka jendela baru akan menyebabkan lokasi Anda kembali ke lokasi asli.
Mozilla Firefox
- Buka jendela browser Firefox
- Jenis tentang: config di bar alamat
- Klik Terima risikonya dan lanjutkan
- Klik Tunjukkan semua
- Pencarian untuk Geo.diaktifkan Menggunakan fungsi pencarian di dekat bagian atas layar
- Klik dua kali pada hasilnya. Ini akan mengubah nilainya menjadi “PALSU”
- Pencarian untuk Geo.Wifi.Uri. Menggunakan fungsi pencarian di dekat bagian atas layar
- Pilih Rangkaian
- Klik + simbol
- Masukkan baris kode berikut, ganti dua contoh **** dengan garis lintang dan bujur yang diinginkan: Data: Aplikasi/JSON, “Akurasi”: 27000.0>
- Klik “kutu” simbol
Mengubah lokasi Anda menggunakan VPN
Virtual Private Network (VPN) adalah cara cepat dan mudah untuk mengubah lokasi Anda. Ini melakukan ini dengan memberi Anda alamat IP yang berbeda.
Saat Anda terhubung ke server di jaringan VPN, perangkat Anda mengasumsikan alamat IP server itu – sehingga menyembunyikan lokasi Anda yang sebenarnya. Anda dapat dengan mudah beralih di antara server di berbagai negara hanya dengan memilih yang sesuai dari penyedia VPN’Daftar server S.
Ikuti instruksi ini untuk mengubah lokasi Anda menggunakan VPN:
- Memilih VPN yang memiliki server di negara ini Anda ingin mengubah lokasi Anda. Kami merekomendasikan Nordvpn
- Tanda untuk berlangganan
- Unduh, dan instal, aplikasi yang relevan untuk perangkat
- Mengulang kembali perangkat setelah instalasi selesai
- Membuka aplikasi yang baru diinstal dan pilih server dari daftar negara yang tersedia.
- Klik itu “Menghubung” tombol
- Tunggu sampai aplikasi memberi tahu Anda bahwa koneksi telah dibuat
- Menggunakan Internet seperti biasa, tetapi dengan alamat IP di lokasi yang berbeda
Perhatikan bahwa VPN akan mengubah alamat IP Anda, yang merupakan salah satu cara mendeteksi lokasi Anda. Tapi itu menang’t ubah geolokasi html5 Anda. Untuk melakukan itu, Anda’LL harus mengikuti instruksi di atas atau menggunakan ExpressVPN’S Extension Browser.
VPN terbaik untuk mengubah lokasi Anda
Inilah daftar VPN terbaik kami untuk mengubah lokasi Anda:
- ExpressVPN:VPN teratas untuk mengubah lokasi Anda. Memiliki ekstensi browser untuk Chrome dan Firefox yang dapat memalsukan geolokasi Anda. Juga menyediakan akses ke server di 94+ negara dan dilengkapi dengan jaminan uang kembali 30 hari bebas risiko.
- Surfshark: VPN anggaran terbaik untuk mengubah lokasi Anda. Aplikasi Android memungkinkan spoofing GPS. Bekerja mulus dengan penyedia streaming dan memiliki ribuan server yang tersedia di lebih dari 100 negara.
- Nordvpn: Memiliki 5.609+ server RAM saja di 60+ negara. Bekerja mulus dengan semua platform streaming utama dan dapat menyembunyikan fakta bahwa Anda’menggunakan VPN.
- Cyberghost: Dapat diinstal sebagai aplikasi lokasi tiruan default di Android. Menawarkan alamat IP alternatif melalui 9.000+ server di 91+ negara. Juga dapat mengakses semua platform streaming utama.
- Ivpn: Memberikan instruksi terperinci tentang pengaturan aplikasi IVPN sebagai aplikasi lokasi tiruan di Android. Menawarkan lokasi alternatif di 44 kota di 31 negara.
- Ipvanish: Kecepatan koneksi cepat dan 40.000+ alamat IP untuk dipilih antara. Bekerja dengan baik dengan sebagian besar platform streaming.
Ingin mencoba risiko VPN teratas gratis?
Nordvpn menawarkan fitur lengkap bebas resiko Uji coba 30 hari jika Anda Daftar di halaman ini . Anda dapat menggunakan VPN Rated #1 tanpa batasan selama sebulan – bagus jika Anda ingin memakan acara favorit Anda atau sedang melakukan perjalanan singkat.
Tidak ada istilah tersembunyi – cukup hubungi dukungan dalam waktu 30 hari jika Anda memutuskan NordVPN tidak tepat untuk Anda dan Anda akan mendapatkan pengembalian dana penuh. Mulai uji coba NordVPN Anda di sini .
Dia’S semua dengan sangat baik mengubah alamat IP Anda agar sesuai dengan server VPN. Tapi bagaimana jika ada’S masalah dengan VPN’Alamat IP? Misalnya, beberapa server VPN memiliki alamat IP yang diakui oleh platform streaming utama sebagai milik perusahaan VPN – dan diblokir tanpa ampun. Ini umum untuk hampir semua VPN gratis dan banyak layanan berbayar.
Dengan pemikiran ini, daftar yang kami rekomendasikan termasuk penyedia VPN yang menawarkan alamat IP yang aren’t Mudah diidentifikasi oleh platform streaming dan layanan online lainnya.
Penyedia VPN ini menggunakan server DNS mereka sendiri, yang berarti lokasi Anda bisa’t ditemukan dari kueri DNS Anda. VPN berkualitas rendah cukup mengizinkan permintaan DNS untuk merutekan ke layanan nama lokal default-biasanya disediakan oleh ISP Anda.
Selain itu, VPN yang lebih baik memberikan perlindungan terhadap kebocoran WEBRTC – yang merupakan cara lain alamat IP Anda dapat dibocorkan. Web Real-Time Communication (WEBRTC) memungkinkan komunikasi audio dan video berfungsi di dalam halaman web.
Bagaimana Firefox dan Chrome Mengungkapkan Lokasi Anda
Meskipun mengubah alamat IP Anda seringkali cukup untuk mengubah lokasi Anda – terutama dengan mesin desktop, situs web juga dapat memanfaatkan sensor yang digunakan dalam perangkat seluler untuk mencari tahu di mana Anda berada.
Yang paling jelas dari ini adalah sensor sistem posisi global (GPS). Ini menerima sinyal dari jaringan satelit untuk menentukan posisi relatif. Dia’cukup mudah untuk mematikan sensor GPS, meskipun ini mungkin mencegah beberapa aplikasi bekerja. Jika Anda ingin terus menggunakan aplikasi tersebut, Anda’LL perlu memalsukan lokasi GPS Anda – kami memberi tahu Anda bagaimana melakukan ini di bawah ini.
Untuk menemukan perangkat yang tidak memiliki geolokasi atau GPS asli, situs web juga dapat memanfaatkan HTML Geolocation API. Ini adalah antarmuka pemrograman aplikasi browser (API) yang digunakan untuk mendapatkan lokasi geografis suatu perangkat. Ini menggunakan kombinasi data menara sel, bidang data perangkat seluler, dan titik akses wifi untuk menghitung koordinat lintang dan bujur dan jari -jari akurasi. Ini juga dapat dimanipulasi.
Menggunakan ekstensi browser untuk mengubah geolokasi Anda
Ketika sebuah situs web ingin mengakses lokasi Anda, HTML Geolocation API akan dengan sopan bertanya apakah Anda ingin mengizinkannya melakukannya. Sayangnya, dalam beberapa kasus, mengatakan “TIDAK” akan berarti bahwa beberapa situs hanya menolak untuk bekerja. Anda dapat menyiasati ini dengan menggunakan ekstensi browser yang memalsukan geolokasi Anda – sehingga memungkinkan Anda untuk memungkinkan akses.
Extension Browser ExpressVPN
- Daftar ke ExpressVPN dan unduh – dan instal – aplikasi yang relevan untuk perangkat Anda
- Pergi ke ExpressVPN.com/pengaturan
- Klik Google Chrome atau Mozilla Firefox yang sesuai
- Klik Dapatkan ekstensi
- Di toko web, klik Tambahkan ke Chrome atau Tambahkan ke Firefox sewajarnya
- Klik Tambahkan ekstensi Saat jendela pop-up muncul
- Untuk menggunakan ekstensi, klik ikon ExpressVPN di sebelah kanan bilah alamat
- Klik untuk terhubung ke VPN atau memilih lokasi dari pemilih lokasi. Dalam kedua kasus tersebut, ExpressVPN akan cocok dengan geolokasi Anda dengan server yang Anda hubungkan secara default
- Jika kamu tidak’T ingin ini terjadi, Anda dapat memodifikasi pengaturan dengan mengklik di sudut kanan atas. Ini membawa Anda ke pengaturan privasi & keamanan di mana Anda dapat mematikan “Spoof Lokasi Anda” Menggunakan sakelar sakelar.
Ekstensi Browser Penjaga Lokasi
Guard Lokasi adalah ekstensi browser gratis yang memungkinkan Anda mengubah lokasi geografis Anda – baik dengan menambahkan kebisingan ke lokasi Anda saat ini atau memilih di suatu tempat yang sama sekali berbeda. Ikuti instruksi ini untuk mengubah lokasi Anda:
- Temukan add-on yang relevan untuk Firefox atau Chrome.
- Klik Tambahkan ke Firefox atau Tambahkan ke Chrome tombol.
- Klik Pilihan
- Memilih Gunakan lokasi tetap dari menu drop-down di bawah tempat dikatakannya “Level default”
- Memilih Lokasi tetap dari menu di sebelah kiri
- Gunakan peta untuk memilih lokasi
Mengubah GPS Anda
Dimungkinkan untuk memalsukan koordinat GPS Anda menggunakan aplikasi khusus. Ini dapat digunakan dengan VPN untuk mengakses situs yang memerlukan alamat IP Anda dan koordinat GPS agar cocok.
Surfshark membuat proses ini sedikit lebih mudah dengan memberikan GPS-spoofing melalui aplikasi Android-nya. Ini menggantikan perangkat Anda’S GPS membaca dengan satu yang dihasilkan oleh Surfshark agar sesuai dengan server VPN Anda’terhubung kembali ke. Ikuti instruksi ini untuk menggunakannya.
- Berlangganan Surfshark dan unduh aplikasi Android.
- Buka aplikasi dan ketuk Pengaturan
- Mengetuk Pengaturan VPN
- Gulir ke bawah ke bawah dan ketuk Pengaturan lanjutan
- Toggle Mengesampingkan lokasi GPS ke “pada”
- Klik Buka Pengaturan dan ikuti instruksi – langkah yang tepat akan tergantung pada ponsel Anda’S Sistem Operasi.
Cyberghost dan IVPN juga dapat ditetapkan sebagai aplikasi lokasi tiruan di perangkat Android – yang pada dasarnya adalah semua yang dilakukan Surfshark. Pelanggan untuk kedua layanan dapat mengikuti langkah -langkah ini – yang dapat sedikit berbeda antara sistem operasi – untuk memalsukan lokasi GPS mereka:
- Membuka Pengaturan
- Gulir ke bawah ke Tentang telepon dan ketuk
- Mengetuk Informasi perangkat lunak
- Gulir ke bawah ke Bangun Nomor dan ketuk tujuh kali. Ini memungkinkan mode pengembang.
- Kembali ke Pengaturan Menu, dimana Opsi pengembang sekarang harus terdaftar. Ketuk.
- Gulir ke bawah ke Pilih Aplikasi Lokasi Mock dan ketuk.
- Pilih keduanya Ivpn.
Cara Mengubah Lokasi Anda di Firefox dan Chrome – FAQ
Dapatkah saya menggunakan VPN gratis untuk mengubah lokasi saya?
Anda bisa, tapi di sana’ll menjadi sedikit manfaat dari melakukannya. VPN gratis tidak dapat mengakses konten dari penyedia streaming seperti Netflix, BBC iPlayer, dan Amazon Prime. Ini karena server yang mereka gunakan akan diidentifikasi sebagai milik VPN dan diblokir.
VPN gratis juga cenderung memiliki jaringan server yang relatif kecil yang tidak siap untuk mengatasi sejumlah besar orang yang mencoba mengaksesnya. Jadi, serta memiliki lebih sedikit opsi untuk mengubah lokasi Anda, mereka juga menyediakan koneksi yang lambat. VPN gratis yang tidak dikonfigurasi dengan buruk juga dapat membocorkan alamat IP atau kueri DNS Anda – dengan demikian mengungkapkan lokasi Anda yang sebenarnya. Yang terburuk dapat bertindak sebagai vektor untuk malware.
Dapatkah situs web secara otomatis melihat lokasi saya?
Ya, situs web dapat secara otomatis memperkirakan lokasi Anda menggunakan alamat IP Anda, serta izin lokasi lainnya Anda’ve diberikan, seperti geolokasi html dan gps.
Sebelum HTML Geolocation API dapat bekerja, pengguna harus menyetujuinya. Namun, ada opsi untuk disetujui untuk diingat yang secara otomatis akan mengirim data lokasi ke situs tersebut. Anda dapat memeriksa mana – jika ada – situs memiliki izin otomatis untuk mengakses lokasi Anda sebagai berikut:
Firefox
- Buka jendela Firefox dan klik pada tiga bilah horizontal di kanan atas layar. Klik Pengaturan.
- Klik Privasi & Keamanan dari menu di sebelah kiri.
- Gulir ke bawah ke Izin. Di sebelah Lokasi, klik Pengaturan.
- Periksa apakah ada’t Situs web apa pun yang diizinkan akses otomatis ke lokasi Anda. Jika ada, Anda dapat memilih situs yang relevan dan klik Hapus situs web tombol.
Chrome
- Buka jendela Chrome dan klik tiga titik vertikal di sudut kanan atas layar. Klik Pengaturan.
- Klik pada tiga bilah horizontal di kiri atas layar, lalu gulir ke bawah Privasi & Keamanan.
- Klik Pengaturan Situs dalam Privasi dan Keamanan kotak.
- Gulir ke bawah untuk diizinkan untuk melihat lokasi Anda
- Gulir ke bawah ke Izin dan klik Lokasi.
- Hapus situs apa pun yang Anda tidak’T ingin memberikan akses lokasi otomatis dengan mengklik ikon tempat sampah di sebelahnya.
Dapatkah saya menggunakan server proxy untuk mengubah lokasi saya?
Saat Anda terhubung ke server proxy, Anda’RE menetapkan alamat IP server itu. Jadi ya, mereka dapat digunakan untuk mengubah lokasi Anda. Namun, itu’S penting untuk dicatat bahwa – tidak seperti VPN – lalu lintas internet Anda ke dan dari server itu ISN’t terenkripsi. Banyak proksi juga menyimpan log, yang bukan’t baik dari sudut pandang privasi.
Beberapa proksi telah berusaha meningkatkan keamanan mereka. Misalnya, server Socks5 memerlukan otentikasi, yang berarti akses ke server hanya tersedia bagi mereka yang memiliki otorisasi. Jika Anda ingin mencoba proxy, nordvpn’Server S mendukung koneksi Socks5.
Tahukah kamu
Informasi berikut tersedia untuk situs mana pun yang Anda kunjungi: