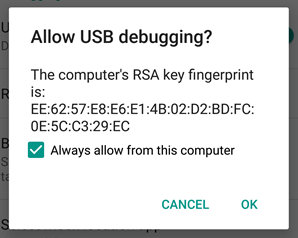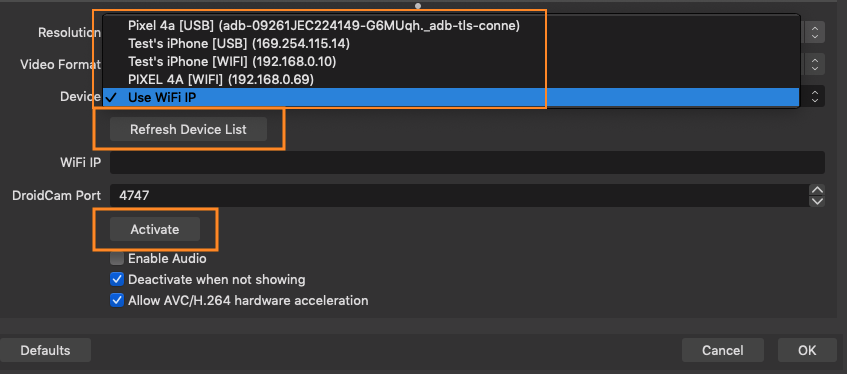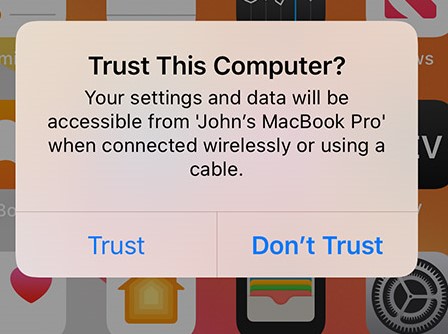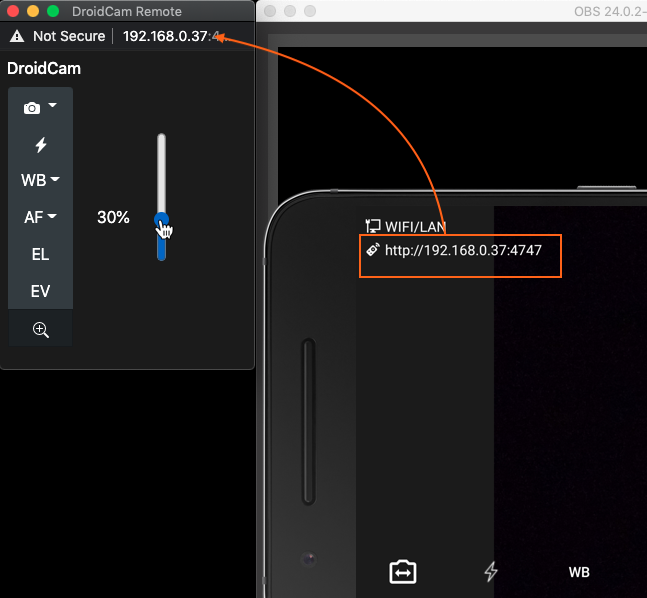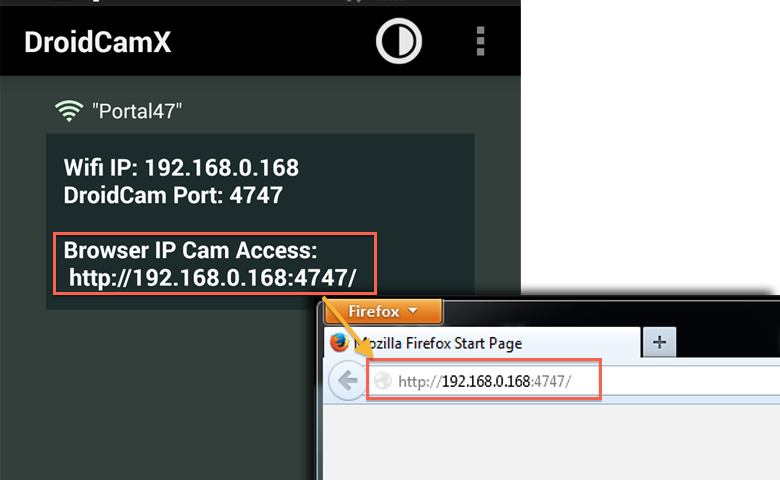Apakah droidcam menggunakan data
Apakah droidcam menggunakan data?
Ringkasan:
DroidCam adalah alat yang memungkinkan Anda menggunakan perangkat Android atau iOS Anda sebagai webcam. Untuk menggunakannya, Anda perlu menginstal plugin Obs DroidCam, menghubungkan ponsel Anda ke komputer Anda melalui WiFi atau USB, dan mengkonfigurasi pengaturan yang sesuai dengan itu. Obs DroidCam bebas digunakan pada definisi standar, tetapi peningkatan Pro diperlukan untuk menghapus air dan mengakses video HD.
Poin -Poin Kunci:
- Untuk menggunakan DroidCam, Anda perlu menginstal plugin Obs DroidCam.
- Mulai kembali OBS Studio setelah menginstal plugin.
- Tambahkan sumber ‘DroidCam Obs’ ke adegan Anda di OBS Studio.
- Pilih ‘Gunakan WiFi’ di properti sumber dan masukkan alamat IP yang ditampilkan di aplikasi telepon.
- Pastikan ponsel dan komputer Anda terhubung ke jaringan/router yang sama.
- Klik [Aktifkan] untuk menghubungkan aplikasi di ponsel Anda ke OBS Studio.
- Hindari memungkinkan audio jika tidak diperlukan untuk mengurangi penggunaan CPU.
- Simpan telepon Anda di baterai 100% dan terhubung ke daya untuk menghindari drainase baterai dan overheating.
- Klik [Daftar Perangkat Refresh] ke perangkat penurunan otomatis.
- Anda dapat menggunakan beberapa ponsel atau ponsel yang sama di beberapa adegan dengan OBS DROIDCAM.
Pertanyaan:
- T: Dapatkah saya menggunakan DroidCam tanpa memasang plugin Obs DroidCam?
- T: Apakah droidcam bebas digunakan?
- T: Dapatkah saya menggunakan DroidCam dengan beberapa ponsel?
- T: Haruskah saya menjaga ponsel saya terhubung ke daya saat menggunakan DroidCam?
- T: Bagaimana cara menghubungkan ponsel saya ke komputer saya melalui USB?
- T: Apakah saya perlu menginstal driver tambahan untuk koneksi USB?
- T: Bagaimana cara menginstal ADB di Linux?
- T: Bagaimana cara menginstal driver Apple USB untuk koneksi iOS di windows?
- T: Dapatkah saya menggunakan droidcam dengan perangkat iOS?
- T: Apakah DroidCam tersedia untuk komputer Mac?
- T: Bagaimana cara mengubah mode USB di ponsel Android saya?
A: Tidak, plugin Obs DroidCam diperlukan untuk membuat DroidCam bekerja dengan OBS Studio.
A: Ya, Obs DroidCam bebas digunakan pada definisi standar, tetapi ada peningkatan Pro yang tersedia untuk video HD dan menghilangkan tanda air.
A: Ya, Anda dapat menambahkan beberapa sumber OBS DroidCam ke adegan Anda di OBS Studio untuk menggunakan beberapa ponsel.
A: Ya, disarankan agar ponsel Anda terhubung ke daya untuk menghindari penggunaan baterai dan panas yang berlebihan.
A: Mengaktifkan debugging USB dalam opsi pengembang pengaturan ponsel Anda dan menghubungkannya ke komputer Anda menggunakan kabel USB.
A: PC Windows biasanya menginstal driver yang diperlukan secara otomatis. Untuk PC Linux, Anda perlu menginstal ADB. Mac tidak memerlukan driver tambahan.
A: Gunakan perintah berikut berdasarkan distribusi Linux Anda:
– Debian/ubuntu: sudo apt-get install adb
– Arch Linux: Sudo Pacman -S Android -Tools
– Fedora/Suse: Sudo Yum Instal Android-Tools
A: Pastikan Anda memiliki kabel data otentik atau yang disetujui Apple dan hubungkan iPhone Anda ke PC Windows Anda. Windows akan mencari dan menginstal driver secara otomatis. Jika tidak, Anda dapat mengunduh dan menginstal driver dukungan perangkat seluler Apple secara manual.
A: Ya, DroidCam mendukung perangkat iOS. Anda perlu menginstal properti OBS DroidCam dan menghubungkan perangkat iOS Anda ke komputer Anda melalui USB atau WiFi.
A: Ya, DroidCam tersedia untuk komputer Mac. Anda dapat menghubungkan perangkat iOS Anda ke Mac Anda menggunakan kabel USB, dan menggunakan alamat USB khusus yang disediakan oleh DroidCam iOS.
A: Buka opsi USB di area pemberitahuan ponsel Anda dan ubah mode menjadi ‘PTP’ atau ‘Mengisi’ jika saat ini diatur ke ‘MTP’.
Apakah droidcam menggunakan data
Debian/ubuntu: sudo apt-get install adb
Arch Linux: Sudo Pacman -S Android -Tools
Fedora/Suse: Sudo Yum Instal Android-Tools
Apakah droidcam menggunakan data
Setelah plugin Obs DroidCam diinstal, mulai kembali OBS Studio.
Tambahkan sumber ‘DroidCam Obs’ ke adegan Anda.
Di properti sumber, pilih ‘Gunakan wifi’ dan masukkan alamat IP yang ditampilkan di aplikasi telepon. Ponsel dan komputer Anda harus terhubung ke jaringan/router yang sama.
Tekan [aktifkan], dan sumber akan mencoba terhubung dengan aplikasi di telepon. Jika Anda tidak melihat tombol aktifkan, gulir ke bawah sedikit di properti sumber. Untuk menghentikan/memodifikasi opsi apa pun, [Nonaktifkan] Sumber.
*Jangan aktifkan audio, jika Anda tidak membutuhkannya. Ini menggunakan CPU tambahan.
*Disarankan untuk menjaga ponsel pada baterai 100% dan terhubung ke daya, untuk menghindari penggunaan baterai dan panas ekstra.
*Klik [Daftar Perangkat Refresh] ke perangkat penurunan otomatis. Untuk penemuan wifi, pastikan aplikasi telepon terbuka dan multicast diperbolehkan di pengaturan router Anda.
*Untuk menggunakan beberapa ponsel, Anda dapat menambahkan sumber obs DroidCam lain ke adegan Anda.
*Untuk menggunakan telepon yang sama di berbagai adegan, tambahkan sumber yang sama untuk semuanya; atau pastikan ‘Nonaktifkan saat tidak ditampilkan’ diaktifkan jika Anda ingin sumber yang berbeda menghubungkan ke telepon yang sama.
Obs DroidCam bebas digunakan pada definisi standar. Anda dapat mencoba video HD, tetapi perlu membeli upgrade Pro untuk menghilangkan tanda air.
Pengaturan USB
Gunakan [Daftar Perangkat Refresh] untuk mendeteksi perangkat yang terhubung.
Pastikan kabel USB dalam kondisi baik dan port USB fisik tidak longgar untuk koneksi yang stabil.
Pengaturan USB Android
1. Membuka kunci Opsi pengembang di pengaturan ponsel:
Buka pengaturan utama ponsel Anda dan cari nomor build (biasanya di bawah bagian sekitar).
Mengetuk Bangun Nomor Tujuh kali untuk membuka kunci opsi pengembang.
Setelah dibuka, kembali ke pengaturan utama dan cari USB debugging (ditemukan di bawah opsi pengembang) dan menyalakannya.
2. Dengan debugging USB dihidupkan, sambungkan telepon melalui USB ke komputer.
Komputer Anda siap untuk mendeteksi ke telepon.
PC Windows
Windows PC biasanya akan mencari dan menginstal driver yang sesuai secara otomatis saat ini.
PC Linux
Tidak ada driver tambahan yang diperlukan, namun ADB harus dipasang.
Debian/ubuntu: sudo apt-get install adb
Arch Linux: Sudo Pacman -S Android -Tools
Fedora/Suse: Sudo Yum Instal Android-Tools
Mac
Tidak ada driver tambahan yang diperlukan. Pembuatan bir menginstal alat-alat Android-platform .
Jika tidak, Anda dapat mengunduh ADB sebagai berikut:
mkdir -p/usr/lokal/bin
Curl -M 9 -S -O /TMP /ADB.zip https: // file.dev47apps.net/macos/adb.ritsleting
unzip /tmp /adb.zip -d/usr/lokal/bin
*Jika Anda mendapatkan kesalahan “izin ditolak”, tambahkan sudo ke awal perintah yang gagal. –>
3. Di OBS Studio, buka properti OBS DroidCam, dan klik [Daftar Perangkat Refresh].
Jika komputer mendeteksi ponsel Anda, kemungkinan besar Anda akan mendapatkan dialog di telepon Izinkan debugging USB. Ketuk OK untuk mengizinkan koneksi.
Periksalah Perangkat tarik-turun dan pilih telepon (bukan “Gunakan WiFi”), lalu klik Active untuk menghubungkan aplikasi.
4a. Jika telepon tidak terdeteksi dan Anda memiliki PC Windows – driver untuk telepon mungkin perlu diinstal secara manual:
Untuk perangkat Google Pixel, Nexus, dan OnePlus mendapatkan driver Google USB di sini:
https: // pengembang.Android.com/studio/run/win-usb
Driver Mobile LG:
https: // www.LG.com/us/dukungan/perangkat lunak-firmware-driver
(Gulir ke perangkat lunak populer, bagian LG Mobile Driver)
Untuk merek lain, halaman ini menyediakan tautan ke sebagian besar situs web produsen:
http: // pengembang.Android.com/tools/extra/oem-usb.HTML#Driver
Anda juga dapat melakukan pencarian web, driver ADB untuk ____.
Misalnya: driver ADB untuk HTC.
4b. Di telepon, tarik area pemberitahuan dan buka “Opsi USB”. Jika mode adalah MTP (transfer media) ubah menjadi ‘ptp’ atau hanya ‘pengisian’.
Pengaturan USB iOS
PC Windows
Koneksi USB memerlukan driver Apple USB. Pastikan Anda memiliki kabel data otentik atau yang disetujui Apple, dan hubungkan iPhone Anda ke PC Windows Anda.
Tunggu Windows mencari dan menginstal driver secara otomatis. Untuk memverifikasi: tekan tombol Windows, cari Aplikasi dan fitur, klik Membuka dan periksa ‘Dukungan Perangkat Seluler Apple’ di daftar aplikasi.
Jika Dukungan Perangkat Seluler Apple tidak terdaftar, Anda dapat mengunduh dan menginstal sendiri di sini: Dukungan Perangkat Seluler Apple (64-bit).
Pastikan untuk mempercayai komputer di telepon jika diminta:
Di OBS Studio, buka Properti Ob Obs DroidCam dan klik [Daftar Perangkat Refresh]. Perangkat iOS yang tersedia akan ditambahkan ke Perangkat drop-down, yang dapat Anda pilih alih-alih “menggunakan wifi”:
Jika perangkat tidak ditemukan, Anda dapat mencoba mendapatkan iTunes selain driver. Instal versi desktop iTunes dengan mengikuti tautan Windows di bawah “versi lain” di sini, atau berkonsultasi dengan artikel bantuan ini oleh Apple tentang cara memperbarui driver Anda.
PC Linux
Instal dan jalankan USBMUXD, plugin akan berkomunikasi dengan layanan USBMUXD untuk mendeteksi dan bekerja dengan iPhone.
Mac
DroidCam iOS akan menampilkan USB khusus 169.254.X.X Alamat saat terhubung ke komputer Mac, gunakan sebagai IP wifi.
Coba matikan sinkronisasi di Finder (penggantian Big Sur untuk iTunes), jika USB IP tidak ditampilkan di aplikasi.
Dengan aplikasi DroidCam Open (versi terbaru), mengklik [daftar perangkat refresh] akan mencari dan menambahkan perangkat yang tersedia ke Perangkat drop-down, yang dapat Anda pilih alih-alih mengetik alamat secara manual:
Pertanyaan yang sering diajukan
Plugin tidak aktif / video tidak dimulai
Periksa apakah IP WiFi di sumber Obs DroidCam Anda benar dan cocok dengan aplikasi telepon.
Pastikan komputer dan telepon berada di jaringan yang sama. Koneksi kedua kabel (ethernet) dan nirkabel (wifi) baik -baik saja.
Jika Anda memiliki keduanya 2.4GHz dan 5GHz jaringan wifi aktif, semua perangkat harus berada di jaringan yang sama. Periksa opsi router Anda.
Coba mulai ulang router wifi Anda: Lepaskan dari daya, tunggu beberapa detik, pasang kembali dan biarkan mulai.
Jika komputer Anda memiliki beberapa antarmuka jaringan, pastikan OBS Studio menggunakan yang benar (opsi “Bind IP” di bawah bagian Lanjutan dalam pengaturan OBS).
Jika komputer Anda telah menginstal perangkat lunak VPN, coba hubungkan DroidCam sebelum mengaktifkan VPN, atau hubungkan aplikasi melalui USB untuk memotong VPN.
Jika Anda memiliki firewall tambahan yang diaktifkan di komputer / ponsel / router Anda – ini mungkin memblokir koneksi. Firewall biasanya ada di jaringan perusahaan atau sekolah, dan menghubungkan melalui USB (atau hotspot wifi) adalah solusi yang disarankan.
Video tidak stabil dan terus terputus
Jika Anda menggunakan wifi, koneksi mungkin tidak cukup kuat untuk menangani data.
Coba mulai ulang router wifi Anda: Lepaskan dari daya, tunggu beberapa detik, pasang kembali dan biarkan mulai.
Di aplikasi telepon, buka pengaturan dan di bawah bagian video, (1) Pastikan “Opsi Lanjutan” tidak aktif, (2) Kualitas target adalah ‘normal’.
Di OBS Studio, pilih 1280×720 (720p) untuk sumber OBS DroidCam. Jika ini berhasil tanpa masalah, Anda dapat mencoba meningkatkan kualitas target atau beralih ke 1080p.
Koneksi USB akan lebih stabil secara umum, tetapi pastikan kabelnya berkualitas baik dan port USB tidak longgar.
Hanya Android: Ponsel Anda mungkin membatasi DroidCam sebagai bagian dari optimasi sistem. Beberapa produsen Android telah memperkenalkan pembatasan yang mencegah aplikasi menjaga kunci bangun, atau bekerja di latar belakang. Anda dapat mengatasi pembatasan ini dengan menghubungkan ponsel ke daya, atau menonaktifkan optimasi baterai tertentu.
Silakan berkonsultasi dengan DontKillMyApp.com, yang telah mencantumkan berbagai solusi untuk merek Android yang berbeda.
Kesalahan Baca: Timeout / Anti-Virus Software Error
Beberapa perangkat lunak antivirus memblokir koneksi dari OBS ke telepon. Saat ini tidak jelas apa alasannya.
Coba tambahkan obs64.EXE (dari folder instalasi OBS) sebagai program eksklusi / tepercaya / diizinkan.
Dengan avast menonaktifkan opsi Web Shields.
Dengan rata -rata menonaktifkan opsi perlindungan web.
Dengan Windows Defender, periksa opsi perlindungan real-time.
MJPG atau AVC
AVC adalah format yang disarankan. MJPG sedikit lebih berat di CPU dan jaringan, gunakan jika Anda mendapatkan terlalu banyak penundaan dengan AVC.
Rotasi, membalik, mode potret
Anda dapat memutar dan mencerminkan sumber video apa pun di OBS Studio. Klik kanan dan gunakan menu ‘Transform’ untuk menerapkan perubahan.
Ultrawide, lensa telefoto
Di Android, buka pengaturan aplikasi OBS DroidCam dan aktifkan “Camera2 API”. Aplikasi sekarang harus mendeteksi dan menawarkan lebih banyak opsi di menu pemilihan kamera utama. Dengan beberapa ponsel yang lebih baru, menjalankan Android 11+, lensa tambahan dapat diakses dengan memperbesar/keluar saat video aktif.
Catatan: Beberapa ponsel membatasi fitur kamera untuk aplikasi mereka sendiri atau hanya untuk perekaman video lokal – dalam hal ini DroidCam tidak akan dapat mengakses semua lensa. Misalnya telepon Ultra Samsung Galaxy tidak mengekspos lensa telefoto ke aplikasi.
Anda dapat mengunduh Inspektur Kamera untuk melihat fitur mana yang didukung ponsel Anda untuk aplikasi:
https: // mainkan.Google.com/toko/aplikasi/detail?id = com.Airbeat.perangkat.inspektur
Di iOS, buka pengaturan DroidCam dan pilih lensa pilihan Anda sebelum memulai video.
60fps
Pastikan OBS Studio diatur ke setidaknya 60fps di opsi video, di pengaturan.
Perbarui “FPS Target” di bawah pengaturan kamera di Aplikasi Obs DroidCam. Aplikasi ini akan menampilkan rentang FPS yang dipilih yang sebenarnya saat video dimulai, cari pesan “AE FPS”.
Catatan: Beberapa ponsel membatasi fitur kamera untuk aplikasi mereka sendiri atau hanya untuk perekaman video lokal – dalam hal ini DroidCam tidak akan dapat memberikan resolusi / fps yang lebih tinggi. Anda dapat mengunduh Inspektur Kamera untuk melihat fitur mana yang didukung ponsel Anda untuk aplikasi:
https: // mainkan.Google.com/toko/aplikasi/detail?id = com.Airbeat.perangkat.inspektur
Di iOS, buka pengaturan DroidCam dan pilih FPS pilihan Anda sebelum memulai video.
Pixelation video dari gerakan
Buka pengaturan aplikasi DroidCam OBS, dan atur videonya Kualitas target untuk ‘tinggi’ untuk mengurangi pikselasi.
Jika Anda memiliki WiFi cepat atau koneksi USB yang baik, Anda juga dapat mengaktifkan opsi lanjutan di sini dan memilih bitrate khusus alih -alih menggunakan opsi kualitas target yang telah ditetapkan sebelumnya.
Konsultasikan dengan tabel di bawah ini untuk ‘kualitas target’ untuk bitrate pemetaan saat opsi lanjutan mati.
Apa preset ‘kualitas target’ untuk video?
| Kualitas target | AVC 640×480 | AVC 960×720 | AVC 1280X720 | AVC 1920×1080 | I-frame | Jpg |
| Rendah Normal Tinggi Sangat tinggi | 0.6 Mbps 1 Mbps 1.2 Mbps 1.4 Mbps | 2 Mbps 3 Mbps 4 Mbps 6 Mbps | 3 Mbps 4 Mbps 6 Mbps 8 Mbps | 5 Mbps 7 Mbps 8 Mbps 12 Mbps | 3S 2s 1s 1s | 60% 75% 85% 90% |
Optimasi baterai
Video streaming akan menggunakan banyak sumber daya di ponsel Anda.
DroidCam dirancang untuk menjadi minimalis dan menghemat sumber daya jika memungkinkan.
* Jangan aktifkan audio, jika Anda tidak membutuhkannya. Ini menggunakan CPU tambahan.
* Simpan telepon di baterai 100% dan terhubung ke daya, untuk menghindari penggunaan baterai dan panas ekstra.
* Biarkan layar telepon meredupkan lebih banyak penggunaan sumber daya.
* Kurangi target FPS menjadi 30, atau gunakan 1280×720 bukan 1920×1080.
* Jangan memaksimalkan opsi video. Jauhkan “opsi lanjutan” dan gunakan preset kualitas video “tinggi” atau “sangat tinggi” di pengaturan aplikasi.
* Tempatkan telepon dengan cara yang akan membiarkannya menghilangkan panas.
* Jika Anda memiliki sinyal wifi yang kuat, coba gunakan wifi alih -alih USB.
FAQ Umum
Kendali jarak jauh
Aplikasi ini menyertakan remote control sebagai bagian dari peningkatan Pro, yang dapat Anda buka di komputer Anda.
* Remote control tidak menampilkan video, gunakan untuk mengontrol kamera (zoom, paparan, ..).
* Aplikasi dapat dihubungkan melalui USB, sedangkan remote digunakan melalui wifi.
* Remote dapat ditambahkan sebagai dermaga browser khusus langsung di dalam OBS Studio (View> Docks).
Apakah droidcam menggunakan data
This document governs your use of the software application “DroidCam” [1], “DroidCamX” [2], “DroidCam OBS” [3], and “DroidCam iOS” [4] for mobile devices, corresponding PC companion client software, other related components and written material, available on the Google Play Store, the Apple App Store, the dev47apps.com dan droidcam.situs web aplikasi (secara kolektif “aplikasi”).
Kebijakan pribadi
1. Aplikasi tidak mengumpulkan informasi pribadi apa pun.
2. Aplikasi ini memungkinkan data audio dan video untuk dialirkan langsung ke program klien yang terhubung, dan Anda bertanggung jawab penuh atas semua informasi yang terkandung dalam aliran audio dan video. Dalam kebanyakan kasus, aliran audio dan video ini terkandung dalam jaringan lokal Anda dan tidak dapat diakses secara eksternal. Mengaktifkan akses eksternal membutuhkan langkah manual dan harus dilakukan di Risiko Pengguna Memiliki.
Memilih keluar:
Anda dapat menghapus data yang disimpan oleh aplikasi dengan menghapus pemasangan aplikasi. Anda dapat menggunakan proses uninstall standar yang mungkin tersedia di sistem Anda. Beberapa data, seperti jpg yang disimpan masih bingkai atau file konfigurasi mungkin tertinggal karena ketidakkonsistenan dengan proses uninstall.
Pengumpulan dan iklan data otomatis:
Aplikasi dapat menggabungkan alat analisis pihak ketiga untuk membantu memahami bagaimana aplikasi digunakan, seperti frekuensi dan durasi penggunaan. Aplikasi ini dapat menggabungkan pengiklan pihak ketiga dan jaringan iklan pihak ketiga, yang perlu tahu bagaimana Anda berinteraksi dengan iklan yang disediakan dalam aplikasi yang membantu menjaga biaya aplikasi tetap rendah. Pengiklan dan jaringan periklanan dapat mengumpulkan informasi tambahan dalam konteks aplikasi, termasuk, tetapi tidak terbatas pada, ID identifikasi unik perangkat seluler Anda, informasi anonim tentang aplikasi lain yang telah Anda unduh ke perangkat seluler Anda, informasi lokasi yang tidak disukai, dan informasi lokasi yang tidak disukai lainnya untuk membantu menganalisis dan melayani iklan bertarget anonim tentang aplikasi dan elseweare di tempat lain untuk membantu menganalisis dan melayani anonim yang ditargetkan pada aplikasi dan Elseweare di tempat lain untuk membantu dan melayani anonim target anonim pada aplikasi dan elseweare di tempat lain untuk membantu menganalisis dan melayani anonim target anonim pada aplikasi dan elseweare di tempat lain untuk membantu menganalisis dan melayani anonim target anonim pada aplikasi dan elseweare?.
Perubahan dan Persetujuan:
Kebijakan Privasi ini dapat diperbarui dari waktu ke waktu karena berbagai alasan. Anda disarankan untuk berkonsultasi dengan kebijakan privasi ini secara teratur untuk setiap perubahan, karena penggunaan berkelanjutan dianggap persetujuan dari semua perubahan. Jika Anda memiliki pertanyaan tentang privasi saat menggunakan aplikasi, silakan kirim email ke dev47apps [at] gmail.com.
Syarat Penggunaan
Aplikasi ini dimiliki oleh Dev47Apps dan dilindungi oleh hak salinan, hak moral, dan undang-undang lain yang berkaitan dengan perlindungan kekayaan intelektual.
Anda dilarang:
(a) memanipulasi aplikasi, atau halaman web yang sesuai dengan membingkai atau teknologi embed lainnya;
(B) rekayasa terbalik, mengubah atau memodifikasi bagian aplikasi apa pun;
(c) menghindari, menonaktifkan atau mengganggu fitur yang berhubungan dengan keamanan dan lisensi;
(d) Memasang perangkat lunak yang diketahui menghindari fitur keamanan dan lisensi dari aplikasi lain menggunakan metode penambalan;
(e) Memasang perangkat lunak yang meniru Google Play Store atau Apple App Store dengan maksud melewati keamanan dan lisensi aplikasi;
(f) menjual, lisensi, leasing, atau dengan cara apa pun mengkomersialkan aplikasi tanpa otorisasi tertulis khusus dari Dev47Apps;
(g) Mendistribusikan yang dimodifikasi atau tidak disalin dari aplikasi;
Terlepas dari salah satu dari Ketentuan ini, Dev47Apps berhak, tanpa pemberitahuan dan atas kebijakannya sendiri, untuk memblokir penggunaan aplikasi Anda. Dev47Apps juga berhak untuk memasukkan cek tambahan ke dalam aplikasi yang menonaktifkan atau memblokir penggunaan aplikasi Anda untuk menegakkan Ketentuan ini.
Batasan tanggung jawab dan garansi
Aplikasi ini didistribusikan dengan harapan akan bermanfaat, tetapi tanpa jaminan atau kewajiban apa pun; Aplikasi ini disediakan “sebagaimana adanya” dan seluruh risiko untuk kualitas dan kinerja aplikasi bersama Anda.
Dalam hal apa pun yang tidak akan dikenakan, direktur, anggota, karyawan, atau agennya akan bertanggung jawab atas kerusakan langsung, khusus, tidak langsung atau konsekuensial, atau kerusakan lain dalam bentuk apa pun, termasuk tetapi tidak terbatas pada hilangnya penggunaan, hilangnya keuntungan atau kehilangan data, baik dalam tindakan apa pun, tort, tetapi tidak ada diabsion, termasuk tidak ada limat, termasuk keliru, termasuk keliru, termasuk keliru, termasuk keliru, termasuk keliru, termasuk keliru, tidak ada kelainan, termasuk keliru, termasuk keliru, termasuk keliru, tetapi tidak ada dalam hal ini, termasuk tidak ada. Etion file atau email, kesalahan, cacat, virus, keterlambatan dalam operasi atau transmisi atau kegagalan kinerja apa pun, terlepas dari apa pun dari pembuangan alam, kegagalan komunikasi, pencurian, kehancuran atau akses yang tidak sah ke catatan, program atau layanan Dev47Apps.
Jika Anda memiliki pertanyaan tentang ketentuan penggunaan, silakan kirim email ke dev47apps [at] gmail.com.
Dokumen ini tidak dimaksudkan untuk mengubah syarat atau ketentuan perjanjian lisensi lain yang mungkin Anda miliki dengan Dev47Apps, anak perusahaan atau afiliasinya, dan sejauh konflik apa pun, ketentuan perjanjian lisensi Anda akan berlaku.
–
[1] https: // mainkan.Google.com/toko/aplikasi/detail?id = com.dev47apps.Droidcam
[2] https: // mainkan.Google.com/toko/aplikasi/detail?id = com.dev47apps.DroidCamx
[3] https: // mainkan.Google.com/toko/aplikasi/detail?id = com.dev47apps.obsdroidcam
[4] https: // aplikasi.apel.com/us/app/droidcam-wireless-webcam/id1510258102
Kebijakan Privasi DroidCam dan Ketentuan Penggunaan.
© Sep., 2022
Dev47 Apps Ltd. B.C. Kanada
Membantu
Pastikan komputer dan telepon berada di jaringan yang sama. Koneksi kedua kabel (ethernet) dan nirkabel (wifi) baik -baik saja.
Coba mulai ulang router wifi Anda: Lepaskan dari daya, tunggu beberapa detik, pasang kembali dan biarkan mulai.
Jika komputer Anda telah menginstal perangkat lunak VPN, coba hubungkan DroidCam sebelum mengaktifkan VPN, atau hubungkan aplikasi melalui USB untuk memotong VPN.
Jika Anda memiliki firewall tambahan yang diaktifkan di komputer / ponsel / router Anda – ini dapat memblokir koneksi. Firewall biasanya ada di jaringan perusahaan atau sekolah, dan menghubungkan melalui USB adalah solusi yang disarankan.
Beberapa pengguna telah melaporkan perangkat lunak anti-virus yang menghalangi (untuk koneksi USB), dan panggilan WiFi yang menyebabkan koneksi turun setelah beberapa saat (untuk koneksi wifi).
Cara menggunakan kamera depan?
Anda dapat memilih kamera mana yang akan digunakan sebelum menghubungkan ke aplikasi, dengan menggunakan ‘Pertukaran Kamera’ Tombol di aplikasi DroidCam di ponsel Anda.
Jika perangkat Anda memiliki lebih dari 2 kamera, kamera ekstra mungkin tidak ditampilkan sebagai opsi tergantung pada Make/Model/Versi ponsel Anda.
Layar ponsel Samsung saya tidak tetap aktif.
Di Android 11, Samsung telah memperkenalkan pembatasan baru yang mencegah aplikasi menjaga kunci bangun. Ini merusak banyak kasus penggunaan, termasuk DroidCam. Anda dapat mengatasi pembatasan ini dengan menghubungkan ponsel ke daya, atau menonaktifkan optimasi baterai tertentu. Silakan berkonsultasi dengan DontKillMyApp.com yang telah mencantumkan berbagai solusi untuk perangkat Samsung.
Apakah saya harus membayar lagi jika saya mengganti ponsel saya?
Play store pembelian terhubung ke akun Google Anda dan dapat digunakan di perangkat apa pun menggunakan akun itu. Pembelian Apple App Store terhubung ke akun Apple Anda.
Play store terkadang membutuhkan waktu untuk menyinkronkan pembelian Anda, cobalah lagi jika tidak segera berfungsi. Anda juga dapat masuk ke versi web Play Store di komputer Anda, dan menginstal aplikasi dari jarak jauh dari sana.
Untuk iOS, gunakan “Kembalikan pembelian” Opsi di dalam aplikasi untuk membuka kunci upgrade Pro setelah Anda mendapatkan telepon baru.
Apakah upgrade pro berlaku untuk semua aplikasi droidcam?
Peningkatan pro adalah varian per aplikasi, dan tidak terbawa.
1. DroidCam/DroidCamx di Android (Aplikasi DroidCam Asli).
2. DroidCam Obs On Android (Aplikasi Baru untuk OBS Studio).
3. DroidCam di iOS (bekerja dengan klien PC standar dan plugin OBS baru).
Bisakah saya mendapatkan droidcamx jika saya tidak’t memiliki toko bermain atau gm?
Silakan kirim email [email protected] jika Anda’D suka membeli versi toko non-play dari DroidCamx.
Bagaimana cara meningkatkan kualitas video?
Buka menu aplikasi telepon dan gunakan (⋮) untuk mengakses pengaturan. Di bawah bagian Kamera, atur Kualitas video untuk tinggi. Untuk pengguna iOS, pengaturan berada di bawah ikon gigi.
Setel klien PC untuk menggunakan 720p atau 1080p melalui mode HD, jika Anda tidak’t belum.
Saya mendapatkan lag, tertunda, atau video berombak saat menggunakan droidcam.
Aplikasi ini akan berjalan secepat yang dapat memberikan kendala ponsel Anda, metode koneksi, dan komputer.
Jangan hubungkan audio jika Anda tidak’t membutuhkannya. Jika komputer Anda memiliki mic bawaan atau Anda memiliki headphone dengan mikrofon, sangat disarankan Anda menggunakannya.
Gunakan 720p bukannya 1080p. 1080p memiliki sekitar 2x jumlah piksel dan membutuhkan jumlah sumber daya 2x untuk DroidCam untuk berbagi data dengan program lain (Zoom, Skype, ..).
Jika jaringan wifi Anda padat atau sinyalnya lemah, Anda’akan mendapatkan pembekuan dan penundaan. Cobalah untuk memulai kembali router wifi dan melihat apakah itu membuat perbedaan.
Di komputer, gunakan [Mute Preview] pada klien PC atau gunakan Ctrl+H untuk meminimalkan klien ke dalam taskbar, di sebelah jam. Ini akan meringankan beban pada sistem Anda.
Di komputer, jika Anda menginstal panel kontrol NVIDIA, mungkin membatasi tingkat klien DroidCam. Periksa pengaturan 3D dan opsi “Latar Belakang Aplikasi Maks” di panel kontrol NVIDIA.
Pastikan Anda Don’t memiliki banyak aplikasi latar belakang di telepon, dan ada’t Setiap aplikasi manajer tugas atau mode hemat energi dihidupkan yang mungkin menilai batas aplikasi.
Buka menu aplikasi telepon dan gunakan (⋮) untuk mengakses pengaturan. Untuk pengguna iOS, pengaturan berada di bawah ikon gigi. Di bawah bagian kamera, hidupkan Batasi FPS, dan mengatur Kualitas video ke normal (atau bahkan rendah jika diperlukan).
Pada PC Client memutar video 180º, tanpa perubahan lain seperti membalik/mirroring/kecerahan/kontras, dan posisikan ponsel Anda terbalik. Ini akan menghemat waktu CPU yang terlihat karena cara grafik Windows ditangani.
Jika ponsel dan komputer dekat dengan router Anda (mungkin komputer terhubung dengan kabel Ethernet) dan Anda memiliki wifi 5GHz, Anda mungkin mendapatkan kinerja yang lebih baik daripada wifi daripada USB.
Hentikan video dan gunakan menu [DroidCam] di atas klien Windows untuk membuka pengaturannya. Mengubah ‘Format transfer video’ opsi untuk “Klasik” dan lihat apakah ini membuat perbedaan.
Anda dapat menggunakan menu [DroidCam] di atas klien Windows dan memilih “Dengan statistik” Opsi – kemudian terhubung dan stream (dengan lag), seperti apa statistiknya? Total waktu per bingkai harus di bawah 30ms untuk video halus.
DroidCam mengeringkan terlalu banyak baterai / menggunakan terlalu banyak CPU!
Video streaming akan menggunakan banyak sumber daya di ponsel Anda. DroidCam dirancang untuk menjadi minimalis dan menghemat sumber daya jika memungkinkan.
Pastikan untuk meredupkan layar telepon setelah terhubung, dan tempatkan telepon dengan cara yang akan membiarkannya menghilangkan panas.
Gunakan aplikasi dengan telepon dengan pengisian daya 100% dan terhubung ke Power/USB, untuk menghindari penggunaan baterai ekstra dan panas ekstra.
Di aplikasi telepon Gunakan menu (⋮) untuk mengakses pengaturan. Memungkinkan “Batasi FPS” di bawah bagian kamera. Untuk pengguna iOS, pengaturan berada di bawah ikon gigi.
Hentikan video, dan gunakan menu [DroidCam] di atas klien Windows untuk membuka pengaturannya. Ubah opsi format transfer video menjadi “Klasik” dan lihat apakah ini membuat perbedaan dengan pembuangan baterai.
Di Android, Anda dapat mencoba memasukkan aplikasi ke latar belakang (tekan tombol beranda di telepon) dan/atau matikan layar saat terhubung dan streaming. Perhatikan bahwa dengan layar mati, ponsel Anda dapat memasuki mode penghematan daya setelah beberapa saat dan membekukan aplikasi/wifi/kamera.
ADB.exe tidak ditemukan / kesalahan menjalankan adb.exe.
Pastikan ADB folder di bawah File program x86> droidcam masih ada.
Jika Anda memiliki komputer yang lebih lama atau versi Windows yang lebih lama, unduh paket zip ini dan ganti folder ADB di atas dengan yang dari zip.
Pergi ke Mulai -> Jalankan, dan ketik Regedit.
Di editor registri, goto hkey_local_machine – perangkat lunak – microsoft – prosesor perintah dan hapus Autorun kunci jika ada.
Kontrol Pro dinonaktifkan meskipun saya memiliki DroidCamx.
DroidCamx akan melaporkan dirinya sebagai versi gratis jika mengalami kesulitan memverifikasi pembelian terhadap App Store di ponsel Anda. Cobalah unstalling DroidCamx dan download ulang dari App Store.
Bagaimana cara menghapus klien windows?
Anda dapat menghapus instalan klien dari panel kontrol windows.
Anda juga dapat menjalankan penghapusan instalasi.Exe dari menu start atau folder instalasi DroidCam.
Jika Anda mengalami masalah saat mencopot pemasangan, mulai kembali ke Windows ke Safe Mode dan menghapus klien di sana.
Dapatkah saya menginstal secara otomatis klien di seluruh komputer yang dikelola perusahaan?
Ya, cukup jalankan penginstal dengan opsi A /S. Mis: DroidCam.Mempersiapkan.6.2.2.exe /s .
Apakah klien menerima parameter baris perintah?
Ya. Pertama, masukkan direktori instalasi, misalnya:
CD “C: \ Program Files (x86) \ DroidCam”
Untuk memulai ke mode server: DroidCamapp.exe -l (port)
WiFi: DroidCamapp.exe -c (phone-ip) (port) [-Audio] [-video]
USB: DroidCamapp.exe USB (telepon-serial) (port) [-Audio] [-video]
Gunakan DroidCamapp.Exe USB List untuk mendapatkan daftar perangkat USB dan ID serial.
Tambahkan opsi -Tray untuk meluncurkan klien ke taskbar (alih -alih harus menggunakan Ctrl+H setelah dibuka).
Dapatkah saya menggunakan beberapa ponsel secara bersamaan?
Pada klien Windows, gunakan menu [DroidCam] di atas dan nonaktifkan “Tampilan kompak”. Anda dapat menghubungkan hingga 3 perangkat secara bersamaan. Setelah aktif, klik pratinjau yang lebih kecil (jalan pintas Ctrl+1 & Ctrl+2) untuk membawanya ke tengah. Klik kanan pada area pratinjau untuk memuat gambar sebagai sumber input.
Jika Anda ingin memiliki beberapa kamera yang aktif di OBS Studio, lihat DroidCam Obs sebagai alternatif.
Dapatkah saya menggunakan aplikasi dengan ponsel saya sebagai hotspot wifi atau melalui tethering usb?
Anda dapat menghubungkan DroidCam melalui koneksi Hotspot Penambahan dan WiFi dengan ponsel Anda.
Lihat Halaman Bantuan Hubungkan untuk detailnya.
Dapatkah saya menggunakan aplikasi dengan ponsel saya yang terhubung melalui kabel Ethernet USB-C?
Ya, lihat halaman Bantuan Connect untuk detailnya.
Pengaturan tidak berfungsi pada klien Windows.
Jika Anda mengalami masalah dengan penghematan pengaturan, hapus semua file konfigurasi DroidCam di bawah C: \ ProgramData untuk mengatur ulang mereka.
Apakah akan ada dukungan video 4K?
Dukungan video 4K mungkin datang di masa depan.
Merekam video 4K secara lokal di ponsel Anda sangat berbeda dari streaming 4K melalui jaringan (bahkan jika menggunakan USB). Ini akan menambah banyak beban ke ponsel Anda dan terutama ke komputer Anda – proses berbagi data dengan program lain seperti Zoom tidak dapat dioptimalkan dengan sangat baik. Selain itu, sebagian besar perangkat lunak telekonferensi terbatas pada 720p atau 1080p, membuat input 4K tidak perlu.
Apakah ada klien mac?
DroidCam tidak memiliki klien Mac.
Anda dapat menggunakan OBS Studio + DroidCam Obs sebagai alternatif. OBS Studio sekarang termasuk kamera virtual, memungkinkan Anda menggunakan output di aplikasi lain.
Menghubung
Pertama, mulailah klien pc droidcam. Anda’ll temukan droidcam di desktop Anda, menu start, atau di folder instalasi di bawah file program (x86).
Terhubung melalui wifi
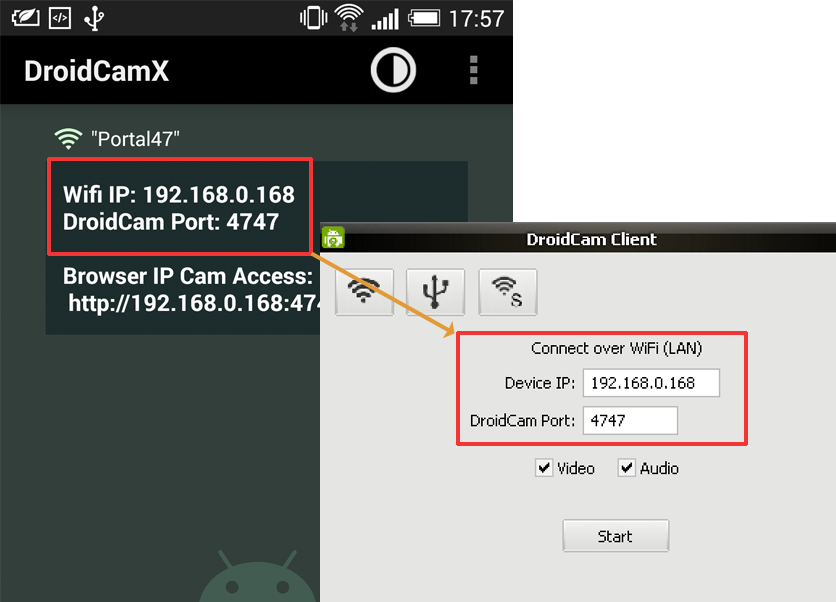
1. Di ponsel Anda, nyalakan wifi dan sambungkan ke jaringan rumah Anda seperti biasanya.
2. Mulai Aplikasi Telepon, Ini Akan Menampilkan Informasi IP & Port WiFi. Jika IP adalah semua nol (0.0.0.0) – Anda tidak terhubung dengan benar ke jaringan wifi.
3. Pada klien PC, pastikan metode koneksi “Wifi/lan”. Masukkan IP dan port seperti yang ditampilkan di telepon. Klik [Mulai].
4. Aplikasi telepon harus mulai menampilkan output kamera. Klien PC harus mulai memperbarui “kamera web” output, Anda dapat memeriksa skype/zoom/dll. Menemukan ‘Input video’ Pengaturan dalam opsi/preferensi program ini.
Jika koneksi gagal, coba:
-Menutup dan membuka kembali aplikasi.
– Mengaktifkan wifi di telepon dan/atau laptop.
– Mulai ulang router wifi Anda (Lepaskan dari daya, tunggu beberapa detik, dan colokkan kembali).
– Mengubah nomor port koneksi di aplikasi & klien (misalnya. 4748 ..).
Hubungkan melalui USB (Android)
Untuk koneksi USB, Anda perlu: (A) Aktifkan USB Debugging di telepon, (B) Instal driver untuk ponsel Anda di komputer.
1. Pertama, pastikan “USB debugging” diaktifkan di ponsel Anda. Terletak di pengaturan ponsel, di bawah Opsi pengembang.
Di sebagian besar ponsel Opsi pengembang Layar disembunyikan secara default. Untuk membukanya, buka pengaturan ponsel dan cari Bangun Nomor (di bawah bagian sekitar). Mengetuk Bangun Nomor Tujuh kali untuk membuka kunci opsi pengembang.
Setelah dibuka, cari debugging USB (di bawah opsi pengembang) dan nyalakan.
2. Dengan USB Debugging dihidupkan, sambungkan perangkat Anda ke komputer melalui USB. Windows dapat menemukan dan menginstal driver yang sesuai secara otomatis.
Di klien PC DroidCam, pilih opsi koneksi USB dan klik tombol Refresh. Jika klien mendeteksi ponsel Anda, Anda’kemungkinan akan mendapatkan dialog di telepon yang menanyakan Izinkan debugging USB. Ketuk OK untuk mengizinkan koneksi. Anda juga dapat melewatkan langkah selanjutnya.
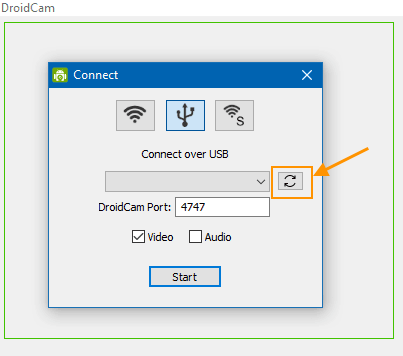
3. Jika perangkat tidak terdeteksi, Anda perlu menginstal driver untuk itu sebagai langkah tambahan.
Jika Anda memiliki Google Nexus/Pixel, atau OnePlus, dapatkan driver Google USB di sini:
https: // pengembang.Android.com/studio/run/win-usb.
Driver Mobile LG:
https: // www.LG.com/us/dukungan/perangkat lunak-firmware-driver (gulir ke perangkat lunak populer, bagian LG Mobile Drivers).
Untuk merek lain, halaman ini menyediakan tautan ke sebagian besar situs web produsen: http: // pengembang.Android.com/tools/extra/oem-usb.HTML#Driver.
Anda juga dapat melakukan pencarian web, driver ADB untuk ____.
Misalnya: driver ADB untuk HTC.
Setelah driver diinstal, koneksi ulang perangkat ke komputer dan coba langkah 2 di atas lagi.
4. Setelah klien mendeteksi telepon, klik Awal Untuk membuat koneksi seperti yang Anda lakukan lebih dari wifi.
Jika Anda mendapatkan “koneksi diatur ulang”, “Hubungkan Hilang”, “Kesalahan menerima header video” Kesalahan:
(1) Di telepon, pastikan aplikasi DroidCam terbuka dan siap.
(2) Di telepon, tarik area pemberitahuan dan buka “Opsi USB”. Coba pilih ‘PTP’ (Transfer gambar), atau ‘Kamera’, atau hanya ‘Pengisian daya’ mode.
Jika koneksi masih gagal,
(1) Jika Anda melewatkan instalasi driver (Langkah 3) di atas, coba instal driver untuk ponsel Anda secara manual. Terkadang instalasi auto windows salah atau sudah ketinggalan zaman.
(2) Coba ubah ‘Port DroidCam’ pengaturan di aplikasi dan pada klien. Gunakan 4848, 5050, 5151,…
(3) Coba alat pengaturan USB alternatif ini. Alat ini akan mendeteksi dan mengatur penerusan port lokal terhadap semua perangkat yang terhubung. Jika berhasil, Anda dapat mengganti folder ADB di bawah Program Files X86> DroidCam dengan yang ada di unduhan ini.
Terhubung melalui USB (iOS)
Koneksi USB memerlukan driver Apple USB. Pastikan Anda memiliki kabel data otentik atau yang disetujui Apple, dan hubungkan iPhone Anda ke PC Windows Anda.
Tunggu Windows mencari dan menginstal driver secara otomatis. Untuk memverifikasi: tekan tombol Windows, cari Aplikasi dan fitur, klik Membuka dan periksa ‘Dukungan Perangkat Seluler Apple’ dalam daftar aplikasi.
Jika Dukungan Perangkat Seluler Apple tidak terdaftar, Anda dapat mengunduh dan menginstal sendiri di sini:
Dukungan perangkat seluler Apple (64-bit).
Pastikan untuk mempercayai komputer di telepon jika diminta:
Klik tombol Refresh pada klien DroidCam ‘USB’ Tab dan perangkat iOS yang tersedia akan terdaftar sebagai serangkaian karakter acak, ini adalah ID unik dari perangkat. Klik Mulai untuk membuat koneksi seperti yang Anda lakukan lebih dari wifi.
Jika perangkat masih belum ditemukan, Anda dapat mencoba mendapatkan iTunes selain driver. Instal versi desktop iTunes dengan mengikuti tautan Windows di bawah “versi lainnya” Di sini, atau berkonsultasi dengan artikel bantuan ini oleh Apple tentang cara memperbarui driver Anda.
Terhubung dengan Browser Internet (Android)
Untuk menggunakan “IP CAM” fitur Anda biasanya tidak’t perlu menginstal perangkat lunak tambahan di komputer.
1. Nyalakan wifi di ponsel Anda dan sambungkan ke jaringan wifi seperti biasanya.
2. Aplikasi ini akan menampilkan informasi IP & Port WiFi. Jika IP adalah semua nol (0.0.0.0) – Anda tidak terhubung dengan benar ke jaringan.
3. Buka browser internet Anda (firefox, chrome, dll), dan masuk http: // ip: port ke bilah alamat. Ini harus membuka halaman web dengan umpan kamera ponsel yang tertanam di dalam.
Jika Anda memiliki DroidCamx, Anda dapat mengedit atau menghapus teks overlay yang ditambahkan di atas video.
Tip: Gunakan aplikasi atau program MJPEG Viewer untuk mengakses umpan video melalui http: // ip: port/video (misalnya. di tablet, smartphone lain, atau media pemutar seperti VLC). Anda dapat menentukan resolusi dan menambahkan argumen “memaksa” Untuk mengganti koneksi yang ada: http: // ip: port/video/force/1280×720
Hotspot wifi, tethering USB, USB-C Ethernet
Baik Koneksi Penambahan USB dan WiFi Hotspot dengan ponsel Anda dapat bekerja dengan DroidCam. Beberapa ponsel juga bekerja dengan USB-C ke koneksi kabel Ethernet.
Di iOS, untuk tethering USB Anda dapat menggunakan opsi koneksi USB standar di klien DroidCam (lihat di atas).
Di Android, Anda dapat menemukan alamat IP telepon dan memasukkannya ke tab WiFi dari klien DroidCam. Cara termudah adalah dengan membuka pengaturan ponsel, menggulir ke bawah “Sistem” atau “Tentang”, dan cari bagian jaringan.
Dengan iOS dan Android, juga coba IP standar ini: 172.20.10.1, 10.0.0.1, 192.168.0.1 .
Atau, di PC Anda Buka Menu Mulai dan Luncurkan Program Perintah Prompt. Masukkan ipconfig dan cari ‘router’ atau ‘gerbang’ alamat, dan gunakan itu sebagai ip telepon.
Mode server wifi (hanya droidcamx)
Alih -alih menghubungkan ke aplikasi telepon dari klien PC, DroidCamx dapat terhubung ke klien PC dari telepon. Hanya video yang didukung.
1. Menggunakan “Server wifi” Opsi pada klien PC. Klik [Mulai] untuk menunggu koneksi.
3. Buka DroidCamx di ponsel Anda, gunakan menu Opsi (⋮) dan pilih “Sambungkan ke server”. Anda akan membutuhkan alamat IP lokal komputer (biasanya 192.168 …), lihat di pengaturan jaringan Anda atau buka prompt perintah dan ketik ipconfig .
Pada versi 6.4.2, Anda dapat menggunakan gambar (PNG, JPG, GIF, BMP) sebagai input ke klien PC. Seret gambar ke area pratinjau video, atau klik kanan pada area pratinjau dan pilih Gunakan gambar. Matikan “Tampilan kompak” Di bawah menu [DroidCam] di atas untuk menggabungkan beberapa sumber.