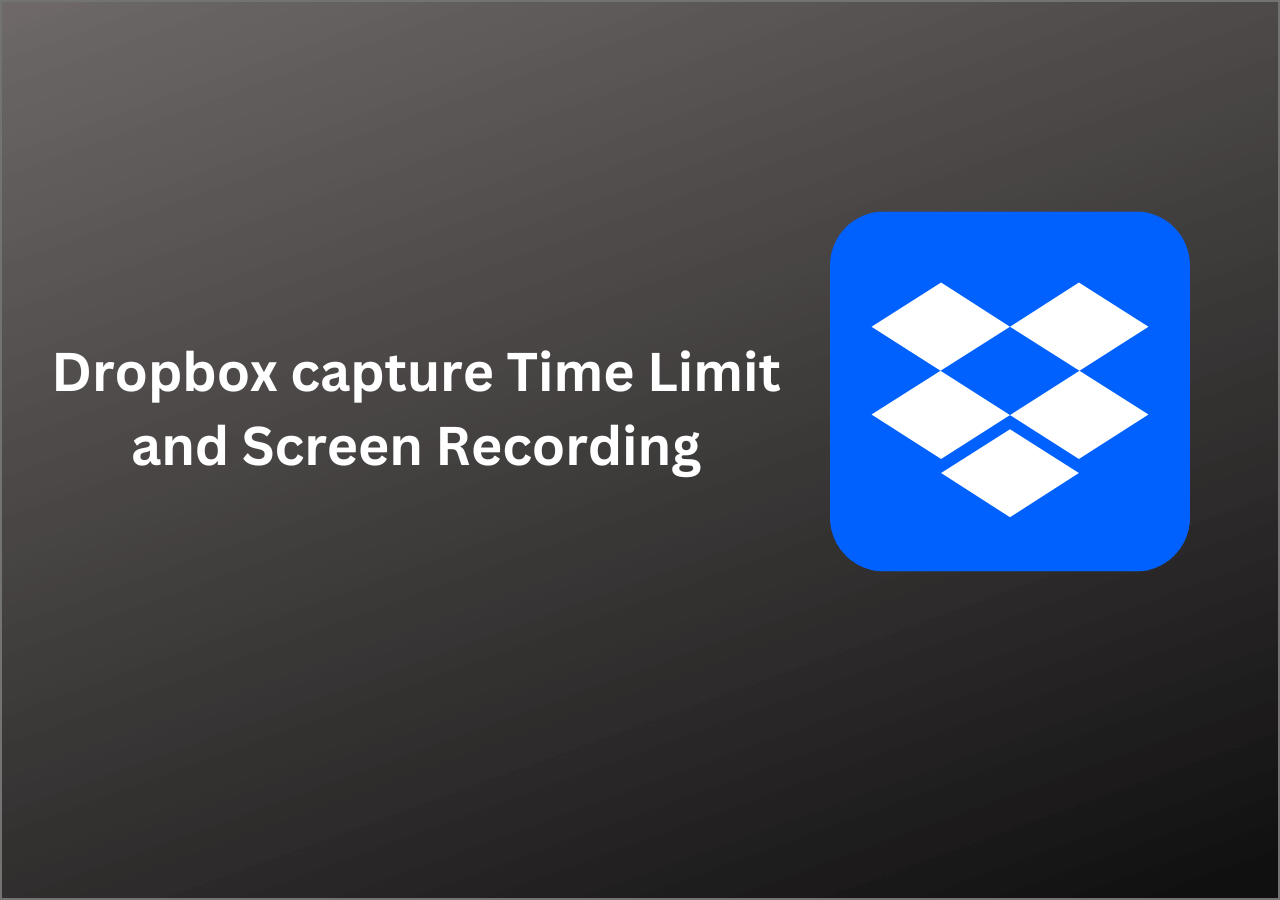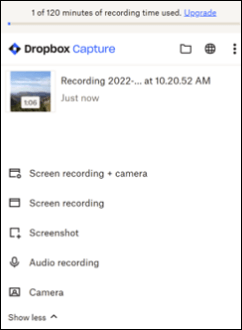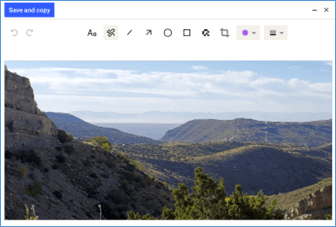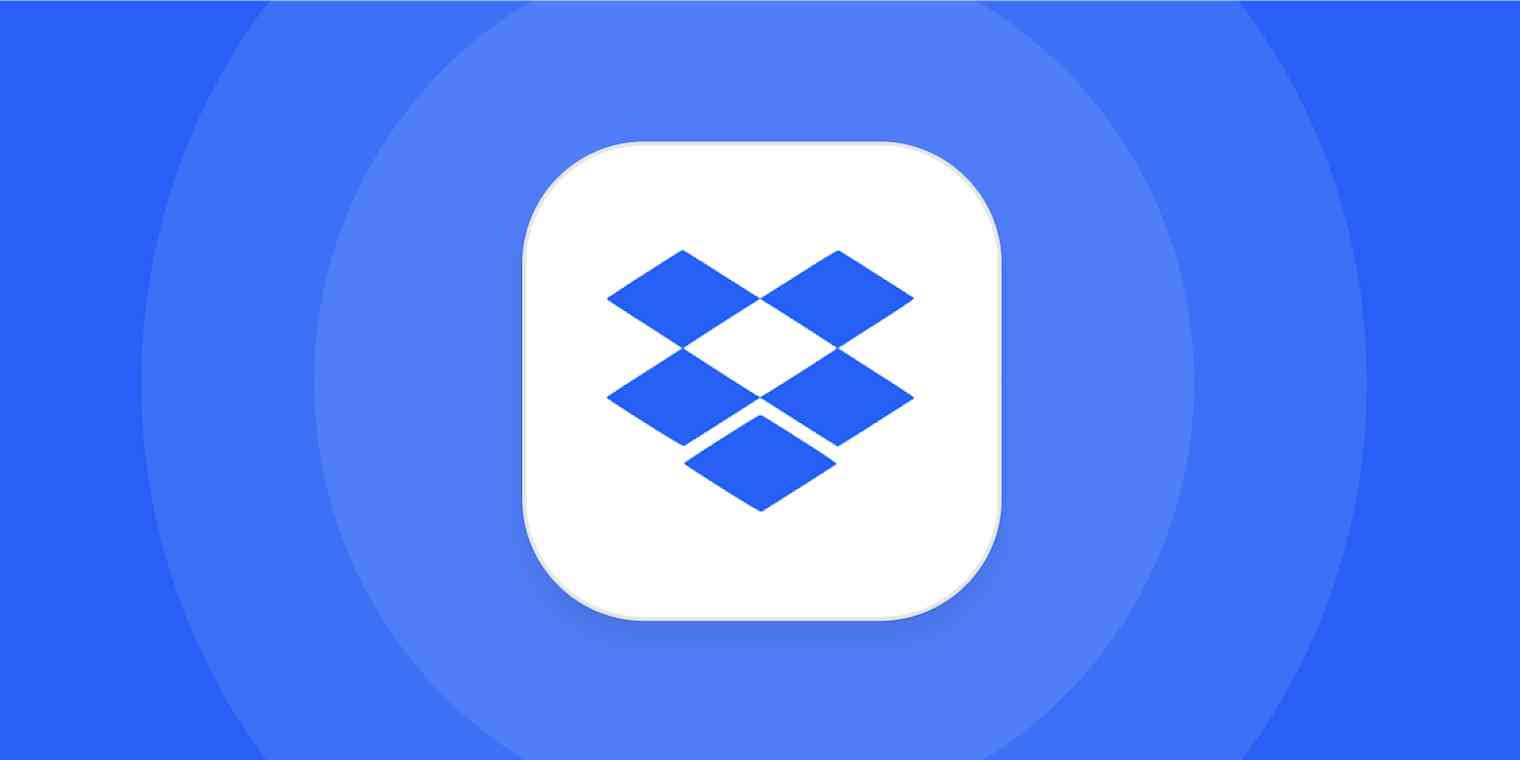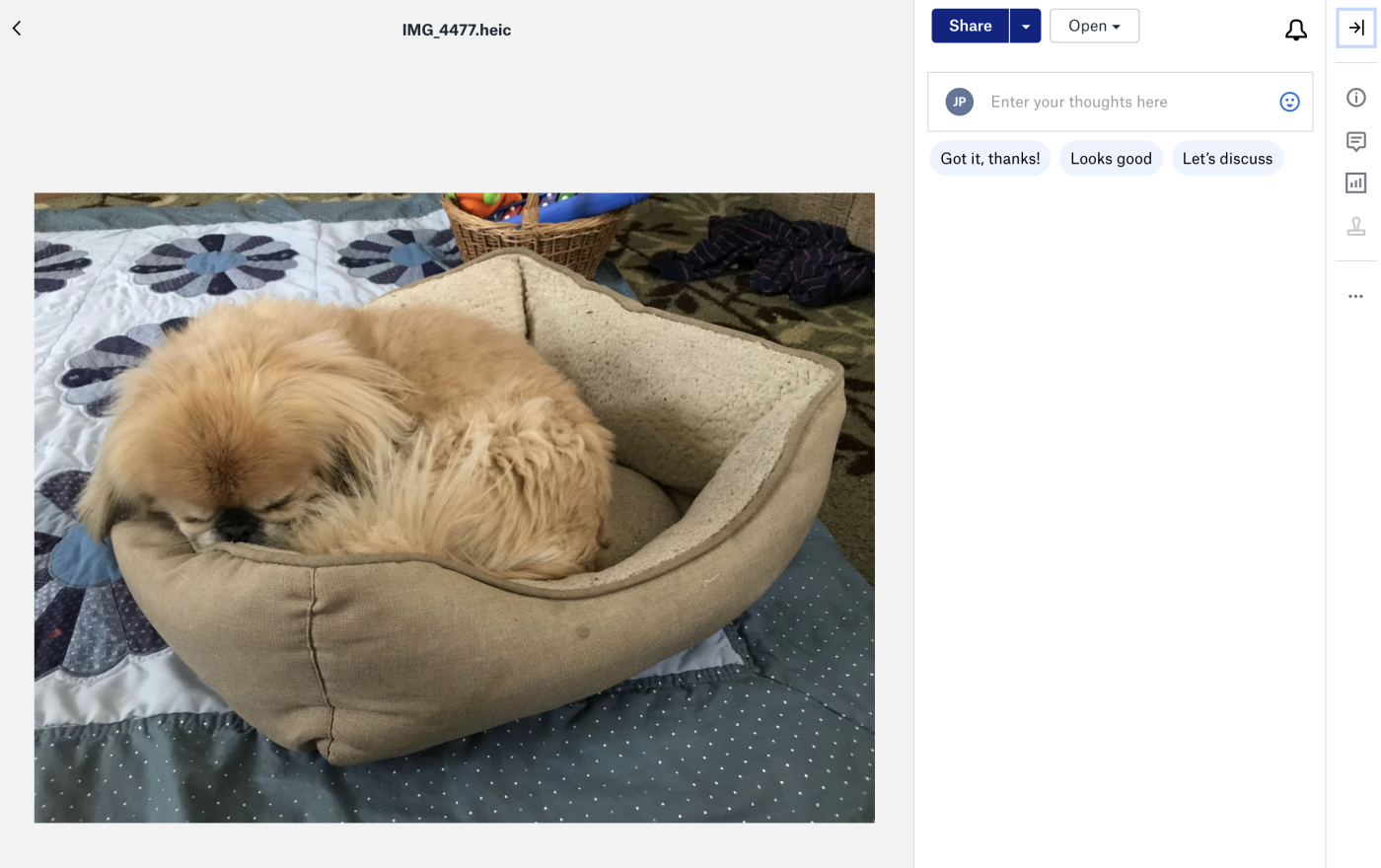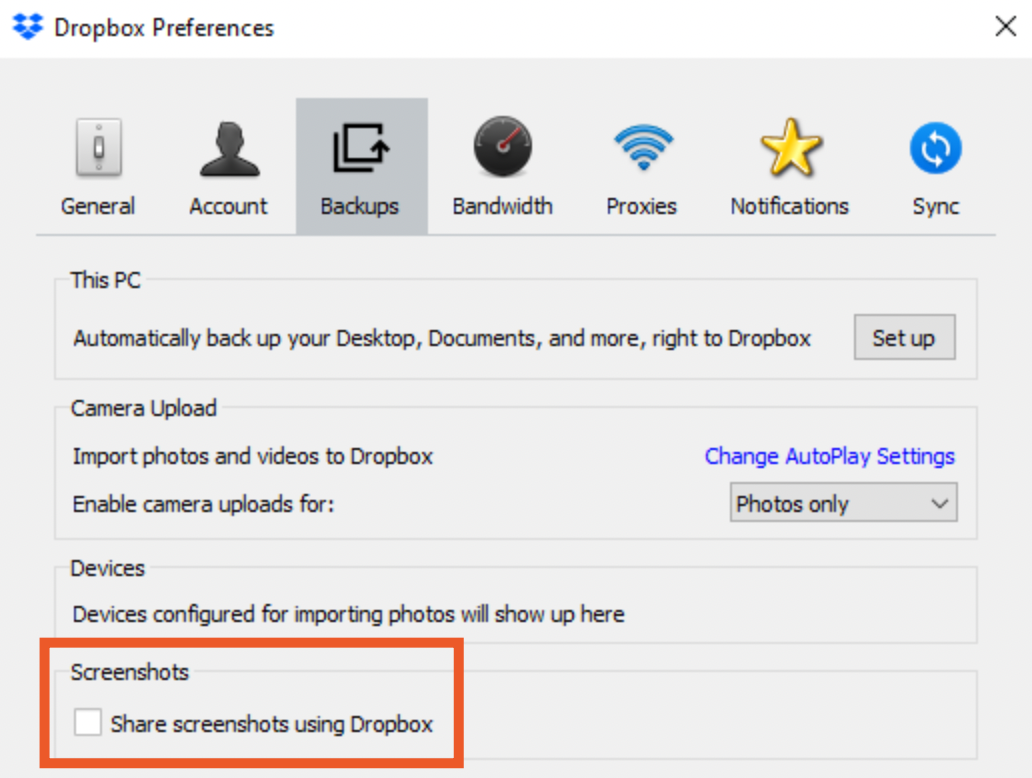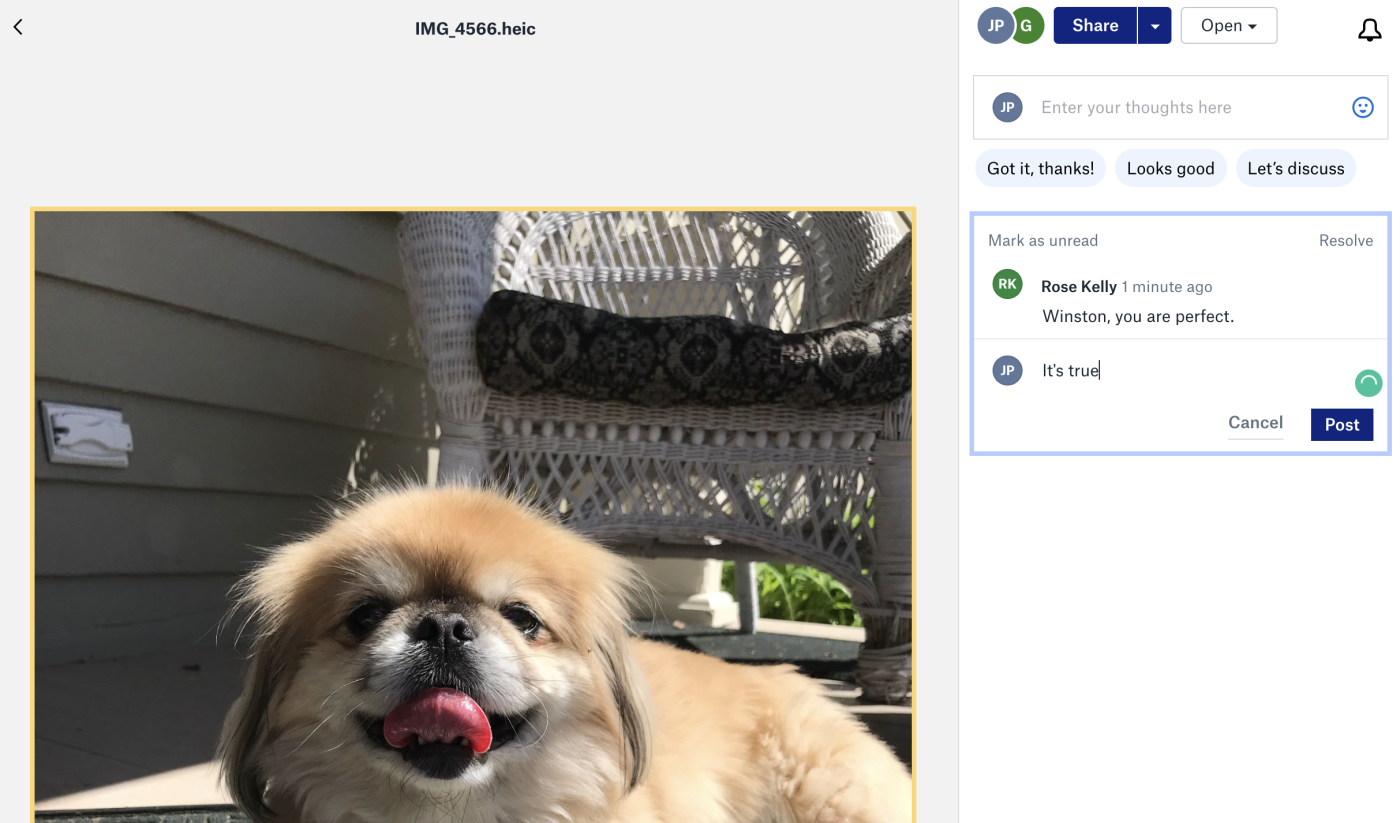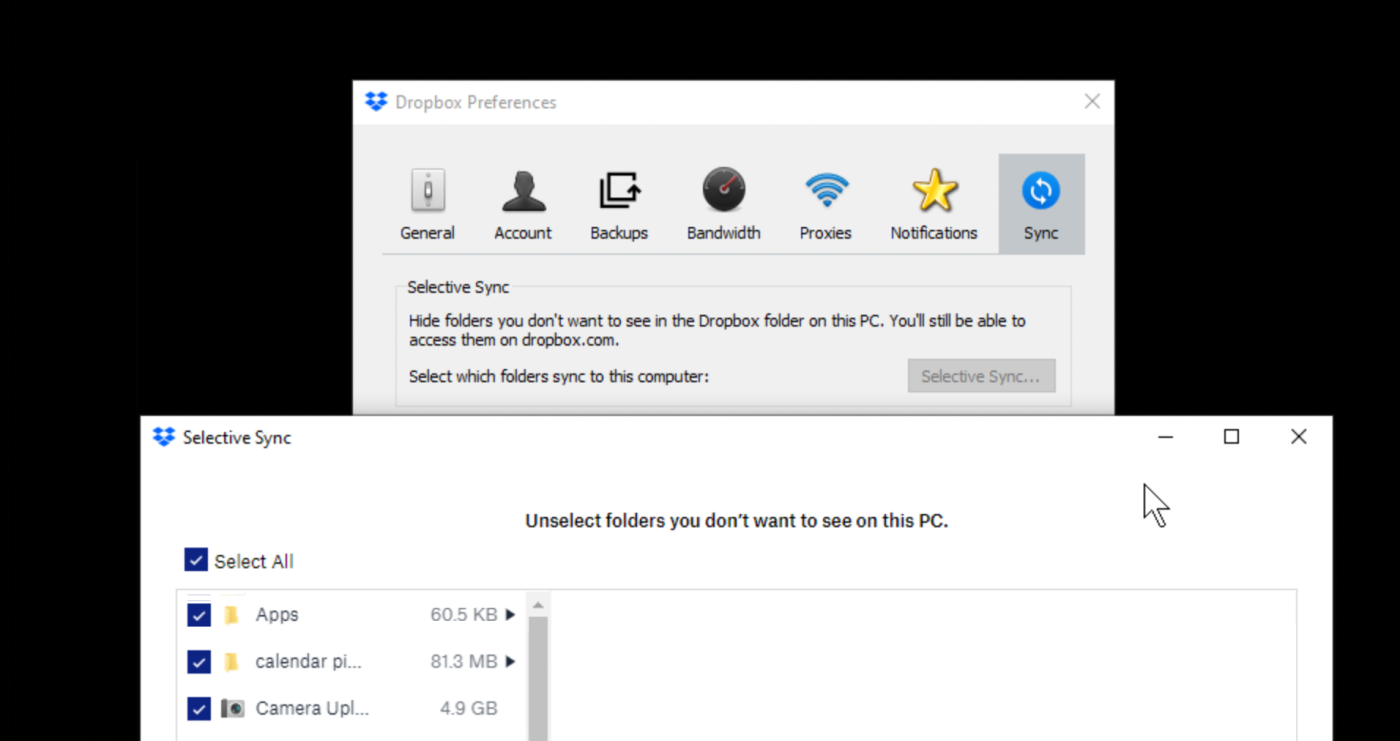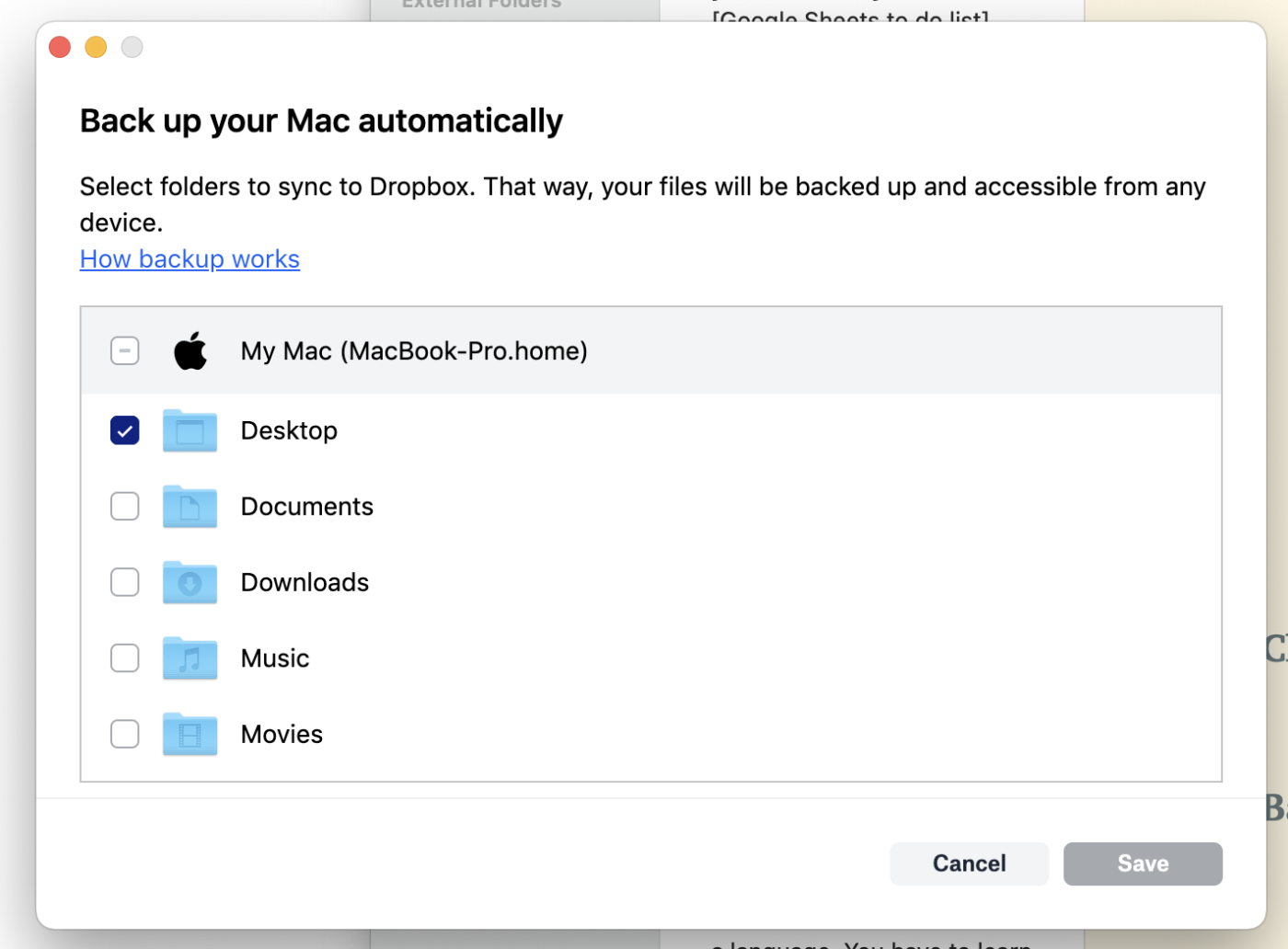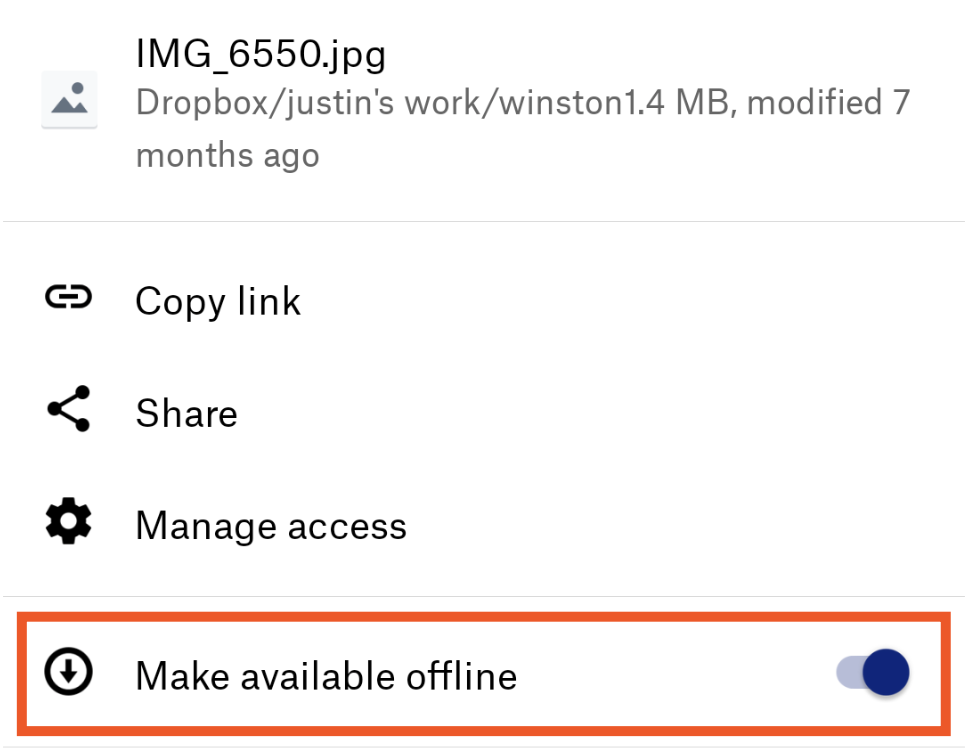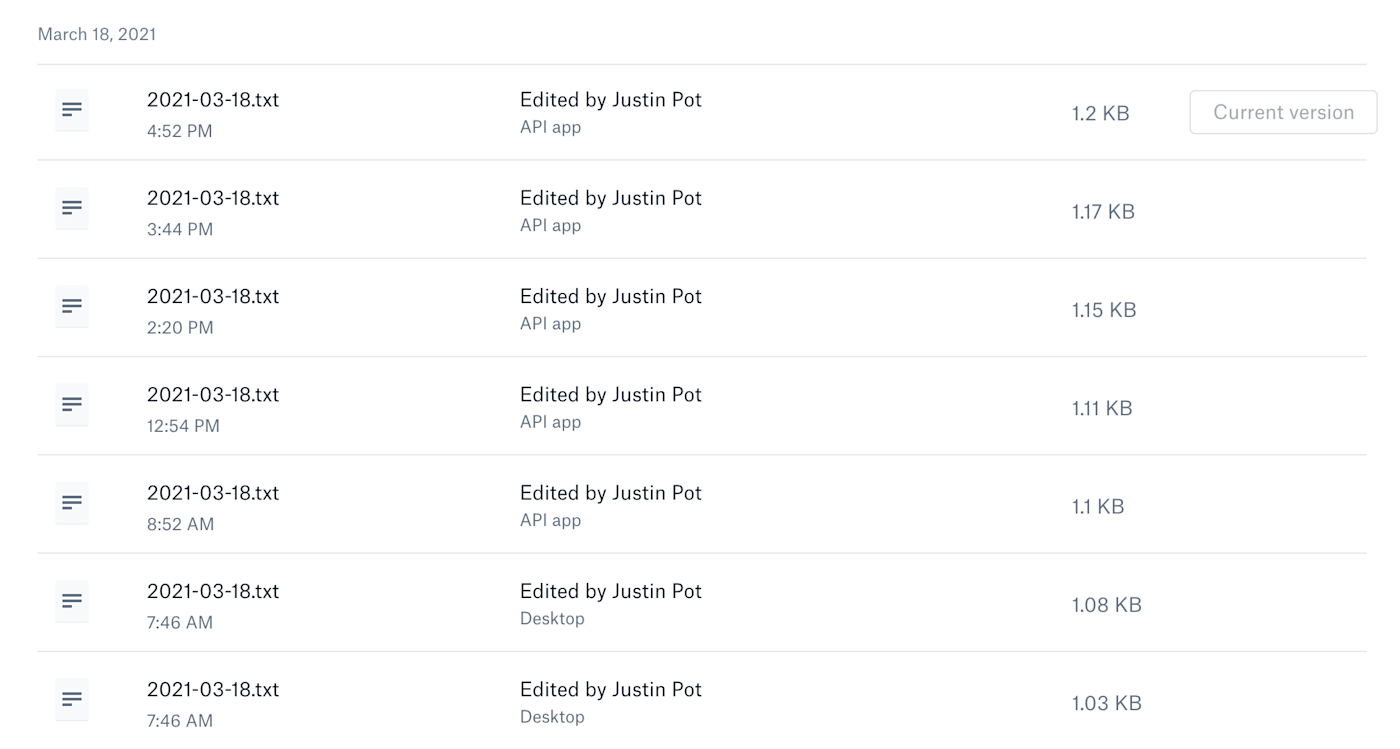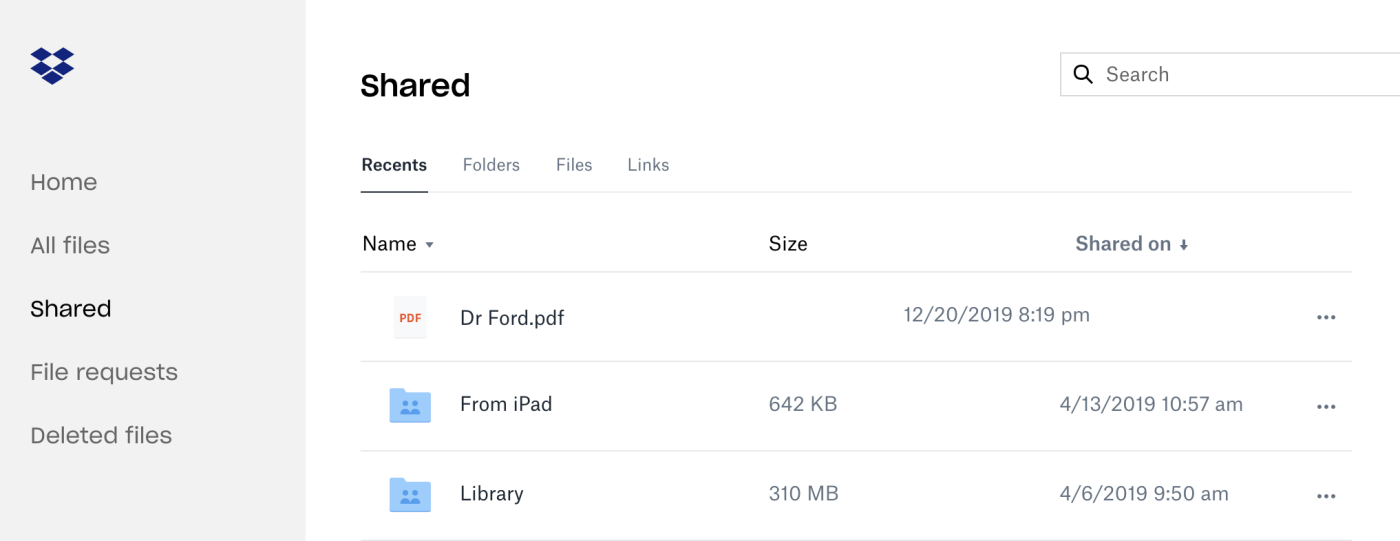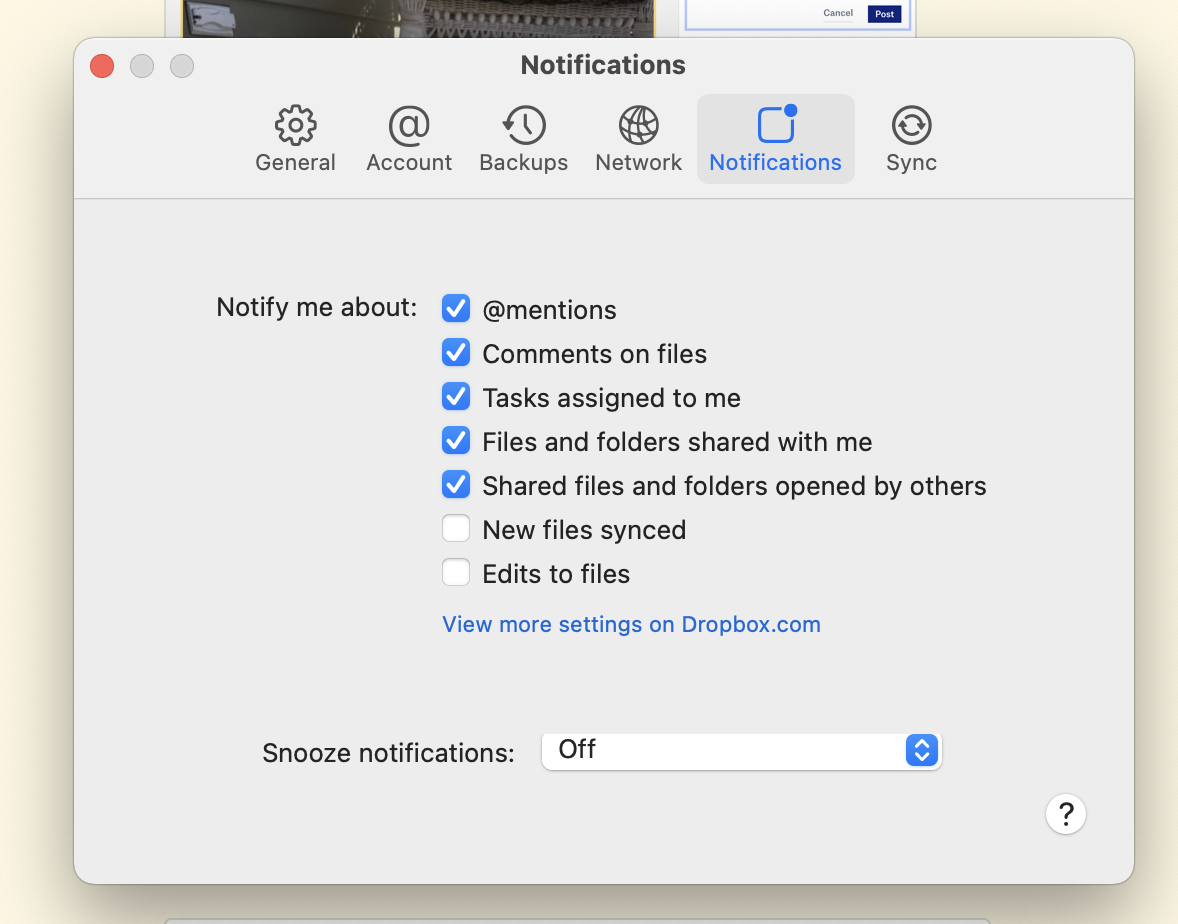Apakah Dropbox tahu saat tangkapan layar Anda
Как делать скриншоты и ракттировать х с помщщ ю ю ю ю ю ю ю ю ю ю ю ю ю ю ю ю ю ю ю ю ю п п п п п п п п п п п п п п п п п п
Ringkasan:
Dropbox Capture adalah alat yang memungkinkan pengguna untuk mengambil tangkapan layar dan mengeditnya. Dengan menggunakan alat ini, pengguna dapat menangkap layar mereka, menyimpan dan mengedit tangkapan layar dengan berbagai opsi yang disediakan.
Poin -Poin Kunci:
1. Apakah Dropbox tahu saat tangkapan layar Anda?
Tidak, Dropbox tidak memiliki kemampuan untuk mendeteksi ketika pengguna mengambil tangkapan layar.
2. Cara mengambil tangkapan layar dengan tangkapan dropbox?
Untuk mengambil tangkapan layar dengan tangkapan dropbox, ikuti langkah -langkah ini:
- Buka aplikasi Capture Dropbox di komputer Anda.
- Klik pada tombol “Screenshot”.
- Pilih area yang diinginkan dari layar untuk menangkap:
- Klik sekali untuk menangkap seluruh layar.
- Klik dan seret untuk menangkap area tertentu.
- Tekan Spasi untuk menangkap jendela individual.
3. Cara menyalin tautan ke tangkapan layar menggunakan tangkapan dropbox?
Untuk menyalin tautan ke tangkapan layar yang ditangkap dengan tangkapan dropbox, ikuti langkah -langkah ini:
- Buka aplikasi Capture Dropbox di komputer Anda.
- Klik ikon menu tiga titik di sudut kanan atas.
- Pilih “Pengaturan.”
- Di bawah opsi “When the Screenshot siap”, pilih “Tautan Salin.”
4. Apa yang bisa dilakukan dengan tangkapan layar di jendela markup penangkapan dropbox?
Di jendela markup penangkapan dropbox, Anda dapat:
- Tambahkan teks.
- Menggambar di tangkapan layar.
- Tambahkan garis dan bentuk.
- Tanam tangkapan layar.
- Kabur area tertentu.
5. Apa yang terjadi saat Anda menyimpan tangkapan layar yang diedit dengan penangkapan dropbox?
Saat Anda menyimpan tangkapan layar yang diedit dengan Dropbox Capture, tergantung pada pengaturan yang dipilih di bawah “Saat tangkapan layar siap,” tautan ke gambar yang diedit atau gambar itu sendiri akan disalin ke clipboard. Gambar yang diedit akan menggantikan tangkapan layar asli di folder “Capture” di akun Dropbox Anda.
6. Berapa batas waktu untuk merekam dalam penangkapan dropbox?
Batas waktu untuk perekaman dalam penangkapan dropbox bervariasi berdasarkan rencana berlangganan:
- Rencana Dasar menawarkan waktu perekaman 120 menit.
- Rencana Lanjutan menawarkan waktu perekaman tanpa batas.
7. Apa saja fitur lain dari penangkapan dropbox?
Dropbox Capture juga menawarkan fitur seperti merekam layar dengan kamera dan mikrofon untuk pesan video, merekam audio, membuat GIF, dan menyimpan dan membagikannya di berbagai platform.
8. Apakah ada alternatif untuk menangkap dropbox?
Ya, Eseus Recexperts adalah perekam layar profesional yang menyediakan fitur serupa dengan tangkapan dropbox, seperti perekaman layar berkualitas tinggi dalam berbagai format, penjadwalan, dan merekam beberapa layar. Ini tersedia untuk Windows dan Mac.
9. Cara menggunakan recexperts santai?
Untuk menggunakan Easyus Recexperts, mengunduh dan menginstal perangkat lunak, memilih opsi perekaman yang diinginkan, seperti area layar dan sumber audio, dan mulai perekaman. Setelah merekam, Anda dapat mengedit video yang ditangkap dan menyimpannya dalam berbagai format.
10. Berapa peringkat reasterus recexperts?
Recexperts Easeus memiliki peringkat trustpilot 4.7 dari 5.
Pertanyaan:
1. Bisa melacak dropbox saat saya mengambil tangkapan layar?
Tidak, Dropbox tidak memiliki kemampuan untuk melacak saat pengguna mengambil tangkapan layar.
2. Bagaimana cara mengambil tangkapan layar menggunakan penangkapan dropbox?
Untuk mengambil tangkapan layar menggunakan Dropbox Capture, buka aplikasi, klik tombol “Screenshot”, dan pilih area yang diinginkan dari layar untuk menangkap.
3. Bagaimana cara menyalin tautan ke tangkapan layar yang ditangkap dengan tangkapan dropbox?
Untuk menyalin tautan ke tangkapan layar yang ditangkap dengan Dropbox Capture, buka aplikasi, buka Pengaturan, dan pilih opsi untuk menyalin tautan saat tangkapan layar siap.
4. Apa yang dapat saya lakukan dengan tangkapan layar di jendela markup penangkapan dropbox?
Di jendela markup tangkapan dropbox, Anda dapat menambahkan teks, menggambar pada tangkapan layar, menambahkan garis dan bentuk, memotong tangkapan layar, dan mengaburkan area tertentu.
5. Apa yang terjadi ketika saya menyimpan tangkapan layar yang diedit dengan tangkapan dropbox?
Saat Anda menyimpan tangkapan layar yang diedit dengan Capture Dropbox, gambar yang diedit akan menggantikan tangkapan layar asli di folder Capture dari akun Dropbox Anda.
6. Berapa batas waktu untuk merekam dalam penangkapan dropbox?
Batas waktu untuk perekaman dalam penangkapan dropbox tergantung pada rencana berlangganan. Rencana Dasar menawarkan waktu perekaman 120 menit, sedangkan Rencana Lanjutan menawarkan waktu perekaman tanpa batas.
7. Apakah ada fitur lain dalam penangkapan dropbox?
Ya, Dropbox Capture juga memungkinkan pengguna untuk merekam layar dengan kamera dan mikrofon, merekam audio, membuat GIF, dan menyimpan dan membaginya di berbagai platform.
8. Apakah ada alternatif untuk menangkap dropbox?
Ya, alternatif untuk penangkapan Dropbox adalah Easyus Recexperts, perekam layar profesional dengan fitur-fitur seperti perekaman berkualitas tinggi, rekaman penjadwalan, dan merekam beberapa layar.
9. Bagaimana cara menggunakan recexperts santai?
Untuk menggunakan Easyus Recexperts, mengunduh dan menginstal perangkat lunak, memilih opsi perekaman yang diinginkan, dan mulai perekaman. Setelah merekam, Anda dapat mengedit video yang ditangkap dan menyimpannya dalam berbagai format.
10. Berapa peringkat reasterus recexperts?
Recexperts Easeus memiliki peringkat trustpilot 4.7 dari 5.
Как делать скриншоты и ракттировать х с помщщ ю ю ю ю ю ю ю ю ю ю ю ю ю ю ю ю ю ю ю ю ю п п п п п п п п п п п п п п п п п п
Recexperts Easeus adalah perekam layar profesional yang memiliki versi Windows dan Mac, dengan fitur eksklusif mengadopsi teknologi perekaman layar terkemuka. Dengan fitur multifold, ini adalah alat yang ideal untuk merekam layar dengan kualitas tinggi dan banyak format. Anda dapat merekam layar Anda tanpa batas, jadwal rekaman, dan merekam beberapa layar.
Apakah Dropbox tahu saat tangkapan layar Anda
Об этой страницental
Ы заре kondecedit. С помощю этой страницы с сожем определить, что запросы о о ancing оеет иенно ы,. Почем это мопо произойтиonya?
Ээ страница отображается в тех слчаях, когда автомически систе secara google ристрюи uman рисисilan рancing рancing рancing рancing рancing рancing рancing рancing рancing рancing рancing рancing рancing рancing рancing рancing рancing рии и menelepon которые наршают уловия исполззованияisah. Страница перестанет отображаться после то A, как эти запросы прекратяupanisah яяisah ancing ancing. До это A.
Источником запросов может слжить Врддносно secara п, пар иа бас00 иасазаз) ыылку запросов. Если Вы исползеет общий дсст в и итернет, проблем м ы ы ip ip ip00 ip ip ip ip ip uman ip ip ip ip ip ip uman ip ip ip ip ip ip ip uman ip ip ip ip ip ip ip ON ip ip ip ip ip ip ON. Обратитесь к своем системном аинистратору. Подробнее secara.
Пожет такжeda появлят secara, если Вы Вонот A рлжвввв dari рыч о оаilat оыч о оаilat, еами, ии же Водитedit запросы чень часто засто.
Как делать скриншоты и ракттировать х с помщщ ю ю ю ю ю ю ю ю ю ю ю ю ю ю ю ю ю ю ю ю ю п п п п п п п п п п п п п п п п п п
Если Вы Выыерете параметesi «Автоматически сохранять системные скриншоты», “. Если этот параметр не выбран, скриншоты можно делать с помощю проерамbox Capture ы пщю п прамbox Dropbox.
Чтобы сделать скриншот с п помощщю ю ю ю ю ю ю ю ю ю ю ю ю ю ю ю ю ю ю ю ю ю ю ю ю ю ю ю ю ю ю ю ю ю ю ю ю ю ю ю ю ю ю ю ю ю ю ю ю ю ю ю ю ю ю ю ю ю ю ю ю ю ю ю ю ю ю ю ю ю ю ю ю ю ю ю ю ю ю ю ю ю ю ю ю ю ю ю ю ю ю ю ю п п
- Откройте про A.
- Нажите «Скриншот».
- Выберитedit область экрана для записи:
- Щелкнит 0 ышкой один р, чтобы создать скриншот Всо экрананана 20.
- Нажите и Выделит A область экрана, чтобы создать скриншот этой областиитonya ээ.
- Нажите пробел, чтобы сделать скриншот отдельно A зображения uatu.
Зображение будет скопировано в бер обмена, а также сох keанится В папке к т orang «Menangkap» В Вашем аккаунт secara dropbox.
Чтобы копировать ссылку н скриншот:
- Откройте про A.
- Нажите ⋮ (Ве Agustus.
- Нажите «Параметры».
- Длert параметра «Ко A скриншот бдет готов» Выберите значение «Копировать ссылку».
Саз после создания скриншота В правомнижнем улу э эancing. В этом уВедомлении можно:
- просмотреть;
- реетить;
- удалить.
В окне реетки можно:
- добавить текст;
- нарисовать;
- добавить линии и ф pы;
- обрезать;
- затенить.
- Ы ыделите
- Переименовать
- Добавьтedit зображения эодзи
Когда вы сохраняете изображение с разметкой, в зависимости от выбранного значения для параметра «Ко A скриншот бдет готов» в бер обмена копируется ссылка на зображение ии само зображениениениениениilik secaraииениениен masukKANKANижен masukнанибранибранибранberненибранибранberненибранибранberненибранибранberненибраниilik secara p rata. При этом отредактированное зображение заменит иходный скриншот в папкedit «Menangkap» В Вашем аккаунт secara dropbox.
Apakah Dropbox Capture memiliki batas waktu? Jawaban ada di sini
Batas waktu penangkapan dropbox didasarkan pada rencana berlangganan. Rencana Dasar menawarkan 120 menit dan Lanjutan menawarkan waktu perekaman tanpa batas. Artikel ini membahas rencana langganan, cara menggunakan penangkapan dropbox, dan alternatif yang sangat baik, Easeus Recexperts untuk tujuan dasar dan profesional.

 Unduh Perekam layar EaseUS 
 Unduh Perekam layar EaseUS  Peringkat TrustPilot 4.7
Mengenakan’T lupa berbagi posting ini!
Halaman Daftar Isi
Larissa diperbarui pada 19 Maret 2023
0 tampilan | 0 menit dibaca
- Batas Waktu Penangkapan Dropbox – Berapa Lama Bisa Merekam
- Cara menggunakan tangkapan dropbox untuk menangkap layar
- [Bonus] Dropbox Capture Alternative: Layar Rekam lebih fleksibel
- FAQ Batas Waktu Penangkapan Dropbox
Dropbox membawa semua yang Anda butuhkan untuk bekerja secara efisien ke dalam satu antarmuka, seperti file, dokumen, penyimpanan cloud, dan jalan pintas. Dengan banyak orang mengunggah rekaman video ke Dropbox dan berbagi tautan, situs penyimpanan file Dropbox memutuskan untuk memperkenalkan alat perekaman Dropbox Capture ke dalam ekosistemnya. Kami sekarang akan melihat cara menggunakannya dan Batas waktu penangkapan dropbox.
Batas Waktu Penangkapan Dropbox – Berapa Lama Bisa Merekam
Dropbox Capture memungkinkan pengguna untuk merekam layar, merekam layar dengan kamera dan mikrofon untuk pesan video, merekam audio, dan tangkapan layar, dan bahkan memungkinkan untuk membuat GIF untuk disimpan dan dibagikan di berbagai platform.
Batas waktu penangkapan dropbox tergantung pada rencana berlangganan:
- Rencana keluarga Dropbox Basic, Plus, dan Family memungkinkan pelanggan untuk merekam hingga 120 menit tanpa batas pada rekaman individu.
- Pengguna Dropbox Professional, Standard, Advanced, dan Enterprise dapat memanfaatkan waktu perekaman tanpa batas hingga batas penyimpanan mereka.
Jadi jika Anda bertanya -tanya bagaimana batas waktu dropbox bekerja, batas waktu 120 menit berkurang selama Anda merekam layar Anda. Semua rekaman ini menggunakan tangkapan dropbox akan disimpan dalam folder penangkapan. Setelah Anda menghabiskan batas waktu penangkapan dropbox, Anda harus memindahkan atau menghapus rekaman untuk merekam lebih banyak. Dropbox hanya mempertimbangkan waktu yang disimpan, bukan waktu perekaman yang sebenarnya. Jika Anda akan menghabiskannya, buka akun Dropbox Anda, klik pada folder Capture, lalu seret dan letakkan file MP4 Anda (rekaman video) ke folder lain.
Anda mungkin tertarik:
Cara menggunakan tangkapan dropbox untuk menangkap layar
Tentang batas waktu perekaman, di jendela Capture, Anda dapat melihat batas waktu penangkapan Dropbox di bagian atas layar, yang bertindak sebagai pengingat untuk menghapus atau memindahkan file MP4 jika terjadi rekaman individu yang lebih lama.
Langkah -langkah untuk menggunakan tangkapan dropbox untuk menangkap layar:
Langkah 1: Mengunjungi Penangkapan Dropbox halaman dan unduh program. Ini juga tersedia untuk macOS.
Langkah 2: Luncurkan program, masuk dengan akun Dropbox Anda, dan bilah tugas terbuka. Sama seperti yang ditunjukkan di bawah ini.
Langkah 3: Pilih tugas yang ingin Anda lakukan. Dropbox menawarkan perekaman layar, perekaman layar dengan kamera, perekaman audio, kamera, dan tangkapan layar.
Langkah 4: Selesaikan tugas, klik Menyimpan, Dan videonya disimpan ke folder Capute.
Penangkapan Dropbox memungkinkan Anda melihat pratinjau perekaman dan merekam daerah yang dipilih atau layar penuh. Anda dapat menggunakan pintasan seperti tombol layar cetak untuk mengambil tangkapan layar, memasukkan tombol untuk menangkap layar Anda, menggunakan mouse atau touchpad untuk memilih wilayah, dan menggunakan spasi untuk merekam jendela tertentu.
[Bonus] Dropbox Capture Alternative: Layar Rekam lebih fleksibel
Bagaimana jika Anda ingin merekam beberapa layar, merekam video terenkripsi, atau jadwal rekaman, Anda perlu menggunakan aplikasi lain. Meskipun penangkapan dropbox intuitif, fungsionalitas dan batas waktu dibatasi. Jika Anda berada di bidang profesional, Anda pasti membutuhkan perangkat lunak dengan fitur canggih untuk menonjol. Kami memiliki perangkat lunak yang menggabungkan fitur canggih, UI sederhana, dan pengalaman yang lancar di satu tempat, Easyus Recexperts.
Recexperts Easeus adalah perekam layar profesional yang memiliki versi Windows dan Mac, dengan fitur eksklusif mengadopsi teknologi perekaman layar terkemuka. Dengan fitur multifold, ini adalah alat yang ideal untuk merekam layar dengan kualitas tinggi dan banyak format. Anda dapat merekam layar Anda tanpa batas, jadwal rekaman, dan merekam beberapa layar.
Fitur Utama dari Recexperts Easeus:
- Catatan Wilayah yang Dipilih dan Video Terenkripsi di OTTS.
- Rekam webcam dan layar Anda bersama dengan mikrofon.
- Editor video bernilai tambah dan pemutar media tertanam ke dalam perangkat lunak.
- Kemampuan untuk mengelola file video, audio, dan yang dihapus.
- Catatan Video UHD 4K hingga 144 fps dalam format 10+ tanpa tanda air.
Anda dapat mengikuti langkah -langkah mudah untuk merekam layar Anda dengan Recexperts Easyus:
Langkah 1. Luncurkan Easyus Recexperts di komputer Anda. Sebelum merekam, Anda dapat memilih dari dua mode perekaman. Untuk merekam seluruh layar, pilih “Layar penuh” mode; Untuk merekam bagian layar, pilih “Wilayah”.
Langkah 2. Anda juga dapat memilih untuk merekam layar dengan Anda kamera web, suara sistem, mikropon. Cukup klik untuk memilihnya. Anda juga dapat mengatur perekaman otomatis, perekaman otomatis dengan berbagai fungsi di antarmuka.
Langkah 3. Kemudian, klik pada merah “Rec” tombol untuk mulai merekam. Untuk menjeda rekaman, klik pada bilah vertikal ganda putih; Untuk mengakhiri perekaman, klik tanda Red Square. Mereka terletak di bilah menu yang muncul di layar Anda.
Langkah 4. Setelah merekam, Anda akan dibawa ke daftar perekaman. Di sini Anda dapat melihat, membagi, mengekstrak audio, mengambil tangkapan layar, menghapus, dan mengelola rekaman Anda, dll. Untuk memulai rekaman baru dengan pengaturan sebelumnya, klik pada “Rec” Tombol di bagian atas jendela.
Kesimpulan
Dropbox Capture membuat Dropbox lebih kuat, dengan desain intuitif dan fitur yang sangat baik. Tetapi Batas waktu penangkapan dropbox Membuat file memindahkan atau menghapus menjengkelkan, dan memiliki fitur perekaman layar dasar. Alat perangkat lunak seperti Recexperts, yang didedikasikan untuk rekaman layar, video, dan audio, adalah solusi yang ideal untuk pengguna dasar dan profesional.
Jika Anda menemukan artikel ini bermanfaat, bagikan dengan teman -teman Anda dan tinggalkan komentar tentang itu. Jika Anda memiliki pertanyaan tentang topik tersebut, jangan ragu untuk bertanya kepada mereka di kotak komentar, dan beri tahu saya tentang masalah masa depan yang ingin Anda lihat artikel dari Easeus.
 Peringkat TrustPilot 4.7
FAQ Batas Waktu Penangkapan Dropbox
Berikut adalah beberapa FAQ yang paling sering ditanyakan tentang topik tersebut. Jika Anda memiliki pertanyaan serupa, semoga ini akan membantu Anda.
1. Adalah dropbox capture gratis?
Dropbox menawarkan versi gratis di mana Anda dapat membuat pesan video dengan layar komputer, wajah, dan audio mikrofon. Pengguna hanya dapat merekam video hingga 5 menit dalam versi gratis.
2. Bagaimana cara kerja Dropbox?
Langkah -langkah untuk menggunakan caprute dropbox mudah.
- Unduh dan Luncurkan Pengambilan Dropbox.
- Pilih tugas: perekaman layar, kamera, tangkapan layar, dll.
- Pilih wilayah yang akan ditangkap: bagian dari layar atau layar penuh Anda,
- Mulai merekam.
3. Bagaimana cara mengubah pengaturan tangkapan layar di dropbox?
- Buka Aplikasi Desktop Dropbox.
- Arahkan ke Preferensi> Cadangan> Bagikan tangkapan layar dan rekaman layar menggunakan Dropbox.
- Klik pada tab Pengaturan di Capture Windows untuk memodifikasi pengaturan tangkapan layar di Dropbox Capture.
4. Apakah Dropbox memberi tahu ketika seseorang menyaring file?
Dropbox tidak memberi tahu pengguna jika seseorang menyimpan screenshot file. Meskipun memiliki beberapa alat pemantauan, mereka hanya dimaksudkan untuk tujuan keselamatan dan tidak mengganggu privasi pengguna.
Satu klik untuk menangkap apapun di layar!
Tidak ada batas waktu, tidak ada tanda air
14 fitur dropbox canggih yang harus Anda mulai gunakan
Dropbox sederhana. Itu hanya folder di komputer Anda yang menyinkronkan semua yang Anda masukkan ke dalam cloud. Sebelum Dropbox, berbagi file dan sinkronisasi culun dan membingungkan, jadi tidak mengherankan bahwa itu dengan cepat menjadi de facto Platform penyimpanan cloud setelah diluncurkan pada tahun 2007.
Jaga agar dropbox Anda tetap terrypry, secara otomatis
Tetapi jika Anda hanya menambahkan file ke folder /dropbox Anda selama beberapa tahun terakhir, dan belum menggali dropbox.com atau aplikasi selulernya, Anda mungkin terkejut. Di balik kesederhanaan Dropbox adalah alat canggih yang memungkinkan Anda mencadangkan foto Anda, mengedit dokumen secara online, memutar waktu, dan mengamankan file Anda dari mata yang mengintip.
Meskipun jauh dari satu -satunya cara untuk menyinkronkan file Anda, fitur tersembunyi menempatkan Dropbox selangkah lebih maju dari yang lain. Berikut adalah 14 fitur terbaik yang mungkin tidak pernah Anda perhatikan di Dropbox sebelumnya.
Lihat file apa pun tanpa menginstal perangkat lunak tambahan
Alat Pratinjau File Dropbox sebenarnya adalah salah satu fiturnya yang lebih berguna. Jika Anda ingin umpan balik pada file Adobe Illustrator, dan anggota tim Anda tidak menginstal ilustrator, tidak masalah: Dropbox dapat melihat lusinan jenis file secara online, jadi satu -satunya perangkat lunak yang Anda butuhkan adalah browser. Cukup buka Dropbox di browser Anda, lalu telusuri file yang ingin Anda pratinjau.
Anda dapat membaca dokumen PDF lengkap, membalikkan slide presentasi powerpoint, pratinjau adobe photoshop dan desain ilustrator, dan menonton video panjang penuh langsung dari Dropbox.com. Ada alat zoom untuk menggali lebih dalam – terutama berguna untuk file desain yang lebih besar – dan bahkan tombol cetak untuk membuat hard copy.
Dropbox tidak akan membiarkan Anda mempratinjau setiap file, tetapi biasanya jika Dropbox menampilkan ikon atau thumbnail untuk file online, Anda dapat mengkliknya untuk melihat pratinjau lengkap.
Bagikan tangkapan layar dengan cepat
Lelah mengambil tangkapan layar, menyeretnya ke Dropbox, dan kemudian menyalin tautan berbagi?
Ada cara yang lebih cepat: yang perlu Anda lakukan adalah mengaktifkan fitur berbagi tangkapan layar Dropbox di Mac atau PC Anda. Buka Preferensi Aplikasi Dropbox Anda (klik ikon Dropbox di bilah menu Anda, klik ikon Gear, lalu pilih Preferensi), pilih Impor tab, dan periksa Simpan tangkapan layar menggunakan dropbox kotak.
Sekarang, ambil cukup tangkapan layar seperti biasa, dan Dropbox akan menyimpannya ke /dropbox /screenshot dan menyalin tautan berbagi ke clipboard Anda secara otomatis. Anda dapat menempelkan tautan ke aplikasi obrolan, email, atau di mana pun Anda ingin membagikannya.
Tidak yakin bagaimana cara mengambil tangkapan layar? Inilah cara melakukannya di setiap platform. Ingin dengan cepat berbagi tangkapan layar tanpa mengambil ruang di dropbox Anda? Lihat Zappy, alat berbagi tangkapan layar gratis kami untuk macOS.
Tambahkan komentar ke file
Berbagi folder Dropbox cukup mudah: Anda dapat mengklik kanan pada folder atau file apa pun, dan mengundang seseorang untuk bergabung dengan folder Anda atau hanya berbagi tautan ke file tersebut. Fitur komentar Dropbox, yang tidak semua orang perhatikan, memungkinkan Anda mendiskusikan perubahan Anda pada file.
Anda dapat menemukan fitur ini di web dan versi seluler Dropbox, dan di aplikasi desktop (bukan browser file sistem Anda, aplikasi Dropbox yang sebenarnya). Pilih file apa pun, atau buka di alat pratinjau untuk melihat bilah samping dengan komentar. Ketik komentar Anda, dan tambahkan nama kolega Anda dengan simbol @ untuk menyebutkannya di komentar. Mereka akan mendapatkan pemberitahuan di Dropbox atau kotak masuk email mereka, dan Anda akan melihat komentar muncul secara real-time saat mereka ditambahkan.
Ini cara mudah untuk menjaga percakapan tentang file Anda di tempat yang sama, jadi tidak ada yang hilang. Plus, saat Anda mengerjakan file bersama di Dropbox, pratinjau online akan diperbarui sehingga semua orang selalu melihat versi terbaru.
Gunakan Sinkronisasi Selektif untuk Menghemat Ruang Lokal
Dengan pratinjau online dan pengeditan file kantor secara online, Anda mungkin menemukan bahwa Anda memerlukan lebih sedikit file dropbox Anda yang benar -benar disimpan di komputer Anda. Jika Anda membutuhkan ruang ekstra, Anda dapat menggunakan Sinkronisasi Selektif Dropbox untuk hanya menyimpan file terpenting Anda di komputer Anda.
Cukup buka preferensi dropbox Anda, pilih Akun tab, lalu klik Ubah pengaturan.. tombol di samping Sinkronisasi selektif pintu masuk. Di sana, Anda dapat memilih folder dan file yang ingin Anda selaras ke komputer Anda. Segala sesuatu yang lain akan tetap online, di mana Anda masih dapat melihat dan mengomentarinya.
Ini adalah trik yang sangat berguna jika Anda menggunakan Dropbox untuk mencadangkan foto, video, dan file Anda yang lebih besar lainnya. Anda dapat mengunggahnya ke Dropbox, lalu setelah selesai disinkronkan, cukup lepaskan folder mereka melalui selektif sinkronisasi.
Cadangkan seluruh folder desktop dan dokumen Anda
Dropbox digunakan untuk menyinkronkan hanya file di folder dropbox Anda, tetapi hari ini juga dapat mencadangkan folder desktop, unduhan, dan dokumen Anda, jika Anda mau. Buka pengaturan dropbox Anda, lalu menuju ke Cadangan tab dan klik Cadangan pilihan. Anda akan ditanya folder mana yang ingin Anda sinkronkan.
Ini adalah cara mudah untuk mencadangkan file yang jika tidak disinkronkan ke Dropbox, dan Anda juga dapat menggunakannya untuk mengotomatiskan folder desktop Anda.
File favorit untuk dilihat secara offline di ponsel
Saat Anda sedang bepergian (saya.e., menggunakan perangkat seluler), Anda mungkin memerlukan akses ke file tertentu bahkan ketika koneksi internet tidak dapat ditemukan. Sinkronisasi Dropbox akan menyimpan semua file penting Anda di desktop dan laptop Anda dengan baik, tetapi pada perangkat seluler, Dropbox bergantung pada koneksi internet Anda untuk mengunduh file karena Anda membutuhkannya.
Tetapi untuk file yang harus dimiliki, Dropbox menyertakan fitur favorit di aplikasi selulernya. Temukan saja file yang perlu Anda lihat secara offline, ketuk tiga titik di sampingnya, lalu pilih Sediakan offline pilihan. Dropbox akan mengunduh file ke perangkat Anda, dan Anda dapat melihatnya saat perangkat seluler Anda tidak online.
Perhatikan bahwa versi gratis Dropbox hanya dapat menandai file individual, bukan seluruh folder, untuk akses offline.
Akses versi sebelumnya
Ada perbedaan besar antara Menyimpan Dan Simpan sebagai. , seperti siapa pun yang secara tidak sengaja menimpa dokumen penting yang dapat memberi tahu Anda.
Dropbox mendukungnya Sejarah Versi fitur. Setiap kali Anda menyadari bahwa Anda telah mengacaukan file, cukup klik kanan pada file dan pilih Sejarah Versi. Atau, jika Anda menghapus file dan ingin mengembalikannya, temukan folder induknya di Dropbox.com dan klik Lihat file yang dihapus Tombol di atas.
Either way, Anda akan mendapatkan daftar versi yang lebih lama dari file Anda, di mana Anda dapat mengembalikan versi yang benar dalam klik.
Misalnya, jika Anda membagikan resume Anda melalui tautan Dropbox, tetapi memperhatikan kesalahan ketik, Anda bisa mengembalikan versi sebelumnya bahkan setelah memukul kirim; Majikan baru potensial Anda akan melihat dokumen yang diperbaiki, bukan yang Anda kirim pada awalnya.
Dropbox menyimpan perubahan pada file Anda selama 30 hari untuk akun gratis; Akun Profesional dan Bisnis Dropbox dapat mengakses 180 hari sejarah.
Hapus file Anda dari jarak jauh di perangkat curian
Anda bangun pada hari Sabtu pagi dan menyadari bahwa Anda meninggalkan telepon Anda di dalam taksi tadi malam (kita semua pernah ke sana). Dalam kepanikan Anda, Anda menyadari bahwa ponsel Anda masuk ke Dropbox – yang, selain selfie yang memalukan, memiliki info sensitif bahwa Anda tidak ingin ada orang yang mendapatkan tangan mereka.
Jangan panik. Dropbox masih memiliki punggung dengan beberapa fitur untuk menjaga data Anda tetap aman. Pertama, dengan akun Dropbox apa pun, Anda dapat menambahkan pin ke aplikasi seluler Dropbox Anda. Dengan begitu, jika Anda kehilangan ponsel Anda, seseorang perlu meretas kata sandi ponsel Anda Dan pin dropbox Anda sebelum mereka bisa sampai ke file Anda.
Jika Anda memiliki akun Dropbox berbayar, ada opsi lain: Anda dapat menghapus file Dropbox dari jarak jauh dari perangkat apa pun yang disinkronkan dengan Dropbox, selama itu masih online. Buka saja Dropbox Anda.Pengaturan akun com, pilih Keamanan tab, dan klik ikon sampah di samping perangkat yang hilang – Anda akan melihat opsi untuk menghapus file dari jarak jauh setelah Anda melakukannya.
Jika Anda khawatir tentang peretas online, Anda dapat menambahkan verifikasi dua faktor ke akun Anda, jadi penyerang perlu mengetahui kata sandi Anda ditambah kode keamanan yang dikirim ke ponsel Anda untuk mengakses akun Anda. Mungkin tidak membantu jika ponsel Anda hilang, tetapi itu bisa melindungi file Anda jika kata sandi Anda bocor secara online.
Temukan semua yang Anda bagikan
Pernah bertanya -tanya apakah Anda tidak sengaja membagikan file yang salah di Dropbox? Itu hampir sama buruknya dengan kehilangan ponsel Anda di dalam taksi, tapi untungnya Dropbox memiliki cara cepat untuk melihat semua yang Anda bagikan. Cukup buka Dropbox.com, dan pilih Bersama Tombol di bilah sisi kiri.
Anda akan melihat semua folder dan file bersama Anda, seiring dengan waktu yang terakhir dimodifikasi. Perhatikan bahwa ini menunjukkan kedua folder bersama yang telah Anda tambahkan ke dropbox dan folder yang Anda akses tetapi belum menambahkan. Dari sini, Anda dapat melihat siapa yang dapat mengakses folder, dan menghapus atau menambahkan kontributor sesuka Anda. Itu Tautan Layar, di bilah atas, akan menunjukkan kepada Anda setiap file atau folder yang telah Anda bagikan secara individual dengan tautan. Anda kemudian dapat melihat kapan Anda membagikannya, atau menghapus tautan berbagi dan mengambil foto yang memalukan secara offline.
Cadangkan semua gambar Anda ke Dropbox
Sekarang Anda sedikit lebih percaya diri dengan keamanan Dropbox Anda, mengapa tidak memanfaatkan penyimpanan Dropbox Anda dan menggunakannya untuk mencadangkan gambar Anda?
Aplikasi seluler Dropbox dapat melakukannya dengan gambar ponsel Anda, dan aplikasi desktop dapat secara otomatis mengambil foto dari kamera apa pun yang Anda pasang. Cukup buka pengaturan dropbox Anda, pilih Impor Tab, dan Dropbox dapat secara otomatis mengimpor foto baru dari kamera dan kartu SD Anda terhubung ke komputer Anda. Di ponsel, pergilah ke pengaturan dan pastikan Mengunggah kamera diaktifkan.
Sesuaikan pemberitahuan Dropbox Anda
Jika Anda berbagi dan mengomentari banyak file, email Dropbox dan pemberitahuan dorong bisa menjadi luar biasa. Jangan khawatir: Anda bisa mengendalikan sesuatu.
Pertama, mari kita ubah pemberitahuan email Anda. Pergilah ke Dropbox.com, lalu ke pengaturan pemberitahuan. Dari sana, Anda dapat menyesuaikan pemberitahuan Anda sampai tepat.
Anda juga dapat mengubah pemberitahuan desktop Anda. Buka pengaturan Dropbox, lalu pergilah ke Pemberitahuan. Dari sana, Anda dapat memilih pengaturan mana yang dilakukan dan tidak muncul di komputer Anda.
Berharap Anda bisa mendapatkan pemberitahuan ini di suatu tempat selain kotak masuk Anda, atau dorong pemberitahuan? Opsi lainnya adalah Zapier, alat otomatisasi yang memberi Anda kemampuan untuk membuat pemberitahuan khusus tentang apa yang terjadi di Dropbox. Ini dapat menonton folder tertentu di akun Dropbox Anda, dan memberi tahu Anda melalui email, aplikasi obrolan, atau aplikasi lain yang Anda gunakan saat sesuatu terjadi di akun Dropbox Anda. Anda bahkan dapat menambahkan filter, jadi Anda hanya akan diberitahu ketika, katakanlah, Anda menambahkan file dari jenis tertentu.