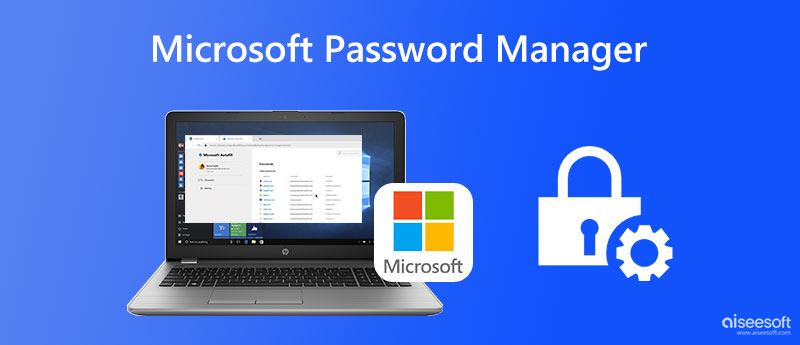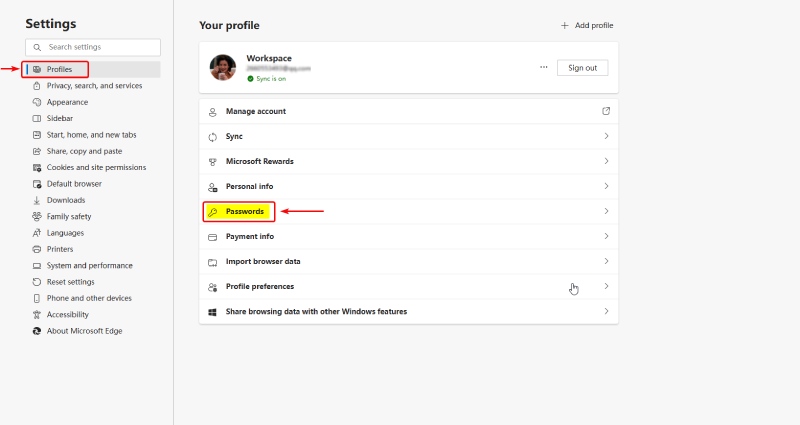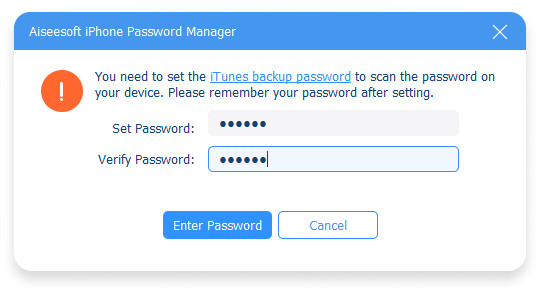Apakah Edge memiliki manajer kata sandi
Microsoft Edge Password Manager bekerja?
Saat Anda mengunjungi situs web yang mengharuskan Anda masuk, Microsoft Edge akan bertanya apakah Anda ingin nama pengguna dan kata sandi Anda diingat. Jika Anda memilih untuk menyimpan kata sandi, lain kali Anda mengunjungi situs itu, Microsoft Edge akan secara otomatis mengisi informasi akun Anda untuk Anda.
Untuk menghidupkan atau mematikan kata sandi di Microsoft Edge, Anda dapat mengikuti langkah -langkah ini:
- Pilih “Pengaturan dan Lainnya” dari menu di sudut kanan atas browser.
- Di menu Pengaturan, pilih “Profil” dan kemudian “kata sandi.”
- Anda dapat mengaktifkan opsi “Penawaran untuk Menyimpan Kata Sandi” untuk menghidupkan atau menonaktifkan Kata Sandi.
Penting untuk dicatat bahwa mematikan penghematan kata sandi di microsoft edge tidak menghapus kata sandi yang disimpan sebelumnya. Jadi jika Anda memutuskan untuk mematikannya dan kemudian menyalakannya kembali nanti, kata sandi yang Anda simpan masih akan tersedia.
Jika Anda ingin melihat kata sandi yang disimpan di Microsoft Edge, Anda dapat mengikuti langkah -langkah ini:
- Pilih “Pengaturan dan Lainnya” dari menu.
- Di menu Pengaturan, pilih “Profil” dan kemudian “kata sandi.”
Ini akan menunjukkan kepada Anda daftar semua situs web yang telah Anda simpan kata sandi. Anda dapat mengklik entri apa pun untuk melihat nama pengguna dan kata sandi untuk situs itu.
Jika Anda ingin menghapus kata sandi yang disimpan di Microsoft Edge, Anda dapat mengikuti langkah -langkah ini:
- Pilih “Pengaturan dan Lainnya” dari menu.
- Di menu Pengaturan, pilih “Privasi, Pencarian, dan Layanan.”
- Di bawah “Clear Browsing Data,” Select “Pilih Apa yang Harus Dibersihkan.”
- Pilih “Kata Sandi” dan kemudian klik “Hapus sekarang.”
Ini akan menghapus semua kata sandi yang disimpan dari Microsoft Edge.
Menggunakan Manajer Kata Sandi di Microsoft Edge dapat menjadi cara yang nyaman untuk menyimpan dan mengelola kata sandi Anda. Namun, penting untuk diingat bahwa manajer kata sandi berbasis browser mungkin tidak memiliki semua fitur canggih dan langkah-langkah keamanan manajer kata sandi yang berdedikasi. Jika Anda memiliki kata sandi yang sangat sensitif atau penting, Anda mungkin ingin mempertimbangkan untuk menggunakan Manajer Kata Sandi khusus untuk keamanan tambahan.
Dengan menggunakan Manajer Kata Sandi bawaan di Microsoft Edge, Anda dapat menyederhanakan proses mengelola kata sandi Anda dan membuatnya lebih mudah untuk mengakses situs web favorit Anda dengan aman.
1. Bagaimana cara melihat dan mengelola kata sandi yang disimpan di microsoft edge?
Untuk melihat dan mengelola kata sandi yang disimpan di Microsoft Edge, Anda dapat mengikuti langkah -langkah ini:
- Klik tombol Menu di tepi dan kemudian pilih Pengaturan.
- Klik tombol “Lihat Pengaturan Lanjutan”.
- Klik “Kelola kata sandi yang disimpan saya.”
- Anda kemudian dapat mengklik salah satu login untuk mengedit nama pengguna atau kata sandi.
- Klik kanan pada login untuk membukanya di tab baru dengan nama pengguna dan kata sandi Anda.
2. Bagaimana cara mengedit atau menghapus login dari Windows ‘Credentials Manager?
Jika Anda ingin informasi lebih rinci tentang login yang disimpan, seperti mengungkapkan kata sandi Anda, Anda harus menuju ke panel kontrol.
- Tekan Win+X dan kemudian pilih Panel Kontrol.
- Klik Akun Pengguna.
- Klik “Kelola kredensial web.”
- Anda akan melihat daftar login untuk situs web, aplikasi, dan jaringan yang disimpan oleh Microsoft Edge dan Internet Explorer.
- Klik panah bawah untuk melihat tampilan terperinci dari salah satu login yang disimpan.
- Klik tautan show atau hapus tautan untuk mengungkapkan kata sandi atau hapus informasi login yang disimpan. Anda akan diminta untuk memasukkan kata sandi akun Anda untuk melihat kata sandi web.
3. Adalah fitur penghematan kata sandi di Microsoft Edge yang kuat sebagai manajer kata sandi yang berdedikasi?
Tidak, fitur menyimpan kata sandi di Microsoft Edge tidak sekuat manajer kata sandi yang berdedikasi. Meskipun dapat menyimpan dan mengarahkan kata sandi untuk situs web, mungkin tidak memiliki semua fitur canggih dan langkah -langkah keamanan yang ditawarkan oleh manajer kata sandi yang berdedikasi. Jika Anda sering berurusan dengan kata sandi yang sensitif atau penting, disarankan untuk menggunakan manajer kata sandi khusus untuk keamanan tambahan.
4. Dapatkah saya mematikan tabungan kata sandi di microsoft edge?
Ya, Anda dapat mematikan penghematan kata sandi di Microsoft Edge. Untuk melakukan ini, Anda dapat mengikuti langkah -langkah ini:
- Pilih “Pengaturan dan Lainnya” dari menu di sudut kanan atas browser.
- Di menu Pengaturan, pilih “Profil” dan kemudian “kata sandi.”
- Anda kemudian dapat beralih opsi “Penawaran untuk Menyimpan Kata Sandi” untuk mematikan penghematan kata sandi.
Dengan mematikan penghematan kata sandi, Microsoft Edge tidak akan lagi meminta Anda untuk menyimpan kata sandi untuk situs web.
5. Bagaimana cara menghapus kata sandi yang disimpan di microsoft edge?
Untuk menghapus kata sandi yang disimpan di Microsoft Edge, Anda dapat mengikuti langkah -langkah ini:
- Pilih “Pengaturan dan Lainnya” dari menu di sudut kanan atas browser.
- Di menu Pengaturan, pilih “Privasi, Pencarian, dan Layanan.”
- Di bawah “Clear Browsing Data,” Select “Pilih Apa yang Harus Dibersihkan.”
- Pilih “Kata Sandi” dan kemudian klik “Hapus sekarang.”
Ini akan menghapus semua kata sandi yang disimpan dari Microsoft Edge.
6. Haruskah saya menggunakan manajer kata sandi khusus alih-alih mengandalkan manajer kata sandi bawaan di Microsoft Edge?
Menggunakan Manajer Kata Sandi yang berdedikasi dapat menawarkan fitur keamanan tambahan dan membantu Anda menghasilkan dan mengelola kata sandi yang lebih kompleks dan unik. Sementara manajer kata sandi bawaan di Microsoft Edge dapat lebih nyaman, mungkin tidak memiliki semua fitur canggih dan langkah-langkah keamanan manajer kata sandi yang berdedikasi. Pertimbangkan kebutuhan dan preferensi keamanan Anda saat memutuskan apakah akan menggunakan manajer kata sandi yang berdedikasi.
Simpan atau Lupakan Kata Sandi di Microsoft Edge
Dengan mengirimkan informasi Anda, Anda menyetujui Syarat & Ketentuan dan Kebijakan Privasi dan berusia 16 atau lebih.
Cara melihat dan mengelola kata sandi yang disimpan di browser tepi
Seperti browser lainnya, Microsoft Edge dapat menyimpan kata sandi untuk situs yang Anda kunjungi dan secara otomatis masuk ke situs tersebut. Ada beberapa cara untuk mengakses daftarnya.
Akses login dari pengaturan lanjutan Edge
Di browser tepi itu sendiri, Anda dapat melihat login yang disimpan dan membukanya di tab baru.
1. Klik tombol Menu di tepi dan kemudian Pilih Pengaturan.
2. Klik tombol “Lihat Pengaturan Lanjutan”.
3. Klik “Mengelola Kata Sandi Saya yang Disimpan.”
4. Klik salah satu login untuk mengedit nama pengguna atau kata sandi.
5. Klik kanan pada login Untuk membukanya di tab baru dengan nama pengguna dan kata sandi Anda.
Edit atau Hapus Login dari Manajer Kredensial Windows
Jika Anda ingin informasi lebih rinci tentang login yang disimpan, seperti mengungkapkan kata sandi Anda, Anda harus menuju ke panel kontrol.
1. Tekan Win+X dan kemudian pilih Panel Kontrol.
2. Klik Akun Pengguna.
3. Klik “Kelola kredensial web.”
Anda akan melihat daftar login untuk situs web, aplikasi, dan jaringan yang disimpan oleh Microsoft Edge dan Internet Explorer.
4. Klik panah bawah untuk melihat tampilan terperinci tentang salah satu login yang disimpan.
5. Klik tautan Tampilkan atau Hapus Tautan untuk mengungkapkan kata sandi atau menghapus informasi login yang disimpan. Anda akan diminta untuk memasukkan kata sandi akun Anda untuk melihat kata sandi web.
Meskipun tidak sekuat manajer kata sandi khusus atau fitur manajemen kata sandi browser lainnya, fitur kata sandi yang disimpan Edge dapat memudahkan untuk masuk ke situs favorit Anda.
Tips Browser Edge
- Tip sebelumnya
- Tip berikutnya
- Bagikan halaman web
- Nonaktifkan Flash
- Ubah folder unduh
- Kirim Catatan Web
- Nonaktifkan atau Aktifkan Cookie
- Berhenti memulihkan tab setelah kecelakaan
- Ubah Mesin Pencari ke Google
- Pin situs web ke Windows 10’S Mulai menu
- Aktifkan jangan lacak
- Atur beranda (atau beranda)
- Aktifkan tema gelap
- Cara mengaktifkan jangan melacak di browser microsoft edge
- Cara mengimpor favorit ke tepi dari browser lain
- Bersihkan riwayat dan cookie Anda di Microsoft Edge
- Cetak di Microsoft Edge
- Tambahkan Halaman ke Daftar Bacaan di Browser Microsoft Edge
- Ganti nama favorit di browser Microsoft Edge
- Cara menambahkan situs/bookmark favorit di microsoft edge
- Cara membuka jendela inprivate di microsoft edge
- Nyalakan mode membaca di Microsoft Edge
- Aktifkan dan gunakan Cortana di Microsoft Edge
- Blok pop-up di browser Microsoft Edge
- Mengelola atau melihat kata sandi yang disimpan
- Sisihkan tab
- Tingkatkan privasi Anda
- Semua tips Windows 10
Mengetahuinya
Dapatkan akses instan ke berita utama, ulasan terpanas, penawaran hebat dan tips bermanfaat.
Dengan mengirimkan informasi Anda, Anda menyetujui Syarat & Ketentuan dan Kebijakan Privasi dan berusia 16 atau lebih.
Simpan atau Lupakan Kata Sandi di Microsoft Edge
Saat Anda mengunjungi situs web yang mengharuskan Anda masuk, Microsoft Edge akan bertanya apakah Anda ingin nama pengguna dan kata sandi Anda diingat. Lain kali Anda mengunjungi situs tersebut, browser akan selesai mengisi info akun Anda. Penghematan kata sandi dihidupkan secara default, tetapi Anda dapat mematikannya.
Nyalakan atau mematikan kata sandi aktif
- Pilih Pengaturan dan banyak lagi >Pengaturan .
- Pilih Profil >Kata sandi
- Nyalakan atau Mati Menawarkan untuk menyimpan kata sandi.
Catatan: Mematikan Penghematan Kata Sandi Tidak menghapus kata sandi yang disimpan sebelumnya.
Lihat kata sandi yang disimpan
- Pilih Pengaturan dan banyak lagi >Pengaturan .
- Pilih Profil >Kata sandi.
Hapus kata sandi yang disimpan
- Pilih Pengaturan dan banyak lagi >Pengaturan .
- Pilih Privasi, Pencarian, dan Layanan.
- Di bawah Menghapus data pencarian, Pilih Pilih apa yang harus dibersihkan.
- Pilih Kata sandi dan kemudian pilih Jelas sekarang.
Cara menggunakan Microsoft Edge Password Manager
Pelajari Cara Menggunakan Manajer Kata Sandi Bangun untuk Microsoft Edge dan Lupakan Kekhawatiran Anda Tentang Mengingat Beberapa Kata Sandi Unik.
Sakshi Garg
12 Januari 2023 • 5 menit dibaca
Semua orang tahu bahwa Anda seharusnya tidak’t menggunakan kembali kata sandi. Dan membuat kata sandi yang kuat dan unik di situs web yang berbeda hadir dengan masalahnya sendiri – mengingat kata sandi itu. Tapi manajer kata sandi membuat pekerjaan ini lebih mudah dengan mengambil tugas dari tangan kita.
Sebagian besar browser memiliki manajer kata sandi yang dibangun akhir-akhir ini. Dan untuk pengguna yang Don’T ingin melakukan pencarian untuk menemukan manajer kata sandi yang terpisah, fitur in-built lebih dari cukup. Microsoft Edge juga menyertakan alat bawaan ini. Dan itu’sangat mudah digunakan.
Bagaimana cara kerjanya?
Jika manajer kata sandi diaktifkan, itu akan meminta Anda untuk menyimpan kata sandi setiap kali Anda masuk atau membuat akun di situs web baru. Ini juga memiliki opsi untuk menyarankan kata sandi yang kuat saat membuat akun baru yang dihasilkan secara acak.
Saat Anda masuk ke situs web yang sebelumnya Anda telah menyimpan kata sandi, itu’ll secara otomatis mengisi kata sandi untuk Anda sehingga Anda tidak’Aku harus melakukan tugas yang membosankan untuk mengingatnya. Ini memungkinkan Anda untuk memiliki kata sandi yang kuat dan unik untuk semua situs web tanpa khawatir melupakannya.
Salah satu pertanyaan terpenting yang sering diajukan pengguna, “Di mana Microsoft Edge menyimpan kata sandi, dan apakah aman?” Microsoft Edge menyimpan kata sandi Anda secara lokal di disk setelah mengenkripsi mereka. Jadi, ya, mereka’kembali aman. Data dienkripsi dengan cara yang hanya dapat diakses saat pengguna masuk ke sistem dengan kata sandi pengguna mereka.
Microsoft Edge juga menyimpan kata sandi Anda di cloud (Microsoft’server S) tetapi hanya setelah mereka dienkripsi di disk. Ini memastikan bahwa kata sandi Anda tidak pernah meninggalkan perangkat Anda tanpa dienkripsi. Di cloud, ia menyimpan kata sandi di bawah akun Anda sehingga tersedia di semua perangkat Anda menggunakan akun Microsoft yang sama jika Anda menyinkronkan kata sandi Anda.
Menyimpan Kata Sandi Menggunakan Manajer Kata Sandi
Menggunakan manajer kata sandi bawaan di Microsoft Edge sangat mudah. Tapi pertama -tama, Anda perlu mengaktifkannya dari pengaturan.
Untuk mengaktifkan Manajer Kata Sandi, klik ‘Pengaturan dan banyak lagi’ Ikon (menu tiga titik) di sudut kanan atas layar.
Kemudian, pilih ‘Pengaturan’ dari menu.
Tab Profil akan dibuka secara default. Pilih ‘Kata sandi’ Dari panel kanan.
Kemudian, nyalakan sakelar ‘Menawarkan untuk menyimpan kata sandi’.
Sekarang, lain kali Anda’masuk kembali ke situs web (atau mendaftar), prompt dari Microsoft Edge akan muncul menanyakan apakah Anda ingin Microsoft Edge menyimpan kata sandi. Klik ‘Menyimpan’ tombol dari pop-up.
Alih -alih harus menyimpan kata sandi secara manual setiap kali, Anda juga dapat mengubah pengaturan sehingga tepi secara otomatis menyimpan kata sandi. Nyalakan sakelar untuk ‘Secara otomatis menyimpan kata sandi’ dari pop-up dan klik ‘Simpan & Hidupkan’.
Jika tidak, navigasikan ke ‘Kata sandi’ dari pengaturan tepi sekali lagi atau ketik Edge: // Pengaturan/Kata Sandi Di bilah alamat dan tekan tombol Enter. Kemudian, nyalakan sakelar ‘Secara otomatis menyimpan kata sandi’.
Mengisi secara otomatis kata sandi yang Anda simpan
Untuk mengisi kata sandi menggunakan manajer kata sandi Edge, buka Edge: // Pengaturan/Kata Sandi dan memungkinkan sakelar untuk ‘Kata Sandi Autofill’.
Sekarang, lain kali Anda mencoba masuk ke situs web yang mana Anda memiliki kata sandi yang disimpan, Microsoft Edge akan secara otomatis mengisi kredensial yang disimpan di bidang yang disediakan.
Memiliki Edge secara otomatis mengisi kata sandi untuk Anda dapat membahayakan keamanan untuk pengguna yang sering berbagi sistem mereka dengan orang lain. Siapa pun dapat masuk ke situs web dengan kredensial Anda jika Anda membiarkannya menggunakan sistem Anda. Namun, Anda dapat menambahkan lapisan keamanan tambahan. Alih -alih hanya mengisi kata sandi, Anda dapat mengubah pengaturan jadi Edge meminta kata sandi sistem Anda atau kata sandi khusus untuk mengotentikasi Anda.
Dari halaman Pengaturan Kata Sandi, klik ‘Lebih banyak pengaturan’ Opsi di bawah Kata Sandi Autofill untuk memperluas bagian.
Kemudian, pilih apakah Anda ingin mengotentikasi menggunakan kata sandi perangkat Anda atau kata sandi khusus dan klik tombol radio di sebelah opsi masing -masing.
Sekarang, pilih apakah Anda ingin mengotentikasi sekali sesi penelusuran atau harus selalu meminta izin dari menu drop-down.
Jika tidak ada orang lain yang mengetahui kata sandi sistem Anda, maka Anda dapat menggunakan kata sandi perangkat untuk mengotentikasi diri Anda sendiri. Tetapi jika Anda berbagi sistem Anda dengan orang lain, itu’Lebih baik memilih kata sandi utama khusus.
Saat menggunakan kata sandi utama khusus, Anda harus mengingat beberapa hal. Kata sandi khusus adalah khusus perangkat. Jadi, bahkan jika Anda’menggunakan microsoft edge pada perangkat lain dengan sinkronisasi, kata sandi utama tidak akan disinkronkan dan Anda’ll harus membuat kata sandi terpisah untuk setiap perangkat. Tetapi disarankan untuk menyinkronkan karena jika Anda lupa kata sandi utama, tidak ada cara untuk memulihkannya dan kata sandi Anda akan hilang.
Mengedit Kata Sandi Tersimpan Anda
Jika Anda mengubah kata sandi di situs web dan masuk ke situs web di tepi dengan kata sandi baru, manajer kata sandi akan meminta Anda untuk memperbaruinya secara otomatis. Tetapi jika Anda tidak’t Perbarui kata sandi kemudian, Anda dapat mengeditnya secara manual.
Buka Pengaturan Kata Sandi dan gulir ke bawah ke kata sandi yang ingin Anda edit. Kemudian, klik ‘Menu tiga titik’ di kanan.
Dari menu, klik pada ‘Edit’ pilihan.
Jika Anda memiliki set kata sandi utama khusus, Anda’LL perlu mengotentikasi menggunakannya. Kalau tidak, Anda’LL perlu mengotentikasi menggunakan kata sandi perangkat untuk mengakses kata sandi, apakah Anda memiliki otentikasi perangkat untuk dihidupkan atau tidak.
Kemudian, buat perubahan dan klik ‘Menyimpan’.
Anda juga dapat menghapus kata sandi yang disimpan dengan memilih ‘Menghapus’ dari menu dan mengotentikasi diri Anda sendiri.
Manajer Kata Sandi Microsoft Edge adalah alat yang hebat untuk menyimpan dan mengelola kata sandi Anda dengan aman. Jika kamu’menggunakan kembali kata sandi di situs web apa pun, itu’Saatnya mulai menggunakan Manajer Kata Sandi dan membuat kata sandi yang unik sebagai gantinya.
Microsoft Password Manager di Edge – Pengetahuan Dasar dan Tinjauan
Berselancar di internet, privasi, dan keamanan kata sandi telah menjadi perhatian terbesar bagi pengguna mana pun. Anda harus mengunduh manajer kata sandi pihak ketiga untuk selancar internet yang lebih aman. Namun, pengguna Windows dapat menyimpan ruang disk dan mengandalkan bawaan Manajer Kata Sandi Microsoft – Browser tepi. Saat berbelanja online atau masuk ke situs web, manajer kata sandi bawaan di tepi melindungi informasi pribadi Anda dan menyimpan kata sandi yang dienkripsi. Bagi mereka yang tidak terbiasa dengan perangkat lunak ini, Anda mungkin bertanya -tanya: Apakah Microsoft Edge Password Manager aman? Baca lebih lanjut untuk mengetahui jawabannya.
- Bagian 1. Pengetahuan singkat tentang Manajer Kata Sandi Microsoft Edge
- Bagian 2. Ulasan Manajer Kata Sandi Microsoft Edge
- Bagian 3. FAQ TENTANG MICROSOFT AWORCTRY MANAGER
Bagian 1. Pengetahuan singkat tentang Manajer Kata Sandi Microsoft Edge
Microsoft Edge Password Manager menyimpan dan mengenkripsi kata sandi Anda pada disk lokal dengan aman, memungkinkan Anda untuk menyinkronkan di seluruh perangkat dan mengisi kata sandi setiap kali setiap kali. Dalam keadaan seperti itu, bahkan jika orang lain mengakses komputer Anda dan mendapatkan administrator yang benar, mereka tidak akan mendapatkan kata sandi plaintext. Selain itu, Microsoft Edge Password Manager mendorong pengguna untuk mengatur kata sandi utama, otentikasi kata sandi, sebelum autofill. Selain itu, kata sandi kuat yang dihasilkan secara otomatis adalah sorotan lain dari Microsoft Edge. Anda dapat memanfaatkan fitur ini dan mencegah bocor kata sandi.
Bagian 2. Ulasan Manajer Kata Sandi Microsoft Edge
Microsoft Edge mengelola kata sandi untuk semua akun online Anda. Seperti manajer kata sandi lainnya di pasaran, Microsoft Password Manager di Browser Edge menggunakan enkripsi untuk penyimpanan kata sandi. Semua kata sandi Anda di tepi berada dalam perlindungan Chromium’s Oscrypt. Sementara itu, menggunakan Microsoft Edge Password Manager memungkinkan Anda untuk mengingat satu kata sandi hanya untuk akses ke semua kode sandi. Maka manajer akan membantu Anda secara otomatis mengisi kata sandi yang Anda inginkan. Lebih banyak fitur menunggu Anda untuk dijelajahi.
- Merekomendasikan kata sandi yang lebih kuat menggunakan kombinasi acak.
- Isi kata sandi di situs web secara otomatis.
- Gunakan enkripsi data lokal untuk melindungi kata sandi.
- Kirim peringatan saat kata sandi berada di bawah kebocoran online.
- Dukungan Mengimpor Kata Sandi Google Chrome.
- Hemat waktu dalam mengetik kata sandi setiap kali.
- Kata sandi kuat yang dihasilkan secara otomatis mencegah serangan phishing.
- Mudah diakses semua data dan informasi di seluruh platform dan perangkat.
- Kata sandi kesehatan mengingatkan Anda untuk sering meningkatkan kekuatan kode.
- File kata sandi ekspor tidak dienkripsi.
- Risiko Eksposur Cloud untuk Fitur Sinkronisasi Kata Sandi.
- Tidak ada dukungan yang mengambil kata sandi utama yang pernah dilupakan.
Apakah Microsoft Edge Password Manager aman? Tidak, bukan. Manajer nyaman tetapi tidak cukup aman. Ekstensi berbahaya masih dapat mengakses kata sandi yang diisi secara otomatis di halaman. Selain itu, menurut pernyataan resmi, manajer kata sandi browser ini tidak dapat mencegah Anda dari malware atau penyerang yang termotivasi keluar dari browser di desktop Anda. Oleh karena itu, mengetahui lebih banyak manajer kata sandi untuk perlindungan kata sandi menyeluruh akan menjadi yang terbaik.
Tip Bonus: Manajer Kata Sandi iPhone – Alternatif untuk Microsoft Password Manager untuk iPhone
Selain browser tepi yang bertindak sebagai manajer kata sandi, Microsoft Authenticator Password Manager melakukan hal yang sama di iPhone Anda. Namun, fitur sinkronisasi mungkin mengarah pada kemungkinan paparan awan. Berikut adalah cara yang lebih mudah untuk mengelola kata sandi Anda secara lokal – Aiseesoft iPhone Password Manager. Alat yang nyaman ini memindai semua kata sandi di iPhone Anda dan menempatkannya dalam urutan yang terorganisir dengan baik. Anda dapat melihat, mengedit, menambah, atau menghapus kata sandi kapan saja. Selain itu, Anda dapat mengekspor kata sandi iPhone sebagai file CSV dan mengimpornya ke Microsoft Edge Password Manager sebagai cadangan.
- Mendukung semua model iPhone dengan sistem iOS apa pun.
- Lihat semua kata sandi dari iPhone di klasifikasi yang diurutkan.
- Pindai iPhone Anda untuk kata sandi dalam hitungan detik.
- Ekspor Kata Sandi di berbagai file untuk cadangan atau transfer lokal
Anda bisa mendapatkan unduhan gratis dari manajer kata sandi iPhone di perangkat Anda. Kemudian, instal dan luncurkan program. Setelah itu, sambungkan iPhone Anda ke komputer melalui kabel USB. Klik tombol Pindai untuk memindai kata sandi. Siapkan kata sandi cadangan iTunes untuk melindungi kata sandi.
Dalam hitungan detik, pemindaian akan berakhir. Anda dapat melihat semua detail kata sandi Anda dengan mengklik ikon mata. Selain itu, Anda dapat memilih kata sandi dan klik tombol Ekspor untuk mengekspor kata sandi ini. Kemudian, Anda dapat menggunakan file yang diekspor untuk mentransfer kata sandi ke iPhone baru atau perangkat lain.
Bagian 3: FAQ tentang Microsoft Password Manager
Apa itu Manajer Kata Sandi Microsoft Authenticator?
Microsoft Authenticator adalah aplikasi seluler dari Microsoft untuk login aman dan manajemen kata sandi Anda yang aman. Anda akan menerima kode di PC setiap kali Anda mencoba masuk dengan akun Microsoft Anda. Maka Anda perlu mengetuk kode yang sama di dalam aplikasi Authenticator untuk memastikan login yang aman dan mencegah kata sandi bocor. Selain itu, Anda juga dapat menyinkronkan kata sandi dengan aplikasi.
Apakah ada manajer kata sandi Microsoft untuk iPhone dan Android?
Ya ada. Microsoft Authenticator dirancang untuk pengguna iOS dan Android. Anda dapat memeriksa kata sandi yang Anda simpan di Microsoft Edge dan mengedit atau menghapusnya.
Cara menggunakan Microsoft Password Manager di Google Chrome?
Ekstensi Microsoft Autofill memungkinkan Anda menggunakan fitur Autofill dari Microsoft Edge Password Manager di Google Chrome. Anda dapat menyinkronkan kata sandi dari browser tepi ke Google Chrome secara otomatis. Tambahkan Microsoft Autofill ke Chrome. Masuk dengan akun Microsoft Anda. Lalu, sudah selesai.
Itu Manajer Kata Sandi Microsoft Di Edge Browser memungkinkan pengguna untuk menyimpan dan mengingat kata sandi dengan nyaman. Meskipun tidak cukup aman dibandingkan dengan manajer lain yang dapat mencegah malware dan web gelap, Microsoft Edge Password Manager tetap menjadi pilihan yang baik untuk penyimpanan kata sandi lokal. Pengguna yang memiliki beberapa perangkat akan menikmati fitur sinkronisasi di seluruh platform.
Apa pendapat Anda tentang posting ini?
Peringkat: 4.9/5 (berdasarkan 421 suara) Ikuti kami di
Lebih banyak membaca
Tinggalkan komentar Anda dan bergabunglah dengan diskusi kami
Manajer Kata Sandi iPhone
iPhone Password Manager adalah alat yang hebat untuk menemukan semua kata sandi dan akun yang disimpan di iPhone Anda. Itu juga dapat mengekspor dan membuat cadangan kata sandi Anda.