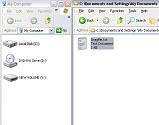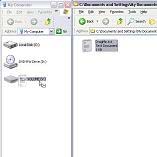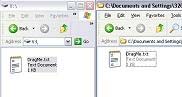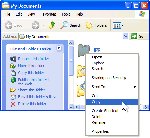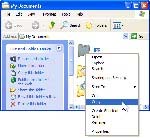Apakah ekspansi Seagate 1TB bekerja pada Mac
Menginginkannya ekspansi seagate di mac tetapi bagaimana menggunakan
Ini berarti Anda dapat menyalin file yang ada di hard drive eksternal Seagate Anda ke Mac Anda dan menggunakannya di sana.
Ringkasan
Drive ekspansi seagate diformat untuk windows dan tidak datang dengan perangkat lunak cadangan apa pun. Namun, Anda masih dapat menggunakannya di Mac dengan mengikuti beberapa langkah. Pertama, Anda perlu memformat ulang drive untuk membuatnya kompatibel dengan Mac. Setelah diformat, Anda dapat memindahkan file secara manual ke drive atau mengaturnya untuk cadangan otomatis menggunakan Time Machine.
Poin -poin penting
1. Drive ekspansi seagate diformat untuk jendela. Mereka tidak datang dengan perangkat lunak cadangan apa pun.
2. Pemformatan ulang diperlukan untuk pengguna Mac. Pengguna Mac perlu memformat ulang drive sebelum mereka dapat menggunakannya di komputer Mac mereka.
3. Pengguna Windows dapat menggunakan drive tanpa langkah tambahan. Cukup colokkan kabel daya dan USB, dan drive akan muncul di komputer.
4. Pindahkan file secara manual menggunakan drag dan drop. Anda dapat menyeret dan menjatuhkan file dari komputer Anda ke drive eksternal di Windows.
5. Salin dan Tempel File ke Drive Eksternal di Windows. Anda juga dapat menyalin dan menempel file ke drive eksternal di Windows.
6. Ubah Ubah Ubah Jendela Untuk Bekerja Dengan Beberapa Windows. Ubah ukuran jendela sehingga Anda dapat dengan mudah menyeret dan menjatuhkan atau menyalin dan menempel file di antara mereka.
7. Memformat ulang dorongan untuk mac. Sebelum Anda dapat menggunakan drive di Mac, Anda perlu memformat ulangnya.
8. Gunakan mesin waktu untuk cadangan otomatis di Mac. Anda dapat mengatur drive untuk bekerja dengan Time Machine untuk cadangan otomatis di Mac.
9. Pindahkan file secara manual ke drive di Mac. Anda dapat menggunakan berbagai metode, seperti menyalin dan menempel atau menyeret dan menjatuhkan, untuk memindahkan file secara manual ke drive di Mac.
10. Salin dan Tempel Instruksi di Mac. Pelajari cara menyalin dan menempel file dan folder di Mac.
Pertanyaan dan jawaban
1. Dapatkah saya menggunakan drive ekspansi seagate pada mac tanpa memformat ulangnya?
Tidak, Anda perlu memformat ulang drive sebelum Anda dapat menggunakannya di Mac. Awalnya diformat untuk windows, jadi pemformatan ulang diperlukan untuk kompatibilitas dengan Mac.
2. Apa yang terjadi jika saya mencoba menggunakan drive pada Mac tanpa memformat ulang?
Jika Anda mencoba menggunakan drive pada Mac tanpa memformat ulang, itu akan menjadi baca saja. Ini berarti Anda tidak akan dapat menyalin atau memindahkan data apa pun ke drive.
3. Bagaimana cara memformat ulang dorongan ekspansi Seagate untuk Mac?
Untuk memformat ulang dorongan ekspansi Seagate untuk Mac, ikuti langkah -langkah ini:
- Hubungkan drive ke Mac Anda.
- Buka Disk Utility.
- Pilih drive dari daftar perangkat.
- Pilih opsi “Hapus”.
- Pilih format yang diinginkan (biasanya Mac OS Extended Journal).
- Klik “Hapus” untuk memulai proses pemformatan ulang.
- Setelah proses selesai, drive akan kompatibel dengan Mac.
4. Dapatkah saya tetap menggunakan drive ekspansi seagate di jendela setelah memformat ulang untuk mac?
Tidak, setelah Anda memformat ulang drive untuk Mac, itu hanya akan kompatibel dengan Mac. Jika Anda ingin menggunakannya di Windows lagi, Anda harus memformat ulang kembali ke format yang kompatibel dengan Windows.
5. Bagaimana cara memindahkan file secara manual ke drive ekspansi Seagate di Windows?
Ada dua metode yang dapat Anda gunakan untuk memindahkan file secara manual ke drive di windows: seret dan jatuhkan dan salin dan tempel.
Seret dan lepas:
- Buka dua jendela: satu dengan file sumber dan satu dengan drive ekspansi Seagate.
- Seret file yang diinginkan dari sumber ke jendela tujuan.
- File akan disalin ke drive.
Salin dan tempel:
- Klik kanan pada file yang ingin Anda salin.
- Pilih “Salin” atau tekan Ctrl + C.
- Buka jendela Drive Ekspansi Seagate.
- Klik kanan di dalam jendela dan pilih “Tempel” atau tekan Ctrl + V.
- File akan disalin ke drive.
6. Dapatkah saya menggunakan drive ekspansi seagate dengan mesin waktu di mac?
Ya, Anda dapat mengatur drive ekspansi Seagate untuk bekerja dengan mesin waktu untuk cadangan otomatis di Mac. Setelah drive diformat untuk Mac, Anda dapat memilihnya sebagai tujuan cadangan dalam pengaturan mesin waktu.
7. Bagaimana cara memindahkan file secara manual ke drive ekspansi Seagate di Mac?
Ada beberapa cara untuk memindahkan file ke drive ekspansi Seagate pada Mac, termasuk menggunakan menu file atau pintasan keyboard. Berikut adalah contoh menggunakan salinan dan tempel:
- Buka lokasi di mana file disimpan.
- Pilih file yang ingin Anda salin.
- Klik kanan pada file dan pilih “Salin” atau tekan perintah + c.
- Buka jendela Drive Ekspansi Seagate.
- Klik kanan di dalam jendela dan pilih “Tempel” atau tekan Command + V.
- File akan disalin ke drive.
8. Dapatkah saya menggunakan drive ekspansi Seagate dengan Mac dan Windows?
Ya, jika Anda memformat drive ekspansi Seagate sebagai exfat, itu dapat digunakan dengan komputer Mac dan Windows. Sistem file ini kompatibel dengan kedua sistem operasi.
9. Apakah ada perangkat lunak cadangan yang disertakan dengan Seagate Expansion Drive?
Tidak, drive ekspansi Seagate tidak datang dengan perangkat lunak cadangan apa pun. Anda dapat menggunakan drive sebagai perangkat penyimpanan sederhana.
10. Dapatkah saya kata sandi melindungi drive ekspansi seagate?
Tidak, drive ekspansi Seagate tidak memiliki fitur perlindungan kata sandi bawaan. Jika Anda ingin melindungi kata sandi file Anda, Anda dapat menggunakan perangkat lunak enkripsi pihak ketiga atau menggunakan fitur enkripsi bawaan yang disediakan oleh sistem operasi Anda.
11. Dapatkah saya menggunakan drive ekspansi Seagate untuk memutar file media di TV?
Itu tergantung pada kemampuan TV Anda. Beberapa TV dapat membaca dan memutar file media langsung dari drive eksternal, sementara yang lain mungkin memerlukan perangkat atau perangkat lunak tambahan. Periksa spesifikasi atau manual TV Anda untuk melihat apakah itu mendukung pemutaran USB.
12. Apa yang harus saya lakukan jika drive ekspansi seagate saya tidak dikenali oleh komputer saya?
Jika drive ekspansi Seagate Anda tidak dikenali oleh komputer Anda, Anda dapat mencoba langkah pemecahan masalah berikut:
- Pastikan bahwa kabel daya dan USB terhubung dengan benar.
- Coba hubungkan drive ke port atau komputer USB yang berbeda.
- Periksa apakah drive muncul di Alat Manajemen Disk (Windows) atau Disk Utility (Mac).
- Jika drive muncul di alat manajemen disk, cobalah menetapkan huruf drive (windows) atau memformat ulang drive (Mac).
- Jika tidak ada langkah di atas, mungkin ada masalah perangkat keras dengan drive. Hubungi Dukungan Seagate untuk bantuan lebih lanjut.
13. Dapatkah saya menggunakan drive ekspansi Seagate untuk menginstal aplikasi dan game?
Tidak, drive ekspansi Seagate terutama dirancang untuk penyimpanan file. Tidak disarankan untuk menginstal aplikasi atau game langsung di drive, karena dapat memengaruhi kinerja dan kompatibilitas.
14. Bagaimana cara menghapus drive ekspansi Seagate dengan aman dari komputer?
Untuk menghapus drive ekspansi Seagate dengan aman dari komputer, ikuti langkah -langkah ini:
- Pastikan semua operasi transfer file selesai.
- Tutup file terbuka atau jendela yang terkait dengan drive.
- Klik pada baki sistem atau ikon bilah menu untuk menghapus perangkat dengan aman.
- Pilih drive ekspansi Seagate dari daftar perangkat yang terhubung.
- Tunggu sistem untuk menyelesaikan proses pelepasan yang aman.
- Setelah pemberitahuan muncul, aman untuk mencabut drive.
15. Apa yang harus saya lakukan jika drive ekspansi Seagate tidak berfungsi atau gagal?
Jika drive ekspansi Seagate Anda tidak berfungsi atau gagal, Anda dapat mencoba langkah pemecahan masalah berikut sebelum mencari bantuan profesional:
- Periksa kabel daya dan USB untuk segala kerusakan atau koneksi longgar.
- Hubungkan drive ke komputer atau port USB yang berbeda untuk mengisolasi masalah.
- Cobalah mengatur ulang drive dengan memutuskan dan menghubungkannya kembali.
- Perbarui firmware drive dan instal pembaruan perangkat lunak yang tersedia.
- Jika tidak ada langkah di atas pekerjaan, hubungi Dukungan Seagate untuk bantuan lebih lanjut.
Menginginkannya ekspansi seagate di mac tetapi bagaimana menggunakan
Ini berarti Anda dapat menyalin file yang ada di hard drive eksternal Seagate Anda ke Mac Anda dan menggunakannya di sana.
Cara menggunakan drive ekspansi seagate Anda
Drive ekspansi Seagate tidak datang dengan perangkat lunak cadangan dan diformat untuk windows. Di komputer berbasis Windows, tidak perlu melakukan sesuatu yang istimewa atau tambahan untuk membuat drive berfungsi. Cukup colokkan daya, colokkan kabel USB, dan drive akan muncul di komputer (My)/PC dan Windows Explorer/File Explorer ini.
Untuk Mac, Anda perlu memformat ulang drive sebelum menggunakannya karena akan dibaca saja pada Mac, yang berarti Anda tidak akan dapat menyalin atau memindahkan data ke drive. Lihat bagian Mac untuk lebih jelasnya.
Menggunakan drive dengan Windows:
- Seret dan lepas
- Salin dan tempel
Cara memindahkan data Anda secara manual ke drive di Windows:
Seret dan lepas
Di sini kita akan membahas menyeret sepotong data dari folder dokumen (saya) ke drive eksternal. Latihan ini dapat diulangi dengan satu file, banyak file, satu folder, atau banyak folder.
- Pertama, buka satu jendela dengan mengklik dua kali komputer (my)/pc ini.
- Jika sudut kanan atas jendela yang terbuka termasuk simbol ini (
), klik.
Ini akan berubah menjadi simbol ini:.
- Sekarang Anda dapat mengubah ukurannya. Pindahkan mouse Anda ke sudut jendela.
- Klik dan tahan tombol mouse, di sudut jendela.
- Pindahkan mouse, masih menahan tombol, dan sudut jendela akan bergerak dengan mouse Anda. Ubah mengubahnya sehingga hanya mengambil sebagian dari layar Anda.
- Cari drive ekspansi Seagate di komputer (saya)/PC ini. Ini akan menjadi surat drive, seperti e: atau f: (kecuali Anda telah mengubahnya). Buka dokumen (saya) dengan mengklik dua kali.
- Ubah mengubah jendela dengan cara yang sama, sehingga setiap jendela hanya mengambil sebagian dari layar.
- Sekarang Anda akan memiliki dua jendela. Salah satunya adalah sumbernya, satu adalah tujuannya.
(Klik untuk memperluas gambar.) - Klik dan tahan tombol mouse, pada dokumen yang ingin Anda pindahkan. Ini akan menerangi dan gambar “hantu” akan bergerak dengan tombol mouse Anda.
- Seret mouse sehingga gambar “hantu” melayang di atas ikon yang mewakili drive eksternal (dalam contoh ini, drive v:.
(Klik untuk memperluas gambar.) - Lepaskan tombol mouse dan file akan disalin secara otomatis ke drive eksternal.
- Klik dua kali pada drive eksternal’Surat S.
- Isi drive eksternal akan ditampilkan di jendela.
(Klik untuk memperluas gambar.) - Tugas selesai! Ini dikenal sebagai tindakan “drag-and-drop”.
Salin dan tempel
- Klik dua kali untuk membuka tempat di mana file yang ingin Anda salin berada. Dokumen (saya), misalnya.
- Temukan file atau folder yang ingin Anda salin dan klik kanan di atasnya.
- Menu tarik-turun akan muncul. Pilih Salin.
(Klik untuk memperluas gambar.) - File atau folder sekarang disalin dan ditahan di memori jangka pendek komputer.
- Klik dua kali untuk membuka komputer (saya)/PC ini.
- Cari drive ekspansi Seagate di komputer (saya)/PC ini. Ini akan menjadi surat drive, seperti e: atau f: (kecuali Anda telah mengubahnya). Klik dua kali pada drive eksternal.
- Jendela akan berubah ke tampilan isi drive eksternal.
- Di bilah atas jendela, pilih Edit.
Atau, Anda dapat mengklik kanan pada ruang kosong di dalam jendela dan menu tarik-turun akan muncul. - Pilih Tempel.
(Klik untuk memperluas gambar.) - File atau folder akan muncul di dalam jendela. Itu disalin.
- Tugas selesai! Ini dikenal sebagai tindakan “copy-and-paste”.
Menggunakan drive dengan Mac:
Untuk Mac Anda perlu memformat ulang drive sebelum menggunakannya. Setelah selesai, drive harus terdeteksi memungkinkan Anda untuk memindahkan file secara manual ke drive atau mengaturnya dengan cadangan otomatis mesin waktu.
Untuk cadangan otomatis menggunakan Time Machine:
Cadangan dan Kembalikan dengan Time Machine
Cara memindahkan data Anda secara manual ke drive di Mac:
Ada banyak cara untuk memindahkan file ke drive ekspansi; mereka berkisar dari menu file/salin dan tempel, menu klik kanan/salinan dan tempel, dan seret-dan-tata ranjang, ke perintah keyboard. Harap dicatat bahwa opsi apa pun yang digunakan, semuanya dikendalikan oleh Mac OS. Silakan merujuk ke dokumentasi komputer Macintosh Anda untuk berbagai metode salinan dan tempel atau lihat instruksi di bawah ini.
Salin dan Tempel: Fasilitas untuk menduplikasi file/folder/folder dalam program komputer dan menambahkannya ke tempat lain (folder, direktori, volume, dll.)
Salin dan Tempel Instruksi:
- Buka lokasi di mana file/folder disimpan dan lokasi di mana Anda ingin file/folder disalin.
- Pilih item yang ingin Anda salin
- Klik kanan (kontrol+klik) di atasnya atau klik Edit di bilah menu di bagian atas layar
- Pilih Salin Dari Menu
- Klik kanan (kontrol+klik) di dalam lokasi tempat Anda ingin menyimpan file atau klik edit di bilah menu di bagian atas layar
- Pilih Tempel dari menu
Metode salinan dan tempel yang lebih cepat:
- Pilih item yang ingin Anda salin
- Tahan tombol perintah (⌘) dan tekan (c)
- Di dalam lokasi tempat Anda ingin menyimpan file, tahan tombol perintah (⌘) dan tekan (v).
[Menginginkannya] ekspansi seagate pada Mac tetapi bagaimana menggunakan?
Apakah Anda bertanya pada diri sendiri… dapatkah saya menggunakan ekspansi Seagate saya dengan Mac?
Jawabannya besar ya! Kamu bisa.
Dan itu tidak’t materi apakah kamu’ve a 1TB, 5TB atau ekspansi dengan ruang penyimpanan yang lebih besar. Ekspansi SSD atau drive desktop.
Anda dapat menggunakan drive eksternal ekspansi Anda di MacBook Pro, MacBook Air atau iMac Anda.
Dan kamu’akan mencari tahu semua hal yang perlu diketahui dan diingat. Di sini di artikel ini.
Jangan ragu untuk menggunakan Daftar Isi untuk menemukan apa yang Anda butuhkan. Dan melompat lurus ke sana.
Apakah ekspansi Seagate Anda kompatibel dengan Mac Anda?
Ekspansi Seagate terbaru sekarang datang exfat diformat. Dan ini berarti di luar kotak Anda dapat mencolokkan langsung ke komputer Mac atau PC.
Sebelumnya, bahwa drive ekspansi Seagate diformat NTF.
Format NTFS adalah format berbasis PC. Dan berarti bahwa ekspansi Seagate Anda akan terhubung langsung ke PC Windows.
Mac dapat membaca drive NTFS Seagate. Tapi kamu bisa’t Perbarui atau letakkan file baru pada ekspansi Anda di NTF dari Mac. Anda’D perlu memformat ulang dulu.
Bahkan dengan ekspansi Eksternal Ekspansi Seagate Exfat. Dia’Kemungkinan besar Anda’D menjadi pemformatan terbaik.
Karena saya’ve memperhatikan bahwa beberapa drive ekspansi exfat dilengkapi dengan catatan boot master sebagai peta partisi. Dan Mac bekerja paling baik dengan drive exfat dengan peta partisi pedoman. Komputer Windows yang lebih baru mendukung format peta partisi yang sama dengan Mac juga.
Plus, Time Machine tidak’t mendukung mendukung drive yang diformat exfat.
Memformat adalah sesuatu yang hanya membutuhkan beberapa menit untuk dilakukan. Dan itu’mudah setelah Anda tahu caranya.
Anda’Akan mencari tahu bagaimana nanti di posting ini. Atau gunakan Daftar Isi untuk melompat ke sana.
Anda mungkin ingin memeriksa format ekspansi Seagate Anda saat ini. Lihatlah posting ini di sini ‘Cara memeriksa format hard drive eksternal di mac‘.
Lalu pergi ke sini setelahnya.
Ekspansi Seagate di Mac: Hubungkan
Saat Anda mencolokkan seagate Anda ke komputer Mac Anda.
Drive hard disk portabel seagate Anda. Atau SSD mendapatkan kekuatannya dari Mac Anda melalui USB Mac Anda’S Port melalui kabel USB -nya.
Drive ekspansi desktop memiliki kabel daya terpisah. Karena drive itu lebih besar dan membutuhkan kekuatan langsung.
Hard Drive Eksternal Seagate Anda memiliki kabel USB dengan koneksi Tipe A di akhir untuk Mac Anda. Dan USB microb di akhir yang dihubungkan ke perangkat penyimpanan Seagate Anda.
Ekspansi Seagate Anda pada Mac terbaru
Bagi Anda dengan Mac yang lebih baru. Apa pun sejak 2016 Macs dengan USB C atau USB 3.1 port Anda’ll membutuhkan kabel adaptor.
Koneksi USB Tipe A dan USB C secara fisik berbeda tetapi kompatibel.
Jika Anda menginginkan penjelasan yang lebih rinci tentang port USB yang berbeda di Mac dengan gambar. Anda dapat menemukannya di artikel ini tentang cara menghubungkan hard drive eksternal ke mac Anda.
Tertarik dengan hard drive Seagate baru? Dan baru saja memeriksa apakah Anda bisa menggunakan di Mac? Lihatlah ulasan ekspansi Seagate ini di sini.
Mulai menggunakan hard drive Seagate Anda di Mac
Power Up Mac Anda. Gabung. Dan colokkan kabel USB Anda ke Mac Anda’S USB Port.
Jika Anda perlu menggunakan adaptor untuk Mac Anda’S USB C Port. Kemudian pakai sebelum dicolokkan.
Untuk drive portabel Anda. Atau ssd itu’S layak untuk memeriksa bahwa MacBook Anda memiliki cukup biaya dalam baterai untuk drive USB Seagate Anda. Atau colokkan mac Anda ke daya eksternal.
Begitu Anda’Ve terpasang dalam ekspansi Seagate Anda, Mac Anda akan memakan waktu beberapa detik.
Kemudian drive disk eksternal seagate Anda’I ikon akan muncul di Mac Anda’S desktop.
Jika Disk Eksternal Laut Anda’Ikon drive S tidak’t muncul di desktop Anda. Periksa Pengaturan Pencari Anda (Mac OS Ventura). Di Sistem Operasi Mac sebelumnya merilisnya’S disebut preferensi.
Centang kotaknya ‘Disk eksternal’ Untuk menunjukkan ekspansi Seagate Anda di Mac Anda’S desktop. Anda’akan menemukannya di bawah tab Umum.
Memformat ekspansi Seagate Anda untuk Mac?
Anda dapat memformat ekspansi Seagate Anda sebagai sistem file Mac OS Extended (jurnal). Atau APFS (Sistem File Apple). Atau memformat ulang ke exfat jika Anda menemukan seagate Anda bukan’T cukup diformat tepat untuk Mac Anda.
APFS adalah yang terbaik untuk digunakan di drive SSD ekspansi Anda. Seperti’S dibuat untuk SSD cepat’S.
Memformat hanya membutuhkan waktu beberapa menit.
Jika Anda tahu ada dokumen yang Anda inginkan di hard drive eksternal Seagate Anda. Katakan tidak pada formatnya.
Salin file -file tersebut terlebih dahulu sebelum memformat hard drive eksternal ekspansi Anda. Atau kamu’akan kehilangan file -file itu.
1. Masuk ke mac Anda dan colokkan seagate Anda’S Kabel USB.
Dalam beberapa saat Anda’ll lihat ikon hard drive seagate Anda di desktop Anda. Jika Anda berkendara’I ikon tidak’t muncul. Gulir posting ini dan baca bagian Mulai Tepat Tepat di atas.
2. Anda memulai Disk Utility.
Anda’ll temukan utilitas disk di folder aplikasi. Di dalam folder utilitas.
3. Klik Seagate Anda di bawah drive eksternal.
Anda’ll lihat semua drive yang terhubung ke Mac Anda di sisi kiri jendela pop up Anda.
Anda’akan menemukan drive eksternal seagate Anda di bawah ‘Luar’ menuju.
Klik Ekspansi Hard Drive Eksternal atau SSD Anda di level atas.
Ini penting.
Jika kamu tidak’t Pilih drive Anda di level yang tepat. Anda bisa mendapatkan kesalahan acak dengan memformat perangkat penyimpanan Seagate Anda.
Jika kamu bisa’t lihat lebih dari satu tingkat yang terdaftar lalu pilih ‘Melihat’ Di bagian atas jendela utilitas disk Anda.
Kemudian Pilih Tampilkan Semua Perangkat.
4. Kemudian klik Hapus.
Dia’S Di bagian atas jendela popup utilitas disk Anda.
5. Atur drive ekspansi Anda’opsi pemformatan S.
Jendela popup berikutnya adalah tempat Anda memilih bagaimana Anda ingin memformat drive ekspansi Seagate Anda untuk Mac.
Berikan ekspansi hard drive eksternal Anda atau nama SSD.
Pertama kali Anda memformat drive Anda memilih Mac OS Extended (jurnal). Bahkan jika Anda ingin memformat sebagai APF atau exfat. Saat Anda’kembali mengubah drive’S format Anda memilih Mac OS diperpanjang terlebih dahulu.
Untuk skema ini, pilih Peta Partisi Guid.
Kemudian klik Hapus di kanan bawah jendela.
Mac Anda sekarang akan melakukan pekerjaannya. Dan dalam beberapa saat Anda’ll memiliki ekspansi seagate Anda diformat.
Maka jika Anda ingin memformat sebagai APF atau exfat. Lewati langkah -langkah lagi, dan kali ini Anda dapat memilih APF atau exfat. Dengan peta Guid Partition untuk skema ini.
Anda’Akan menemukan artikel di situs dengan detail lebih lanjut di tautan ini di sini. Format ekspansi seagate untuk mac. – Ini mencakup cara memformat. Dan cara memilih format mana yang akan dipilih.
Cara memformat dan mempartisi ekspansi seagate Anda untuk video mac youtube
Anda dapat menonton video YouTube 13 menit ini dengan Tech & Design. Video menjelaskan proses pemformatan dengan sangat baik. Tonton dan gunakan bersama catatan saya.
Dan bahkan jika Anda merasakan Anda’ditantang secara teknis dapat melihat betapa mudahnya hal ini dilakukan.
Seagate Hard Drive Eksternal Cara Mengatur pada Mac
Menggunakan ekspansi NTFS Seagate di Mac Anda
Ekspansi teknologi Seagate yang lebih tua dijual NTF yang diformat. Mac Anda dapat membaca file di drive ekspansi Anda dalam format NTFS -nya.
Ini berarti Anda dapat menyalin file yang ada di hard drive eksternal Seagate Anda ke Mac Anda dan menggunakannya di sana.
Tapi kamu bisa’t Salin kembali ke ekspansi yang diformat oleh NTFS. Atau edit atau ubah file apa pun di drive ekspansi Anda di Mac.
Anda dapat membeli sendiri beberapa perangkat lunak driver NTFS dan menggunakan ekspansi teknologi seagate Anda sebagaimana adanya. Tanpa mengubah format drive.
Jika Anda ingin tahu lebih banyak tentang opsi ini, lihat artikel saya di sini. ‘Hard drive eksternal untuk Mac dan PC tanpa memformat ulang‘.
Menggunakan ekspansi Seagate Anda untuk menyeret dan menjatuhkan file ke Mac Anda
Semudah dan sama akrabnya dengan menggunakan drive internal di dalam mac Anda.
Di mac Anda, Anda menyeret dan melarikan diri. Atau salin dan tempel file dari satu jendela pencari ke yang lain di Mac Anda.
Sebaliknya, Anda’akan menyeret dan menjatuhkan. Atau menyalin dan menempel dari satu jendela pencari di mac Anda. Ke jendela pencari lain di ekspansi Seagate Anda portabel.
Sekarang ekspansi Seagate Anda semuanya diformat. Anda’ll lihat ikonnya di desktop Anda.
Klik dua kali pada ekspansi Seagate Anda’I ikon dan jendela pencari akan terbuka.
Anda’sekarang dapat membuat folder baru di hard drive ekspansi Anda. Sama seperti yang Anda lakukan di Mac Anda.
Buka jendela Finder baru di Mac Anda. Dan pindah ke folder dengan file yang ingin Anda salin atau pindah ke ekspansi Seagate Anda.
Gunakan semua cara biasa Anda biasanya memilih file. Dan seret mereka ke jendela pencari di drive ekspansi Seagate Anda.
Hati-Hati!
Jika file di ekspansi eksternal ekspansi Anda adalah satu -satunya salinan file Anda.
Pastikan Anda memiliki salinannya di tempat lain. Atau lebih baik lagi membeli dua ekspansi seagate. Dan memiliki yang kedua sebagai cadangan dari yang pertama Anda.
Anda dapat memeriksa ulasan ekspansi Seagate terbaru jika Anda memerlukan drive ke -2.
Menghapus file dari drive ekspansi Anda
Saat Anda’file yang dihapus dari drive eksternal seagate Anda dan selesai menggunakannya.
Pastikan untuk mengosongkan Mac Anda’s bin.
Lakukan ini sebelum mengeluarkan dan menghubungkan drive eksternal ekspansi Anda.
Kalau tidak, gambar hantu dari file yang dihapus masih bisa muncul di drive eksternal Anda.
Saat Anda’Anda selesai menggunakan ekspansi Seagate Anda di Mac Anda
Pastikan untuk mengeluarkan drive dari Mac Anda sebelum memasang kabel USB Anda.
Anda melakukan ini dengan mengklik kanan ekspansi Seagate Anda’I ikon di desktop Anda. Dan kemudian pilih Eject.
Cadangan Mac Seagate ke drive ekspansi
Time Machine adalah perangkat lunak di Mac yang Anda’LL digunakan untuk mencadangkan.
Apple Time Machine akan dengan senang hati menggunakan ekspansi Seagate Anda untuk cadangan.
Dari Mac Os Ventura dan seterusnya Mac Anda akan memformat ekspansi Seagate Anda untuk mesin waktu sebagai bagian dari pengaturan mesin waktu Anda. Dalam rilis Mac OS sebelumnya seperti Monterey dan sebelumnya, Anda’LL perlu memformat drive ekspansi Anda ke APFS. Atau mac os diperpanjang jurnal.
Perhatikan. Anda dapat menggunakan APF tetapi hanya karena Mac OS Big Sur. Ini karena versi Mac OS X sebelumnya tidak mendukung cadangan mesin waktu ke APFS.
Setelah penyimpanan seagate Anda diformat dengan benar. Anda cukup mengaturnya di System Preferences> Time Machine.
Dan sekarang di Mac Os Ventura itu’S disebut pengaturan sistem. Klik judul umum di sisi kiri layar. Anda’ll lihat mesin waktu di sisi kanan.
Anda dapat mengetahui lebih lanjut di artikel ini di sini. Seagate Expansion Mac Time Machine. Klik pada teks yang ditautkan untuk pergi ke artikel.
Di penutupan
Saat Anda’Re di sini lihat artikel terkait semua tentang ekspansi Seagate Anda di situs.



 ), klik.
), klik.  .
.