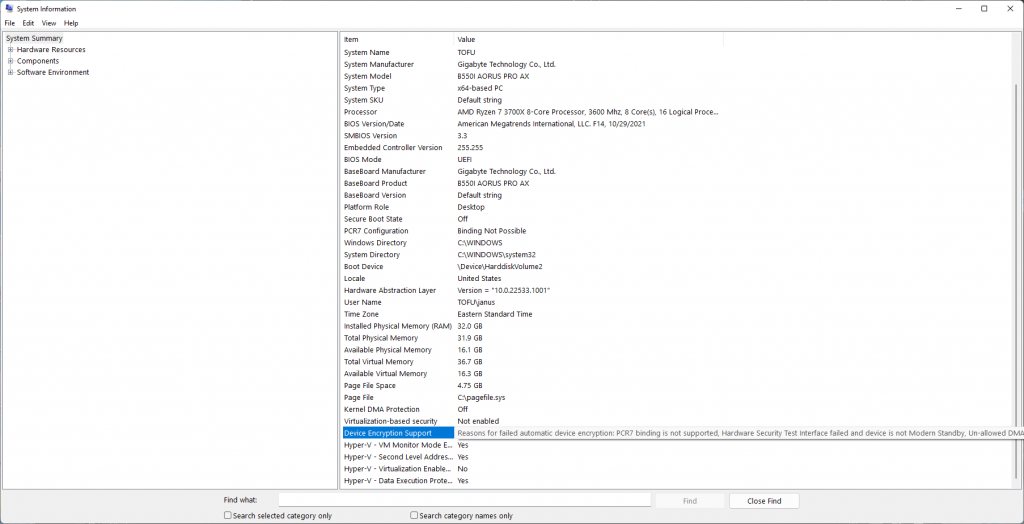Apakah enkripsi dukungan Windows 10 Home?
Ringkasan:
Perangkat rumah Windows 10/11 tidak memiliki Bitlocker, yang merupakan salah satu metode untuk memenuhi persyaratan enkripsi untuk kebijakan kepatuhan di Microsoft Endpoint Manager. Namun, perangkat ini masih dapat memenuhi persyaratan dengan menggunakan pengaturan “memerlukan enkripsi penyimpanan data pada perangkat”.
Poin -Poin Kunci:
- Kebijakan kepatuhan di Microsoft Endpoint Manager menawarkan dua opsi untuk membutuhkan enkripsi pada perangkat Windows: “membutuhkan bitlocker” dan “memerlukan enkripsi penyimpanan data pada perangkat”.
- Perangkat rumah Windows 10/11 tidak memiliki bitlocker, tetapi mereka masih dapat memenuhi persyaratan enkripsi dengan menggunakan opsi kedua.
- Opsi kedua memeriksa keberadaan enkripsi pada perangkat.
- Windows 10 dan Windows 11 mendukung enkripsi bitlocker pada berbagai jenis perangkat.
- Untuk memenuhi persyaratan enkripsi, perangkat rumah Windows 10/11 harus menggunakan pengaturan “membutuhkan enkripsi penyimpanan data pada perangkat”.
- Enkripsi Bitlocker membutuhkan persyaratan perangkat keras tertentu, seperti UEFI, Modul Platform Tepercaya (TPM) 2.0, dan jenis penyimpanan tertentu (SSD, hibrida, atau rotasi).
- Komputer Dell tidak dienkripsi secara default, tetapi mereka mendukung enkripsi perangkat otomatis.
- Untuk memeriksa status enkripsi saat ini, PowerShell atau jendela terminal dapat digunakan.
- Dimungkinkan untuk menangguhkan, melanjutkan, atau menonaktifkan enkripsi perangkat menggunakan perintah tertentu.
- Enkripsi perangkat dapat dinonaktifkan sementara untuk tujuan pemeliharaan atau secara permanen dengan memodifikasi pengaturan registri.
Pertanyaan:
- Apa dua opsi untuk membutuhkan enkripsi pada perangkat Windows dalam kebijakan kepatuhan?
- Dapatkah perangkat rumah Windows 10/11 memenuhi persyaratan enkripsi tanpa bitlocker?
- Apa yang diperiksa oleh “Perhimpunan Pengaturan Penyimpanan Data pada Perangkat”?
- Versi Windows mendukung enkripsi bitlocker?
- Apa persyaratan perangkat keras untuk enkripsi bitlocker?
- Adalah Dell Computers yang dienkripsi secara default?
- Bagaimana Anda bisa memeriksa status enkripsi perangkat saat ini?
- Perintah apa yang dapat digunakan untuk menangguhkan atau melanjutkan enkripsi perangkat?
- Dapat enkripsi perangkat dinonaktifkan secara permanen?
- Bagaimana enkripsi perangkat dapat dinonaktifkan sementara untuk tujuan pemeliharaan?
Jawaban:
- Dua opsi untuk membutuhkan enkripsi pada perangkat Windows dalam kebijakan kepatuhan adalah “membutuhkan bitlocker” dan “memerlukan enkripsi penyimpanan data pada perangkat”.
- Ya, perangkat rumah Windows 10/11 dapat memenuhi persyaratan enkripsi dengan menggunakan pengaturan “membutuhkan enkripsi penyimpanan data pada perangkat” Pengaturan Perangkat “.
- “Perlu enkripsi penyimpanan data pada perangkat” pengaturan pengaturan untuk keberadaan enkripsi pada perangkat.
- Enkripsi Bitlocker Dukungan Windows 10 dan Windows 11.
- Persyaratan perangkat keras untuk enkripsi bitlocker adalah UEFI, Modul Platform Tepercaya (TPM) 2.0, dan jenis penyimpanan tertentu (SSD, hibrida, atau rotasi).
- Komputer Dell tidak dienkripsi secara default, tetapi mereka mendukung enkripsi perangkat otomatis.
- Status enkripsi perangkat saat ini dapat diperiksa menggunakan PowerShell atau jendela terminal.
- Perintah “Suspend-Bitlocker” dapat digunakan untuk menangguhkan enkripsi perangkat, dan perintah “resume-bitlocker” dapat digunakan untuk melanjutkannya.
- Ya, enkripsi perangkat dapat dinonaktifkan secara permanen dengan memodifikasi pengaturan registri.
- Enkripsi perangkat dapat dinonaktifkan sementara untuk tujuan pemeliharaan dengan menggunakan perintah tertentu atau dengan memodifikasi pengaturan registri.
Dukungan Rumah Windows 10/11 untuk Persyaratan Enkripsi Kepatuhan MEM
Jika kamu’menggunakan kebijakan kepatuhan di Microsoft Endpoint Manager untuk perangkat Windows, Anda’ll perhatikan bahwa Anda dapat memerlukan enkripsi dua cara berbeda. Yang pertama adalah menggunakan Membutuhkan bitlocker Pengaturan, yang mengevaluasi apakah bitlocker diaktifkan melalui layanan pengesahan kesehatan windows (membutuhkan reboot). Yang kedua adalah Membutuhkan enkripsi penyimpanan data pada perangkat, yang memeriksa keberadaan enkripsi (menurut artikel DOCS). Opsi kedua ini menimbulkan pertanyaan yang menarik – Can Windows 10/11 Home Devices, yang Don’t memiliki bitlocker, memenuhi persyaratan kepatuhan ini?
Automaattinen Windows-Laitesalaus Tai Bitlocker Dell-Tietokoneissa
TäSSä Artikkelissa di tietoja dell-tietokoneiden automaattisesta ja manuaalisesta laitesalauksesta.
YHTEENVETO: Tässä Artikkelissa di Tietoja dell-tietokoneiden Autouttisesta Ja Manuaalisesta laitesalauksesta.
- Artikkelin Sisältö
- Artikkelin Ominaisuudet
- Arvostele Tämä Artikkeli
Tämä Artikkeli di Saatettu Kääntää automaattisesti. Jos Sinulla di Palautetta Sen Laadusta, Ilmoita Siitä Meille Käyttämällä Tämän Sivun Alareunassa Olevaa Lomaketta.
Artikkelin Sisältö
Oireet
Ei Tietoja oireista.
Syy
Ei Tietoja Syystä.
Tarkkuus
Windows-Salaus
Koskee Seuraavia: Windows 10 JA Windows 11
Bitlocker-laitesalausta Tuetaan Monenlaissassa Laitteissa, Kuten Laitteissa, Jotka Täyttävät Modernit Valmiustilastandardit Ja Laitteet, Joissa di Windows 10 Home- Tai Windows 11 -Käytöjärjestelm.
Keskeiset LaitteistovaatMukset:
- UEFI (Interface Firmware yang Diperluas Terpadu)
- Aktifkan S0 (Moderni Valmiustila), Nonaktifkan S3 (Legacy) (OTA S0 Käytlu
- Modul Platform Tepercaya (TPM) 2.0
- SSD (Sata JA NVME)
- Hybridi (Pyörivä Kiintolevy Ja Nand-Välimuisti)
- Pyörivä (SSHD TAI SSD+HD)
Huomautus: Bitlocker salaa automaattisesti itesalaavat asemat (sed) windows 10 1709: ssä ja uudemmissa versioissa. 24.9.2019 – KB4516071 (Käytöjärjestelmän Koonniverio 16299.1420) (Microsoft.com)
Dell-Tietokoneita Ei Salata Tehtaalla, Mutta Noudata Microsoftin Suosituksia, Joiden Mukaan Ne Tukevat Automaattista Laitesalausta. Bitlocker-Laitesalaus
Kun Puhdas Windows 11- Tai Windows 10 -Sennus di Valmis Ja Alkumääritys (Oobe) di Valmis, Tietokone Valmistellaan Ensimmäistä Käyttöä Varten. Tämän Valmistelun Yhteydessä Bitlocker-Laitesalaus alustetaan käytöjärjestelmäasemassa ja kiinteiss Data-asemissa.
Tarkista, Keskeytä/Keskeytä Ja Estä Laitesalaus
Tarkista Nykyinen Salauksen Tila
Avaa PowerShell- tai pääteikkuna järjestelmänvalvojana ja kirjoita:
Kelola -BDE -Status: (ganti dengan surat drive, e.G., “C”)
Keskeytä Laitesalaus
Suspend -Bitlocker -Mountpoint “C:” -RebootCount 0
Tämä Komento Keskeyttää Bitlocker-Salauksen Mountpoint-Parametrissa Määritetyssä Bitlocker-Taltiossa. Koska rebootcount-parametrin arvo pada 0, bitlocker-salaus pysyy Keskeytettynä, Kunnes resume-bitlocker cmdlet suoriteta.
Voit jatkaa laitesalausta seuraavilla Komennoilla: resume -bitlocker -mountpoint “c:”
Estä tai poista käytöstä laitesalaus
Ainoastaan Huoltotilanteissa di Käytettävä Laitesalauksen Estämistä Tai Poistamista Käytöstä.
Voit estää automaattisen bitlocker-laitesalausprosessin muuttamalla rekisteriasetusta:
| Tunnus | KEY_LOCAL_MACHINE \ SYSTEM \ CurrentControlset \ Control \ Bitlocker |
| Alivain | PreventDeviceEncryption (Estä laitesalaaminen) |
| Arvo | Tosi (1) |
RekisterivaiMen Muuttaminen toimii Ainoastaan, Kun Sitä Käytetän Näköistiedostossa Ennen Windowsin Asentamista. Jos Haluat Pysäyttää Salauksen Oobe: n Aikana ja poistaa sen pysyvästi käytöstä, käytä kelola -bde off -komentoa.
Salauksen Keskeyttämisen Ja Käytöstäpoistamisen ero
Keskeytyksellä voi poistaa tietokoneaseman suojauksen käytöstä tilapäisesti huoltoa varten. Prosessi Kestää Vain Muutaman Sekunnin, Ja Se Varmistaa, Että Aseman Sisältö di Edelleen Suojattu Luvattomalta Käytöstä, Mutta Sallii Tietokoneen Korjauksen/Ylläpiden.
Salauksen Purkaminen Poistaa Suojauksen Pysyvästi Ja Antaa Sisällön Käyttäjien Käytööön, Jotka Voivat Käytää Asemaa. Lisäksi Aseman Salauksen Purkaminen di Aikaa Vievää: Microsoftin Arvion Mukaan Se Kestää Noin 1 Minuutin 500 Mt: N Levytilaa Kohden. PAINTEN SALAUS KANNATTAA PURKAA AINEASTAAN ENNEN WINDOWNIN Näköistiedoston Palauttamista.
Tietokoneen Valmisteleminen Huoltoa Varten
Ennen Kuin Teet Muutoksia, Jotka Saattavat Laukaista Bitlocker-Palautusavaimen, Varmista Että Palautusavain di VarMuuskopioituitu Turvallisesti Ennen Bitlocker-Suojausen Aktivointia. Varmista, Että VarMuuskopioitua palautusavainta voi käytää toisesta tietokoneesta tai puhelimesta: bitlocker-palautususavaimen etsiminen windowsissa
Laitesalaus di Keskeytettävä, Ennen Kuin Tietokonetta Huolleta PAIKAN Päällä tai palautetaan huoltoon. Laitesalaus di Keskeytettävä ennen biosin päiverstä ja jos emolevy tai tietokoneasema di tarkoitus vaihtaa.
Huomautus: Dellin bios-asennusohjelmat keseyttävät bitlockerin automaattisesti ennen päiverksen suorittamista.
Lisätietoja:
- Mikssi bitlocker käynnistyy palautustilaan, Käyttöjärjestelmäasema yritetän käynnistää?
- Bitlockerin yleiskatsauksen ja vaatimusten menggunakan dalam kysytyt kysymykset
- VIITE: kelola-bde-suojaimet
- Bitlocker-Paluutusavaimen sijainti Microsoft-Tilillä
Dukungan Rumah Windows 10/11 untuk Persyaratan Enkripsi Kepatuhan MEM
Jika kamu’menggunakan kebijakan kepatuhan di Microsoft Endpoint Manager untuk perangkat Windows, Anda’ll perhatikan bahwa Anda dapat memerlukan enkripsi dua cara berbeda. Yang pertama adalah menggunakan Membutuhkan bitlocker Pengaturan, yang mengevaluasi apakah bitlocker diaktifkan melalui layanan pengesahan kesehatan windows (membutuhkan reboot). Yang kedua adalah Membutuhkan enkripsi penyimpanan data pada perangkat, yang memeriksa keberadaan enkripsi (menurut artikel DOCS). Opsi kedua ini menimbulkan pertanyaan yang menarik – Can Windows 10/11 Home Devices, yang Don’t memiliki bitlocker, memenuhi persyaratan kepatuhan ini?
Jawabannya adalah Ya.
Windows 10 Home Edition hadir dengan dukungan “Enkripsi perangkat.” Enkripsi perangkat unik karena itu ISN’t ditawarkan di setiap perangkat, hanya mereka yang memenuhi spesifikasi HSTI. HSI Spec bisa rumit tetapi cukup untuk mengatakan bahwa OEM perangkat Anda perlu membangun dukungan untuk itu, atau Anda menang’t temui.
Jika perangkat Anda kompatibel, Anda dapat membuka Informasi Sistem sebagai Admin dan kamu akan lihat Memenuhi persyaratan di bawah Enkripsi perangkat:
Perangkat yang tidak kompatibel, bagaimanapun, akan menunjukkan daftar alasan yang mungkin termasuk Antarmuka uji keamanan perangkat keras gagal:
Menganggap Anda memiliki perangkat yang kompatibel kemudian, Saat Anda melewati oobe dan masuk dengan akun Microsoft, di bawah Pengaturan> Pembaruan & Keamanan, Anda akan menemukan Enkripsi perangkat panel yang akan menyatakan Enkripsi perangkat aktif. Enkripsi perangkat adalah diaktifkan secara otomatis setelah Anda masuk dengan akun Microsoft dan memenuhi persyaratan HSTI, mengenkripsi perangkat dengan AES-128 dan menyimpan kunci di akun online Anda.
Dan hanya untuk memberikan lebih banyak validasi, di sini’s A screenshot yang menunjukkan perangkat menjalankan Windows 10 Home:
Jika saya pergi ke akun.Microsoft.com, saya bisa menarik “Bitlocker” kunci untuk perangkat ini.
Jika kamu’VE yang digunakan perangkat perusahaan dengan autopilot sebelumnya, Anda mungkin telah mengalami enkripsi otomatis ini sebelumnya. Itu’karena perangkat mencapai mekanisme yang sama – mereka memenuhi persyaratan HSTI dan menggunakan akun online (Azure AD) yang dapat menyimpan kunci, sehingga mereka secara otomatis dienkripsi. Dimungkinkan untuk mengubah algoritma dengan mengatur algoritma enkripsi dan menargetkan grup perangkat, tetapi perangkat akan dienkripsi.
Tapi yang menarik adalah – Windows 10/11 Home Don’t mendukung bitlocker, jadi kami bisa’t menyebarkan profil yang sama. Kami hanya dapat menggunakan fitur enkripsi perangkat yang secara asli menggunakan AES-128. Perhatikan bahwa rumah tidak didukung untuk CSP Bitlocker yang digunakan untuk mengonfigurasi pengaturan enkripsi:
Jadi kembali ke pertanyaan aslinya – jika perangkat saya memenuhi Enkripsi perangkat persyaratan, apa yang terjadi ketika saya mendaftarkannya dan memiliki kebijakan kepatuhan dengan Membutuhkan enkripsi penyimpanan data pada perangkat mulai Memerlukan?
Itu Perangkat akan melaporkan kembali sebagai patuh!
Berikut adalah perangkat dalam MEM dan kebijakan kepatuhan terkait:
Satu lagi cek bahwa ia menjalankan Windows 10 Home (juga artinya Azure AD terdaftar/tempat kerja bergabung, karena AADJ tidak’t mendukung Windows 10 Home):
Dan akhirnya, Berikut adalah pengaturan enkripsi yang memulai semuanya, melaporkan sesuai:
Jadi … jika perangkat dapat memenuhi Membutuhkan enkripsi penyimpanan data pada perangkat pengaturan, bagaimana dengan yang sebenarnya Membutuhkan bitlocker Pengaturan untuk Windows 10 Home?
Ternyata, Itu juga akan melaporkan sesuai!
Bergantung pada artikel Docs, sepertinya enkripsi perangkat juga dapat disebut sebagai Enkripsi perangkat Bitlocker. Misalnya, dalam artikel ini, di bawah enkripsi perangkat Bitlocker bahkan menyebutkan Windows Home:
“Dimulai di Windows 8.1, Windows secara otomatis memungkinkan enkripsi perangkat bitlocker pada perangkat yang mendukung siaga modern. Dengan Windows 11 dan Windows 10, Microsoft menawarkan dukungan enkripsi perangkat BitLocker pada berbagai perangkat yang lebih luas, termasuk yang merupakan siaga modern, dan perangkat yang menjalankan Windows 10 Home Edition atau Windows 11.”
Jadi pada akhirnya, dukungan Bitlocker di Windows Pro dan Enterprise tampaknya menjadi konfigurasi enkripsi. Perangkat rumah Windows yang memenuhi spek yang sesuai dan enkripsi secara otomatis akan memenuhi persyaratan pengaturan kepatuhan dari enkripsi Bitlocker di Microsoft Endpoint Manager.
Itu dia! Menyelam mendalam ke dalam pengaturan sederhana, memungkinkan Anda untuk menggunakan pengaturan kebijakan kepatuhan itu untuk perangkat rumah BYOD Windows. Mengenkripsi bahagia! ��
Bagaimana cara mengaktifkan enkripsi perangkat di bawah Windows 10 Home?
Windows 10 Home tidak termasuk dukungan untuk bitlocker, tetapi dilaporkan mendukung fitur yang disebut enkripsi perangkat untuk memberikan enkripsi disk penuh, namun saya tidak dapat menemukan cara untuk mengaktifkannya. Jika saya mencari “enkripsi perangkat” di menu start, saya mendapatkan opsi untuk “enkripsi perangkat”, tetapi ketika saya mengkliknya, saya hanya mendapatkan jendela pengaturan dengan hasil pencarian yang kosong. 

Ditanya 17 Agustus 2015 pukul 10:45
Tobias Cohen Tobias Cohen
214 1 1 Lencana Emas 2 2 Lencana Perak 8 8 Lencana Perunggu
“Enkripsi perangkat tersedia di semua Windows Rt 8.1 pcs, dan di windows 8.1 PC yang mendukung Instantgo. Instantgo memungkinkan PC Anda untuk bangun langsung dari tidur dengan aplikasi dan data Anda terkini. Untuk detail lebih lanjut tentang apakah Anda dapat menggunakan enkripsi perangkat dengan PC Anda, periksa info yang datang dengan PC Anda atau buka situs web pabrikan.” Sumber
17 Agustus 2015 jam 13:08
Terus terang UX mengerikan bahwa hasilnya muncul dalam hasil pencarian, tetapi saat mengkliknya, tidak ada yang terjadi.
Cara mengaktifkan enkripsi perangkat pada komputer rumah Windows 10-tutorial langkah demi langkah
Windows 10 memiliki edisi yang berbeda, dan yang paling umum yang digunakan kebanyakan orang adalah Windows 10 Home. Versi beranda Windows tidak memiliki beberapa fitur yang dapat ditemukan di edisi Pro dan Enterprise, seperti Bitlocker. Namun, Anda masih dapat melindungi file Anda dengan menggunakan fitur umum di semua edisi; Enkripsi perangkat. Saya akan menunjukkan kepada Anda bagaimana Anda dapat mengaktifkan enkripsi perangkat di Windows 10 Home hanya dalam beberapa langkah.
Aktifkan enkripsi data pada Windows 10
Enkripsi perangkat adalah fitur yang praktis, dan itu akan membantu Anda melindungi data Anda dari akses yang tidak sah. Fitur ini ada di semua versi Windows 10, dan itu akan memberi Anda tambahan keamanan data. Bahkan jika Windows 10 menawarkan fitur ini pada semua edisi, ada persyaratan perangkat keras tertentu yang harus dimasukkan perangkat Anda untuk mengaktifkan fitur ini. Anda harus memiliki chip TPM, TPM Versi 2.0 chip dengan dukungan untuk siaga modern, dan firmware UEFI.
Cara mengidentifikasi kartu grafis di windows 10/11 pcs
Cara Memeriksa Prasyarat – Jalan Pendek
Langkah 1: Pergi ke Mulai menu dan ketik Sistem Informasi.
Langkah 2: Klik kanan pada opsi dan pilih Jalankan sebagai administrator.
Langkah-3: Prompt akan muncul bertanya kepada Anda, ‘Apakah Anda ingin mengizinkan aplikasi ini membuat perubahan pada perangkat Anda?’ Klik Ya.
Langkah-4: Gulir ke bawah sampai Anda mencapai bagian bawah jendela dan lihat apakah di sebelah Dukungan Enkripsi Perangkat, ia mengatakan Bertemu prasyarat.
Jika memenuhi prasyarat, Anda dapat mengaktifkan enkripsi perangkat.
Cara memeriksa prasyarat – jauh
Anda dapat memeriksa setiap prasyarat satu per satu juga.
Periksa apakah TPM Chip Version 2.0 hadir
Modul Platform Tepercaya (TPM) adalah sepotong perangkat keras yang sebagian besar (tidak selalu) diintegrasikan ke dalam motherboard. Perangkat keras kecil ini penting untuk menyimpan dan melindungi kunci enkripsi saat menggunakan fitur seperti enkripsi perangkat dan bitlocker. Pertama, Anda perlu memeriksa apakah TPM hadir di perangkat Anda atau tidak.
Langkah 1: Pergi ke Mulai menu dan ketik TPM.MSC dan klik Membuka.
Langkah 2: Setelah manajemen TMP terbuka, Anda akan melihat apakah TPM hadir di perangkat Anda atau tidak. Ini adalah spesifikasi yang harus Anda perhatikan dan harus ada untuk mengaktifkan enkripsi perangkat:
Jika TPM tidak ditemukan atau dinonaktifkan di BIOS atau UEFI, itu akan dikatakan TPM yang kompatibel tidak dapat ditemukan.
Pastikan Anda memiliki TPM Versi 2.0 dengan dukungan untuk siaga modern
Langkah 1: Pergi ke Mulai menu dan klik pada Pengaturan gigi. (Kunci pintas: Menang + i)
Langkah 2: Klik Pembaruan & Keamanan.
Langkah-3: Di sisi kiri layar Anda, Anda akan melihat berbagai opsi. Pilih Enkripsi perangkat.
Jika Anda bisa mendapatkan pengaturan enkripsi perangkat, maka Anda memiliki TMP Versi 2.0 dengan dukungan untuk siaga modern.
Anda harus memiliki antarmuka firmware yang dapat diperluas (UEFI)
UEFI atau BIOS (Sistem Input/Output Dasar) adalah dua jenis firmware motherboard. Untuk mengaktifkan enkripsi perangkat, Anda memerlukan firmware UEFI. Anda dapat memeriksa untuk melihat apakah perangkat Anda memiliki ini dengan mengikuti langkah -langkah ini:
Langkah 1: Pergi ke Awal Menu dan ketik Sistem Informasi. Klik Membuka.
Langkah 2: Setelah jendela informasi terbuka, periksa Mode BIOS. Jika dikatakan Uefi, Anda baik -baik saja.
Di beberapa komputer, chip TPM mungkin dinonaktifkan di komputer’f firmware. Untuk mengaktifkannya, Anda harus memulai ulang komputer ke mode UEFI atau BIOS -nya. Anda dapat pergi ke mode UEFI saat Anda menyalakan komputer dengan menekan beberapa tombol khusus. Kunci ini bervariasi tergantung pada produsen motherboard. Di bawah ini adalah kunci untuk beberapa merek populer:
Dell: f2 atau f12
HP: ESC atau F10
Acer: f2 atau del
MSI: Del
Lenovo: F1 atau F2
Asus: F2 atau Del
Samsung: F2
Toshiba: F2
Microsoft Surface: tekan dan tahan tombol volume up
Anda juga dapat memasukkan pengaturan UEFI langsung dari opsi Pengaturan Windows. Untuk melakukan itu ,, ikuti langkah -langkah berikut:
Langkah 1: Pergi ke Awal Menu dan pilih Pengaturan pilihan. (Kunci pintas: Menang + i)
Langkah 2: Pilih Pembaruan & Keamanan.
Langkah-3: Di sisi kiri layar Anda, pilih Pemulihan pilihan.
Langkah-4: Di bawah Start-up lanjutan, klik Mengulang kembali Sekarang.
Langkah-5: Pilih Pemecahan masalah.
Langkah-6: Pilih Opsi lanjutan.

Langkah-9: Temukan pengaturan keamanan.
[Pengaturan TPM dapat bervariasi sesuai dengan produsen UEFI Anda. Jadi, periksa situs web dukungan produsen perangkat Anda untuk membantu menemukan pengaturan TPM. Anda dapat memeriksa tautan ini untuk menemukan komputer Anda’S Situs Web Dukungan.]
Langkah-10: Aktifkan TPM jika dinonaktifkan.
Cara mengaktifkan enkripsi perangkat
Langkah 1: Pergi ke Awal Menu dan klik pada Pengaturan gigi. (Kunci pintas: Menang + i)
Langkah 2: Klik Pembaruan & Keamanan.
Langkah-3: Di sisi kiri layar Anda, Anda akan melihat berbagai opsi. Pilih Enkripsi perangkat.
Langkah-4: Periksa untuk melihat apakah enkripsi perangkat hidup atau mati. Nyalakannya jika tidak aktif.
Setelah Anda menyalakannya, enkripsi perangkat akan diaktifkan, dan file Anda akan aman.