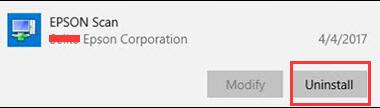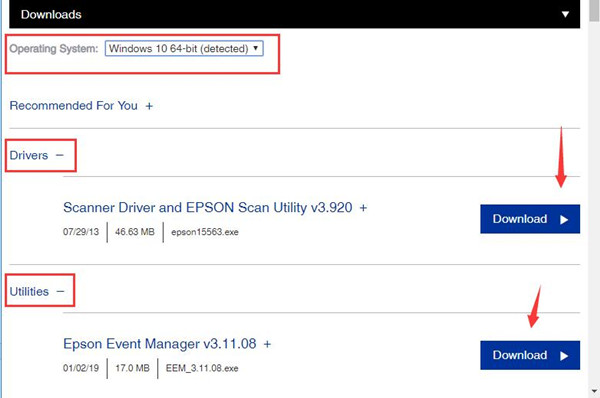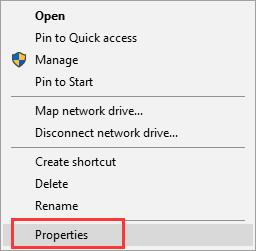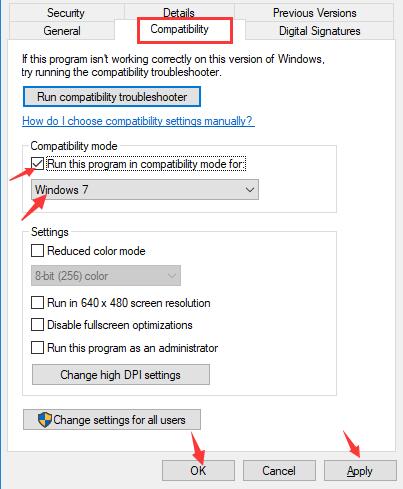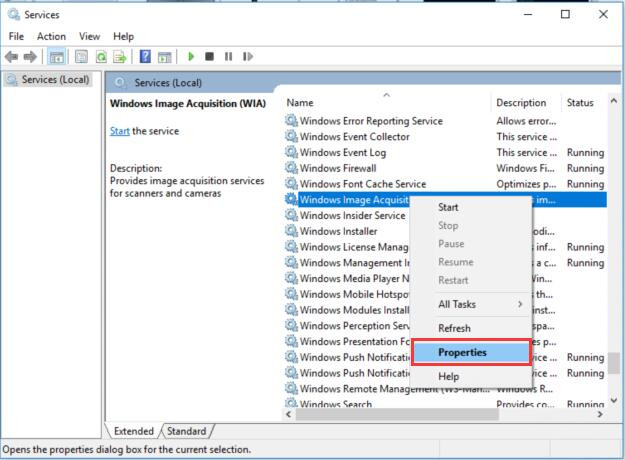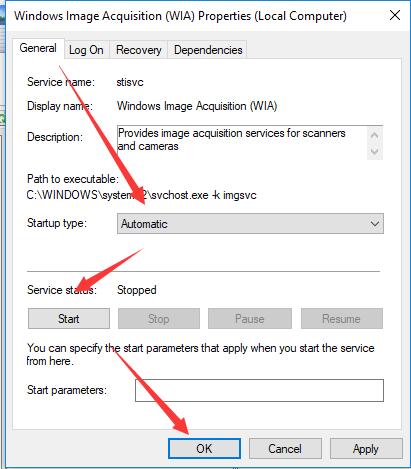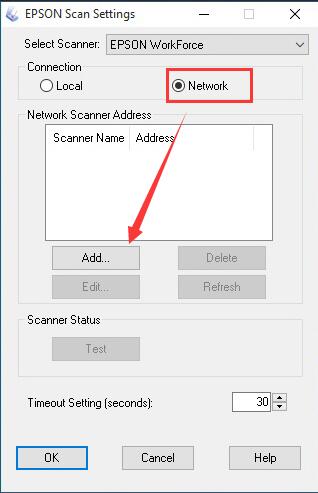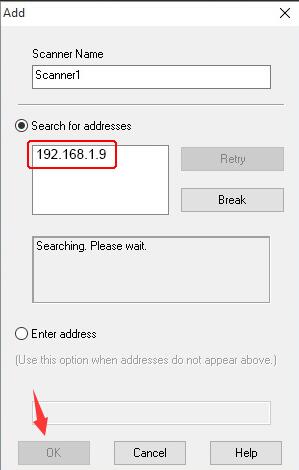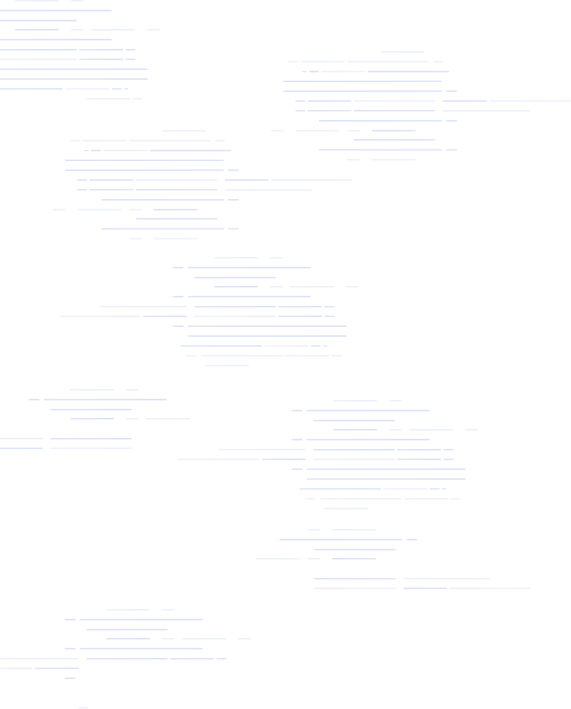Apakah Epson V550 bekerja dengan Windows 10
Solved: Pemindai Epson tidak mengerjakan Windows 10/11
Dalam beberapa kasus, terutama setelah pembaruan Windows 10/11, pemindai Epson Anda berhenti bekerja lagi. Begitu banyak klien melaporkan bahwa pemindai Epson tidak akan bekerja dengan pembaruan Windows 10/11 terbaru.
Tetapi setiap kali Anda mengalami masalah pemindai Epson di Windows 10/11, bahkan ketika Anda tersandung pada printer dapat mencetak tetapi tidak memindai printer Epson dengan pemindai bawaan, sangat mendesak untuk memperbaiki pemindai Epson yang tidak segera merespons masalah dengan segera.
Cara Memperbaiki Pemindai Epson Tidak Mengerjakan Windows 10/11?
Seperti pemindai Cannon yang tidak berfungsi, kesalahan pemindaian Epson ini dapat disebabkan oleh perangkat lunak pemindaian Epson dan sistem Windows. Secara khusus, Anda tidak dapat memindai dengan pemindai atau printer karena perangkat lunak pemindaian Epson yang tidak kompatibel atau pemindai yang bermasalah dan pengaturan layanan WIA terkait printer.
Itulah sebabnya pemindai Epson Anda tidak berfungsi setelah peningkatan atau pembaruan Windows 10, seperti Epson Perfection V500, V550, V600.
Berdasarkan kasus -kasus ini, sudah saatnya Anda harus berusaha keras untuk membuat pemindai Epson Anda memindai komputer Anda dari tidak merespons.
Solusi 1: Pasang kembali utilitas pemindaian Epson pada Windows 10/11
Pertama, jika pemindaian Epson Anda yang tidak berfungsi muncul tepat setelah pembaruan fitur Windows 10, seperti pembaruan Windows 10 1809, ada probabilitas tinggi bahwa program pemindaian Epson Anda tidak dapat bekerja dengan baik di Windows 10 yang diperbarui.
Dengan cara ini, untuk menghindari ketidakcocokan, Anda juga harus mencopot perangkat lunak Epson yang tidak kompatibel dan kemudian menginstal ulang yang baru untuk melihat apakah Anda tidak dapat memulai pemindaian Epson dapat diperbaiki.
Di sini jika Anda menggunakan kabel USB untuk menghubungkan pemindai Epson, sebelum menginstal ulang utilitas Epson, Anda akan lebih baik mematikan pemindai dan memutuskan kabel.
Sekarang mari kita mulai menghapus instalan dan kemudian menginstal ulang utilitas Epson, yang dalam kebanyakan kasus akan menghapus perangkat lunak Epson tidak berfungsi dengan baik di Windows 10.
- Pergi ke Mulai> Pengaturan> Aplikasi.
- Di bawah aplikasi & fitur, gulir ke bawah untuk mencari tahu dan klik Epson Scan dan kemudian uninstall.
- Kemudian arahkan ke dukungan Epson dan kemudian cari produk Epson Anda.
- Di sini ambil foto Epson Scanner V600 sebagai contoh. Setelah Anda mengklik pencarian, semua unduhan yang tersedia akan muncul.
- Kemudian tekan unduhan, pilih versi Windows 10 Anda dan kemudian unduh Epson Scanner Driver dan Epson Scan Utility.
- Di sini terdeteksi bahwa PC ini ada di Windows 10 64-bit.
- Instal Driver dan Utilitas Pemindaian Epson yang Diunduh.
- Setelah menginstal ulang pemindai Epson, Anda dapat mencoba memulai pemindai Epson Anda dan Anda akan menemukan perangkat lunak pemindaian Windows 10 Epson dapat merespons dan bekerja dengan baik.
- Anda dapat memanfaatkannya sepenuhnya untuk memindai dokumen, foto.
Solusi 2: Ubah Pengaturan Layanan WIA
Terkadang, Anda memperhatikan pemindaian Epson tidak dapat berkomunikasi dengan pemindai di Windows 10.
Jika itu terjadi pada Anda, Anda perlu mempertimbangkan apakah ada yang salah dengan Windows 10, seperti Windows Image Affect Acquisition Service (WIA). Layanan WIA ini memberikan pemindai dan kamera Windows 10, sehingga dapat membantu memperbaiki printer dan pemindai yang tidak merespons kesalahan, tanpa pengecualian untuk pemindaian Epson yang tidak menghubungkan.
Oleh karena itu, Anda akan lebih baik mengatur akuisisi gambar Windows untuk memulai secara otomatis di Windows 10 daripada dalam mode kompatibilitas. Seperti yang Anda lihat, pemindai Epson akan bekerja selama Anda membutuhkannya terlepas dari masalah kompatibilitas di Windows 10.
- Klik kanan Epson scan di desktop dan kemudian buka propertinya.
- Di Properti Pemindaian Epson, di bawah tab Kompatibilitas, hapus centang kotak Run Program ini dalam Mode Kompatibilitas. Kemudian tekan Apply dan OK untuk menyimpan perubahan.
- Pada saat ini, Anda akan menonaktifkan mode kompatibilitas untuk pemindai Epson dan tidak akan berhenti bekerja tanpa disadari jika Anda dapat melanjutkan untuk membuat pemindaian Epson secara otomatis.
- Tekan Windows + R untuk membuka kotak run dan kemudian ketik layanan.MSC di dalam kotak.
- Di Layanan, Temukan Akuisisi Windows Image dan klik kanan untuk pergi ke propertinya.
Epson Perfection V550 Driver
1. Klik kanan Pemindaian Epson di desktop dan kemudian buka Properti.
Solved: Pemindai Epson tidak mengerjakan Windows 10/11
Dalam beberapa kasus, terutama setelah pembaruan Windows 10/11, pemindai Epson Anda berhenti bekerja lagi. Begitu banyak klien melaporkan bahwa pemindai Epson tidak akan bekerja dengan Pembaruan Windows 10/11 Terbaru.
Tetapi setiap kali Anda mengalami masalah pemindai Epson di Windows 10/11, bahkan ketika Anda tersandung pada printer dapat mencetak tetapi tidak memindai printer Epson dengan pemindai bawaan, sangat mendesak untuk memperbaiki pemindai Epson yang tidak segera merespons masalah dengan segera.
Cara Memperbaiki Pemindai Epson Tidak Mengerjakan Windows 10/11?
Menyukai Pemindai Cannon Tidak Bekerja, Kesalahan pemindaian Epson ini dapat disebabkan oleh perangkat lunak pemindaian Epson dan sistem Windows. Secara khusus, Anda bisa’T Pemindaian dengan pemindai atau printer karena perangkat lunak pemindaian Epson yang tidak kompatibel atau pemindai yang bermasalah dan layanan terkait layanan WIA.
Itulah sebabnya pemindai Epson Anda tidak berfungsi setelah peningkatan atau pembaruan Windows 10, seperti Epson Perfection V500, V550, V600.
Berdasarkan kasus -kasus ini, sudah saatnya Anda harus berusaha keras untuk membuat pemindai Epson Anda memindai komputer Anda dari tidak merespons.
Solusi:
- 1: Pasang kembali utilitas pemindaian Epson pada Windows 10/11
- 2: Ubah Pengaturan Layanan WIA
- 3: Perbarui Driver Pemindai Epson
- 4: Periksa koneksi pemindaian Epson
Solusi 1: Pasang kembali utilitas pemindaian Epson pada Windows 10/11
Pertama, jika pemindaian Epson Anda tidak berfungsi muncul tepat setelah pembaruan fitur Windows 10, seperti Pembaruan Windows 10 1809, ada kemungkinan besar bahwa program pemindaian Epson Anda bisa’t bekerja dengan baik di windows 10 yang diperbarui.
Dengan cara ini, untuk menghindari ketidakcocokan, Anda juga harus menghapus instalasi perangkat lunak Epson yang tidak kompatibel dan kemudian menginstal ulang yang baru untuk melihat apakah Anda bisa’t Mulai pemindaian Epson bisa diperbaiki.
Di sini jika Anda menggunakan kabel USB untuk menghubungkan pemindai Epson, sebelum menginstal ulang utilitas Epson, Anda akan lebih baik mematikan pemindai dan memutuskan kabel.
Sekarang biarkan’S Mulailah untuk menghapus dan kemudian menginstal ulang utilitas Epson, yang dalam kebanyakan kasus akan menghapus perangkat lunak Epson tidak’t bekerja dengan benar di windows 10.
1. Pergi ke Awal > Pengaturan > Aplikasi.
2. Di bawah Aplikasi & Fitur, Gulir ke bawah untuk mencari tahu dan klik Pemindaian Epson kemudian Uninstall dia.
3. Lalu navigasikan ke Dukungan Epson dan kemudian cari produk Epson Anda.
Di sini ambil Foto Epson Scanner V600 sebagai contoh. Setelah Anda mengklik Mencari, Semua unduhan yang tersedia akan muncul.
4. Lalu tekan Unduhan, Pilih Anda Versi Windows 10 kemudian Unduh Epson Scanner Driver dan Epson Scan Utility.
Di sini terdeteksi bahwa PC ini menyala Windows 10 64-bit.
5. Instal Driver dan Utilitas Pemindaian Epson yang Diunduh.
6. Setelah menginstal ulang pemindai Epson, Anda dapat mencoba memulai pemindai Epson Anda dan Anda akan menemukan perangkat lunak pemindaian Windows 10 Epson dapat merespons dan bekerja dengan baik.
Anda dapat memanfaatkannya sepenuhnya untuk memindai dokumen, foto.
Solusi 2: Ubah Pengaturan Layanan WIA
Terkadang, Anda memperhatikan pemindaian Epson tidak dapat berkomunikasi dengan pemindai di Windows 10.
Jika itu terjadi pada Anda, Anda perlu mempertimbangkan apakah ada yang salah dengan Windows 10, seperti Layanan Akuisisi Gambar Windows (WIA). Layanan WIA ini memberikan pemindai dan kamera Windows 10, sehingga dapat membantu memperbaiki printer dan pemindai yang tidak merespons kesalahan, tanpa pengecualian untuk pemindaian Epson yang tidak menghubungkan.
Oleh karena itu, Anda akan lebih baik mengatur akuisisi gambar Windows untuk memulai secara otomatis di Windows 10 daripada dalam mode kompatibilitas. Seperti yang Anda lihat, pemindai Epson akan bekerja selama Anda membutuhkannya terlepas dari masalah kompatibilitas di Windows 10.
1. Klik kanan Pemindaian Epson di desktop dan kemudian buka Properti.
2. Di dalam Properti Pemindaian Epson, di bawah Kesesuaian tab, hapus centang pada kotak Jalankan program ini dalam mode kompatibilitas. Lalu tekan Menerapkan Dan OKE untuk menyimpan perubahan.
Saat ini, Anda akan menonaktifkan mode kompatibilitas untuk pemindai Epson dan menang’t berhenti bekerja tanpa disadari jika Anda dapat melanjutkan untuk membuat pemindaian Epson secara otomatis.
3. Tekan Windows + R untuk membuka Berlari kotak dan kemudian ketik jasa.MSC dalam kotak.
4. Di dalam Jasa, menemukan Akuisisi Windows Image dan klik kanannya untuk pergi ke ITS Properti.
5. Di dalam Properti WIA, Temukan Jenis startup dan memilih untuk mengaturnya sebagai Otomatis, dan dibawah Status pelayanan, Awal dia.
6. Klik Menerapkan Dan OKE untuk menyimpan perubahan.
Pada kesempatan ini, akuisisi Windows Image akan terus bekerja untuk memastikan pemindai Epson Anda dapat bekerja seperti biasa.
Untuk memeriksanya, mengapa tidak memulai pemindaian Epson untuk melihat apakah itu akan mulai memindai lagi di Windows 10.
Solusi 3: Hapus instalan dan perbarui driver pemindai Epson
Selain layanan untuk pemindai dan printer, adalah bijaksana untuk memastikan pengemudi pemindai berjalan dengan baik juga.
Alasan mengapa pemindaian Epson tidak berfungsi juga dapat terletak pada driver Epson yang sudah ketinggalan zaman untuk Windows 10. Jadi Anda mungkin juga menentukan untuk memperbarui driver pemindai Epson ke versi terbaru untuk membuatnya kompatibel dengan Windows 10.
Setelah itu, Epson memindai Windows 10 1803 tidak berfungsi bisa hilang dari pandangan Anda.
Uninstall driver pemindai epson
Anda harus menghapus pemindaian Epson Windows 10 Driver di Device Manager dan kemudian memperbaruinya di situs resmi Epson.
1. Membuka Pengaturan perangkat.
2. Di dalam Pengaturan perangkat, memperluas Perangkat serial universal dan klik kanan pembalap pemindai Epson ke Menghapus perangkat.
Di sini jika Anda gagal mengetahui driver Epson Anda, Anda dapat menemukannya di Perangkat lain Karena pengemudi Epson Anda mungkin sudah ketinggalan zaman atau rusak di Windows 10.
Perbarui Epson Scanner Driver
Ada beberapa cara Anda dapat memperbarui driver untuk komputer Anda, termasuk driver pemindai. Anda bisa mendapatkan driver ini di Device Manager atau pergi ke situs resmi untuk mengunduh versi terbaru dari Scanner Driver. Tentu saja, Anda dapat mengunduh dan memperbarui driver secara otomatis.
Booster Pengemudi, Sebagai pemindai dan pengunduh driver profesional, dapat membantu pengguna menemukan semua driver perangkat dengan mudah dan cepat. Setelah itu, itu akan memperbarui driver Anda yang sudah ketinggalan zaman dan hilang secara otomatis.
1. Unduh, Instal dan jalankan penguat driver di komputer Anda.
2. Klik Pindai tombol di antarmuka. Perangkat lunak ini akan mulai memindai semua perangkat internal dan eksternal Anda dan mengidentifikasi driver mana yang hilang, ketinggalan zaman dan terkini.
3. Temukan Pemindai Epson dan klik Perbarui untuk memperbaruinya.
Dengan pengemudi pemindai terbaru, pemindaian Epson yang tidak merespons dapat diperbaiki dan Anda dapat mulai memindai sesuai keinginan.
Untuk beberapa pengguna, untuk menghapus pemindai Epson yang tidak tersedia, itu juga dapat disarankan untuk Perbarui Pemindai WIA Driver di Device Manager.
Solusi 4: Periksa Koneksi Pemindaian Epson
Apa’Lebih lanjut, dapat dimengerti untuk memeriksa koneksi jaringan pemindaian Epson Anda di Windows 10 saat menang’T BEKERJA Jika tidak ada koneksi jaringan.
Sebelum Anda menyelami langkah ini, Anda harus memastikan Anda telah menghubungkan pemindai Epson Anda dengan benar di Windows 10. Di sini jika Anda menggunakan pemindaian Epson yang kabel, colokkan ke PC Anda.
Jika Anda menggunakan pemindai Epson nirkabel, pastikan jaringan nirkabel atau ethernet Anda berfungsi dengan baik di Windows 10. Sekarang tambahkan pemindai Epson ke koneksi jaringan Windows 10 untuk menggunakannya secara normal.
1. Ketik in Pemindaian Epson di kotak pencarian dan kemudian stroke Memasuki pergi ke Pengaturan pemindaian Epson.
2. Kemudian di Pengaturan Pemindaian Epson, klik Jaringan dan kemudian memukul Menambahkan.
3. Mencari Alamat IP Untuk pemindaian Epson Anda dan kemudian klik OKE Untuk menyimpan alamat IP di jaringan PC.
Alamat IP akan berhasil ditambahkan.
Di sini kalau -kalau Epson Scan menang’T Mulai kesalahan muncul lagi, Anda bisa Masukkan alamat Saat alamat di atas tidak muncul. Anda juga dapat memberikan nama untuk pemindai Epson Anda.
Biasanya, jika Anda dapat memanfaatkan sepenuhnya cara untuk memperbaiki perangkat lunak pemindaian Epson dan masalah sistem Windows 10, tidak diragukan lagi bahwa masalah pemindai Epson akan hilang dan Anda mampu menggunakannya untuk memindai foto, dokumen, pdf, dll.
Lebih banyak artikel:
Epson Perfection V550 Driver
Saya punya banyak foto untuk dipindai, dan setelah melakukan riset, saya memutuskan untuk pergi ke Vuescan. Saya tidak menyesali keputusan saya. Pemindaian sangat mudah dan menyelamatkan saya banyak waktu. Saya menggunakan pemindai all-in saudara yang saya beli 3 tahun yang lalu dan sementara perangkat lunak pemindaiannya tidak buruk itu jauh lebih lambat dan memiliki lebih sedikit pilihan daripada Vuescan. Sistem operasi saya adalah Windows 10. Saya dapat merekomendasikan Vuescan tanpa ragu -ragu. Itu sepadan dengan uangnya.
Victor C Glanville
Hamrick Software – Saya telah menggunakan Vuescan selama 10 tahun di beberapa komputer yang berbeda menggunakan 3 model pemindai. Ini benar -benar produk yang sangat baik yang terawat dengan baik dan nilai uang yang luar biasa. Itu telah memberi saya banyak kesenangan selama bertahun -tahun dan membantu menghasilkan beberapa pemindaian berkualitas tinggi dari fotografi keluarga vintage. Saya dapat merekomendasikannya kepada siapa pun.
Tim Flanigan
Saya benar -benar jatuh cinta dengan perangkat lunak ini! Pemindaian Nikon Cool V saya hanya akan bekerja dengan Windows 98 jadi sudah cukup lama kami. Terima kasih kepada Vuescan, itu kembali online dan bekerja lebih baik dari sebelumnya. Sangat efisien dan mudah digunakan sehingga saya berharap untuk memindai beberapa ribu slide yang telah disimpan dan tidak dapat digunakan. Pemindai saya sekarang bekerja jauh lebih baik daripada awalnya bahwa saya tidak percaya. Saya membeli versi pro dan bernilai setiap sen dari harga yang wajar. WOW! Suka sekali! Terima kasih Hamrick.
Marc Bodewes
Pada Januari 2003 saya membeli Vuescan untuk Epson Perfection 1200 saya. Saya banyak menggunakannya, lebih banyak fungsi daripada driver standar. Punya komputer baru dengan sistem operasi baru, lupa tentang Vuescan. Saya mendapat pemindai Epson baru – yang lama tidak memiliki driver win10. Saya ingat Vuescan. Menemukannya, mengunduh versi percobaan, dan pemindai Epson 1200 lama saya bekerja lagi. Wow, pembelian yang dilakukan pada tahun 2003, bekerja pada PC dengan sistem operasi yang tidak ada pada tahun 2003. 17 tahun kemudian! Dan itu untuk sejumlah kecil uang. Ini adalah layanan dan menambah nilai bagi pelanggan Anda!
Peter Glusker
Tidak masuk akal bahwa saya tidak dapat menggunakan pemindai ESPON WF-3520 saya ketika Mac OS diperbarui, dan Epson jelas tidak tertarik untuk memperbaiki masalah. Bekerja dengan sempurna dengan Vuescan 9.
Senta Schuijers
Akan mengirim HP Scanjet saya yang sangat lama ke TPA tetapi terima kasih kepada Hamrick Software yang saya menangkan’t harus. Sangat berkelanjutan. Ini bekerja di MacBook saya dengan Catalina OS.
Kathy Lower
Profesional Vuescan menyelamatkan saya dari keharusan membeli pemindai baru ketika Mac Catalina tidak lagi mendukung pemindai saya saat ini. Jauh lebih murah daripada membeli pemindai baru, mudah digunakan dan berkualitas bagus.
Lee Washington
SAYA’Saya sangat senang dengan perangkat lunaknya. Itu mengenali semua fitur pemindai dan memungkinkan saya untuk terus memindai dokumen setelah pembaruan macOS.
Dipercaya oleh lebih dari 900.000 pelanggan di seluruh dunia termasuk
Apa itu Vuescan?
- Aplikasi pemindaian untuk Windows, MacOS, dan Linux
- Mendukung lebih dari 7100 pemindai dari 42 produsen
- Bekerja dengan pemindai tidak lagi didukung oleh OS/produsen mereka
- Termasuk pengemudi rekayasa terbalik khusus untuk pemindai
Mengapa menggunakan Vuescan?
- Pembersihan inframerah film kodachrome
- Pemindaian warna yang cemerlang dan seperti
- Benar untuk pewarna film warna pudar
- Pemindaian film hitam/putih berkualitas tinggi
- Simpan file mentah untuk pemrosesan pasca selanjutnya
- Menghasilkan file pdf multi-halaman
- Pemindaian foto yang cemerlang dan seperti hidup
- Memindai beberapa foto secara efisien
- Pengenalan karakter optik
Bagaimana itu bekerja
1
Kami membalikkan merekayasa driver pemindai yang lebih tua sehingga Anda dapat menggunakan pemindai lama yang tidak lagi didukung
2
Kami juga menggunakan driver dan plugin terbaru dari produsen dan sistem operasi
3
Anda mengunduh Vuescan dan menggunakannya untuk memindai dokumen, foto, film, dan slide dengan pemindai Anda
Bekerja pada 7100+ pemindai
Bekerja di Windows, MacOS, dan Linux
Diperbarui setiap atau dua minggu
Kontrol Pemindaian Lanjutan
Bekerja di flatbed, dokumen, dan pemindai film/slide
Diterjemahkan ke dalam 28+ bahasa
Alat untuk semua kebutuhan pemindaian Anda
Vuescan memiliki fitur yang Anda butuhkan tidak peduli apa yang Anda butuhkan untuk memindai
Dokumen Pindai
Apakah Anda perlu memindai satu halaman atau seratus halaman buku, Vuescan memiliki alat untuk membantu Anda.
- Pindai dengan flatbed dan pengumpan dokumen otomatis (ADF)
- Pindai ke PDF (tunggal dan multipe)
- Pengenalan Karakter Optik (OCR)
- Deteksi warna otomatis
- Ukuran file dokumen kecil
- Dokumen Otomatis Deskewing
Pindai foto
Apakah Anda memiliki kotak yang penuh dengan foto di laci? Gunakan Vuescan untuk mendapatkannya di komputer Anda, dan dari daftar tugas Anda.
- Pindai dengan flatbed dan pengumpan dokumen otomatis (ADF)
- Pindai ke jpeg atau tiff
- Ukuran foto preset
- Pindai beberapa foto di flatbed
- Penamaan file otomatis
Memindai film dan slide
Vuescan adalah alat utama untuk semua kebutuhan film dan slide pemindaian Anda.
- Bekerja dengan hampir semua pemindai film/slide
- Pindai ke jpeg/tiff/mentah
- Penghapusan debu inframerah
- Koreksi Warna
- IT8 kalibrasi
- Integrasi Photoshop
Epson Perfection V550
Informasi Teknis Epson Perfection V550
- Semua pengemudi pemindai
- Pengemudi Pemindai Epson
- Epson Perfection V550
Vuescan kompatibel dengan Epson Perfection V550 di Windows, MacOS dan Linux.
Pemindai ini memiliki lampu inframerah untuk memindai film. Filter Vuescan | Opsi Infrared Clean ‘dapat digunakan untuk menghilangkan bintik -bintik debu dari pemindaian film. Ini mirip dengan (dan kami berpikir lebih baik dari) algoritma es dan tarif.
Itu memindai dengan cahaya tampak di pass pertama dan dengan cahaya inframerah di pass kedua.
Pembersihan inframerah berfungsi dengan baik dengan semua jenis warna slide negatif dan warna, termasuk kodachrome. Namun, film hitam/putih berbasis perak tidak bekerja dengan pembersihan inframerah karena partikel perak terlihat sama dalam cahaya yang terlihat dan cahaya inframerah.
Anda perlu menginstal driver Epson untuk menggunakan pemindai ini di Windows dan MacOS. Di Mac OS X, ini biasanya sudah diinstal oleh pembaruan perangkat lunak, jadi Vuescan harus bekerja hanya.
Anda perlu menginstal driver Epson untuk menggunakan pemindai ini di Linux.
Perhatikan bahwa driver Epson untuk Windows Vista atau yang lebih baru biasanya akan bekerja di Windows 10. Driver untuk Mac OS X 10.6 atau yang lebih baru juga biasanya akan bekerja pada Mac OS X 10.12 (Sierra).
Masalah koneksi Epsom Perfection V550
Hai
Saya memiliki pemindai di atas yang berfungsi dengan baik beberapa waktu. Namun, sekarang & lagi tampaknya kehilangan hubungannya.
Saya kemudian harus melalui serangkaian operasi untuk membuatnya bekerja. Ini termasuk (tetapi tidak selalu berhasil):
Menghidupkan pemindai & aktif.
Memutuskan/menghubungkan kembali kabel USB
Mengubah USB ke port lain
Memasang kembali perangkat lunak & driver Epson Scan.
Memulai kembali PC
Kombinasi di atas.
Saya menggunakan Epson Scan Software & Vuescan.
Saya tidak tahu mengapa ini terjadi. Saya terus memperbarui semuanya tetapi tidak ada bedanya.
Saya baru saja menyia -nyiakan 45 menit membuatnya berfungsi lagi.
Ada saran
Foto Epson Perfection V550
Perhatian: Sistem operasi Anda mungkin tidak terdeteksi dengan benar. Penting bagi Anda secara manual memilih sistem operasi Anda dari atas untuk memastikan Anda melihat konten yang kompatibel.
Foto Epson Perfection V550
Unduhan Video FAQ Manual & Registrasi Dokumentasi & Opsi Garansi Hubungi Kami
Unduhan
Pengaturan Produk
Epson Software Updater (V4.6.5.0)
Epson Software Updater memungkinkan Anda untuk memperbarui perangkat lunak Epson serta mengunduh aplikasi pihak ke -3. Harap dicatat: Untuk menggunakan pembaruan ini, produk Epson Anda harus dihidupkan dan terhubung ke komputer dengan akses internet.
Epson Scan (V3.923)
Informasi tambahan:
Pemindaian Epson secara langsung mengontrol semua fitur pemindai Epson Anda. Dengan perangkat lunak ini Anda dapat memindai gambar dalam warna, skala abu -abu, atau hitam dan putih dan mendapatkan hasil kualitas profesional. Program ini adalah antarmuka lintas platform standar antara pemindai Anda dan sebagian besar aplikasi. Anda dapat mengaksesnya dari aplikasi apa pun yang mendukung standar Twain.
Epson Scan (V3.921)
Pemindaian Epson secara langsung mengontrol semua fitur pemindai Epson Anda. Dengan perangkat lunak ini Anda dapat memindai gambar dalam warna, skala abu -abu, atau hitam dan putih dan mendapatkan hasil kualitas profesional. Program ini adalah antarmuka lintas platform standar antara pemindai Anda dan sebagian besar aplikasi. Anda dapat mengaksesnya dari aplikasi apa pun yang mendukung standar Twain.
Perangkat lunak kreativitas
Photoscan mudah (v1.00.04)
Anda dapat menggunakan Epson Easy Photo Scan Software untuk dengan mudah memindai aslinya menggunakan Epson Scan, mengedit gambar yang dipindai, dan membagikannya menggunakan Facebook atau situs berbagi foto lainnya di web.
Pemindaian foto yang mudah (v1.00.00)
Aftre Memindai gambar dan memeriksa file, pemindaian foto yang mudah memungkinkan pengguna untuk melakukan berbagai tugas seperti mengedit gambar, menyimpan gambar, mengirimkannya melalui email, atau mengunggah ke layanan cloud.
Perangkat lunak lainnya
Manajer Acara (V3.11.74)
Acara Manajer Meluncurkan File Manager atau PageManager untuk Epson secara otomatis saat Anda menekan tombol Start atau Color Start B&W pada panel kontrol dalam mode pemindaian. Anda dapat memilih aplikasi yang akan diluncurkan saat menekan tombol start b & w start atau warna.
Informasi tambahan:
Versi terbaru ini termasuk
– Perbaikan bug
Pemindaian foto yang mudah (v1.00.08)
Aftre Memindai gambar dan memeriksa file, pemindaian foto yang mudah memungkinkan pengguna untuk melakukan berbagai tugas seperti mengedit gambar, menyimpan gambar, mengirimkannya melalui email, atau mengunggah ke layanan cloud.
Photoscan mudah (v1.00.06)
Anda dapat menggunakan Epson Easy Photo Scan Software untuk dengan mudah memindai aslinya menggunakan Epson Scan, mengedit gambar yang dipindai, dan membagikannya menggunakan Facebook atau situs berbagi foto lainnya di web.
Epson Copy Utility (V4..01)
Epson Copy Utility adalah aplikasi yang memungkinkan Anda menggunakan pemindai dan printer bersama untuk berfungsi seperti mesin salinan. Ini dapat mencetak gambar yang dipindai hanya dalam satu langkah, jadi Anda tidak perlu menggunakan aplikasi tambahan untuk pemindai atau printer Anda. Seperti mesin copy, utilitas ini menyediakan fungsi penyalinan warna dan monokrom, pembesaran dan pengurangan penyalinan, dan fungsi penyesuaian gambar.