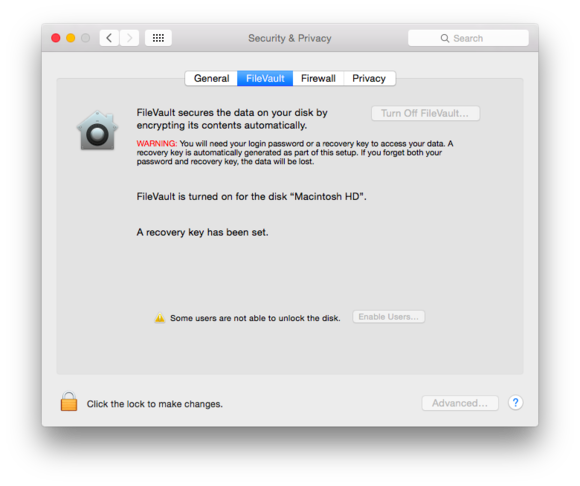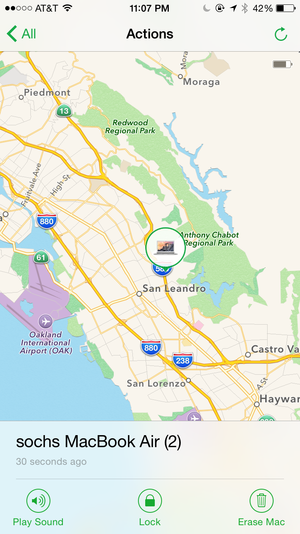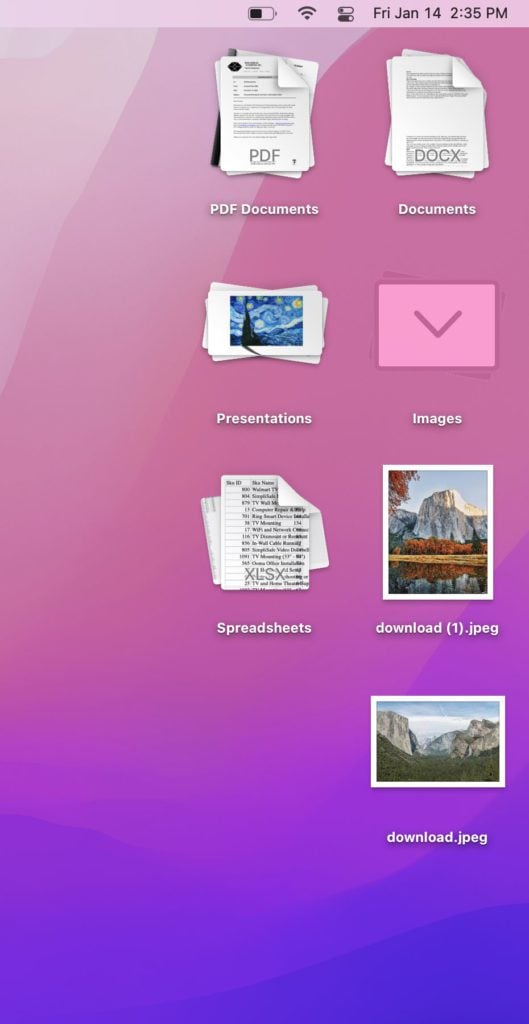Apakah FileVault membuat Mac Anda lebih lambat
Apakah FileVault membuat Mac Anda lebih lambat
Ringkasan:
FileVault 2 adalah fitur enkripsi bawaan pada Mac yang menawarkan enkripsi disk penuh (FDE). Itu mengenkripsi seluruh isi startup drive, membuat data tidak dapat dipulihkan tanpa kata sandi. FileVault 2 bekerja sama dengan pemulihan OS X, memungkinkan pengguna untuk melakukan berbagai tugas bahkan saat mengalami masalah dengan Mac mereka. Sementara FileVault 2 dapat memperlambat Mac selama proses enkripsi, ini memberikan keamanan tingkat tinggi untuk data pengguna.
-
Apa itu FileVault 2?
FileVault 2 adalah fitur enkripsi bawaan Apple yang menyediakan enkripsi disk penuh pada Mac. Itu mengenkripsi seluruh isi startup drive, membuat data tidak dapat diakses tanpa kata sandi pengguna.
-
Bagaimana FileVault 2 Meningkatkan Keamanan?
FileVault 2 meningkatkan keamanan dengan mengenkripsi seluruh startup drive. Ini berarti bahwa bahkan jika seseorang secara fisik mengakses drive, mereka tidak akan dapat mengakses data tanpa kata sandi enkripsi.
-
Bagaimana FileVault 2 memengaruhi kinerja?
Selama proses enkripsi awal, FileVault 2 dapat memperlambat Mac dan mengkonsumsi sumber daya CPU. Namun, setelah enkripsi selesai, dampak kinerja minimal dan Mac harus beroperasi secara normal.
-
Dapatkah FileVault 2 diaktifkan di Mac yang ada?
Ya, FileVault 2 dapat diaktifkan di Mac yang ada. Namun, dimulai dengan OS X Yosemite (10.10), Apple mendorong pengguna untuk mengaktifkan FileVault 2 selama pengaturan Mac baru.
-
Apa tujuan pemulihan OS X?
OS X Recovery adalah partisi disk khusus yang berfungsi bersama dengan FileVault 2. Ini memungkinkan pengguna untuk melakukan berbagai tugas seperti menjalankan utilitas disk, memulihkan atau menginstal OS X melalui internet, memulihkan dari cadangan mesin waktu, atau penjelajahan safari.
-
Apakah ada risiko yang terkait dengan FileVault 2?
Risiko utama yang terkait dengan FileVault 2 adalah kemungkinan melupakan kata sandi enkripsi. Tanpa kata sandi atau kunci pemulihan, data terenkripsi menjadi tidak dapat diakses secara permanen. Sangat penting untuk menyimpan salinan kunci pemulihan di tempat yang aman untuk keadaan darurat.
-
Apa yang terjadi jika Mac dengan FileVault 2 hilang atau dicuri?
Jika Mac dengan FileVault 2 diaktifkan hilang atau dicuri, data terenkripsi tetap aman. Pengguna dapat menghapus drive dari jarak jauh menggunakan fitur “Temukan Mac saya”, memastikan bahwa data tidak dapat diakses oleh individu yang tidak sah.
-
Apakah mungkin untuk mengenkripsi drive sekunder atau eksternal?
Ya, drive sekunder dan eksternal dapat dienkripsi menggunakan FileVault 2. Namun, enkripsi drive ini tidak tergantung pada login pengguna dan membutuhkan kata sandi terpisah untuk dipasang.
-
Apakah FileVault 2 berdampak pada akun iCloud?
FileVault 2 tidak secara langsung memengaruhi akun iCloud. Namun, selama pengaturan FileVault 2, pengguna memiliki opsi untuk mengizinkan akun iCloud mereka untuk membuka kunci disk, memberikan cara tambahan untuk memulihkan akses ke data terenkripsi jika terjadi kata sandi yang terlupakan.
-
Apa pertimbangan keamanan untuk menyimpan kunci pemulihan di server Apple?
Menyimpan kunci pemulihan di server Apple aman tetapi melibatkan beberapa risiko. Meskipun Apple tidak dapat membuka kunci kunci secara mandiri, dimungkinkan bagi agen pemerintah atau individu yang tidak berwenang untuk mendapatkan akses ke kunci pemulihan dalam keadaan tertentu.
Catatan: Sementara FileVault 2 memberikan tingkat keamanan yang tinggi, penting untuk secara teratur mendukung data penting untuk memastikan keamanannya jika terjadi keadaan yang tidak terduga.
Apakah FileVault membuat Mac Anda lebih lambat
4. Pilih Disk Startup Anda (biasanya bernama Macintosh HD) dari bilah sisi utilitas disk.
Cara Mengenkripsi Mac Anda dengan FileVault 2, dan mengapa Anda benar -benar harus
apel’S Lulus pertama pada enkripsi bawaan, terus terang, mengerikan. FileVault asli, diperkenalkan dengan 10.3 Panther pada tahun 2003, hanya mengenkripsi pengguna’direktori rumah, dan memiliki sejumlah masalah fungsional dan implementasi. FileVault 2 muncul pada 2011 dengan 10.7 singa, dan hampir tidak ada hubungannya dengan aslinya kecuali namanya.
FileVault 2 menawarkan enkripsi disk penuh (FDE). Saat diaktifkan, seluruh isi startup drive dienkripsi. Saat komputer Anda dimatikan, drive’D Data sepenuhnya tidak dapat dipulihkan tanpa kata sandi. Ini juga memungkinkan Anda menggunakan Find Mac saya untuk menghapus drive Anda dalam hitungan detik dari jarak jauh jika Anda’Khawatir tentang tangan siapa komputer Anda telah jatuh. Anda dapat mengaktifkan FileVault 2 dengan Mac yang ada, tetapi dimulai dengan 10.10 Yosemite, OS X sekarang mendorong menyalakan FileVault 2 selama pengaturan laptop.
Ini telah membuat beberapa pejabat penegak hukum tidak bahagia, yang tampaknya tidak’T ingin data Anda dilindungi dengan kuat, sehingga mereka bisa mendapatkan akses jika mereka membutuhkannya. Relatif sedikit orang yang terlibat dalam kegiatan kriminal, dan dari mereka, bahkan lebih sedikit yang pernah menyita dan memeriksa komputer mereka. Dia’s pertanda baik tentang seberapa baik filevault 2 bekerja sehingga pejabat sangat buruk tentang hal itu.
FileVault 2 memanfaatkan kecepatan prosesor dan fitur yang terus meningkat di Mac untuk melakukan enkripsi dan dekripsi on-the-fly. Setiap bagian data yang dibaca dari dan ditulis ke disk, apakah dari varietas pemintalan atau SSD, harus melalui proses ini. Macs diperkenalkan mulai tahun 2010 dan 2011, dan setiap model sejak itu, dapat menggunakan sirkuit enkripsi dalam prosesor, meningkatkan kinerja.
FileVault 2 berfungsi secara berurutan dengan OS X Recovery, partisi disk khusus yang memungkinkan Anda menjalankan utilitas disk dari drive yang sama dengan Anda mungkin mengalami masalah, memulihkan atau menginstal OS X melalui internet, mengembalikan cadangan mesin waktu, atau menjelajah Safari. Dengan FileVault 2 diaktifkan, komputer Anda mem -boot volume pemulihan, meminta Anda untuk masuk dengan akun apa pun yang’S telah diizinkan memulai komputer.
Cara menggunakan filevault 2
Pada sistem tanpa FileVault 2 sudah ada, Anda harus menyalakannya, yang mengubah drive startup Anda dari keadaan yang tidak terenkripsi menjadi terenkripsi sepenuhnya. Ini datang dengan beberapa peringatan merah berkedip besar dan nasihat sebelum Anda melanjutkan. (Anda dapat mengenkripsi drive sekunder dan eksternal dengan mengkontrol drive’ikon s dan pilih enkripsi “Nama drive,” Tapi itu tidak’t ikat dengan login: Anda mengatur kata sandi untuk drive, dan harus memasukkannya untuk memasangnya.)
Peringatan 1! Selama pengaturan, OS X membuat kunci pemulihan untuk drive Anda. Seperti apel’V verifikasi dua langkah untuk akun ID Apple, kunci pemulihan ini sangat penting untuk dipertahankan. Tanpa itu, jika Anda kehilangan atau melupakan kata sandi akun ke semua akun FileVault 2 – yang diaktifkan, drive Anda tidak dapat diakses secara permanen. Simpan salinan kunci pemulihan, mungkin dicetak, untuk keadaan darurat.
Peringatan 2! Setelah Anda memulai konversi, di sana’S tidak menghentikannya. Itu harus diselesaikan, dan mengkonsumsi sumber daya CPU seperti orang gila, memperlambat mesin Anda dan kemungkinan menyalakan kipas ke kecepatan tinggi. Komputer Anda juga harus tetap terhubung. Operasi membutuhkan waktu berjam -jam. Seorang teman’S keponakan secara tidak sengaja menerima opsi untuk mengaktifkan FileVault 2 saat meningkatkan ke Yosemite beberapa malam yang lalu, dan mesinnya-dibutuhkan untuk kelas sains komputer keesokan paginya-mulai merangkak.
Apple memberikan detail langkah demi langkah dalam catatan basis pengetahuan, jadi saya menang’t ulang semua itu, tetapi akan menyoroti bagian -bagian penting.
- Hanya akun yang diaktifkan dengan FileVault 2 yang dapat membuka kunci volume pada waktu boot setelah awal yang dingin (saat dimatikan) atau restart. Untuk akun Anda tidak’t memilih untuk mengaktifkan, memulai ulang atau memulai akan memerlukan akun dengan log izin, lalu keluar. Jika kamu’kembali membantu mengatur FileVault 2 untuk pengguna pemula yang mempercayai Anda, Anda dapat meminta mereka untuk membuat akun untuk Anda yang akan memungkinkan Anda masuk jika mereka bisa’T.
- Akun yang menggunakan kata sandi iCloud untuk login memang menyediakan jalan keluar jika Anda lupa atau kehilangan kata sandi akun, tetapi juga menawarkan risiko keamanan jika seseorang mendapatkan informasi akun iCloud Anda. (Selama peningkatan Yosemite, Anda dapat memilih ini secara eksplisit saat diaktifkan FileVault 2 dengan mencentang kotak yang berbunyi “Izinkan akun iCloud saya untuk membuka kunci disk saya.” Anehnya, Apple tidak memiliki informasi tentang opsi ini di situs dukungannya.)
- Opsi untuk menyimpan kunci pemulihan Anda di Apple’Server S aman, karena Apple tampaknya hanya dapat membuka kunci informasi yang diberikan kunci yang Anda berikan, persis seperti itu’S diketik, termasuk kapitalisasi. Itu tidak’t menyimpan informasi yang cukup untuk membukanya secara mandiri. Namun, itu menempatkan kunci di tangan partai selain Anda, sehingga memungkinkan dalam keadaan yang tepat untuk lembaga pemerintah atau NE’ER-DO-WELLS ke akses hukum secara legal atau sosial ke kunci pemulihan Anda.
Setelah konversi selesai, startup drive sepenuhnya dilindungi dalam batas paparan yang saya catat di atas.
Apa’S bahkan lebih niftier adalah bahwa dengan menemukan Mac saya diaktifkan di komputer, Anda memiliki semacam senjata rahasia. Temukan Mac saya berfungsi saat komputer di -boot dan terhubung ke jaringan. Anda dapat memutar suara, mengunci komputer, menemukannya (jika jaringan Wi-Fi atau isyarat lain ke lokasi di dekatnya), dan menghapusnya. Karena FileVault 2 bergantung pada kunci enkripsi yang tersimpan, menghapus drive menghapuskan kunci itu, membuat drive tidak dapat dipulihkan, bahkan oleh Anda.
Tapi senjata rahasia ekstra rahasia adalah mode tamu. Saat pengguna masuk sebagai tamu dan terhubung ke jaringan, atau Mac secara otomatis terhubung ke jaringan yang dikenal, temukan Mac saya terus bekerja. Jadi, jika seseorang menemukan komputer Anda, pesan apa pun yang Anda kirim dengan opsi kunci dapat muncul, bahkan jika itu online sebelum mereka masuk sebagai tamu. Tapi demikian juga permintaan penghapusan yang bisa dilakukan dengan diam -diam.
FileVault 2 dapat membuat negara gempa, rupanya, tapi itu’hanya sedikit kebersihan informasi yang baik, memungkinkan Anda membuat pilihan tentang tingkat kerentanan yang ingin Anda toleransi untuk data yang disimpan secara lokal dan perangkat lunak apa pun atau kata sandi yang disimpan untuk layanan di akun Anda. Dengan itu, kamu’RE tidak mempertaruhkan segalanya, tetapi dengan itu, Anda memiliki tingkat kepastian yang tinggi tentang siapa yang dapat mengakses apa.
Apakah FileVault membuat Mac Anda lebih lambat
Reddit dan mitranya menggunakan cookie dan teknologi serupa untuk memberi Anda pengalaman yang lebih baik.
Dengan menerima semua cookie, Anda menyetujui penggunaan cookie kami untuk mengirimkan dan memelihara layanan dan situs kami, meningkatkan kualitas reddit, mempersonalisasi konten dan iklan reddit, dan mengukur efektivitas iklan.
Dengan menolak cookie yang tidak penting, Reddit masih dapat menggunakan cookie tertentu untuk memastikan fungsionalitas yang tepat dari platform kami.
Untuk informasi lebih lanjut, silakan lihat pemberitahuan cookie kami dan kebijakan privasi kami .
kenapa bisa’t saya mematikan filevault di mac saya?
Jika kamu’mencoba mematikan filevault di mac Anda, itu bisa karena menu filevault terkunci. Setiap mac menjalankan macos 11. 0 atau lebih tinggi dilengkapi dengan FileVault diaktifkan, dan untuk membuat perubahan pada itu, Anda’ll membutuhkan akun administrator.
Dari menu System Preferensi, klik Keamanan & Privasi dan kemudian klik tab FileVault. Jika ikon gembok di sudut kiri bawah terkunci, Anda’ll perlu membukanya dengan memasukkan administrator’Nama pengguna dan kata sandi.
Jika ikon gembok tidak terkunci, maka Anda dapat mematikan FileVault dengan mengklik tombol Turn Off FileVault. Jika kamu tidak’t memiliki akun administrator, Anda menang’T dapat melakukan perubahan pada FileVault.
Atau bisa jadi karena FileVault mengenkripsi data Anda. Saat FileVault dihidupkan, itu mengenkripsi semua data di Mac Anda’s hard drive sehingga bisa’t dibaca tanpa kata sandi. Ini berarti bahwa ketika Anda mematikan FileVault, Mac Anda harus mendekripsi data sebelum dapat digunakan lagi.
Ini bisa memakan waktu lama, jadi jika Anda’VE baru -baru ini diaktifkan FileVault, itu’Kemungkinan besar Mac Anda masih dalam proses mendekripsi data. Setelah itu’S selesai, kamu’ll dapat mematikan filevault.
Akhirnya, bisa jadi karena mac Anda’Partisi pemulihan HD tidak ada atau telah dihapus. Partisi HD Pemulihan digunakan untuk mengatur ulang kata sandi Anda jika Anda melupakannya, dan jika itu’S hilang atau telah dihapus, Anda menang’T dapat mematikan FileVault.
Untuk memeriksa apakah Mac Anda’Partisi HD Pemulihan S masih ada, Buka Disk Utility dan klik tab Partisi. Jika ada’S Partisi pemulihan HD, Anda dapat mematikan FileVault. Jika tidak, Anda’LL perlu menginstal ulang macOS untuk membuat partisi HD pemulihan baru.
Bagaimana cara menonaktifkan filevault di mac?
Untuk menonaktifkan FileVault di Mac, Anda harus terlebih dahulu membuka aplikasi System Preferences dengan mengklik ikon Apple di sudut kiri atas layar Anda, lalu memilih ‘Preferensi sistem’. Selanjutnya, klik ‘Keamanan & Privasi’ lalu pilih ‘FileVault’.
Di tab FileVault, Anda akan dapat melihat apakah FileVault diaktifkan atau dinonaktifkan. Jika diaktifkan, klik ikon kunci di kiri bawah jendela dan masukkan kata sandi admin Anda. Setelah melakukan ini, klik pada ‘Matikan FileVault’ tombol.
Anda kemudian akan dibawa ke layar di mana Anda akan diminta untuk Kunci Pemulihan FileVault Anda. Masukkan kunci dan klik lanjutkan. FileVault kemudian akan dinonaktifkan. Anda mungkin diminta untuk memasukkan kata sandi admin Anda sekali lagi.
Setelah melakukan ini, FileVault akan secara resmi dinonaktifkan. Anda mungkin juga perlu memulai ulang Mac Anda agar perubahan dapat berlaku.
Jika FileVault di Mac dihidupkan?
Ya, pengguna Mac harus sangat mempertimbangkan untuk menyalakan FileVault untuk lapisan perlindungan tambahan untuk data mereka. FileVault adalah layanan enkripsi yang disediakan oleh Apple yang melindungi data yang disimpan pada perangkat Mac dengan menyandikannya.
Saat diaktifkan, hanya pengguna yang tahu kata sandi login perangkat yang dapat mengakses isi komputer. FileVault mengharuskan pengguna untuk memasukkan kata sandi dari keinginan mereka, yang berarti bahwa bahkan jika komputer atau hard drive harus dicuri, data yang disimpan pada perangkat akan tetap aman.
FileVault juga mengenkripsi data yang disimpan di drive eksternal, jadi itu’S Ideal untuk pengguna yang menggunakan drive eksternal yang dilindungi sama. Selain itu, jika perangkat Mac hilang atau dicuri, Apple dapat menggunakan data filevault terenkripsi untuk menemukan perangkat.
Jadi tidak hanya FileVault dapat memberikan lapisan perlindungan tambahan, tetapi juga dapat membuatnya lebih mudah untuk menemukan perangkat jika pernah hilang atau dicuri.
Apakah FileVault membuat Mac lebih lambat?
Tidak, FileVault tidak membuat Mac lebih lambat. FileVault adalah sistem enkripsi Apple Mac yang mengenkripsi isi drive startup Anda, memberikan lapisan keamanan tambahan untuk data Anda. Dengan kata lain, data apa pun yang disimpan di drive startup Anda dienkripsi, membuatnya tidak dapat diakses oleh pengguna atau individu yang tidak sah.
Ini adalah alat yang dirancang untuk melindungi data Anda, bukan menurunkan kinerja sistem Anda.
Dalam beberapa kasus, pengguna telah mengalami Mac mereka berjalan lebih lambat setelah mengaktifkan FileVault, tetapi itu bukan karena teknologi itu sendiri. Sebaliknya, itu mungkin disebabkan oleh fragmentasi disk, pengindeksan disk, pengindeksan sorotan, atau hanya file besar.
Jika Anda mengalami perlambatan pada Mac Anda, Anda harus meluangkan waktu untuk menilai kesehatan sistem Anda dan memastikan drive Anda memiliki ruang kosong yang cukup. Setelah ini diurus, Anda harus melihat dorongan dalam kinerja, terlepas dari apakah FileVault diaktifkan atau tidak.
Haruskah saya menyalakan enkripsi disk FileVault Apple?
Ya, Anda harus mengaktifkan enkripsi disk FileVault Apple jika Anda ingin melindungi data rahasia yang disimpan di Mac Anda. FileVault menggunakan enkripsi AES 256-bit, yang merupakan salah satu metode enkripsi paling aman yang tersedia, memastikan tidak ada yang dapat mengakses data pada perangkat Anda tanpa kunci yang tepat.
Selain itu, dengan FileVault, file dan folder Anda dienkripsi bahkan ketika perangkat Anda dimatikan atau dalam mode tidur, artinya mereka aman setiap saat. Tidak hanya itu, tetapi memungkinkan FileVault juga memperluas keamanan sistem Anda, membantu melindungi terhadap serangan luar.
Terakhir, Apple menyediakan antarmuka yang mudah digunakan yang membuat menyalakan filevault sederhana, yang berarti siapa pun dapat memulainya.
Bisakah Mac FileVault diretas?
Pada saat ini, tidak mungkin untuk meretas ke Mac FileVault, menjadikannya cara yang efektif untuk melindungi data sensitif dari akses yang tidak sah. FileVault menggunakan algoritma enkripsi XTS-AES-128, yang merupakan salah satu algoritma enkripsi paling aman yang tersedia.
Ini adalah solusi enkripsi disk yang dirancang untuk mengamankan data pada komputer berbasis Mac OS X. Selain itu, FileVault 2 juga menggunakan boot aman dan mempercepat teknologi penghapus aman untuk lebih mengamankan data pada hard drive Anda.
Pengguna harus menggunakan kredensial akun ID Apple mereka untuk membuka kunci drive, yang membantu melindunginya dari akses yang tidak sah. FileVault juga mampu mengenkripsi data yang disimpan di hard drive eksternal atau drive USB, menjadikannya cara yang aman untuk melindungi data Anda di mana pun disimpan.
Untuk apa file yang digunakan pada mac?
FileVault adalah program enkripsi bawaan yang dibuat khusus untuk Mac. Itu digunakan untuk menyimpan file dengan aman di mac’s hard drive. Melalui program ini, data dienkripsi dalam upaya untuk melindungi file pengguna dari akses yang tidak sah.
Saat menggunakan FileVault, kata sandi tertentu dibuat untuk pengguna’s mac, yang akan diperlukan untuk dapat mendekripsi file yang disimpan di dalam. Enkripsi ini juga dirancang untuk mencegah seseorang dapat mengakses file jika hard drive pernah dihapus secara fisik dari Mac.
Ini sangat membantu dalam hal kerugian atau pencurian Mac, karena calon pencuri tidak akan dapat mengakses file yang disimpan. FileVault juga bermanfaat bagi individu dan organisasi yang membutuhkan keamanan dan privasi yang ditingkatkan untuk setiap file yang disimpan.
Apakah FileVault menggunakan lebih banyak ruang disk?
Ya, FileVault memang menggunakan lebih banyak ruang disk. FileVault adalah fitur enkripsi bawaan dari macOS yang dirancang untuk membantu melindungi data Anda. Saat Anda menyalakan FileVault, itu mengenkripsi isi hard drive Anda, membuatnya sulit bagi siapa pun selain pemilik untuk mengakses data.
Karena lapisan enkripsi tambahan ini, membutuhkan beberapa ruang disk tambahan. Tergantung pada ukuran hard drive Anda, jumlah ruang disk tambahan yang digunakannya dapat bervariasi, tetapi umumnya menggunakan beberapa gigabyte.
Selain itu, jika Anda memiliki banyak data yang perlu dienkripsi, mungkin butuh lebih lama untuk proses enkripsi untuk diselesaikan dan akan membutuhkan lebih banyak ruang disk untuk sementara.
Apa yang seharusnya tidak Anda lakukan di Mac?
Ada banyak hal yang tidak boleh Anda lakukan di Mac. Beberapa yang paling penting termasuk:
1. Jangan menjalankan perangkat lunak yang tidak kompatibel dengan sistem operasi Mac. Selain itu, yang terbaik adalah menghindari mengunduh atau menginstal perangkat lunak yang tidak diperoleh melalui Mac App Store resmi.
2. Jangan memodifikasi file inti sistem operasi Mac. Ini adalah cara yang baik untuk membuat komputer Anda tidak stabil, menyebabkan masalah sistem, dan bahkan merusak perangkat keras Anda.
3. Jangan abaikan pembaruan sistem dan tambalan keamanan. Meskipun mungkin perlu waktu untuk menginstalnya, itu perlu untuk kesehatan dan keamanan mesin Anda secara keseluruhan.
4. Jangan menavigasi di situs web yang tidak terpercaya, atau klik tautan berbahaya. Ancaman keamanan online seperti virus dan malware dapat dengan mudah menyebabkan kerusakan pada sistem Anda, jadi selalu pastikan untuk tetap dengan sumber tepercaya.
5. Jangan mencoba menggunakan perangkat lunak bajakan atau mencoba menginstal dan menggunakan versi perangkat lunak yang diretas. Ini tidak hanya dapat membahayakan integritas dan keamanan sistem Anda, tetapi juga ilegal dan dapat membuat Anda dalam masalah serius.
Bagaimana cara menghapus filevault dari mac saya tanpa kata sandi?
Jika Anda ingin menghapus FileVault dari Mac Anda tanpa kata sandi, prosesnya bisa sedikit rumit. Cara yang paling mudah adalah dengan benar -benar menghapus Mac Anda dan memulai dari awal.
Untuk melakukan ini, restart Mac Anda dan tahan Apple’SOMPANT S + R KUNCI SAAT BOOTS UP. Ini akan membawa Anda ke mode pemulihan. Dari sini, klik pada “Utilitas disk” opsi dan pilih Mac Anda’s hard drive dari daftar.
Setelah Anda memilihnya, klik pada “Menghapus” Tombol di bagian atas jendela dan ikuti instruksi untuk menghapus hard drive. Setelah proses selesai, Mac Anda akan restart dan Anda akan dibawa kembali ke mode pemulihan.
Dari mode pemulihan, pilih “Pasang kembali MacOS” opsi yang akan menginstal ulang versi macOS yang paling terkini. Setelah instalasi ulang selesai, Mac Anda akan restart dan FileVault akan dihapus dari Mac Anda tanpa kata sandi.
Dapatkah Anda mengatur ulang pabrik dengan filevault?
Ya, Anda dapat mengatur ulang pabrik Mac dengan FileVault diaktifkan. Namun, ini harus dilakukan dengan hati -hati, karena FileVault adalah sistem enkripsi yang aman yang membantu melindungi data Anda dari akses yang tidak sah. Saat Anda mengatur ulang Mac Anda, itu menghapus semua file di Mac Anda’S Penyimpanan Internal.
Saat FileVault diaktifkan, itu mengenkripsi file -file tersebut sebelum menghapusnya.
Untuk melakukan reset pabrik di Mac dengan FileVault, Anda’LL perlu menggunakan utilitas disk startup dalam pemulihan macOS. Untuk sampai ke layar ini, reboot mac Anda, lalu tekan dan tahan perintah + r sampai Anda melihat jendela utilitas macOS.
Dari sini, Anda dapat memilih opsi Disk Utility, lalu pilih disk yang ingin Anda hapus dan memformat ulang. Setelah selesai, Anda dapat keluar dari utilitas disk dan kemudian pilih opsi untuk menginstal ulang macOS. Setelah ini selesai, Mac Anda telah diatur ulang pabrik dan FileVault masih akan diaktifkan.
Bagaimana cara menemukan kunci pemulihan FileVault Apple saya?
Jika Anda memiliki akses ke akun MacOS Anda, Anda dapat melihat kunci pemulihan FileVault Anda di Panel Keamanan & Privasi Preferensi Sistem. Untuk melakukan ini, cukup buka preferensi sistem, klik keamanan & privasi, lalu pilih tab FileVault.
Kunci Pemulihan FileVault Anda terdaftar di bagian bawah panel.
Jika Anda tidak dapat mengakses akun Anda dan Anda telah mengatur ID Apple Anda dengan akun MacOS Anda, Anda dapat melihat kunci pemulihan FileVault dengan mengunjungi situs web Apple ID di komputer mana pun dan masuk dengan kredensial ID Apple Anda.
Setelah masuk, klik “Setel ulang pertanyaan keamanan” tautan di bagian bawah halaman, dan Anda akan diminta untuk mengkonfirmasi identitas Anda sebelum memasukkan serangkaian pertanyaan keamanan baru. Begitu Anda’telah melakukan itu, Anda akan diminta untuk kunci pemulihan file Anda.
Anda kemudian dapat memasukkannya ke dalam kotak teks, dan kunci akan terlihat di jendela berikutnya.
Jika Anda memiliki’t Siapkan ID Apple Anda dengan Akun MacOS Anda atau jika Anda’tidak dapat mengakses akun ID Apple Anda, Anda masih dapat mengambil kunci pemulihan file Anda dari perusahaan atau organisasi yang mengelola pengaturan FileVault.
Bicaralah dengan sistem Anda atau administrator TI untuk bantuan.
Bagaimana cara mereset mac saya ke pengaturan pabrik tanpa kata sandi administrator?
Jika Anda ingin mengatur ulang Mac Anda ke pengaturan pabriknya tanpa kata sandi administrator, Anda dapat melakukannya menggunakan disc instalasi Windows atau Linux. Untuk Windows, Anda akan memerlukan DVD Windows – baik versi ritel atau versi OEM – yang telah dibeli secara hukum.
Untuk memulai proses, masukkan disk ke dalam Mac Anda dan mulai ulang. Di startup, Anda akan diminta untuk menekan tombol apa pun untuk boot dari disk. Terus Anda’ll perlu mengikuti instruksi di layar untuk menavigasi ke alat partisi, di mana Anda akan memilih partisi yang ingin Anda format.
Setelah pemformatan selesai, Anda akan dapat menginstal ulang versi Windows yang baru di hard drive.
Jika kamu’kembali menggunakan cakram linux, prosesnya sedikit berbeda. Masukkan disk ke dalam Mac dan restart. Setelah disk sepatu bot, Anda harus memilih “Instal Linux” pilihan. Kemudian, dari menu, pilih opsi untuk menghapus data dari partisi apa pun itu’s di mac’s hard drive.
Setelah proses penghapusan selesai, Anda akan dapat memilih opsi untuk menginstal Linux.
Akhirnya, jika Anda tidak dapat menggunakan disk Windows atau Linux untuk mengatur ulang Mac Anda ke pengaturan pabriknya tanpa kata sandi administrator, Anda juga dapat memilih untuk membeli gambar disk Mac OS X yang secara khusus dirancang untuk mengatur ulang Mac ke pengaturan pabrik mereka.
Tetapi opsi mana pun yang Anda gunakan, Anda mungkin perlu menginstal ulang semua aplikasi dan data Anda setelah reset.
Bagaimana cara memaksa reset pabrik di mac saya?
Melakukan reset pabrik di Mac Anda adalah proses yang relatif sederhana. Perhatikan bahwa pabrik yang mengatur ulang Mac Anda akan menghapus semua data dan pengaturan Anda, jadi pastikan untuk mencadangkan file penting sebelum melanjutkan.
1. Matikan Mac Anda.
2. Nyalakan Mac Anda dan segera tekan dan tahan tombol (⌘)+ R sampai Anda melihat logo Apple.
3. Pilih Disk Utility dari menu OS X Utilities.
4. Pilih Disk Startup Anda (biasanya bernama Macintosh HD) dari bilah sisi utilitas disk.
5. Klik tab Hapus.
6. Pilih format sebagai Mac OS Extended (jurnal).
7. Klik tombol Hapus
8. Setelah penghapusan selesai, pilih opsi instal ulang OS X dari menu OS X Utilities.
9. Pilih drive tujuan dan klik tombol Instal untuk menginstal ulang OS X.
10. Ikuti instruksi di layar untuk menyelesaikan instalasi dan reset pabrik.
Saat instalasi selesai dan asisten pengaturan diperkenalkan, Anda sekarang dapat mempersonalisasikan Mac Anda dan mentransfer file apa pun yang telah Anda cadangkan sebelumnya.
Akankah reset pabrik menghapus virus mac?
Ya, reset pabrik dapat menghapus virus dari komputer Mac. Reset pabrik akan mengembalikan Mac ke keadaan semula, sama seperti ketika meninggalkan pabrik. Ini berarti bahwa setiap perubahan yang dilakukan pada sistem, termasuk virus, akan dihapus.
Reset pabrik biasanya merupakan pilihan terbaik untuk menghapus virus secara menyeluruh dari perangkat Mac. Penting untuk dicatat, bahwa ini juga berarti bahwa data pribadi dan program yang diinstal di komputer akan dihapus.
Oleh karena itu, penting untuk mencadangkan semua file dan data penting sebelum memulai reset pabrik.
Mengapa Mac Anda sangat lambat dan bagaimana mempercepatnya
Ada beberapa alasan Mac Anda mungkin melambat. Prosesor Anda mungkin bekerja terlalu keras, Anda mungkin tidak memiliki cukup memori, atau perangkat lunak Anda mungkin ketinggalan zaman. Bahkan jika Anda memiliki Mac baru, masih ada beberapa hal mudah yang dapat Anda lakukan untuk mempercepat komputer Anda. Berikut adalah beberapa alasan Mac Anda mungkin lambat, dan apa yang dapat Anda lakukan untuk membuatnya berjalan seperti baru.
Restart mac Anda lebih sering
Jika Mac Anda lambat atau lamban, cara termudah dan terbaik untuk mempercepatnya adalah dengan hanya memulai ulang komputer Anda. Saat Anda me -restart Mac Anda, itu menutup semua proses Anda dan menyiram komputer’S RAM (memori akses acak).
Terkadang, aplikasi akan terus menggunakan beberapa ram bahkan setelah Anda berhenti. File sementara ini dapat menumpuk, artinya Anda memiliki lebih sedikit memori untuk aplikasi Anda saat ini. Memulai ulang Mac Anda juga akan menginstal pembaruan yang dirancang untuk memperbaiki bug baru yang mungkin memperlambat komputer Anda.
Perbaikannya: Untuk memulai ulang Mac Anda, klik ikon Apple di sudut kiri atas layar Anda dan pilih Mengulang kembali Dari menu drop-down.
Untuk mengoptimalkan kinerja, Anda harus memulai ulang mac Anda setidaknya seminggu sekali. Namun, Anda harus menghindari memaksa memulai kembali Mac Anda dengan menekan dan menahan tombol daya.
Tutup program yang tidak perlu
Salah satu alasan Mac Anda mungkin tampak lebih lambat adalah jika CPU Anda (unit pemrosesan pusat) menyulap terlalu banyak hal sekaligus. Cara paling umum untuk meringankan beban pada CPU Anda adalah dengan menutup aplikasi apa pun yang tidak Anda gunakan.
Perbaikannya: Untuk menutup aplikasi apa pun yang tidak Anda gunakan, cukup klik kanan (atau klik kontrol) aplikasi di dermaga di bagian bawah layar Anda. Lalu pilih Berhenti Dari menu pop-up.
Anda juga dapat memaksa program berhenti di Mac Anda dengan menekan Perintah + Opsi + ESC Kunci di keyboard Anda secara bersamaan. Kemudian pilih aplikasi yang ingin Anda tutup dan klik Keluar paksa Di sudut kanan bawah atau tekan Enter di keyboard Anda.
Temukan dan tutup proses latar belakang
Jika Anda menutup semua aplikasi Anda, tetapi Mac Anda masih lambat, Anda mungkin memiliki proses yang berjalan di latar belakang. Untuk menemukan yang mana’S Menggunakan sumber daya paling banyak, Anda dapat menggunakan Mac Anda’S Alat Built-in yang disebut Monitor Aktivitas. Ini memungkinkan Anda menemukan dan memaksa program dekat untuk mempercepat mac Anda.
Perbaikannya: Untuk menggunakan monitor aktivitas, buka jendela Finder dengan mengklik ikon wajah setengah biru-abu-abu di dermaga Anda. Lalu klik Aplikasi di bilah sisi kiri dan buka Keperluan map. Akhirnya, buka monitor aktivitas, pilih aplikasi atau proses, dan klik “X” Di bagian atas jendela untuk memaksa menutupnya.
Untuk melihat proses mana yang paling banyak menghambat sumber daya, klik % CPU header di bagian atas kolom kedua. Anda juga harus mengklik Penyimpanan Tab di jendela kanan atas untuk melihat apakah ada proses yang menggunakan terlalu banyak RAM atau Energi tab untuk melihat apa’S Menggunakan masa pakai baterai Anda.
Namun, Anda harus tidak’t tentu memaksa tutup proses kecuali Anda tahu apa itu. Menggunakan monitor aktivitas secara teratur dapat menunjukkan kepada Anda proses mana yang paling memperlambat komputer Anda. Misalnya, jika Anda menemukan bahwa Google Chrome mengambil terlalu banyak sumber daya, Anda mungkin ingin menggunakan Safari sebagai gantinya.
Hapus program startup
Jika Mac Anda lambat untuk memulai, Anda mungkin memiliki terlalu banyak aplikasi yang dibuka saat Anda masuk. Program -program ini akan terus menggunakan kekuatan pemrosesan dan memori selama mereka berjalan. Jadi, semakin banyak item login yang Anda hapus, semakin cepat mac Anda.
Perbaikannya: Untuk menghapus item login di Mac Anda, klik logo Apple di sudut kiri atas layar Anda dan pilih Preferensi sistem. Lalu pilih Pengguna & Grup dan klik Item login tab di dekat bagian atas jendela. Terakhir, centang kotak di sebelah aplikasi yang ingin Anda hapus dan klik tanda minus di bawah ini.
Untuk memastikan bahwa ada’t Aplikasi lain yang dibuka selama startup, klik kiri desktop Anda dan pilih Pergi Di bilah menu di bagian atas layar Anda. Lalu klik Pergi ke folder dan ketik /Perpustakaan ke bilah pencarian pop-up. Akhirnya, Anda dapat menemukan dan menghapus item login tambahan di Launchagents Dan LaunchDeamons folder.
Matikan Efek Visual
Setiap tahun, Apple merilis pembaruan yang menambahkan fitur baru ke Mac Anda. Meskipun fitur -fitur ini mungkin membuat Mac Anda lebih menyenangkan secara estetika, beberapa di antaranya tidak perlu. Jadi, mematikan efek visual yang tidak perlu dapat mempercepat komputer Anda, terutama jika lebih tua atau tidak’T memiliki cukup RAM atau prosesor yang kuat.
Perbaikannya: Untuk mematikan efek visual pada Mac Anda, buka Preferensi sistem > Dock & Menu Bar dan hapus centang pada kotak di sebelah Pembesaran, Aplikasi pembukaan yang hidup, Dan Secara otomatis menyembunyikan dan menunjukkan bilah dock/menu. Terakhir, ubah menu tarik-turun di sebelah Minimalkan Windows menggunakan dari Efek jin ke Efek skala.
Anda juga dapat membuat Mac Anda lebih cepat dengan mengurangi efek transparansi dan animasi lain yang tersebar di seluruh macOS. Untuk melakukan ini, pergi ke Preferensi Sistem> Aksesibilitas dan centang kotak di sebelah Kurangi gerakan Dan Mengurangi transparansi.
Membebaskan ruang di mac Anda
Semakin banyak file yang Anda simpan di hard drive Anda, semakin sulit bagi Mac Anda untuk membaca dan menulis data, yang dapat memperlambat komputer Anda. Ini benar apakah Anda memiliki hard disk drive tradisional (HDD) atau solid-state drive (SSD) yang lebih baru.
Menurut tolok ukur dari nanotech, SSDS dapat mulai melambat saat mereka 75% penuh. Namun, Mac Anda akan benar -benar mulai melambat jika Anda memiliki ruang kosong kurang dari 20 GB atau lebih. Pada saat itu, file sementara mungkin tidak disimpan di hard drive Anda dengan benar, yang dapat membuat semuanya berjalan lebih lambat.
Perbaikan: Untuk mengetahui berapa banyak ruang yang Anda miliki di Mac Anda, klik logo Apple di sudut kiri atas layar Anda dan pilih Tentang mac ini. Lalu klik Penyimpanan tab di bagian atas jendela untuk melihat berapa banyak penyimpanan yang Anda miliki. Terakhir, klik Mengelola tombol untuk membebaskan lebih banyak ruang.
Setelah Anda mengklik Mengelola, Anda akan melihat jendela baru dengan apel’Rekomendasi S tentang cara membebaskan ruang di mac Anda.
Atau Anda juga dapat memilih kategori apa pun di bilah sisi kiri untuk melihat aplikasi dan file terbesar di komputer Anda. Kemudian pilih file atau file apa pun dan klik Menghapus tombol di sudut kanan bawah.
Bersihkan desktop Anda
Desktop yang berantakan dapat menyebabkan komputer Anda menggunakan sedikit memori setiap kali memuat gambar ikon. Meskipun ini secara teknis akan sedikit memperlambat Mac Anda, itu hanya akan terlihat jika Anda memiliki komputer yang lebih tua atau jika desktop Anda memiliki terlalu banyak file.
Perbaikannya: Cara termudah untuk membersihkan desktop Anda adalah dengan memilih semua file Anda dengan menekan Perintah + a kunci. Kemudian klik kanan (atau klik-klik) file apa pun dan pilih Folder baru dengan pilihan.
Jika kamu tidak’T ingin menggunakan folder, Anda juga dapat mengklik kanan desktop dan memilih Gunakan tumpukan. Ini akan secara otomatis mengelompokkan semua file di desktop Anda ke dalam kategori. Kemudian Anda dapat mengklik kanan desktop Anda lagi dan mengarahkan mouse Anda Tumpukan grup oleh untuk memilih cara mengatur tumpukan Anda.
Anda juga dapat mempercepat Mac Anda dengan mengurangi jumlah aplikasi di dermaga Anda. Untuk menghapus aplikasi dari dermaga Anda, klik kanan ikonnya, arahkan Pilihan, dan pilih Hapus dari dermaga.
Cadangan ke mesin waktu secara manual
Apple merekomendasikan Anda mencadangkan file secara teratur dengan mesin waktu jadi Anda tidak’T kehilangan data penting Anda. Tetapi cadangan otomatis ini terjadi setiap jam, yang dapat menggunakan banyak daya pemrosesan. Sebaliknya, Anda dapat secara manual kembali ke mesin waktu saat Anda tidak melakukannya’t perlu menggunakan mac Anda.
Perbaikannya: Untuk menonaktifkan cadangan otomatis di Mac Anda, kunjungi Preferensi Sistem> Mesin Waktu dan hapus centang pada kotak di sebelah Cadangan secara otomatis.
Kemudian Anda dapat mencentang kotak di sebelah Tampilkan mesin waktu di bilah menu dan secara manual melakukan cadangan dengan memilih ikon Time Machine di bilah menu dan mengklik Cadangan sekarang.
Membangun kembali mac Anda’indeks sorotan s
Jika Mac Anda melambat secara acak, itu bisa mencoba mengindeks terlalu banyak file. Alat Spotlight bawaan memungkinkan Anda untuk mencari aplikasi, file, dan folder apa pun di Mac Anda. Tetapi karena memindai semua file di hard drive eksternal Anda, cadangan mesin waktu, dan banyak lagi, Spotlight dapat memperlambat Mac Anda.
Perbaikannya: Untuk menghentikan sorotan dari mengindeks file tertentu, klik logo Apple di sudut kiri atas layar Anda dan pilih Preferensi sistem. Lalu pilih Menyoroti dan klik Pribadi tab di dekat bagian atas jendela. Terakhir, pilih tanda plus dan pilih folder atau drive mana yang Anda jangan’t ingin mac Anda indeks.
Jika Anda ingin menghentikan Spotlight dari mengindeks semua file di Mac Anda, Anda dapat menambahkan sistem Anda’s hard drive dan drive terhubung lainnya.
Perbarui atau Tingkatkan MacOS
Memperbarui Mac Anda akan menginstal tambalan keamanan dan perbaikan kinerja yang mungkin mempercepat komputer Anda. Namun, memperbarui Mac Anda mungkin juga merusak fungsionalitas aplikasi dan fitur tertentu. Misalnya, Anda menang’T dapat menggunakan perangkat lunak 32-bit lagi saat Anda meningkatkan ke macOS Catalina.
Perbaikannya: Untuk memperbarui Mac Anda, klik logo Apple di sudut kiri atas layar Anda. Lalu pilih Tentang mac ini Untuk melihat versi mana yang Anda jalankan. Terakhir, klik tombol Perbarui Perangkat Lunak untuk melihat apakah pembaruan tersedia. Jika Anda dapat memperbarui Mac Anda, klik Memperbarui sekarang atau Tingkatkan sekarang tombol.
Anda juga harus terus memperbarui aplikasi Anda. Untuk melakukan ini, klik logo Apple di sudut kiri atas layar Anda dan pilih App Store. Lalu pilih Pembaruan Tab di bilah sisi kiri dan klik Perbarui semua di sudut kanan atas.
Boot Mac Anda dalam mode aman
Saat Anda mem -boot mac Anda dalam mode aman, itu mencegah perangkat lunak tertentu dari pemuatan selama startup. Jadi, jika semuanya berjalan dengan lancar, itu berarti Anda mungkin memiliki masalah dengan salah satu item login Anda.Booting dalam mode aman juga melakukan pemeriksaan dasar dari disk startup Anda dan membersihkan cache sistem, yang juga dapat membuat Mac Anda berjalan lebih cepat.
Perbaikannya: Jika Anda memiliki Mac dengan prosesor Intel, Anda dapat mem -boot Mac Anda dalam mode aman dengan me -restart komputer Anda sambil menekan dan menahan tombol shift sampai Anda melihat logo Apple muncul di layar Anda. Jika Anda memiliki Mac dengan chip M1, tekan dan tahan tombol daya sampai Anda melihat layar opsi. Kemudian tekan tombol Shift dan klik Lanjutkan dalam mode aman.
Untuk meninggalkan mode aman, restart saja Mac Anda, dan itu akan dimulai secara normal.
Jalankan pertolongan pertama untuk memperbaiki Mac Anda’I Izin
Setiap kali Anda menginstal perangkat lunak di Mac Anda, itu akan datang dengan pengaturan yang memberi tahu bagaimana file tertentu dapat diakses atau diubah. Seiring waktu, izin ini bisa bercampur, yang pada akhirnya dapat menyebabkan mac yang tertinggal, pembekuan, atau mogok.
Perbaikannya: Untuk menjalankan pertolongan pertama di Mac Anda, restart komputer Anda dan tekan dan tahan Perintah + r Kunci di keyboard Anda secara bersamaan sampai Anda melihat logo Apple muncul. Jika Anda menjalankan Mac yang lebih baru dengan chip M1, tekan dan tahan tombol power dan pilih Pilihan Saat itu muncul di layar Anda.
Lalu pilih Utilitas disk, klik Melihat di sudut kiri atas, dan pilih Tunjukkan semua perangkat. Kemudian pilih disk startup Anda dari bilah sisi kiri dan klik Pertolongan pertama Di bagian atas jendela.
Namun, karena Apple menambahkan fitur keamanan Perlindungan Integritas Sistem (SIP) dengan El Capitan, Mac yang lebih baru akan secara otomatis memperbaiki izin saat Anda memperbarui macOS. Jadi, menjalankan pertolongan pertama mungkin tidak membuat komputer Anda lebih cepat kecuali Anda’kembali menjalankan versi macOS yang lebih lama.
Jalankan diagnostik untuk menemukan masalah perangkat keras
Jika kamu tidak’Aku tahu apa’s memperlambat mac Anda, Anda dapat mengetahuinya dengan menggunakan alat diagnostik bawaan. Menjalankan diagnostik di Mac Anda akan menunjukkan kepada Anda jika Anda memiliki masalah dengan perangkat keras Anda. Jika demikian, Anda mungkin perlu membawa Mac ke toko apel. Kalau tidak, Anda mungkin dapat menyelesaikan masalah ini sendiri.
Perbaikan: Untuk menjalankan diagnostik pada Mac dengan prosesor Intel, hidupkan atau restart komputer Anda dan tahan D Kunci di keyboard Anda sampai Anda melihat bilah kemajuan muncul. Pada Mac dengan chip M1, tekan dan tahan tombol daya sampai Anda melihat layar opsi, lalu tekan Perintah + d kunci.
Setelah Anda menjalankan tes diagnostik, Anda akan melihat kode referensi muncul di layar Anda. Jika ada masalah dengan Mac Anda, Anda dapat membandingkannya dengan Apple’Daftar kode referensi untuk menemukan lebih banyak tentang komponen perangkat keras apa yang mungkin menyebabkan masalah dan bagaimana menyelesaikannya.
Pabrik Reset Mac Anda
Jika tidak ada yang berfungsi, Anda selalu dapat mengatur ulang Mac Anda ke pengaturan pabrik untuk membuatnya berfungsi seperti baru. Namun, ini akan menghapus semua file, aplikasi, data, dan pengaturan Anda di Mac Anda. Jadi, Anda harus terlebih dahulu mencadangkan file penting dengan mesin waktu. Jika tidak, Anda akan mulai dari awal.
Perbaikannya: Untuk mengatur ulang Mac dengan prosesor intel ke pengaturan pabrik, mulai atau restart komputer Anda sambil menekan dan menahan Perintah + r kunci. Jika Anda memiliki Mac yang lebih baru dengan prosesor M1, tekan dan tahan tombol daya dan kemudian pilih Pilihan. Akhirnya, pilih Pasang kembali MacOS dan ikuti instruksi di layar.
Jika Anda ingin menghapus semua informasi Anda, Anda juga dapat mengklik Utilitas disk. Kemudian pilih drive utama Anda dan kemudian klik Menghapus.
Cara lain untuk mempercepat Mac lambat:
- Anda mungkin memiliki internet yang lambat: Terkadang, Mac Anda mungkin tampak lambat, tapi itu’S benar -benar koneksi internet Anda. Jika Anda hanya melihat masalah saat Anda menjelajahi web, coba tutup beberapa tab, menghapus ekstensi browser, atau beralih ke browser lain. Untuk mengetahui seberapa kuat koneksi internet Anda, lihat panduan langkah demi langkah kami tentang cara menguji kecepatan wifi Anda.
- Bersihkan browser Anda’S cache: Setiap kali Anda memuat halaman web, sedikit data disimpan di komputer Anda. Ini membantu halaman web memuat lebih cepat, tetapi jika Anda memiliki terlalu banyak file cache sementara, itu bisa akhirnya memperlambat komputer Anda. Lihat panduan langkah demi langkah kami tentang cara menghapus cache Anda pada chrome, safari, firefox, dan edge untuk mengetahui lebih lanjut.
- Matikan enkripsi Filevault: Alat FileVault bawaan membantu melindungi privasi Anda dengan mengenkripsi data di Mac Anda. Tetapi dibutuhkan banyak kekuatan pemrosesan untuk terus mengenkripsi dan mendekripsi semua file Anda. Anda dapat menonaktifkan fitur ini dengan pergi ke sistem Preferensi> Keamanan & Privasi dan mengklik FileVault tab. Akhirnya, klik Matikan FileVault untuk menonaktifkannya.
- Tingkatkan RAM Anda: Anda dapat mempercepat Mac Anda secara instan dengan meningkatkan kartu memori. Meskipun ini mungkin tidak mungkin di semua Mac, beberapa model datang dengan slot memori yang dapat dikonfigurasi, termasuk Mac Mini, IMAC, dan Mac Pro. Untuk mengetahui apakah Anda dapat meningkatkan Mac Anda’S RAM, klik logo Apple di sudut kiri atas layar Anda dan pilih Tentang mac ini. Lalu pilih Penyimpanan tab dan klik Instruksi Peningkatan Memori.
- Hapus debu: Seiring waktu, debu dapat menumpuk di kipas dan ventilasi Anda, yang dapat menyebabkan Mac Anda menjadi lebih panas, dan komputer Anda akan mencekik kinerja untuk mengatasinya. Anda dapat menggunakan udara terkompresi untuk membersihkan ventilasi di Mac Anda, tetapi Anda harus membuka komputer Anda untuk menghilangkan semua debu, yang mungkin mengharuskan Anda membawanya ke seorang profesional.
- Pindai malware: Meskipun jarang mac terinfeksi oleh perangkat lunak berbahaya (malware), itu memang terjadi, dan itu dapat memperlambat komputer Anda. Untuk mempercepat Mac Anda, Anda dapat menginstal program gratis seperti MalwareBytes untuk menghapus virus, ransomware, dan malware lainnya.
Apakah artikel ini berguna?
Apakah FileVault membuat Mac Anda lebih lambat
Pilih Bahasa dan Bahasa Pilih Bahasa
- Bahasa
- Bahasa inggris
- Ceko
- Dansk
- Deutsch
- Español
- Français
- Ελληνικά
- Indonesia
- Italiano
- Belanda
- Norsk
- Pуский
- Polski
- Portugu
- Tiếng việt
- Türkçe
- 日本語
- 中国人
- 한국인
- ไทย
Tidak diperlukan kartu kredit – instal dan mulailah mengoptimalkan PC Anda, gratis! Mulai pemindaian gratis
Rumah
Unduh
Mendukung
Bisnis
© Hak Cipta 2005-2023 Piriform Software Ltd – Semua Hak Dilindungi Undang -Undang.
Ketentuan Penggunaan – Pedoman Pemasok – Pernyataan Perbudakan Modern – Kebijakan Privasi Umum – Jangan Menjual atau Bagikan Informasi Pribadi Saya – Kebijakan Persetujuan – Kebijakan Produk – Kebijakan Cookie – Kebijakan Aksesibilitas
CCleaner, Defraggler, Recuva dan Speccy semuanya adalah merek dagang terdaftar dari Piriform Software Ltd.