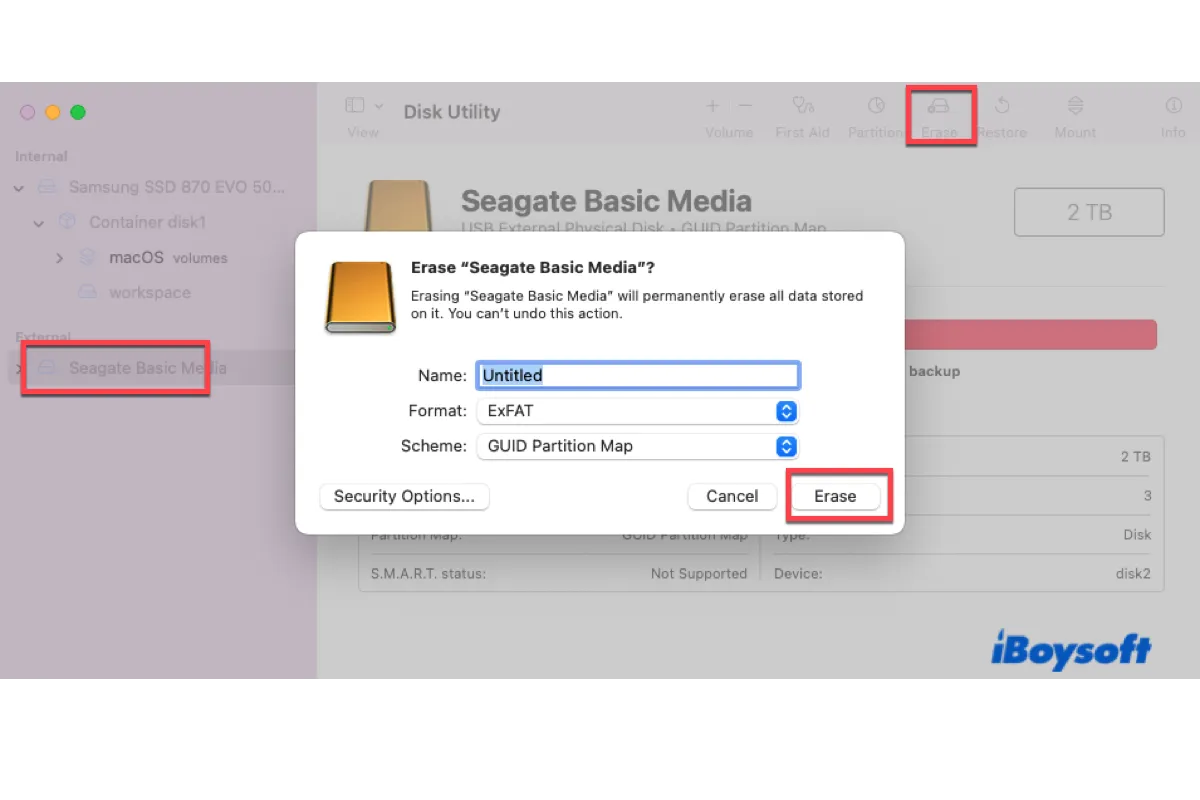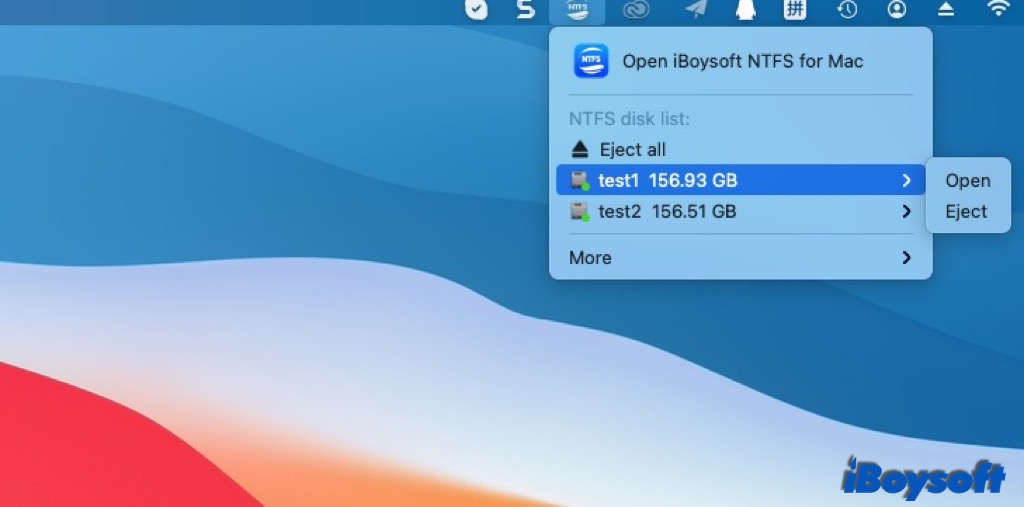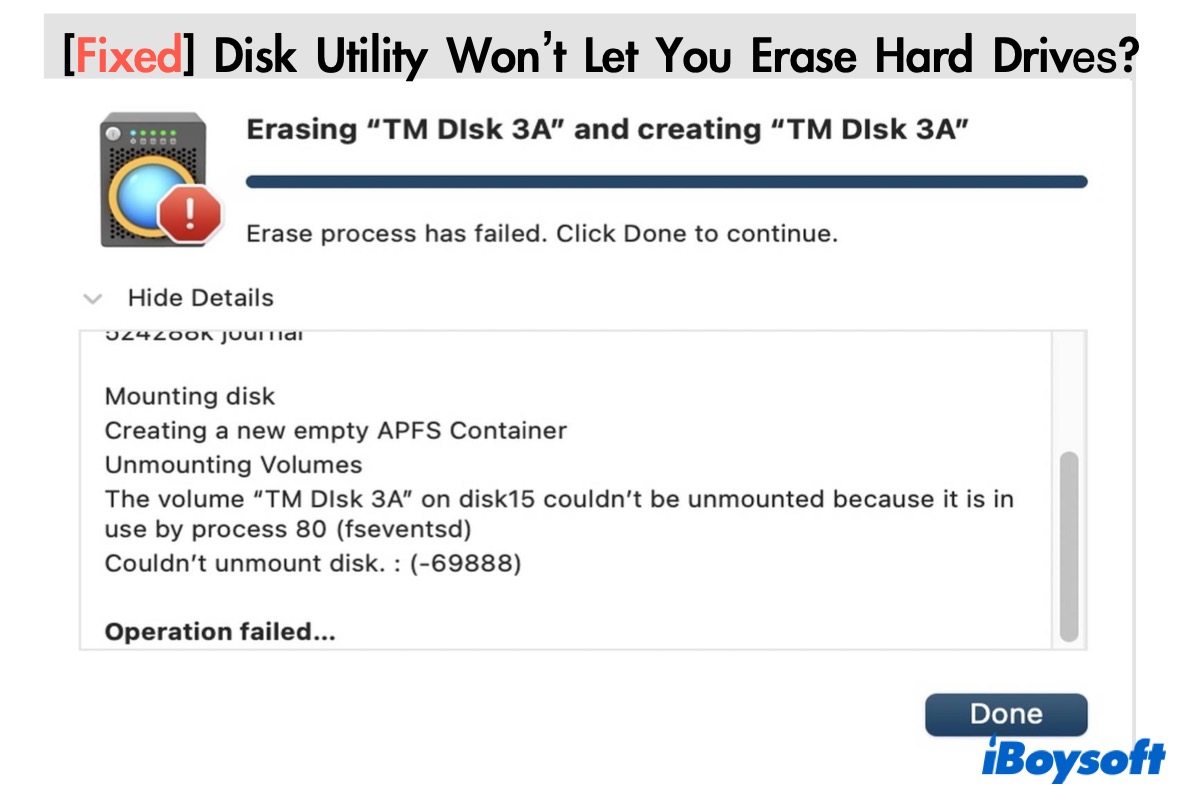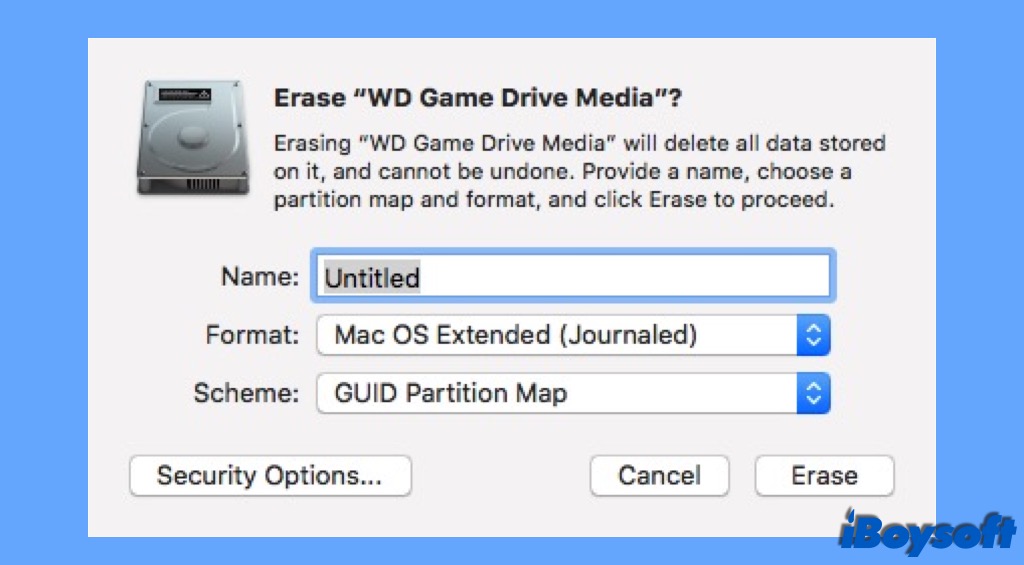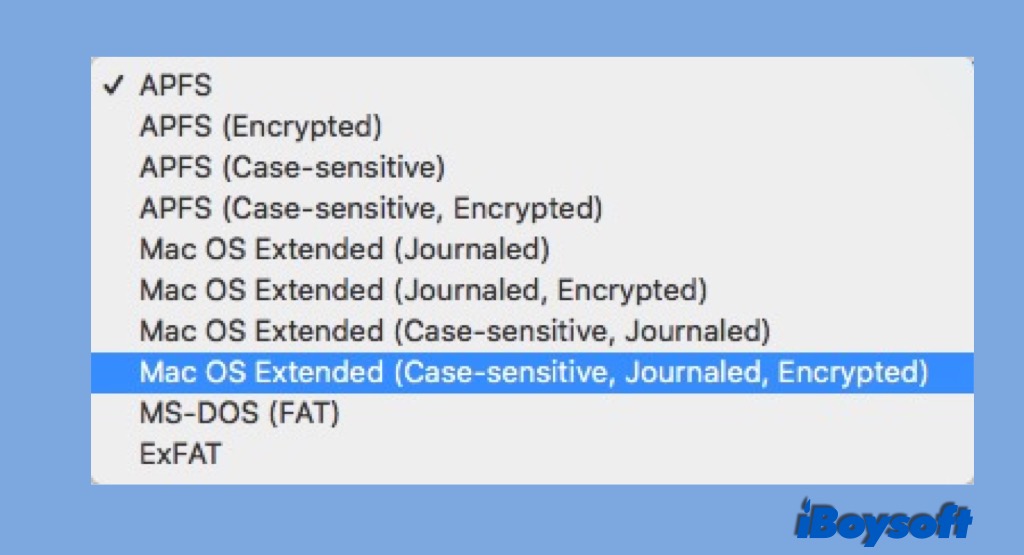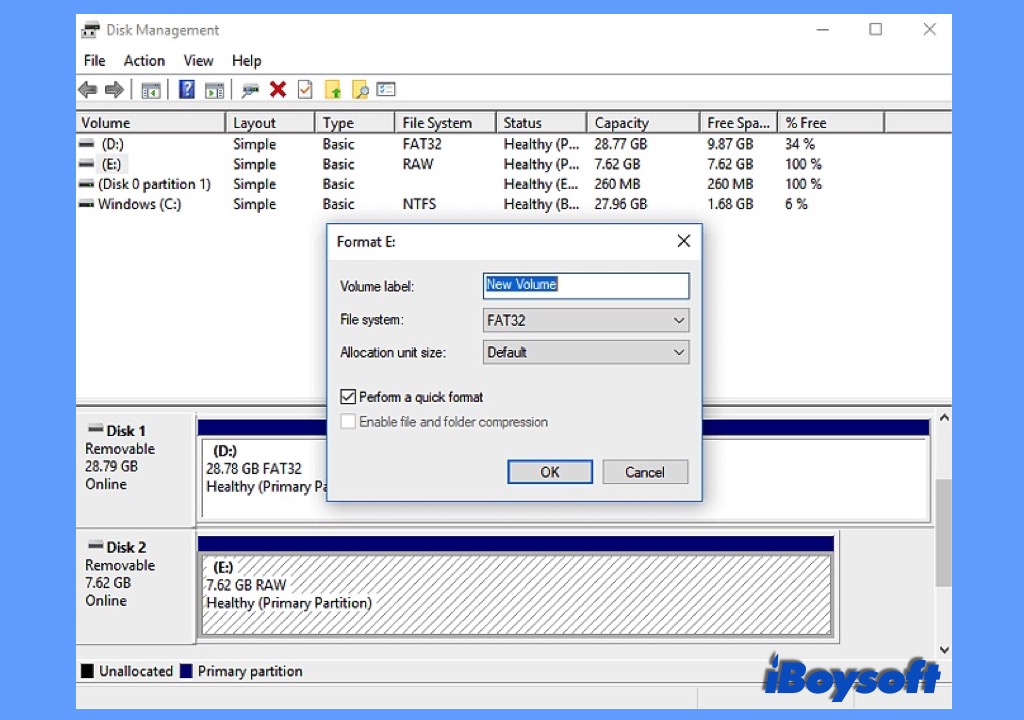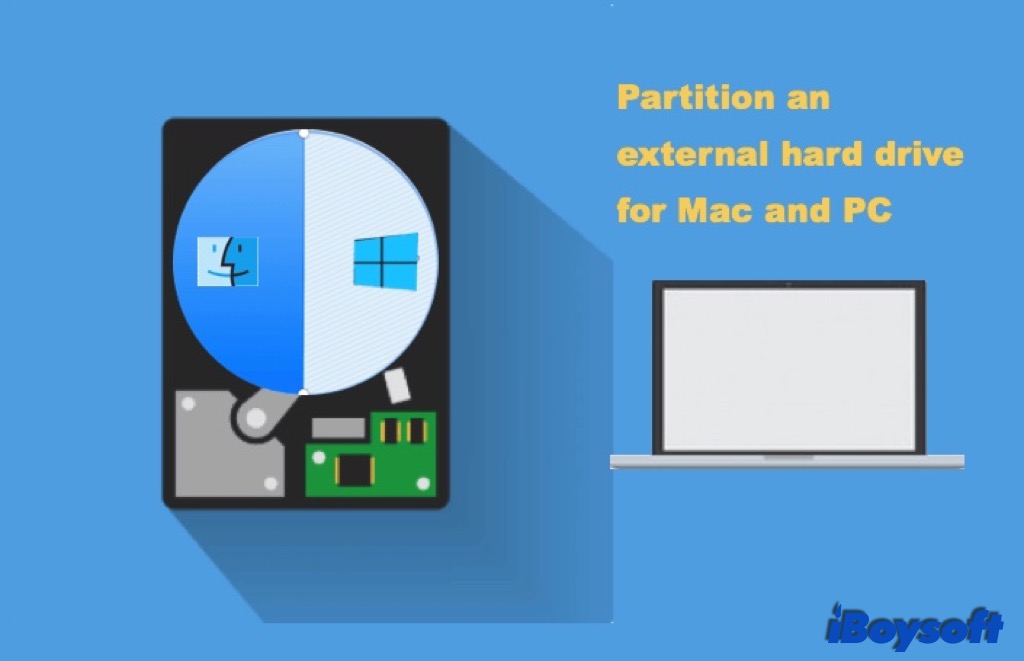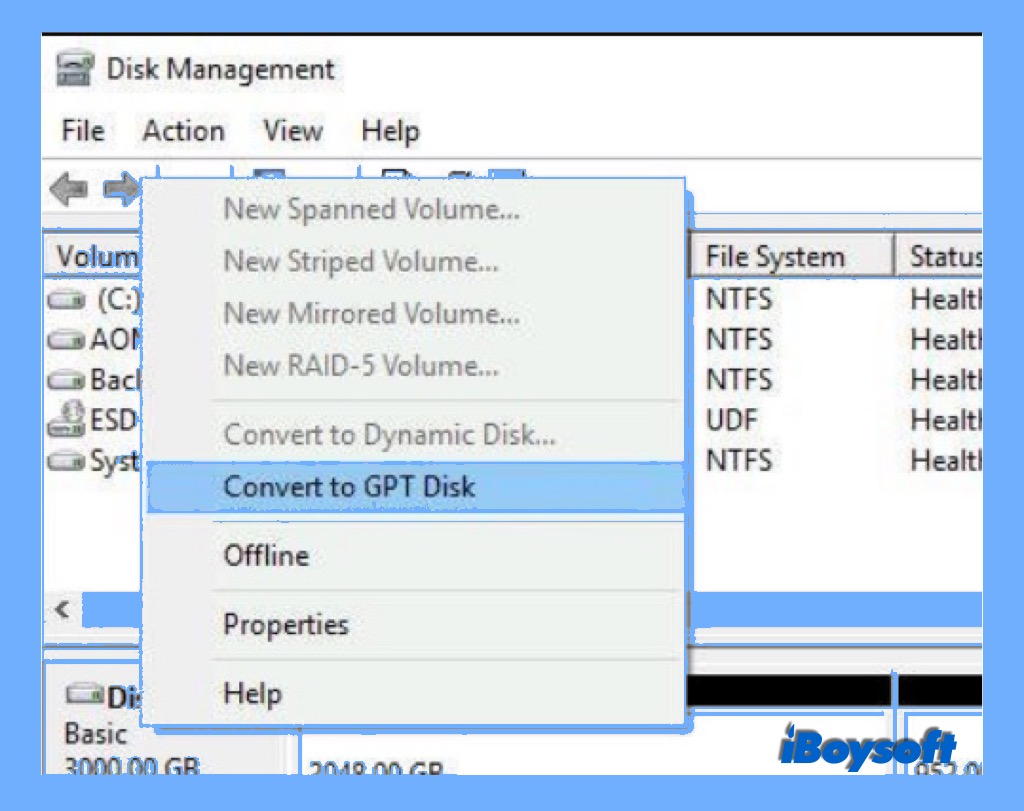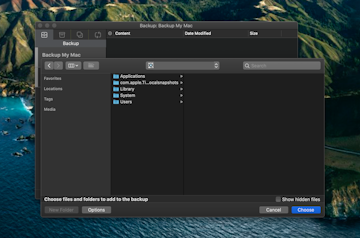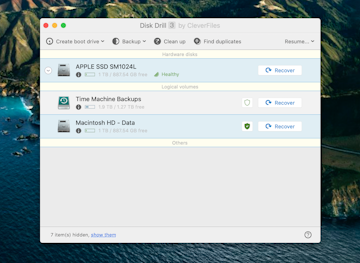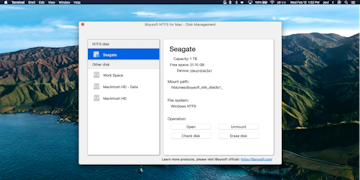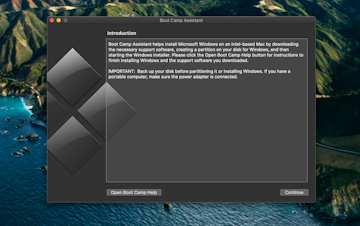Apakah format NTFS berfungsi di Mac dan Windows
Ringkasan:
Cara memformat hard drive (eksternal) untuk mac dan windows pc? Panduan bertahap
Poin -Poin Kunci:
Pertanyaan:
Kesimpulan:
Cara memformat hard drive (eksternal) untuk mac dan windows pc? Panduan bertahap
Ini adalah salah satu alasan mendukung Mac Anda sangat penting, dan mengapa Anda harus mendapatkan Cadangan Pro. Aplikasi ini memungkinkan Anda untuk menjadwalkan cadangan sesuai keinginan Anda, dan dapat mencadangkan seluruh sistem Anda, atau terbatas pada data yang ingin Anda pastikan disimpan. Jika Anda memformat ulang disk ke FAT32, langkah pertama yang harus Anda ambil adalah mendukung disk Anda untuk memastikan tidak ada data yang hilang atau rusak.
Cara membaca dan menulis drive NTFS di macOS?
Apakah ada cara atau alat yang dapat membaca dan menulis drive yang diformat NTFS di MacOS Monterey? Saya lelah banyak cara tetapi tidak berhasil.
Tunjukkan lebih sedikit
Diposting pada 1 Maret 2022 2:43 pagi
Balas saya juga (107) saya juga saya juga (107) saya juga
Pertanyaan ditandai sebagai jawaban terbaik
Level Pengguna: Level 1
NTFS adalah sistem file yang banyak digunakan pada PC berbasis Windows dan dimiliki oleh Microsoft. Karena MacOS Catalina sejauh yang saya tahu, membaca file NTFS sepenuhnya didukung. Anda dapat dengan bebas menyalin file dari drive NTFS ke Mac tanpa masalah apa pun. Namun, menulis ke NTFS dibatasi secara default pada macOS tidak peduli versi mana.
Untuk mendapatkan izin menulis NTFS di Mac, Anda harus memanfaatkan pustaka atau aplikasi pihak ketiga, seperti NTFS-3G (Command Line), Mounty, Paragon atau Aplikasi Sysgeeker.
Setiap aplikasi memiliki pro dan kontra sendiri. Berikut adalah ulasan lengkap tentang NTFS terbaik untuk aplikasi Mac yang dapat Anda temukan:
Baca lengkapnya dan ambil yang terbaik sesuai dengan mesin yang Anda miliki saat ini (Versi Model dan MacOS). Beberapa dari mereka mungkin tidak bekerja pada M1 Mac atau MacOS Monterey terbaru. Jadi Anda perlu membaca ulasan dengan cermat dan tidak membuang waktu untuk solusi bermasalah untuk kasus Anda sendiri.
Tunjukkan lebih sedikit
Diposting pada 4 Mar, 2022 1:26 pagi
Pertanyaan serupa
Bagaimana cara memformat drive eksternal NTFS saya untuk dapat ditulis untuk Mac? Saya memiliki hard drive NTFS, saya telah menggunakannya untuk MacBook saya. Namun, drive tidak menulis saat saya menggunakan Mac PC. Dan saya juga mencoba menginstal macOS Big Sur, tetapi karena penyimpanan MacBook saya rendah, saya ingin menggunakan drive eksternal saya tetapi tidak diperbolehkan. Apakah ada cara saya dapat memformat drive eksternal saya tanpa kehilangan data? Saya tidak dapat mentransfer data ke MacBook saya karena penyimpanan MacBook saya terlalu rendah. Dan saya tidak memiliki drive eksternal lain untuk ditransfer ke.
Cara memformat drive NTFS ke format Apple? Saya baru saja membeli drive cadangan Seagate, tetapi ketika saya memasukkannya ke Mac saya, katanya dalam utilitas disk bahwa itu dalam format NTFS. apa yang bisa saya lakukan? Dapatkah saya memformatnya dalam format apel? Bagaimana saya melakukannya?
Eksternal HDD Baca Hanya Masalah di MacOS Monterey Karena Pembaruan MacOS Monterey Saya tidak dapat menulis NTFS saya yang diformat HDD Eksternal. Pengguna saya memiliki tanda baca+dengan benar, tetapi tidak berfungsi. Saya juga memeriksa pengguna saya, dan saya memiliki hak admin. Saya memiliki Tuxera NTF dan NTF untuk Mac. Tak satu pun dari mereka yang bisa memformatnya dan membuatnya berhasil. Juga mencoba format Disk Utility Microsoft NTFS. Tidak berhasil. Apakah ada orang lain yang mengalami hal ini sejak pembaruan macos monterey?
Cara memformat hard drive (eksternal) untuk mac dan windows pc? Panduan bertahap
Ringkasan: Tutorial untuk Memformat Hard Drive (Eksternal) untuk Mac dan Windows PC. Untuk membuat drive NTFS dapat dipertukarkan, unduh NTFS untuk Mac Tool – iBoySoft NTFS untuk Mac.
Unduh
iBoySoft NTFS untuk Mac
Peringkat: 4.8
Meskipun sistem file hard disk default (juga dikenal sebagai format) dari Windows dan Mac berbeda, harus ada beberapa cara untuk format hard drive eksternal ke membuatnya kompatibel dengan Mac atau PC Anda.
Posting ini akan menyimpulkan tutorial ini:
- 1. Cara membuat hard drive eksternal kompatibel dengan mac dan pc tanpa memformat
- 2. Cara memformat hard drive eksternal untuk mac
- 3. Cara memformat hard drive eksternal untuk windows pc
- 4. Yang merupakan format terbaik untuk hard drive eksternal untuk Mac dan PC
- 5. Cara mempartisi hard drive eksternal untuk membuatnya kompatibel dengan Mac dan PC
- 6. FAQ tentang memformat hard drive eksternal untuk Mac dan Windows
Bagikan tutorial ini untuk memberi tahu lebih banyak orang tentang metode yang mudah!
Cara membuat hard drive eksternal kompatibel dengan mac dan pc tanpa memformat
Jika Anda perlu menggunakan hard drive eksternal pada Mac yang tidak sepenuhnya kompatibel dengan OS komputer Anda dan Anda memiliki keinginan untuk format hard drive untuk mac dan pc, Anda harus tahu ada cara yang lebih layak untuk membuat hard drive eksternal Anda kompatibel dengan Mac dan PC Anda. Metode ini paling cocok untuk Anda jika Anda hanya ingin menggunakannya sesekali di OS yang berbeda atau tidak ingin kehilangan semua file yang disebabkan oleh format drive untuk Mac dan PC.
Biasanya, sebagian besar produsen hard drive menggunakan NTFS (sistem file teknologi baru) untuk memformat HDD eksternal mereka sebagai standar pabrik, termasuk banyak merek terkenal seperti Seagate Backup Plus Ultra Touch dan WD Passport saya. Ini karena Windows adalah yang paling umum digunakan di seluruh dunia. Namun, format NTFS dapat menjadi kerumitan bagi pengguna yang perlu menggunakan hard drive eksternal yang sama pada Mac dan Windows. Karena Anda dapat membaca drive NTFS hanya di Mac dan Anda tidak dapat menulis ke drive ini secara normal dalam kasus ini.
Dalam keadaan seperti itu, driver NTFS profesional untuk Mac seperti iBoySoft NTFS untuk Mac adalah persis apa yang Anda butuhkan. Bahkan jika hard drive eksternal hanya baca di Mac, alat iBoySoft ini memungkinkan Anda untuk menulis ke drive NTFS di Mac dengan mudah. Sekarang, ini juga mendukung Macos Ventura ke High Sierra, Mac dengan M1, M1 Pro, M1 Max dan M2 Chips. Berikut adalah tutorial yang mudah untuk diikuti:
1. Unduh Gratis, Instal, dan Luncurkan IboySoft NTFS untuk Mac di komputer Anda.
Unduh
iBoySoft NTFS untuk Mac
Peringkat: 4.8
2. Hubungkan drive eksternal NTFS Anda ke Mac, dan iBoysoft NTFS untuk Mac akan secara otomatis memasangnya.
3. Menulis ke Disk Eksternal NTFS setelah disk telah dipasang dalam mode baca-tulis.
Setelah mengetahui cara membuat hard drive eksternal kompatibel dengan Mac dan PC tanpa memformat, sekarang bagikan di platform sosial Anda.
Jika tidak ada file penting yang disimpan di drive, Anda dapat melanjutkan untuk mengetahui cara memformat hard drive eksternal untuk Mac dan PC, Pilih format file yang berfungsi pada Mac, PC, atau keduanya.
Cara memformat hard drive eksternal untuk mac
Untuk memformat hard drive eksternal Mac untuk menyimpan data, Anda harus meluncurkan aplikasi Disk Utility, alat manajemen disk bawaan. Jika Anda bertemu melihat hard drive eksternal abu -abu dalam utilitas disk di Mac atau hard drive eksternal yang tidak muncul dalam utilitas disk, perbaiki masalah di tempat pertama. Kemudian, Anda dapat melanjutkan untuk memilih format file terbaik untuk disk eksternal Anda saat menghapusnya di aplikasi Disk Utility.
[Panduan Lengkap] Utilitas disk tidak akan membiarkan Anda menghapus hard drive
Jika utilitas disk gagal melakukan pekerjaan itu, baca posting ini untuk keluar dari kesalahan. Baca lebih lanjut >>
Tips: Ingatlah untuk mencadangkan file pada drive eksternal jika Anda telah menyimpan sesuatu yang penting di dalamnya, memformat disk akan menghapus semua data di atasnya.
Format drive eksternal dengan Disk Utility di Mac:
1. Hubungkan hard drive eksternal dengan Mac Anda, dan komputer akan memasang drive Anda.
2. Launchpad → Lainnya → Utilitas Disk, dan klik Disk Utility.
3. Pilih hard drive atau volume eksternal target Anda, dan klik tombol Hapus di bagian atas Disk Utility.
4. Edit nama disk, dan pilih format file dan skema.
Di antara semua 10 format (sistem file) yang dapat Anda pilih di MacOS 10.13 atau di atas APFS adalah yang disarankan, karena memiliki fitur terbaru untuk bekerja dengan kinerja terbaik dan manajemen data. Namun, itu hanya kompatibel dengan macOS. Jika tujuan Anda adalah Format drive untuk Mac dan PC, kamu harus Pilih Fat atau Exfat, Format file yang kompatibel untuk Mac dan Windows. Dan akhirnya, semua format file lainnya hanya digunakan untuk Mac.
Selama proses Anda akan menemukan 3 jenis skema yang dapat Anda pilih:
- Peta Partisi Guid: Untuk semua komputer Mac berbasis intel.
- Master Boot Record: Untuk partisi Windows yang akan diformat sebagai MS-DOS (FAT) atau Exfat.
- Apple Partition Map: Untuk kompatibilitas dengan komputer Mac berbasis PowerPC lama.
Pengguna Mac Memilih Peta Guid Partition Dalam kebanyakan kasus untuk kompatibilitasnya.
5. Setelah memilih parameter partisi, klik Hapus di bagian bawah jendela untuk mengonfirmasi pemformatan drive.
6. Klik selesai, dan Anda telah menyelesaikan semua langkah. Maka Anda dapat keluar dari utilitas disk.
Tonton video ini untuk mengetahui cara mengatur hard drive eksternal baru untuk Mac dan PC:
Cara memformat hard drive eksternal untuk windows pc
Demikian pula, Anda juga dapat memformat drive Anda di komputer Windows dengan utilitas yang disebut Disk Management. Inilah cara melakukannya:
Format drive eksternal dengan manajemen disk di windows:
1. Temukan target hard drive eksternal dalam manajemen disk dan periksa apakah sudah diinisialisasi, jika tidak, klik di atasnya menggunakan tombol kanan mouse dan pilih gaya (skema) yang akan Anda gunakan, MBR atau GPT, lalu klik kanan di atasnya, dan pilih format dari menu kontekstual kontekstual.
2. Kemudian atur informasi disk di layar format partisi, termasuk ukuran unit alokasi, label volume, dan format. Jika Anda ingin drive yang dapat dipertukarkan untuk digunakan pada macOS dan windows, Anda harus Pilih Fat atau Exfat, Formatnya berfungsi di Mac dan PC.
3. Klik OK untuk memformat drive.
Dalam hal Anda menemukan beberapa data penting yang disimpan hilang dari hard drive eksternal yang Anda format, Anda dapat mengembalikan file dari mesin waktu atau menyelamatkan file dengan pemulihan data iBoySoft.
Yang merupakan format terbaik untuk hard drive eksternal untuk Mac dan PC
Sistem file adalah apa yang mengelola bagaimana file Anda disimpan dan diambil di perangkat Anda. Jadi, setiap hard disk membutuhkan sistem file yang tepat, termasuk drive desktop dan perangkat penyimpanan portabel seperti drive eksternal, USB flash drive, dan kartu SD.
Namun, format yang berbeda memiliki kelebihan dan kekurangan yang berbeda. Jadi sebelum Anda tahu cara memformat hard drive untuk Mac dan PC, Anda harus tahu pro dan kontra dari setiap sistem file.
1. Fat32
Lemak (tabel alokasi file) adalah salah satu sistem file yang awalnya dikembangkan untuk digunakan pada floppy disk, kemudian diadaptasi untuk digunakan pada banyak perangkat lain termasuk hard drive dan termasuk tiga varian sistem file utama. Yang paling banyak digunakan adalah FAT32 yang biasa digunakan dalam floppy disk, kartu memori SD, USB, kamera digital, serta banyak perangkat portabel dan tertanam.
- Pro:
- Bekerja secara universal dengan semua versi Mac, Windows, mesin Linux, perangkat game, dan perangkat lain yang mendukung port USB
- Kontra:
- Tidak mendukung ukuran file yang lebih besar dari 4GB dan ukuran partisi drive lebih besar dari 32GB pada windows.
- Tidak mendukung partisi drive yang lebih besar dari 2TB di macOS.
- Tidak memberikan keamanan dan rentan terhadap kesalahan disk.
2. exfat
EXFAT (tabel alokasi file yang dapat diperluas) adalah turunan modern dari sistem file lemak (FAT32) dan untuk alasan ini juga pilihan yang baik untuk hard drive eksternal (e.G. Cadangan Seagate Plus Slim), terutama untuk perangkat penyimpanan yang dapat dilepas berkapasitas besar. Ini juga sering digunakan dalam drive memori flash seperti USB flash drive dan kartu SD. Exfat mudah sering diimplementasikan di firmware yang memiliki memori rendah dan kebutuhan daya rendah, seperti kamera, ponsel, pemutar media, dll.
- Pro:
- Mendukung partisi terbesar dan menyimpan file yang lebih besar dari 4GB.
- Format yang kompatibel dengan Mac dan Windows.
- Kontra:
- Tidak kompatibel dengan banyak sistem operasi yang lebih tua yang umum.
- Bukan pilihan yang baik untuk mengemudi kurang dari 32GB karena tidak dapat memaksimalkan pemanfaatan ruang untuk pengaturan ukuran clusternya.
[Dijawab] Dapatkah Mac mengenali dan membaca drive eksternal exfat?
Artikel ini menjawab pertanyaan “Bisakah mac membaca exfat” dan jawabannya adalah ya. Cari tahu apa itu Exfat, bagaimana kinerja perangkat exfat di mac, dan bagaimana mendapatkan exfat di mac. Baca lebih lanjut >>
3. NTFS
NTFS adalah format jurnal berpemilik yang dikembangkan oleh Microsoft. Ini digunakan sebagai sistem file default hard drive sistem windows (e.G. Windows 10). NTFS berhasil dengan baik dalam keamanan data berdasarkan enkripsi, kontrol izin akses, dan file log.
- Pro:
- Peningkatan kinerja, keandalan, dan penggunaan ruang disk.
- Berkinerja lebih baik dalam melindungi keamanan data, manajemen data.
- Kompatibel dengan semua versi Windows dan perangkat keras terbaru.
- Kontra:
- Hanya baca di macOS dan dukungan tulis-default yang dinonaktifkan untuk NTF di macOS tidak stabil.
- Untuk mengubah ukuran (menyusut atau memperluas partisi) Anda harus mengandalkan alat pihak ketiga karena windows built-in yang terbukti salah dalam banyak kesempatan.
4. Mac OS Extended (HFS+)
HFS (Sistem File Hierarkis) Plus atau HFS+ adalah format jurnal yang dikembangkan oleh Apple Inc. Ini adalah sistem file default disk startup di OS sebelum macos high sierra. Ini juga sering digunakan sebagai drive eksternal cadangan mesin waktu.
- Pro:
- Didukung oleh semua versi Mac OS X dan MacOS 10.12.
- Memiliki fitur jurnal, kompresi, dan enkripsi.
- Kontra:
- Tidak memiliki kontrol izin akses.
- Berkinerja lambat atau macet dalam menangani sejumlah besar file. Situasi ini bahkan lebih buruk saat ini merupakan jumlah besar file yang sangat kecil.
- Lebih sulit untuk pemulihan data saat drive HFS+ rusak.
5. Sistem File Apple (APFS)
APFS adalah sistem file berpemilik baru Apple. Telah diketahui meningkatkan kecepatan baca/tulis pada drive solid-state (SSD), serta meningkatkan ruang penyimpanan karena cara menghitung data yang tersedia pada disk.
- Pro:
- Memungkinkan enkripsi disk penuh dengan enkripsi tunggal atau multi-kunci untuk keamanan tambahan.
- Efisien dalam pengelolaan ruang penyimpanan gratis.
- Perlindungan kecelakaan untuk menghindari korupsi yang disebabkan oleh kerusakan sistem.
- Kontra:
- Tidak bagus untuk cadangan mesin waktu karena tidak ada dukungan untuk tautan keras ke direktori.
- Hanya dapat digunakan pada macos high sierra dan di atasnya.
Setelah mengetahui spesifikasi unik mereka, menjadi lebih mudah untuk memilih yang terbaik dari format file yang disebutkan untuk drive eksternal Anda di Mac dan Windows Computers.
Jika Anda ingin menggunakan disk yang sama pada komputer Mac dan Windows, Anda harus memilih format yang kompatibel dengan Mac dan Windows, baik itu FAT32 atau exfat. Tetapi jika Anda lebih suka menggunakan drive eksternal hanya pada salah satu sistem operasi, Anda dapat memilih APF (sistem file Apple) untuk Mac dan NTF untuk Windows untuk bekerja sepenuhnya. Untuk menikmati fitur NTF di Mac atau APF di Windows, Anda memerlukan bantuan program pihak ketiga.
Bagikan informasi bermanfaat di media sosial Anda!
Cara mempartisi hard drive eksternal untuk membuatnya kompatibel dengan Mac dan PC
Alih -alih memiliki seluruh drive eksternal diformat, Anda juga dapat mempartisi hard drive Mac ke dua partisi Untuk membuat disk berfungsi di Mac dan PC. Satu diformat dengan sistem file yang didukung macOS, yang lain dengan sistem file yang didukung Windows sebaliknya. Dengan cara ini, Anda dapat menggunakan semua keuntungan yang dimiliki setiap format pada sistem masing -masing dengan drive yang sama.
Langkah 1: Sambungkan drive eksternal ke PC Anda dan kemudian luncurkan manajemen disk.
Langkah 2: Periksa apakah drive eksternal diinisialisasi atau tidak.
Jika drive tidak diinisialisasi, Anda perlu menginisialisasi hard drive eksternal dengan Master Boot Record (MBR). Maka Anda dapat membuat dua partisi baru. Anda perlu memformat salah satunya sebagai NTF untuk Windows dan memformat yang lain sebagai keinginan Anda.
Jika drive eksternal diinisialisasi, Anda perlu mengklik kanan disk untuk memeriksa apakah itu drive eksternal MBR.
Jika Anda melihat dikonversi ke disk GPT di menu konteks, baik itu abu -abu atau dinyalakan, itu adalah hard drive MBR. Maka Anda dapat membuat dua atau lebih partisi. Dan Anda perlu menyiapkan satu partisi untuk format NTFS, dan memformat ulang yang lain dengan sistem file apa pun.
Jika Anda melihat dikonversi ke disk MBR di menu, itu adalah hard drive GPT. Dalam hal ini, Anda perlu file cadangan pertama, hapus partisi yang ada, lalu klik tombol Convert to MBR Disk. Kemudian, Anda dapat membuat dua partisi baru. Anda perlu memformat satu partisi sebagai NTF untuk windows, dan kemudian memformat yang lain secara acak.
Langkah 3: Hingga sekarang, harus ada setidaknya dua partisi di drive eksternal. Dan salah satunya (NTFS satu) siap untuk menggunakan Windows. Kemudian, Anda harus menghapus drive eksternal dengan aman dan mencolokkannya ke Mac.
Langkah 4: Di komputer Mac terbuka utilitas disk dan pilih partisi yang Anda preset untuk Mac (bukan NTFS satu) dengan nama drive eksternal Anda.
Langkah 5: Klik Hapus di atas jendela, pilih Mac OS Extended Format saat meminta, dan klik Hapus di bagian bawah untuk menyelesaikannya.
Hingga saat ini, drive eksternal akan memiliki dua partisi. Satu diformat HFS+ untuk Mac, dan yang lainnya adalah NTFS diformat untuk Windows.
Dengan membuat dua partisi terpisah, Anda dapat menggunakan drive eksternal ini di Mac dan Windows. Anda tidak akan dapat menulis ke partisi Mac dari PC Windows Anda, dan sebaliknya. Dengan demikian, ini adalah solusi yang baik untuk orang yang perlu menukar drive yang sama antara dua sistem operasi tetapi dengan pekerjaan yang terpisah.
Jika posting ini membantu Anda keluar dari masalah, bagikan sekarang!
Kata -kata terakhir
Kesimpulannya, mudah Format hard drive eksternal untuk Mac dan Windows. Anda dapat memilih untuk memformat seluruh disk sebagai exfat/lemak, atau Anda dapat membuat dua partisi terpisah dari Mac OS Extended dan NTFS jika Anda mau. Pokoknya jika Anda memiliki lebih dari satu hard drive eksternal yang berisi file penting dan ingin mereka dipertukarkan antara komputer PC dan Mac, jauh lebih mudah untuk memiliki solusi yang memungkinkan komputer Anda bekerja di salah satu dari mereka. Misalnya, iBoySoft NTFS untuk Mac adalah solusi yang lebih baik dan lebih layak.
Dapatkan hard drive eksternal yang lambat di macos ventura? Coba solusi ini!
Berikut adalah solusi yang terbukti untuk hard drive eksternal yang lambat di macos ventura. Posting ini menjelaskan mengapa SSD/HDD eksternal sangat rendah di Mac setelah memperbarui ke MacOS Ventura dan cara keluar dari masalah ini. Baca lebih lanjut >>
FAQ tentang memformat hard drive eksternal untuk Mac dan Windows
Ya, Exfat adalah pilihan yang baik jika Anda perlu sering menggunakan hard drive eksternal dengan Windows dan Mac. Linux juga mendukung exfat.
Secara teknis, EXFAT adalah format terbaik untuk hard drive eksternal yang bekerja dengan komputer Mac dan Windows untuk kompatibilitas dan dukungan file yang besar.
Jika hard drive eksternal Anda adalah Microsoft NTFS diformat, cara terbaik untuk membuat HDD ini kompatibel dengan Mac dan PC tanpa memformat adalah dengan menginstal NTFS untuk driver Mac di Mac.
Format FAT, FAT32, dan EXFAT bekerja pada macOS dan sistem operasi Windows. Dengan driver NTFS yang mampu untuk Mac, sistem file NTFS dapat bekerja secara setara dengan sistem file yang kompatibel ini.
Ya, hard drive eksternal apa pun dapat diformat untuk Mac in Disk Utility. Langkah -langkah di bawah ini menjelaskan prosesnya.
1. Colokkan hard drive eksternal ke mac Anda.
2. Buka Aplikasi Utilitas Disk.
3. Pilih Hard Disk dan klik Hapus Alat.
4. Isi info disk dan pilih format.
5. Klik Hapus pada pop-up untuk memformat hard drive untuk Mac.
Artikel ini telah disetujui oleh Henrique Vieira, seorang insinyur hard disk dengan 13 tahun pengalaman di industri pemulihan data. Dia memiliki pengetahuan luas tentang jenis file umum dan teknik pemulihan mereka termasuk alat pemulihan data perangkat lunak modern dan peralatan perbaikan perangkat keras.
Cara menggunakan drive NTFS di Mac
Dalam artikel ini, kami akan memberi tahu Anda apa itu NTFS, bagaimana Anda dapat menggunakannya di Mac Anda, apakah ada alternatif Mac NTFS, dan diskusikan cara terbaik untuk menggunakan filetype niche di Mac Anda.
Apa itu NTF?
NTFS adalah singkatan dari NT File System, dan pertama kali dikembangkan untuk Windows NT Versi 3.1, di mana ITW sebagai sistem file default untuk sistem operasi itu. Banyak drive eksternal diformat ke NTF secara default, karena windows lebih banyak digunakan daripada macOS.
Karena ini adalah sistem file berpemilik yang belum dilisensikan Apple, Mac Anda tidak dapat menulis ke NTF secara asli. Saat bekerja dengan file NTFS, Anda akan memerlukan driver NTFS pihak ketiga untuk Mac jika Anda ingin bekerja dengan file. Anda dapat membacanya di Mac Anda, tetapi itu kemungkinan tidak akan sesuai dengan kebutuhan Anda.
NTFS untuk Mac: Cara Bekerja dengan Windows Drives in MacOS
Ada beberapa hal yang dapat Anda lakukan dengan file NTFS di mac Anda di luar membacanya. Anda dapat mengubah filetype menjadi hal lain, tetapi itu bisa menjadi pekerjaan yang membosankan! Anda juga dapat bermain -main dengan terminal dan membiarkan diri Anda menulis hak istimewa ke NTF, tetapi itu tidak selalu disarankan. Driver dan aplikasi pihak ketiga adalah taruhan terbaik Anda, dan datang dalam beberapa paket.
Beberapa pengemudi dibayar, dan bisa sangat mahal. Orang lain memungkinkan Anda untuk bekerja dengan NTFS untuk Mac Free, tetapi gratis tidak selalu merupakan pilihan terbaik. Di bawah ini adalah beberapa cara Anda dapat bekerja dengan NTF di Mac Anda, baik pihak asli maupun pihak ketiga.
Perbaiki disk yang tidak dapat dibaca
Hubungkan drive NTFS ke Mac Anda dengan iBoySoft untuk NTFS dan buat mereka langsung dapat dibaca.
Format ke FAT32
Mac Anda memiliki aplikasi bernama Disk Utility yang dibangun ke dalam macOS yang dapat membantu Anda memformat ulang file NTFS ke format FAT32 (Tabel Alokasi File). Sebelum Anda mengubah format file NTFS Anda, pertimbangkan apa yang Anda miliki di dalamnya.
FAT32 ISN’T hampir seefisien NTFS, yang dapat menyebabkan kehilangan data untuk video atau dokumen berkualitas tinggi. Ini terjadi karena disk diformat sebagai lemak dialokasikan dalam kelompok tergantung pada ukurannya. Pemecahan file berarti disk lemak perlu sering diperbarui; Tidak melakukannya adalah alasan umum untuk kehilangan kualitas file. File yang lebih besar dipecah menjadi potongan -potongan kecil, dan disk lemak perlu sering diceritakan bagaimana menemukan disk tersebut.
Ini adalah salah satu alasan mendukung Mac Anda sangat penting, dan mengapa Anda harus mendapatkan Cadangan Pro. Aplikasi ini memungkinkan Anda untuk menjadwalkan cadangan sesuai keinginan Anda, dan dapat mencadangkan seluruh sistem Anda, atau terbatas pada data yang ingin Anda pastikan disimpan. Jika Anda memformat ulang disk ke FAT32, langkah pertama yang harus Anda ambil adalah mendukung disk Anda untuk memastikan tidak ada data yang hilang atau rusak.
✕ Hapus spanduk aplikasi
Aplikasi lain yang seharusnya Anda miliki adalah bor disk untuk Mac. Jika Anda bermain -main dengan memformat ulang dan merusak file yang Anda tidak’t mendukung, ada kemungkinan Mac Anda memiliki salinan file itu di suatu tempat. Bor disk membantu Anda menemukannya.
✕ Hapus spanduk aplikasi
Gunakan aplikasi pihak ketiga
Jika Anda benar -benar menginginkan cara yang aman untuk bekerja secara langsung dengan file NTFS di Mac Anda, aplikasi pihak ketiga adalah taruhan terbaik. Salah satu aplikasi pihak ketiga terbaik yang tersedia untuk ini adalah iBoySoft NTFS untuk Mac.
Bekerja dengan NTF di Mac
iBoySoft NTFS untuk Mac menyediakan dukungan penulisan/baca lengkap untuk drive NTFS. Mount and Unmount, Kelola Disk, dan banyak lagi.
Tinggal di bilah menu Mac Anda, NTFS untuk Mac memungkinkan Anda dengan cepat dan mudah bekerja dengan drive yang diformat ke format NTFS, bahkan drive eksternal. Anda dapat dengan cepat dipasang dan tidak melakukan gunung dari aplikasi menu bilah, dan aplikasi memungkinkan akses penuh ke file NTFS sehingga Anda dapat membaca, menulis, menyalin, menghapus, dan mentransfernya tanpa khawatir.
NTFS untuk Mac adalah pilihan yang bagus bagi mereka yang harus bekerja dengan atau sering pada PC; Anda dapat mengedit file NTFS di Mac Anda tanpa takut Anda akan merusaknya!
Aktifkan dukungan NTFS menulis di terminal
Terminal adalah cara langsung Anda dapat mengedit fitur dan pengaturan di Mac Anda, tetapi itu’S jalan satu arah. Membalikkan hal -hal yang Anda lakukan melalui terminal bisa sulit, dan terkadang tidak mungkin. Tetapi, jika Anda ingin mengambil risikonya, Anda dapat mengaktifkan dukungan NTFS menulis di Terminal – Ketahuilah’S Langkah yang sangat berisiko yang dapat merusak drive dan file Anda.
Di Sini’s bagaimana melakukannya:
- Terminal Buka di Mac Anda
- Hubungkan drive yang diformat sebagai NTFS
- Masukkan perintah ini: sudo nano /etc /fstab
Catatan: Ini membuka daftar lengkap file NTFS yang dikenali Mac Anda. Pada langkah berikut, ganti “NAMA” Dengan nama NTFS mendorong Anda’mencoba mengubah.
Catatan: Ingatlah untuk mengganti nama volume NTFS untuk ‘NAMA’ di langkah di atas
Ini akan memungkinkan Anda membaca penuh dan menulis akses ke disk NTFS Anda di Mac.
Gunakan bootcamp untuk mengakses drive NTFS
Bootcamp adalah Apple’S Metode untuk memungkinkan Anda menjalankan Windows di Mac Anda secara asli, jadi menggunakannya untuk mengakses dan mengedit file NTFS adalah (saat ini) taruhan yang aman. Itu mengunduh semua yang Anda butuhkan untuk menjalankan windows di mac Anda secara otomatis, tetapi ada beberapa tangkapan.
Ini akan menghapus semua cadangan mesin waktu lama Anda, jika Anda’kembali menggunakan mesin waktu. Ini adalah alasan bagus lainnya untuk menggunakan Get Backup Pro!
Bootcamp juga sedang dalam perjalanan keluar. Mac dengan Apple Silicon menjalankan versi terbaru macOS, Big Sur, tidak akan memiliki akses ke bootcamp. Dia’tidak diketahui apakah Apple hanya akan melarang bootcamp untuk semua Mac, atau hanya chipset silikon apel yang menjalankan.
Tetapi jika Anda menjalankan bootcamp dan boot ke windows di mac Anda, Anda akan dapat mengelola file NTFS.
Pindahkan file ke cloud
Layanan cloud mungkin tidak memberi Anda akses menulis ke file NTFS, tetapi mereka membiarkan Anda menduplikasi, berbagi, dan menyinkronkan file NTFS. Semua layanan cloud dapat meng -host dan berbagi file NTFS, jadi pilih opsi penyimpanan cloud favorit Anda dan mencobanya.
Banyak yang bahkan akan disinkronkan ke Mac Anda, memungkinkan Anda untuk memindahkan file di dalam Finder dan menyinkronkannya ke cloud tanpa Anda harus menyeret dan menjatuhkan apa pun. Cukup buka drive yang Anda miliki file NTFS Anda, dan pindahkan ke penyimpanan cloud Anda. apel’S icloud bahkan menyinkronkan desktop Anda dan mendokumentasikan folder secara otomatis, menjadikannya proses yang jauh lebih mudah untuk menyinkronkan file NTFS ke cloud.
Kesimpulan
File NTFS masih merupakan filetype yang cukup niche, tetapi ketika Anda perlu mengaksesnya, itu bisa menjengkelkan untuk tidak memiliki akses penuh. Jika Anda mencoba melakukan perubahan dan secara keliru merusak Mac Anda’file s, segalanya bisa lebih buruk bagi Anda.
Untungnya, semua aplikasi yang disebutkan hari ini – NTFS untuk Mac, dapatkan Cadangan Pro, dan Bor Disk – tersedia secara gratis selama uji coba tujuh hari SetApp, Dunia’S terkemuka aplikasi produktivitas untuk Mac Anda. Bersama dengan empat aplikasi yang luar biasa ini, Anda’ll memiliki akses tak terbatas ke seluruh katalog setapp dari hampir 200 aplikasi!
Saat uji coba Anda berakhir, SetApp hanya $ 9.99 per bulan – kesepakatan yang luar biasa, jadi mengapa ragu -ragu? Cobalah SetApp hari ini!
FAQ
kenapa bisa’t saya melihat ntfs di mac?
Terkadang saat Anda menghubungkan drive dalam format file NTFS, Mac Anda menang’T dapat membacanya. Itu’S karena NTFS adalah sistem file berpemilik yang dikembangkan oleh Microsoft untuk Windows. MacOS memiliki dukungan hanya baca untuk sistem file ini.
Cara memformat hard drive di NTFS di Mac?
Jika Anda ingin memformat hard drive dalam format file NTFS menggunakan Mac Anda, Anda harus menggunakan solusi pihak ketiga. Salah satu solusi tersebut adalah iBoySoft NTFS untuk Mac, dibahas sebelumnya dalam posting ini dan tersedia dengan langganan SetApp Anda. Cukup instal aplikasi, sambungkan hard drive Anda, dan gunakan alatnya untuk memformat ke NTFS.
Cara memformat partisi ke NTF di Mac?
MacOS hanya mendukung pembacaan file NTFS. Jika Anda memerlukan ruang yang diformat ke NTF, gunakan solusi pihak ketiga, seperti iBoysoft NTFS untuk Mac, untuk memformat hard drive eksternal dan menggunakan drive itu sebagai solusi bundar.
Cara memformat kartu microSD di Mac ke NTFS?
Kartu SD, termasuk microSD, dapat diformat ke NTFS. Untuk melakukan itu di Mac, Anda’ll membutuhkan solusi pihak ketiga seperti iBoySoft NTFS untuk Mac, serta adaptor untuk menghubungkan kartu microSD Anda ke Mac Anda. Selanjutnya, jalankan aplikasi dan format drive Anda ke NTFS.
Cara menggunakan drive NTFS di Mac
Apakah Anda ingin menggunakan drive NTFS di Mac? Kami memandu Anda melalui beberapa opsi untuk mengonfigurasi Mac Anda agar bekerja dengan drive yang diformat Windows
Kredit Gambar: Shutterstock
Ingin menggunakan drive NTFS di Mac? Nah, Anda beruntung karena dalam panduan ini kami akan membantu Anda melakukan hal itu! Dan kabar baiknya adalah, tidak rumit seperti kedengarannya. Tetaplah dengan kami sebagai dan kami akan menunjukkan kepada Anda bagaimana menggunakan drive yang diformat Windows di MacOS.
Ada perdebatan yang sedang berlangsung tentang apakah laptop dan PC Windows terbaik lebih baik daripada MacBook dan Mac terbaik dan mari kita hadapi itu, yang tidak akan diselesaikan dalam waktu dekat. Tapi, tidak dapat disangkal bahwa komputer Windows lebih luas, itulah sebabnya hard drive eksternal terbaik dan tongkat USB cenderung datang pra-format ke NTFS.
Sebelum kita masuk ke cara menggunakan drive NTFS di Mac, ada baiknya memahami apa sebenarnya NTFS itu. Sistem File NT (NTFS) dikembangkan oleh Microsoft Way pada tahun 1992 ketika mereka merilis Windows 3.1 Sebagai cara untuk memungkinkan pengguna untuk dengan cepat mencolokkan drive mereka ke mesin Windows sehingga mereka dapat bekerja dengan file mereka. Karena NTFS adalah milik, Apple akan membutuhkan lisensi khusus untuk menggunakannya sepenuhnya pada Mac yang mereka jual.
Seperti halnya hal -hal saat ini, Apple tidak memiliki lisensi ini, itulah sebabnya Anda hanya dapat membuka dan melihat file di windows drive tetapi tidak membuat perubahan apa pun padanya. Meskipun sangat bagus bahwa Mac Anda telah dirancang untuk membaca drive yang diformat oleh NTFS, kemungkinan Anda ingin melakukan lebih dari itu, di situlah kami masuk.
Kami bangga akan menghasilkan tips, trik, dan penghilang waktu terbaik dan bisa menggunakan drive NTFS di Mac jelas merupakan salah satu favorit kami. Dalam panduan ini, Anda’ll temukan beberapa solusi untuk dilema ini dari format drive ke sistem file yang lebih universal hingga menggunakan alat pihak ketiga. Mari lihat.
1. Format ke FAT32
Jika Anda memiliki drive NTFS, Anda dapat menggunakan macOS’ Utilitas disk untuk memformat ulang ke FAT32. Ini mudah dilakukan dan berarti data pada drive/USB stick Anda dapat dibaca dan ditulis pada Mac dan PC.
Ketahuilah bahwa format FAT32 ISN’t seefisien NTFS: Ini hanya mendukung ukuran file hingga 4GB. Ini mungkin menimbulkan masalah jika Anda’menggunakan drive untuk menyimpan video berkualitas tinggi. Informasi lebih lanjut tentang FAT32 versus NTFS tersedia dari Microsoft Support (dibuka di tab baru) .
Untuk memulai, klik ikon Spotlight di kanan atas layar Anda dan masukkan ‘Disk’ untuk meluncurkan Disk Utility. Masukkan drive NTFS Anda atau USB Stick dan klik untuk menyorot nama disk di kotak putih di sisi kiri jendela.
Pilih ‘Menghapus’ tab. Di bawah ‘Format’ memilih ‘(MS-DOS FAT)’. Masukkan nama baru untuk drive di bidang di atas jika Anda mau.
Klik ‘Menghapus’ untuk melanjutkan. Baca peringatan dengan cermat sebelum melanjutkan, karena proses ini akan menghapus data yang ada di drive. Dari sekarang Anda’ll dapat memindahkan file ke drive Anda dan mengeditnya di tempat dari Mac atau PC.
2. Gunakan aplikasi pihak ketiga
Fakta bahwa macos tidak’t mendukung Windows NTFS Drives Out of the Box telah menyebabkan pengembangan sejumlah aplikasi pihak ketiga yang akan memungkinkan Anda menggunakan drive NTFS pada Mac dan yang dilisensikan untuk membaca dan menulis ke Disk Windows Windows.
Ini bisa sangat membantu jika Anda secara teratur harus memasukkan drive Anda ke Mac dan PC keduanya menggunakan ukuran file yang lebih besar dari yang didukung oleh format FAT32 yang lebih universal.
Salah satu pesaing terkuat untuk MacOS adalah Microsoft NTFS untuk Mac (dibuka di tab baru) oleh Paragon, yang menawarkan uji coba gratis sepuluh hari dari fitur-fiturnya. Setelah diinstal, aplikasi akan memasang drive windows Anda yang memungkinkan Anda untuk mengubah atau menghapus file ke konten hati Anda.
Pada saat penulisan tidak ada’Tampaknya ada program macOS freeware yang menawarkan dukungan menulis NTFS, yang dapat menunda pengguna dengan anggaran terbatas.
3. Aktifkan dukungan NTFS menulis di terminal
Jika memformat ulang drive NTFS Anda untuk Mac bukanlah suatu opsi, Anda dapat mengaktifkan dukungan tulis untuk disk windows tertentu menggunakan terminal macOS. Ini adalah fitur eksperimental dan dapat menyebabkan kehilangan data, jadi pastikan untuk melakukan cadangan penuh dari Mac Anda dan data apa pun di drive sebelum melanjutkan.
Manfaat utama menggunakan terminal dengan cara ini adalah bahwa itu’s Cepat lakukan dan tidak ada perangkat lunak pihak ketiga yang diperlukan. Namun, karena fitur ini masih dalam fase pengujian, file Anda bisa rusak kapan saja, jadi lanjutkan dengan hati -hati.
Untuk memulai, klik ikon Spotlight di kanan atas layar Anda dan masukkan ‘Terminal’. Hubungkan drive NTFS Anda, lalu masukkan perintah:
sudo nano /etc /fstab Ini akan membuka daftar drive yang diakui oleh macOS. Gunakan tombol panah di keyboard Anda untuk menggulir ke ujung dan menambahkan baris berikut, mengganti ‘NAMA’ Dengan nama sebenarnya dari drive NTFS Anda e.G. USB1 (jika Anda’tidak yakin apa ini, cukup terbuka utilitas disk):
Label = Nama Tidak Ada NTFS RW, Auto, NobrowseTekan Ctrl+O untuk menyimpan daftar, lalu tekan Ctrl+X untuk keluar dari Nano. Selanjutnya, hubungkan drive windows Anda ke Mac.
Buka Finder, lalu klik Pergi’> Pergi ke folder, lalu ketik ‘/Volume/nama’ Di mana ‘NAMA’ adalah nama drive NTFS Anda.
Klik ‘Pergi’ Untuk mengakses disk Windows Anda. Anda sekarang harus dapat mengedit file yang ada dan menyalin yang baru di sini.
4. Gunakan bootcamp
Bootcamp adalah macOS’ sendiri utilitas bawaan untuk menginstal Microsoft Windows di Mac Anda dan ini cara lain yang bagus untuk dapat menggunakan drive NTFS di Mac. Salah satu versi terbaru dari macOS (macOS 10.14 Mojave) mendukung Windows 10. Selama proses pengaturan, pengguna mengecilkan ukuran instalasi macOS yang ada untuk memberi ruang bagi windows.
Ini memungkinkan Anda untuk mem -boot kedua sistem operasi di Mac Anda. Setelah diatur, Windows 10 akan berfungsi di Mac Anda dengan cara yang sama seperti pada PC biasa. Ini termasuk bekerja dengan drive yang diformat NTFS.
Untuk memulai, yang Anda butuhkan hanyalah koneksi internet, DVD Windows 10 yang valid dan tongkat USB setidaknya 8GB. Lihat panduan kami tentang cara menjalankan windows di mac dengan boot camp untuk detail lebih lanjut tentang cara memulai.
Meskipun bootcamp mudah diatur dan digunakan, Anda harus membeli lisensi Windows 10 untuk tetap menggunakan OS setelah 90 hari. Anda’LL juga secara alami harus bekerja dengan file menggunakan aplikasi Microsoft alih -alih yang dirancang untuk mac seperti iMovie.
Jika Anda menikmati menggunakan aplikasi IWorks (halaman, keynotes & angka), Anda dapat bekerja dengan versi online alat ini di PC dengan mengakses iCloud melalui browser Anda.
Saat menggunakan bootcamp, ingatlah bahwa file apa pun yang Anda simpan ke bagian Windows 10 dari hard disk itu sendiri bisa’t diakses saat Anda reboot ke macOS dan sebaliknya.
5. Pindah ke Cloud
Jika Anda hanya ingin bekerja atau berkolaborasi pada beberapa file, mengapa tidak membuang drive sama sekali dan menempatkan file Anda di cloud?
Layanan online seperti iCloud Drive menawarkan tunjangan gratis yang murah hati (5GB) dan memungkinkan Anda untuk segera menyinkronkan, mengedit dan berbagi file bahkan jika awalnya dibuat untuk windows dan disimpan ke disk NTFS.
Untuk memanfaatkan iCloud, cukup buka windows drive Anda di Finder kemudian salin dan tempel file apa pun yang ingin Anda kerjakan ke lokasi ‘iCloud Drive’. Jika kamu tidak’t lihat ini adalah panel samping, preferensi sistem terbuka> iCloud untuk memeriksa Anda’masuk kembali dan bahwa layanan ini diaktifkan.
Sistem operasi Mac akan secara otomatis menyinkronkan file ke Apple’server S. Begitu Anda’ve membuka file dan membuat perubahan apa pun yang Anda butuhkan, Anda dapat mengirim tautan berbagi ke orang lain jika Anda mau.
Untuk melakukan ini, klik kanan pada file apa pun, lalu arahkan mouse Anda ‘Membagikan’. Dari sini Anda dapat memilih berbagai metode untuk mengirim tautan berbagi Anda e.G. melalui ‘Surat’.
Nate Drake adalah seorang jurnalis teknologi yang berspesialisasi dalam cybersecurity dan retro tech. Dia pecah dari biliknya di apel 6 tahun yang lalu dan sekarang menghabiskan hari -harinya menghirup teh Earl Grey & menulis salinan yang elegan.