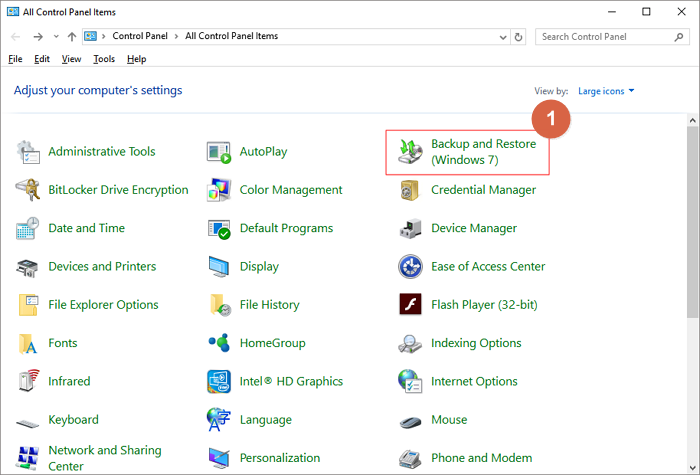Apakah gambar sistem Windows 10 mencakup program
Apakah gambar disk mencakup aplikasi dan dapat dipulihkan sebagai gambar sistem?
[Windows 11/10] Cara membuat dan menggunakan gambar sistem windows untuk mengembalikan komputer Anda
Untuk mencadangkan sistem operasi Windows Anda, Anda dapat mengikuti langkah -langkah ini:
- Ketik dan cari [Drive Pemulihan] Di bilah pencarian Windows, lalu klik [Membuka].
- Jika Kontrol Akun Pengguna Pemberitahuan muncul, pilih [Ya].
- Jangan centang kotak untuk [Cadangkan file sistem ke drive pemulihan], dan kemudian pilih [Berikutnya]. Perhatikan bahwa langkah ini adalah membuat gambar sistem yang mencakup program dan file pribadi Anda.
- Hubungkan USB Flash Drive yang ingin Anda gunakan sebagai perangkat yang dapat di -boot untuk memasuki lingkungan pemulihan Windows.
- Di drive yang tersedia, pilih USB Flash Drive yang ingin Anda gunakan, lalu pilih [Berikutnya]. Jika Anda akan menggunakan hard drive USB eksternal untuk menyimpan gambar sistem, Anda dapat menghubungkan yang sama untuk membuat perangkat yang dapat di -boot. Windows akan secara otomatis membuat partisi baru di hard drive USB eksternal.
- Pilih [Membuat], dan sistem akan mulai membuat drive pemulihan. Proses ini mungkin membutuhkan waktu beberapa saat tergantung pada spesifikasi komputer Anda dan ukuran alat perbaikan.
- Drive pemulihan (perangkat yang dapat di -boot) akan dibuat, dan Anda dapat mengklik [Menyelesaikan].
- Jika Anda telah membuat perangkat yang dapat di -boot melalui hard drive USB eksternal dan Anda ingin menggunakan drive yang sama untuk menyimpan gambar sistem, Anda perlu membuat partisi baru dan mengatur format ke jenis NTFS. Anda dapat mempelajari lebih lanjut tentang partisi hard disk Windows 11/10, menyusut, dan memperluas untuk membuat partisi baru.
Catatan: Semua file di USB flash drive akan dihapus selama proses, jadi pastikan untuk mencadangkan file Anda terlebih dahulu jika Anda memiliki data di dalam.
Catatan: Harap pastikan adaptor AC terhubung selama proses dan jangan paksa ditutup untuk mencegah kesalahan apa pun.
Catatan: Ruang yang tersisa pada hard drive USB eksternal tidak dialokasikan karena menciptakan drive pemulihan.

Disarankan untuk secara berkala membuat gambar sistem baru dan mencadangkan program dan file pribadi Anda saat Windows secara teratur memperbarui dan meningkatkan keamanan dan kinerja.
- Ketik dan cari [Panel kendali] Di bilah pencarian Windows, lalu klik [Membuka].
- Dalam Sistem dan keamanan bidang, pilih [Cadangan dan Pemulihan (Windows 7)].
- Pilih [Buat gambar sistem].
- Dalam Pada hard disk bidang, pilih drive tempat Anda ingin menyimpan gambar sistem, lalu pilih [Berikutnya].
- Sistem akan mencantumkan drive yang akan dicadangkan dan ruang disk yang diperlukan. Pilih [Mulai cadangan] untuk mulai membuat gambar sistem. Proses ini mungkin membutuhkan waktu beberapa saat tergantung pada spesifikasi komputer Anda dan ukuran gambar sistem.
- Anda dapat menerima pemberitahuan untuk membuat CD/DVD perbaikan sistem, yang dapat memasuki lingkungan pemulihan Windows. Pilih [TIDAK]. Langkah ini tidak diperlukan jika Anda telah membuat sistem perbaikan sistem flash USB.
Catatan: Harap pastikan adaptor AC terhubung selama proses dan jangan paksa ditutup untuk mencegah kesalahan apa pun.
Apakah gambar disk mencakup aplikasi dan dapat dipulihkan sebagai gambar sistem
Langkah 2. Untuk mencadangkan sistem operasi Windows Anda, klik “Os“Untuk memulai tugas cadangan.
[Windows 11/10] Cara membuat dan menggunakan gambar sistem windows untuk mengembalikan komputer Anda
Buat Sistem Perbaikan USB Flash Drive, yang dapat memasuki lingkungan pemulihan Windows, dengan bawaan “Buat drive pemulihan” Fitur di Windows.
- Ketik dan Cari [Drive Pemulihan] Di bilah pencarian Windows ①, lalu klik [Membuka] ② .
- Jika Kontrol Akun Pengguna Pemberitahuan muncul, silakan pilih [Ya] ③ .
pemulihan
- Jangan centang kotak untuk [Cadangkan file sistem ke drive pemulihan] ④, lalu pilih [Berikutnya] ⑤ .
Catatan: Langkah -langkah berikut akan mencadangkan sistem Anda melalui gambar sistem (termasuk program dan file pribadi Anda), jadi Anda tidak’t perlu mencadangkan sistem ke drive pemulihan pada langkah ini (cadangan sistem dimenangkan’t Sertakan program dan file pribadi Anda). - Hubungkan USB Flash Drive yang ingin Anda buat perangkat yang dapat di -boot untuk memasuki lingkungan pemulihan Windows ke komputermu.
Catatan: Semua file di USB flash drive akan dihapus selama proses , Jadi silakan cadangkan file Anda terlebih dahulu jika Anda memiliki data di dalamnya. - Di drive yang tersedia, konfirmasi dan pilih USB flash drive yang ingin Anda gunakan ⑥, lalu pilih [Berikutnya] ⑦ .
Catatan: Jika Anda akan menggunakan Hard Drive USB Eksternal Untuk menyimpan gambar sistem, Anda dapat menghubungkan yang sama untuk membuat perangkat yang dapat di -boot untuk memasuki lingkungan pemulihan windows (Windows akan secara otomatis membuat partisi baru pada hard drive USB eksternal). - Pilih [Membuat] ⑧, dan sistem akan mulai membuat drive pemulihan. Ini akan memakan waktu, dan itu tergantung pada spesifikasi komputer Anda dan ukuran alat perbaikan.
CATATAN: Pastikan adaptor AC terhubung selama proses dan jangan paksa ditutup untuk mencegah kesalahan. - Drive pemulihan (perangkat yang dapat di -boot) dibuat, dan silakan klik [Menyelesaikan] ⑨ .
- Jika Anda membuat perangkat yang dapat di -boot melalui hard drive USB eksternal dan Anda menggunakan drive yang sama untuk menyimpan gambar sistem, silakan lanjutkan dengan langkah berikut.
Ruang yang tersisa adalah status yang tidak dialokasikan dalam hard drive USB eksternal karena membuat drive pemulihan.
Sebelum membuat gambar sistem, Anda perlu secara manual membuat partisi baru dan Atur format ke tipe NTFS . Di sini Anda dapat mempelajari lebih lanjut tentang partisi hard disk [Windows 11/10], menyusut, dan memperluas untuk membuat partisi baru.
Karena Windows akan secara teratur memperbarui dan meningkatkan keamanan serta kinerja, kami sarankan Anda mengulangi langkah -langkah berikut secara berkala untuk membuat gambar sistem baru dan mencadangkan program dan file pribadi Anda.
- Ketik dan Cari [Panel kendali] Di bilah pencarian Windows ①, lalu klik [Membuka] ② .
- Dalam Sistem dan keamanan bidang, pilih [Cadangan dan Pemulihan (Windows 7)] ③ .
- Pilih [Buat gambar sistem] ④ .
- Dalam Pada hard disk bidang, pilih drive tempat Anda ingin menyimpan gambar sistem ⑤, dan kemudian pilih [Berikutnya] ⑥ .
- Sistem mencantumkan drive yang akan dicadangkan dan ruang disk yang diperlukan. Silahkan pilih [Mulai cadangan] untuk mulai membuat gambar sistem ⑦ . Ini akan memakan waktu, dan itu tergantung pada spesifikasi komputer Anda dan ukuran gambar sistem. Dalam contoh ini, mungkin perlu 1 jam untuk mendukung gambar sistem ruang disk 63 GB.
CATATAN: Pastikan adaptor AC terhubung selama proses dan jangan paksa ditutup untuk mencegah kesalahan. - Anda dapat menerima pemberitahuan berikut selama proses pembuatan, dan silakan pilih [TIDAK] ⑧ .
Langkah ini adalah membuat perbaikan sistem CD/DVD, yang dapat memasuki lingkungan pemulihan Windows. Namun, kami sudah membuat perbaikan sistem USB flash drive di bab terakhir, jadi kami tidak perlu membuat Sistem Perbaikan CD/DVD. - Pembuatan gambar sistem selesai, silakan pilih [Menutup] ⑨ .
- Pada drive Anda menyimpan cadangan, itu akan menghasilkan a WindowsImageBackup folder, yang merupakan tempat gambar sistem berada.
Jika Anda ingin menyimpan gambar sistem yang lama, Anda dapat menyalin seluruh folder WindowsImageBackup ke lokasi baru, dan kemudian membuat gambar sistem baru.
Jika Anda mengalami komputer tidak dapat boot, Anda dapat menggunakan drive pemulihan untuk memasuki lingkungan pemulihan Windows (Winre), dan kemudian kembalikan komputer Anda melalui gambar sistem.
- Hubungkan Drive Pemulihan (USB Flash Drive) yang Anda buat ke komputer Anda. Di sini Anda dapat mempelajari lebih lanjut tentang cara membuat sistem flash perbaikan sistem, yang dapat memasuki lingkungan pemulihan windows.
- Tenaga komputer dan pilih opsi boot sebagai USB flash drive, di sini Anda dapat mempelajari lebih lanjut tentang cara mem-boot sistem dari USB Drive/CD-ROM.
- Komputer akan memasuki lingkungan pemulihan Windows, dan kemudian pilih bahasa.
- Pilih tata letak keyboard Anda.
- Pilih [Pemecahan Masalah] ① .
- Pilih [Opsi Lanjutan] ② .
- Pilih [Pemulihan Gambar Sistem] ③ .
- Pilih [Windows 11] ④ .
- Sistem akan secara otomatis mencari gambar sistem terbaru yang tersedia.
Anda juga dapat memilih gambar sistem secara manual. Pilih [Pilih gambar sistem] ⑤, lalu pilih [Berikutnya] ⑥ . - Pilih lokasi gambar sistem tempat Anda ingin menggunakan ⑦, lalu klik [Berikutnya] ⑧ .
Jika gambar sistem Anda disimpan di hard drive eksternal, silakan hubungkan ke komputer Anda, lalu klik Menyegarkan. - Sistem akan mencantumkan semua gambar sistem yang tersedia di drive ini, dan silakan pilih gambar sistem yang ingin Anda pulihkan ⑨, dan kemudian klik [Berikutnya] ⑩ .
- Anda dapat memformat dan mengembalikan disk yang ada ⑪, dan kemudian klik [Berikutnya] ⑫ .
- Pastikan bahwa informasi gambar sistem yang dipulihkan ⑬, lalu pilih [Menyelesaikan] ⑭ .
- Sistem akan mengingatkan Anda Semua data pada drive yang akan dipulihkan akan diganti dengan data dalam gambar sistem , Pilih [Ya] Untuk memulai proses pemulihan ⑮ .
- Komputer Anda telah berhasil dipulihkan dan secara otomatis akan restart dalam 60 detik. Anda juga dapat memilih [Restart sekarang] ⑯, dan komputer Anda akan memasuki sistem operasi Windows setelah restart.
- Buat Sistem Perbaikan USB Flash Drive, yang dapat memasuki lingkungan pemulihan Windows
- Buat gambar sistem
- Gunakan gambar sistem untuk memulihkan komputer Anda
Buat Sistem Perbaikan USB Flash Drive, yang dapat memasuki lingkungan pemulihan Windows, dengan bawaan “Buat drive pemulihan” Fitur di Windows.
- Ketik dan Cari [Buat drive pemulihan] Di bilah pencarian Windows ①, lalu klik [Membuka] ② .
- Jika Kontrol Akun Pengguna Pemberitahuan muncul, silakan pilih [Ya] ③ .
- Jangan centang kotak untuk [Cadangkan file sistem ke drive pemulihan] ④, lalu pilih [Berikutnya] ⑤ .
Catatan: Langkah -langkah berikut akan mencadangkan sistem Anda melalui gambar sistem (termasuk program dan file pribadi Anda), jadi Anda tidak’t perlu mencadangkan sistem ke drive pemulihan pada langkah ini (cadangan sistem dimenangkan’t Sertakan program dan file pribadi Anda). - Hubungkan USB Flash Drive yang ingin Anda buat perangkat yang dapat di -boot untuk memasuki lingkungan pemulihan Windows ke komputermu.
Catatan: Semua file di USB flash drive akan dihapus selama proses , Jadi silakan cadangkan file Anda terlebih dahulu jika Anda memiliki data di dalamnya. - Di drive yang tersedia, konfirmasi dan pilih USB flash drive yang ingin Anda gunakan ⑥, lalu pilih [Berikutnya] ⑦ .
Catatan: Jika Anda akan menggunakan Hard Drive USB Eksternal Untuk menyimpan gambar sistem, Anda dapat menghubungkan yang sama untuk membuat perangkat yang dapat di -boot untuk memasuki lingkungan pemulihan windows (Windows akan secara otomatis membuat partisi baru pada hard drive USB eksternal). - Pilih [Membuat] ⑧, dan sistem akan mulai membuat drive pemulihan. Ini akan memakan waktu, dan itu tergantung pada spesifikasi komputer Anda dan ukuran alat perbaikan.
CATATAN: Pastikan adaptor AC terhubung selama proses dan jangan paksa ditutup untuk mencegah kesalahan. - Drive pemulihan (perangkat yang dapat di -boot) dibuat, dan silakan klik [Menyelesaikan] ⑨ .
- Jika Anda membuat perangkat yang dapat di -boot melalui hard drive USB eksternal dan Anda menggunakan drive yang sama untuk menyimpan gambar sistem, silakan lanjutkan dengan langkah berikut.
Ruang yang tersisa adalah status yang tidak dialokasikan dalam hard drive USB eksternal karena membuat drive pemulihan.
Sebelum membuat gambar sistem, Anda perlu secara manual membuat partisi baru dan Atur format ke tipe NTFS . Di sini Anda dapat mempelajari lebih lanjut tentang partisi hard disk [Windows 11/10], menyusut, dan memperluas untuk membuat partisi baru.
Karena Windows akan secara teratur memperbarui dan meningkatkan keamanan serta kinerja, kami sarankan Anda mengulangi langkah -langkah berikut secara berkala untuk membuat gambar sistem baru dan mencadangkan program dan file pribadi Anda.
- Ketik dan Cari [Panel kendali] Di bilah pencarian Windows ①, lalu klik [Membuka] ② .
- Dalam Sistem dan keamanan bidang, pilih [Cadangan dan Pemulihan (Windows 7)] ③ .
- Pilih [Buat gambar sistem] ④ .
- Dalam Pada hard disk bidang, pilih drive tempat Anda ingin menyimpan gambar sistem ⑤, dan kemudian pilih [Berikutnya] ⑥ .
- Sistem mencantumkan drive yang akan dicadangkan dan ruang disk yang diperlukan. Silahkan pilih [Mulai cadangan] untuk mulai membuat gambar sistem ⑦ . Ini akan memakan waktu, dan itu tergantung pada spesifikasi komputer Anda dan ukuran gambar sistem. Dalam contoh ini, mungkin perlu 1 jam untuk mendukung gambar sistem ruang disk 44 GB.
CATATAN: Pastikan adaptor AC terhubung selama proses dan jangan paksa ditutup untuk mencegah kesalahan. - Anda dapat menerima pemberitahuan berikut selama proses pembuatan, dan silakan pilih [TIDAK] ⑧ .
Langkah ini adalah membuat perbaikan sistem CD/DVD, yang dapat memasuki lingkungan pemulihan Windows. Namun, kami sudah membuat perbaikan sistem USB flash drive di bab terakhir, jadi kami tidak perlu membuat Sistem Perbaikan CD/DVD. - Pembuatan gambar sistem selesai, silakan pilih [Menutup] ⑨ .
- Pada drive Anda menyimpan cadangan, itu akan menghasilkan a WindowsImageBackup folder, yang merupakan tempat gambar sistem berada.
Jika Anda ingin menyimpan gambar sistem yang lama, Anda dapat menyalin seluruh folder WindowsImageBackup ke lokasi baru, dan kemudian membuat gambar sistem baru.
Jika Anda mengalami komputer tidak dapat boot, Anda dapat menggunakan drive pemulihan untuk memasuki lingkungan pemulihan Windows (Winre), dan kemudian kembalikan komputer Anda melalui gambar sistem.
- Hubungkan Drive Pemulihan (USB Flash Drive) yang Anda buat ke komputer Anda. Di sini Anda dapat mempelajari lebih lanjut tentang cara membuat sistem flash perbaikan sistem, yang dapat memasuki lingkungan pemulihan windows.
- Tenaga komputer dan pilih opsi boot sebagai USB flash drive, di sini Anda dapat mempelajari lebih lanjut tentang cara mem-boot sistem dari USB Drive/CD-ROM.
- Komputer akan memasuki lingkungan pemulihan Windows, dan kemudian pilih bahasa.
- Pilih tata letak keyboard Anda.
- Pilih [Pemecahan Masalah] ① .
- Pilih [Opsi Lanjutan] ② .
- Pilih [Pemulihan Gambar Sistem] ③ .
- Pilih [Windows 10] ④ .
- Sistem akan secara otomatis mencari gambar sistem terbaru yang tersedia.
Anda juga dapat memilih gambar sistem secara manual. Pilih [Pilih gambar sistem] ⑤, lalu pilih [Berikutnya] ⑥ . - Pilih lokasi gambar sistem tempat Anda ingin menggunakan ⑦, lalu klik [Berikutnya] ⑧ .
Jika gambar sistem Anda disimpan di hard drive eksternal, silakan hubungkan ke komputer Anda, lalu klik Menyegarkan. - Sistem akan mencantumkan semua gambar sistem yang tersedia di drive ini, dan silakan pilih gambar sistem yang ingin Anda pulihkan ⑨, dan kemudian klik [Berikutnya] ⑩ .
- Anda dapat memformat dan mengembalikan disk yang ada ⑪, dan kemudian klik [Berikutnya] ⑫ .
- Pastikan bahwa informasi gambar sistem yang dipulihkan ⑬, lalu pilih [Menyelesaikan] ⑭ .
- Sistem akan mengingatkan Anda Semua data pada drive yang akan dipulihkan akan diganti dengan data dalam gambar sistem , Pilih [Ya] Untuk memulai proses pemulihan ⑮ .
- Komputer Anda telah berhasil dipulihkan dan secara otomatis akan restart dalam 60 detik. Anda juga dapat memilih [Restart sekarang] ⑯, dan komputer Anda akan memasuki sistem operasi Windows setelah restart.
Beberapa komputer mungkin memiliki hard drive saja, tetapi dibagi menjadi dua partisi secara default (seperti ada drive C dan drive D pada disk yang sama). Anda dapat merujuk pada metode berikut untuk mengonfirmasi berapa banyak disk di komputer Anda.
- Klik kanan [Awal]
ikon di bilah tugas, lalu pilih [Manajemen Disk] ① . (Ilustrasi sisi kiri di bawah ini ada di Windows 11, dan sisi kanannya adalah Windows 10.)
- Jika drive C dan drive D pada disk yang berbeda, itu berarti ada dua hard drive fisik / SSD di komputer Anda. (Seperti contoh berikut, drive C ada di disk 1, dan drive d ada di disk 0.)
Jika drive C dan drive D pada disk yang sama, itu berarti hanya ada satu hard drive fisik / SSD di komputer Anda. (Seperti contoh berikut, drive C dan drive D keduanya ada di disk 1.)
Apakah gambar disk mencakup aplikasi dan dapat dipulihkan sebagai gambar sistem?
Saya berencana untuk menginstal instalasi Linux di komputer Windows 10 saya dan untuk menjalankannya berdampingan di sepanjang Windows. Jika terjadi kesalahan, saya ingin membuat gambar disk, sejauh yang saya tahu ketika menggunakan gambar disk ini, semua aplikasi seperti Microsoft Excel juga akan dipulihkan, apakah saya benar? Juga ketika memulihkan gambar disk, saya menemukan dari pencarian ini dapat dipulihkan menggunakan alat startup canggih: di menu di atas dikatakan:
Memulihkan jendela menggunakan spesifik file gambar sistem (Penekanan milik saya)
Dapatkah gambar disk dipulihkan sebagai gambar sistem? Jika tidak, apa bedanya?
tanya 4 Juni 2020 pukul 22:45
user1141373 user1141373
Jenis gambar dan alat yang digunakan untuk membuatnya penting. Gambar disk sejati adalah duplikat sedikit-bit dari tata letak biner fisik disk, dan akan berisi segala sesuatu di disk itu. Namun, gambar -gambar ini tidak selalu merupakan jenis yang paling berguna untuk semua tujuan, jadi beberapa perusahaan mengambil gambar khusus seperti yang tidak memiliki driver (sehingga portabel di seluruh perangkat keras) atau yang tidak memiliki informasi lisensi Windows, atau segudang penyesuaian kepemilikan lainnya. Pastikan detail (tingkat tinggi) dari jenis pencitraan tertentu.
5 Juni 2020 jam 5:21
1 Jawaban 1
Gambar disk adalah snapshot dari disk lengkap, berisi semua informasi, termasuk beberapa di antaranya mungkin tidak Anda sadari:
- Boot Partition: Bagaimana komputer pertama kali dimulai
- Partisi Sistem Operasi Aktif: Biasanya, di timur satu partisi untuk setiap OS, seperti Windows dan NTFS
- Partisi Pemulihan Windows Tersembunyi: Berisi informasi untuk kembali ke keadaan asli.
Di atas adalah contoh dari semua yang akan disimpan dalam gambar disk dari PC tertentu.
Gambar adalah jaring pengaman yang sangat baik, memungkinkan Anda untuk memulihkan segalanya, atau membuka gambar di browser dan mengembalikan hanya apa yang dibutuhkan.
Gambar sistem windows “adalah salinan yang tepat dari semua disk sistem yang dapat digunakan untuk mengembalikan PC Anda ke status itu pada saat gambar dibuat. Secara default, gambar sistem hanya mencakup drive yang perlu dijalankan Windows, termasuk Windows 10 itu sendiri, pengaturan sistem, program, dan file Anda.”Ini tidak akan termasuk partisi lain, jika Anda membuat sistem boot ganda.
Pengalaman pribadi saya adalah itu jauh lebih cepat, Dan jauh lebih aman, Mengandalkan gambar disk yang dibuat dengan alat yang memiliki reputasi baik seperti Macrium mencerminkan bebas atau alternatif. Ini didedikasikan untuk membuat, menampilkan, memulihkan dan untuk memverifikasi gambar, karena mereka menunjukkan apa yang dipertahankan. Mengejutkan bahwa lebih cepat untuk mengembalikan seluruh drive C: \, bila diperlukan, daripada menggunakan Windows Restore.
Jika Anda membuat gambar secara teratur di media terpisah, E.G. Drive disk yang dapat dilepas, Anda memiliki cadangan bahkan jika HDD atau SSD Anda mati. Verifikasi gambar Untuk memastikan Anda dapat melihat file di dalamnya. Juga Buat media penyelamat yang dapat di -boot, e.G. pada drive USB, yang mudah dilakukan melalui sebagian besar perangkat lunak cadangan.
Apa itu gambar sistem? Semua yang perlu Anda ketahui tentang membuat cadangan gambar sistem
Apa itu gambar sistem? Jika Anda membuat gambar sistem atau cadangan? Artikel ini akan membahas definisi gambar sistem dan cadangan, dan perbedaan antara gambar sistem dan cadangan windows. Anda juga dapat belajar cara membuat gambar sistem untuk windows 10/8/7 menggunakan cadangan easyus todo.
Dukung Windows 11/10/8/7
Diperbarui oleh Daisy di 2023/02/22 
Ditulis oleh Jean
- 01 Apa itu Disk Image? Definisi & Format & Aplikasi
- 02 Pelajari lebih lanjut tentang Klon: Klon Klon VS Sistem Klon
- 03 Cara Membuat Gambar Disk di Windows
- 04 Cara Membuat Gambar Disk di Mac
- 05 Perangkat Lunak Cadangan Pencitraan Disk Terbaik
| Solusi yang bisa diterapkan | Pemecahan masalah langkah demi langkah |
|---|---|
| Perbaiki 1. Buat gambar sistem | Luncurkan Cadangan Todo Easyus di komputer Anda. Langkah penuh |
| Perbaiki 1. Kembalikan komputer | Luncurkan cadangan Easyus Todo, klik “Jelajahi. Langkah penuh |
Adalah gambar sistem sama dengan cadangan? Gambar sistem, singkatnya, adalah snapshot atau salinan persis dari seluruh hard drive. Gambar sistem adalah cadangan lengkap dari semua yang ada di hard drive komputer Anda, sehingga menyimpan semuanya, termasuk OS Windows, pengaturan sistem Anda, file yang dapat dieksekusi, program yang diinstal dan semua file lainnya. Keuntungan terbesar dari gambar sistem adalah bahwa jika hard drive macet atau komputer berhenti bekerja, Anda dapat dengan mudah mengembalikan semuanya seperti itu, tanpa perlu menginstal ulang windows dan aplikasi.
Esensial Gambar Sistem
Anda dapat melihat beberapa aspek penting dalam membuat gambar sistem di hard drive Anda, dan mengikuti cara yang tepat untuk mengembalikan komputer dari gambar sistem yang dibuat.
#1. Gambar sistem adalah file dengan ukuran file yang sama dari cadangan
Karena gambar sistem pada akhirnya adalah file yang berisi konten pada penyelaman keras PC, atau hanya dari satu partisi tunggal, ukuran file -nya sama sama dari ruang disk yang digunakan. Misalnya, jika Anda memiliki 200GB ruang yang digunakan pada hard drive 500GB, gambar sistem akan sekitar 200GB. Tetapi tidak untuk kasus Anda mengompres gambar sistem ke ukuran yang lebih kecil.
Program cadangan inbuilt Windows tidak akan dapat memampatkan gambar sistem, kemampuan kompresi file pada dasarnya ditemukan dalam cadangan pihak ketiga dan utilitas pemulihan profesional, e.G., Cadangan Todo Easyus.
Dukung Windows 11/10/8/7
#2. Program cadangan yang berbeda menggunakan berbagai jenis gambar sistem
Anda hanya dapat menggunakan alat yang sama untuk mencadangkan komputer sehingga dapat mengembalikan komputer dari cadangan gambar. Windows membuat gambar sistem dengan .xml dan .Ekstensi file VHD, sementara program pihak ketiga menggunakan ekstensi file mereka sendiri. Untuk memastikan gambar sistem valid untuk mengembalikannya, Anda dapat menyimpan beberapa alat cadangan tetapi pastikan gambar A dibuat oleh Tool A, dan gambar B adalah oleh Tool B. Setiap file gambar cadangan independen ketika datang untuk memulihkan.
Bagaimana cara kerja cadangan windows?
Bagaimana cara kerja cadangan windows? Artikel ini memberikan penjelasan lengkap untuk tiga alat cadangan, termasuk riwayat file Windows 8/10.
Cara membuat gambar sistem yang andal untuk windows 10/8/7
Windows memiliki solusi cadangan gambar sistem aslinya termasuk dalam fitur cadangan dan pemulihan. Tapi di sini apa yang ingin kami bagikan sebelum program default adalah alternatif pihak ketiga – cadangan Easyus Todo. Ini adalah alat cadangan windows gratis yang membuat cadangan sistem semudah satu klik, dan menawarkan fitur unik melalui program default sebagai berikut:
Dukung Windows 11/10/8/7
- Kompres gambar sistem untuk menyimpan ruang disk
- Mengenkripsi gambar sistem untuk melindungi privasi
- Menjalankan cadangan sistem saat Anda menghidupkan/mematikan komputer
- Cadangan secara otomatis ke hard drive eksternal saat dicolokkan
- Simpan gambar sistem ke cloud drive
- Tetapkan tugas untuk cadangan penuh/diferensial/tambahan
Apa yang Membuat Perangkat Lunak Pencitraan Disk EaseUS Pilihan satu teratas tidak terbatas pada fitur gratis yang diberikan dalam mencadangkan seluruh sistem operasi, jika Anda memerlukan fitur yang lebih canggih, seperti mengembalikan gambar sistem ke komputer yang berbeda, Anda dapat meningkatkan ke versi rumah untuk menikmati hal itu.
Langkah 1. Luncurkan cadangan Easyus Todo di komputer Anda, dan klik Membuat backup di layar beranda dan kemudian tekan tanda tanya besar Pilih Isi Cadangan.
Langkah 2. Untuk mencadangkan sistem operasi Windows Anda, klik “Os“Untuk memulai tugas cadangan.
Langkah 3. Informasi Sistem Operasi Windows Anda dan semua file dan partisi terkait semua sistem akan dipilih secara otomatis sehingga Anda tidak perlu melakukan pemilihan manual apa pun pada langkah ini. Selanjutnya, Anda harus memilih lokasi untuk menyimpan cadangan gambar sistem dengan mengklik area bergambar.
Langkah 4. Lokasi cadangan dapat berupa drive lokal lain di komputer Anda, hard drive eksternal, jaringan, cloud atau nas. Secara umum, kami sarankan Anda menggunakan drive fisik eksternal atau cloud untuk melestarikan file cadangan sistem.
Langkah 5. Pengaturan Kustomisasi seperti memungkinkan jadwal cadangan otomatis di harian, mingguan, bulanan, atau pada suatu acara, dan membuat cadangan yang berbeda dan bertahap tersedia di Pilihan tombol jika Anda tertarik. Klik “Cadangan sekarang“, dan proses cadangan sistem Windows akan dimulai. Tugas cadangan yang selesai akan ditampilkan di sisi kiri dengan gaya kartu.
Dukung Windows 11/10/8/7
Cara mengembalikan komputer dari gambar sistem
Saat kami turun, Anda harus menggunakan alat yang sama untuk membuat dan mengembalikan gambar sistem untuk memastikan kompatibilitas 100%. Setelah Anda membuat gambar cadangan sistem menggunakan cadangan easyus todo, jika Anda perlu mengembalikan komputer yang macet atau rusak dari gambar sistem, ikuti panduan berikut ini.
* Untuk melakukan pemulihan sistem pada mesin yang tidak dapat di-boot, cobalah untuk mem-boot komputer melalui Eseus Todo Backup Diskup Disk.
Langkah 1. Luncurkan cadangan Easyus Todo, klik “Jelajahi untuk pulih“.
Langkah 2. Panduan ke tujuan cadangan Anda, pilih file cadangan sistem yang Anda butuhkan. (File cadangan yang dibuat oleh Easyus Todo Backup adalah file PBD.)
Langkah 3. Pilih Disk Pemulihan. Pastikan bahwa gaya partisi disk sumber dan disk pemulihan adalah sama.
Langkah 4. Anda dapat menyesuaikan tata letak disk sesuai dengan kebutuhan Anda. Lalu klik “Melanjutkan“Untuk memulai pemulihan cadangan sistem.
Dukung Windows 11/10/8/7
FAQ pada gambar sistem
Apa yang dilakukan gambar sistem?
Gambar sistem adalah snapshot atau salinan persis dari seluruh hard drive. Ini dapat menyimpan semuanya, termasuk OS Windows, pengaturan sistem Anda, file yang dapat dieksekusi, program yang diinstal, dan semua file lainnya. Jika hard drive macet atau komputer berhenti bekerja, Anda dapat dengan cepat mengembalikan semuanya tanpa menginstal ulang OS dan aplikasi Windows.
Apa perbedaan antara cadangan dan gambar sistem?
Cadangan adalah salinan file Anda. Gambar sistem adalah salinan yang tepat dari semua yang ada di hard drive Anda, termasuk OS Windows, pengaturan, dan semua file lainnya.






























































 ikon di bilah tugas, lalu pilih [Manajemen Disk] ① . (Ilustrasi sisi kiri di bawah ini ada di Windows 11, dan sisi kanannya adalah Windows 10.)
ikon di bilah tugas, lalu pilih [Manajemen Disk] ① . (Ilustrasi sisi kiri di bawah ini ada di Windows 11, dan sisi kanannya adalah Windows 10.)