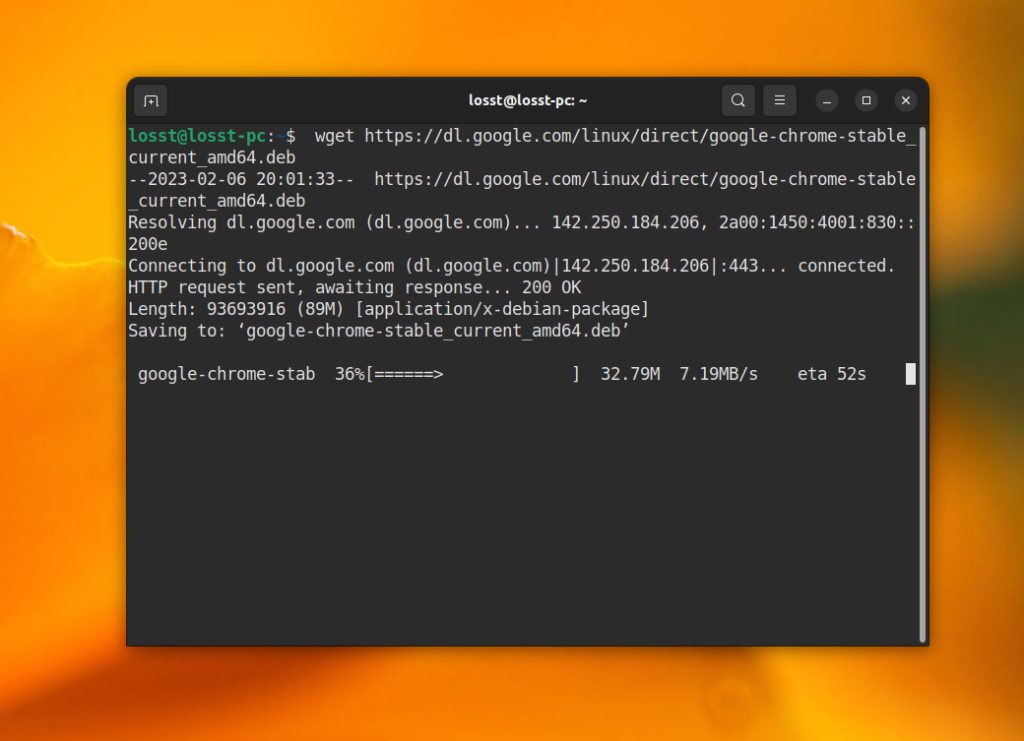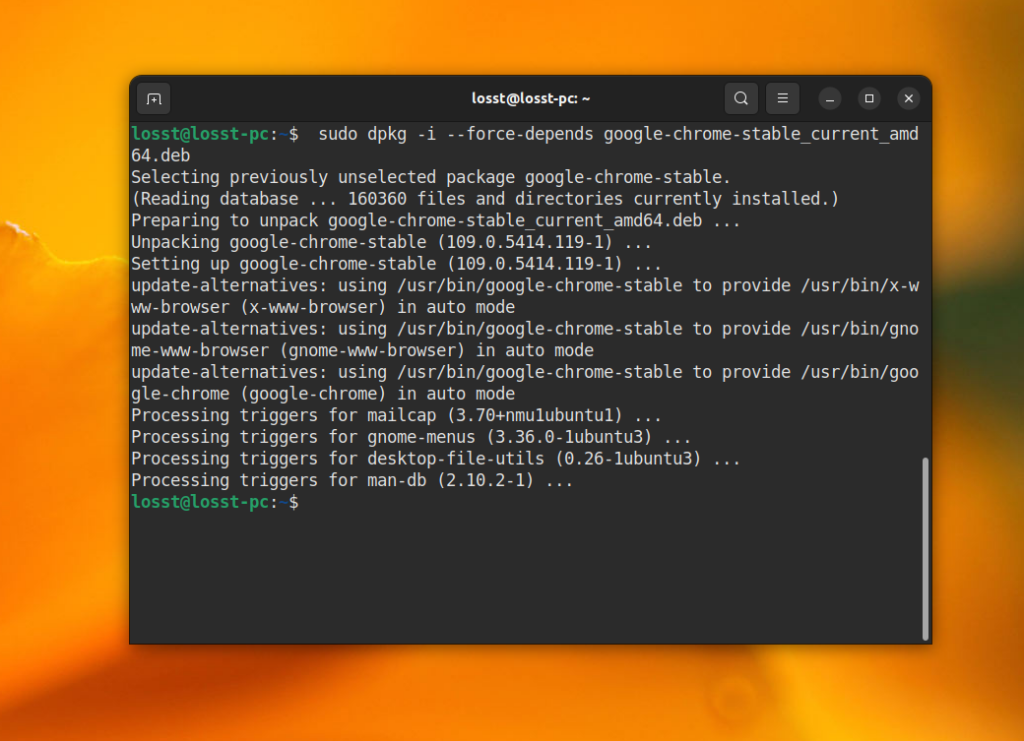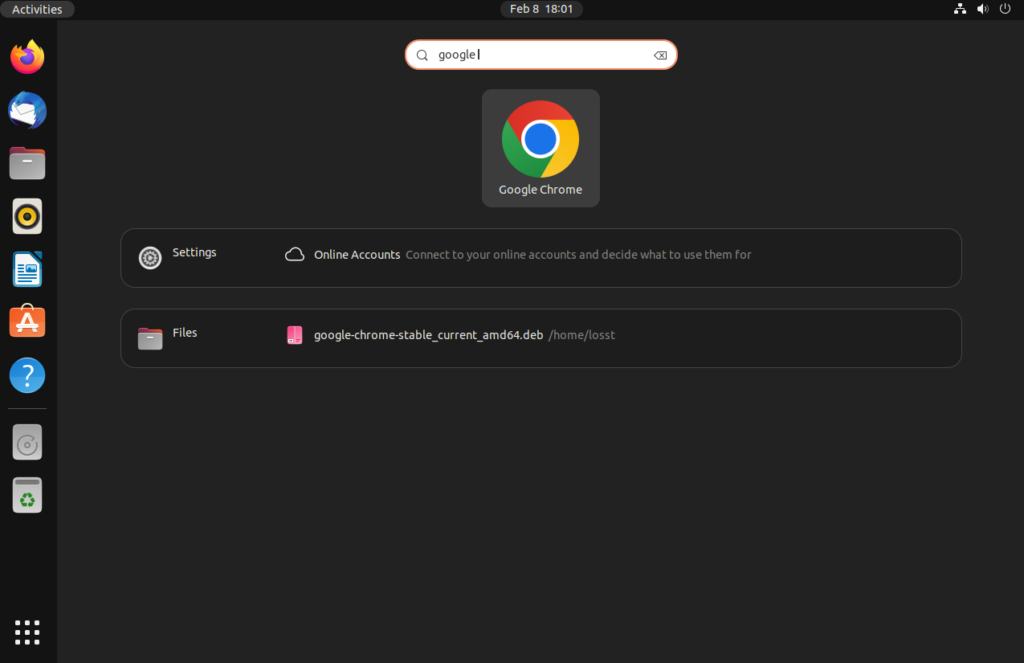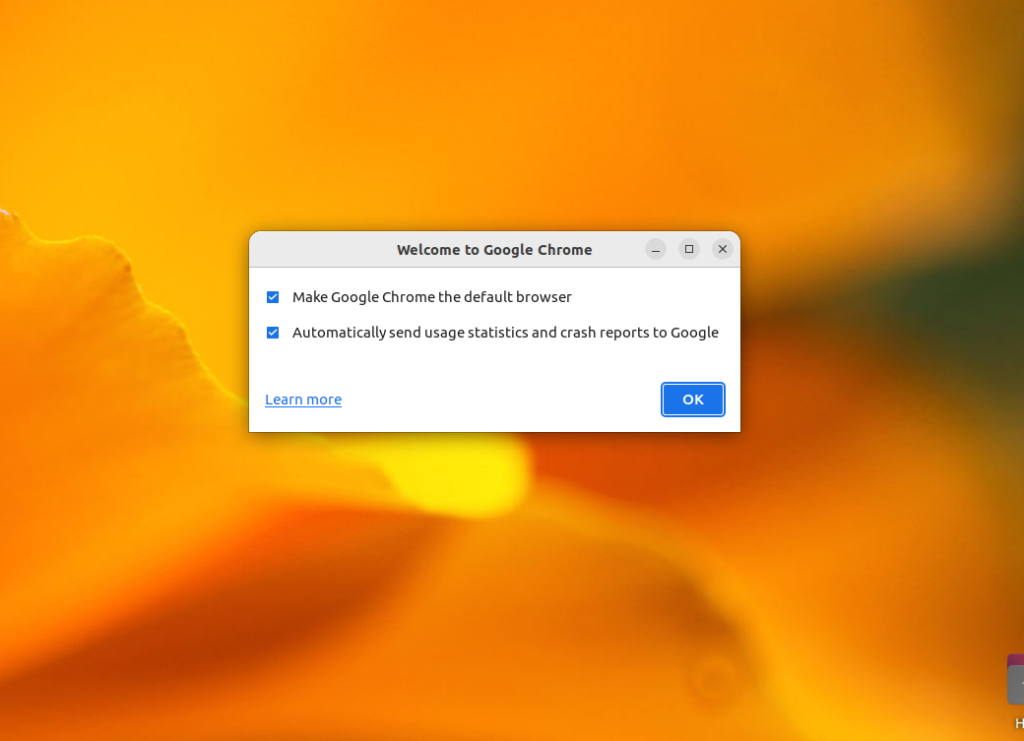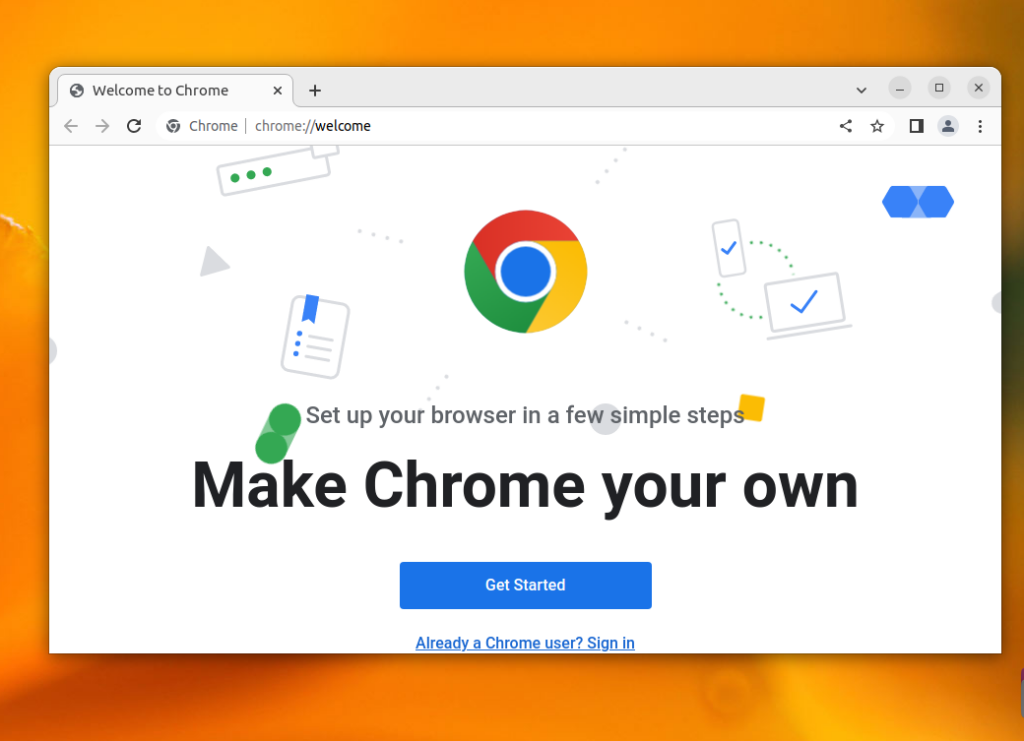Apakah google berjalan di ubuntu
Cara Menginstal Google Chrome di Ubuntu 22.04
Jika Anda benar -benar baru di Ubuntu dan Linux, ini bisa sangat luar biasa bagi Anda dan saya benar -benar mengerti itu. Inilah sebabnya saya akan mendaftar setiap langkah dengan tangkapan layar yang tepat di sini.
Instal Google Chrome di Ubuntu [Tutorial Pemula]
Panduan tangkapan layar langkah demi langkah untuk pemula yang menunjukkan cara menginstal Google Chrome di Ubuntu. Pelajari metode GUI dan Command Line.
27 Des 2022 6 menit dibaca
Di halaman ini
- Instal Google Chrome secara grafis
- Instal Google Chrome di baris perintah
Menginstal Google Chrome di Ubuntu secara grafis [Metode 1]
Jika Anda benar -benar baru di Ubuntu dan Linux, ini bisa sangat luar biasa bagi Anda dan saya benar -benar mengerti itu. Inilah sebabnya saya akan mendaftar setiap langkah dengan tangkapan layar yang tepat di sini.
Anda harus ingat bahwa Google Chrome tidak tersedia untuk sistem operasi 32-bit. Anda harus memastikan bahwa Anda menggunakan sistem operasi 64-bit. Baca artikel ini untuk mengetahui apakah sistem Anda 32-bit atau 64-bit.
Anda harus memiliki koneksi internet yang aktif, tentu saja.
Sekarang pergi ke situs web Google Chrome.
Anda akan melihat tautan unduhan di sana. Klik tombol Unduh ini.
Saat Anda mengklik tombol unduh, ini memberikan dua opsi untuk mengunduh file. Anda harus mengunduh .file deb yang cocok untuk ubuntu.
Di layar berikutnya, Anda harus memilih untuk menyimpan file ke komputer alih -alih membukanya di pusat perangkat lunak untuk instalasi.
Jika Anda tidak melakukan itu dan ada beberapa masalah dari pusat perangkat lunak, Anda harus mengunduh file Deb lagi. Lebih baik mengunduh dan menyimpan file itu sendiri.
File Deb Anda yang diunduh harus ada di folder unduhan. Menginstal file Deb sangat mudah. Buka folder ini dan klik dua kali pada file Deb. Anda dapat menganggap file Deb ini sebagai file EXE di Windows.
Ini kemudian akan membuka pusat perangkat lunak Ubuntu dan Anda akan melihat opsi untuk menginstal Google Chrome sekarang. Tekan tombol Install.
Pemecahan Masalah: Di Ubuntu 20.04, Anda harus mengklik kanan pada file Deb dan memilih untuk membuka dengan Pusat Perangkat Lunak.
Itu akan meminta kata sandi Anda sebelum memulai instalasi. Anda harus memasukkan kata sandi akun Anda. Butuh waktu kurang dari satu menit untuk menyelesaikan instalasi Google Chrome. Anda akan melihat opsi hapus sekarang yang menunjukkan bahwa perangkat lunak diinstal.
Setelah Anda menginstal Chrome di Ubuntu, Anda dapat mencarinya di menu. Cukup tekan tombol Windows dan mulai mengetik Chrome. Berikut adalah beberapa pintasan Ubuntu lainnya yang harus Anda ketahui.
Klik ikon Chrome ini untuk mulai menggunakan Google Chrome.
Instal Google Chrome di Terminal Ubuntu [Metode 2]
Proses yang baru saja Anda lihat dalam metode 1 juga dapat dilakukan di terminal.
Banyak orang lebih suka cara GUI tetapi jika Anda suka menggunakan baris perintah, Anda dapat menginstal Google Chrome menggunakan terminal.
Ini tidak semudah menggunakan apt-get install chrome, tapi itu tidak super rumit.
Untuk menginstal Google Chrome dari terminal, dapatkan file Deb menggunakan perintah WGET:
wget https: // dl.Google.com/linux/Direct/Google-chrome-stable_current_amd64.DebSekarang Anda dapat menggunakan DPKG untuk menginstal Chrome dari file Deb yang diunduh:
sudo dpkg -i google-chrome-stable_current_amd64.DebItu dia. Sekarang Anda dapat menemukan Google Chrome di menu dan memulainya dari sana.
Beberapa tips tentang menggunakan Google Chrome di Ubuntu
Sekarang Anda telah menginstal Google Chrome di Ubuntu 18.04 atau versi lainnya, Anda harus tahu beberapa tips.
1. Sinkronkan Chrome dengan Akun Google Anda
Anda mungkin sudah tahu ini. Jika Anda menggunakan Google Chrome di perangkat lain (seperti ponsel cerdas Anda), menyinkronkannya dengan akun Google Anda akan memungkinkan Anda untuk mengakses bookmark, riwayat, dan pengaturan lainnya di seluruh perangkat. Untuk menyinkronkan Chrome, klik ikon menu di sudut kanan atas, buka pengaturan, dan masuk dengan akun Google Anda.
Pertanyaan 1: Bagaimana cara menginstal Google Chrome di Ubuntu?
Jawaban 1: Ada dua metode untuk menginstal Google Chrome di Ubuntu. Metode pertama adalah menginstalnya secara grafik, yang melibatkan pengunduhan .File Deb dari situs web Google Chrome dan menginstalnya melalui pusat perangkat lunak. Metode kedua adalah menginstalnya melalui terminal dengan mengunduh .file deb menggunakan perintah wget dan kemudian menginstalnya menggunakan perintah dpkg.
Pertanyaan 2: Dapatkah saya menginstal Google Chrome pada sistem Ubuntu 32-bit?
Jawaban 2: Tidak, Google Chrome tidak tersedia untuk sistem operasi 32-bit. Itu hanya dapat diinstal pada sistem operasi 64-bit.
Pertanyaan 3: Bagaimana cara mengunduh .File Deb untuk Google Chrome?
Jawaban 3: untuk mengunduh .File Deb untuk Google Chrome, buka situs web Google Chrome dan klik tombol unduh. Memilih .Opsi File Deb, Cocok untuk Ubuntu, dan Simpan File ke Komputer Anda.
Pertanyaan 4: Bagaimana cara menginstal .File Deb dari Google Chrome?
Jawaban 4: Untuk menginstal .File Deb dari Google Chrome, klik dua kali pada file yang diunduh, yang akan membuka Pusat Perangkat Lunak Ubuntu. Klik tombol Instal dan masukkan kata sandi Anda saat diminta. Instalasi harus selesai dalam satu menit.
Pertanyaan 5: Dapatkah saya menginstal Google Chrome melalui terminal?
Jawaban 5: Ya, Anda dapat menginstal Google Chrome melalui terminal. Unduh .file deb menggunakan perintah wget dan kemudian instal menggunakan perintah dpkg.
Pertanyaan 6: Bagaimana saya bisa memulai Google Chrome setelah menginstalnya?
Jawaban 6: Setelah menginstal Google Chrome, Anda dapat menemukannya di menu dengan menekan tombol Windows dan mengetik “Chrome”. Klik ikon Chrome untuk mulai menggunakannya.
Pertanyaan 7: Bagaimana cara menyinkronkan Google Chrome dengan akun Google saya?
Jawaban 7: Untuk menyinkronkan Google Chrome dengan akun Google Anda, klik ikon menu di sudut kanan atas jendela browser, buka pengaturan, dan masuk dengan akun Google Anda. Ini akan memungkinkan Anda untuk mengakses bookmark, sejarah, dan pengaturan lainnya di seluruh perangkat.
Pertanyaan 8: Dapatkah saya menggunakan Google Chrome di perangkat lain dengan Ubuntu?
Jawaban 8: Ya, Anda dapat menggunakan Google Chrome di perangkat lain dengan Ubuntu. Dengan menyinkronkannya dengan akun Google Anda, Anda dapat mengakses pengaturan chrome Anda di berbagai perangkat, termasuk smartphone.
Pertanyaan 9: Apakah ada perbedaan antara menginstal Google Chrome secara grafis dan melalui terminal?
Jawaban 9: Tidak, tidak ada perbedaan dalam fungsi Google Chrome apakah Anda menginstalnya secara grafis atau melalui terminal. Kedua metode menghasilkan instalasi chrome yang sama pada sistem ubuntu Anda.
Pertanyaan 10: Apakah ada tips untuk menggunakan Google Chrome di Ubuntu?
Jawaban 10: Ya, berikut adalah beberapa tips untuk menggunakan Google Chrome di Ubuntu:
– Sinkronkan Chrome dengan akun Google Anda untuk mengakses pengaturan Anda di seluruh perangkat.
– Gunakan pintasan keyboard untuk menavigasi dan mengontrol chrome lebih efisien.
– Jelajahi ekstensi chrome untuk meningkatkan pengalaman penelusuran Anda.
– Terus Terbarui Chrome untuk memastikan Anda memiliki tambalan dan fitur keamanan terbaru.
Cara Menginstal Google Chrome di Ubuntu 22.04
Jika Anda benar -benar baru di Ubuntu dan Linux, ini bisa sangat luar biasa bagi Anda dan saya benar -benar mengerti itu. Inilah sebabnya saya akan mendaftar setiap langkah dengan tangkapan layar yang tepat di sini.
Instal Google Chrome di Ubuntu [Tutorial Pemula]
Panduan tangkapan layar langkah demi langkah untuk pemula yang menunjukkan cara menginstal Google Chrome di Ubuntu. Pelajari metode GUI dan Command Line.
27 Des 2022 6 menit dibaca
Di halaman ini
- Instal Google Chrome secara grafis
- Instal Google Chrome di baris perintah
Menginstal Google Chrome di Ubuntu secara grafis [Metode 1]
Jika Anda benar -benar baru di Ubuntu dan Linux, ini bisa sangat luar biasa bagi Anda dan saya benar -benar mengerti itu. Inilah sebabnya saya akan mendaftar setiap langkah dengan tangkapan layar yang tepat di sini.
Anda harus ingat bahwa Google Chrome tidak tersedia untuk sistem operasi 32-bit. Anda harus memastikan bahwa Anda menggunakan sistem operasi 64-bit. Baca artikel ini untuk mengetahui apakah sistem Anda 32-bit atau 64-bit.
Anda harus memiliki koneksi internet yang aktif, tentu saja.
Sekarang pergi ke google chrome’S situs web.
Anda’ll lihat tautan unduhan di sana. Klik tombol Unduh ini.
Saat Anda mengklik tombol unduh, ini memberikan dua opsi untuk mengunduh file. Anda harus mengunduh .file deb yang cocok untuk ubuntu.
Di layar berikutnya, Anda harus memilih untuk menyimpan file ke komputer alih -alih membukanya di pusat perangkat lunak untuk instalasi.
Jika kamu tidak’t melakukan itu dan ada beberapa masalah dari pusat perangkat lunak, Anda’ll harus mengunduh file deb lagi. Dia’Lebih baik mengunduh dan menyimpan file itu sendiri.
File Deb Anda yang diunduh harus ada di folder unduhan. Menginstal file Deb sangat mudah. Buka folder ini dan klik dua kali pada file Deb. Anda dapat menganggap file Deb ini sebagai file EXE di Windows.
Itu kemudian akan membuka ubuntu’S Pusat Perangkat Lunak dan Anda akan melihat opsi untuk menginstal Google Chrome sekarang. Tekan tombol Install.
Pemecahan Masalah: Di Ubuntu 20.04, kamu’LL harus mengklik kanan pada file DEB dan memilih untuk membuka dengan Pusat Perangkat Lunak.
Itu akan meminta kata sandi Anda sebelum memulai instalasi. Anda harus memasukkan akun Anda’kata sandi s. Butuh waktu kurang dari satu menit untuk menyelesaikan instalasi Google Chrome. Anda akan melihat opsi hapus sekarang yang menunjukkan bahwa perangkat lunak diinstal.
Setelah Anda menginstal Chrome di Ubuntu, Anda dapat mencarinya di menu. Cukup tekan tombol Windows dan mulai mengetik Chrome. Berikut adalah beberapa pintasan Ubuntu lainnya yang harus Anda ketahui.
Klik ikon Chrome ini untuk mulai menggunakan Google Chrome.
Instal Google Chrome di Terminal Ubuntu [Metode 2]
Proses yang baru saja Anda lihat dalam metode 1 juga dapat dilakukan di terminal.
Banyak orang lebih suka cara GUI tetapi jika Anda suka menggunakan baris perintah, Anda dapat menginstal Google Chrome menggunakan terminal.
Dia’S tidak semudah menggunakan apt-get install chrome, tapi itu’s tidak super rumit.
Untuk menginstal Google Chrome dari terminal, dapatkan file Deb menggunakan perintah WGET:
wget https: // dl.Google.com/linux/Direct/Google-chrome-stable_current_amd64.DebSekarang Anda dapat menggunakan DPKG untuk menginstal Chrome dari file Deb yang diunduh:
sudo dpkg -i google-chrome-stable_current_amd64.DebItu’duduk. Sekarang Anda dapat menemukan Google Chrome di menu dan memulainya dari sana.
Beberapa tips tentang menggunakan Google Chrome di Ubuntu
Sekarang Anda telah menginstal Google Chrome di Ubuntu 18.04 atau versi lainnya, Anda harus tahu beberapa tips.
1. Sinkronkan Chrome dengan Akun Google Anda
Anda mungkin sudah tahu ini. Jika Anda masuk ke Chrome dengan akun Google (akun GMAIL), itu akan memungkinkan Anda untuk menyinkronkan bookmark, riwayat, plugin browser, dan ekstensi dari perangkat lain di mana Anda menggunakan Google Chrome dengan akun Google yang sama.
2. Tambahkan chrome ke favorit
Jika Anda sering menggunakan Google Chrome, akan menjadi ide yang baik untuk menambahkannya ke favorit Anda di Ubuntu 18.04 Versi GNOME Default Sehingga Anda dapat dengan cepat mengaksesnya dari peluncur di sisi kiri.
3. Memperbarui browser Google Chrome
Hal yang baik tentang Google Chrome adalah menambahkan repositori ke sumber Anda.Daftar Direktori.
Dengan kata lain, Google Chrome akan diperbarui bersama dengan pembaruan sistem yang disediakan oleh Ubuntu melalui perangkat lunak pembaruan. Saya kira Anda tahu cara menjaga sistem ubuntu Anda diperbarui, Don’t kamu?
4. Google Chrome Crash (Don’t panik)
Jika Anda melihat kesalahan yang mengatakan:
“Aplikasi Google Chrome telah ditutup secara tak terduga”
Mengenakan’t panik. Sistem Anda aman. Browser Chrome Anda aman dan dapat digunakan dengan sempurna.
Mungkin ada masalah sementara dan beberapa tab browser atau ekstensi macet karena beberapa alasan. Tetapi’S tidak fatal.
Jika Anda terus melihat pop-up setiap kali Anda memulai Google Chrome di Ubuntu, Anda dapat menggunakan “Abaikan masalah masa depan dari versi program ini”.
Dia’S terserah Anda jika Anda ingin mengirim laporan kecelakaan. Bahkan jika Anda tidak’t mengirimkannya, itu menang’t menjadi masalah.
Kesimpulan
Menginstal Google Chrome di Ubuntu adalah tugas sederhana. Dia’S tidak tersedia di pusat perangkat lunak tetapi Anda dapat mengunduh dan menginstalnya dengan cara yang sama seperti yang Anda lakukan di Windows dan MacOS. Anda juga dapat menghapus Google Chrome dari Ubuntu jika Anda mau, tetapi Anda’ll harus menggunakan terminal.
Saya yakin ini masih lebih mudah daripada menginstal Google Chrome di Arch Linux.
Ngomong -ngomong, Anda dapat meningkatkan pengalaman penelusuran Anda dengan menggunakan pintasan keyboard Google Chrome ini.
Saya harap tutorial ini membantu Anda mendapatkan Google Chrome di Ubuntu dan Linux Mint. Jika Anda memiliki pertanyaan atau saran, jangan ragu untuk meninggalkan komentar di bawah ini.
Cara Menginstal Google Chrome di Ubuntu 22.04
Google Chrome atau Chrome Ini adalah browser web gratis, dikembangkan oleh Google di mesin webkit. Pada tahun 2022 hampir 61% pengguna Internet menggunakan Google Chrome. Itu 8% lebih rendah dari tahun 2020. Browser ini tersedia untuk Linux, Windows, Android, iOS, dan MacOS.
Di artikel ini saya akan menunjukkan cara menginstal chrome di Ubuntu 22.04. Google Chrome memiliki versi open-source yang disebut Chromium, tetapi saya hanya akan membahas versi hak milik di sini.
Menginstal Google Chrome di Ubuntu 22.04
Anda dapat menggunakan panduan ini tidak hanya untuk menginstal Google Chrome di Ubuntu 22.04 tetapi juga di 20.04, versi lain sebelumnya, dan distribusi lainnya, misalnya Linux Mint atau Debian. Selain itu, paket instalasi menginstal repositori di sistem Anda, jadi Anda akan mendapatkan pembaruan untuk browser ini secara otomatis dengan paket sistem lainnya.
Anda dapat mengunduh penginstal repositori untuk versi stabil Chrome menggunakan perintah ini:
wget https: // dl.Google.com/linux/Direct/Google-chrome-stable_current_amd64.Deb
Setelah ini, instal paket menggunakan dpkg:
sudo dpkg -i–force-depends google-chrome-stable_current_amd64.Deb
Jika Anda ingin menginstal versi yang tidak stabil, ganti stabil kata oleh tidak stabil:
wget https: // dl.Google.com/linux/Direct/Google-chrome-unstable_current_amd64.deb sudo dpkg -i–force-tergantung google-chrome-unstable_current_amd64.Deb
Versi yang tidak stabil selalu lebih baru, tetapi dapat berisi bug. Jika Anda ingin menginstal Google Chrome versi 32-bit, itu akan sulit. Google tidak membangun binari untuk sistem 32-bit. Anda mempertimbangkan untuk memasang kromium open-source, bukan Google Chrome.
Jika laporan DPKG yang tidak dapat menginstal dependensi, Anda dapat menginstalnya menggunakan perintah ini:
sudo apt -get install -f
Pemasangan browser selesai. Anda dapat menjalankannya menggunakan perintah berikut:
Selain itu, Anda dapat menemukan pintasan aplikasi di Kegiatan menu:
Pada peluncuran pertama, browser akan bertanya apakah dapat mengirim statistik penggunaan dan crash laporan ke Google dan apakah Anda ingin menjadikan Google Chrome sebagai browser default:
Kemudian, Anda dapat mengonfigurasi browser Anda. Anda dapat mengubah skema warna, masuk ke akun Google Anda dan dll. Anda juga dapat menutup tab ini dan meninggalkan pengaturan default:
Jika Chrome tidak dimulai di Ubuntu 22.04, mungkin masalahnya ada di wayland dan pengemudi GPU. Anda dapat mencoba menonaktifkan Wayland dan Swich ke Old Xorg. Buka saja /etc/gdm3/kustom.conf dan tidak menugaskan atau menambahkan Waylandenable = false garis:
sudo vi/etc/gdm3/custom.conf waylandenable = false
Itu dia. Semoga panduan ini membantu Anda mempelajari cara menginstal Google Chrome di Ubuntu 22.04 atau 20.04.
Menemukan kesalahan dalam teks? Beri tahu saya tentang itu. Sorot teks dengan kesalahan dan tekan CTRL+ENTER.