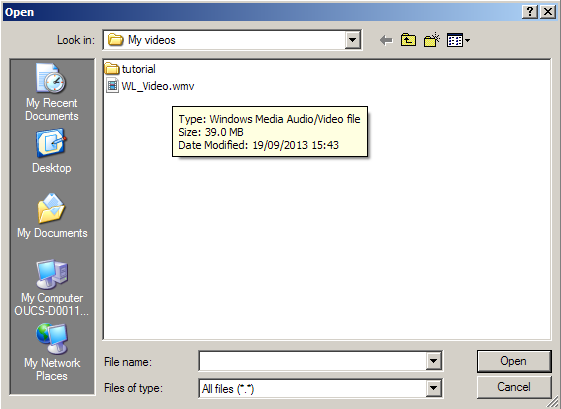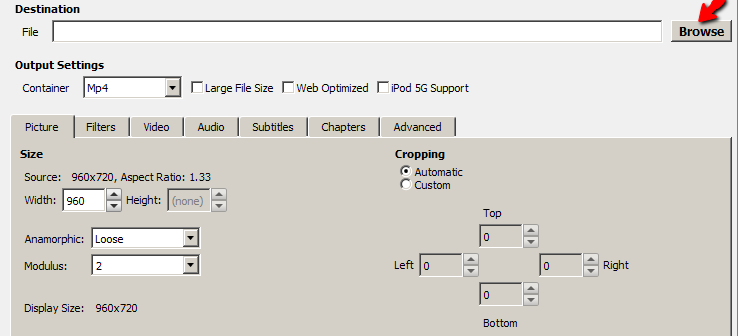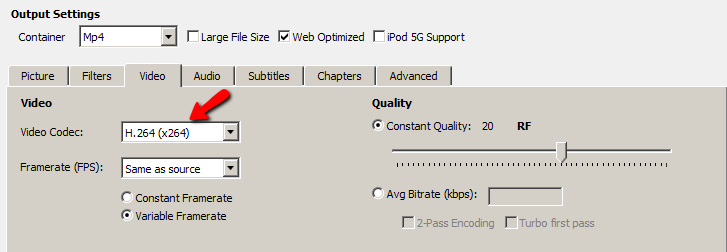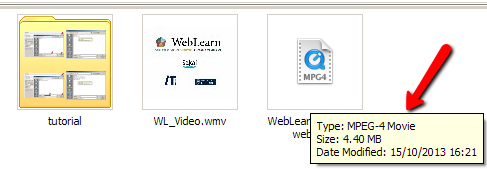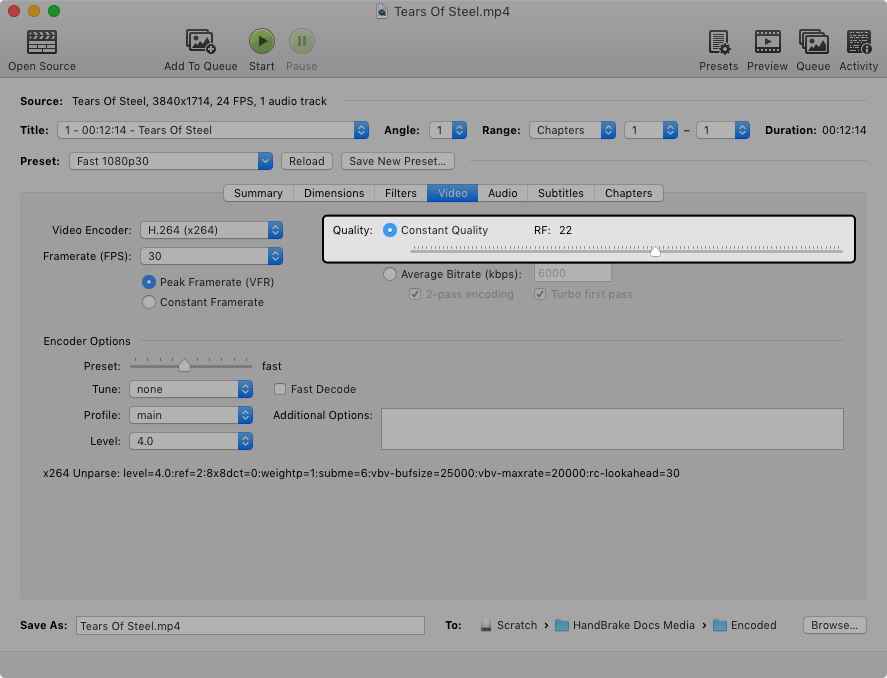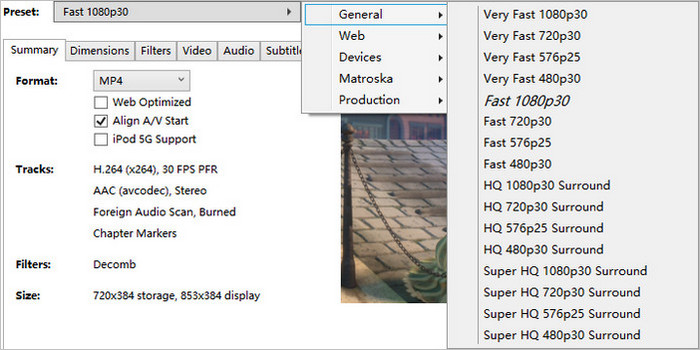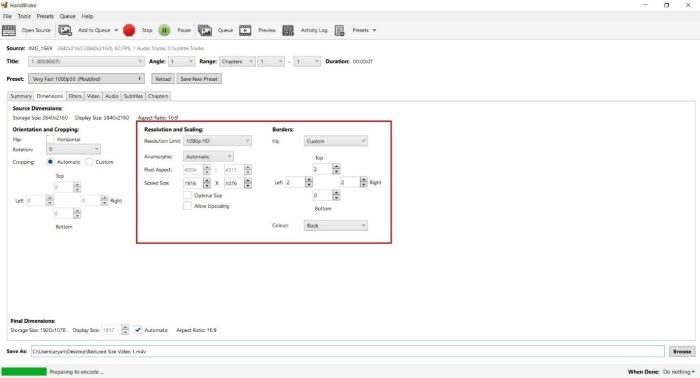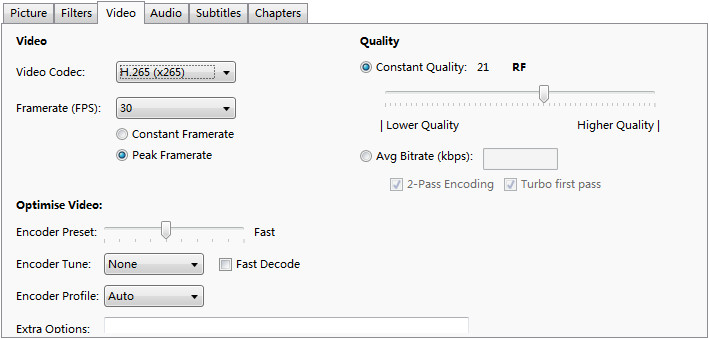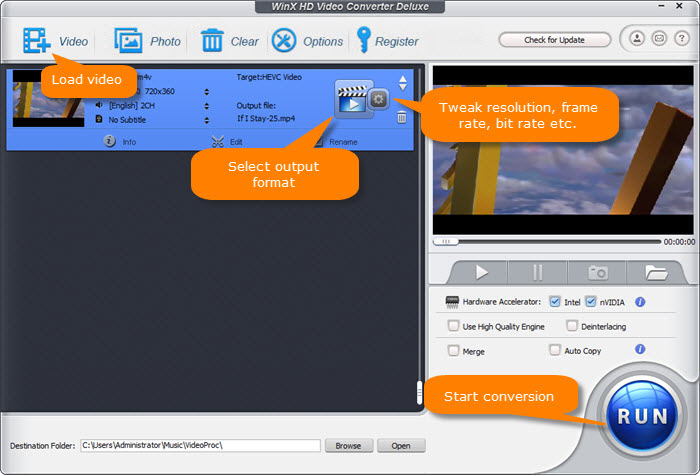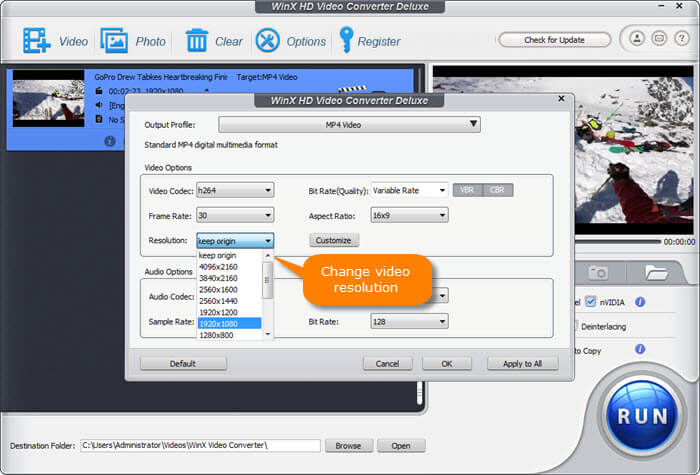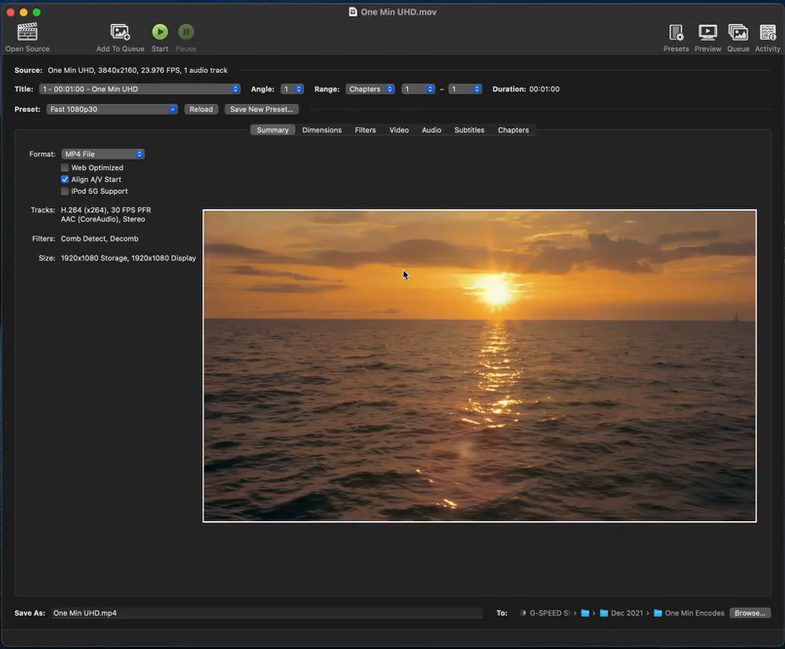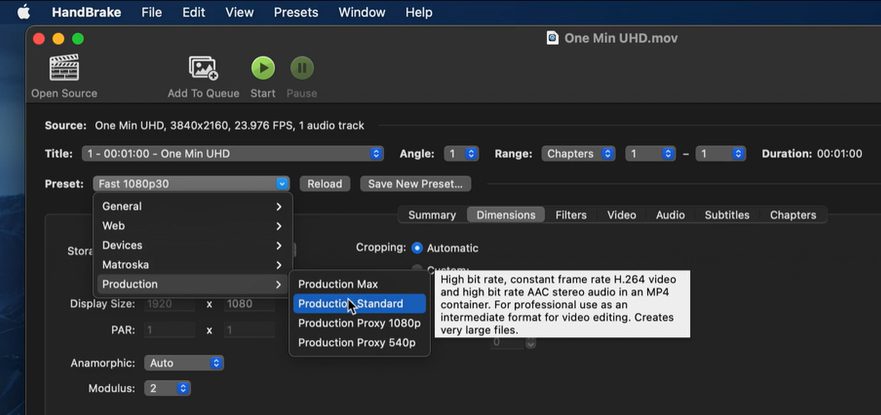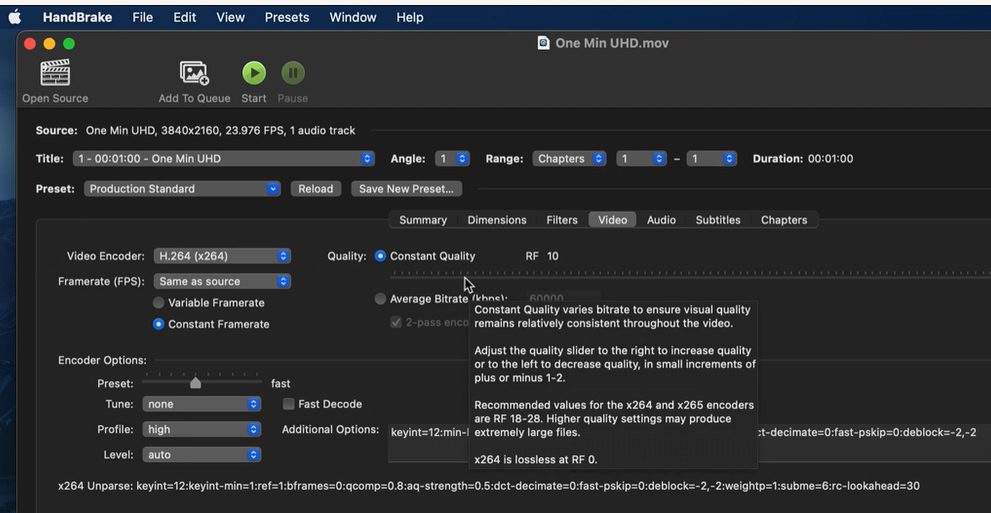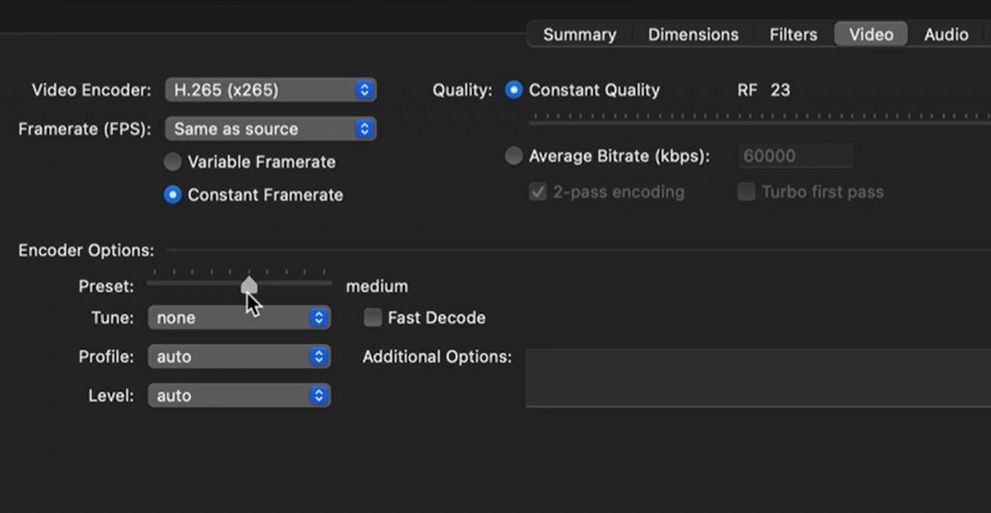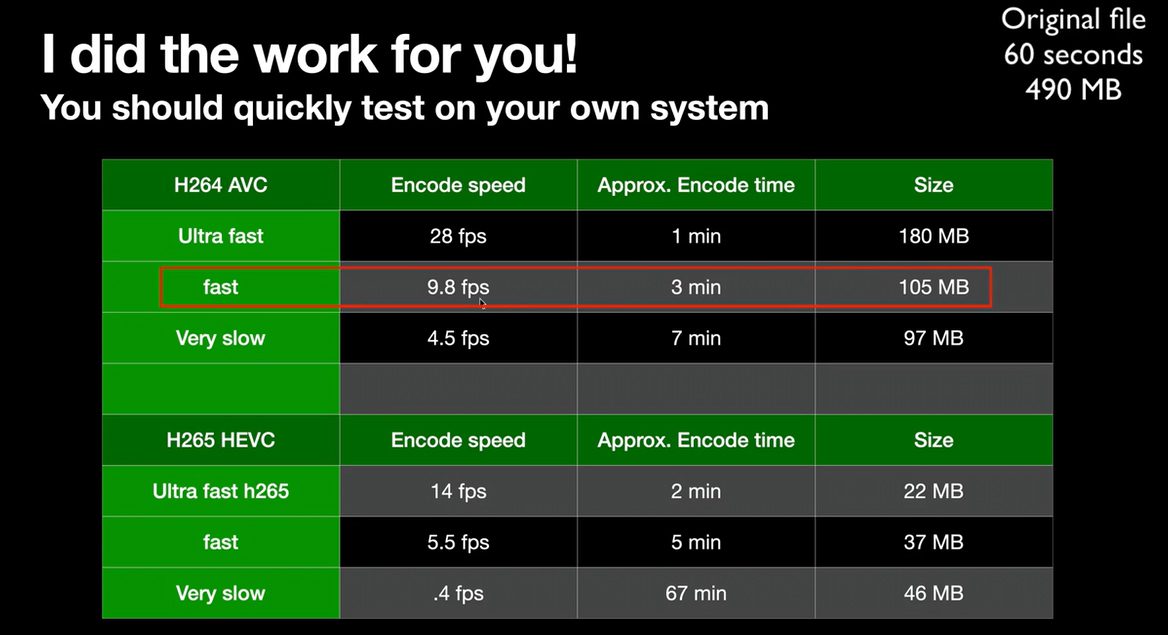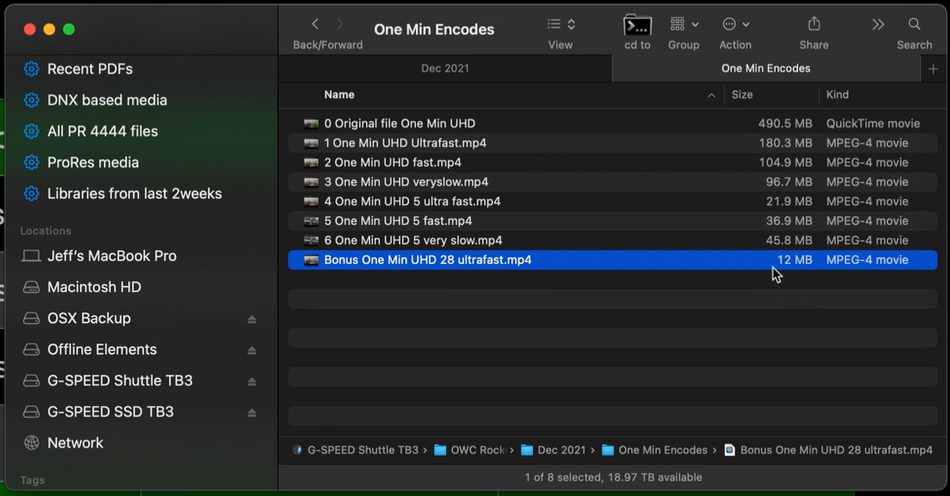Apakah Handbrake Mengurangi Kualitas
Daftar isi
Blog weblearn
Cara Mengompres File Video Besar tanpa Kehilangan Kualitas Menggunakan Handbrake
Diposting pada 21 Oktober 2013 oleh Fawei Geng
File video besar lambat untuk diunggah dan diunduh. Salah satu alat paling populer yang dapat secara signifikan mengecilkan ukuran file tanpa kehilangan kualitas adalah rem tangan. Ini populer karena tiga alasan:
- Itu dapat mengonversi video dari hampir semua format, e.G. .WMV – File Video Media Windows, .AVI – File Interleave Video Audio, .m4v, .mov, dll.
- Itu gratis dan open source
- Ini bekerja pada Windows, Mac dan Linux
Tutorial ini menggambarkan cara mengompres file video untuk web di mesin windows. File sampel yang saya gunakan untuk dikompres disebut WL-Video.WMV dan ukuran aslinya 39.0 MB. Setelah kompresi ukuran file turun menjadi 4.40 MB. Format video terkompresi adalah MP4 karena merupakan format video yang paling didukung di web. Bergantung pada file video asli Anda, mengikuti instruksi di tutorial, ukuran file masih dapat dikurangi jika file video Anda sudah format MP4.
Unduh dan instal Handbrake jika Anda tidak memilikinya
- Unduh Handbrake di http: // www.Handbrake.fr
- Klik dua kali file yang diunduh untuk menginstal handbrake dengan mengikuti instruksi di layar.
Kompres video
3. Luncurkan Handbrake. Jangan ditunda oleh semua tombol dan opsi yang tersedia – Anda biasanya hanya perlu menggunakan beberapa di antaranya.
4. Klik Sumber > Membuka file untuk memilih video yang ingin Anda kompres. Dalam tutorial ini, saya memilih wl_video.WMV dan kemudian klik Membuka. Anda dapat melihat ukuran aslinya adalah 39MB.
5. Di tangan, di bawah Tujuan Anda dapat memutuskan di mana file terkompresi disimpan dengan mengklik Jelajahi. Secara default, disimpan di folder yang sama di mana file aslinya berada. Anda dapat berubah ke lokasi lain jika perlu. Anda diharuskan memberikan nama untuk file terkompresi.
6. Untuk Pengaturan Output, memilih MP4 Jika tidak dipilih dan pilih Web Dioptimalkan.
7. Klik Video dan pastikan itu H.264 (x264) dipilih.
8. Klik Awal Untuk mengompres video. Hijau Awal Tombol akan menjadi merah Berhenti tombol sampai kompresi selesai. Saat kembali ke hijau. Anda siap untuk melihat video terkompresi. File video asli dikurangi dari 39.0MB ke 4.40MB. Proses kompresi untuk file kecil ini memakan waktu sekitar 20 detik. Jika itu adalah file yang sangat besar, perlu lebih lama untuk dikompres.
Catatan:
Tutorial ini bertujuan untuk memperkenalkan fitur dasar di handbrake.
Menyesuaikan kualitas
Pengaturan default Handbrake dan sebagian besar preset resmi menggunakan metode pengkodean kualitas konstan. Ini membuat video baru Anda terlihat konsisten dari awal hingga akhir. Selalu gunakan kualitas konstan kecuali Anda memiliki alasan khusus untuk tidak melakukannya. Anda dapat menggunakan pengaturan default untuk preset yang Anda pilih, atau menyesuaikan kontrol kualitas lebih tinggi atau lebih rendah tergantung pada selera Anda. Kualitas yang meningkatkan akan membuat video baru Anda mengambil lebih banyak ruang di komputer atau perangkat pemutaran Anda, sedangkan kualitas mengurangi biasanya akan membuat video baru Anda mengambil lebih sedikit ruang.
Menggunakan Kontrol Kualitas
Sebagian besar preset resmi Handbrake menggunakan encoder video X264 atau X265 dengan faktor laju konstan, kadang -kadang disingkat CRF atau sekadar RF. Nomor RF yang lebih rendah menghasilkan lebih tinggi video berkualitas, dan nomor RF yang lebih tinggi menghasilkan lebih rendah video berkualitas. Anda dapat memikirkan kontrol RF di Handbrake sebagai Kontrol Kualitas. Untuk meningkatkan kualitas video, sesuaikan kontrol ke arah kanan. Untuk mengurangi kualitas video, sesuaikan kontrol ke arah kiri.
Mulailah dengan membuat penyesuaian kecil. Plus atau minus 1-2 RF biasanya terlihat.
Pengaturan kualitas yang disarankan
- RF 18-22 untuk 480p/576p Definisi Standar 1
- RF 19-23 untuk 720p Definisi Tinggi 2
- RF 20-24 untuk 1080p Definisi Tinggi Lengkap 3
- RF 22-28 untuk 2160p 4K Ultra High Definisi 4
Meningkatkan Kualitas Minus 1-2 RF dapat menghasilkan hasil yang lebih baik saat menyandikan sumber animasi (anime, kartun). Pengaturan kualitas yang lebih rendah dapat digunakan untuk menghasilkan file yang lebih kecil. Pengaturan yang lebih rendah secara drastis dapat menunjukkan hilangnya detail yang signifikan.
Menggunakan pengaturan kualitas yang lebih tinggi dari yang disarankan dapat mengarah ke file yang sangat besar Itu mungkin tidak kompatibel dengan perangkat Anda. Jika ragu, tetap pada pengaturan yang disarankan.
Pertanyaan:
- Apa tiga alasan rem tangan itu populer?
- Berapa ukuran asli dari file video sampel yang digunakan dalam tutorial?
- Apa format file terkompresi yang digunakan?
- Di mana Anda dapat mengunduh handbrake?
- Apa yang harus Anda sesuaikan jika Anda ingin meningkatkan kualitas video?
- Apa rentang RF yang direkomendasikan untuk video 480p/576p?
- Apa rentang RF yang direkomendasikan untuk video 720p?
- Apa rentang RF yang direkomendasikan untuk video 1080p?
- Apa rentang RF yang direkomendasikan untuk video 2160p?
- Apa yang bisa terjadi jika Anda menggunakan pengaturan kualitas yang lebih tinggi dari yang disarankan?
- Apa yang biasanya mengurangi kualitas handbrake?
- Apa tujuan dari metode pengkodean kualitas konstan yang digunakan dalam rem tangan?
- Encoder video mana yang biasa digunakan dalam rem tangan?
- Apa yang Dilakukan Kontrol RF di Handbrake?
- Bagaimana Anda harus melakukan penyesuaian untuk kontrol kualitas di handbrake?
Jawaban:
- Handbrake populer karena dapat mengonversi video dari hampir semua format, itu gratis dan open source, dan berfungsi pada windows, mac, dan linux.
- Ukuran asli dari file video sampel yang digunakan dalam tutorial adalah 39.0 MB.
- Format file terkompresi yang digunakan adalah MP4.
- Anda dapat mengunduh handbrake di http: // www.Handbrake.fr.
- Jika Anda ingin meningkatkan kualitas video, Anda harus menyesuaikan kontrol kualitas ke arah kanan di handbrake.
- Kisaran RF yang direkomendasikan untuk video 480p/576p adalah 18-22.
- Kisaran RF yang direkomendasikan untuk video 720p adalah 19-23.
- Kisaran RF yang direkomendasikan untuk video 1080p adalah 20-24.
- Kisaran RF yang direkomendasikan untuk video 2160p adalah 22-28.
- Jika Anda menggunakan pengaturan kualitas yang lebih tinggi dari yang disarankan, itu dapat menyebabkan file yang sangat besar yang mungkin tidak kompatibel dengan perangkat Anda.
- Mengurangi kualitas handbrake biasanya menghasilkan video baru yang mengambil lebih sedikit ruang di komputer atau perangkat pemutaran Anda.
- Tujuan dari metode pengkodean kualitas konstan yang digunakan dalam rem tangan adalah untuk membuat video baru terlihat konsisten dari awal hingga akhir.
- Encoder video yang umum digunakan dalam handbrake adalah x264 dan x265.
- Menyesuaikan Kontrol RF di Handbrake Mengubah Kualitas Video. Angka RF yang lebih rendah menghasilkan video berkualitas lebih tinggi, sedangkan angka RF yang lebih tinggi menghasilkan video berkualitas lebih rendah.
- Untuk melakukan penyesuaian pada kontrol kualitas dalam rem tangan, Anda harus melakukan penyesuaian kecil dan mengamati hasilnya. Plus atau minus 1-2 RF biasanya terlihat.
Daftar isi
File video besar lambat untuk diunggah dan diunduh. Salah satu alat paling populer yang dapat secara signifikan mengecilkan ukuran file tanpa kehilangan kualitas adalah rem tangan. Ini populer karena tiga alasan:
Blog weblearn
Cara Mengompres File Video Besar tanpa Kehilangan Kualitas Menggunakan Handbrake
Diposting pada 21 Oktober 2013 oleh Fawei Geng
File video besar lambat untuk diunggah dan diunduh. Salah satu alat paling populer yang dapat secara signifikan mengecilkan ukuran file tanpa kehilangan kualitas adalah rem tangan. Ini populer karena tiga alasan:
- Itu dapat mengonversi video dari hampir semua format, e.G. .WMV – File Video Media Windows, .AVI – File Interleave Video Audio, .m4v, .mov, dll.
- Itu gratis dan open source
- Ini bekerja pada Windows, Mac dan Linux
Tutorial ini menggambarkan cara mengompres file video untuk web di mesin windows. File sampel yang saya gunakan untuk dikompres disebut WL-Video.WMV dan ukuran aslinya 39.0 MB. Setelah kompresi ukuran file turun menjadi 4.40 MB. Format video terkompresi adalah MP4 karena merupakan format video yang paling didukung di web. Bergantung pada file video asli Anda, mengikuti instruksi di tutorial, ukuran file masih dapat dikurangi jika file video Anda sudah format MP4.
Unduh dan instal Handbrake jika Anda tidak memilikinya
- Unduh Handbrake di http: // www.Handbrake.fr
- Klik dua kali file yang diunduh untuk menginstal handbrake dengan mengikuti instruksi di layar.
Kompres video
3. Luncurkan Handbrake. Jangan ditunda oleh semua tombol dan opsi yang tersedia – Anda biasanya hanya perlu menggunakan beberapa di antaranya.
4. Klik Sumber > Membuka file untuk memilih video yang ingin Anda kompres. Dalam tutorial ini, saya memilih wl_video.WMV dan kemudian klik Membuka. Anda dapat melihat ukuran aslinya adalah 39MB.
5. Di tangan, di bawah Tujuan Anda dapat memutuskan di mana file terkompresi disimpan dengan mengklik Jelajahi. Secara default, disimpan di folder yang sama di mana file aslinya berada. Anda dapat berubah ke lokasi lain jika perlu. Anda diharuskan memberikan nama untuk file terkompresi.
6. Untuk Pengaturan Output, memilih MP4 Jika tidak dipilih dan pilih Web Dioptimalkan.
7. Klik Video dan pastikan itu H.264 (x264) dipilih.
8. Klik Awal Untuk mengompres video. Hijau Awal Tombol akan menjadi merah Berhenti tombol sampai kompresi selesai. Saat kembali ke hijau. Anda siap untuk melihat video terkompresi. File video asli dikurangi dari 39.0MB ke 4.40MB. Proses kompresi untuk file kecil ini memakan waktu sekitar 20 detik. Jika itu adalah file yang sangat besar, perlu lebih lama untuk dikompres.
Catatan:
Tutorial ini bertujuan untuk memperkenalkan fitur dasar di handbrake.
Menyesuaikan kualitas
Handbrake’Pengaturan default dan sebagian besar preset resmi menggunakan metode pengkodean kualitas konstan. Ini membuat video baru Anda terlihat konsisten dari awal hingga akhir. Selalu gunakan kualitas konstan kecuali Anda memiliki alasan khusus untuk tidak melakukannya. Anda dapat menggunakan pengaturan default untuk preset yang Anda pilih, atau menyesuaikan kontrol kualitas lebih tinggi atau lebih rendah tergantung pada selera Anda. Kualitas yang meningkatkan akan membuat video baru Anda mengambil lebih banyak ruang di komputer atau perangkat pemutaran Anda, sedangkan kualitas mengurangi biasanya akan membuat video baru Anda mengambil lebih sedikit ruang.
Menggunakan Kontrol Kualitas
Sebagian besar rem tangan’S Preset resmi menggunakan encoder video X264 atau X265 dengan faktor laju konstan, kadang -kadang disingkat CRF atau hanya RF. Nomor RF yang lebih rendah menghasilkan lebih tinggi video berkualitas, dan nomor RF yang lebih tinggi menghasilkan lebih rendah video berkualitas. Anda dapat memikirkan kontrol RF di Handbrake sebagai Kontrol Kualitas. Untuk meningkatkan kualitas video, sesuaikan kontrol ke arah kanan. Untuk mengurangi kualitas video, sesuaikan kontrol ke arah kiri.
Mulailah dengan membuat penyesuaian kecil. Plus atau minus 1-2 RF biasanya terlihat.
Pengaturan kualitas yang disarankan
- RF 18-22 untuk 480p/576p Definisi Standar 1
- RF 19-23 untuk 720p Definisi Tinggi 2
- RF 20-24 untuk 1080p Definisi Tinggi Lengkap 3
- RF 22-28 untuk 2160p 4K Ultra High Definisi 4
Meningkatkan Kualitas Minus 1-2 RF dapat menghasilkan hasil yang lebih baik saat menyandikan sumber animasi (anime, kartun). Pengaturan kualitas yang lebih rendah dapat digunakan untuk menghasilkan file yang lebih kecil. Pengaturan yang lebih rendah secara drastis dapat menunjukkan hilangnya detail yang signifikan.
Menggunakan pengaturan kualitas yang lebih tinggi dari yang disarankan dapat mengarah ke file yang sangat besar Itu mungkin tidak kompatibel dengan perangkat Anda. Jika ragu, tetap pada rentang yang disarankan atau gunakan pengaturan default untuk preset yang Anda pilih.
Ukuran tampilan dan jarak tampilan
Ketidaksempurnaan cenderung lebih terlihat pada ukuran tampilan yang lebih besar dan jarak menonton yang lebih dekat. Ini terutama berlaku untuk video resolusi yang lebih rendah (kurang dari 720p), yang biasanya diskalakan atau “diledakkan” Untuk mengisi tampilan Anda, memperbesar ketidaksempurnaan kecil dalam kualitas.
Anda mungkin ingin sedikit meningkatkan kualitas untuk dilihat pada layar yang lebih besar (50 inci / 125 cm diagonal atau lebih besar), atau di mana dilihat dari jarak yang lebih dekat dari rata -rata 5 . Kualitas berkurang mungkin dapat diterima untuk dilihat di layar yang lebih kecil atau di mana ruang penyimpanan terbatas, e.G. perangkat seluler.
Langkah selanjutnya
- Video SD memiliki resolusi 720×480 atau lebih sedikit piksel (720×576 untuk PAL). DVD, video web kecil, dan sebagian besar sumber analog adalah SD.↩
- Video HD 720p memiliki resolusi 1280×720 piksel. Dengan tiga kali resolusi SD, dan sekitar setengah dari 1080p HD, 720p HD biasanya digunakan oleh kamera video konsumen, video web, dan menyiarkan olahraga TV.↩
- Video HD 1080p memiliki resolusi 1920×1080 piksel – dua resolusi 720p dan enam kali resolusi 480p. Video HD 1080p biasanya digunakan oleh ponsel dan tablet, kamera video konsumen dan profesional, dan Blu-ray.↩
- Video UHD 2160p memiliki resolusi 3840×2160 piksel dan empat kali resolusi 1080p. Video 4K digunakan oleh ponsel dan tablet seluler kelas atas, kamera video konsumen dan profesional, dan 4K Blu-ray.↩
- Pelajari lebih lanjut tentang jarak tampilan yang optimal untuk tampilan TV definisi tinggi.↩
Artikel ini adalah bagian dari dokumentasi rem tangan dan ditulis oleh Bradley Sepos (Bradleys). Bergabunglah dengan kami di GitHub untuk menyumbangkan pemikiran dan ide Anda, dan untuk menyarankan koreksi apa pun.
Tutorial Handbrake: Cara Mengompres Video Tanpa Kehilangan Kualitas
Di era HD dan 4K, file video menjadi lebih besar dan lebih besar, sedangkan bandwidth internet dan hard drive tidak selalu cocok dengan ukuran file besar. Dengan demikian pengguna mencoba mengompres file video untuk mengurangi penggunaan bandwidth dan menghemat ruang. Handbrake bisa membuat pekerjaan memang. Tetapi banyak pengguna melaporkan bahwa rem tangan menurunkan kualitas video terlalu banyak setelah kompresi video.
Dalam artikel ini, kami ingin menunjukkan kepada Anda cara menggunakan rem tangan untuk mengompres video tanpa mengorbankan (banyak) kualitasnya, bersama dengan alternatif rem tangan terbaik untuk mengurangi ukuran video tanpa kehilangan kualitas dengan cara yang lebih efisien.
Daftar isi
- Bagian 1. Cara menggunakan handbrake untuk mengompres file video?
- Bagian 2. Alternatif Handbrake Terbaik Untuk Mengompres Video tanpa Kehilangan Kualitas
Bagian 1. Cara Mengompres File Video Menggunakan Handbrake?
Langkah 1. Instal Aplikasi Handbrake.
Kunjungi situs resmi Handbrake untuk mengunduh salinan sesuai dengan platform Anda. Ada beberapa versi, termasuk. Windows, Mac, dan Linux. Instal dengan mengikuti Wizards. Harap dicatat bahwa Handbrake 1.5.0 atau di atas Windows membutuhkan .Net Desktop Runtime 6.0.X. Anda sebaiknya memiliki 6GB atau lebih memori gratis untuk mengompresi video 4K besar.
Langkah 2. Impor video yang ingin Anda kompres.
Anda akan diingatkan untuk menelusuri dan memilih video besar yang ingin Anda kompres saat Anda pertama kali membuka handbrake, klik file, dan kemudian klik terbuka. Anda juga dapat melakukan ini dengan mengetuk tombol “Open Source” di bagian atas, atau langsung seret dan jatuhkan file video ke antarmuka handbrake.
Langkah 3. Pilih format output untuk video terkompresi Anda.
Handbrake membuka video dalam berbagai format video, tetapi hanya menyimpan video dalam format MP4, MKV, dan WebM. Untuk mengurangi ukuran video, Anda lebih disarankan untuk memilih MP4. Tentu saja, jika Anda ingin mempertahankan beberapa trek video, audio, dan subtitle, MKV adalah pilihan yang bagus. Atau Anda dapat memilih format webm jika Anda ingin berbagi video secara online.
Langkah 4. Pilih preset Anda.
Nah, Anda dapat memilih format kontainer di pengaturan output bagian. Handbrake menawarkan preset yang lebih intuitif untuk pemula di sisi kanan jendela, katakanlah, kirimkan ke seseorang melalui gmail, atau mengunggahnya ke YouTube, yang akan membuat konfigurasi handbrake jauh lebih mudah bagi Anda. Anda dapat memilih yang paling cocok untuk Anda dan mengutak -atiknya lebih jauh untuk kepuasan Anda sendiri. Paling sering, Fast 1080p30 adalah pilihan yang baik.
Langkah 5. Tweak Pengaturan Handbrake Untuk Mengompres File Video.
Selain format video, parameter seperti resolusi video, codec, bitrate, frame rate dll juga penting dengan ukuran video. Dengan demikian, agar tidak kehilangan terlalu banyak kualitas, Anda sebaiknya mengompres video menggunakan pengaturan kompresi tangan seperti di bawah ini:
1. Resolusi video yang lebih rendah.
Di tab Dimensi, Resolusi Video Sumber Anda Dipahami Secara Akurat. Anda tidak mengharapkan resolusi tinggi itu, Anda dapat menurunkannya dengan mengetikkan piksel yang lebih kecil dengan lebar dan tinggi secara proporsional, misalnya, untuk mengompres 4K UHD ke 1080p, Anda dapat menetapkan batas resolusi menjadi 1080p HD dari daftar drop-down, ukuran yang ditingkatkan akan diubah dari 3840x2160p ke tahun 1920×108080808080808080808080808080808080. Ini akan membuat video secara substansial lebih kecil dibandingkan dengan 4K 2160p asli. Jika video Anda berisi batang hitam, Anda dapat memotongnya baik secara otomatis maupun adat di bawah pemangkasan.
2. Ubah codec video.
Handbrake menawarkan 7 codec kompresi: mpeg2, mpeg4, theora, vp8, vp9, h.264, dan HEVC. Tiga yang pertama berkecil hati untuk seleksi. Encoder VP8 dan VP9 sebanding dalam kualitas dengan H.264 dan HEVC, masing -masing.
Untuk h.264, itu tidak hanya didukung oleh perangkat seluler dan pemutar media, tetapi juga dikonversi dengan cepat dan membuat video yang sama menjadi jumlah total data yang lebih kecil dengan kualitas yang sangat baik. Sementara HEVC membuat file video lebih kecil, menjatuhkan data video Anda sekitar 50% dibandingkan dengan h.264 dengan kualitas yang sama. Namun, HEVC membutuhkan kekuatan pemrosesan yang besar. Jika kamu tidak’t memiliki komputer dan chip modern yang cukup cepat untuk mengkode HEVC dengan cepat, tetap dengan h.264.
Untuk mengubah codec video, buka tab video, turunkan menu codec video, di mana Anda dapat mengonversi h.264 ke HEVC untuk pengurangan ukuran file 50% tanpa kehilangan kualitas, jika komputer Anda cukup kuat untuk mengkodekan HEVC untuk kompresi.
3. Rata -rata bitrate atau kualitas konstan.
Handbrake menawarkan dua mode pengkodean video: bitrate rata -rata dan kualitas konstan.
Mode kualitas konstan menargetkan kualitas tertentu. Ini menentukan tingkat kualitas, yang, bagaimanapun, mengeluarkan video dengan ukuran file yang benar -benar tidak dapat diprediksi, tergantung pada sumbernya. RF berkisar dari 51 (kualitas rendah) hingga 0 (kualitas lossless). Angka RF yang lebih besar berarti lebih banyak kompresi, kualitas gambar yang lebih rendah, dan ukuran file akhir yang lebih kecil.
Di sini cukup pindahkan slider RF untuk mengatur kualitas konstan yang Anda inginkan. Secara umum, nilai RF 22 +/- 1 terlihat bagus untuk video berkualitas tinggi seperti 1080p/720p, 24-28 untuk video 4K 2160p, dan 20 +/- 1 untuk video definisi standar. Tidak ada alasan untuk melampaui nilai yang disarankan, atau output Anda akan lebih besar.
Jika Anda bertujuan untuk ukuran file target, Anda dapat menggunakan mode bitrate rata -rata, di mana Anda dapat mengatur ukuran file tetapi melepaskan kontrol atas kualitas output. Secara umum, bitrat rata-rata adalah 5000-10000 (bitrate yang lebih tinggi berarti video berkualitas jauh lebih tinggi yang akan menghasilkan ukuran file yang lebih besar.). Misalnya, 4000kbps mendapatkan hasil yang baik untuk HEVC dan 6000 kbps untuk h.264. Anda dapat memilih penyandian 2-pass untuk hasil yang lebih baik atau turbo first-pass untuk mempercepat proses sedikit. Kelemahannya adalah pengkode 2-pass dapat memakan waktu hingga dua kali lebih lama untuk menyandikan file. Lebih banyak untuk Pengaturan Kualitas Video Handbrake >>
4. Pengaturan kompresi video yang lebih canggih.
Di bagian ini, Anda dapat mengubah framerate video (direkomendasikan untuk memilih yang sama seperti sumber), tergantung pada video sumber Anda. Umumnya, 24fps digunakan untuk film, 25 untuk PAL, dan 29.95 untuk NTSC. Pilih laju bingkai puncak untuk kompatibilitas yang lebih luas.
Kemudian buka tab audio, atur bitrate audio di 320, pilih codec AAC, dan stereo untuk mixdown.
Langkah 6. Simpan video Anda.
Di bawah tujuan, Anda dapat memberikan nama file yang dihasilkan dan klik tombol Browse untuk menentukan jalur folder output. Kemudian klik tombol ENCODE Green Start untuk menyelesaikan kompresi video handbrake. Dalam pengujian kami, Handbrake mengompres video 16S 1920X1080P pada 24fps dari awalnya 32.4MB ke 3.67MB h.264 Video dengan profil 1080p30 cepat.
Di bawah tujuan, Anda dapat memberikan nama file yang dihasilkan dan klik tombol Browse untuk menentukan jalur folder output. Kemudian klik tombol ENCODE Green Start untuk menyelesaikan kompresi video handbrake. Dalam pengujian kami, Handbrake mengompres video 16S 1920X1080P pada 24fps dari awalnya 32.4MB ke 3.67MB h.264 Video dengan profil 1080p30 cepat.
Jika Anda terganggu oleh pengaturan yang rumit, dan apa’Lebih buruk, ketika Anda mengompres video menggunakan handbrake, Anda mungkin berakhir dengan file yang lebih besar dari yang Anda mulai, Anda dapat mencoba alternatif rem tangan yang dapat melakukan pekerjaan dengan mudah dan cepat.
Bagian 2. Alternatif Handbrake Terbaik Untuk Mengompres Video tanpa Kehilangan Kualitas
Winx HD Video Converter Deluxe – Kompresor video Anda yang andal yang mengurangi ukuran video 4K/HD tanpa kehilangan kualitas.
- Konversi format video 4K/HD seperti MKV ke MP4, AVI ke FLV, HEVC ke H.264 dll untuk ukuran video kecil.
- Kompres file video dengan mengubah resolusi video, bitrate, frame rate, rasio aspek dan parameter lainnya.
- Edit video dengan fitur seperti pemangkasan, pemangkasan, putar, menambahkan tanda air, menambahkan subtitle dll.
- Video transcode di 47x real-time lebih cepat dengan Intel QSV/NVIDIA/AMD ACCELERATION ACCELERASI Diaktifkan.
Download Gratis Untuk menang 7 atau lebih
Download Gratis untuk Mac OS X 10.6 atau lebih baru
Cara Mengompres Video 4K/HD dengan Winx HD Video Converter Deluxe
Langkah 1. Unduh gratis alternatif handbrake ini dan instal di komputer Anda, luncurkan. Lalu klik tombol “+video” atau langsung seret dan lepas untuk memuat video yang akan dikompresi. Kompresi video batch tersedia saat Anda memuat beberapa video sekaligus.
Langkah 2. Pilih format output. Anda dapat pergi “Profil Umum”> “MP4 Video (H264+AAC)”> “OK” untuk mengonversi video ke MP4. Jika perangkat Anda dapat memutar video HEVC, Anda juga dapat memilih “HEVC Video” di bawah “Profil Umum”, yang akan membuat ukuran video Anda sekitar 50% lebih kecil.
Langkah 3. Klik tombol Pengaturan Berbentuk Gear. Maka Anda dapat mengubah resolusi video, frame rate, bitrate, rasio aspek dll untuk mendapatkan ukuran file video lebih kecil. Misalnya, video 4K disarankan untuk dikompresi dengan tips berikut:
- Resolusi: Downscale 4K ke 1080p untuk menghemat lebih banyak ruang saat dengan kualitas tinggi.
- Frame Rate: menjaga asal atau mengubah laju bingkai tinggi 60fps menjadi 30fps akan menjadi pilihan yang bagus.
- Bitrate: Sesuaikan sesuai dengan resolusi Anda, atau lewati opsi ini untuk meninggalkannya dalam mode otomatis.
- Rasio Aspek: 16: 9 adalah rasio aspek terbaik untuk ponsel, tablet, desktop, HDTV atau YouTube Anda, dll.
Langkah 4. Ketuk Bule BERLARI Tombol pada antarmuka utama untuk mulai menekan video Anda sekarang.
Menyimpulkan
Itu’S semua tentang cara mengompres file video menggunakan handbrake. Ini adalah kurva belajar untuk membiasakan diri dengan antarmuka. Dengan sedikit eksperimen, Anda dapat mengompres video dan mendapatkan kualitas kompresi yang luar biasa. Jika Anda tidak dapat membiasakan diri, cobalah alternatif yang disebutkan di atas.
Panduan Cara yang Berguna Lainnya
Panduan Pemangkasan Handbrake: Cara Memotong/Memotong Panjang Video
Cara memangkas video dengan rem tangan? Dapat hanbrake trim video tanpa pengkodean ulang? Artikel ini akan menunjukkan kepada Anda tutorial pemangkasan tangan, bersama dengan metode yang lebih efektif untuk memotong panjang video.
Dapatkah Video Gabungan Handbrake & Cara Menggabungkan Video Dengan Mudah
Dapat menggabungkan tangan tangan atau menggabungkan video? TIDAK. Tapi berikut adalah cara untuk membiarkan Anda dengan mudah bergabung dengan beberapa file menjadi satu menggunakan alternatif handbrake.
Handbrake cepat vs sangat cepat, perbandingan kinerja
Apa perbedaan antara preset yang sangat cepat dan preset cepat di tangan? Di sini kami membandingkan dua preset.
Cara mengkodekan & mendekode 4K dengan rem tangan?
Preset Handbrake 4K memungkinkan Anda mengkode video dalam 4K untuk YouTube/Vimeo, Amazon Fire TV, perangkat Apple, Chromecast, PlayStation, Roku, dll. Dan di sini adalah panduan keseluruhan tentang handbrake 4K.
TENTANG PENULIS
Kistent Waung 
Lulus dari Nanyang Technological University, Singapura, ia mempekerjakan dirinya sendiri di dalamnya penciptaan konten terkait (sejak 2013) dan kebetulan menggabungkan jurusannya (komputer & sains) dengan sempurna dan semangatnya (menulis). Dia berpengalaman dalam menawarkan solusi konversi audio video dan selalu bersemangat tentang tren baru, dari HEVC panas, 4K ke codec AV1 baru.
Beranda> Handbrake> Video Compress Handbrake
Digiarty Software adalah penyedia perangkat lunak multimedia terkemuka, memberikan solusi multimedia yang mudah digunakan dan inovatif kepada pengguna di seluruh dunia.
Produk
- Winx DVD Ripper
- Winx Video Converter
- Salinan DVD Winx
- Winx Mediatrans
Tips dan Trik
- Kiat cadangan DVD
- Panduan Salin DVD
- Bakar DVD
- Konversi video
- Transfer data
- Tips dan glosarium
Cara membuat video Anda sekecil mungkin tanpa kehilangan kualitas
Saya ingin menunjukkan cara mengecilkan video Anda dan menjamin kualitasnya. Dan saya’M akan melakukan itu dengan sesuatu yang disebut Pengkodean konstan, Menggunakan alat open-source yang disebut handbrake.
Ketika saya’Saya akan menggunakan rem tangan untuk proyek ini, Anda dapat mencapai efek yang sama menggunakan alat lain seperti Encoder Rana Fleksibel. Biasanya, alat penyandian profesional seperti Apple Compressor atau Adobe Media Encoder, Don’t mendekati pengkodean dengan cara yang sama. Mereka fokus pada seberapa besar file nantinya.
Yang saya pedulikan adalah kualitasnya. Alih -alih berfokus pada ukuran, saya ingin kualitas menjadi faktor penting. Encoder handbrake/rana dan ffmpeg memiliki kemampuan ini – dan mereka’ulang semua alat gratis!
Memilih Pengaturan Pengkodean di Handbrake
Saat Anda membawa video menjadi rem tangan, itu’termudah untuk memulai proses dengan menggunakan salah satu preset handbrake disediakan. Ini akan menjamin bahwa resolusi dan frame rate output video Anda cocok dengan sumbernya. Untuk proyek saya, saya menggunakan preset yang disebut standar produksi sebagai titik awal saya.
Hampir setiap kali Anda mengompres video, Anda’LL mengalami kerugian kualitas. Handbrake memungkinkan Anda memilih pengaturan pengkodean secara khusus berdasarkan seberapa banyak kualitas yang ingin Anda pertahankan. Di tab video, Anda’ll lihat pengaturan yang berkualitas. Mulai dari 51, super rusak, menjadi 0, hampir lossless.
Untuk video HD (1920 × 1080 atau 1280 × 720), sweet spot berkualitas sekitar 18-23. Untuk video UHD (3840 × 2160), Anda dapat mencapai hingga 28.
Handbrake’c codec default, h.264, sangat baik, dan kompatibel dengan hampir setiap telepon dan tablet. Untuk kompresi berkualitas lebih tinggi pada bitrate yang lebih rendah (ukuran file yang dikurangi), Anda dapat menggunakan HEVC (alias H.265). Tapi perlu diingat bahwa itu’S kurang kompatibel dengan perangkat keras yang lebih lama.
Pengaturan terakhir yang menentukan ukuran file video yang diekspor Anda (dan, tentu saja, berapa lama pengkodean akan dibutuhkan0 adalah slider yang telah ditetapkan untuk kecepatan. Pilihan Anda adalah sebagai berikut:
- Sangat cepat
- sangat cepat
- Sangat cepat
- Lebih cepat
- Cepat
- Sedang
- Lambat
- Lebih lambat
- Sangat lambat
- Plasebo
Semakin lambat kecepatan, semakin kecil file. Anda tidak boleh menggunakan plasebo untuk video yang Anda rencanakan untuk didistribusikan secara online karena itu’S berarti hanya untuk pengujian internal.
Pengaturan pengkodean saya
Pada pengaturan 23, saya mendapat beberapa hasil yang menarik. Cepat dengan h.264 memakan waktu 3 menit, dan menyusut file menjadi 105 MB, seperlima ukuran aslinya. Tidak buruk.
Cepat HEVC membutuhkan waktu 5 menit dan mengurangi ukuran file menjadi 37 MB. Itu’S hampir 1/20 dari file’ukuran asli.
Saya menguji beberapa pengaturan lain, dengan hasil yang cukup dapat diprediksi sebanding dengan yang di atas, tetapi satu hasil mengejutkan saya. Sangat cepat HEVC hanya membutuhkan waktu 2 menit, tetapi memberi saya file yang lebih kecil dari pilihan lain. File HEVC UltraFast masuk pada 22MB – 1/22 dari aslinya. Itu lebih baik daripada lambat, lebih lambat, atau sangat lambat.
Itu’S aneh. Sangat cepat seharusnya lebih besar dari pilihan lainnya.
Mendorong amplop untuk UHD
Saya melakukan sebagian besar tes saya pada pengaturan kualitas 23. Tetapi karena sumber ini adalah UHD, untuk tes akhir saya, saya ingin mendorong amplop sedikit lebih jauh dengan meningkatkan pengaturan kualitas saya menjadi 28, UltraFast.
Pada kualitas 28, ultrafast, handbrake mengompres file 490MB saya ke 12MB, yang berarti cukup kecil untuk mengirimkannya kepada seseorang melalui email. Ke video pro, terbiasa bekerja dengan file besar, itu’S gila.
Kualitas pertama
Singkatnya, Kualitas konstan Pengkodean memprioritaskan kualitas, dan ukuran file output ditentukan oleh kecepatan penyandian. Dengan menggunakan rem tangan-alat open-source gratis-saya dapat mengecilkan video saya dengan cepat, dan membuatnya sekecil yang saya butuhkan sambil mempertahankan kualitasnya.
(Catatan kaki: sebagai kutu buku media, saya’ll beri tahu Anda yang asli ada di h.264 codec, 23.976 fps, pada 65 mb/s. File terakhir adalah di HEVC di 1.5 MB/s. Hubungi saya jika Anda ingin detail lebih lanjut)
Topik-topik terkait
- Cara menangkap rekaman gameplay pendek dengan macos monterey
- Cara menggunakan mode sinematik di iPhone 13
- Cara berbagi foto dan video iCloud individu di mac Anda
- Cara membuat saluran YouTube perjalanan: Bagian 1 – Shooting dan Editing
Penulis Jeff Greenberg
Jeff Greenberg adalah editor/pewarna/konsultan di pos. Seorang adopter awal, ia mengirim email pertamanya di tahun 80 -an. Dia mengetuai konferensi dan merupakan pelatih utama (mengajarkan “Latih pelatih” Kelas untuk Nles Mayor.) Yang terpenting, dia’S A Dad dan Filmgeek. Dan benci didefinisikan oleh lima puluh kata. Sama seperti kamu.