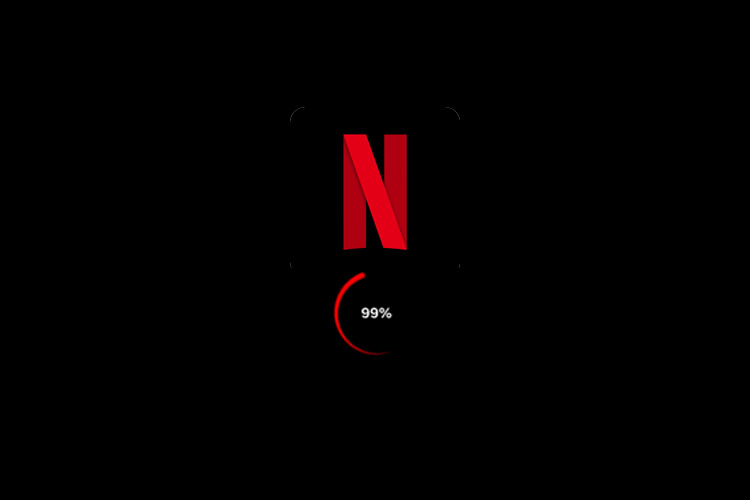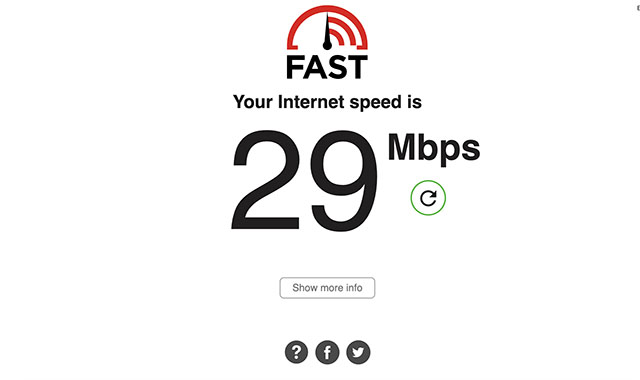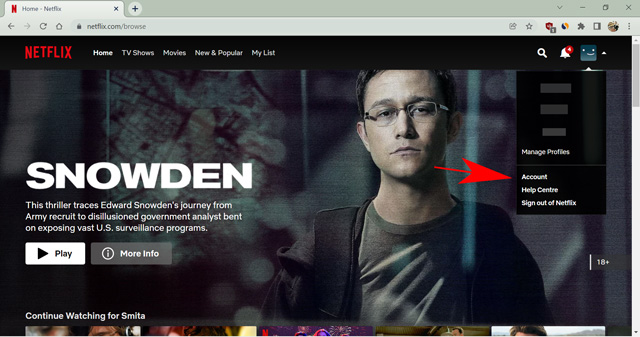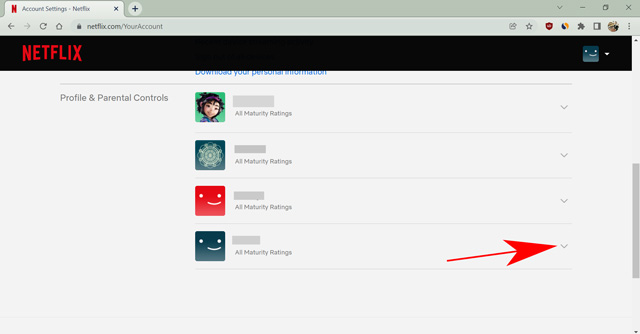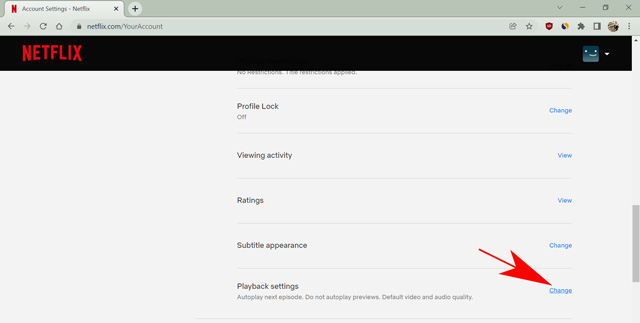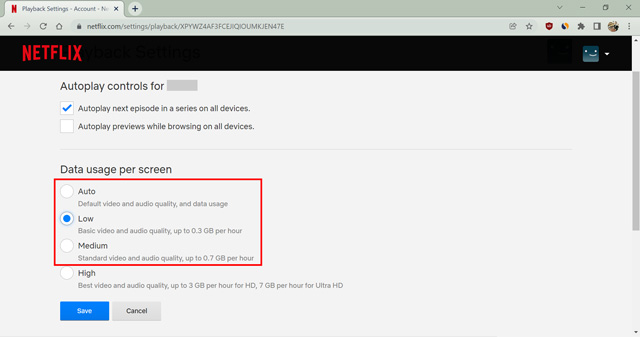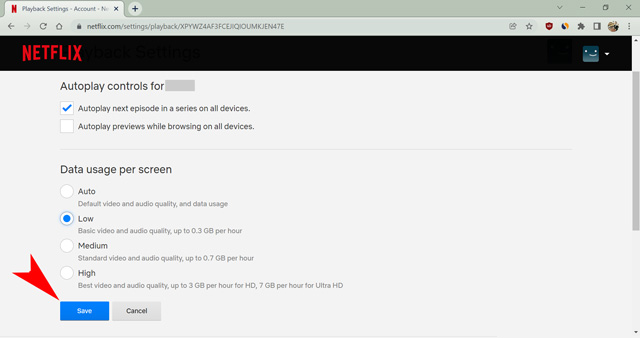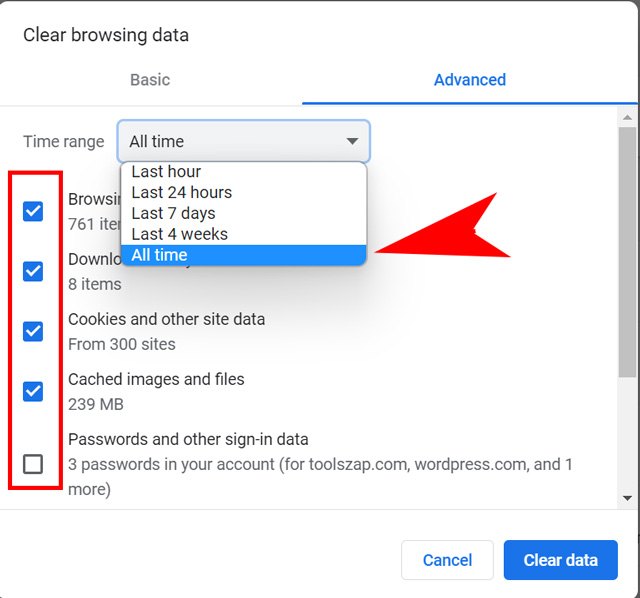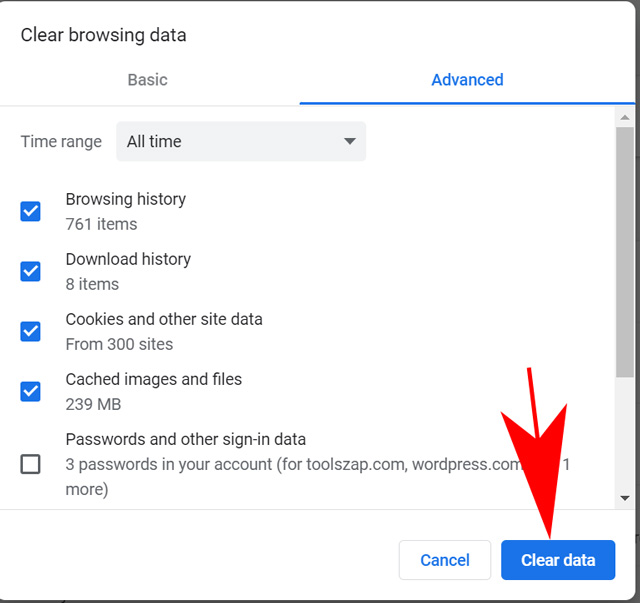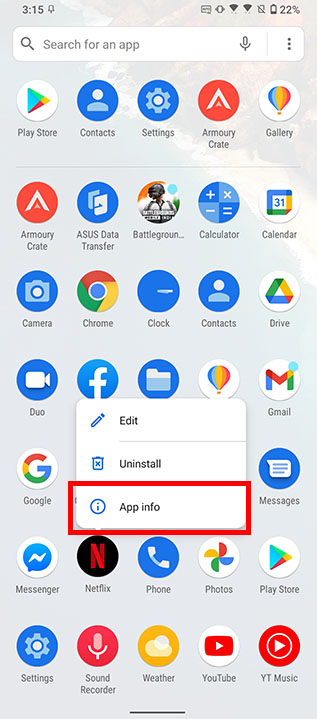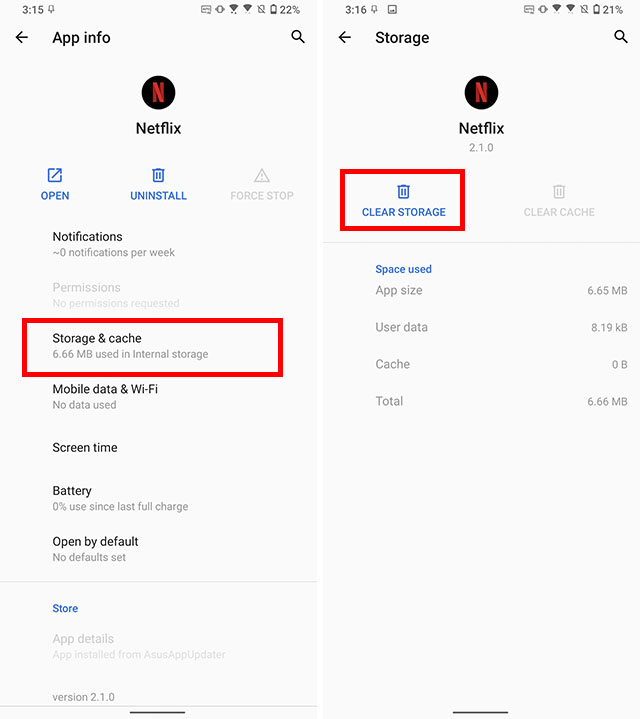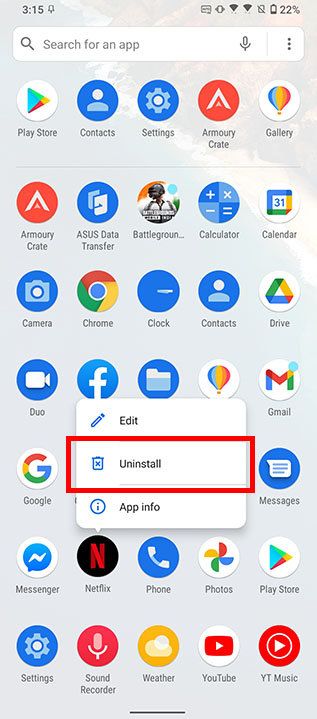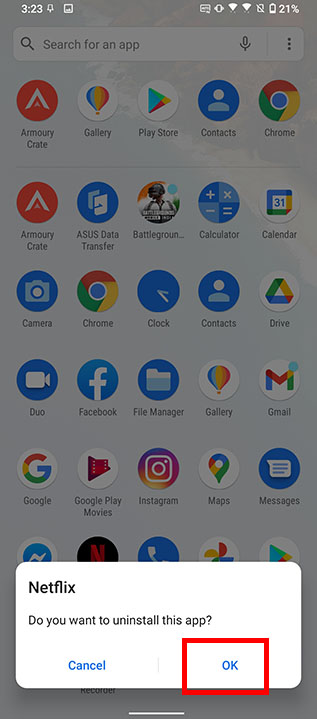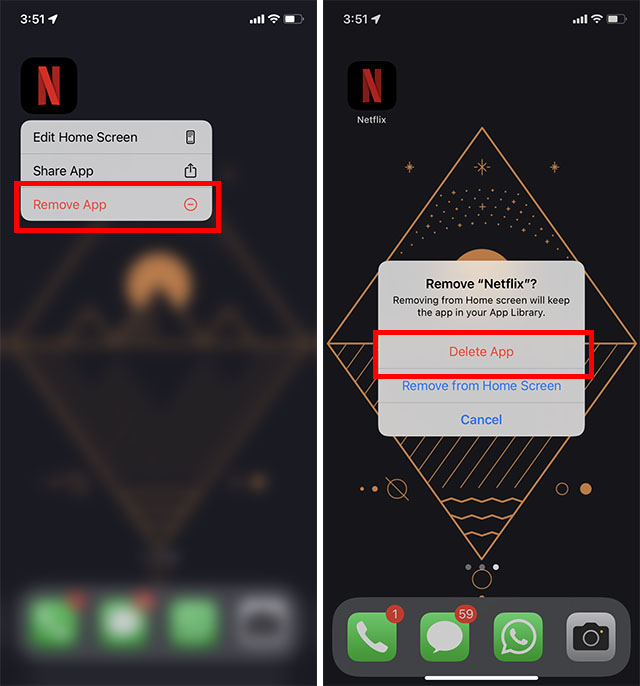Apakah hotspot bekerja dengan Netflix?
Mengapa menang’t TV saya terhubung ke hotspot saya? (TERSELESAIKAN! 2022)
Ringkasan:
1. Netflix bekerja dengan wifi: Netflix dapat dialirkan melalui koneksi nirkabel tanpa masalah, apakah itu pada koneksi kabel atau Wi-Fi.
2. Pemain Netflix: Untuk streaming Netflix di Wi-Fi, Anda memerlukan perangkat yang memiliki kemampuan Wi-Fi, seperti konsol game atau perangkat streaming.
3. Perangkat seluler: Netflix dapat dialirkan melalui koneksi Wi-Fi di perangkat seluler seperti iPhone, iPad, dan iPod Touch.
4. Kecepatan Koneksi Internet: Kualitas streaming video di Netflix melalui Wi-Fi tergantung pada kecepatan koneksi internet Anda.
Pertanyaan:
1. Dapatkah netflix dialirkan di atas koneksi nirkabel?
Ya, Netflix dapat dialirkan di atas koneksi nirkabel.
2. Perangkat apa yang dapat digunakan untuk menonton Netflix melalui Wi-Fi?
Konsol gaming seperti Nintendo Wii, PlayStation 3, dan Xbox 360, serta perangkat streaming, dapat digunakan untuk menonton Netflix melalui Wi-Fi.
3. Dapatkah Netflix dialirkan pada perangkat seluler melalui Wi-Fi?
Ya, Netflix dapat dialirkan di perangkat seluler seperti iPhone, iPad, dan iPod Touch melalui Wi-Fi.
4. Peran apa yang dimainkan kecepatan koneksi internet dalam streaming video di Netflix?
Kecepatan koneksi internet Anda memengaruhi kualitas streaming video di Netflix melalui Wi-Fi.
5. Mengapa TV saya tidak terhubung ke hotspot saya?
Mungkin ada berbagai alasan mengapa TV Anda tidak terhubung ke hotspot Anda, seperti pengaturan tanggal dan waktu yang salah, kata sandi yang salah, pengaturan proxy yang salah, mencapai batas data maksimum, atau masalah perangkat keras.
6. Bagaimana cara memperbaiki masalah TV saya tidak terhubung ke hotspot saya?
Untuk memperbaiki masalah, Anda dapat secara manual mengatur tanggal dan waktu yang benar, memperbarui kata sandi hotspot, memeriksa dan menyesuaikan pengaturan IP, menonaktifkan fungsi penghemat data atau meningkatkan batas data, atau mencari bantuan profesional untuk masalah perangkat keras apa pun.
7. Bisakah TV tidak terhubung ke hotspot jika pengaturan tanggal dan waktu salah?
Ya, jika pengaturan tanggal dan waktu di TV Anda salah, itu mungkin tidak dapat terhubung ke hotspot.
8. Apa yang harus saya lakukan jika saya mengubah kata sandi hotspot saya?
Jika Anda mengubah kata sandi hotspot Anda, pastikan untuk memperbaruinya di TV Anda juga untuk mengaktifkan koneksi.
9. Dapatkah pengaturan proxy yang salah mencegah TV menghubungkan ke hotspot?
Ya, jika TV memiliki pengaturan proxy yang salah, itu mungkin tidak dapat terhubung ke hotspot.
10. Dapat mencapai batas data maksimum mencegah TV menghubungkan ke hotspot?
Ya, jika perangkat mencapai batas data maksimum karena fungsi penghemat data, itu mungkin tidak dapat terhubung ke hotspot.
11. Apa yang harus saya lakukan jika TV saya memiliki masalah perangkat keras yang mencegahnya menghubungkan ke hotspot?
Jika TV Anda memiliki masalah perangkat keras, disarankan untuk mencari bantuan profesional untuk perbaikan.
12. Bagaimana cara mengidentifikasi sumber masalah yang tepat jika TV saya tidak terhubung ke hotspot?
Untuk mengidentifikasi sumber masalahnya, Anda dapat menentukan apakah itu dengan TV, telepon, atau keduanya.
13. Apa yang bisa menjadi faktor yang mungkin di balik TV pintar yang tidak berpasangan dengan hotspot ponsel?
Faktor -faktor yang mungkin dapat mencakup pengaturan tanggal dan waktu yang salah, kata sandi yang salah, pengaturan proxy yang salah, mencapai batas data maksimum, atau masalah perangkat keras.
14. Apa yang harus saya lakukan jika TV saya tidak terhubung ke hotspot ponsel saya karena pengaturan tanggal dan waktu yang salah?
Jika pengaturan tanggal dan waktu salah, secara manual atur tanggal dan waktu yang benar di TV Anda untuk mengaktifkan koneksi.
15. Bisakah TV tidak terhubung ke hotspot jika pengaturan IP salah?
Ya, jika TV memiliki pengaturan IP yang salah, itu mungkin tidak dapat terhubung ke hotspot.
Mengapa menang’t TV saya terhubung ke hotspot saya? (TERSELESAIKAN! 2022)
Sayangnya, tidak ada opsi reset Wi-Fi di Samsung Smart TV.
Apakah Netflix bekerja dengan wifi?
Ketika Anda ingin melakukan streaming film Netflix melalui koneksi nirkabel, Anda tidak perlu khawatir tentang apakah itu akan berfungsi dengan benar; Layanan memang menawarkan kemampuan ini. Selama Anda telah memilih konsol game atau perangkat streaming yang berfungsi di Wi-Fi, menonton film melalui koneksi ini sangat sederhana. Kualitas streaming film yang bisa Anda dapatkan melalui jaringan nirkabel Anda bisa mengejutkan Anda.
Kabel atau wi-fi
Layanan Netflix dirancang untuk bekerja pada koneksi kabel dan nirkabel. Saat Anda menggunakan Netflix melalui koneksi nirkabel, biasanya mengalir tanpa masalah. Kadang -kadang, Anda harus menunggu beberapa detik saat Netflix mengunduh konten, sehingga Anda dapat menontonnya. Dalam kebanyakan kasus, Anda tidak akan dapat membedakan antara menggunakan Netflix pada Wi-Fi dan menggunakannya pada koneksi kabel.
Pemain Netflix
Untuk membuat ini berhasil, Anda akan membutuhkan pemain Netflix yang memiliki kemampuan Wi-Fi. Sementara layanan Netflix itu sendiri dapat dengan mudah menjalankan Wi-Fi, Anda memerlukan perangkat yang dapat mengambil sinyal. Misalnya, menggunakan konsol game seperti Nintendo Wii, PlayStation 3 atau Xbox 360 harus berfungsi dengan baik. Semua perangkat ini memiliki kemampuan Wi-Fi dan memungkinkan Anda untuk menonton Netflix. Anda juga dapat membeli perangkat streaming.
Perangkat seluler
Dengan Netflix, Anda bahkan dapat menonton film melalui koneksi Wi-Fi di perangkat seluler. Misalnya, iPhone, iPad dan iPod Touch semuanya memiliki kemampuan streaming Netflix melalui koneksi Wi-Fi. Anda hanya perlu mengunduh aplikasi Netflix ke perangkat Anda dan memasukkan informasi akun Anda. Pada titik itu, perangkat dapat mengambil sinyal Wi-Fi; itu dapat melakukan streaming film dan acara televisi melalui Netflix. Anda juga bisa menghubungkan perangkat seluler Anda melalui jaringan seluler dan menonton Netflix.
Kecepatan koneksi internet
Saat menggunakan Wi-Fi, kecepatan koneksi internet Anda akan memainkan peran dalam kualitas video yang dialirkan dari Netflix. Jika Anda memiliki koneksi internet berkecepatan rendah-seperti 700-kbps-film tidak akan muncul dengan jelas dan dapat melibatkan waktu jeda. Jika Anda mendapatkan koneksi internet yang lebih cepat, video harus jauh lebih jelas dan akan memiliki waktu jeda minimal. Kecepatan Wi-Fi tidak bermain sebesar peran seperti kecepatan koneksi internet yang sebenarnya.
Mengapa menang’t TV saya terhubung ke hotspot saya? (TERSELESAIKAN! 2022)
Apa bagus TV pintar Anda jika Anda tidak dapat menonton acara Netflix favorit Anda?
Untuk menonton Netflix atau YouTube, Anda memerlukan koneksi internet melalui wifi atau hotspot seluler.
Tetapi jika Anda menemukan bahwa TV pintar Anda tidak terhubung ke internet, apa yang dapat Anda lakukan?
Dan bagaimana Anda memperbaiki masalah ini dengan cepat dan mudah?
Jika kamu’Re bertanya -tanya sekarang, “Mengapa menang’t TV saya terhubung ke hotspot saya?” Kami’di sini untuk membantu.
Ada berbagai kemungkinan alasan mengapa TV Anda gagal memanfaatkan hotspot seluler Anda.
Ini dapat mencakup yang berikut:
- Pengaturan tanggal dan waktu yang salah
- Kata sandi salah yang digunakan
- Pengaturan proxy yang salah
- Mencapai batas data maksimum yang diijinkan
- Masalah perangkat keras tertentu
Oleh karena itu, jika Anda saat ini menghadapi masalah ini, saran kami di bawah ini akan membantu Anda menerapkan solusi yang cepat dan efektif!
Identifikasi masalahnya
Ada berbagai alasan mengapa TV Anda mungkin berjuang untuk terhubung ke hotspot Anda (dan dengan ekstensi, internet).
Kesalahan bisa terletak pada ponsel Anda, TV- atau keduanya! Yang mengatakan, lebih sering daripada tidak, Anda akan menemukan bahwa masalahnya adalah dengan televisi Anda.
Tugas pertama Anda adalah menentukan sumber masalah yang tepat. Di bawah ini adalah beberapa faktor yang paling umum di balik TV pintar yang tidak berpasangan dengan telepon’S Hotspot:
Mungkin saja tanggal dan waktu Anda mungkin telah berubah secara otomatis untuk alasan apa pun.
Jika itu’kasusnya, TV pintar sering menang’t terhubung ke hotspot. Jadi, atur tanggal dan waktu yang benar secara manual untuk memperbaiki masalah ini.
Jika Anda baru saja mengubah kata sandi hotspot dan surga Anda’t memperbarui di TV Anda, TV Anda menang’T dapat terhubung ke hotspot ponsel Anda.
Oleh karena itu, dapatkan kembali ke kecepatan dengan mengetikkan kata sandi saat ini!
Perangkat tidak dapat mengakses koneksi Wi-Fi atau hotspot jika memiliki pengaturan IP yang salah.
Jika TV pintar Anda tidak terhubung ke hotspot ponsel Anda, periksa ini dan lakukan penyesuaian jika perlu.
Banyak TV pintar dan ponsel memiliki fungsi penghemat data yang membatasi jumlah data yang digunakan.
Banyak pengguna menggunakan fungsi ini sehingga mereka tidak’t Mengeluarkan Kelebihan Data Seluler Mereka.
Namun, jika penghemat data diaktifkan dan Anda telah mencapai batas maksimum, TV Anda tidak akan dapat terhubung ke hotspot Anda!
Mungkin juga TV Anda mungkin rusak atau memiliki perangkat keras yang salah. Masalah ini biasanya memerlukan perbaikan ahli dari teknisi profesional.
Di bagian berikut, kami’akan melihat beberapa perbaikan mudah untuk masalah paling umum kami’Sejauh ini telah tertutup.
Bagaimana saya bisa membuat TV saya mengenali hotspot saya?
Sekarang kami telah menetapkan potensi penyebab masalah, itu’Saatnya memperbaikinya! Penyebab yang berbeda membutuhkan pendekatan yang berbeda, yang telah kami rinci di bawah ini:
1. Tetapkan tanggal dan waktu yang benar
TV pintar Anda menang’t Sambungkan ke ponsel Anda’s hotspot jika memiliki data dan waktu yang salah. Untuk memperbaiki tanggal dan waktu, lakukan hal berikut:
- Klik ikon gigi di sudut kanan atas.
- Setelah di menu Pengaturan, pilih “Preferensi perangkat“.
- Setelah itu, klik “Tanggal dan Waktu Otomatis” dan kemudian pilih “UJaringan SE menyediakan waktu.”
Jika Anda mendapatkan “Terhubung, tidak ada internet” pesan, mengikuti langkah -langkah di atas harus menyelesaikan masalah.
2. Lupakan dan terhubung kembali ke hotspot
Jika mengoreksi tanggal dan waktu tidak’t Perbaiki masalah, periksa kata sandi.
Anda juga harus memastikan sakelar wifi dihidupkan.
Setelah itu, gulir ke bawah dan pilih “Lupakan jaringan” pilihan. Setelah itu, terhubung kembali ke hotspot.
3. Konfigurasikan pengaturan proxy dengan benar
TV pintar Anda menang’t temukan hotspot seluler Anda jika Anda’ve mengacaukan pengaturan proxynya.
Jadi, periksa ulang pengaturan jaringan di menu opsi. Untuk melakukannya, mulailah dengan mengatur pengaturan proxy ke “Tidak ada.” Selain itu, atur juga pengaturan IP “DHCP.”
4. Matikan Penghemat Data
Terkadang TV Anda dapat terhubung ke hotspot Anda, tetapi internet masih menang’T bekerja.
Dalam kasus ini, apakah kemungkinan Anda telah mencapai batas penghemat data maksimum.
Untuk menonaktifkan penghemat data di TV pintar Anda, buka pengaturan dan klik “Jaringan dan internet.” Setelah itu, matikan penghemat data; Ini harus menyelesaikan masalahnya.
5. Memecahkan masalah perangkat keras
Jika tidak ada solusi di atas yang menyelesaikan masalah koneksi Anda, kemungkinan ada masalah dengan perangkat keras Anda.
Dalam hal ini, cobalah memecahkan masalah TV Anda’perangkat keras dan cari jawaban di sana.
Jika itu tidak’t menyelesaikan masalah, Anda mungkin harus reset dengan keras TV pintar Anda. Ini bukan solusi optimal karena akan menghasilkan semua data Anda dihapus dari perangkat.
Sisi baiknya, ada kemungkinan kuat bahwa ini akan menyelesaikan masalah wifi!
Pertanyaan yang sering diajukan
Mengapa menang’t TV saya terhubung ke wifi atau hotspot telepon?
Masalahnya bisa di TV pintar Anda, perangkat seluler- atau keduanya.
Ada beberapa hal yang perlu Anda periksa sebelum mengasah pada penyebabnya.
Anda juga harus mempertimbangkan apakah itu bisa menjadi masalah yang lebih serius mengenai TV Anda’perangkat keras.
Cara menghubungkan TV pintar saya ke hotspot seluler saya
Pertama, Anda perlu menyalakan hotspot seluler Anda:
Untuk menyalakan hotspot, Anda harus pergi ke pengaturan telepon dan klik “Wi-Fi dan Internet“.
Setelah itu, Anda harus pergi ke “Hotspot dan tethering” dan berbalik “Hotspot” pada.
Kemudian, aktifkan TV dan pergi ke Pengaturan Wi-Fi.
Pilih ponsel Anda’s hotspot pribadi di Perangkat yang tersedia daftar.
Selanjutnya, Anda harus memasukkan hotspot’kata sandi s.
Setelah memasukkan kata sandi Anda, TV pintar Anda harus terhubung ke hotspot seluler Anda
Cara mendapatkan internet di TV Anda tanpa wifi
Untuk ini, Anda akan membutuhkan kabel Ethernet dan router.
Hubungkan salah satu ujung kabel ke router Anda dan yang lain ke TV pintar Anda. Segera, TV Anda akan mengenali sumbernya, dan Anda’ll mendapatkan akses ke konten online.
Cara mengatur ulang wi-fi di samsung smart tv
Sayangnya, tidak ada opsi reset Wi-Fi di Samsung Smart TV.
Untuk mengatur ulang koneksi jaringan Wi-Fi, Anda harus mengatur ulang TV Anda sepenuhnya. Ingat, saat Anda melakukan ini, Anda akan kehilangan semua data Anda!
Kesimpulan
Membangun koneksi wifi dan hotspot adalah salah satu masalah paling umum Anda’LL bertemu dengan TV pintar.
Jika kamu’ve menemukan gangguan ini juga, mulailah dengan mengidentifikasi akar penyebab masalah ini. Seringkali masalahnya bisa jelas, seperti jika ponsel Anda keluar dari layanan.
Dia’Lebih umum bagi masalah ini untuk berbohong dengan TV Anda, meskipun kedua perangkat tersebut mungkin salah.
Biasanya, saat TV bisa’t terhubung ke hotspot, itu’akan ada hubungannya dengan tanggal dan waktu yang salah, pengaturan proxy, kata sandi yang diubah, atau masalah perangkat keras.
Jika tidak ada langkah-langkah yang disebutkan di atas, langkah Anda selanjutnya akan melibatkan membawa teknisi profesional sehingga mereka dapat melihat!
Android Yang to Jimmy’S Apple Yin, Feei membantu mencegah situs web ini menjadi kekacauan yang penuh Apple. Loyal (untuk kesalahan, beberapa mungkin mengatakan), cadangan, rajin belajar akan di sini mengaduk cara yang terkait dengan android terkait Android’S dan rekomendasi secara teratur seperti mesin absolut. Telah memiliki dan bermain -main dengan ponsel android sejak usia sangat muda, di sana’sedikit yang tahu di’s-dan-keluar’S sistem operasi milik Google seperti Feei Do.
Apakah hotspot bekerja dengan Netflix?
Untuk pengguna Mac OS, ada pengaturan sistem yang mungkin tidak memungkinkan Anda untuk tab ke beberapa jenis elemen di halaman web. Untuk mengubah pengaturan ini:
Preferensi sistem terbuka dan pergi ke keyboard:
Pilih tab pintasan. Pastikan kotak untuk “Gunakan navigasi keyboard untuk memindahkan fokus antar kontrol” diperiksa.
Pengaturan tambahan untuk browser Safari.
Preferensi Safari Terbuka:
Pilih tab Lanjutan. Pastikan kotak untuk “tekan tab untuk menyorot setiap item di halaman web” diperiksa.
Mifi
Informasi Unit Hotspot Seluler
Union Public Schools menyediakan internet portabel dan berkecepatan tinggi untuk setiap siswa yang meminta akses. Hotspot internet portabel ini menyediakan konektivitas internet nirkabel untuk membantu siswa menyelesaikan tugas kelas, berpartisipasi dalam panggilan zoom, menonton video pendidikan, dan kegiatan pengajaran lainnya. Setiap unit diberikan 2GB data kecepatan tinggi per bulan, yaitu sekitar 4 jam pertemuan zoom. Untuk beberapa siswa, ini bukan data kecepatan tinggi yang cukup untuk menyelesaikan semua penugasan yang diperlukan dalam sebulan. Jika Anda mengalami masalah ini, silakan tinjau bagian di bawah ini.
Laporkan masalah teknologi
Pusat Solusi TI-918-357-6169
Distrik menyediakan internet rumah tidak cukup?
Adalah unit hotspot seluler, kadang -kadang disebut unit miFi, diberikan kepada Anda oleh sekolah umum Union yang tidak mengizinkan Anda untuk menyelesaikan tugas kelas, sesi zoom, dan menonton semua video yang diperlukan tanpa kehabisan bandwidth? Setiap unit diberikan 2GB data kecepatan tinggi per bulan, yaitu sekitar 4 jam pertemuan zoom. Jika Anda mengalami masalah ini, berikut adalah beberapa opsi untuk dipertimbangkan:
- Batasi pekerjaan terkait non-sekolah. Pastikan Anda menggunakan hotspot hanya untuk pekerjaan sekolah. Jangan gunakan hotspot seluler untuk Netflix, Instagram, Hulu atau aplikasi lain yang tidak terkait langsung dengan pekerjaan sekolah Anda.
- Tukar unit dengan yang baru. Jika hotspot seluler kehabisan bandwidth yang tersedia, Anda dapat mengganti hotspot seluler untuk unit yang berbeda. Untuk mengganti unit, Anda perlu membawa unit lama ke lab inovasi. Anda hanya dapat memeriksa satu perangkat sekaligus.
- Lihat unit hotspot seluler dari perpustakaan Tulsa City-County. Tulsa City-County Library System memiliki jumlah unit MiFi data tak terbatas yang sangat terbatas yang tersedia untuk checkout. Setiap unit dapat diperiksa hingga 14 hari. Setelah 14 hari, unit harus dikembalikan. Jika ada unit tambahan yang tersedia saat itu, Anda dapat memeriksa unit lain.
- Daftarkan dalam Paket Data Tidak Terbatas Opsional. Jika Anda kehabisan data yang tersedia dan bertukar unit telah menjadi tantangan, Anda dapat mempertimbangkan untuk mendaftar ke paket data tidak terbatas opsional. Jika Anda memilih untuk mendaftar dalam rencana ini, Anda harus membayar di muka $ 40 untuk menerima unit hotspot seluler baru yang akan menyediakan data 4G tanpa batas dari 11 September hingga 31 Desember 2020. Jika Anda memilih untuk mendaftar di program ini untuk semester musim semi, biayanya akan menjadi $ 40 untuk 20 Januari 2021 hingga 20 Mei 2021. Setiap hotspot seluler dapat mengizinkan hingga lima (5) perangkat untuk terhubung, tetapi setiap perangkat akan mengambil sebagian dari koneksi data 4G. Semakin banyak perangkat yang terhubung, semakin lambat semua koneksi menjadi.
Netflix terus buffering? Inilah perbaikannya!
Menonton film di Netflix sangat menyenangkan, tetapi ada kalanya pengalaman Anda terhambat karena Netflix terus buffering, benar? Meskipun sering kali alasan di balik masalah ini adalah koneksi internet yang tidak stabil, mungkin ada penyebab lain juga. Jadi jika kamu’Anda telah menghadapi buffering konstan di Netflix, baca terus untuk mengetahui cara memperbaiki ‘Netflix terus buffering’ masalah di perangkat Anda.
Daftar isi
Apa yang buffering di netflix?
Buffering berarti video membutuhkan waktu lebih lama untuk memuat daripada kecepatan pemutaran. Itu biasanya terjadi dengan koneksi internet yang lambat. Anda mungkin mengalami layar beku atau melihat angka di tengah layar Anda di lingkaran merah. Jika nomornya macet pada nol atau bisa’t mencapai seratus, itu berarti Anda mengalami masalah buffering di Netflix.
Anda juga dapat melihat bahwa bilah garis waktu berwarna merah di bagian bawah tidak bergerak. Dalam keadaan normal, bilah terlihat abu -abu gelap, di mana garis merah menunjukkan video yang diputar dan cap waktu saat ini. Garis abu -abu terang menunjukkan berapa banyak video yang dimuat di perangkat Anda untuk streaming. Anda menang’t temukan masalah buffering jika Anda memiliki garis abu -abu terang yang lebih besar.
Terkadang, layar membeku jika Anda memiliki beberapa masalah dengan perangkat Anda. Kami menang’T Sebut saja buffering karena video tidak tertunda karena pemuatan yang tidak benar. Sebaliknya, aplikasi mungkin tergantung karena masalah perangkat. Memulai ulang aplikasi atau perangkat biasanya memecahkan masalah ini. Membiarkan’S memiliki pandangan yang lebih dalam pada kemungkinan lain.
Cara Memperbaiki Saat Netflix Terus Menahan
Anda mungkin menonton Netflix di ponsel, laptop, TV pintar, perangkat streaming, atau gadget lainnya. Beberapa metode ini harus berfungsi untuk menyelesaikan buffering netflix dari perangkat apa pun. Namun, jika tidak ada dari mereka yang cocok untuk Anda, Anda harus mencoba memeriksa apakah perangkat Anda berfungsi dengan benar. Berikut adalah perbaikan yang paling umum untuk menyelesaikan masalah buffering Netflix:
1. Periksa Koneksi Internet Anda
Masalah yang paling umum untuk buffering di Netflix adalah koneksi internet yang lambat. Oleh karena itu, opsi pertama dan terpenting adalah memeriksa apakah Anda memiliki koneksi internet yang cepat untuk streaming konten Netflix. Anda dapat memeriksa kecepatan internet Anda dengan cepat.com. Situs web menunjukkan jika internet Anda cukup cepat untuk streaming video online.
Untuk streaming acara online, Netflix merekomendasikan memiliki minimum 3 Mbps Internet untuk definisi standar (SD), 5 Mbps untuk definisi tinggi (HD), dan koneksi 25 Mbps untuk 4K/ULTRA HD (UHD). Jika Anda memiliki koneksi internet yang lebih lambat dari batas yang ditentukan, Anda harus memecahkan masalah internet Anda. Beberapa cara Anda dapat menyelesaikan masalah internet adalah sebagai berikut.
2. Restart modem wi-fi Anda
Cara paling sederhana dan tercepat untuk menyelesaikan koneksi internet yang lambat adalah dengan melihat apakah modem Anda berfungsi dengan benar, dan restart cepat akan melakukan pekerjaan itu. Matikan router internet Anda dan lepaskan steker dari soket. Sekarang, tunggu sepuluh menit dan restart router Anda. Pergi dan periksa lagi jika kecepatan internet Anda dipulihkan. Jika tidak, gunakan metode berikut.
3. Gunakan koneksi kabel
Jika Anda menonton Netflix di laptop atau komputer Anda, Anda dapat menggunakan kabel LAN untuk terhubung ke router Wi-Fi. Koneksi kabel bekerja lebih cepat dari yang nirkabel. TV pintar modern juga memiliki port LAN untuk terhubung ke internet menggunakan kabel LAN. Selain itu, Anda juga dapat menghubungkan konsol game Anda seperti PlayStation dan Xbox menggunakan kabel LAN. Ini akan meningkatkan kecepatan internet Anda secara signifikan untuk streaming yang lebih baik di Netflix. Sayangnya, tidak ada cara langsung untuk menghubungkan kabel LAN ke ponsel cerdas Anda. Anda dapat dengan cepat menyelesaikan masalah ini dengan menggunakan adaptor LAN eksternal jika Anda mau.
4. Reposisi router wi-fi Anda
Metode ini mungkin terlihat agak kekanak -kanakan, tetapi tandai kata -kata saya, itu berhasil. Sinyal Wi-Fi didistribusikan di rumah Anda secara tidak merata. Jadi, jika router Anda ada di ruangan lain, Anda harus memindahkannya ke dekat. Menghapus hambatan antara perangkat Anda dan modem Wi-Fi akan meningkatkan kecepatan internet Anda. Itu mungkin tidak berfungsi seperti keajaiban, tetapi Anda pasti akan mendapatkan kecepatan yang lebih baik. Jika ini masih tidak’T Anda bisa mendapatkan router wi-fi yang lebih baik dengan jangkauan dan kecepatan yang lebih besar yang akan melakukan trik untuk Anda.
5. Hubungi Penyedia Layanan Internet Anda
Terakhir, jika Anda tidak mendapatkan kecepatan internet yang dijanjikan ISP Anda bahkan setelah memulai kembali router, saya sarankan Anda menelepon layanan pelanggan. Mereka dapat memulai kembali koneksi Anda dari pihak mereka untuk meningkatkan kecepatan Anda dan membawa Anda kembali ke yang dijanjikan. Terkadang, layanan internet turun karena keadaan yang tidak terkendali seperti cuaca buruk atau kerusakan fisik pada kawat internet. Dia’yang terbaik untuk beralih ke sumber internet lain seperti data seluler Anda atau menunggu ISP Anda menyelesaikan masalah.
Saya suka menjaga konten offline tersedia untuk saat seperti itu. Anda dapat menggunakan fitur unduhan pintar di Netflix untuk secara otomatis mengunduh acara TV favorit Anda untuk ditonton nanti. Baca tentang lebih banyak fitur seperti itu di panduan terperinci kami tentang trik Netflix.
6. Ubah kualitas stream video Anda di Netflix
- Buka situs web Netflix (kunjungi) di browser web. Arahkan ikon profil di sudut kanan atas dan klik ‘Akun’.
- Sekarang, gulir ke bawah dan klik profil yang ingin Anda ubah kualitas streaming.
- Klik pada Pengaturan pemutaran pilihan.
- Pilih sedang atau rendah untuk kualitas video yang lebih rendah. Atau, Anda bisa tetap melakukannya Mobil Jika Anda mempercayai Netflix.
- akhirnya, Klik tombol Simpan Untuk mengkonfirmasi pilihan Anda.
Anda telah berhasil mengubah kualitas streaming video untuk profil Netflix Anda. Pengaturan ini eksklusif untuk setiap profil. Oleh karena itu, profil lain di akun Netflix Anda masih akan menggunakan kualitas streaming yang ditetapkan untuk mereka.
Catatan : Semua metode yang disebutkan di atas adalah untuk memperbaiki masalah Netflix jika masalahnya dengan koneksi internet Anda. Namun, terkadang masalahnya bisa dengan perangkat. Membiarkan’s Lihat beberapa teknik untuk meningkatkan kinerja perangkat Anda untuk streaming yang lebih baik di Netflix.
7. Hapus cache di browser Anda
Jika kamu’Menghadapi masalah dengan buffering netflix di browser Anda, Anda harus mempertimbangkan untuk membersihkan cache browser dan data. Ini biasanya merupakan cara yang baik untuk menyelesaikan masalah apa pun di dalam browser Anda, seperti memori cache yang buruk. Di Sini’s Cara menghapus data cache dan browser di web.
- Buka browser web Anda dan tekan Ctrl+Shift+Delete (Shift+Command+Delete untuk Mac). Ini akan membuka opsi untuk membersihkan data penelusuran.
- Sekarang, pergi ke lanjutan dan pilih “Sepanjang waktu” Di bawah Opsi Rentang Waktu. Centang semua kotak (kecuali untuk opsi kata sandi) juga.
- Terakhir, klik “Hapus data” Untuk menghapus semua data yang di -cache dari browser Anda.
Sekarang, masuk ke Netflix lagi dan lihat apakah itu’masih tertinggal. Jika ya, coba gunakan browser lain jika Anda pikir browser Anda bukan’t bekerja dengan benar. Atau, perbarui browser Anda jika masalahnya tetap ada.
8. Bersihkan data aplikasi untuk memperbaiki Netflix terus buffering di android
Jika kamu’Menggunakan Netflix di ponsel Android Anda dan menghadapi masalah buffering, membersihkan data aplikasi dapat membantu memperbaiki masalah. Di Sini’s bagaimana melakukan itu.
Catatan: Ingatlah bahwa membersihkan data aplikasi akan keluar dari Netflix di ponsel Anda, dan Anda harus masuk kembali lagi.
- Tekan dan tahan ikon aplikasi Netflix di layar beranda Anda atau di dalam laci aplikasi di ponsel Anda. Dari menu konteks yang muncul, ketuk ‘Info aplikasi’. Jika kamu tidak’t lihat info aplikasi di sini, mungkin diwakili oleh yang sederhana ‘Saya’ Ikon di ponsel Anda.
- Ketuk ‘Penyimpanan’ dan kemudian ketuk ‘Penyimpanan yang jelas’ (atau menghapus data).
9. Pasang kembali Netflix di perangkat Anda
Saat membersihkan data aplikasi biasanya berfungsi, itu’S mungkin Netflix masih buffering untuk Anda. Apalagi jika Anda’menggunakan iPhone, Anda bisa’t hapus data aplikasi. Dalam kasus seperti itu, itu’Lebih baik menginstal ulang Netflix untuk mencoba dan memperbaiki masalah.
Uninstall dan instal ulang Netflix di Android
- Tekan Long Ikon Netflix di Layar Beranda Anda atau di dalam Laci Aplikasi. Dari menu konteks yang muncul, ketuk ‘Uninstall’.
- Di kotak konfirmasi, ketuk ‘Oke’ untuk menghapus aplikasi dari ponsel cerdas Anda.
- Unduh Netflix (gratis) dari Play Store lagi, dan semoga seharusnya memperbaiki masalah apa pun.
Hapus instalan dan instal ulang Netflix di iPhone
- Tekan dan tahan ikon Netflix di layar beranda Anda, atau Perpustakaan Aplikasi di iPhone Anda.
- Ketuk ‘Hapus aplikasi’ dan kemudian menyala ‘Hapus aplikasi’ untuk menghapus netflix.
- Unduh Netflix (Gratis) dari App Store dan seharusnya telah memperbaiki masalah.
10. Restart perangkat Anda
Terkadang perangkat Anda mungkin berfungsi secara tidak benar jika Anda menjalankannya untuk waktu yang lama. RAM dibanjiri dengan informasi yang tidak perlu dan mempengaruhi kinerja perangkat. Cara tercepat untuk mengatasi masalah seperti itu adalah dengan memulai kembali perangkat Anda. Ini akan menutup semua aplikasi latar belakang dan memberi Anda awal yang baru di perangkat Anda. Anda dapat memulai ulang ponsel cerdas Anda dengan lama menekan tombol daya dan memilih opsi restart atau power off. Buka menu Mulai dan pilih opsi restart atau matikan di komputer Anda.
11. Tutup aplikasi dan tab yang tidak perlu
Jika kamu tidak’T ingin memulai kembali atau mematikan perangkat Anda dengan alasan apa pun, setidaknya tutup aplikasi yang tidak perlu lainnya untuk mendedikasikan lebih banyak RAM ke Netflix. Beberapa aplikasi berat seperti Photoshop atau game yang berjalan di latar belakang mungkin mengambil banyak sumber daya komputer Anda, dan Anda menang’T dapat menonton acara TV Netflix favorit Anda dengan tenang. Demikian pula, jika Anda menonton Netflix di browser, tutup semua tab yang tidak perlu untuk mendedikasikan lebih banyak RAM untuk Netflix.
Sedangkan Netflix tidak’T biasanya mengalami masalah buffering selama Anda memiliki koneksi internet yang cepat dan stabil, kami membahas semua alasan Netflix terus membuat masalah buffering. Semoga salah satu perbaikan yang disebutkan dalam artikel ini telah membantu Anda menyingkirkan masalah buffering di Netflix dan Anda’dapat menikmati acara TV Netflix favorit Anda dengan tenang. Jika ada’S apapun kita’tidak termasuk dalam artikel ini, beri tahu kami di komentar.
Pertanyaan yang Sering Diajukan (FAQ)
Mengapa Netflix terus buffering?
Netflix mungkin terus buffering karena beberapa alasan seperti koneksi internet yang lambat, pembaruan buggy, kualitas streaming yang lebih tinggi dari perangkat Anda’kemampuan s, atau masalah server dari Netflix itu sendiri. Artikel ini membahas setiap cara yang mungkin untuk memperbaiki Netflix’masalah buffering.
Mengapa Netflix tertinggal di TV pintar saya?
Jika Anda mengalami tertinggal di Netflix di TV pintar Anda, itu mungkin karena koneksi internet yang lambat atau pembaruan aplikasi yang tidak stabil. Saya sarankan memulai ulang perangkat Anda, memeriksa kecepatan internet, dan memperbarui aplikasi untuk menyelesaikan masalah.
Apa kecepatan internet yang disukai untuk streaming netflix?
Untuk streaming tanpa gangguan, Netflix merekomendasikan memiliki minimum 3 Mbps Internet untuk Definisi Standar (SD), 5 Mbps untuk Definisi Tinggi (HD), dan koneksi 25 Mbps untuk 4K/Ultra HD (UHD). Kecepatan akan didistribusikan jika Anda mengunduh atau menonton konten di perangkat kedua menggunakan jaringan yang sama.