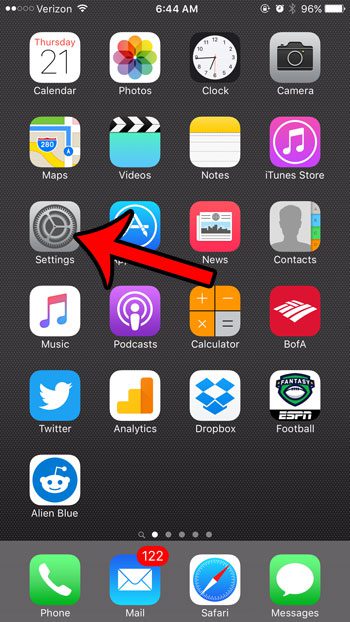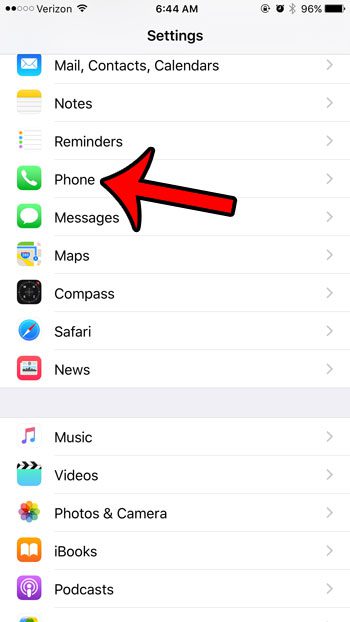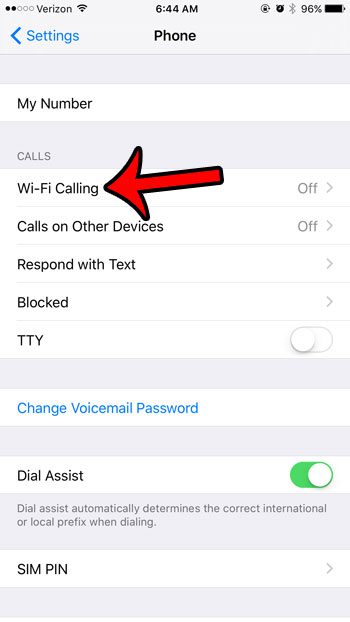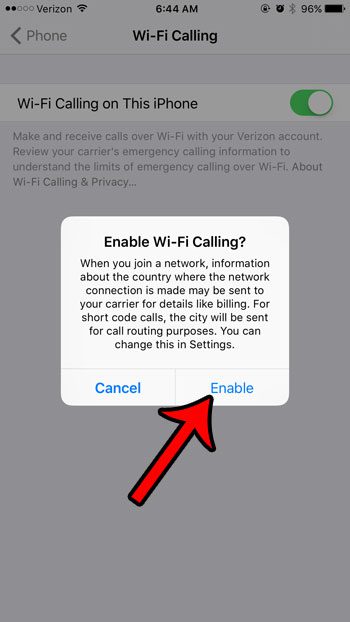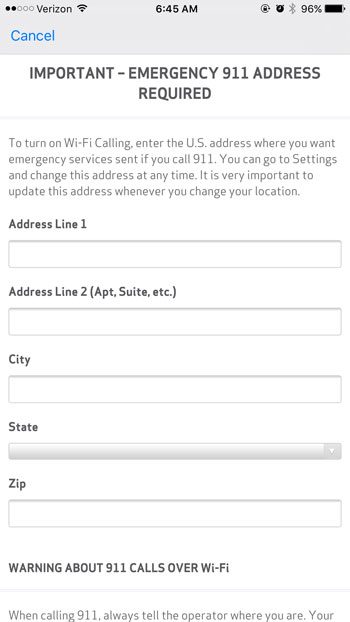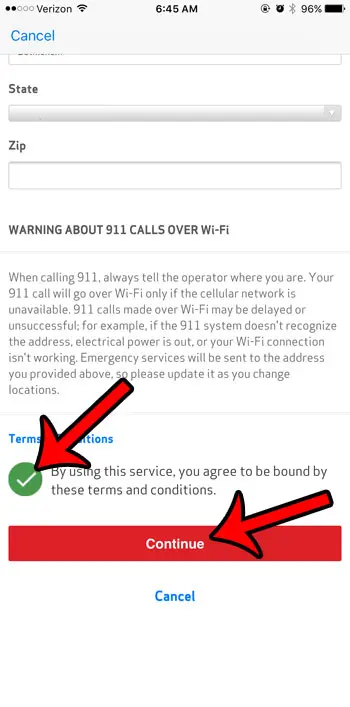Apakah iPhone 6 memiliki wifi?
Cara mengatur panggilan wifi di iPhone 6
iPhone 6 tidak terhubung ke wifi? Inilah perbaikan sebenarnya!
IPhone 6 Anda tidak akan terhubung ke wifi dan Anda tidak yakin mengapa. Apa pun yang Anda lakukan, Anda sepertinya tidak dapat menghubungkan iPhone Anda ke internet. Dalam artikel ini, saya akan menjelaskan mengapa Anda iPhone 6 tidak terhubung ke wifi dan menunjukkan kepada Anda cara memperbaiki masalah dalam waktu singkat!
Apakah iPhone 6 saya rusak?
Ketika iPhone 6 Anda tidak terhubung ke WiFi, masalahnya biasanya terkait perangkat lunak dan tidak memerlukan perbaikan fisik.
Namun, ada kemungkinan kecil bahwa antena yang menghubungkan iPhone Anda ke wifi (dan Bluetooth) rusak dan perlu diperbaiki. Jika Anda mengalami kesulitan menghubungkan keduanya Bluetooth dan wifi, maka mungkin ada masalah dengan antena.
Jika Anda berhasil melalui artikel ini dan iPhone 6 Anda masih tidak akan terhubung ke WiFi, perusahaan perbaikan favorit kami adalah Puls, yang akan mengirim teknisi bersertifikat langsung kepada Anda.
Coba hubungkan ke jaringan Wi-Fi yang berbeda
Sebelum masuk ke panduan pemecahan masalah, cobalah menghubungkan ke jaringan Wi-Fi yang berbeda. Kami mencoba menentukan apakah iPhone 6 Anda tidak akan terhubung ke jaringan wifi spesifik Anda, atau apakah itu tidak akan terhubung ke setiap Jaringan Wi-Fi.
Coba hubungkan ke Wi-Fi di rumah teman, atau kunjungi McDonald’s atau Starbucks setempat-mereka memiliki Wi-Fi gratis.
Jika iPhone 6 Anda tidak akan terhubung ke milikmu Jaringan Wi-Fi, mungkin ada masalah dengan router Anda. Artikel ini akan membantu Anda memecahkan masalah dengan router nirkabel Anda.
Jika iPhone 6 Anda tidak terhubung ke jaringan WiFi apa pun, ikuti panduan pemecahan masalah langkah demi langkah di bawah ini!
Cara memperbaiki iPhone 6 yang tidak terhubung ke wi-fi
Total 6 Langkah
Matikan iPhone Anda dan kembali
Saat Anda mematikan iPhone Anda, sistem operasi mematikan semua program latar belakang kecil yang membuat iPhone Anda tetap berjalan. Saat Anda menghidupkan kembali iPhone, semua program latar belakang kecil itu mulai segar, dan terkadang itu’cukup untuk memperbaiki kesalahan perangkat lunak sederhana.
Bagaimana cara mematikan iPhone saya dan kembali?
- Tekan dan tahan tombol daya (iPhone tanpa ID wajah) atau tombol samping dan tombol volume (iPhone dengan ID wajah) Sampai “Slide to Power Off” muncul di layar.
- Gunakan jari Anda untuk menggesek Ikon Daya Merah melintasi layar dari kiri ke kanan.
- Tunggu iPhone Anda mati sepanjang jalan. Ini mungkin memakan waktu hingga 30 detik.
- Untuk menyalakan iPhone Anda lagi, tekan dan tahan tombol daya (iPhone tanpa ID wajah) atau tombol samping (iPhone dengan ID wajah) lagi sampai logo Apple muncul di layar.
- Lepaskan tombol daya atau tombol samping Dan tunggu iPhone Anda menyala.
Berlaku untuk: iPhone 5, iPhone 5s, iPhone 5c, iPhone 6, iPhone 6 Plus, iPhone 6s, iPhone 6s Plus, iPhone SE, iPhone 7, iPhone 7 Plus, iPhone 8, iPhone 8 Plus, iPhone X, iPhone XS, iPhone XS Max, iPhone XR, iPhone 11, iPhone 11 Pro, iPhone 11 Pro Max, iPhone SE 2
Matikan Wi-Fi dan Kembalikan Lagi
Mematikan Wi-Fi dan kembali lagi kadang-kadang dapat memperbaiki masalah teknis kecil yang dapat menyebabkan masalah Anda.
Bagaimana cara mematikan wi-fi dan kembali lagi?
Matikan Wi-Fi dan Kembalikan Lagi Di Aplikasi Pengaturan
- Buka Pengaturan aplikasi.
- Mengetuk Wifi.
- Ketuk sakelar di sebelah Wi-Fi.
- Anda akan tahu Wi-Fi tidak aktif saat sakelar abu-abu.
- Untuk menghidupkan kembali Wi-Fi, ketuk sakelar lagi.
- Anda akan tahu Wi-Fi aktif saat sakelar hijau.
Matikan Wi-Fi dan Kembali lagi di Pusat Kontrol
- Geser ke atas dari bawah bagian bawah layar ke Pusat Kontrol Terbuka.
- Ketuk Wifi ikon.
- Anda akan tahu Wi-Fi tidak aktif saat ikonnya hitam di dalam lingkaran abu-abu.
- Ketuk ikon lagi untuk menghidupkan kembali Wi-Fi.
- Anda akan tahu W-Fi aktif saat ikonnya putih di dalam lingkaran biru.
Berlaku untuk: iPhone 5, iPhone 5s, iPhone 5c, iPhone 6, iPhone 6 Plus, iPhone 6s, iPhone 6s Plus, iPhone SE, iPhone 7, iPhone 7 Plus, iPhone 8, iPhone 8 Plus, iPhone X, iPhone XS, iPhone XS Max, iPhone XR, iPhone 11, iPhone 11 Pro, iPhone 11 Pro Max, iPhone SE 2
Cara mengatur panggilan wifi di iPhone 6
Semua model iPhone X atau lebih
iPhone 6 tidak terhubung ke wifi? Inilah perbaikan sebenarnya!
IPhone 6 Anda tidak akan terhubung ke wifi dan Anda tidak yakin mengapa. Apa pun yang Anda lakukan, Anda sepertinya tidak dapat menghubungkan iPhone Anda ke internet. Dalam artikel ini, saya akan menjelaskan mengapa Anda iPhone 6 tidak terhubung ke wifi dan menunjukkan kepada Anda cara memperbaiki masalah dalam waktu singkat!
Apakah iPhone 6 saya rusak?
Ketika iPhone 6 Anda tidak terhubung ke WiFi, masalahnya biasanya terkait perangkat lunak dan tidak memerlukan perbaikan fisik.
Namun, ada kemungkinan kecil bahwa antena yang menghubungkan iPhone Anda ke wifi (dan Bluetooth) rusak dan perlu diperbaiki. Jika Anda mengalami kesulitan menghubungkan keduanya Bluetooth dan wifi, maka mungkin ada masalah dengan antena.
Jika Anda berhasil melalui artikel ini dan iPhone 6 Anda masih tidak akan terhubung ke WiFi, perusahaan perbaikan favorit kami adalah Puls, yang akan mengirim teknisi bersertifikat langsung kepada Anda.
Coba hubungkan ke jaringan Wi-Fi yang berbeda
Sebelum masuk ke panduan pemecahan masalah, cobalah menghubungkan ke jaringan Wi-Fi yang berbeda. Kami mencoba menentukan apakah iPhone 6 Anda tidak akan terhubung ke jaringan wifi spesifik Anda, atau apakah itu tidak akan terhubung ke setiap Jaringan Wi-Fi.
Coba hubungkan ke Wi-Fi di rumah teman, atau kunjungi McDonald’s atau Starbucks setempat-mereka memiliki Wi-Fi gratis.
Jika iPhone 6 Anda tidak akan terhubung ke milikmu Jaringan Wi-Fi, mungkin ada masalah dengan router Anda. Artikel ini akan membantu Anda memecahkan masalah dengan router nirkabel Anda.
Jika iPhone 6 Anda tidak terhubung ke jaringan WiFi apa pun, ikuti panduan pemecahan masalah langkah demi langkah di bawah ini!
Cara memperbaiki iPhone 6 yang tidak terhubung ke wi-fi
Total 6 Langkah
Matikan iPhone Anda dan kembali
Saat Anda mematikan iPhone Anda, sistem operasi mematikan semua program latar belakang kecil yang membuat iPhone Anda tetap berjalan. Saat Anda menghidupkan kembali iPhone, semua program latar belakang kecil itu mulai segar, dan terkadang itu’cukup untuk memperbaiki kesalahan perangkat lunak sederhana.
Bagaimana cara mematikan iPhone saya dan kembali?
- Tekan dan tahan tombol daya (iPhone tanpa ID wajah) atau tombol samping dan tombol volume (iPhone dengan ID wajah) Sampai “Slide to Power Off” muncul di layar.
- Gunakan jari Anda untuk menggesek Ikon Daya Merah melintasi layar dari kiri ke kanan.
- Tunggu iPhone Anda mati sepanjang jalan. Ini mungkin memakan waktu hingga 30 detik.
- Untuk menyalakan iPhone Anda lagi, tekan dan tahan tombol daya (iPhone tanpa ID wajah) atau tombol samping (iPhone dengan ID wajah) lagi sampai logo Apple muncul di layar.
- Lepaskan tombol daya atau tombol samping Dan tunggu iPhone Anda menyala.
Berlaku untuk: iPhone 5, iPhone 5s, iPhone 5c, iPhone 6, iPhone 6 Plus, iPhone 6s, iPhone 6s Plus, iPhone SE, iPhone 7, iPhone 7 Plus, iPhone 8, iPhone 8 Plus, iPhone X, iPhone XS, iPhone XS Max, iPhone XR, iPhone 11, iPhone 11 Pro, iPhone 11 Pro Max, iPhone SE 2
Matikan Wi-Fi dan Kembalikan Lagi
Mematikan Wi-Fi dan kembali lagi kadang-kadang dapat memperbaiki masalah teknis kecil yang dapat menyebabkan masalah Anda.
Bagaimana cara mematikan wi-fi dan kembali lagi?
Ada dua cara untuk mematikan Wi-Fi dan kembali lagi:
Matikan Wi-Fi dan Kembalikan Lagi Di Aplikasi Pengaturan
- Buka Pengaturan aplikasi.
- Mengetuk Wifi.
- Ketuk sakelar di sebelah Wi-Fi.
- Anda akan tahu Wi-Fi tidak aktif saat sakelar abu-abu.
- Untuk menghidupkan kembali Wi-Fi, ketuk sakelar lagi.
- Anda akan tahu Wi-Fi aktif saat sakelar hijau.
Matikan Wi-Fi dan Kembali lagi di Pusat Kontrol
- Geser ke atas dari bawah bagian bawah layar ke Pusat Kontrol Terbuka.
- Ketuk Wifi ikon.
- Anda akan tahu Wi-Fi tidak aktif saat ikonnya hitam di dalam lingkaran abu-abu.
- Ketuk ikon lagi untuk menghidupkan kembali Wi-Fi.
- Anda akan tahu W-Fi aktif saat ikonnya putih di dalam lingkaran biru.
Berlaku untuk: iPhone 5, iPhone 5s, iPhone 5c, iPhone 6, iPhone 6 Plus, iPhone 6s, iPhone 6s Plus, iPhone SE, iPhone 7, iPhone 7 Plus, iPhone 8, iPhone 8 Plus, iPhone X, iPhone XS, iPhone XS Max, iPhone XR, iPhone 11, iPhone 11 Pro, iPhone 11 Pro Max, iPhone SE 2
Perbarui iOS di iPhone Anda
Jika iPhone Anda menjalankan versi iOS yang sudah ketinggalan zaman, Anda dapat mengalami masalah yang dapat diperbaiki hanya dengan memperbarui ke versi iOS terbaru.
Bagaimana cara memperbarui iOS di iPhone saya?
Ada dua cara untuk memperbarui iOS di iPhone Anda: di aplikasi Pengaturan dan dengan menggunakan iTunes.
Perbarui iOS di aplikasi Pengaturan
- Buka Aplikasi Pengaturan.
- Mengetuk Umum.
- Mengetuk Pembaruan perangkat lunak.
- Jika pembaruan tersedia, ketuk Instal sekarang atau Unduh dan pasang.
Perbarui iOS menggunakan iTunes (PC dan Mac yang menjalankan macOS 10.14 atau lebih)
- Hubungkan iPhone Anda ke komputer menggunakan kabel petir.
- Buka iTunes.
- Klik tombol Telepon di sudut kiri atas iTunes (lihat Gambar 3).
- Klik Memeriksa pembaruan.
- Jika pembaruan tersedia, klik unduh dan instal.
Perbarui iOS Menggunakan Finder (Mac yang Menjalankan MacOS 10.15 atau lebih baru)
- Hubungkan iPhone Anda ke Mac Anda menggunakan kabel pengisian daya.
- Buka Finder.
- Klik iPhone Anda di bawah Lokasi.
- Klik Umum tab.
- Klik Memeriksa pembaruan.
- Klik Unduh dan pasang Jika pembaruan iOS tersedia.
Berlaku untuk: iPhone 5, iPhone 5s, iPhone 5c, iPhone 6, iPhone 6 Plus, iPhone 6s, iPhone 6s Plus, iPhone SE, iPhone 7, iPhone 7 Plus, iPhone 8, iPhone 8 Plus, iPhone X, iPhone XS, iPhone XS Max, iPhone XR, iPhone 11, iPhone 11 Pro, iPhone 11 Pro Max, iPhone SE 2
Lupakan jaringan Wi-Fi Anda dan sambungkan kembali
Setiap kali iPhone Anda terhubung ke jaringan Wi-Fi untuk pertama kalinya, ini menyimpan informasi tentang cara terhubung ke jaringan Wi-Fi itu. Namun, hal -hal dapat berubah pada router nirkabel Anda yang tidak disadari oleh iPhone Anda. Jika iPhone Anda tidak mengetahui perubahan, itu mungkin tidak dapat membuat koneksi yang bersih ke jaringan Wi-Fi.
Menghapus jaringan sepenuhnya, kami dapat mengkompensasi perubahan potensial pada router dan pada dasarnya “memperbarui” data jaringan Wi-Fi di iPhone Anda. Sebelum menghapus jaringan, pastikan Anda menuliskan kata sandi wi-fi Anda karena Anda harus masuk kembali saat Anda terhubung kembali!
Bagaimana cara melupakan jaringan wi-fi saya dan menyambung kembali?
- Buka Pengaturan aplikasi.
- Ketuk Wi-Fi.
- Ketuk Blue “I” di sebelah kanan jaringan Wi-Fi yang ingin Anda lupakan.
- Di bagian atas layar, ketuk Lupakan jaringan ini.
- Mengetuk Lupa ketika ditanya Lupakan jaringan Wi-Fi “(nama jaringan)“?
- Untuk terhubung kembali ke jaringan Wi-Fi, ketuk di atasnya.
- Masukkan kata sandi jika jaringan Wi-Fi dilindungi kata sandi.
Berlaku untuk: iPhone 5, iPhone 5s, iPhone 5c, iPhone 6, iPhone 6 Plus, iPhone 6s, iPhone 6s Plus, iPhone SE, iPhone 7, iPhone 7 Plus, iPhone 8, iPhone 8 Plus, iPhone X, iPhone XS, iPhone XS Max, iPhone XR, iPhone 11, iPhone 11 Pro, iPhone 11 Pro Max, iPhone SE 2
Reset Pengaturan Jaringan
Saat iPhone Anda terhubung ke perangkat Wi-Fi atau Bluetooth untuk pertama kalinya, itu menyimpan informasi tentang Bagaimana untuk terhubung ke jaringan atau perangkat itu. Jika sesuatu berubah dengan proses itu, itu dapat menyebabkan masalah konektivitas.
Masalah perangkat lunak yang mendalam, terutama dengan pengaturan jaringan, bisa sulit dilacak. Daripada mencoba melacak masalah, kita akan mengatur ulang semua Pengaturan Jaringan dan beri iPhone Anda awal yang baru.
Bagaimana cara mereset pengaturan jaringan?
- Buka Pengaturan aplikasi.
- Mengetuk Umum.
- Gulir ke bawah dan ketuk Mentransfer atau mengatur ulang iPhone.
- Mengetuk Mengatur ulang.
- Mengetuk Reset Pengaturan Jaringan.
- Masukkan kode sandi Anda jika diminta.
- IPhone Anda akan dimatikan, diatur ulang, dan menyala sendiri lagi saat reset selesai.
Berlaku untuk: iPhone 5, iPhone 5s, iPhone 5c, iPhone 6, iPhone 6 Plus, iPhone 6s, iPhone 6s Plus, iPhone SE, iPhone 7, iPhone 7 Plus, iPhone 8, iPhone 8 Plus, iPhone X, iPhone XS, iPhone XS Max, iPhone XR, iPhone 11, iPhone 11 Pro, iPhone 11 Pro Max, iPhone SE 2
Perbaiki iPhone Anda dengan Apple
Apple perbaikan iPhone di Genius Bar di Apple Stores dan melalui layanan perbaikan surat-in online mereka. Perbaikan Apple berkualitas tinggi, tetapi perbaikan di luar perjalanan bisa jauh lebih mahal daripada solusi pihak ketiga. Jika Anda ingin menghemat uang yang tidak Anda lindungi oleh garansi Apple, Anda mungkin ingin memeriksa rekomendasi kami yang lain.
Bagaimana cara memperbaiki iPhone saya dengan apel?
Cara memperbaiki iPhone Anda dengan layanan surat Apple
- Kunjungi situs web dukungan Apple untuk memulai proses perbaikan surat-in online.
- Atau, hubungi 1-800-my-apple (1-800-692-7753) untuk mengatur perbaikan.
Cara memperbaiki iPhone Anda di bar jenius di dalam toko apel lokal Anda
- Kunjungi situs web Apple untuk membuat janji temu jenius sebelum Anda pergi ke toko. Apple Store sangat sibuk, dan jika Anda tidak memiliki janji, Anda mungkin harus menunggu berjam -jam atau akhirnya ditolak. (Catatan Editor: Saya mantan teknologi Apple dan kami tidak melebih -lebihkan – tolong, bantulah diri Anda sendiri dan buat janji temu terlebih dahulu!)
- Saat Anda tiba, pergi ke bar jenius untuk check -in untuk janji temu Anda.
- Janji janji jenius selalu termasuk diagnosis gratis. Jika Anda berada di bawah garansi, banyak perbaikan dapat dilakukan di tempat, tetapi semuanya tergantung pada bagian mana yang tersedia. Jika Anda tidak dalam garansi, jenius akan memberi Anda penawaran untuk biaya perbaikan.
Berlaku untuk: iPhone 5, iPhone 5s, iPhone 5c, iPhone 6, iPhone 6 Plus, iPhone 6s, iPhone 6s Plus, iPhone SE, iPhone 7, iPhone 7 Plus, iPhone 8, iPhone 8 Plus, iPhone X, iPhone XS, iPhone XS Max, iPhone XR, iPhone 11, iPhone 11 Pro, iPhone 11 Pro Max, iPhone SE 2
iPhone 6: Terhubung ke Wi-Fi!
IPhone 6 Anda terhubung ke Wi-Fi sekali lagi dan Anda kembali menjelajahi Internet. Saya harap Anda akan membagikan artikel ini di media sosial untuk membantu keluarga dan teman Anda ketika iPhone 6 mereka tidak terhubung ke WiFi! Jika Anda memiliki pertanyaan lain, tinggalkan komentar di bawah!
Cara memperbaiki iPhone 6 yang tidak terhubung ke wi-fi
- Matikan iPhone Anda dan kembali
- Matikan Wi-Fi dan Kembalikan Lagi
- Perbarui iOS di iPhone Anda
- Lupakan jaringan Wi-Fi Anda dan sambungkan kembali
- Reset Pengaturan Jaringan
- Perbaiki iPhone Anda dengan Apple
Cara mengatur panggilan wifi di iPhone 6
Fitur Panggilan WiFi telah memberi pengguna kebebasan untuk melakukan panggilan tanpa terlalu mengandalkan sinyal jaringan seluler. Kami punya kabar baik untuk pecinta iPhone-sekarang Apple’S iPhone 6 juga tersedia dengan fitur panggilan wifi yang mudah digunakan.
Meskipun fitur baru ini telah menjadi bagian integral dari perangkat iOS modern, kami masih bisa’T abaikan langkah -langkah tambahan yang diperlukan untuk mengaktifkan dan memulai fitur ini.
Jika Anda tertarik untuk mempelajari cara dan teknik yang benar untuk mengaktifkan fitur panggilan wifi di iPhone 6, lalu baca posting berikut.
Daftar isi
Apa itu panggilan wifi?
Panggilan WiFi mengacu pada panggilan yang dilakukan melalui koneksi WiFi daripada koneksi jaringan seluler. Panggilan ini lebih murah, mudah dilakukan, dan dapat diandalkan. Anda menang’t memperhatikan banyak perbedaan antara panggilan jaringan seluler dan panggilan jaringan wifi di atasnya.
Untuk memanfaatkan sepenuhnya fitur panggilan wifi, yang Anda butuhkan hanyalah koneksi Wi Fi berkecepatan tinggi dan perangkat yang kompatibel dengan fitur ini. Perangkat seluler yang lebih lama tidak mendukung fitur ini, tetapi sebagian besar ponsel Android dan iOS dapat dengan mudah digunakan untuk panggilan Wi Fi.
Manfaat panggilan wifi
Berikut ini adalah beberapa manfaat paling umum dari fitur panggilan wifi:
Mudah tersedia
Fitur panggilan wifi terutama tergantung pada koneksi internet. Untungnya, koneksi internet dan wifi sekarang tersedia di setiap tempatnya; Anda dapat dengan mudah mengakses fitur panggilan wifi di mana saja. Di sisi lain, panggilan jaringan seluler sangat terpengaruh oleh jarak antara perangkat Anda dan menara seluler.
Biaya rendah
Manfaat penting lainnya dari panggilan WiFi adalah bahwa mereka relatif lebih murah daripada panggilan seluler. Jika Anda menggunakan koneksi wifi publik gratis, maka panggilan wifi hampir tidak akan dikenakan biaya apapun.
Demikian pula, jika Anda menggunakan jaringan wifi rumah/kantor Anda, bahkan kemudian, Anda tidak’T harus melakukan pembayaran terpisah untuk panggilan wifi. Masalah dengan panggilan jaringan seluler adalah bahwa mereka mengikat Anda dengan keterbatasan paket berlangganan dan tidak ekonomis.
Mudah digunakan
Fitur lain yang mendukung panggilan wifi adalah kemudahan dan kenyamanan mereka. Anda dapat mengakses fitur panggilan WiFi tanpa menginstal aplikasi dan program tambahan. Sebagian besar perangkat, termasuk iPhone 6, hadir dengan fitur panggilan wifi bawaan yang dapat dimulai dengan cepat dengan beberapa klik sederhana.
Cara mengaktifkan panggilan wifi di iPhone 6?
Gunakan langkah -langkah berikut untuk mengaktifkan panggilan wifi di iPhone 6:
- Buka iPhone’menu utama.
- Ketuk ikon berbentuk gigi, yang akan membawa Anda ke folder Pengaturan.
- Gulir ke bawah dan ketuk tombol telepon di jendela Pengaturan.
- Klik pada fitur panggilan wifi.
- Geser tombol ke kanan untuk menyalakan fitur ini.
- Jendela popup akan muncul, dan Anda harus menekan tombol aktifkan.
- Ketikkan informasi yang diminta untuk alamat darurat 911 Anda.
- Terima syarat dan ketentuan yang diberikan dengan mengklik kotak yang terletak di bagian bawah layar.
- Ketuk tombol Lanjutkan Merah.
Cara Memperbaiki Panggilan WiFi Tidak Mengerjakan iPhone?
Meskipun memungkinkan fitur panggilan wifi adalah prosedur yang cukup sederhana untuk pengguna iPhone, mungkin masih ada keadaan di mana ia menang’T mulai bekerja secara instan.
Jika Anda terjebak dengan fitur panggilan wifi yang tidak responsif, maka Anda harus mencoba tips berikut untuk memperbaiki masalah ini:
Periksa iPhone’S koneksi wifi
Kami sering berjuang untuk melakukan panggilan wifi hanya karena koneksi wifi untuk iPhone kami telah dinonaktifkan. Kami menang’t melakukan panggilan wifi sampai dan kecuali kita menghubungkan kembali perangkat kita ke jaringan wifi.
Sebelum Anda melakukan panggilan wifi, pastikan untuk memeriksa koneksi Anda ke jaringan wifi dengan langkah -langkah berikut:
- Buka iPhone’menu utama dan ketuk opsi Pengaturan.
- Klik Opsi WiFi.
- Jika memiliki tanda centang di sampingnya, maka itu berarti perangkat Anda terhubung ke wifi.
Periksa status fitur panggilan wifi
Tidak ada gunanya meragukan ponsel dan internet Anda’S Performa jika iPhone Anda’fitur panggilan s wifi tidak aktif. Periksa fitur panggilan wifi’status s di iPhone dan aktifkan jika telah dimatikan.
Reset Pengaturan Jaringan
Anda harus mengatur ulang pengaturan jaringan iPhone Anda dan kemudian restart fitur panggilan wifi. Mengatur ulang pengaturan jaringan adalah salah satu teknik efektif yang akan dengan cepat menyelesaikan masalah panggilan wifi.
Anda dapat mengatur ulang iPhone’Pengaturan Jaringan S Melalui langkah -langkah berikut:
- Buka iPhone’menu utama dan pergi ke opsi Pengaturan.
- Klik pada bidang Pengaturan Umum.
- Tekan tombol Reset dan di jendela Reset, ketuk tombol Pengaturan Jaringan Reset.
Kesimpulan
Jika Anda ingin memotong biaya panggilan dengan metode panggilan yang andal dan lebih murah, Anda harus mencoba iPhone 6’fitur panggilan s wifi. Kami berharap bahwa dengan pedoman yang dibagikan di atas, Anda dapat dengan mudah mengaktifkan fitur panggilan wifi di iPhone 6.
Kategori apel
Patrick Dobbins
Patrick Dobbins adalah penulis teknologi dengan lebih dari delapan tahun pengalaman di pasar online. Dia berspesialisasi dalam mengeksplorasi produk Apple dan berbicara tentang fitur terbaru untuk macOS, iPhone, dan iPad. Meskipun bidang keahlian utamanya terletak pada Mac dan iOS, dia tidak menyimpang jauh dari windows. Selain menulis untuk Rottenwifi, Patrick juga telah memberikan kontribusi editorial ke forum lain, termasuk Business 2 Community dan Tweak Biz Anda. Terlepas dari pekerjaannya, Patrick adalah seorang suami dan ayah dari dua anak yang menikmati logam berat. Dia juga tahu jalannya di sekitar piano, tapi dia tidak sebagus itu seperti dia sedang menulis.
Blog.Rottenwifi.COM adalah peserta dalam program Amazon Services LLC Associates yang berarti kami mungkin mendapatkan komisi berbayar dengan produk yang dipilih secara editorial yang dibeli melalui tautan kami ke situs pengecer. Semua nama, logo, merek, dan gambar adalah merek dagang atau bahan berhak cipta dari pemiliknya masing -masing. Amazon dan logo Amazon adalah merek dagang dari Amazon.com, inc., atau afiliasinya.
Cara mengaktifkan panggilan wi-fi di iPhone 6
Awalnya, iPhone tidak bisa’t melakukan atau menerima panggilan melalui jaringan nirkabel, tetapi itu adalah fitur yang ditambahkan ke beberapa model selanjutnya.
Jika Anda menemukan kualitas panggilan Anda adalah’T Hebat karena Anda memiliki resepsi sel yang buruk di kantor atau rumah Anda, maka Anda mungkin bertanya-tanya bagaimana menggunakan opsi panggilan Wi-Fi.
Tutorial kami di bawah ini akan menunjukkan kepada Anda cara mengaktifkan panggilan Wi-Fi pada perangkat iPhone yang kompatibel.
Daftar isi bersembunyi
Cara mengaktifkan panggilan wifi di verizon iPhone 6
- Buka Pengaturan menu.
- Buka Telepon menu.
- Pilih Panggilan Wi-Fi pilihan.
- Nyalakan Wi-Fi Memanggil iPhone ini pilihan.
- Menyentuh Memungkinkan tombol.
- Isi informasi alamat darurat Anda.
- Menerima syarat dan ketentuan, lalu ketuk Melanjutkan tombol.
Panduan kami berlanjut di bawah ini dengan informasi tambahan tentang cara mengaktifkan panggilan Wi-Fi pada iPhone, termasuk gambar langkah-langkah ini.
Topik Terkait: Dia’S mungkin untuk hanya membiarkan FaceTime melakukan panggilan melalui Wi-Fi jika Anda mengikuti ini bagaimana cara FaceTime di wifi hanya pada langkah iPhone.
Panggilan wifi memungkinkan iPhone Anda menggunakan jaringan wifi Anda untuk melakukan panggilan.
Ini adalah alternatif yang bagus untuk orang -orang dengan layanan yang buruk di rumah atau di tempat kerja, karena tidak bergantung pada kekuatan koneksi Anda dengan jaringan Verizon untuk melakukan panggilan telepon.
Anda juga dapat melakukan panggilan ke nomor domestik dari lokasi internasional tanpa biaya selangit, asalkan Anda berada di jaringan wifi. (Pelajari tentang pengaturan roaming iPhone juga, jika Anda sering bepergian secara internasional.)
Panduan kami di bawah ini akan mengarahkan Anda ke menu di iPhone Anda di mana Anda dapat mengaktifkan panggilan wifi untuk perangkat Anda.
Anda juga perlu memasukkan alamat darurat default, jika Anda perlu melakukan panggilan 911 melalui wifi.
Langkah -langkah dalam artikel ini dilakukan pada iPhone 6 Plus, di iOS 9.3.1. Perangkat ini ada di jaringan seluler Verizon.
Panggilan Wi-Fi hanya tersedia di iPhone 6, 6 Plus, 6s, 6s Plus, dan SE.
Selain itu, Anda harus memiliki panggilan canggih atau suara HD yang diaktifkan di akun Verizon Anda, dan Anda harus menggunakan paket seluler bulanan dengan Verizon.
Jika Anda ingin tahu tentang beberapa fitur lain untuk panggilan di iPhone Anda, maka tutorial iPhone bantuan dial kami dapat membantu Anda mengetahui apa salah satu dari mereka.
Cara mengaktifkan iPhone’S Wi-Fi Calling Fitur (panduan dengan gambar)
Langkah -langkah dalam artikel ini dilakukan pada iPhone 6, tetapi masih akan bekerja pada model iPhone yang lebih baru dan versi iOS yang lebih baru.
Langkah 1: Ketuk Pengaturan ikon.
Langkah 2: Gulir ke bawah dan ketuk Telepon tombol.
Langkah 3: Ketuk Panggilan Wi-Fi tombol.
Langkah 4: Ketuk tombol di sebelah kanan Wi-Fi Memanggil iPhone.
Langkah 5: Ketuk Memungkinkan Tombol di bagian bawah jendela pop-up.
Langkah 6: Masukkan informasi yang diminta untuk alamat darurat Anda 911 Anda.
Langkah 7: Ketuk kotak di bagian bawah layar untuk menerima syarat dan ketentuan, lalu ketuk merah Melanjutkan tombol.
Sekarang Anda tahu cara mengaktifkan fitur panggilan Wi-Fi di iPhone Anda, Anda akan dapat melakukan panggilan melalui jaringan nirkabel Anda di rumah atau bekerja.
Apakah iPhone Anda secara otomatis meneruskan panggilan ke iPad Anda saat keduanya berada di jaringan Wi-Fi yang sama? Jika Anda ingin itu berhenti, maka baca artikel ini tentang menonaktifkan penerusan panggilan dari iPhone Anda.
Matthew Burleigh telah menulis tutorial teknologi sejak 2008. Tulisannya telah muncul di lusinan situs web yang berbeda dan telah dibaca lebih dari 50 juta kali.
Setelah menerima bujangannya’s dan master’S Degrees dalam Ilmu Komputer Dia menghabiskan beberapa tahun bekerja di manajemen TI untuk usaha kecil. Namun, dia sekarang bekerja penuh waktu menulis konten secara online dan membuat situs web.
Topik penulisan utamanya termasuk iPhone, Microsoft Office, Google Apps, Android, dan Photoshop, tetapi ia juga telah menulis tentang banyak topik teknologi lainnya juga.
detail spesifikasi wi-fi iPhone
Berikut ini adalah detail spesifikasi iPhone Wi-Fi.
Dukungan optimasi roaming untuk iPhone
Semua model iPhone X atau lebih
Spesifikasi Wi-Fi untuk model iPhone
- 802.11 Band Kompatibilitas dan Frekuensi: 802.11ax (Wi-Fi 6), 802.11ac (Wi-Fi 5), 802.11n (Wi-Fi 4), 802.11a, 802.11b/g dan 2.4 GHz atau 5 GHz.
- Laju data Lapisan Fisik (PHY): Tingkat tertinggi di mana klien dapat mengirimkan data melalui wi-fi .
- Saluran Bandwidth: Bandwidth saluran maksimum yang didukung. Dimulai dengan 802.11n, saluran dapat digabungkan untuk membuat saluran yang lebih luas yang memungkinkan lebih banyak data ditransmisikan selama transmisi tunggal. Dengan 802.11n untuk pita 5 GHz, dua saluran 20 MHz dapat digabungkan untuk membuat saluran 40 MHz. Dengan 802.11ac untuk pita 5 GHz, empat saluran 20 MHz dapat digabungkan untuk membuat saluran 80 MHz.
- Indeks MCS: Indeks Modulasi dan Skema Pengkodean (MCS) mendefinisikan laju transmisi maksimum di mana 802.Perangkat 11ac/N dapat berkomunikasi. 802.11ac menggunakan throughput sangat tinggi (VHT) dan 802.11n menggunakan bingkai throughput tinggi (HT).
- Aliran spasial/siso/mimo: Setiap radio dapat mengirim sejumlah aliran data independen tertentu, disebut aliran spasial, pada saat yang sama, yang dapat meningkatkan throughput keseluruhan. Input tunggal output tunggal (SISO) menggunakan radio dan antena tunggal dan beberapa input multiple output (MIMO) menggunakan beberapa radio dan antena.
Spesifikasi Wi-Fi untuk iPhone 11 dan Model Lantinya
Tabel di bawah ini merinci spesifikasi Wi-Fi untuk iPhone 11 dan model yang lebih baru yang tercantum dalam tabel di atas.
802.11 Standar, Nama, Frekuensi
Laju data phy maksimum
Bandwidth Saluran Maksimum
Indeks MCS Maksimum
Aliran spasial maksimum