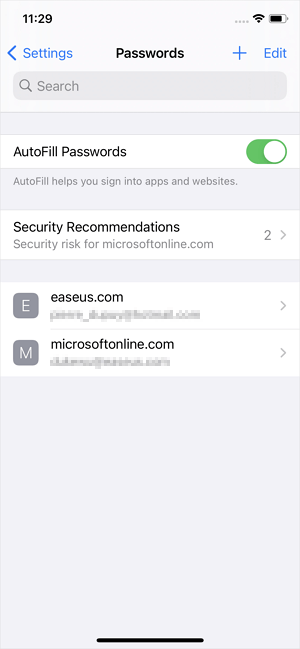Apakah iphone menyimpan kata sandi untuk aplikasi
Cara menyimpan kata sandi di iPhone (panduan 2023)
Jika Anda tidak tahu di mana menemukan kata sandi aplikasi yang disimpan di iPhone, baca panduan ini dan Anda akan belajar cara menemukan kata sandi untuk aplikasi di iPhone dengan cara yang berbeda. Selain itu, cara untuk memeriksa jenis kata sandi lainnya juga disertakan.
Cara menemukan kata sandi aplikasi di iPhone
Jika Anda tidak tahu di mana menemukan kata sandi aplikasi yang disimpan di iPhone, baca panduan ini dan Anda akan belajar cara menemukan kata sandi untuk aplikasi di iPhone dengan cara yang berbeda. Selain itu, cara untuk memeriksa jenis kata sandi lainnya juga disertakan.
Diperbarui oleh MYRA di 2023/02/03 
- 01 Temukan Passowords iPhone baru
- 02 Lupa kode sandi iphone
- 03 Temukan Kata Sandi Aplikasi iPhone
- 04 Bagikan kata sandi wifi iphone ke pc
- 05 Lihat iPad kata sandi wifi
- 06 Bagikan kata sandi wifi iphone tidak berfungsi
- 07 Kata Sandi dan Akun iPhone
- 08 Temukan Kata Sandi yang Disimpan iPad
- 09 Ekspor Kata Sandi dari iPhone
- 10 Ambil Kata Sandi Aplikasi Tersimpan di iPhone
Berlaku untuk: Kata Sandi Aplikasi, Kata Sandi Situs Web, Kata Sandi Wi-Fi, dan Kata Sandi Email
Hampir setiap aplikasi yang Anda gunakan di iPhone Anda memerlukan akun dan kata sandi sehingga Anda dapat menggunakan aplikasi atau menikmati lebih banyak fitur. Itu berarti Anda memiliki berbagai kata sandi untuk diingat. Untungnya, Anda biasanya membuat iPhone Anda melakukannya untuk Anda. Tapi itu bisa menimbulkan masalah: bagaimana Anda bisa melihat kata sandi yang disimpan di iPhone Anda saat Anda perlu menggunakannya di perangkat lain atau membaginya dengan orang lain?
Agar Anda dapat menemukan kata sandi aplikasi di iPhone Anda seperti yang Anda inginkan, panduan ini mengungkap dua cara yang mudah dan terbukti sehingga Anda dapat melihat, menyalin, atau mengekspor kata sandi untuk aplikasi di perangkat iOS Anda.
Cara menemukan kata sandi aplikasi di iPhone di Pengaturan
Dukungan: Aplikasi Aplikasi & Situs Web
Cara paling mudah untuk menemukan kata sandi aplikasi yang disimpan di iPhone, iPad, atau iPod Touch adalah menggunakan aplikasi Pengaturan. Melalui Pengaturan, Anda dapat melihat, menyalin, mengedit, menghapus atau menambahkan akun aplikasi/situs web dan kata sandi di iPhone Anda.
Untuk melihat kata sandi aplikasi yang disimpan di iPhone:
Langkah 1. Buka Aplikasi Pengaturan.
Langkah 2. Dalam versi iOS yang lebih baru, gulir ke bawah dan pilih “kata sandi.”Sementara di iOS 13 atau sebelumnya, klik” Kata Sandi & Akun, “lalu pilih” Situs web & Kata Sandi Aplikasi.”
Langkah 3. Buka kunci layar iPhone Anda dengan kode sandi Anda, ID Wajah, atau ID Sentuh.
Langkah 4. Sekarang Anda dapat melihat daftar aplikasi dan situs web yang Anda simpan kata sandi. Klik salah satu dari mereka untuk memeriksa kata sandinya.
Apple juga menyediakan cara resmi lain bagi Anda untuk menyelesaikan sesuatu. Untuk detail lebih lanjut, buka panduan tentang cara melihat kata sandi yang disimpan di iPhone.
Ini adalah langkah mudah untuk melihat kata sandi aplikasi yang disimpan di iPhone Anda. Seperti yang disebutkan, Anda juga dapat menyalin, menambah, mengedit, atau menghapus kata sandi dalam pengaturan:
- Untuk menambahkan akun baru: klik ikon plus di sudut kanan atas.
- Untuk menyalin akun atau kata sandi, tekan dan tahan ke aplikasi, lalu pilih “Salin Nama Pengguna” atau “Salin Kata Sandi.”
- Untuk mengedit detail aplikasi, ketuk “Edit” dan ubah informasinya.
- Untuk menghapus kata sandi, ketuk aplikasi dan pilih “Hapus Kata Sandi.”
Cara Melihat Kata Sandi Aplikasi Di iPhone Dengan Manajer Kata Sandi IOS
Dukungan: Aplikasi/Situs Web/Wi-Fi/Kata Sandi Surat
Jika Anda hanya ingin akses kata sandi aplikasi yang disimpan di iPhone Anda, ikuti panduan di atas dapat memenuhi kebutuhan Anda dengan sempurna. Namun, jika Anda perlu berbuat lebih banyak dengan kata sandi iPhone Anda, menggunakan iPhone Unlocker disarankan. Alat seperti itu memungkinkan Anda untuk:
- Ekspor semua kata sandi iPhone ke PC
- Bagikan kata sandi Wi-Fi dari iPhone ke perangkat lain
- Periksa akun email dan kata sandi di iDevice Anda
Selain itu, Easeus Mobiunlock juga dapat melayani fungsi iPhone Unlocker dan iTunes Backup Enkripsi yang berfungsi untuk:
- Buka kunci iPhone tanpa kode sandi
- Hapus kata sandi waktu layar di iPhone
- Hapus enkripsi cadangan iTunes
Gettings alat seperti itu di komputer Anda tidak hanya membantu Anda mengelola kata sandi iPhone Anda dengan lebih baik tetapi juga menyelesaikan banyak masalah terkait iPhone lainnya untuk Anda.
Untuk melihat kata sandi untuk aplikasi di iPhone dengan easyus mobiunlock:
Langkah 1. Hubungkan iPhone atau iPad Anda ke komputer Anda dan kemudian luncurkan Easyus Mobiunlock. Kemudian klik “IOS Password Manager” untuk melanjutkan.
Langkah 2. Pastikan iPhone atau iPad Anda diakui dengan sukses dan klik “Pindai sekarang.”
Langkah 3. Tunggu Mobiunlock untuk menemukan kata sandi yang disimpan di perangkat Anda. Setelah itu, pilih kategori dan kemudian Anda akan melihat daftar akun dan kata sandi. Anda dapat mengklik ikon “Tampilkan/Sembunyikan” di sebelah “Kata Sandi” untuk melihat kata sandi secara detail. Atau klik “Ekspor” untuk mengekspor kata sandi iPhone/iPad Anda.
Langkah 4. Jika Anda mengklik “Ekspor,
Cara menyimpan kata sandi di iPhone (panduan 2023)
Jika Anda tidak tahu di mana menemukan kata sandi aplikasi yang disimpan di iPhone, baca panduan ini dan Anda akan belajar cara menemukan kata sandi untuk aplikasi di iPhone dengan cara yang berbeda. Selain itu, cara untuk memeriksa jenis kata sandi lainnya juga disertakan.
Cara menemukan kata sandi aplikasi di iPhone
Jika Anda tidak tahu di mana menemukan kata sandi aplikasi yang disimpan di iPhone, baca panduan ini dan Anda akan belajar cara menemukan kata sandi untuk aplikasi di iPhone dengan cara yang berbeda. Selain itu, cara untuk memeriksa jenis kata sandi lainnya juga disertakan.
Diperbarui oleh MYRA di 2023/02/03 
- 01 Temukan Passowords iPhone baru
- 02 Lupa kode sandi iphone
- 03 Temukan Kata Sandi Aplikasi iPhone
- 04 Bagikan kata sandi wifi iphone ke pc
- 05 Lihat iPad kata sandi wifi
- 06 Bagikan kata sandi wifi iphone tidak berfungsi
- 07 Kata Sandi dan Akun iPhone
- 08 Temukan Kata Sandi yang Disimpan iPad
- 09 Ekspor Kata Sandi dari iPhone
- 10 Ambil Kata Sandi Aplikasi Tersimpan di iPhone
Berlaku untuk: Kata Sandi Aplikasi, Kata Sandi Situs Web, Kata Sandi Wi-Fi, dan Kata Sandi Email
Hampir setiap aplikasi yang Anda gunakan di iPhone Anda memerlukan akun dan kata sandi sehingga Anda dapat menggunakan aplikasi atau menikmati lebih banyak fitur. Itu berarti Anda memiliki berbagai kata sandi untuk diingat. Untungnya, Anda biasanya membuat iPhone Anda melakukannya untuk Anda. Tapi itu bisa menimbulkan masalah: bagaimana Anda bisa melihat kata sandi yang disimpan di iPhone Anda saat Anda perlu menggunakannya di perangkat lain atau membaginya dengan orang lain?
Agar Anda dapat menemukan kata sandi aplikasi di iPhone Anda seperti yang Anda inginkan, panduan ini mengungkap dua cara yang mudah dan terbukti sehingga Anda dapat melihat, menyalin, atau mengekspor kata sandi untuk aplikasi di perangkat iOS Anda.
Cara menemukan kata sandi aplikasi di iPhone di Pengaturan
Dukungan: Aplikasi Aplikasi & Situs Web
Cara paling mudah untuk menemukan kata sandi aplikasi yang disimpan di iPhone, iPad, atau iPod Touch adalah menggunakan aplikasi Pengaturan. Melalui Pengaturan, Anda dapat melihat, menyalin, mengedit, menghapus atau menambahkan akun aplikasi/situs web dan kata sandi di iPhone Anda.
Untuk melihat kata sandi aplikasi yang disimpan di iPhone:
Langkah 1. Buka Aplikasi Pengaturan.
Langkah 2. Dalam versi iOS yang lebih baru, gulir ke bawah dan pilih “kata sandi.”Sementara di iOS 13 atau sebelumnya, klik” Kata Sandi & Akun, “lalu pilih” Situs web & Kata Sandi Aplikasi.”
Langkah 3. Buka kunci layar iPhone Anda dengan kode sandi Anda, ID Wajah, atau ID Sentuh.
Langkah 4. Sekarang Anda dapat melihat daftar aplikasi dan situs web yang Anda simpan kata sandi. Klik salah satu dari mereka untuk memeriksa kata sandinya.
Apple juga menyediakan cara resmi lain bagi Anda untuk menyelesaikan sesuatu. Untuk detail lebih lanjut, buka panduan tentang cara melihat kata sandi yang disimpan di iPhone.
Ini adalah langkah mudah untuk melihat kata sandi aplikasi yang disimpan di iPhone Anda. Seperti yang disebutkan, Anda juga dapat menyalin, menambah, mengedit, atau menghapus kata sandi dalam pengaturan:
- Untuk menambahkan akun baru: klik ikon plus di sudut kanan atas.
- Untuk menyalin akun atau kata sandi, tekan dan tahan ke aplikasi, lalu pilih “Salin Nama Pengguna” atau “Salin Kata Sandi.”
- Untuk mengedit detail aplikasi, ketuk “Edit” dan ubah informasinya.
- Untuk menghapus kata sandi, ketuk aplikasi dan pilih “Hapus Kata Sandi.”
Cara Melihat Kata Sandi Aplikasi Di iPhone Dengan Manajer Kata Sandi IOS
Dukungan: Aplikasi/Situs Web/Wi-Fi/Kata Sandi Surat
Jika Anda hanya ingin akses kata sandi aplikasi yang disimpan di iPhone Anda, ikuti panduan di atas dapat memenuhi kebutuhan Anda dengan sempurna. Namun, jika Anda perlu berbuat lebih banyak dengan kata sandi iPhone Anda, menggunakan iPhone Unlocker disarankan. Alat seperti itu memungkinkan Anda untuk:
- Ekspor semua kata sandi iPhone ke PC
- Bagikan kata sandi Wi-Fi dari iPhone ke perangkat lain
- Periksa akun email dan kata sandi di iDevice Anda
Selain itu, Easeus Mobiunlock juga dapat melayani fungsi iPhone Unlocker dan iTunes Backup Enkripsi yang berfungsi untuk:
- Buka kunci iPhone tanpa kode sandi
- Hapus kata sandi waktu layar di iPhone
- Hapus enkripsi cadangan iTunes
Gettings alat seperti itu di komputer Anda tidak hanya membantu Anda mengelola kata sandi iPhone Anda dengan lebih baik tetapi juga menyelesaikan banyak masalah terkait iPhone lainnya untuk Anda.
Untuk melihat kata sandi untuk aplikasi di iPhone dengan easyus mobiunlock:
Langkah 1. Hubungkan iPhone atau iPad Anda ke komputer Anda dan kemudian luncurkan Easyus Mobiunlock. Kemudian klik “IOS Password Manager” untuk melanjutkan.
Langkah 2. Pastikan iPhone atau iPad Anda diakui dengan sukses dan klik “Pindai sekarang.”
Langkah 3. Tunggu Mobiunlock untuk menemukan kata sandi yang disimpan di perangkat Anda. Setelah itu, pilih kategori dan kemudian Anda akan melihat daftar akun dan kata sandi. Anda dapat mengklik ikon “Tampilkan/Sembunyikan” di sebelah “Kata Sandi” untuk melihat kata sandi secara detail. Atau klik “Ekspor” untuk mengekspor kata sandi iPhone/iPad Anda.
Langkah 4. Jika Anda mengklik “Ekspor,” Anda harus lebih jauh memilih format yang Anda butuhkan. Di sini Anda dapat memilih format yang kompatibel dengan manajer kata sandi populer seperti 1Password atau format CSV normal.
Garis bawah
Keuntungan paling jelas dari manajer kata sandi iOS dibandingkan aplikasi pengaturan di iPhone adalah itu:
Ini memungkinkan Anda untuk melihat kata sandi Wi-Fi yang disimpan, yang tidak dapat dilakukan dengan fitur apa pun di iPhone. Tidak hanya kata sandi Wi-Fi yang Anda gunakan saat ini, kata sandi Wi-Fi apa pun yang telah Anda gunakan sebelumnya dapat ditemukan oleh Easeus Mobiunlock.
Ini memungkinkan Anda untuk mengekspor kata sandi iPhone ke PC sehingga Anda dapat membuat cadangan kata sandi berharga Anda.
Tentukan kebutuhan Anda dan lakukan yang paling Anda sukai untuk menemukan kata sandi aplikasi di iPhone Anda dengan mudah.
Cara menyimpan kata sandi di iPhone (panduan 2023)
Catatan Editorial: Kami mendapatkan komisi dari tautan mitra di Forbes Advisor. Komisi tidak mempengaruhi pendapat atau evaluasi editor kami.
Getty
Daftar isi
- Cara menyimpan kata sandi di iPhone
- Kelemahan menyimpan kata sandi pada iPhone
- Kapan Menggunakan Manajer Kata Sandi
- Pertanyaan yang Sering Diajukan (FAQ)
Pembuatan Akun dengan Nama Pengguna dan Kata Sandi telah menjadi bagian yang tak terhindarkan dari kehidupan online. Dan menjaga semua kata sandi itu aman dan dihafal bisa menjadi rasa sakit tanpa sedikit bantuan. Untungnya, iOS dilengkapi dengan fitur penghematan kata sandi bawaan untuk iPhone dan iPad. Panduan ini dapat membantu Anda menyimpan informasi login dan kata sandi di iPhone Anda dan meringankan beban mengingat sejumlah login yang menggelikan.
Cara menyimpan kata sandi di iPhone
Sepertinya setiap situs web sekarang mengharuskan pengguna untuk membuat nama pengguna dan kata sandi yang unik untuk mengakses konten dan layanan. Mereka yang memilih untuk mengikuti protokol keamanan yang direkomendasikan (i.e., tidak menggunakan nama pengguna dan kata sandi yang sama untuk segalanya) sering kali sulit atau tidak mungkin untuk mengingat semua kredensial aman mereka. Kita semua tahu bahwa menyimpan catatan tertulis atau elektronik yang tidak dilindungi dari informasi akun Anda merusak keamanan mereka, jadi bagaimana para pengguna dapat menjaga keamanan kata sandi mereka tanpa terus -menerus kehilangan mereka?
Untuk pelanggan Apple, solusi untuk dilema ini terletak pada gantungan kunci iCloud terintegrasi dan fitur Autofill yang diprogram ke dalam sebagian besar produk Apple. Fitur -fitur ini dapat menyimpan nama pengguna dan kata sandi dari situs apa pun, menyimpannya di lokasi pusat, mengisi kotak login untuk Anda saat Anda kembali ke situs dan berbagi login di antara semua perangkat Apple Anda.
Menggunakan safari
Pertama, fitur Autofill perlu diaktifkan pada produk Apple Anda. Buka Pengaturan (Ikon Gear)> Safari> Autofill. Beralihnya sakelar dan masukkan informasi yang diperlukan untuk menghidupkan Autofill untuk kartu kredit dan informasi pribadi.
Selanjutnya, nyalakan Autofill untuk kata sandi dan login dengan pergi ke Pengaturan> Kata Sandi> Opsi Kata Sandi> Autofill, dan beralihnya sakelar. Autofill sekarang dihidupkan untuk browser mana pun yang Anda pilih untuk diizinkan. Anda dapat melihat browser dan aplikasi apa yang telah Anda wewenang dengan memeriksa daftar di bawah sakelar otomatis.
Anda sekarang siap menyimpan kata sandi dan menggunakan Autofill di Safari. Buka browser safari, navigasikan ke situs dan masukkan nama pengguna dan kata sandi Anda. Saat Anda menekan tombol login, perangkat Anda akan secara otomatis meminta Anda untuk menyimpan kata sandi itu. Anda dapat memilih untuk:
- Simpan kata sandi: Login Anda akan disimpan dan akan secara otomatis pada kunjungan Anda berikutnya ke situs.
- Tidak pernah untuk situs web ini: Login Anda tidak akan disimpan dan perangkat tidak akan meminta Anda lagi untuk situs ini.
- Tidak sekarang: Login Anda tidak akan disimpan tetapi perangkat akan meminta Anda lagi pada login Anda berikutnya.
Menggunakan Keychain iCloud
Mengaktifkan Keychain iCloud akan memungkinkan Anda untuk membagikan informasi login Anda di antara berbagai produk Apple Anda. Anda menang’T harus menyimpan login secara individual lagi di setiap perangkat, yang dapat membantu Anda untuk tidak pernah memperlambat mencari catatan tulisan tangan Anda lagi.
Untuk mengaktifkan iCloud Keychain, buka Pengaturan> ID Apple Anda> ICloud> Kata Sandi dan Keychain. Beralih sakelar untuk menyinkronkan ponsel Anda dengan perangkat Anda yang lain, memungkinkan Anda untuk mulai menggunakan gantungan kunci.
Mengelola kata sandi yang disimpan
Setelah informasi login disimpan, dapat dikelola di bawah bagian kata sandi dari menu Pengaturan.
(Masukkan grafik di sini: tidak ada yang ditemukan?)
Menggunakan kata sandi yang disarankan yang kuat
Untuk situs web tertentu, iPhone Anda dapat secara otomatis menyarankan kata sandi yang kuat untuk Anda gunakan. Anda dapat memilih keduanya “Gunakan kata sandi yang kuat” atau “Pilih Kata Sandi Saya Sendiri” Saat diminta.
Kelemahan menyimpan kata sandi pada iPhone
Saat menggunakan produk Apple Anda’S fitur hemat kata sandi bawaan mudah, nyaman dan gratis, ada beberapa kelemahan dalam hal keamanan dan fungsi.
Relatif mudah diakses
Perangkat Anda kemungkinan akan mengharuskan Anda untuk memasukkan kembali PIN atau Kata Sandi ID Apple (atau menggunakan Touch/Face ID) untuk mengakses perangkat Anda’S kata sandi tersimpan. Yang sedang berkata, jika seseorang sudah memiliki atau baru -baru ini mendapatkan akses ke perangkat Anda, mereka juga akan dapat mengakses kata sandi Anda dengan cara yang sama. Aplikasi manajer kata sandi lainnya memiliki file “password master” fitur untuk menambahkan lapisan tambahan keamanan terpisah yang dirancang untuk menjaga data Anda lebih aman.
Sulit atau tidak mungkin digunakan dengan produk non-apple
Keychain iCloud sangat nyaman bagi mereka yang setia kepada Apple di seluruh perangkat. Mereka yang mungkin memiliki perangkat Android atau PC akan menemukan bahwa Keychain iCloud mungkin tidak dapat digunakan di perangkat mereka atau mungkin memerlukan aplikasi yang dapat diunduh atau ekstensi browser.
Mengubah kata sandi yang lemah
Ketika iCloud Keychain mendeteksi kata sandi yang lemah, terganggu atau digunakan kembali, itu akan mengirimi Anda peringatan keamanan dengan opsi untuk mengubah kata sandi itu. Sementara beberapa manajer kata sandi dapat membantu Anda mengubah kata sandi secara langsung melalui aplikasi, iCloud Keychain mengarahkan pengguna ke jendela Webview Safari untuk mengubah kata sandi, yang agak kurang nyaman.
Fitur terbatas
Keychain iCloud tidak menawarkan sebanyak mungkin fitur tambahan seperti beberapa manajer kata sandi pihak ketiga di pasaran. Manajer kata sandi pihak ketiga dapat menyertakan fitur tambahan seperti tombol keamanan perangkat keras, kata sandi satu kali, brankas aman untuk beragam data dan dokumen yang lebih luas, ketersediaan semua fungsi aplikasi di setiap perangkat dan kemampuan untuk berbagi kata sandi dengan pengguna lain.
Kapan Menggunakan Manajer Kata Sandi
Manajer kata sandi pihak ketiga mungkin berguna jika Anda’Re mencari keamanan ekstra, variasi fitur yang lebih luas, kategori penyimpanan yang lebih aman dan perlindungan pada perangkat non-apple. Beberapa opsi hebat yang tersedia termasuk Norton Password Manager dan Nordpass. Beberapa manajer kata sandi terbaik yang kompatibel dengan iPhone adalah DashLane, LastPass, 1Password dan Keeper.
Intinya
Keychain iCloud adalah pilihan yang baik untuk menyimpan kata sandi di perangkat Apple secara relatif aman. Ini dapat membantu pengguna memilih kata sandi yang kuat dan membuatnya mudah diakses dengan fitur Autofill. Ini adalah layanan yang bagus dan gratis untuk loyalis Apple yang Don’T Merasa seperti manfaat tambahan dari manajer kata sandi pihak ketiga diperlukan untuk kebutuhan mereka. Kami akan merekomendasikan memilih manajer kata sandi lain jika Anda tertarik dengan keamanan tambahan dan fitur tambahan yang mungkin ditawarkan pengembang lain, atau jika Anda memiliki dan secara teratur menggunakan perangkat non-apple.
Pertanyaan yang Sering Diajukan (FAQ)
Apakah Keychain Apple Manajer Kata Sandi yang Baik?
Secara keseluruhan, ya, Keychain iCloud adalah manajer kata sandi gratis, fungsional, dan sangat nyaman, terutama untuk pengguna yang secara eksklusif menggunakan produk Apple.
Bagaimana cara membuat iPhone saya mengingat kata sandi?
iCloud Keychain dan Autofill perlu dihidupkan di dalam menu Pengaturan untuk mengakses fitur -fitur ini. Untuk mengaktifkan iCloud Keychain, buka Pengaturan> ID Apple Anda> ICloud> Kata Sandi dan Keychain. Beralih sakelar untuk mulai menggunakan gantungan kunci. Selanjutnya, nyalakan Autofill untuk kata sandi dan login dengan pergi ke Pengaturan> Kata Sandi> Opsi Kata Sandi> Autofill, dan beralihnya sakelar.
Apakah artikel ini berguna?
Bagikan umpan balik Anda
Kirim umpan balik ke tim editorial
Terima kasih atas tanggapan Anda!
Ada yang salah. Silakan coba lagi nanti.
Membeli panduan
- Manajer Kata Sandi Terbaik
- Manajer Kata Sandi Gratis Terbaik
- Manajer Kata Sandi Windows Terbaik
- Manajer Kata Sandi Mac Terbaik
- Ulasan LastPass
- Ulasan Dashlane
- Ulasan Bitwarden
- Ulasan 1Password
- Tinjauan Pengurus Kata Sandi Penjaga
- Norton Password Manager Review
- Ulasan Keepass
Perbandingan
- Dashlane vs 1Password
- LastPass vs Dashlane
- Bitwarden vs LastPass
- Lastpass gratis vs premium
- Keepass vs LastPass
- 1Password vs LastPass
Selanjutnya dalam bisnis
- Manajer Kata Sandi Terbaik Untuk Mac
- Cara membuat kata sandi yang kuat
- Apakah orang Amerika menjaga kata sandi mereka aman?
- Kata Sandi dan Orang: Senjata Rahasia Anda Melawan Penjahat Cyber
- Cara berbagi kata sandi dengan aman
- Ulasan Nordpass
Lebih dari
FileNow Review 2023: Fitur, Pros & Kontra
Oleh Natalie Cusson Penyumbang
Cara membuka blok situs web 7 cara berbeda dengan arah langkah demi langkah
Oleh Alana Rudder Penyumbang
Cara mengirim faks dengan tiga cara berbeda
Oleh Shweta Penyumbang
Mochahost Review 2023: Fitur, Pro dan Kontra
Oleh Toni Matthews-El Staf Penasihat Forbes
10 tips untuk komunikasi yang efektif di tempat kerja
Oleh Christiana Jolaoso Penyumbang
Manajemen Penjualan: Definisi, Proses & Praktik Terbaik
Oleh Jennifer Simonson Penyumbang
Informasi yang disediakan di Forbes Advisor hanya untuk tujuan pendidikan. Situasi keuangan Anda unik dan produk dan layanan yang kami tinjau mungkin tidak tepat untuk keadaan Anda. Kami tidak menawarkan nasihat keuangan, penasehat atau layanan pialang, kami juga tidak merekomendasikan atau memberi nasihat kepada individu atau untuk membeli atau menjual saham atau sekuritas tertentu. Informasi kinerja mungkin telah berubah sejak saat publikasi. Kinerja masa lalu tidak menunjukkan hasil di masa depan.
Forbes Advisor menganut standar integritas editorial yang ketat. Sepengetahuan kami, semua konten akurat pada tanggal yang diposting, meskipun penawaran yang terkandung di sini mungkin tidak lagi tersedia. Pendapat yang diungkapkan adalah penulisnya’S sendirian dan belum disediakan, disetujui, atau didukung oleh mitra kami.
Penyumbang
Chauncey tumbuh di sebuah pertanian di pedesaan California Utara. Pada usia 18 ia melarikan diri dan melihat dunia dengan ransel dan kartu kredit, menemukan bahwa nilai sebenarnya dari titik mana pun atau mil adalah pengalaman yang difasilitasi. Dia tetap paling betah di traktor, tetapi telah belajar bahwa kesempatan adalah di mana dia menemukannya dan ketidaknyamanan lebih menarik daripada kepuasan diri.
© 2023 Forbes Media LLC. Seluruh hak cipta.
- Adchoices
- Adchoices
- Pernyataan Privasi
- syarat dan Ketentuan
- Tentang kami
- Hubungi kami
- Karier
- Kupon
- Cetak ulang & izin
- Ruang wartawan
- Kutipan Forbes Hari Ini
- Mengiklankan
Tim editorial Forbes Advisor independen dan objektif. Untuk membantu mendukung pekerjaan pelaporan kami, dan untuk melanjutkan kemampuan kami untuk menyediakan konten ini secara gratis kepada pembaca kami, kami menerima kompensasi dari perusahaan yang beriklan di situs Forbes Advisor. Kompensasi ini berasal dari dua sumber utama. Pertama, Kami memberikan penempatan berbayar kepada pengiklan untuk mempresentasikan penawaran mereka. Kompensasi yang kami terima untuk penempatan tersebut memengaruhi bagaimana dan di mana pengiklan’ Penawaran muncul di situs. Situs ini tidak termasuk semua perusahaan atau produk yang tersedia di pasar. Kedua, Kami juga menyertakan tautan ke pengiklan’ penawaran dalam beberapa artikel kami; ini “tautan afiliasi” dapat menghasilkan penghasilan untuk situs kami saat Anda mengkliknya. Kompensasi yang kami terima dari pengiklan tidak mempengaruhi rekomendasi atau saran yang diberikan tim editorial kami dalam artikel kami atau memengaruhi konten editorial apa pun pada penasihat Forbes. Meskipun kami bekerja keras untuk memberikan informasi yang akurat dan terkini yang menurut kami akan Anda temukan relevan, Forbes Advisor tidak dan tidak dapat menjamin bahwa informasi apa pun yang diberikan sudah lengkap dan tidak membuat representasi atau jaminan sehubungan dengan itu, atau keakuratan atau penerapannya. Berikut adalah daftar mitra kami yang menawarkan produk yang kami memiliki tautan afiliasi.
Cara menemukan dan mengelola kata sandi yang disimpan di iPhone Anda (2023)
Apple memungkinkan Anda menyimpan nama pengguna dan kata sandi di gantungan kunci iCloud sehingga Anda dapat masuk ke aplikasi dan situs web dengan cepat menggunakan FaceID atau TouchID. Tetapi bagaimana jika Anda ingin mengelola akun dan kata sandi yang disimpan itu?
Di Sini’S Panduan terperinci tentang cara menemukan dan mengedit kata sandi yang disimpan di iPhone dan iPad.
- Cara menemukan kata sandi yang disimpan di iPhone dan iPad
- Cara melihat kata sandi yang disimpan menggunakan siri
- Apa kata sandi autofill?
- Cara menghapus akun dan kata sandi dari gantungan kunci iCloud
- Tambahkan kata sandi secara manual ke iCloud Keychain
- Cara mengedit kata sandi yang disimpan di iPhone dan iPad
- Apa rekomendasi keamanan di iOS?
Cara menemukan kata sandi yang disimpan di iPhone dan iPad
- Membuka Pengaturan.
- Mengetuk Kata Sandi & Akun (iOS 13). Untuk iOS 14 atau lebih, itu’S dinamai Kata sandi.
- Mengetuk Situs web & Kata Sandi Aplikasi. Otentikasi menggunakan faceId atau touchid.
Anda akan melihat daftar kata sandi yang disimpan.
Cara melihat kata sandi yang disimpan menggunakan siri
- Panggil Siri di iPhone Anda. Anda dapat melakukannya dengan menekan tombol sisi kanan pada iPhone dengan ID wajah. Di iPhone lainnya, tekan dan tahan tombol beranda. Anda juga dapat menggunakan kata panas ‘Hei Siri.’
- Sekarang, tanyakan Siri ‘Tunjukkan semua kata sandi saya.’
- Anda juga dapat meminta kata sandi siri tertentu. Untuk ini, katakan sesuatu seperti, ‘Tunjukkan kata sandi gmail saya,’ atau ‘Tunjukkan Kata Sandi Twitter Saya.’
- Selanjutnya, otentikasi menggunakan ID sentuh atau ID wajah. Anda’ll berada di dalam pengaturan di mana Anda dapat melihat, menyalin, atau mengudara kredensial Anda.
Apa kata sandi autofill?
Saat kata sandi autofill diaktifkan, Anda secara otomatis melihat nama pengguna/email (kata sandi tidak ditampilkan tetapi diisi secara otomatis) di atas keyboard (atau ketuk ikon kunci) saat Anda’re di situs web atau aplikasi’S bidang login. Dia’S super berguna.
Namun, Apple memberi Anda opsi untuk menonaktifkan fitur ini. Untuk melakukannya, ketuk sakelar di sebelah kata sandi Autofill di bawah Pengaturan → Kata Sandi & Akun. Setelah ini, Anda’ll harus secara manual mengikuti langkah -langkah di atas, lihat/salin nama pengguna + kata sandi, dan ketik/tempel.
Cara menghapus akun dan kata sandi dari gantungan kunci iCloud
- Membuka Pengaturan → Kata Sandi & Akun.
- Mengetuk Situs web & Kata Sandi Aplikasi. Otentikasi menggunakan TouchID atau FaceD.
Tambahkan kata sandi secara manual ke iCloud Keychain
- Membuka Pengaturan dan ketuk Kata Sandi & Akun.
- Mengetuk Situs web & Kata Sandi Aplikasi.
Cara mengedit kata sandi yang disimpan di iPhone dan iPad
- Meluncurkan Pengaturan dan ketuk Kata Sandi & Akun.
- Mengetuk Situs web & Kata Sandi Aplikasi.
Apa rekomendasi keamanan di iOS ?
Di iOS 13, jika Anda menggunakan kata sandi yang sama di lebih dari satu situs atau aplikasi, Anda’ll lihat segitiga kecil dengan tanda seru di dalamnya. Saat Anda mengetuknya, Anda melihat situs mana Anda’telah menggunakan kata sandi yang sama ini di. Cukup rapi!
Dengan iOS 14, Apple telah mengambil pemantauan kata sandi ke level berikutnya. Sekarang, secara otomatis memberi tahu Anda jika kata sandi yang Anda gunakan telah terlibat dalam pelanggaran data atau tidak. Jika menemukan pelanggaran, Anda dapat meningkatkan untuk mendapatkan masuk dengan Apple atau mengatur kata sandi baru yang berbeda.
Apple menyatakan itu ‘Safari menggunakan teknik kriptografi yang kuat untuk secara teratur memeriksa derivasi kata sandi Anda terhadap daftar kata sandi yang dilanggar dengan cara yang aman dan pribadi yang tidak’t mengungkapkan informasi kata sandi Anda – bahkan ke apel.’
Saya harap artikel ini membantu Anda mengelola kata sandi dan akun yang disimpan di iPhone dan iPad Anda. Beri tahu saya jika Anda memiliki pertanyaan di komentar di bawah.
Anda mungkin juga suka membaca:
- Cara mengubah kata sandi kunci di mac: 3 cara dijelaskan
- Aplikasi Manajer Kata Sandi Terbaik untuk Mac
- Cara menghasilkan kata sandi yang kuat di iPhone dan iPad
- Cara menemukan kata sandi wifi di mac Anda
Cara menemukan semua kata sandi yang disimpan di iPhone, dan mengedit atau menghapusnya
Ikon Email Sebuah amplop. Itu menunjukkan kemampuan untuk mengirim email.
Bagikan ikon panah melengkung yang menunjuk ke kanan.
Ikon Twitter Burung bergaya dengan mulut terbuka, tweeting.
Twitter LinkedIn Ikon Kata “di”.
Ikon LinkedIn Fliboard Surat bergaya f.
Ikon Facebook Flipboard Surat f.
Ikon Email Facebook Sebuah amplop. Itu menunjukkan kemampuan untuk mengirim email.
Ikon Tautan Email Gambar Tautan Rantai. Ini Simobilisasi URL Tautan Situs Web.
Menebus sekarang
- IPhone Anda menyimpan daftar semua kata sandi yang Anda simpan, dan memiliki menu untuk memungkinkan Anda menemukan kata sandi saat Anda membutuhkannya.
- Kata sandi terletak di bagian Kata Sandi & Akun dari aplikasi Pengaturan iPhone.
- Anda dapat menggunakan pengaturan untuk menghapus kata sandi yang tidak lagi Anda butuhkan, mengeditnya, atau menggunakan pengaturan untuk membuka situs web untuk merevisi kata sandi Anda.
- Kunjungi Beranda Orang Dalam Bisnis untuk lebih banyak cerita.
Jika Anda mempraktikkan keamanan online yang baik, Anda harus memiliki kata sandi yang unik dan kuat untuk setiap situs web yang Anda kunjungi – itu berarti Anda tidak mengulangi kata sandi, dan Anda membuatnya rumit dengan kombinasi panjang huruf atas dan huruf kecil, angka, dan simbol khusus.
Tentu saja, Anda tidak mungkin mengingat semua kata sandi itu, itulah sebabnya Safari di iPhone Anda menawarkan untuk mengingatnya untuk Anda. Biasanya, Safari menyarankan untuk mengisi kata sandi yang tepat pada waktu yang tepat, tetapi Anda juga dapat menampilkan dan mengelola set lengkap kata sandi yang diingat juga.
Lihat produk yang disebutkan dalam artikel ini:
iPhone XS (dari $ 999.99 di Best Buy)
Cara menemukan dan mengedit kata sandi di iPhone
1. Mulai Aplikasi Pengaturan.
2. Ketuk “Kata Sandi & Akun.”
3. Ketuk “Situs Web & Kata Sandi Aplikasi.”Anda mungkin diminta untuk memasukkan kode sandi Anda atau masuk dengan ID sentuh atau ID wajah.
4. IPhone Anda sekarang akan menampilkan daftar lengkap kata sandi yang disimpan. Untuk melihat detail kata sandi (nama pengguna dan kata sandi login, serta URL situs web yang dikaitkan dengan kata sandi) ketuk entri untuk kata sandi.
Anda memiliki beberapa opsi:
- Jika Anda tidak lagi membutuhkan kata sandi yang disimpan dan ingin menghapusnya, geser ke kiri dan ketuk “hapus.”
- Jika Anda ingin mengedit kata sandi, Ketuk dan kemudian ketuk “Edit” di sudut kanan atas layar. Ketuk “Selesai” untuk menyimpan perubahan Anda.
- Jika Anda ingin pergi ke situs web dan mengubah kata sandi Anda, Anda dapat mengetuk kata sandi dan kemudian mengetuk “Ubah kata sandi di situs web.”Safari akan membuka situs yang sesuai di mana Anda dapat memperbarui kata sandi Anda.
Cakupan terkait dari cara melakukan segalanya: Tech:
Bagaimana cara mengubah atau mengatur ulang kode sandi iPad Anda, bahkan jika Anda tidak tahu apa kode sandi itu
Cara mengubah kata sandi instagram Anda di desktop atau seluler, atau mengatur ulang jika Anda lupa
Cara Mengubah Kata Sandi Facebook Anda Untuk Membantu Menjaga Akun Anda
Cara mengubah kata sandi google Anda, atau memulihkannya jika Anda melupakannya
Dave Johnson
Penulis lepas
Dave Johnson adalah seorang jurnalis teknologi yang menulis tentang teknologi konsumen dan bagaimana industri ini mengubah dunia spekulatif fiksi ilmiah menjadi kehidupan nyata zaman modern. Dave tumbuh di New Jersey sebelum memasuki Angkatan Udara untuk mengoperasikan satelit, mengajar operasi ruang angkasa, dan melakukan perencanaan peluncuran ruang angkasa. Dia kemudian menghabiskan delapan tahun sebagai memimpin konten di tim Windows di Microsoft. Sebagai seorang fotografer, Dave telah memotret serigala di lingkungan alami mereka; Dia juga seorang instruktur scuba dan co-host beberapa podcast. Dave adalah penulis lebih dari dua lusin buku dan telah berkontribusi pada banyak situs dan publikasi termasuk CNET, Forbes, PC World, How to Geek, dan Insider.
Baca lebih lanjut lebih sedikit
Incider Inc. menerima komisi saat Anda membeli melalui tautan kami.
Sekarang Tonton: Cara Menggunakan Fitur Pemblokiran SPAM baru iPhone
Tech Cara Kata Sandi iPhone
Tutup ikon dua garis silang yang membentuk ‘x’. Ini menunjukkan cara untuk menutup interaksi, atau mengabaikan pemberitahuan.