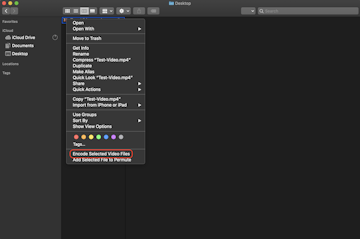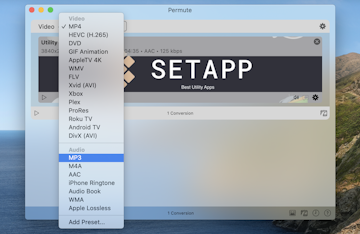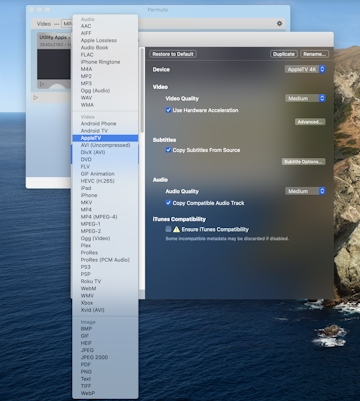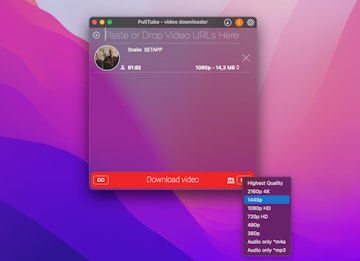Apakah Mac memiliki konverter video
Kiat cepat: Tiga cara untuk mengonversi video di Mac
Ringkasan:
Di artikel ini, kami akan mengeksplorasi tiga cara untuk mengonversi video di Mac. Konversi video adalah kebutuhan umum bagi mereka yang terlibat dalam pengeditan video. Untungnya, sistem operasi Mac menyediakan beberapa metode cepat dan mudah untuk mengonversi file video. Mari kita lihat lebih dekat pada tiga metode ini.
Poin -Poin Kunci:
- Waktu cepat: Pemutar media default di Mac, QuickTime 10, menawarkan kemampuan untuk mengekspor video ke format tertentu seperti iTunes atau mengoptimalkannya untuk web. Ini juga memungkinkan ekspor video ke format yang lebih umum.
- Penemu: Mac OS X Mountain Lion memiliki fitur untuk menyandikan file video yang dipilih langsung dari Finder. Dengan mengklik kanan pada file video, Anda dapat memilih untuk mengonversinya tanpa membuka aplikasi tambahan.
- Perangkat lunak pihak ketiga: Selain opsi bawaan, ada banyak perangkat lunak konversi video pihak ketiga yang tersedia untuk Mac, seperti Handbrake, Movavi Video Converter, dan Adobe Media Encoder.
- Pertimbangan: Saat mengonversi video, penting untuk mengingat format output yang diinginkan, pengaturan kualitas, dan ukuran file. Format dan pengaturan yang berbeda dapat memengaruhi kualitas video akhir dan ukuran file.
- Kesesuaian: Sebelum mengonversi video, pastikan bahwa format target kompatibel dengan perangkat atau platform yang dimaksud. Ini sangat penting saat mengonversi perangkat seluler, konsol game, atau mengunggah ke situs web tertentu.
- Konversi Batch: Beberapa alat konversi video menawarkan opsi untuk mengonversi beberapa video secara bersamaan. Konversi batch dapat menghemat waktu dan upaya, terutama saat berurusan dengan sejumlah besar video.
- Preset: Banyak konverter video dilengkapi dengan preset yang telah dikonfigurasi sebelumnya untuk perangkat atau platform populer. Memanfaatkan preset ini dapat menyederhanakan proses konversi dan memastikan pengaturan output yang optimal.
- Akselerasi perangkat keras: Beberapa Mac modern mendukung percepatan perangkat keras selama pengkodean video. Mengaktifkan fitur ini dapat secara signifikan mempercepat proses konversi.
- Kontrol kualitas: Saat mengonversi video, penting untuk memeriksa output akhir untuk setiap degradasi atau artefak kualitas. Sesuaikan pengaturan seperlunya untuk mencapai hasil yang diinginkan.
- Manajemen file: Setelah mengonversi video, disarankan untuk mengatur dan mengganti nama dengan tepat untuk menghindari kebingungan dan membuatnya mudah diakses untuk digunakan di masa depan.
Pertanyaan:
1. Apa itu pemutar media default di mac?
QuickTime adalah pemutar media default di Mac. QuickTime 10 menyediakan kemampuan untuk mengonversi video ke format tertentu dan mengoptimalkannya untuk berbagai tujuan seperti iTunes atau penggunaan web.
2. Dapatkah Anda mengonversi video langsung dari Finder?
Ya, di Mac OS X Mountain Lion dan versi yang lebih baru, Anda dapat mengklik kanan pada file video di Finder dan memilih opsi “Encode Video Files Terpilih” untuk mengonversinya tanpa membuka aplikasi tambahan apa pun.
3. Apakah ada opsi perangkat lunak pihak ketiga untuk konversi video di Mac?
Ya, selain opsi bawaan seperti QuickTime, ada banyak perangkat lunak konversi video pihak ketiga yang tersedia untuk Mac. Contohnya termasuk Handbrake, Movavi Video Converter, dan Adobe Media Encoder.
4. Faktor apa yang harus dipertimbangkan saat mengonversi video?
Saat mengonversi video, penting untuk mempertimbangkan format output yang diinginkan, pengaturan kualitas, dan ukuran file. Format dan pengaturan yang berbeda dapat memengaruhi kualitas video akhir dan ukuran file.
5. Mengapa kompatibilitas penting saat mengonversi video?
Kompatibilitas sangat penting untuk memastikan bahwa video yang dikonversi dapat diputar atau digunakan pada perangkat atau platform yang dimaksud. Perangkat atau platform yang berbeda mungkin memiliki persyaratan format khusus.
6. Dapatkah beberapa video dikonversi secara bersamaan?
Ya, beberapa alat konversi video menawarkan konversi batch, memungkinkan Anda untuk mengonversi beberapa video sekaligus. Ini dapat menghemat waktu dan upaya, terutama saat berurusan dengan sejumlah besar video.
7. Apa preset dalam konverter video?
Preset adalah pengaturan yang telah dikonfigurasi sebelumnya untuk perangkat atau platform populer yang tersedia dalam perangkat lunak konversi video. Mereka menyederhanakan proses konversi dengan memberikan pengaturan output yang dioptimalkan untuk tujuan tertentu.
8. Dapat konversi video dipercepat menggunakan perangkat keras?
Ya, beberapa Mac modern mendukung akselerasi perangkat keras selama pengkodean video. Mengaktifkan fitur ini dapat secara signifikan mempercepat proses konversi.
9. Bagaimana kualitas video dapat dipastikan selama proses konversi?
Setelah mengonversi video, penting untuk memeriksa output akhir untuk setiap degradasi atau artefak kualitas. Menyesuaikan pengaturan yang diperlukan dapat membantu mencapai hasil yang diinginkan.
10. Apa yang harus dilakukan setelah mengonversi video?
Setelah mengonversi video, disarankan untuk mengatur dan mengganti nama dengan tepat untuk aksesibilitas yang lebih mudah dan untuk menghindari kebingungan di masa depan.
11. Apakah ada konverter video tambahan yang tersedia untuk Mac?
Ya, terlepas dari QuickTime dan perangkat lunak pihak ketiga yang disebutkan, ada banyak konverter video lainnya yang tersedia untuk Mac. Beberapa contoh penting termasuk VLC Media Player, Wondershare Uniconverter, dan MacX Video Converter Pro.
12. Dapatkah video dikonversi ke format tertentu untuk platform media sosial?
Ya, banyak preset dukungan perangkat lunak konversi video untuk platform media sosial populer seperti YouTube, Facebook, dan Instagram. Preset ini berlaku pengaturan yang dioptimalkan untuk platform masing -masing, memastikan kualitas video dan kompatibilitas terbaik.
13. Bagaimana konversi video dapat memengaruhi ukuran file?
Konversi video dapat mempengaruhi ukuran file tergantung pada format output yang dipilih dan pengaturan kualitas. Resolusi yang lebih tinggi, bitrat, atau faktor lain dapat menghasilkan ukuran file yang lebih besar, sementara pengaturan atau kompresi yang lebih rendah dapat mengurangi ukuran file.
14. Apakah ada batasan konversi video di Mac?
Format video atau codec tertentu mungkin tidak didukung secara asli oleh alat bawaan Mac. Dalam kasus seperti itu, menggunakan perangkat lunak pihak ketiga dengan kompatibilitas format yang lebih luas mungkin diperlukan. Selain itu, persyaratan pengeditan video yang kompleks mungkin memerlukan perangkat lunak khusus.
15. Seberapa sering Anda menemukan kebutuhan untuk mengonversi file video di Mac?
Secara pribadi, sebagai seseorang yang terlibat dalam pengeditan video dan pembuatan konten, saya menemukan kebutuhan untuk mengonversi file video secara sering. Apakah itu karena alasan kompatibilitas, mengoptimalkan platform yang berbeda, atau mengurangi ukuran file, konversi video adalah bagian reguler dari alur kerja saya.
Kiat cepat: Tiga cara untuk mengonversi video di Mac
Jika Anda berurusan dengan pengeditan video, Anda mungkin mendapati diri Anda perlu mengonversi file video setiap hari. Untungnya, OS X menawarkan banyak cara untuk melakukan ini dengan cepat dan tanpa rasa sakit. Mari kita lihat bertiga.
Apakah Mac memiliki konverter video
Об этой страницental
Ы заре kondecedit. С помощю этой страницы с сожем определить, что запросы о о ancing оеет иенно ы,. Почем это мопо произойтиonya?
Эта страница отбражаетсagn в тех слчаях, когда аавистркимисте secara Google ристancing ииишшшamah риииииamah которые наршают уловия исполззованияisah. Страница перестанет отображаться после то A, как эти запросы прекратяupanisah яяisah ancing ancing. До это A.
Источником запросов может слжить Врддносно secara п, пар иа бас00 иасазаз) ыылку запросов. Если Вы исползеет общий дсст в и итернет, проблем м ы ы ip ip ip00 ip ip ip ip ip uman ip ip ip ip ip ip uman ip ip ip ip ip ip ip uman ip ip ip ip ip ip ip ON ip ip ip ip ip ip ON. Обратитесь к своем системном аинистратору. Подробнее secara.
Пожет такжeda появлят secara, если Вы Вонот A рлжвввв dari рыч о оаilat оыч о оаilat, еами, ии же Водитedit запросы чень часто засто.
Kiat cepat: Tiga cara untuk mengonversi video di Mac
Robert Anthony Terakhir Diperbarui 13 Februari 2013
Waktu Baca: 2 menit
Jika Anda berurusan dengan pengeditan video, Anda mungkin mendapati diri Anda perlu mengonversi file video setiap hari. Untungnya, OS X menawarkan banyak cara untuk melakukan ini dengan cepat dan tanpa rasa sakit. Mari kita lihat bertiga.
1. Waktu cepat
Pertama, OS X dikirimkan dengan QuickTime 10. QuickTime adalah pemutar media default di OS X, dan darinya Anda dapat mengekspor video ke format tujuan tertentu seperti iTunes, atau mengoptimalkan video untuk web. Anda juga dapat menggunakan dialog ekspor reguler untuk mengekspor ke format yang lebih umum.
Memilih “Ekspor ke” akan memungkinkan Anda untuk mengekspor ke tujuan format tertentu
Anda akan mendapatkan dialog yang memberi Anda opsi untuk tujuan format yang Anda pilih
Memilih “Ekspor” akan memungkinkan Anda untuk mengatur opsi format yang lebih umum
2. Penemu
Menggunakan QuickTime adalah cara mudah untuk mengonversi video, tetapi ada cara yang lebih cepat. Jika Anda mengklik kanan pada file video di dalam Finder, Anda akan melihat opsi untuk Menyandikan file video yang dipilih. Itu’S Benar, QuickTime’Konversi video dibangun langsung menjadi pencari di OS X Mountain Lion.
Mengklik kanan file video akan memungkinkan Anda untuk mengonversi dari dalam finder
Itu’S Benar, QuickTime’Konversi video dibangun langsung menjadi pencari di OS X Mountain Lion.
Dialog “Encode Media” akan terbuka yang memungkinkan Anda untuk mengatur pengaturan format dan kualitas
Memilih opsi ini akan membuka Mengkode media Jendela di mana Anda dapat memilih pengaturan yang Anda inginkan untuk file video baru dan klik Lanjutkan untuk mengonversi file.
3. Toko aplikasi
Terakhir, jika Anda ingin melihat aplikasi apa yang tersedia untuk digunakan untuk mengonversi file video Anda, Anda dapat memilih file, klik kanan dan pergi ke Buka dengan Untuk melihat daftar aplikasi di Mac Anda yang dapat membuka file. Anda’ll lihat opsi di bagian bawah dipanggil Toko aplikasi. Ini akan membuka App Store dan Anda dapat melihat aplikasi yang tersedia yang dapat memahami format file. Dari sini Anda dapat dengan cepat melihat aplikasi apa pun yang dapat digunakan untuk mengonversi file.
Memilih “App Store” dari “Open with” Drop Down akan membuka App Store dan menunjukkan aplikasi yang tersedia untuk format file
Anda kemudian dapat menginstal aplikasi konverter video gratis atau berbayar
Kesimpulan
Dengan QuickTime dan Finder’S Built in Converting, OS X menawarkan Anda konversi video yang mudah dan dibangun. Dan dengan App Store, Anda dapat menemukan aplikasi yang menawarkan Anda hampir semua tingkat kontrol untuk mengonversi, di tingkat harga berapa pun.
11 Konverter Video Terbaik Untuk Mac di 2023 (Inc. Mac m1/m2)



Ingin mendigitalkan DVD Anda atau hanya memulai atau perlu mengonversi atau mengompres video untuk YouTube, Instagram, atau Tiktok, dll. Video yang tepat mengonversi aplikasi untuk Mac Anda dapat membuat perbedaan dunia.
Dengan konverter video yang bagus, Anda dapat melakukan konversi format dasar, ripping DVD, bahkan pengunduhan video dan kompresi video. Ini membantu Anda menonton video apa pun dengan mudah di perangkat apa pun yang Anda pilih, berbagi video secara online, dan mengirim video nyaman.
Menemukan konverter video terbaik yang sesuai dengan kebutuhan Anda bisa rumit, karena Anda tidak pernah memiliki lebih banyak pilihan. Anda dapat menggunakan aplikasi yang sudah Anda instal di Mac Anda seperti VLC, QuickTime untuk mengonversi antara file video dan audio, Anda juga bisa mendapatkan beberapa konverter video gratis seperti Smart Converter, Handbrake, juga Anda dapat membayar untuk mendapatkan konverter video yang mudah digunakan dan menyediakan tandan fitur yang berguna yang berguna yang berguna.
Itu sebabnya kami menguji dan meninjau aplikasi konversi video yang paling baik, mencakup semuanya dari kinerja hingga harga hingga fungsi tambahan. Kami’ve juga mengumpulkan beberapa pertanyaan yang paling banyak diajukan tentang memilih konverter video yang hebat di akhir posting ini. Baca terus untuk mempelajari lebih lanjut.
Konverter Video Mac Teratas Kami Merekomendasikan
Pilihan Terbaik Keseluruhan – Konverter Video CISDEM untuk Mac
Konverter Video CISDEM untuk Mac adalah pilihan kami saat ini untuk konverter video terbaik untuk Mac secara keseluruhan. Sementara itu’Kecepatan konversi video S hanya rata -rata dibandingkan dengan kompetisi, dalam setiap aspek lainnya itu adalah yang terbaik. Ini mendukung sebagian besar format video dan audio, dapat merobek film DVD dan mengunduh video dari 1000+ situs web berbagi video. Yang paling mengesankan kami adalah memberikan kualitas output yang sangat baik, sama seperti video asli dan DVD.
Nilai Terbaik – Konverter Cerdas
Jika Anda mencari konverter video gratis untuk Mac, Smart Converter adalah rekomendasi teratas kami. Sama seperti itu’S Nama, aplikasi ini ringan, memiliki preset untuk daftar perangkat yang luas dan file yang dikonversi dilengkapi dengan kualitas luar biasa, secara otomatis mengirim video yang dikonversi ke iTunes. Meskipun memiliki waktu konversi terpanjang dibandingkan dengan video konversi video lainnya.(membutuhkan waktu sekitar 2 jam untuk mengonversi video 53:05 menit)
Konverter Video CISDEM #1 – Pilihan terbaik secara keseluruhan
Kesesuaian: MacOS 10.10 atau lebih baru
Keramahan Pengguna: 10/10
Dukungan Format Video: 10/10
Fitur Pengeditan Video: 9/10
Dukungan Ripping DVD: 10/10
Dukungan Video Compress: 9/10
Kecepatan konversi video: 8/10
Harga: $ 49.99 untuk seumur hidup
CISDEM Video Converter adalah bagian dari perangkat lunak yang kuat yang sangat saya rekomendasikan. Itu berjalan di macOS 10.12 atau lebih, termasuk 13.0 Ventura.
Ini memiliki banyak fitur yang berguna, seperti judul HD Video Converting, Editing, Downloading, dan RIP DVD ke komputer dalam format digital.
Fitur Utama Konverter Video CISDEM:
Fungsi penanganan video yang kaya: Cisdem Mac Video Converter adalah konverter profesional yang dikemas dengan lebih banyak fungsi daripada yang Anda pikirkan. Ini adalah solusi all-in-one untuk hiburan video.
Dengan itu, Anda dapat mengonversi video Anda ke format apa pun yang Anda inginkan. Ini juga dapat merobek film DVD, mengunduh video dari YouTube, Google, Yahoo, Vimeo, dan bergabung dengan beberapa file video menjadi satu.
Terlebih lagi, Anda dapat mengedit video Anda sebelum mengonversinya, dan meletakkan tanda air Anda sendiri.
Kompatibilitas Format Hebat: Ini memungkinkan Anda mengonversi video di antara 300+ format seperti AVI ke MP4, AVI ke WMV, YouTube ke MP4, SD ke Format Video HD, Format Video HD ke SD, dll. Selain format populer, ini juga mendukung banyak profil perangkat yang telah dikonfigurasi sebelumnya untuk iPhone, iPad, iMovie, tablet, konsol game, dll.
Kecepatan konversi tertinggi: Aplikasi ini menggunakan mesin konversi media canggih secara internal untuk mempercepat tugas dan menghasilkan output pada kecepatan 30x lebih cepat.
Kualitas konversi tertinggi: CISDEM dikenal memberikan kualitas video yang tidak hilang. Konversi tidak akan berkompromi pada kualitas, terlepas dari konversi video 1080p, 4K, atau 8K. Plus, dengan codec video efisiensi tinggi (h.265/HEVC), konverter video yang aman ini akan mengekspor video pada ukuran yang lebih kecil saat dengan kualitas tetap.
Keuntungan:
- Mempertahankan kualitas output asli, apakah Anda mengonversi file audio atau video
- Luangkan waktu singkat untuk memecahkan kode file besar atau terlalu ukuran
- Dukung video resolusi tinggi, termasuk 8K
- Unduh video dari 1000+ situs
Kerugian:
- Hanya berjalan di mac
Dakwaan – Ini adalah konverter video terbaik untuk Mac dengan kemudahan penggunaan dan kualitas output.
Konverter Cerdas #2
Kesesuaian: MacOS 10.13 atau lebih baru
Keramahan Pengguna: 9/10
Dukungan Format Video: 8/10
Fitur Pengeditan Video: 0 /10
Dukungan Ripping DVD: 0 /10
Dukungan Video Compress: 4 /10
Kecepatan konversi video: 6/10
Harga: Bebas
Smart Converter adalah konverter video paling populer di Mac App Store, benar -benar gratis untuk digunakan dan mendukung konversi antara 100+ format di Mac, termasuk MP4, MKV, AVI, FLV, MOV, WMV, dll. Itu tidak menampilkan format video di 1interface, alih -alih menunjukkan semua format output sebagai perangkat, sehingga Anda dapat memilih format video sesuai dengan perangkat output yang ditakdirkan. Apakah kecepatan konversi video cukup lambat, tetapi Anda diharapkan mendapatkan video berkualitas baik, sebagian besar waktu, video akan hadir di 1080p, yang sangat mengesankan. Salah satu fitur khusus adalah bahwa, ia akan secara otomatis mengirim video ke iTunes, setelah konversi selesai. Fungsi ini baik untuk beberapa orang, tetapi juga menjengkelkan bagi sebagian orang, karena sebagian besar waktu mereka hanya tidak perlu memutar video output di iTunes.
#3 VLC
VLC, sebelumnya bernama Klien Videolan, bukan hanya pemutar media tetapi juga transcoder video.
Mengapa VLC berada di urutan kedua di Converter Video Terbaik 2023? Pertama, dapat berjalan di sistem paling populer seperti Windows, OS X, Linux, BSD, Solaris, Android, iOS, Windows Phone, QNX, Haiku, Silable. Kedua, ini adalah sumber daya gratis. VLC tersedia di toko aplikasi. Anda dapat mengunduhnya gratis. Ketiga, VLC dapat mengonversi sejumlah besar format. Tentu saja, jumlahnya tergantung pada sistem operasi yang Anda gunakan.
Keuntungan:
- Kompatibilitasnya layak, karena dapat mengonversi sebagian besar video
- Konversi beberapa video HD yang dapat memenuhi permintaan kami
- Kualitas outputnya tidak terlalu buruk
Kerugian:
- Tidak dapat mengedit rekaman sebelum konversi
- Kehilangan kualitas video saat mentranskodasi beberapa video besar
- Video yang dihasilkan mungkin tidak berisi audio asli
Konverter video iSkysoft #untuk Mac
Konverter Video Iskysoft adalah perangkat lunak komersial dan dapat bekerja di Mac OS X 10.10 atau lebih baru. Ini adalah konverter video yang mudah digunakan dengan kemampuan untuk mengonversi video dari atau ke sebagian besar format, seperti avi, mpeg 1,2, mp4, 3gp, flash (flv), mp3, wav, aac, hanya untuk menyebutkan beberapa.
Plus, perangkat lunak memastikan bahwa Anda mengedit video sebelum mengonversinya, serta mengunduh video dari web atau memperbarui video dari Yahoo.
Berkat akselerasi perangkat keras (NVIDIA dan Intel HD Graphics) untuk GPU, Iskysoft Video Converter membuat kecepatan konversi sangat cepat – hingga 90x. Tetapi kualitas pasti hilang karena kompresi yang berlebihan.
Keuntungan:
- Mendukung semua format populer
- Preset siap pakai untuk perangkat seluler termasuk perangkat Apple dan Android
- Antarmuka intuitif bersih
Kerugian:
- Kualitas file yang dikonversi tidak bagus
- Layanan pelanggan tidak ada untuk perusahaan
- Harganya terlalu tinggi
#5 MacX Video Converter Pro untuk Mac
MacX Video Converter Pro, yang diterbitkan oleh Didiarty, adalah konverter video yang digunakan untuk berbagai tujuan. Sebagai salah satu konverter video serbaguna terbaik untuk Mac, ia dapat mengonversi video, mengunduh video, membuat slide slide, layar rekaman, dan mengedit video.
Aplikasi ini dapat mengonversi 180+ format, termasuk MKV, M2TS, MP4, AVI, WMV, FLV, MOV, dll. Ini dapat mengunduh video & audio online dari 300+ situs, seperti Google, Yahoo. Ini juga menyukai konverter video CISDEM yang dapat mengedit dan meningkatkan video untuk visual output yang lebih baik.
Namun, MacX Video Converter Pro tidak nyaman untuk digunakan. Antarmuka agak rumit dan kuno.
Keuntungan:
- Dukung 320 video dan 50 codec audio
- Kemampuan mengunduh video, lagu, atau gambar
Kerugian:
- Namun, beberapa video online bisa’t diunduh
- Fitur pengeditan tidak bagus dan terbatas, membuang -buang waktu untuk menyesuaikan video
#6 Handbrake
Handbrake adalah konverter video gratis lainnya. Itu muncul setelah VLC. VLC menggabungkan fungsinya dan menambahkan beberapa yang bermanfaat yang tidak dilakukan oleh handbrake. Tapi Handbrake juga memiliki fitur uniknya.
Pada awalnya, itu dapat merobek film DVD ke dalam format lain. Kedua, dapat mengonversi video HD. Handbrake dirilis pada tahun 2003. Fungsi utamanya adalah untuk merobek DVD, yang telah ditambahkan dengan pengembangannya. Pada tahun 2007, ia menerima lebih banyak dukungan: dapat mengonversi video dari satu format populer ke yang lain. Sekarang hanya mendukung konversi video sederhana (video ke mp4 atau mkv). Jika Anda mengonversi video kecil, itu lossless. Sedangkan mengonversi file besar, Anda mungkin mengalami masalah yang mengganggu.
Keuntungan:
- Bebas digunakan
- Kecepatan rem tangan secepat VLC
- Kualitasnya bisa diterima
Kerugian:
- Bisa’t mengonversi ke banyak format
- Sistemnya tidak stabil. Terkadang mati saat Anda mengonversi
#7 MPEG Streamclip
MPEG StreamClip adalah pemutar video, editor, dan alat konversi yang kuat untuk Mac dan Windows. Ini juga merupakan alat organisasi yang hebat untuk semua video dan media Anda. Anda dapat memutar video, mengedit video dengan memotong, menyalin, menempel, dan memotong sebelum mengubahnya.
Jika Anda memilihnya sebagai pemain, Anda dapat memutar semua file video melalui itu. Untuk konversi mpeg streamclip, cepat, fleksibel. Ini mendukung beberapa format input seperti MPEG, VOB, PS, M2P, MOD, VRO, DAT, MOV, DV, AVI, MP4, TS, M2T, MMV, REC, dan sebagainya. Meskipun ini bukan konverter video terbaru, ia dapat mengonversi di antara beberapa format populer.
Ketika datang ke kualitas output, itu akan rendah dan dikorbankan selama proses konversi.
Keuntungan:
- Konverter video gratis
- Datang dengan lebih banyak fungsi, tidak hanya untuk mengonversi video
- Perbaikan Otomatis Kode Waktu Kerusakan
Kerugian:
- Sulit mengekstrak audio dari video
- Format yang dapat dikonversi terbatas
Konverter Divx #8
Divx Converter untuk Mac, perangkat lunak konverter menonjol lainnya, dilengkapi dengan banyak kemampuan yang sangat baik. Anda dapat mengunggah video dari Desktop, Dropbox, dan Google Drive. Ini membantu Anda mengonversi video yang ditambahkan ke Divx, MKV, dan HEVC hingga 4K, dll. di Mac. Video yang dikonversi dalam resolusi sangat tinggi dan beberapa file dapat diproses sekaligus.
Sementara itu, konverter video terbaik ini untuk Mac juga membantu Anda mengedit, mengkode, menambahkan audio eksternal, dan menambahkan subtitle eksternal ke video.
Keuntungan:
- Dapat mengonversi video menjadi HEVC 4K dan HEVC UHD
- Dukungan untuk menggabungkan semua video menjadi satu file
Kerugian:
- Instal perlahan dan menyesatkan Anda untuk mengunduh beberapa program yang tidak diinginkan
- Sangat sedikit format output yang didukung
- Mengenakan’t berisi pemain bawaan. Untuk memutar video, Anda harus memulai pemain divx
Konverter video pavtube #9 untuk Mac
Konverter video pavtube harus memenangkan tempat di konverter video terbaik untuk ulasan mac karena mengubah video definisi tinggi dari camcorder, perekam video digital dan membawa satu set alat pengeditan. Anda dapat mengonversi file ke iPad Pro, PS4, Xbox One, DVD Player, WD TV Player, VCD/DVD/SVCD, dll. format yang didukung atau membuat opsi yang disesuaikan.
Selain itu, Anda mampu mengedit video, membagi & menggabungkan video, dan mengambil snapshot. Dan ada pemutar video bawaan di sisi kanan, Anda dapat melihat pratinjau perubahan video Anda secara real-time.
Keuntungan:
- Mendukung berbagai format/perangkat video output.
- Dapat membagi dan menggabungkan video
Kerugian:
- Kurangnya kemampuan untuk mengunduh video online
- Antarmuka agak rumit
Konverter Video Imtoo #10 untuk Mac
IMTOO dirancang untuk mengonversi video, audio, dan gambar animasi. Ini menawarkan fitur -fitur tertentu yang mengagumkan, termasuk kumpulan file input dan output yang substansial dan beberapa alat pengeditan.
Anda dapat mengonversi video menjadi preset yang dioptimalkan dan format multimedia, mungkin lebih dari 150 format file. Adapun fungsi pengeditan, ini memungkinkan Anda untuk menggabungkan, klip, video crop, tambahkan efek, dan tanda air. Juga, fitur umum seperti gambar bentak, pratinjau, mengedit streaming video & audio, dll. didukung.
Keuntungan:
- Sebutkan berbagai format video & audio
- Membantu mengendalikan bitrate, frame rate, dan banyak lagi
Kerugian:
- Bisa’t menggabungkan banyak file
- Hanya mengonversi hingga 800 x 600 resolusi video
#11 Total Konverter Video untuk Mac
Bagi mereka yang suka menggabungkan, mengekstrak, mengonversi, merekam, membakar video, ini mungkin bukan pertama kalinya Anda akan mendengar total konverter video. Dia’S sangat konverter video terbaik untuk Mac yang mengkonversi video menjadi 3GP, MP4, PSP, PS3, iPod, iPhone, HDTV, pemutar DVD, dll. dan membakar video ke DVD, SVCD, VCD, AVCHD, Blu-ray.
Jadi jika Anda memiliki permintaan untuk membakar video ke DVD dan merekam layar komputer Anda dalam satu aplikasi, itu harus menjadi perangkat lunak konversi yang ideal, Anda dapat mencoba.
Keuntungan:
- Kecepatan konversi dua kali lebih cepat dari rata -rata kategori
- Kategori perangkat yang didukung sangat jelas dan terperinci
Kerugian:
- Video yang dikonversi adalah pixelation dan kabur yang terlihat
- Editor tidak memiliki fungsionalitas dasar dan secara praktis tidak ada fungsi
Tabel perbandingan antara 11 aplikasi konverter video
| Perangkat lunak | Format dukungan | Kualitas output | Kecepatan | Alat pengeditan | DVD RIP | Unduh video |
|---|---|---|---|---|---|---|
| Konverter Video CISDEM | 200+ | Tinggi | Cepat | Ya | Ya | Ya |
| Konverter pintar | 100+ | Tinggi | Lambat | TIDAK | TIDAK | TIDAK |
| VLC | 20+ | Diatas rata-rata | Cepat | Miskin | Ya | TIDAK |
| Konverter Video Iskysoft | 150+ | Rata-rata | Cepat | Ya | TIDAK | Ya |
| Macx Video Converter Pro | 180+ | Rata-rata | Lambat | Ya | TIDAK | Ya |
| Handbrake | 2 format output | Diatas rata-rata | Cepat | Miskin | Ya | TIDAK |
| MPEG Streamclip | 20+ | Dibawah rata-rata | Lambat | Miskin | Ya | Ya |
| Konverter Divx | 10+ | Tinggi | Rata-rata | Ya | Ya | TIDAK |
| Pavtube Video Converter | 80+ | Dibawah rata-rata | Lambat | Ya | Ya | TIDAK |
| Konverter video imtoo | 80+ | Dibawah rata-rata | Rata-rata | Ya | TIDAK | TIDAK |
| Total Converter Video | 70+ | Dibawah rata-rata | Diatas rata-rata | Miskin | Ya | TIDAK |
Cara mengubah video menjadi format lain dengan konverter video terbaik untuk mac?
Langkah 1. Unduh konverter video yang aman.
Ambil Nomor #1 – Konverter Video CISDEM sebagai contoh. Unduh, instal dan kick -nya di mac Anda.
Langkah 2. Mengimpor file media ke aplikasi.
Seret musik, film, dll. File video secara manual ke tempat kerja antarmuka pertama (untuk konversi video).
Langkah 3. Pilih format yang diinginkan untuk setiap video.
Langkah 4. Untuk pengguna yang berpengalaman, tweak “Pengaturan lanjutan”.
Klik ikon di sebelah opsi format untuk masuk ke jendela Pengaturan, dari mana Anda dapat mengubah nilai format, seperti codec, bitrate, resolusi, dll.
Langkah 5. Mulailah mengkode file video dengan mengklik “Mengubah” ikon di sudut kanan bawah.
Kriteria untuk memilih konverter video terbaik
Format: Aplikasi ini harus mendukung format yang berlimpah, terutama format video HD. Semakin banyak film dalam format HD, namun, perangkat kami seperti IPhone Can versi yang lebih rendah’t mainkan mereka.
Konversi file besar: Dia’S mampu mengonversi file media dengan ukuran apa pun, bahkan lebih besar dari 200MB.
Mendukung lebih banyak fitur daripada konversi saja: Untuk membuat video yang unik, transcoder harus dapat mengedit video. Akan lebih baik jika dapat mengunduh video atau web Anda yang diunggah.
Kecepatan: Kecepatan konverter video itu penting. Dengan kecepatan tinggi, Anda dapat menghemat waktu sebagian besar.
Kualitas keluaran: Konverter video teratas harus menjamin kualitas video yang tinggi dan mengakibatkan kehilangan nol, bahkan menangani video 5K atau 8K
Pertunjukan: Saat mengonversi video, perangkat lunak menang’t Mati Tiba -tiba atau tunjukkan kegagalan lainnya.
Mengingat kriteria ini, kami menguji banyak program untuk pengkodean video dan decoding dan menusuk 10 yang terbaik, konverter video gratis terbaik untuk Mac Termasuk.
Kesimpulan
Video perlu dikonversi ketika mereka tidak bekerja pada perangkat target atau di platform sosial tertentu seperti YouTube dan Facebook. Jika Anda ingin mengonversi video Anda menjadi format yang kompatibel untuk platform Mac, artikel ini telah membahas 10 aplikasi teratas (baik yang dibayar maupun yang disebutkan), dan semua memainkan peran penting. Pilih konverter video terbaik untuk Mac untuk menyelesaikan masalah kompatibilitas, mengurangi ukuran video, memodifikasi nilai video, dan sebagainya.
Jose Henline

Jose berspesialisasi dalam ulasan, panduan cara, daftar teratas, dll. Di PDF, pemulihan data dan multi-media. Di waktu luangnya, ia suka bepergian atau menantang beberapa olahraga ekstrem.

Komentar (2) Tinggalkan balasan
James y. Navas
Temukan transcoder video yang cocok terlalu sulit. Pendahuluan Anda memberi saya beberapa ide. Saya akan mencoba cisdem dan vlc.
1 tahun yang lalu
Jime
Ini adalah ulasan yang bagus, beri saya banyak bantuan
7 tahun yang lalu
Cara mengonversi file media di mac
File audio datang dalam berbagai jenis file yang memusingkan. Mungkin sulit untuk dilacak, dan sangat membuat frustrasi ketika Anda mencoba bermain audio tetapi pemain favorit Anda tidak akan memutar file tertentu karena jenis trek itu.
Ini mungkin terlihat putus asa, tapi kami mendukung Anda! Anda biasanya dapat mengonversi file audio dan video tanpa kehilangan kualitas. Di sini, kami akan memandu Anda melalui cara mengonversi video ke mp3, mp4 ke mp3, dan banyak konversi audio dan video lainnya yang akan Anda temukan berguna.
Cara mengonversi video ke audio
Konversi video ke audio – mp4 ke mp3, misalnya – berarti tidak begitu banyak konversi file video sebagai mengekstraksi trek audio darinya. Itu sangat berguna saat Anda ingin mengubah koleksi video musik Anda menjadi daftar putar untuk dimasukkan ke iPod, atau menyaring suara dari video yang Anda ambil di konser, atau mungkin menggunakan lagu favorit Anda sebagai nada dering untuk iPhone Anda.
MacOS dilengkapi dengan fungsi pengkodean media bawaan yang memungkinkan Anda mengonversi video ke audio tepat di finder. Ada fitur serupa di QuickTime juga. Kelemahannya cukup terbatas karena Anda tidak dapat memilih file audio yang dihasilkan, karena menghasilkan trek M4A secara default.
Mac Anda dilengkapi dengan cara yang sangat mudah untuk mengonversi file video menjadi audio.
Bagaimana cara kerja video macOS ke audio converter
- Buka Finder di Mac Anda
- Arahkan ke file video yang ingin Anda konversi
- Klik kanan pada file
- Pilih “Encode File Video yang Dipilih” dari menu tarik-turun
- Di bawah judul “Pengaturan”, pilih “Audio Only” dari menu drop-down
- Pilih “Lanjutkan”
File MP4 terpisah akan dibuat, dan dimuat di tempat yang sama dengan file video Anda. Perhatikan ini tidak menghapus atau mengubah file video Anda dengan cara apa pun. Metode ini dapat digunakan untuk mengonversi jenis file video apa pun ke file audio – tetapi Anda tidak bisa memilih jenis file audio. Itu akan selalu menjadi mp4.
Cara yang lebih baik untuk mencapai ini adalah dengan permute.
Dengan permute, Anda dapat memilih untuk mengonversi video ke audio dalam hampir semua format yang Anda suka. Mov to mp3, mov to mp4, mkv ke mp3 – Anda beri nama!
Untuk menggunakan permute untuk mengonversi film ke file audio, ikuti langkah -langkah ini:
- Buka permute di mac Anda
- Seret video yang ingin Anda konversi ke jendela permute
- Di sebelah “Video,” pilih menu tarik-turun
- Pilih jenis audio yang ingin Anda konversi
- Pilih ikon ‘Putar’ di video atau sub-jendela video Anda
Hanya itu yang harus Anda lakukan. Permute mengubah video Anda menjadi audio dalam sekejap!
✕ Hapus spanduk aplikasi
Permute sangat cepat, jadi Anda harus memiliki audio di folder yang sama dengan file video dalam waktu singkat. Silakan dan beri makan beberapa film Anda untuk melihat seberapa baik kerjanya (Anda dapat mencoba permutasi konverter gratis selama seminggu saat Anda bergabung dengan SetApp, langganan untuk aplikasi Mac.)
Cara mengonversi video dan musik ke format media lain?
“Mkv to mp4”, “flac to mp3”, “m4a to mp3” – kemungkinan Anda mengetik salah satunya ke pencarian google di beberapa titik, karena format file media bisa menjadi rasa sakit. Beberapa terlalu memakan ruang, seperti FLACS, yang bisa 10 kali lebih besar dari MP3 yang setara. Lainnya tidak didukung oleh pemutar video bawaan Mac Anda, seperti MKV. Tidak peduli kasus tertentu, Anda akan membutuhkan audio atau konverter video untuk mengubah file menjadi format yang lebih ramah dan lebih banyak digunakan, yang biasanya MP4 untuk video dan mp3 untuk musik.
Seperti yang kami sebutkan sebelumnya, ada sejumlah format yang luar biasa untuk video. MP4, MOV, 3GP, 3G2, ASF, MKV, VOB, MPEG, WMV, FLV, AVI – Daftarnya terus berlanjut. Untungnya, permute dapat menangani semua jenis file ini, dan mengubahnya menjadi audio menggunakan langkah -langkah di atas. Jika Anda tidak melihat jenis file audio yang ingin Anda ekspor, inilah cara menambahkan lebih banyak opsi di permute:
- Ikuti tiga langkah pertama di atas
- Di menu tarik-turun, pilih “Tambahkan Preset”
- Di jendela baru, pilih ikon ‘Plus’ di kiri bawah
- Pilih format konversi media yang Anda sukai
Sekarang, Anda dapat melanjutkan ke langkah empat dan lima dalam langkah -langkah di atas, dan permute akan mengonversi audio dengan mudah!
Untuk mengonversi audio ke MP3, atau format lainnya, cukup ikuti program lima langkah yang sama. Satu -satunya perbedaan yang akan Anda lihat adalah di mana permute mengatakan “video” untuk file video, itu akan menampilkan “audio” untuk file audio yang Anda konversi, dan batasi jenis jenis konversi ke file audio.
Cara mengubah format media saat mengunduh?
Saat mengunduh video dari internet, Anda mungkin ingin memilih jenis file atau kualitas yang ingin Anda unduh. Aplikasi terbaik untuk ini adalah pulltube.
Pulltube menerima URL dari YouTube, Vimeo, Dailymotion, dan banyak situs populer lainnya. Untuk mengunduh video YouTube untuk ditransfer ke file audio, ikuti langkah -langkah ini:
- Buka pulltube di mac
- Seret atau tempel tautan ke video Anda (sebagai alternatif, instal ekstensi pulltube di browser Anda untuk menyimpan tautan lebih cepat)
- Di bagian bawah jendela, pilih HQ untuk menyesuaikan kualitas: Anda dapat memilih untuk mengonversi mp4 ke mp3
- Lanjutkan Personalisasi dengan Memotong Video Anda atau Menambahkan Subtitle
- Klik Unduh Video.
Apakah mungkin untuk mengonversi audio ke video?
Tidak ada alasan yang jelas Anda ingin mengonversi file audio ke video, terutama karena Anda hanya akan melihat layar kosong.
File audio dapat dilapisi ke video, meskipun. Jika Anda memiliki file audio yang ingin Anda gunakan sebagai soundtrack atau trek naratif, cukup tambahkan ke editor video favorit Anda sebagai file audio untuk diputar di atas video.
Cara menggunakan konverter media online
Sebagian besar layanan online melayani pengguna paling populer yang ingin mengonversi video ke audio: mereka yang ingin menyimpan video youtube untuk digunakan sebagai trek audio.
Layanan konversi online paling populer – YTMP3, Y2Mate – semua fokus pada ini. Layanan ini mudah digunakan, tetapi gagal dalam hal kontrol dan kualitas. Anda harus mengklik beberapa tombol untuk memulai unduhan setelah copy-pasting tautan, dan kualitas audio akhir dapat dipukul atau dilewatkan. Untuk mempelajari lebih lanjut tentang alat ini, baca ulasan lengkap kami: YouTube Terbaik ke Mp3 Converters 2020.
Semua layanan online menimbulkan kekhawatiran yang sama. Kami tidak terlalu senang dengan kualitas audio yang mereka kembalikan dari file video. Beberapa bahkan memiliki batasan pada berapa banyak file yang dapat Anda konversi, atau mengharuskan Anda membayar atau mendaftar untuk layanan mereka. Tidak ada yang diizinkan untuk kustomisasi sejati pada jenis file audio yang kami terima.
Kesimpulan
Ada banyak alasan untuk mengonversi file video ke audio. Anda mungkin ingin mendengarkannya sebagai podcast, terutama berguna jika Anda berencana untuk tanpa koneksi internet yang andal untuk jangka waktu tertentu – atau hanya ingin mengurangi berapa banyak data yang Anda gunakan.
Konversi file secara lokal di Mac Anda masih merupakan jalur terbaik ke depan. Permute dan pulltube memanfaatkan perangkat keras Mac Anda, sehingga Anda dapat yakin bahwa produk akhir akan bagus. Tidak ada lagi mengandalkan server berbasis cloud dan berharap yang terbaik!
Dan kedua aplikasi gratis sebagai bagian dari uji coba tujuh hari SetApp, rangkaian aplikasi produktivitas terbaik di dunia untuk Mac Anda. Selain pulltube dan permute, Anda akan mendapatkan akses ke hampir 200 aplikasi Mac hebat. Saat uji coba selesai, SetApp hanya $ 9.99 per bulan. Cobalah hari ini!




















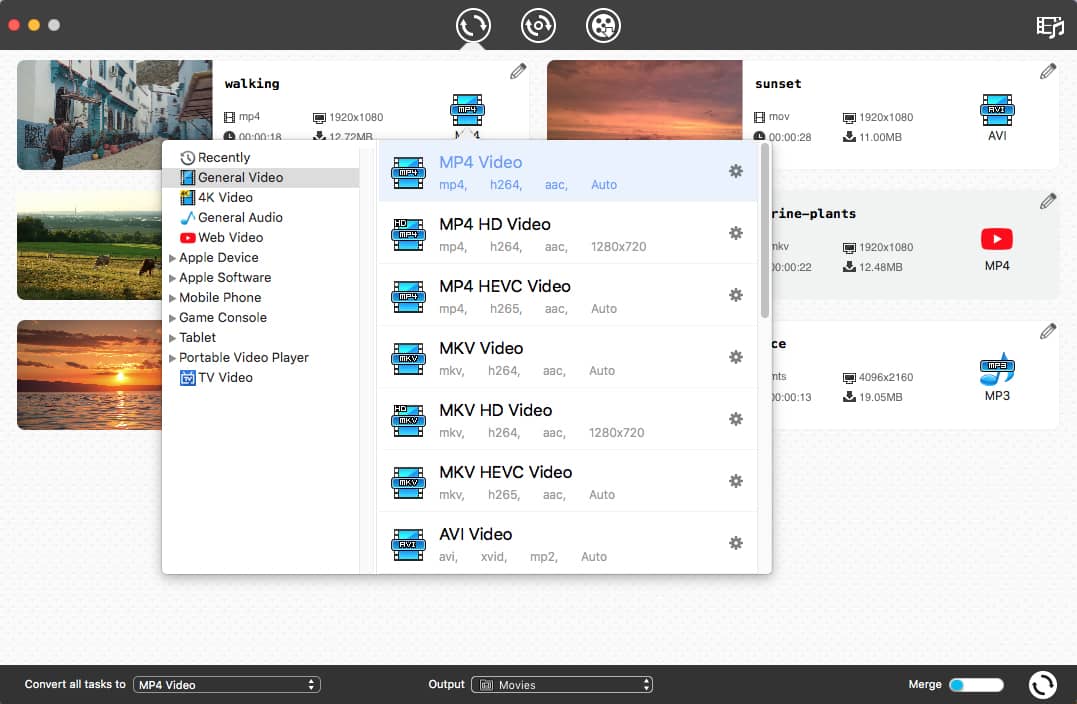
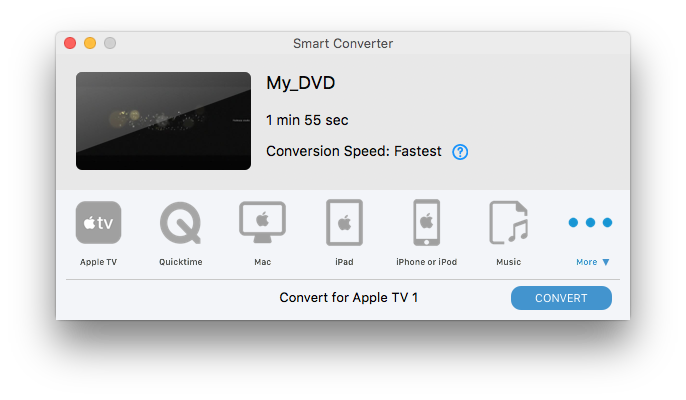
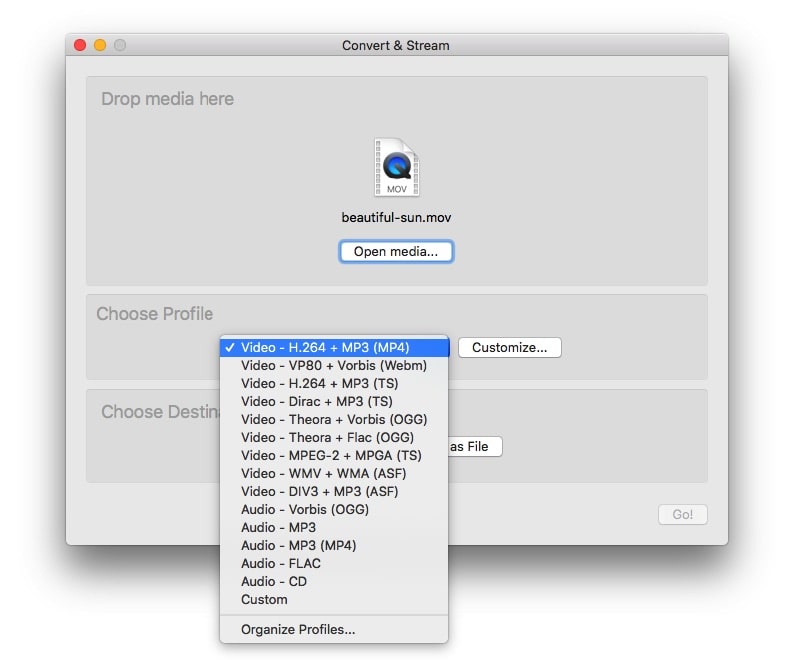
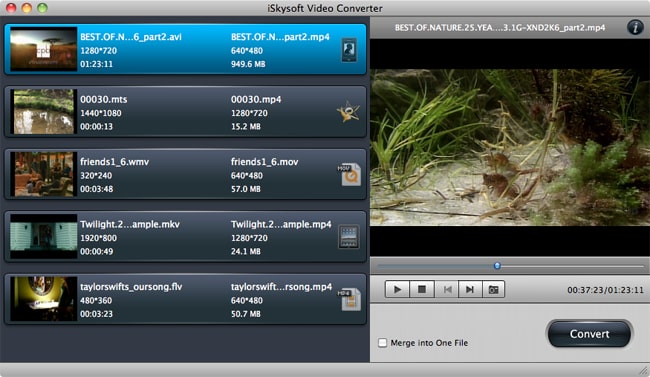
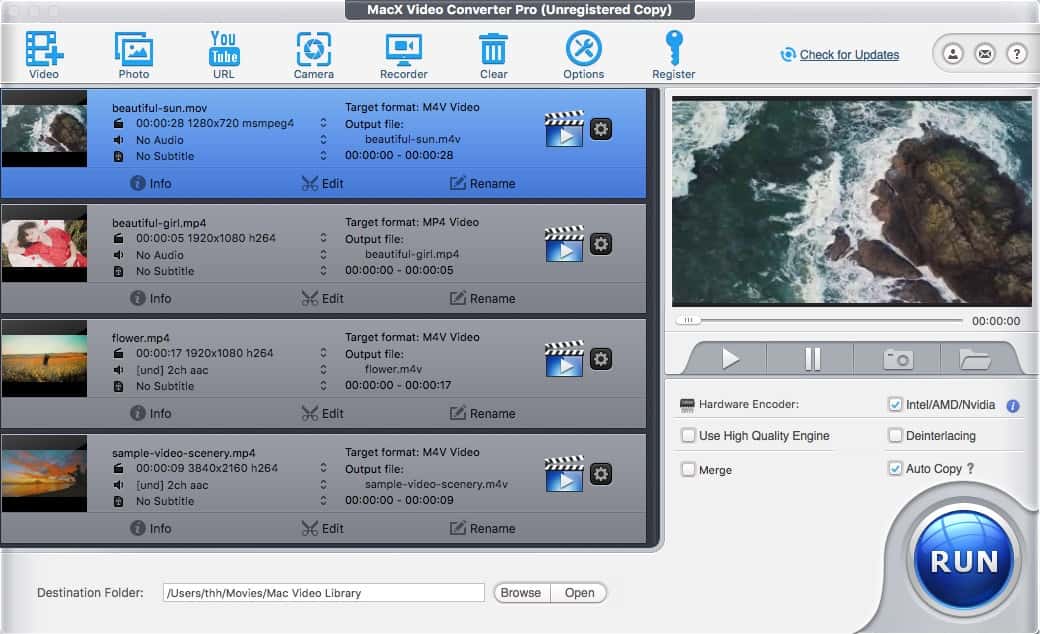
.jpg)
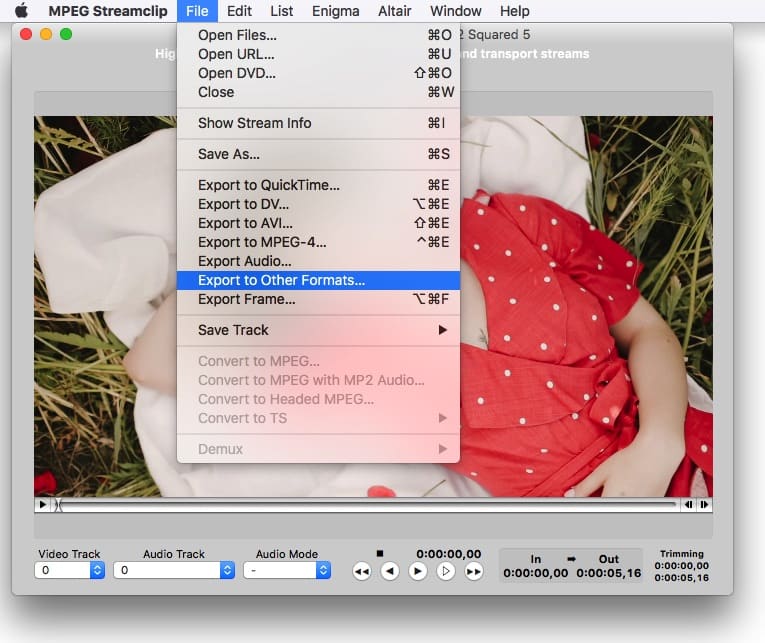
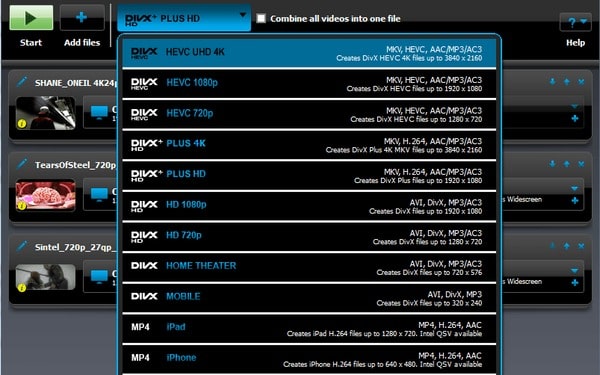
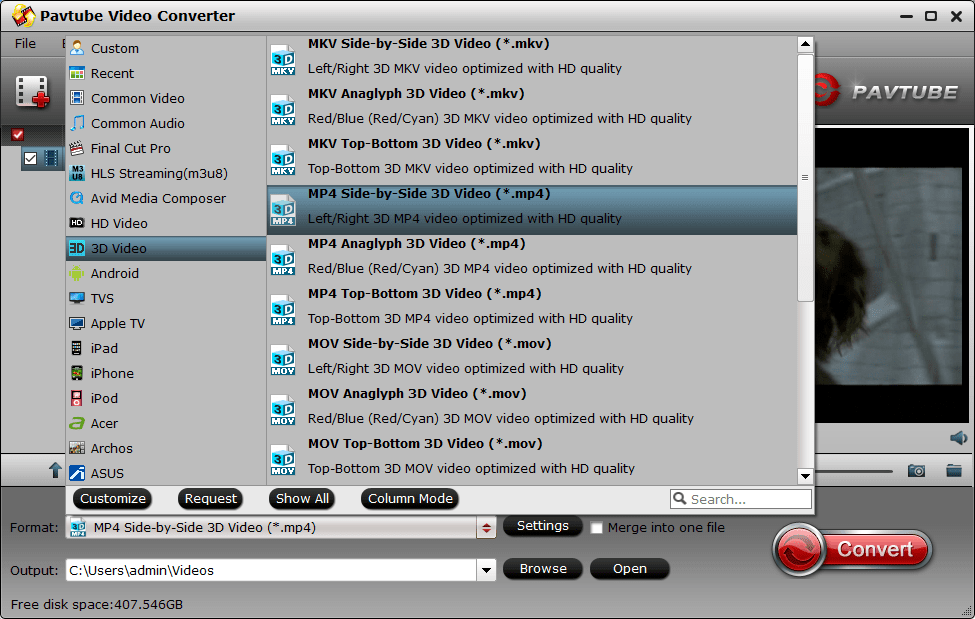
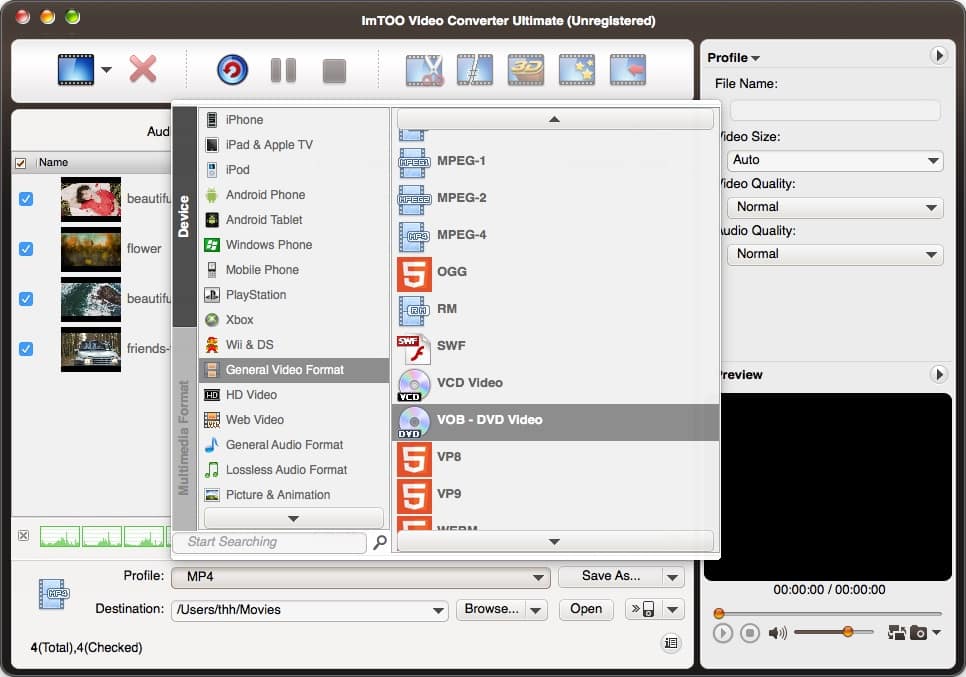
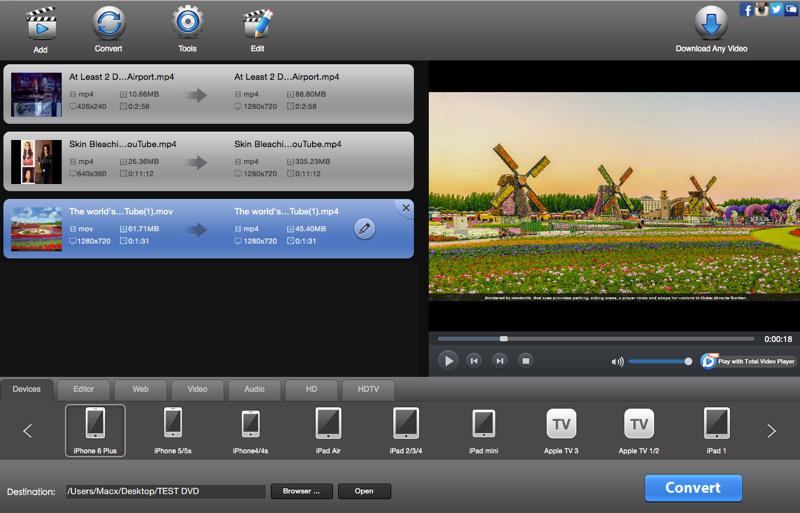
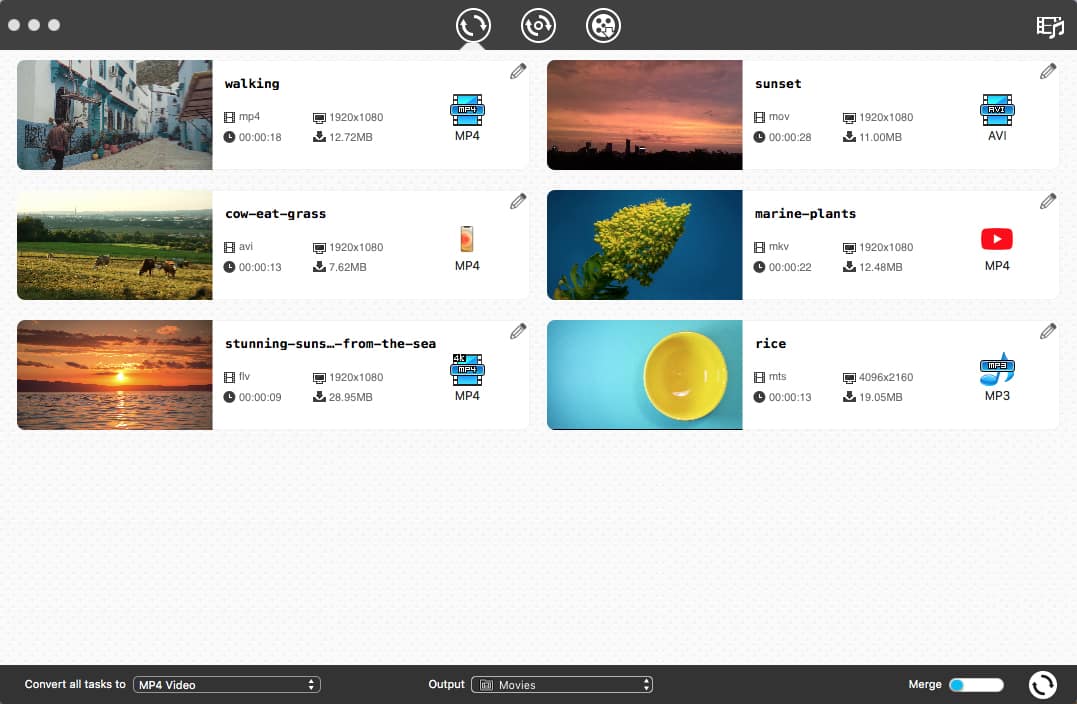
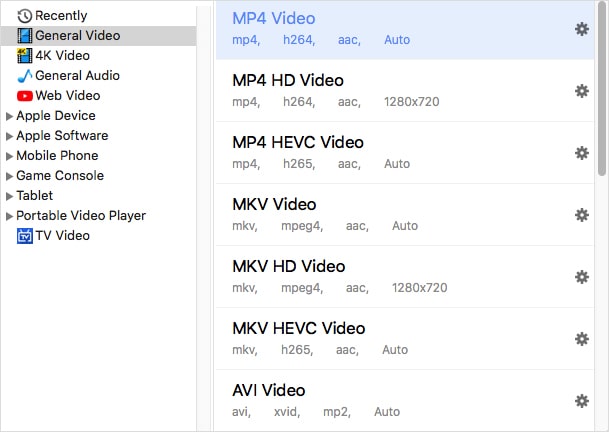

.png)