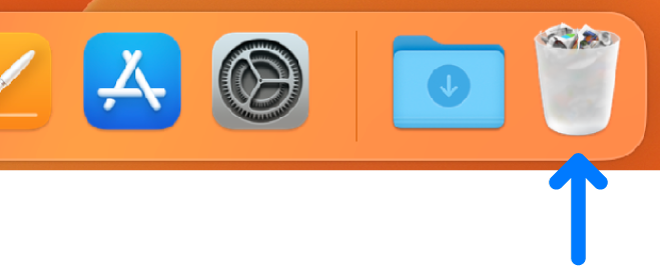Apakah meletakkan file di tempat sampah daur ulang secara permanen hapus dari komputer Anda?
Aplikasi komputer untuk manajer
Anda dapat dengan mudah mengambil file atau folder itu belum dihapus secara permanen dari komputer. Klik dua kali pada Tempat sampah, dan seret file atau folder ke Desktop.
Menghapus file dan tempat sampah daur ulang
Saat file dihapus, itu tidak sepenuhnya dihapus dari komputer. Itu telah ditempatkan di area yang disebut tempat sampah daur ulang.
Untuk mengakses tempat sampah daur ulang:
1. Tekan Windows + D untuk desktop.
2. Tekan R sampai Anda sampai di tempat sampah dan tekan Enter.
Di tempat sampah, file yang dihapus dapat dihapus secara permanen, atau dikembalikan ke lokasi lama mereka.
Setelah Anda berada di tempat sampah, gunakan tombol panah untuk memilih file dan menggunakan tombol aplikasi untuk mendapatkan opsi untuk memulihkan, memotong atau menghapus file.
– Pemulihan akan mengembalikan file ke lokasi aslinya.
– Cut akan menghapus file dari tempat sampah, siap untuk ditempelkan ke lokasi yang berbeda di komputer.
– Hapus akan menghapus file dari tempat sampah daur ulang. Saat menghapus file dari komputer, pesan akan muncul meminta konfirmasi.
Mengosongkan tong daur ulang
Untuk membersihkan tempat sampah sepenuhnya:
1. Buka Recycle Bin.
2. Pastikan tidak ada file yang dipilih dengan menekan kontrol + spasi.
3. Tekan Alt + F untuk menu file.
4. Tekan ENTER ON EMPKLE Recycle Bin.
5. Pesan akan muncul menanyakan apakah Anda yakin ingin menghapus semua file secara permanen. Tekan Y untuk Ya.
Manajemen file
– Mulai dan tutup
– Menavigasi file dan folder
– Mengelola Windows
– Mengakses bilah tugas
– Membuat pintasan desktop
– Mencari file
– Menyortir file
– Menghapus file dan tempat sampah daur ulang
– Membuat dan Menggunakan Folder
– Memilih beberapa file
– Mengeluarkan disk yang dapat dilepas
– Mengambil tangkapan layar
– Program yang tidak merespons
Apakah meletakkan file di tempat sampah daur ulang secara permanen hapus dari komputer Anda?
Untuk menghapus file atau folder (atau beberapa file yang dipilih), klik kanan pada file dan pilih Hapus. Anda juga dapat memilih file dan menekan tombol Hapus di keyboard. Menghapus folder menghapus semua isinya juga.
Anda mungkin mendapatkan prompt dialog yang meminta apakah Anda ingin memindahkan file ke tempat sampah daur ulang. Jika itu terjadi, katakan ya. Jika Anda tidak’t Dapatkan prompt dialog, file masih dikirim ke tempat sampah daur ulang. (Ekuivalen Mac disebut sampah.) File yang dihapus tidak hilang selamanya; mereka dikirim ke tempat sampah daur ulang.
Tempat sampah
Tempat sampah yang kosong dan diduduki
File yang dihapus tidak hilang selamanya. Saat file dihapus, itu dikirim ke tempat sampah daur ulang. Tempat sampah dapat ditemukan di desktop. Ikonnya menyerupai tong daur ulang atau tempat sampah, dan ikon berubah tergantung pada apakah tong daur ulang berisi file apa pun.
Tempat sampah adalah tempat penahanan untuk file yang dihapus. Untuk menghapus file secara permanen, Anda dapat menghapusnya lagi dari tempat sampah, atau Anda dapat mengosongkan tempat sampah daur ulang. Dianjurkan Anda mengosongkan tong daur ulang sesekali untuk membebaskan ruang.
Jika Anda menghapus sesuatu secara tidak sengaja, atau jika Anda berubah pikiran tentang file yang dihapus, Anda dapat menghapusnya dengan memulihkan file dari tempat sampah daur ulang.
Untuk memulihkan atau menghapus file secara permanen, klik kanan pada file dan pilih pemulihan atau hapus. File yang dihapus secara permanen dihapus; File yang dipulihkan dipulihkan ke lokasi aslinya sebelum dihapus.
Mengklik kanan file
Anda dapat memulihkan atau secara permanen menghapus file individual atau beberapa file sekaligus menggunakan opsi kelola di toolbar.
Di toolbar di tangkapan layar di atas, dari kiri ke kanan:
– Bin Daur Ulang Kosong: Secara permanen menghapus segala sesuatu di tempat sampah daur ulang.
– Recycle Bin Properties: Memungkinkan Anda untuk memilih berapa banyak ruang untuk membagikan ke tempat sampah daur ulang. Saat tong daur ulang mencapai kapasitas, ia akan secara otomatis menghapus file tertua. Properti Recycle Bin juga memiliki opsi untuk secara otomatis menghapus file secara permanen. (Kecuali jika Anda tahu apa yang Anda lakukan, disarankan Anda meninggalkan properti Recycle Bin saja.)
– Kembalikan semua item: Kembalikan semuanya di tempat sampah ke lokasi sebelumnya.
– Kembalikan Item yang Dipilih: Mengembalikan hanya file atau file yang telah Anda pilih.
Anda
Файлы, папки и друие объекты, котор
Aplikasi komputer untuk manajer
Anda dapat dengan mudah mengambil file atau folder itu belum dihapus secara permanen dari komputer. Klik dua kali pada Tempat sampah, dan seret file atau folder ke Desktop.
Menghapus file dan tempat sampah daur ulang
Saat file dihapus, itu tidak sepenuhnya dihapus dari komputer. Itu telah ditempatkan di area yang disebut tempat sampah daur ulang.
Untuk mengakses tempat sampah daur ulang:
- Tekan Windows + D untuk desktop.
- Tekan R sampai Anda sampai di tempat sampah dan tekan Enter.
Di tempat sampah, file yang dihapus dapat dihapus secara permanen, atau dikembalikan ke lokasi lama mereka.
Setelah Anda berada di tempat sampah, gunakan tombol panah untuk memilih file dan menggunakan tombol aplikasi untuk mendapatkan opsi untuk memulihkan, memotong atau menghapus file.
- Pemulihan akan mengembalikan file ke lokasi aslinya.
- Cut akan menghapus file dari tempat sampah, siap untuk ditempelkan ke lokasi yang berbeda di komputer.
- Hapus akan menghapus file dari tempat sampah daur ulang. Saat menghapus file dari komputer, pesan akan muncul meminta konfirmasi.
Mengosongkan tong daur ulang
Untuk membersihkan tempat sampah sepenuhnya:
- Buka Recycle Bin.
- Pastikan tidak ada file yang dipilih dengan menekan kontrol + spasi.
- Tekan Alt + F untuk menu file.
- Tekan ENTER ON EMPKLE Recycle Bin.
- Pesan akan muncul menanyakan apakah Anda yakin ingin menghapus semua file secara permanen. Tekan Y untuk Ya.
Manajemen file
- Mulai dan tutup
- Menavigasi file dan folder
- Mengelola Windows
- Mengakses bilah tugas
- Membuat pintasan desktop
- Mencari file
- Menyortir file
- Menghapus file dan tempat sampah daur ulang
- Membuat dan Menggunakan Folder
- Memilih beberapa file
- Mengeluarkan disk yang dapat dilepas
- Mengambil tangkapan layar
- Program yang tidak merespons
Apakah meletakkan file di tempat sampah daur ulang secara permanen hapus dari komputer Anda?
Untuk menghapus file atau folder (atau beberapa file yang dipilih), klik kanan pada file dan pilih Hapus. Anda juga dapat memilih file dan menekan tombol Hapus di keyboard. Menghapus folder menghapus semua isinya juga.
Anda mungkin mendapatkan prompt dialog yang meminta apakah Anda ingin memindahkan file ke tempat sampah daur ulang. Jika itu terjadi, katakan ya. Jika Anda tidak’t Dapatkan prompt dialog, file masih dikirim ke tempat sampah daur ulang. (Ekuivalen Mac disebut sampah.) File yang dihapus tidak hilang selamanya; mereka dikirim ke tempat sampah daur ulang.
Tempat sampah
Tempat sampah yang kosong dan diduduki
File yang dihapus tidak hilang selamanya. Saat file dihapus, itu dikirim ke tempat sampah daur ulang. Tempat sampah dapat ditemukan di desktop. Ikonnya menyerupai tong daur ulang atau tempat sampah, dan ikon berubah tergantung pada apakah tong daur ulang berisi file apa pun.
Tempat sampah adalah tempat penahanan untuk file yang dihapus. Untuk menghapus file secara permanen, Anda dapat menghapusnya lagi dari tempat sampah, atau Anda dapat mengosongkan tempat sampah daur ulang. Dianjurkan Anda mengosongkan tong daur ulang sesekali untuk membebaskan ruang.
Jika Anda menghapus sesuatu secara tidak sengaja, atau jika Anda berubah pikiran tentang file yang dihapus, Anda dapat menghapusnya dengan memulihkan file dari tempat sampah daur ulang.
Untuk memulihkan atau menghapus file secara permanen, klik kanan pada file dan pilih pemulihan atau hapus. File yang dihapus secara permanen dihapus; File yang dipulihkan dipulihkan ke lokasi aslinya sebelum dihapus.
Mengklik kanan file
Anda dapat memulihkan atau secara permanen menghapus file individual atau beberapa file sekaligus menggunakan opsi kelola di toolbar.
Di toolbar di tangkapan layar di atas, dari kiri ke kanan:
- Bin Daur Ulang Kosong: Secara permanen menghapus semuanya di tempat sampah daur ulang.
- Recycle Bin Properties: Memungkinkan Anda untuk memilih berapa banyak ruang untuk membagikan ke tempat sampah daur ulang. Saat tong daur ulang mencapai kapasitas, ia akan secara otomatis menghapus file tertua. Properti Recycle Bin juga memiliki opsi untuk secara otomatis menghapus file secara permanen. (Kecuali jika Anda tahu apa yang Anda lakukan, disarankan Anda meninggalkan properti Recycle Bin saja.)
- Kembalikan semua item: Mengembalikan segala sesuatu di tempat sampah ke lokasi sebelumnya.
- Kembalikan item yang dipilih: Hanya mengembalikan file atau file yang telah Anda pilih.
Anda
Файлы, папки и друие объекты, которые Ва болше не нжны, можно вюбой момент у bers orang уойент уо secara. Сначала Вы перетя A dock объекты В корзину В Dock, но они не удаungguh козancing козancing коancing коancing коancing коancing коancing козититuman.
Примечание. Е mesin Time ы ы € ыыключилилegan иили не Выполяя nya рзервное копирован ruangan ноохххххххх хх рхх uman рххх рхх сх00 рнения данных на слчай, если Вы передуате и захотит A Восстановить объект.
Удаление объекта с компютера mac ии з з з icloud drive
- На mac перетянит secara объект В корзину В Dock ии выберит secara и и нит secara Commist-Delete. Если объект защищен, нажите «Продолжить», чтобы подтвердить перемещение защищенно A объекalang.
О поиске файлов, которыental нно удалить, с. в рзделedit.
Если объект защищен, Вам нжно подтвердить, чч ыотит A пнннннадннamah пннннннадamah. Чтобы снять защиту объекта, Выыеерит secara е, Выыеритedit пнкт меню «Файл» > «Свойства» (или нажите command-i), а затем снимите флажок «Установить защиту». Если Вы Вошли в систем н как аинистратор, внжжжжыы зз чаыы зат), ззы чз чз зат) зза зз зат) зза зз зата з) зза зж зат) сти им и пароль аинисedit.
Чистка корзины
- На mac нажите значок корзины В dock.
- В появившемся окне выполнит secara одно з уазанных нижental дйствий.
- Anda. Удерживая кungguh «Удалить немедленно». В появившемся окне с предупреждением нажитedit «Удалить».
- Anda. Нажите кнопку «Чистить» В правом Верхнем ул о окна Finder. Можно также нажать значок Finder В Dock, затем Выбрать «Penemu» > «Чистить корзину». В появившемся окне с предупреждением нажитedit «Чистить корзину».
Объекты, переменнные В корзину с компютера mac, ндаляются, пока Вы нистите козина ы чистит a. В настройках Finder можно Выбрать автоматическю чистку корзины.
Объекты, переменнны secara в корзину з з з а аавтомески удаляю зозозины чр дн дilan знз дutuз дн дар). Можно очистить корзину рнutu, чем ч 0 30 дней.
Предупреждение. Юбые объекты, удаленные при очистке корзины, становятся недостуиныиииныиииныиииныиииныиныиииныисиныисиныисиныисиныисиныисиныисиныисиныисиныисисиilanиитиныисистуиныисиныистуиныисиныисистуиныисисиныисистуиныисисиныистуиныисиыиныисисист orangпистуиныисиыиilanиитиыиныtoran.
Как збаавиться о предупреждения, появляющегося при чистке корзины
“.
- Один р. Opsi удерживайте клавиш, кое нажимаedit «Чистить» ии выбираете «Чистить корзину».
- Всеayah: Можно Выключить предупреждение В панели «Дополнен masuk» В настройках Finder. В Finder Выберите «Penemu» > «Настройки», нажите «Дополнен masuk», затем снимите флажок «Предупреждать при чистке корзины».
Если Вы п передуали перереancing чисткой корзины
- На mac нажите значок корзины В dock.
- Перетянит secara объект з корзины ии выберит secara объект, а затем Выыберитedit «Файл» > «Возвратить».
Автоматическое удаление объектов з корзины через 30 дней
- В Finder на mac Выберите «Penemu» > «Настройки», затем нажите «Дополнен masuk».
- Выберите «Удаляedit объекты з корзины по истечении 30 дней».
Примечание. Объекты бдут удаляedit с компютера mac б з возностontoh. Сведен masuk о в востановлениram удаленых объектов приведены в р и и uman издел иование ic и ио ио и uatu зделз ианде kata.com для Восстановлени 0 днных icloud в р ковоuter.
Windows 98: Menggunakan Bin Recycle
Terkadang file dan folder dapat mengacaukan komputer Anda. Itu Tempat sampah, Ikon desktop yang menyerupai keranjang sampah, adalah tempat Anda meletakkan file atau folder jika Anda ingin menyingkirkannya.
Untuk memindahkan item ke tempat sampah di Windows Explorer atau komputer saya:
- Klik file atau folder yang ingin Anda singkirkan.
- File atau folder menjadi gelap.
- Memilih MengajukanMenghapus.
- Seret file atau folder ke Tempat sampah.
- Di dalam Windows Explorer, seret ke Ikon Daur Ulang Bin di desktop atau ke Daur Ulang Folder Bin dalam kiri panel.
- Di dalam Komputer saya, Pastikan jendelanya tidak dimaksimalkan Jadi Anda dapat menyeret file atau folder ke desktop.
- Klik kanan file atau folder yang ingin Anda hapus.
- Saat menu pop-up muncul, pilih Menghapus.
- Kotak dialog muncul bertanya Yakin Anda ingin mengirim file atau folder ke tempat sampah daur ulang?
- Klik Ya.
Mengambil item dari tempat sampah daur ulang
Anda dapat dengan mudah mengambil file atau folder itu belum dihapus secara permanen dari komputer. Klik dua kali pada Tempat sampah, dan seret file atau folder ke Desktop.
Mengosongkan tong daur ulang
File dan folder Anda tinggal sebentar di Tempat sampah Kecuali jika Anda menghapusnya secara permanen dari komputer Anda. Anda dapat mengosongkan seluruh tempat sampah atau mengosongkan satu atau lebih file.
Untuk menghapus semua file atau folder secara permanen dari tempat sampah:
- Klik Bin Recycle
- Memilih MengajukanBin Daur Ulang Kosong.
Untuk menghapus satu atau beberapa file atau folder secara permanen dari tempat sampah:
- Tahan Ctrl kunci, lalu klik setiap file yang ingin Anda hapus.
- Memilih MengajukanMenghapus.
Tantangan!
- Buka jalan pintas untuk Daftar belanja.
- Hapus jalan pintas dengan menyeretnya ke Tempat sampah.
- Buka Tempat sampah, Dan hapus secara permanen itu Pintasan Daftar Belanja.
- Asli Daftar belanja tetap di komputer Anda.