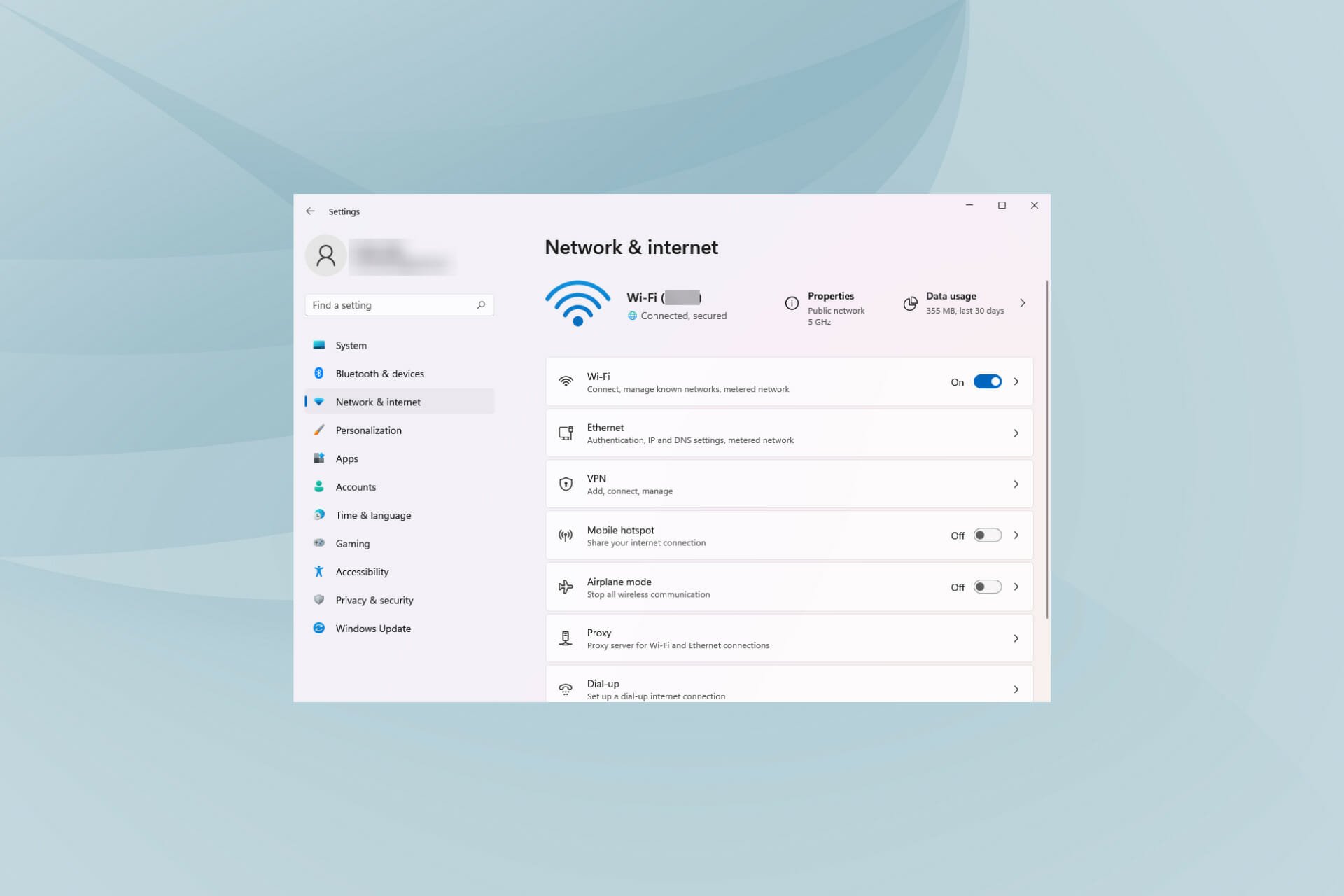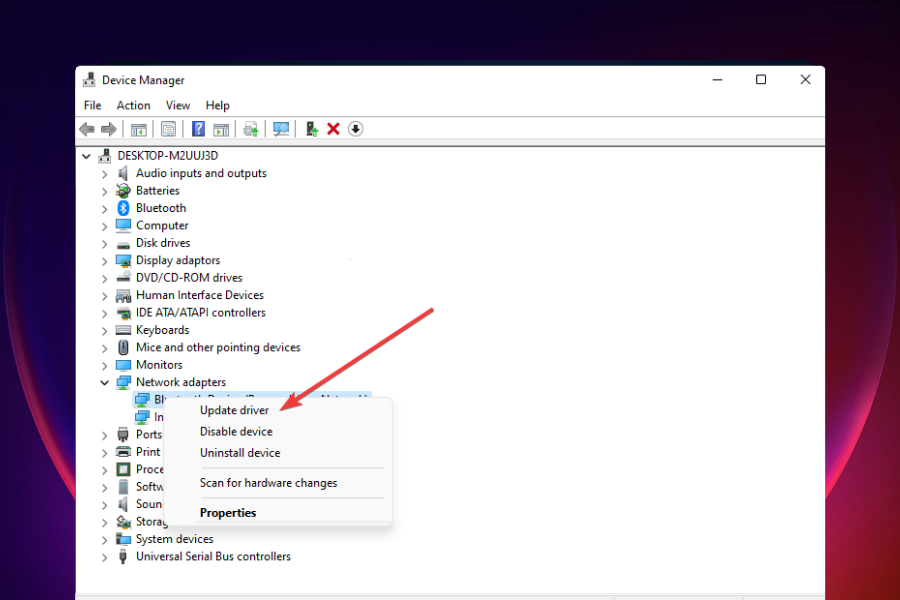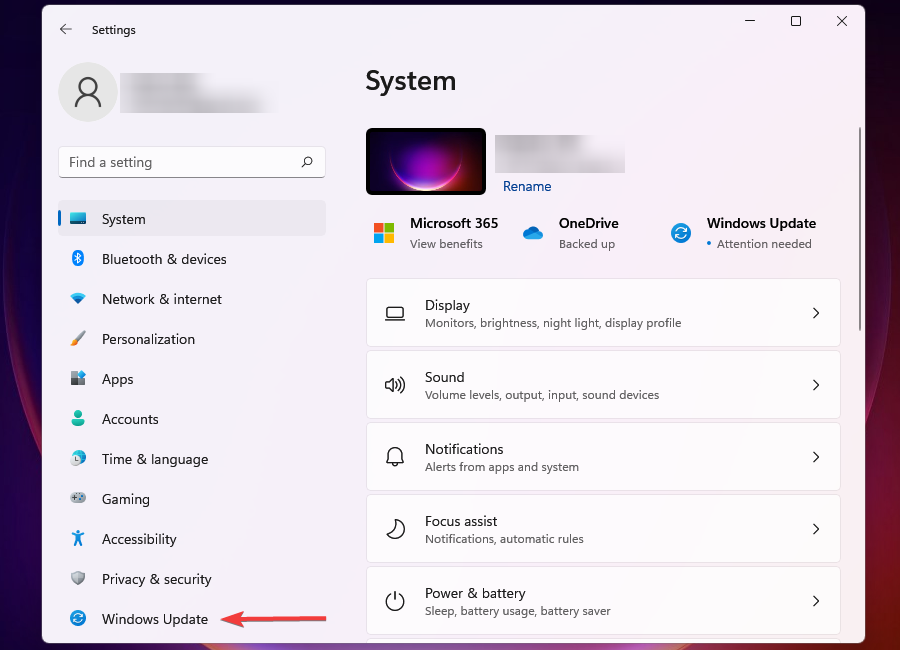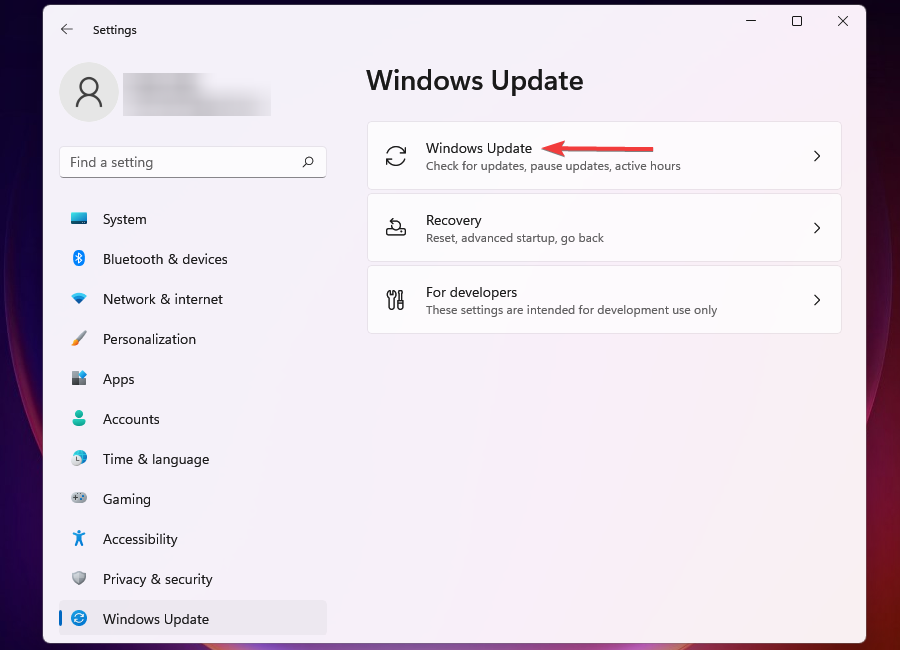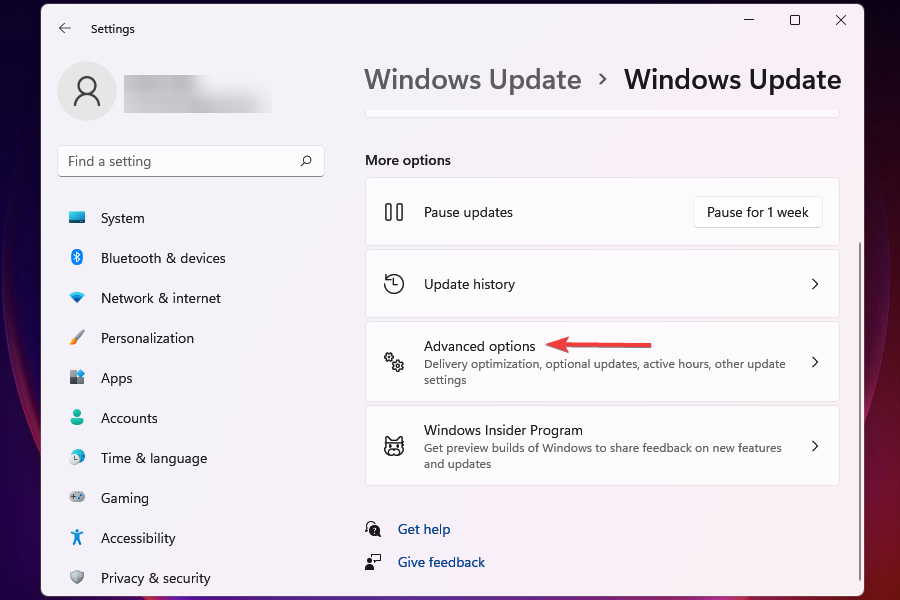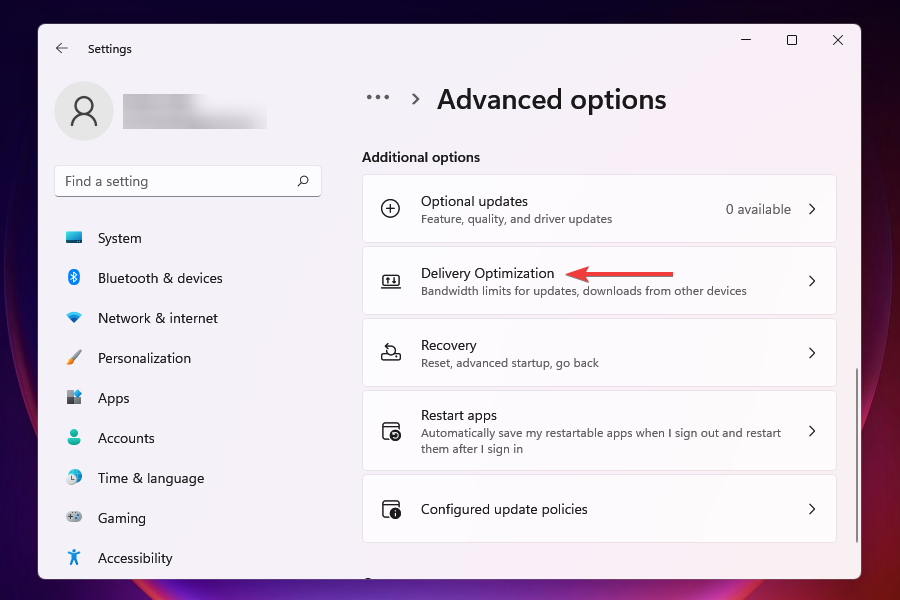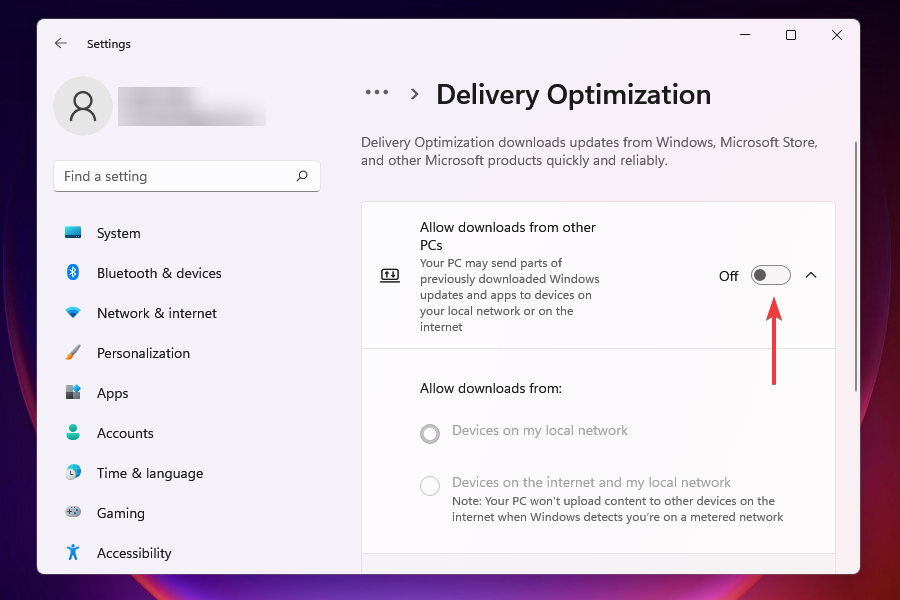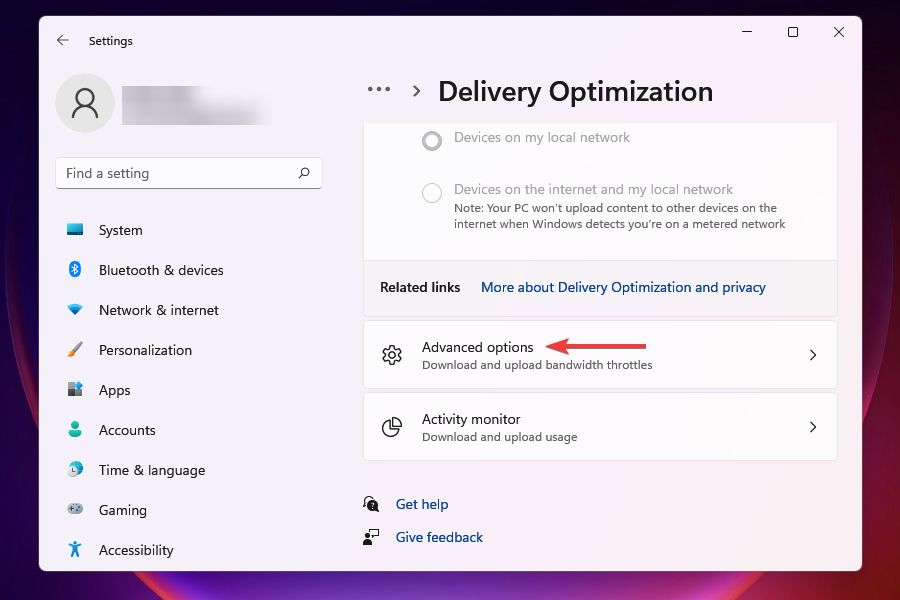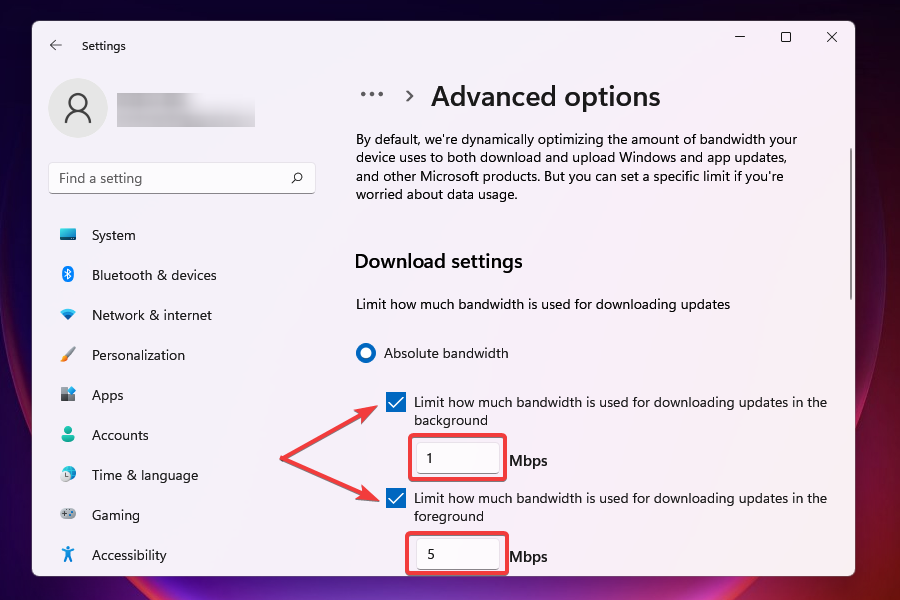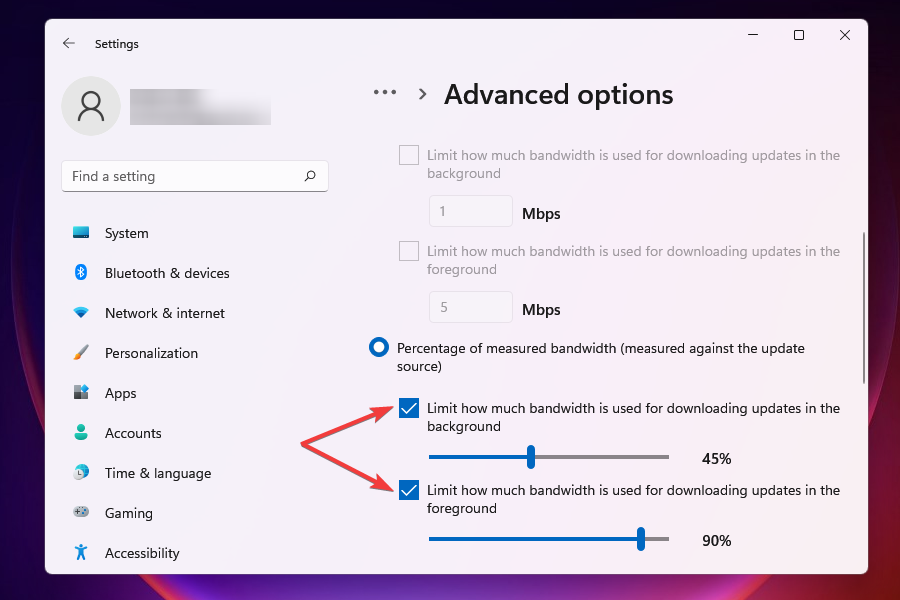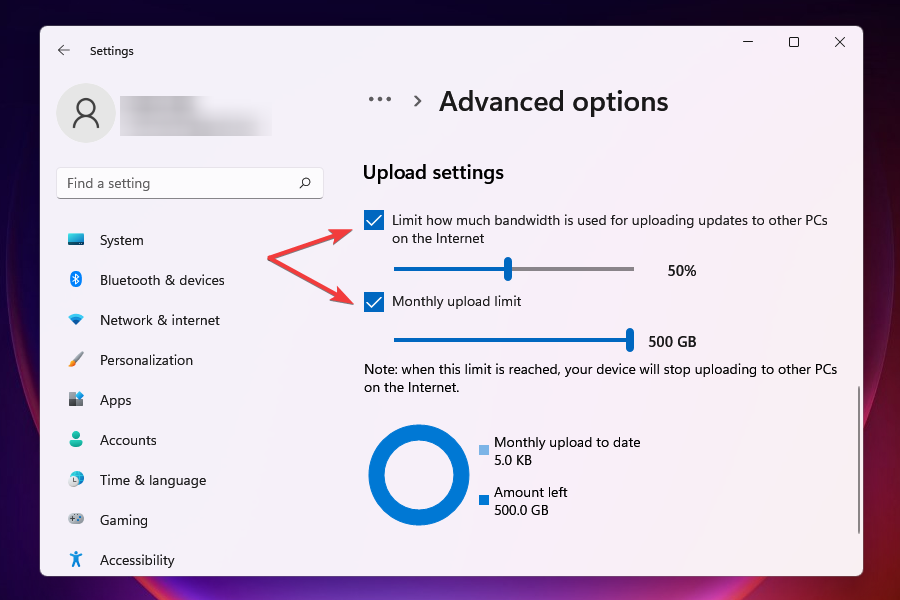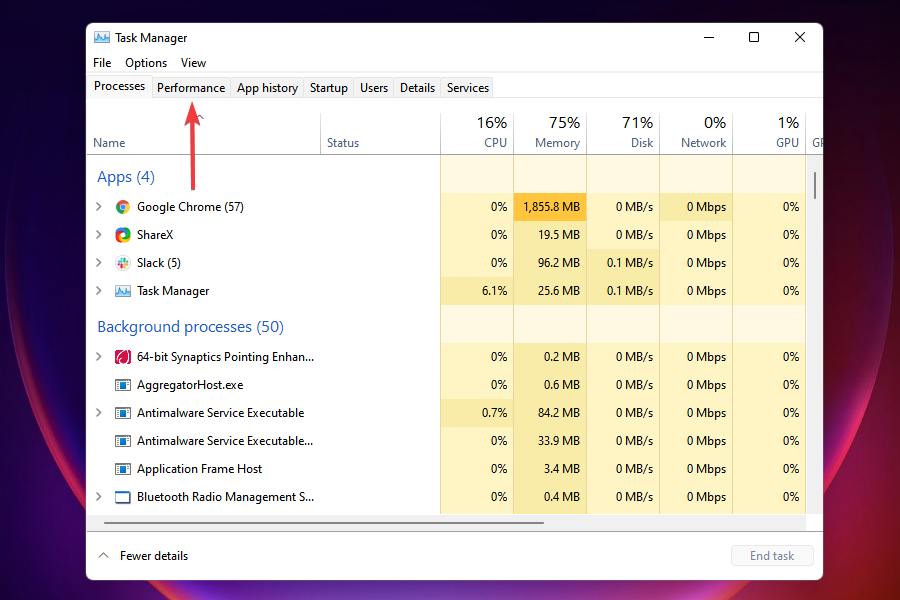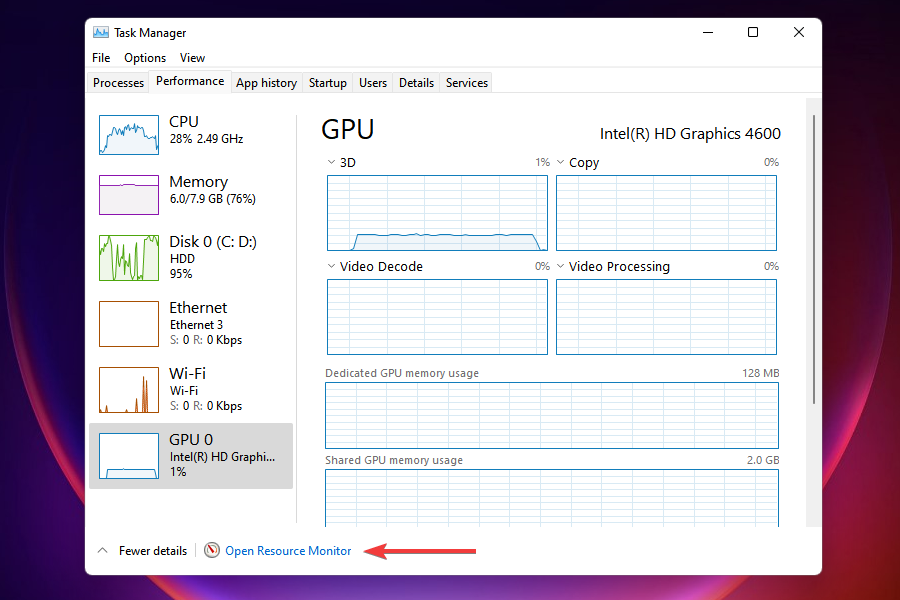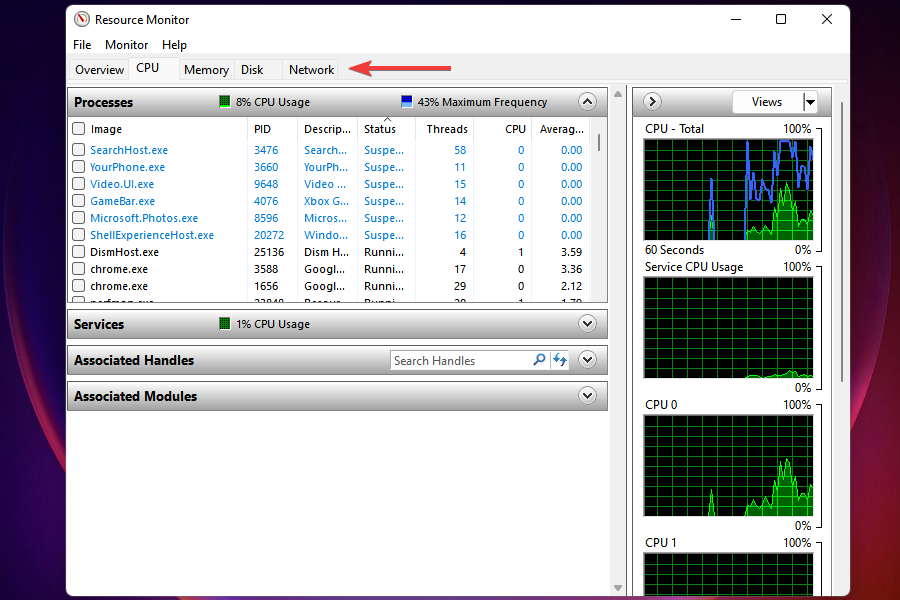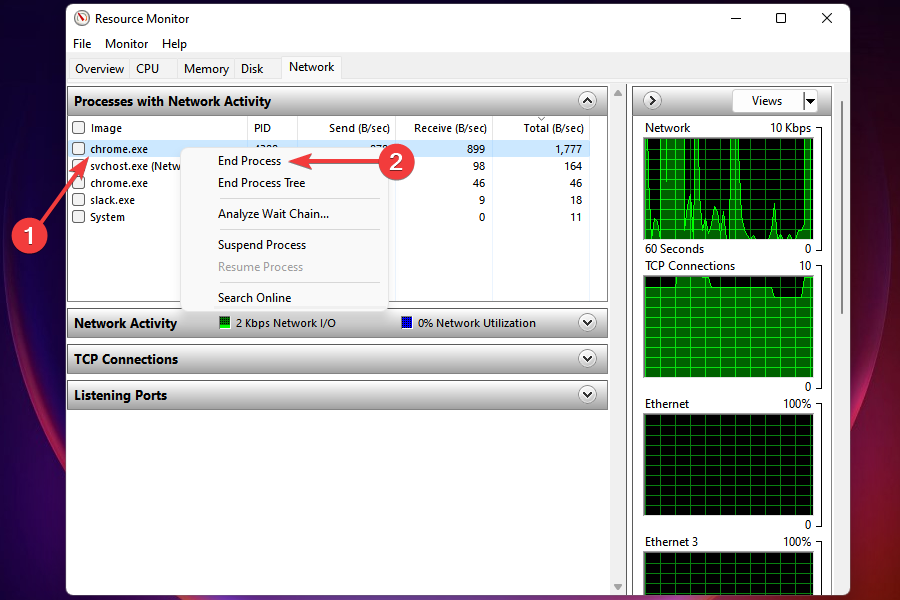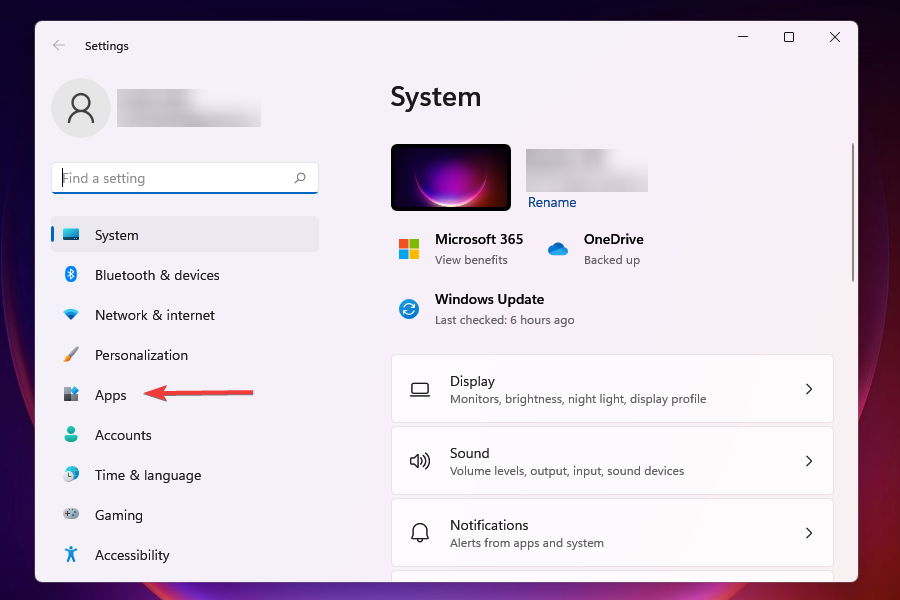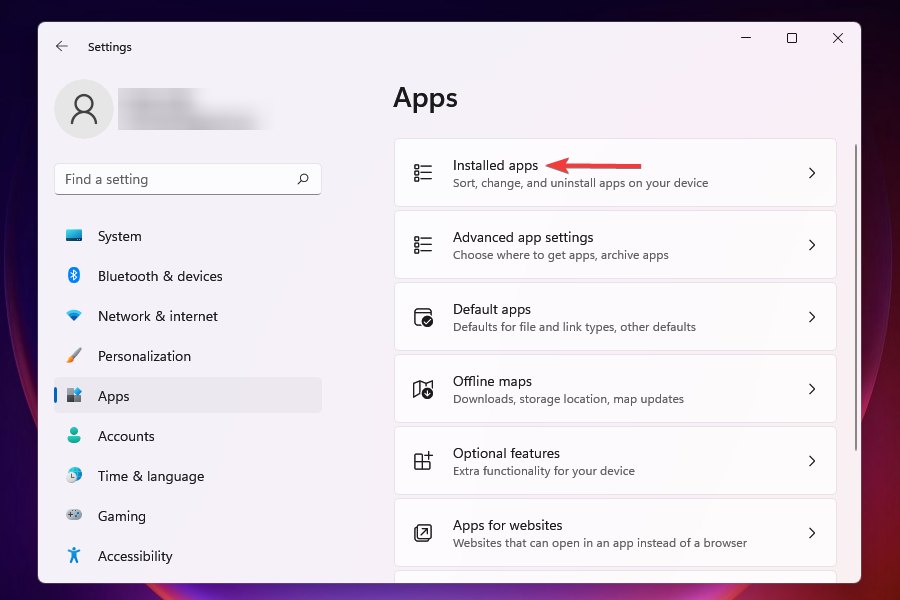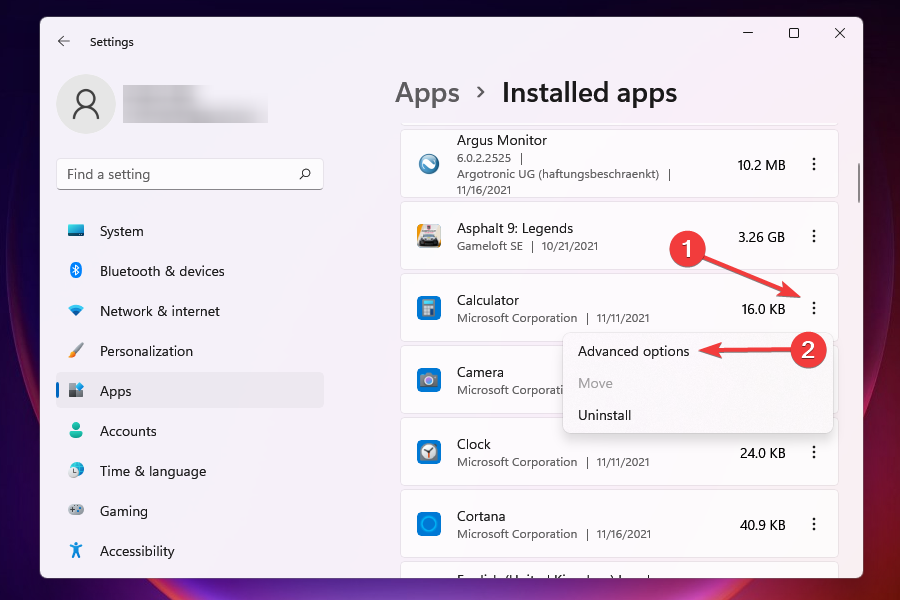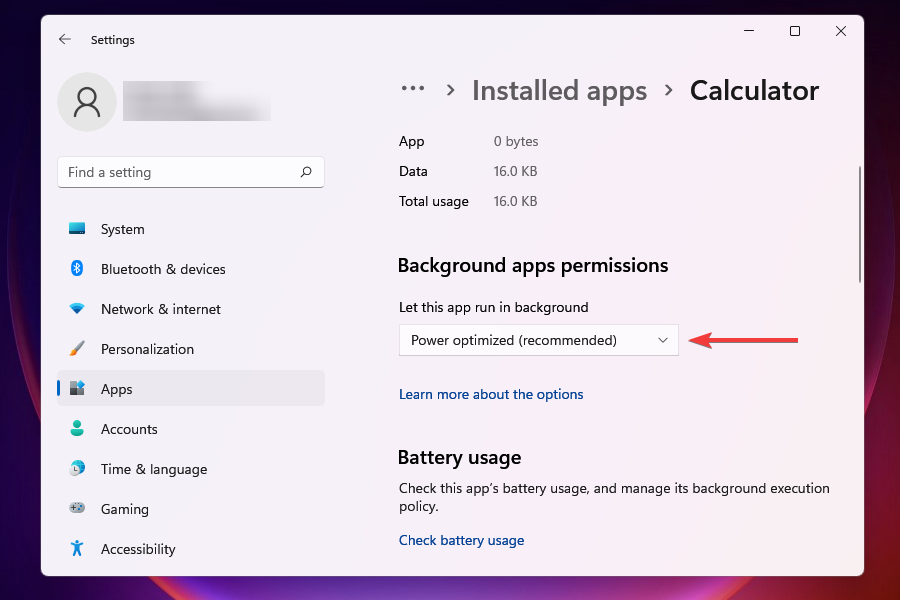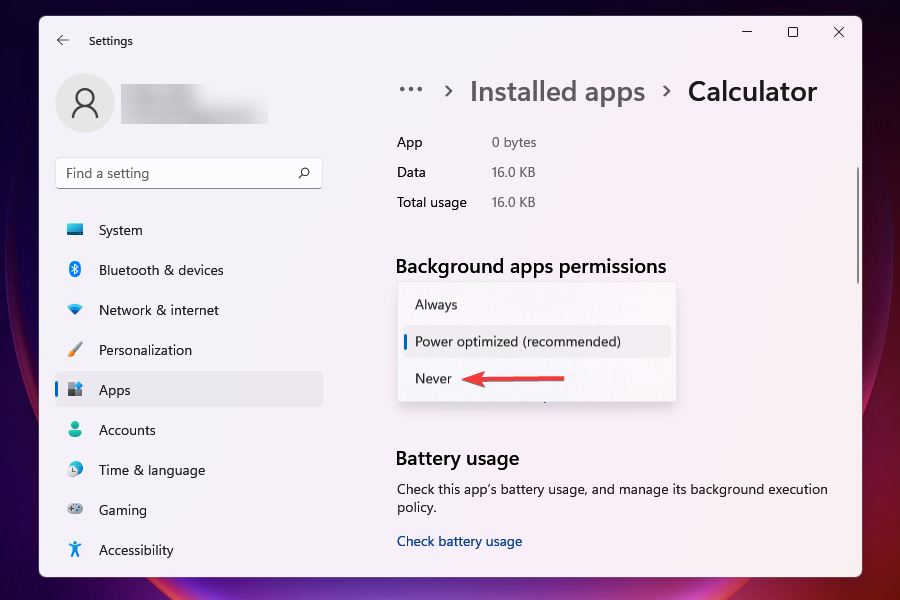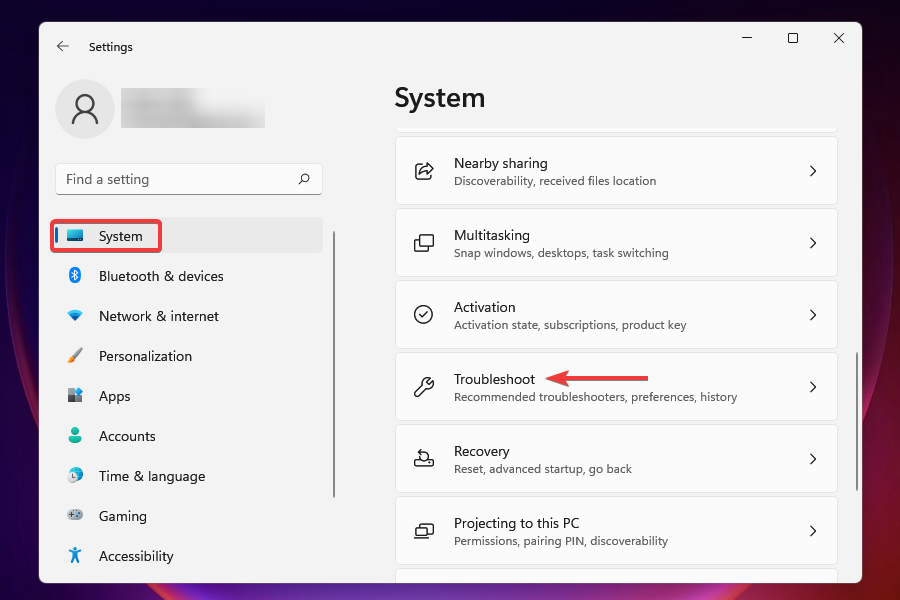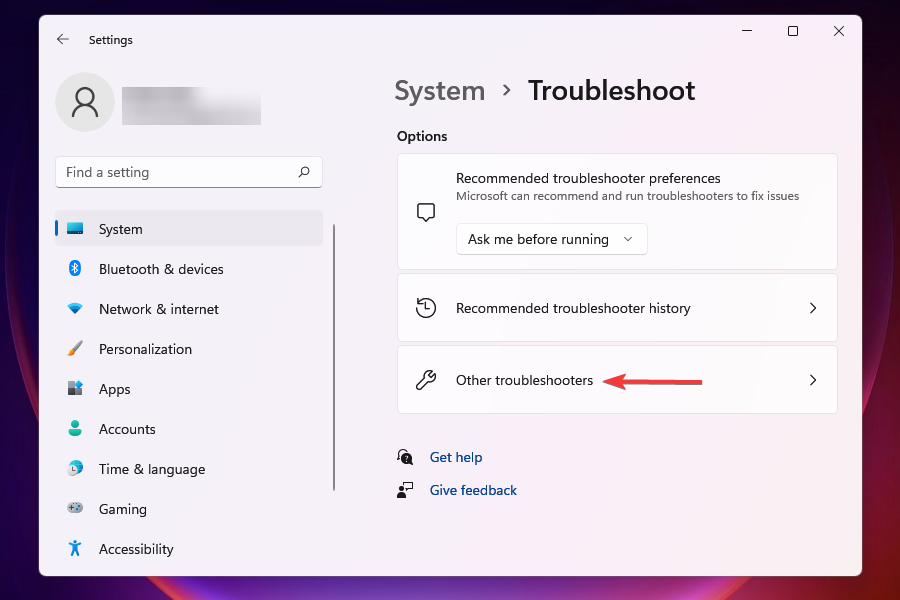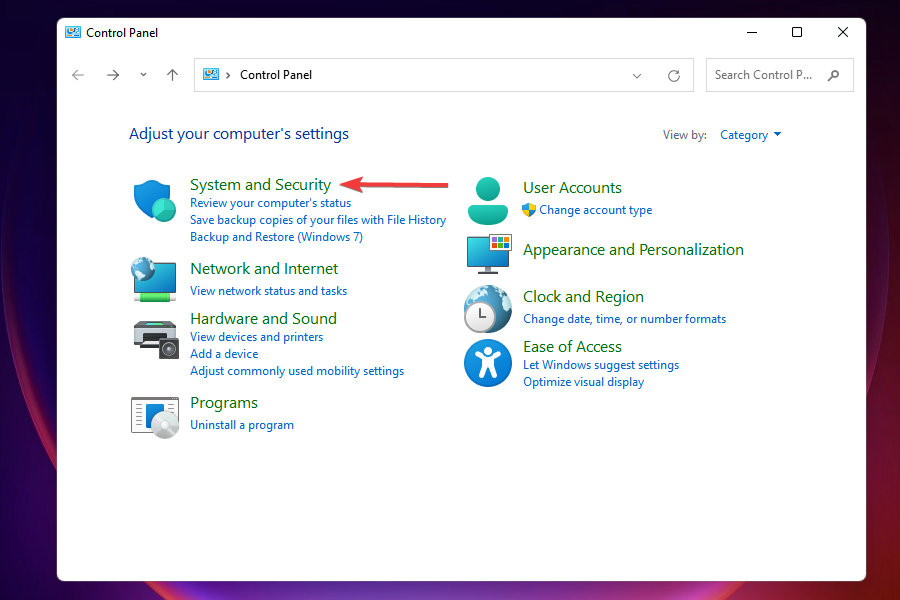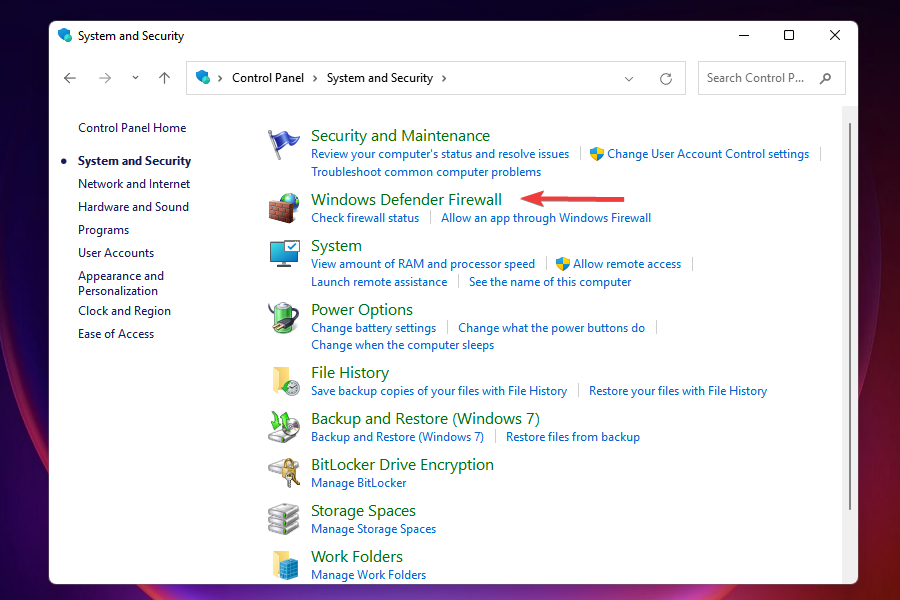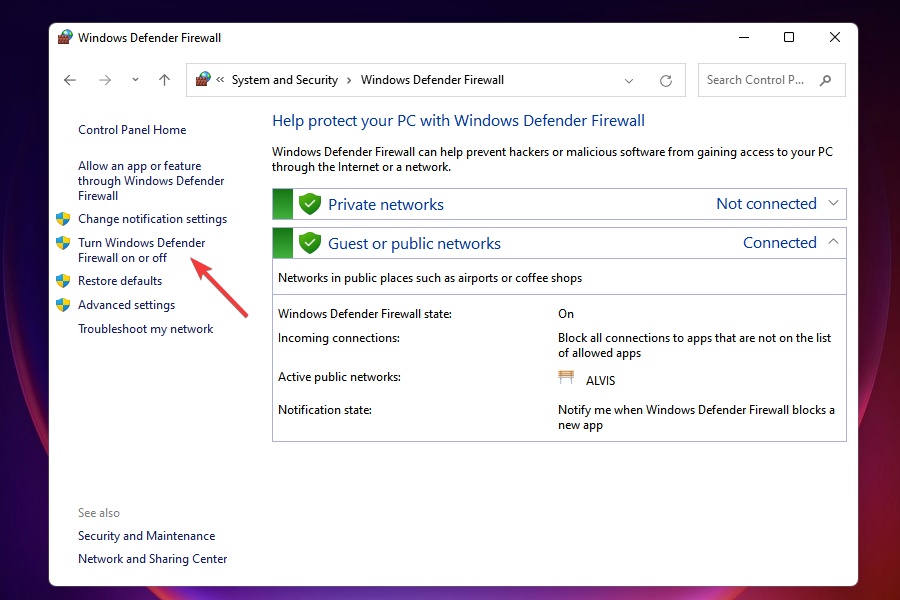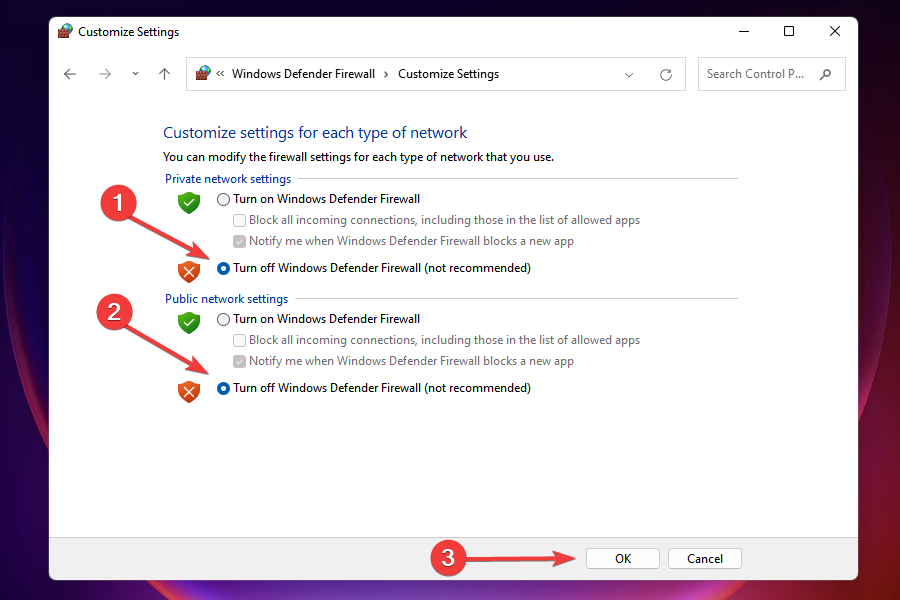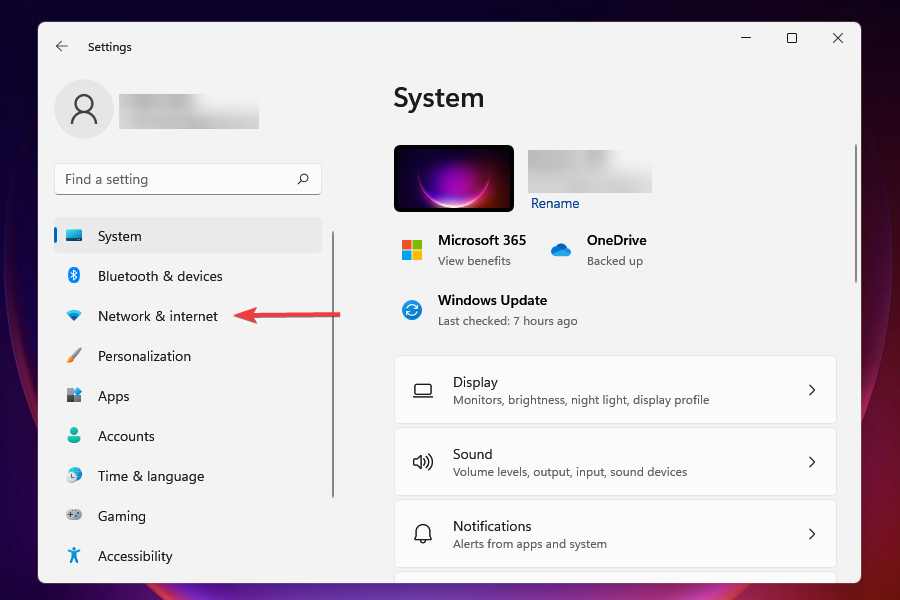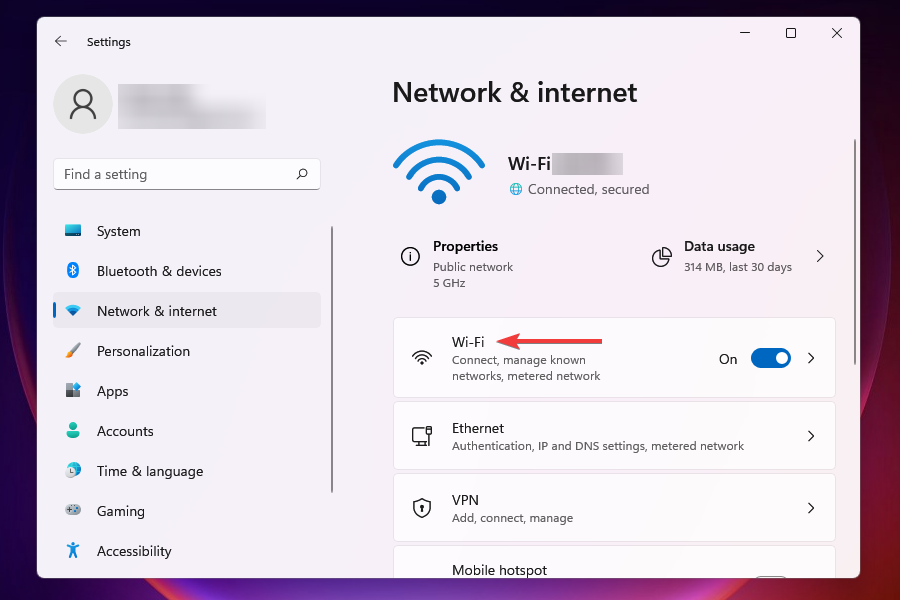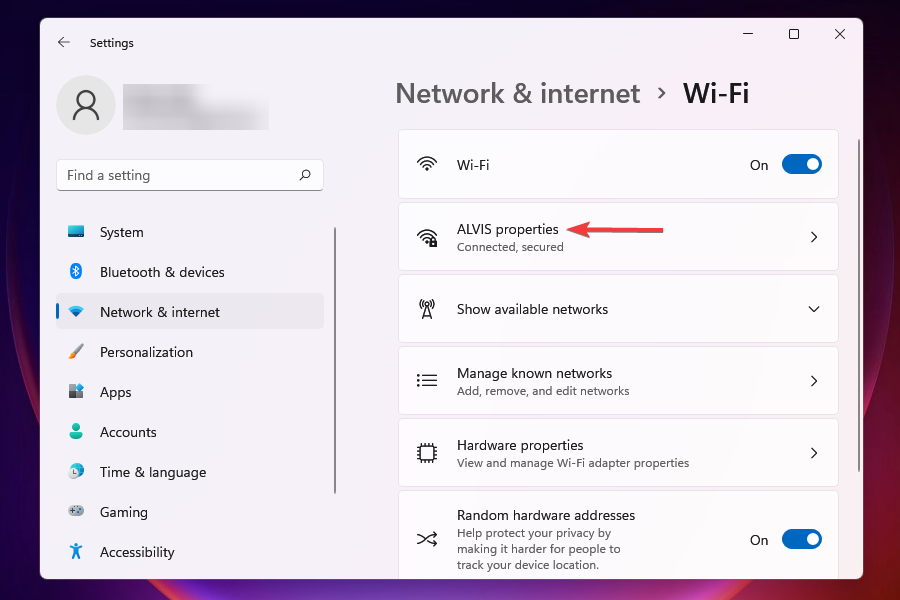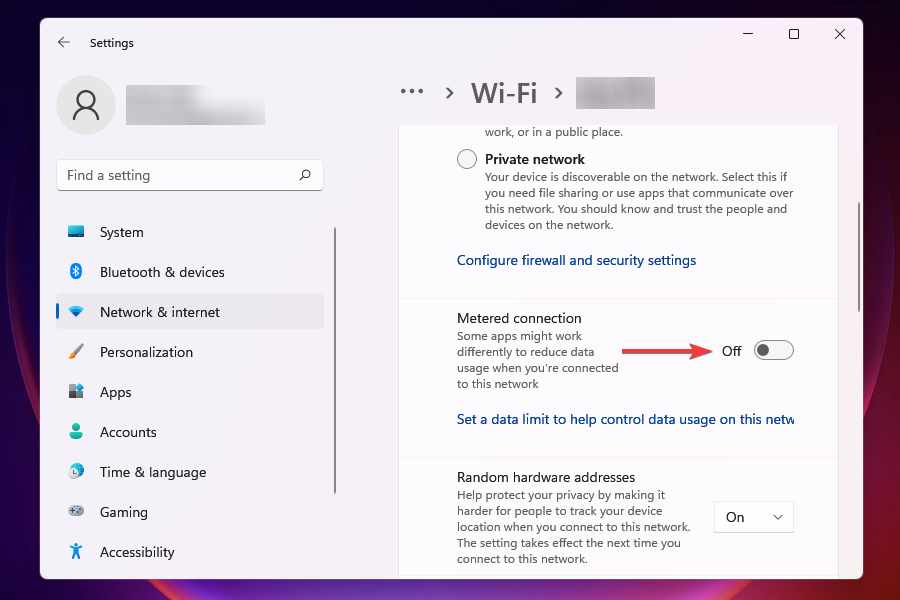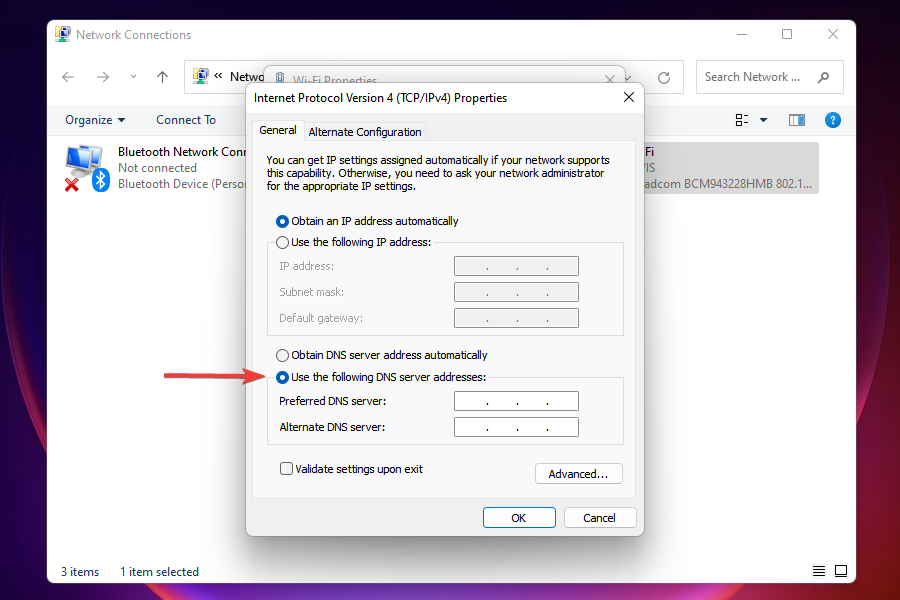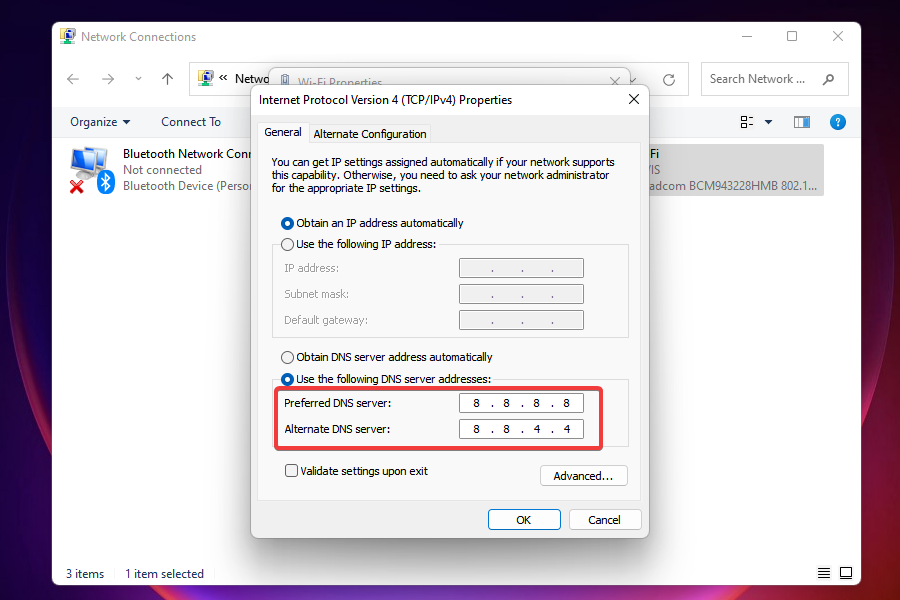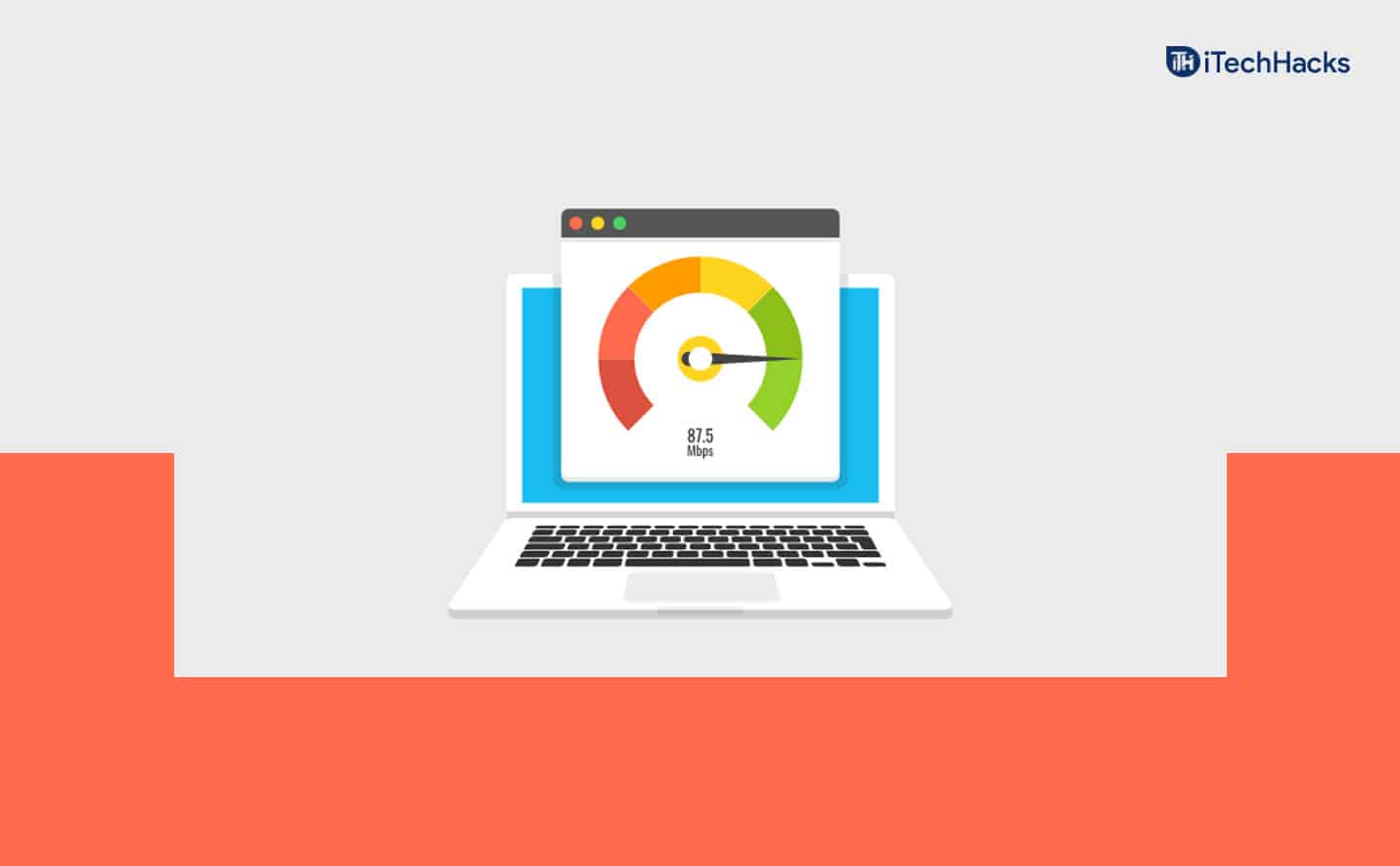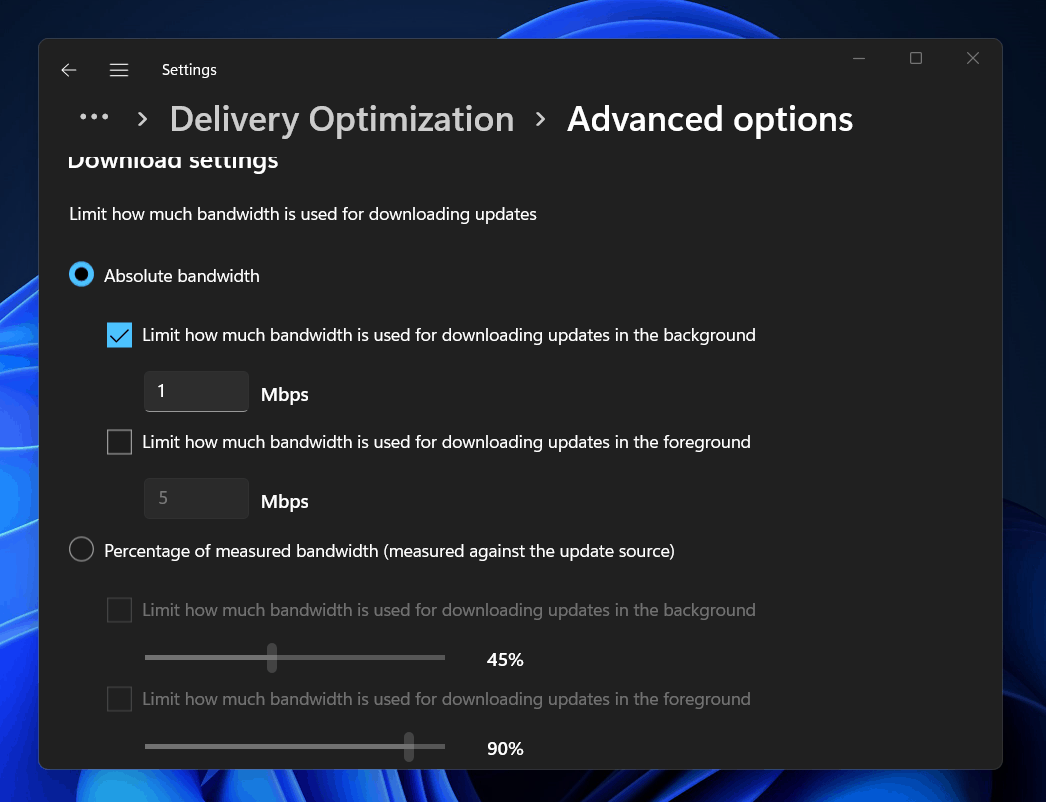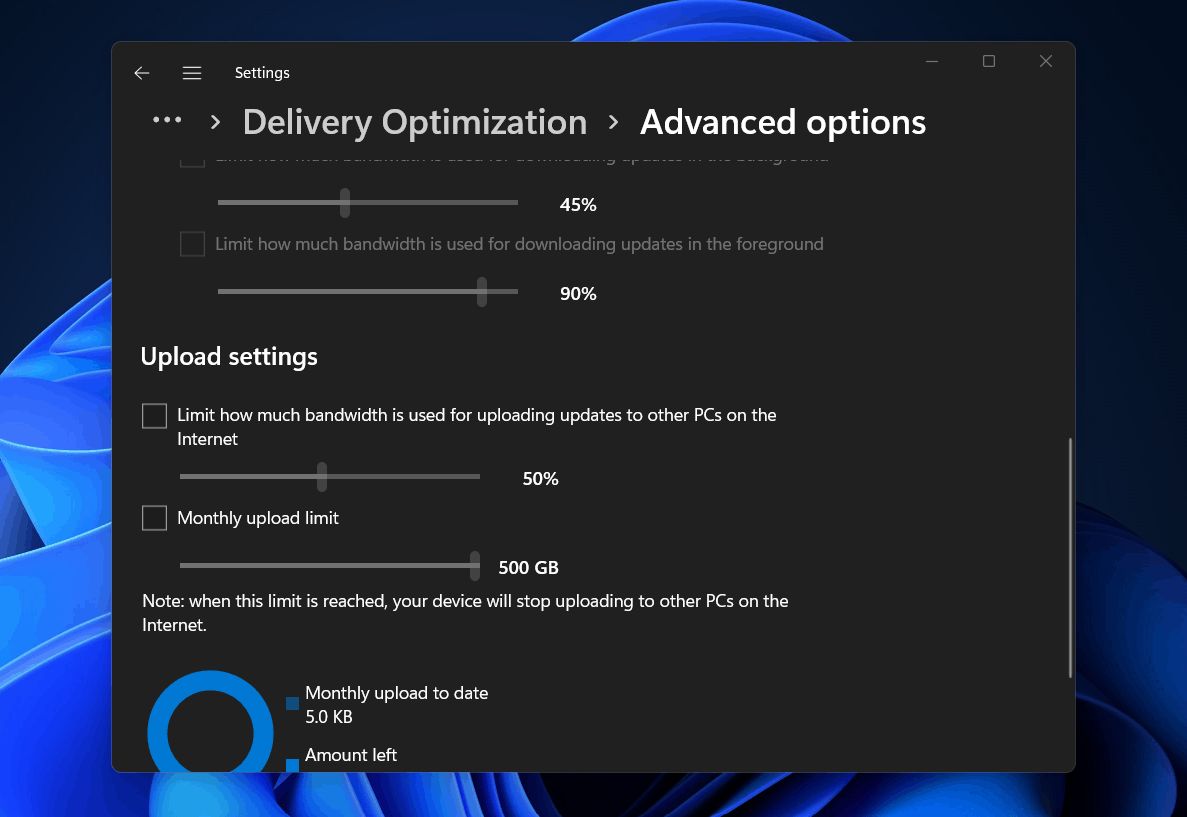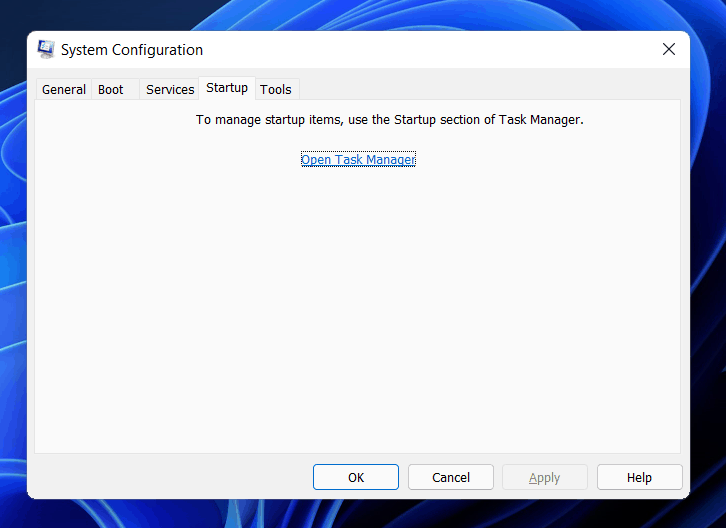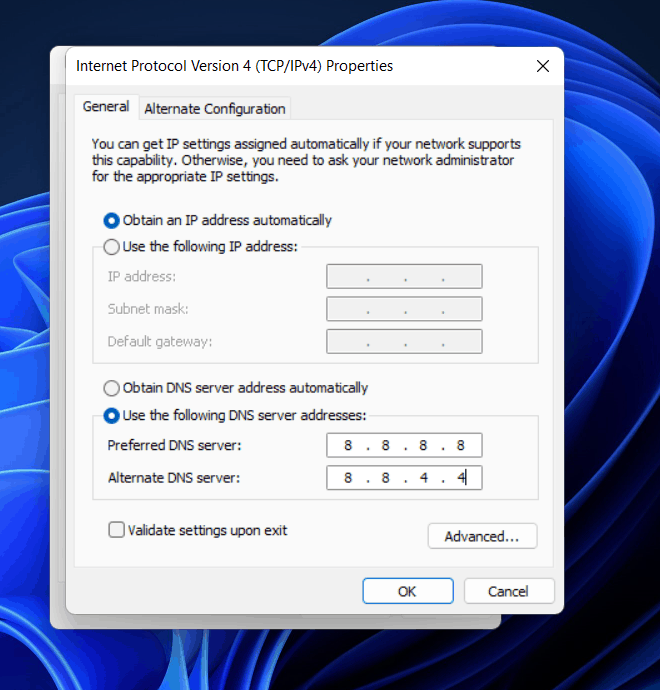Apakah mematikan firewall meningkatkan kecepatan wifi
Ringkasan
Dalam artikel ini, kita akan membahas cara meningkatkan kecepatan koneksi internet di Windows 11. Pengguna Windows 11 telah melaporkan menghadapi masalah internet yang lambat, yang dapat disebabkan oleh berbagai faktor seperti pengaturan yang salah konfigurasi, masalah router, masalah server DNS, dan banyak lagi. Kami akan mengeksplorasi berbagai solusi untuk mempercepat koneksi internet Anda dan memberikan jawaban atas pertanyaan penting yang terkait dengan topik ini.
Poin -poin penting
1. Beberapa pengguna telah melaporkan menghadapi masalah internet yang lambat di Windows 11.
2. Kecepatan unduhan yang lambat dapat disebabkan oleh pengaturan yang salah konfigurasi, koneksi pengukur, masalah router, masalah server DNS, dan banyak lagi.
3. Wi-Fi atau Ethernet: yang merupakan pilihan yang lebih baik?
4. Perbaiki kesalahan OS Windows 11 dengan benteng.
5. Memahami penyebab yang mendasari Internet lambat di Windows 11.
6. Unduhan file besar mungkin memakan waktu lebih lama.
7. Windows 11 dapat menyebabkan masalah konektivitas Wi-Fi.
8. Sinyal lemah, terlalu banyak perangkat yang terhubung ke router, masalah server DNS, pengaturan yang salah konfigurasi, dan proses latar belakang yang mengonsumsi data tinggi semuanya dapat berkontribusi untuk memperlambat internet di Windows 11.
9. Masalah dengan ISP juga dapat memengaruhi kecepatan internet.
Pertanyaan dan jawaban
1. Bagaimana cara memperbaiki masalah internet yang lambat di windows 11?
Ada beberapa cara untuk memperbaiki masalah internet yang lambat di Windows 11. Anda dapat mulai dengan memeriksa pengaturan jaringan Anda dan memastikan bahwa mereka dikonfigurasi dengan benar. Jika Anda menggunakan Wi-Fi, cobalah bergerak lebih dekat ke router atau menghubungkan melalui Ethernet untuk koneksi yang lebih stabil. Anda juga dapat mencoba mengatur ulang router Anda atau menghubungi ISP Anda untuk mendapatkan bantuan.
2. Apa yang harus saya lakukan jika saya memiliki kecepatan unduhan yang lambat di Windows 11?
Jika Anda mengalami kecepatan unduhan yang lambat di Windows 11, Anda dapat mencoba solusi berikut:
- Periksa koneksi internet Anda dan pastikan stabil.
- Mulai ulang router dan modem Anda.
- Nonaktifkan proses latar belakang yang tidak perlu yang mungkin mengkonsumsi data.
- Periksa dan instal pembaruan yang tertunda untuk Windows 11.
- Atur Ulang Pengaturan Jaringan Anda.
- Hubungi ISP Anda untuk memeriksa masalah apa pun di pihak mereka.
3. Apakah Wi-Fi atau Ethernet merupakan pilihan yang lebih baik untuk koneksi internet di Windows 11?
Koneksi Wi-Fi dan Ethernet memiliki kelebihan dan kekurangannya. Wi-Fi menawarkan kenyamanan dan mobilitas, tetapi kekuatan sinyal mungkin dipengaruhi oleh jarak dari router dan gangguan lainnya. Ethernet memberikan koneksi yang lebih stabil dan lebih cepat, tetapi membutuhkan koneksi fisik ke router. Pilih opsi yang paling sesuai dengan kebutuhan Anda dan pertimbangkan faktor seperti kecepatan, keandalan, dan kenyamanan.
4. Bagaimana cara memperbaiki kesalahan OS Windows 11 dengan benteng?
Fortect adalah alat yang dapat membantu memperbaiki kesalahan komputer umum di Windows 11. Untuk menggunakan benteng, ikuti langkah -langkah ini:
- Unduh dan Instal Fortect di PC Anda.
- Luncurkan alat dan mulai memindai untuk menemukan file yang rusak yang menyebabkan masalah.
- Klik kanan pada Perbaikan Mulai untuk memperbaiki masalah yang mempengaruhi keamanan dan kinerja komputer Anda.
5. Apa saja penyebab umum masalah internet yang lambat di Windows 11?
Penyebab umum masalah internet yang lambat di Windows 11 termasuk kekuatan sinyal yang lemah, sejumlah besar perangkat yang terhubung ke router, masalah dengan server DNS, pengaturan jaringan yang salah konfigurasi, dan proses latar belakang yang mengonsumsi data tinggi. Penting juga untuk mempertimbangkan masalah potensial dengan ISP Anda yang mungkin memengaruhi kecepatan internet Anda.
6. Bagaimana cara meningkatkan kekuatan sinyal Wi-Fi saya pada Windows 11?
Untuk meningkatkan kekuatan sinyal Wi-Fi Anda di Windows 11, Anda dapat mencoba yang berikut:
- Pindahkan perangkat Anda lebih dekat ke router.
- Tempatkan router di lokasi pusat dengan gangguan minimal.
- Pastikan tidak ada penghalang fisik antara router dan perangkat Anda.
- Perbarui firmware router Anda.
- Pertimbangkan untuk menggunakan Wi-Fi Range Extender atau jaringan mesh.
7. Bagaimana cara memeriksa apakah server DNS saya menyebabkan masalah internet yang lambat pada windows 11?
Untuk memeriksa apakah server DNS Anda menyebabkan masalah internet yang lambat di Windows 11, Anda dapat mencoba yang berikut:
- Buka prompt perintah dengan mengetik “CMD” di bilah pencarian Windows dan memilih aplikasi prompt perintah.
- Ketik “ipconfig /all” dan tekan enter.
- Cari server DNS yang tercantum di bawah konfigurasi adaptor jaringan Anda.
- Jika server DNS tidak diatur dengan benar atau jika ada masalah yang dilaporkan, Anda mungkin perlu memperbarui pengaturan DNS Anda atau hubungi ISP Anda untuk mendapatkan bantuan.
8. Bagaimana Saya Bisa Mengoptimalkan Pengaturan Jaringan Saya Untuk Kecepatan Internet yang Lebih Baik di Windows 11?
Untuk mengoptimalkan pengaturan jaringan Anda untuk kecepatan internet yang lebih baik di Windows 11, Anda dapat mencoba yang berikut:
- Nonaktifkan protokol atau layanan jaringan yang tidak perlu.
- Pastikan driver adaptor jaringan Anda mutakhir.
- Konfigurasikan pengaturan DNS Anda untuk kinerja optimal.
- Nonaktifkan pengaturan proxy apa pun yang mungkin mengganggu koneksi internet Anda.
- Setel ulang pengaturan jaringan Anda ke nilai defaultnya.
9. Apakah ada batasan jumlah perangkat yang dapat dihubungkan ke router?
Sebagian besar router memiliki batas jumlah perangkat yang dapat dihubungkan secara bersamaan. Batas ini biasanya ditentukan oleh produsen router. Ketika terlalu banyak perangkat terhubung ke router, itu dapat menyebabkan kecepatan internet yang lebih lambat untuk semua perangkat. Jika Anda mengalami masalah internet yang lambat, cobalah mengurangi jumlah perangkat yang terhubung atau pertimbangkan untuk meningkatkan ke router yang dapat menangani jumlah koneksi yang lebih tinggi.
10. Bagaimana Saya Dapat Mengidentifikasi Jika Masalahnya Dengan ISP Saya?
Jika Anda mencurigai bahwa masalah internet yang lambat disebabkan oleh ISP Anda, Anda dapat mencoba yang berikut:
- Periksa pemberitahuan atau laporan pemadaman layanan apa pun dari ISP Anda.
- Hubungi Dukungan Pelanggan ISP Anda dan tanyakan tentang masalah yang diketahui di daerah Anda.
- Lakukan tes kecepatan menggunakan alat online untuk membandingkan hasil dengan kecepatan yang diharapkan dari paket internet Anda.
- Jika uji kecepatan menunjukkan kecepatan yang secara signifikan lebih lambat dari yang diharapkan, itu mungkin menunjukkan masalah dengan ISP Anda.
11. Dapatkah malware atau virus mempengaruhi kecepatan internet pada windows 11?
Ya, malware atau virus berpotensi mempengaruhi kecepatan internet pada windows 11. Beberapa jenis malware atau virus dapat mengkonsumsi sumber daya jaringan, menyebabkan kecepatan internet yang lebih lambat. Penting untuk menjaga sistem Windows 11 Anda terlindungi dengan perangkat lunak antivirus dan secara teratur memindai malware atau virus. Jika Anda curiga bahwa sistem Anda terinfeksi, lakukan pemindaian menyeluruh dan menghilangkan ancaman yang terdeteksi.
12. Seberapa sering saya harus memperbarui firmware router saya?
Disarankan untuk memeriksa dan menginstal pembaruan firmware router secara berkala. Produsen router merilis pembaruan firmware untuk mengatasi kerentanan keamanan, meningkatkan kinerja, dan menambahkan fitur baru. Kunjungi situs web pabrikan atau konsultasikan dengan manual router untuk instruksi tentang cara memeriksa pembaruan firmware dan melakukan proses pembaruan. Menjaga firmware router Anda tetap dapat membantu memastikan kinerja dan keamanan yang optimal.
13. Dapat mengubah server DNS meningkatkan kecepatan internet di windows 11?
Mengubah server DNS berpotensi meningkatkan kecepatan internet di Windows 11. Jika server DNS ISP Anda mengalami masalah atau tidak dioptimalkan untuk kinerja, beralih ke server DNS yang berbeda dapat membantu meningkatkan kecepatan internet Anda. Ada beberapa layanan DNS publik yang tersedia, seperti Google DNS atau CloudFlare DNS, yang dikenal karena kinerjanya yang cepat dan andal. Konsultasikan dengan dokumentasi sistem operasi atau router Anda untuk instruksi tentang cara mengubah pengaturan server DNS.
14. Bagaimana Saya Dapat Mencegah Proses Latar Belakang Mengonsumsi Data Tinggi di Windows 11?
Untuk mencegah proses latar belakang mengonsumsi data tinggi di Windows 11, Anda dapat mencoba yang berikut:
- Tutup aplikasi atau program yang tidak perlu yang berjalan di latar belakang.
- Nonaktifkan pembaruan otomatis untuk perangkat lunak atau aplikasi yang mengonsumsi sejumlah besar data.
- Batasi jumlah tab browser aktif atau ekstensi yang berjalan secara bersamaan.
- Pantau aktivitas jaringan Anda menggunakan alat windows bawaan atau perangkat lunak pihak ketiga untuk mengidentifikasi proses apa pun yang mengonsumsi data tinggi.
- Sesuaikan pengaturan aplikasi atau layanan tertentu untuk mengurangi penggunaan data mereka.
15. Apa yang dapat saya lakukan jika ISP saya tidak memberikan kecepatan internet yang dijanjikan?
Jika ISP Anda tidak memberikan kecepatan internet yang dijanjikan, Anda dapat mencoba yang berikut:
- Mulai ulang modem dan router Anda.
- Lakukan tes kecepatan untuk mengukur kecepatan internet Anda yang sebenarnya.
- Hubungi ISP Anda dan beri tahu mereka tentang perbedaan antara kecepatan yang dijanjikan dan yang sebenarnya.
- Minta ISP Anda untuk melakukan tes baris untuk memeriksa masalah atau gangguan sinyal apa pun.
- Pertimbangkan untuk beralih ke ISP yang berbeda jika masalahnya tetap ada dan penyedia Anda saat ini tidak dapat menyelesaikan masalah.
Cara meningkatkan kecepatan koneksi internet di windows 11
Jika Anda mengaktifkan “Menerima tuning otomatis jendela” untuk “Winhttp” Lalu lintas, transfer data melalui jaringan mungkin lebih efisien. Namun, dalam beberapa kasus Anda mungkin mengalami transfer data yang lebih lambat atau kehilangan konektivitas jika jaringan Anda menggunakan router atau firewall yang lebih lama yang tidak mendukung fitur ini.
Internet lambat di Windows 11: Cara mempercepatnya
Pelajari apa yang perlu Anda lakukan untuk mempercepat kecepatan internet Anda
Kazim selalu menyukai teknologi, baik itu menggulir melalui pengaturan di iPhone, perangkat Android, atau Windows -nya. Dan kadang -kadang, membuka perangkat untuk mengambil. Baca selengkapnya
Diperbarui pada 21 Maret 2023
Diperiksa oleh Alex Serban
Windows Server & Expert Networking
Setelah pindah dari gaya kerja perusahaan, Alex telah menemukan hadiah dalam gaya hidup analisis konstan, koordinasi tim dan mengganggu rekan-rekannya. Memegang server Windows MCSA. Baca selengkapnya
- Beberapa pengguna telah melaporkan menghadapi masalah internet lambat yang sama saat berhadapan dengan sistem operasi Windows 11 yang baru.
- Kecepatan unduhan yang lambat di Windows 11 dapat terjadi karena pengaturan yang salah konfigurasi, koneksi pengukur, masalah router, server DNS, di antara alasan lain yang dapat menyebabkan ini.
- Selain mempelajari cara menyelesaikan masalah unduhan yang lambat ini dalam waktu singkat, cari tahu mana yang merupakan pilihan yang lebih baik, Wi-Fi atau Ethernet.
X Instal dengan mengklik file unduhan
Perbaiki kesalahan OS Windows 11 dengan benteng: Alat ini memperbaiki kesalahan komputer umum dengan mengganti file sistem yang bermasalah dengan versi kerja awal. Ini juga membuat Anda menjauh dari kesalahan sistem, BSOD, dan perbaikan kerusakan yang dibuat oleh malware dan virus. Perbaiki masalah PC dan hapus kerusakan virus sekarang dalam 3 langkah mudah:
- Unduh dan Instal Fortect di PC Anda
- Luncurkan alat dan Mulai memindai untuk menemukan file rusak yang menyebabkan masalah
- Klik kanan Mulai Perbaikan untuk memperbaiki masalah yang mempengaruhi komputer Anda’s keamanan dan kinerja
- Fortect telah diunduh oleh 0 pembaca bulan ini.
Kami terhubung ke internet untuk sebagian besar hari itu, baik untuk tujuan kerja, belanja, atau rekreasi. Tapi, beberapa pengguna, setelah meningkatkan ke Windows 11 telah melaporkan Internet yang lambat.
Kecepatan lambat mempengaruhi seluruh pengalaman pengguna, baik itu untuk menjelajah atau mengunduh file dari web. Dengan peningkatan ukuran halaman web dan ketergantungan pada unduhan, itu’S penting bahwa Anda mencari cara untuk menyelesaikan masalah.
Tapi sebelum kita menuju ke perbaikan yang sebenarnya, itu’sangat penting bagi Anda untuk memahami penyebab yang mendasari untuk memecahkan masalah secara efektif.
Mengapa internet saya lambat di windows 11?
Anda harus tahu bahwa, ketika beberapa aplikasi berjalan di latar belakang dan karenanya mengonsumsi data, kemungkinan besar itu dapat menyebabkan masalah internet yang lambat di Windows 11.
Sekarang, mengelilingi pertanyaan yang Anda tanyakan, ketahuilah bahwa file unduhan bisa besar, terutama saat mengunduh sistem operasi baru.
Dengan demikian, file besar akan membutuhkan waktu lebih lama untuk diunduh daripada yang lebih kecil, dan melihat bagaimana file pengaturan berukuran sekitar 4GB, bersiaplah untuk menunggu sebentar.
Seperti yang sudah Anda ketahui, perangkat Anda’S Memory (RAM) juga berperan dalam waktu pengunduhan, jadi memiliki banyak hal yang Anda miliki akan memastikan unduhan yang lebih pendek dan lebih efisien.
Apakah Windows 11 menyebabkan masalah internet?
Tidak juga, tetapi ada kasus di mana OS baru mengganggu kualitas internet jika kita kembali ke masa lalu sedikit.
Diketahui secara luas bahwa, pada Windows 11, konektivitas Wi-Fi adalah salah satu masalah terkait internet yang paling umum.
Ada banyak laporan pengguna yang mengeluh tentang kecepatan Wi-Fi yang lambat dan pesan kesalahan seperti Akses terbatas, Jaringan yang tidak dikenal, atau Tidak ada akses internet.
Pastikan untuk memeriksa indeks pelambatan jaringan Windows 11, terutama jika Anda memiliki jenis apa pun dari masalah internet Windows 11.
Apa yang menyebabkan masalah internet yang lambat di Windows 11?
Sementara sebagian besar dari kita menyalahkan ISP (penyedia layanan internet), itu’sering kali masalah lain yang merupakan penyebab sebenarnya. Kami telah mendaftarkan beberapa yang terkemuka di bagian berikut:
- Sinyal lemah: Saat menggunakan jaringan nirkabel, semakin jauh perangkatnya dari router, semakin lemah sinyal dan, selanjutnya, semakin lambat internet.
- Sejumlah besar perangkat yang terhubung ke router: Jika terlalu banyak perangkat yang terhubung ke router, itu akan menyebabkan internet lambat di Windows 11.
- Masalah dengan server DNS: Server DNS menempatkan situs web di web, dan jika itu’tidak diatur dengan benar atau menghadapi pemadaman, akan membutuhkan waktu lebih lama untuk memuat situs web.
- Pengaturan yang salah konfigurasi: Pengaturan jaringan terkait erat dengan kecepatan internet, dan kesalahan konfigurasi dengan yang pertama akan mempengaruhi yang terakhir.
- Proses latar belakang mengonsumsi data tinggi: Jika Anda memiliki beberapa proses latar belakang yang mengonsumsi data, terutama pembaruan windows yang sedang diunduh, Anda akan memiliki kecepatan unduhan yang lambat di Windows 11.
- Masalah dengan ISP: Untuk pengguna yang menghadapi masalah pada waktu tertentu setiap hari, masalahnya dapat ditelusuri ke ISP Anda. Metode sederhana untuk mengidentifikasi ini adalah melakukan tes kecepatan internet Windows 11. Jika kecepatannya lambat pada titik tetap setiap hari, hubungi ISP Anda.
Untuk Windows 11, atau versi OS lainnya, Anda dapat melakukan tes kecepatan internet untuk menentukan apakah internet Anda lebih lambat setelah pembaruan Windows 11.
Dengan demikian, kami membuat panduan ini untuk membantu Anda mempercepat internet di Windows 11. Itu dikatakan, jika Anda memerlukan beberapa saran pengoptimal internet untuk perangkat Windows 11 Anda, Anda datang ke tempat yang tepat.
Sekarang Anda memiliki pemahaman yang menyeluruh tentang penyebabnya, itu’waktu kita menuju solusi untuk kecepatan internet yang lambat.
Bagaimana cara memperbaiki windows 11 saya’S Kecepatan unduhan yang lambat?
Di Sini’s Apa yang harus Anda lakukan terlebih dahulu
- Salah satu solusi paling efektif untuk sebagian besar masalah yang dihadapi di Windows 11 adalah me -restart komputer. Jika’S Proses latar belakang atau bug yang mengarah pada masalah, me -reboot OS akan menghilangkannya, sehingga memperbaiki kesalahan.
- Sebagian besar perangkat menampilkan kekuatan sinyal setelah Anda terhubung ke jaringan nirkabel. Pastikan itu’s Maksimal.
- Juga, kami sekarang memiliki router dual-band yang mendukung 5 GHz selain standar 2.4 GHz, yang menawarkan kecepatan internet yang lebih tinggi. Jika router Anda mendukung keduanya, pastikan Anda terhubung ke jaringan 5 GHz.
1. Perbarui Driver Jaringan Anda
1.1 Gunakan Device Manager
1. Tekan tombol Win + X secara bersamaan untuk membuka menu pintasan Windows 11.
2. Pilih Pengaturan perangkat dari daftar.
3. Di daftar perangkat, temukan dan klik dua kali Adaptor jaringan.
4. Kemudian klik kanan pada adaptor jaringan internet Anda dan pilih Perbarui driver.
5. Pilih Cari secara otomatis untuk pengemudi dan tunggu prosesnya selesai.
6. Jika utilitas Windows 11 mendeteksi driver baru, itu akan secara otomatis menginstalnya di mesin Anda.
Pengemudi yang korup atau ketinggalan zaman dapat berdampak negatif pada kinerja internet secara keseluruhan. Banyak pengguna melaporkan peningkatan yang nyata setelah mereka memperbarui driver jaringan mereka di Windows 11.
1.2 Gunakan solusi otomatis
Jika Anda ingin solusi yang lebih cepat untuk menjaga driver Anda tetap terkendali secara teratur, kami sarankan Anda mencoba utilitas ringan seperti DriverFix.
Untuk memperbarui driver tunggal, seperti dalam hal ini, prosesnya sangat mirip. Pilih driver jaringan Anda dari daftar dan tunggu prosesnya selesai.
Namun, manfaat dari aplikasi ini adalah Anda dapat membiarkannya berjalan di latar belakang, dan secara otomatis akan menemukan penggantian terkini untuk setiap driver yang sudah ketinggalan zaman atau korup di PC Anda dan menginstalnya tanpa upaya apa pun di pihak Anda.
Driverfix
Alat yang cepat dan aman untuk memperbarui semua pengemudi yang sudah ketinggalan zaman.
Bebas Unduh
2. Turunkan bandwidth untuk mengunduh pembaruan
- Tekan Windows + I untuk meluncurkan Pengaturan aplikasi.
- Pilih pembaruan Windows dari tab yang tercantum di panel navigasi di sebelah kiri.
- Klik pembaruan Windows di kanan.
- Klik Opsi lanjutan.
- Selanjutnya, klik Optimasi pengiriman.
- Nonaktifkan sakelar untuk Izinkan unduhan dari PC lain.
- Sekarang, klik Opsi lanjutan.
- Di bawah Bandwidth absolut, Centang kotak centang untuk alokasi bandwidth untuk mengunduh pembaruan di latar belakang dan latar depan, dan masukkan nilai yang diinginkan di masing -masing bidang.
- Anda juga bisa pergi dengan Persetan bandwidth yang diukur metode dan gunakan slider untuk mengatur pengaturan yang diinginkan.
- Gulir ke bawah dan centang dua kotak centang di bawah Unggah Pengaturan.
- Sekarang gunakan slider untuk mengatur bandwidth yang diinginkan Mengunggah pembaruan Dan Batas unggahan bulanan.
Setelah mengubah pengaturan bandwidth, periksa apakah masalah kecepatan unduhan yang lambat di Windows 11 diselesaikan.
Sejumlah bandwidth dialokasikan untuk pembaruan windows untuk unduhan dan pembaruan. Anda dapat menurunkan bandwidth untuk memaksimalkan alokasi bandwidth ke tugas lain.
Juga, Windows mengirim pembaruan ke PC lain di jaringan, yang mengurangi kecepatan internet. Menonaktifkan pengaturan mungkin juga membantu menghilangkan masalah.
3. Menghentikan proses yang mengonsumsi data
- Tekan Ctrl + Shift + ESC untuk meluncurkan Pengelola tugas.
- Arahkan ke Pertunjukan tab.
- Klik Buka Monitor Sumber Daya di dasar.
- Pergi ke Jaringan tab di Monitor sumber daya jendela.
- Temukan program yang mengonsumsi terlalu banyak data, klik kanan pada mereka, dan pilih Proses akhir.
Proses tertentu yang mengonsumsi sejumlah besar data dapat diakhiri untuk memperbaiki Internet Windows 11 yang lambat. Namun, ingatlah untuk tidak mengakhiri tugas kritis apa pun, seperti pembaruan Windows.
Jika Anda tidak bisa’t menemukan tugas seperti itu atau mengakhiri beberapa tidak’t bantu, pergilah ke perbaikan berikutnya.
Baca lebih lanjut tentang topik ini
- 0x80246013 Windows UPDATE ERROR: 4 Cara untuk memperbaikinya
- 0x80070bc9 Perbarui Kesalahan: 5 Cara untuk dengan cepat memperbaikinya
- 0x80070052: Direktori atau file tidak dapat dibuat [Perbaiki]
- Zlibce.Dll tidak ditemukan: cara memperbaiki atau mengunduhnya lagi
4. Nonaktifkan aplikasi dari berjalan di latar belakang
- Tekan Windows + I untuk meluncurkan Pengaturan aplikasi.
- Pilih Aplikasi Dari daftar tab di panel navigasi di sebelah kiri.
- Klik Aplikasi yang diinstal di kanan.
- Temukan aplikasi yang Anda tidak’T ingin berjalan di latar belakang, klik pada elipsis di sebelahnya dan kemudian pilih Opsi lanjutan dari menu yang muncul.
- Selanjutnya, klik pada Biarkan aplikasi ini berjalan di latar belakang menu drop down.
- Pilih Tidak pernah dari daftar opsi.
Menonaktifkan aplikasi latar belakang di Windows 10 jauh berbeda dari proses di Windows 11. Dalam kasus yang pertama, Anda dapat dengan mudah menonaktifkan semuanya dalam sekali jalan, sedangkan untuk yang terakhir, pengaturannya khusus untuk setiap aplikasi.
Ketika beberapa aplikasi berjalan di latar belakang dan mengonsumsi data, itu pasti akan menyebabkan masalah internet yang lambat di Windows 11. Juga, beberapa di antaranya dapat mengunduh file atau pembaruan.
Kiat ahli:
Disponsori
Beberapa masalah PC sulit ditangani, terutama ketika datang ke file sistem yang hilang atau rusak dan repositori jendela Anda.
Pastikan untuk menggunakan alat khusus, seperti Benteng, yang akan memindai dan mengganti file Anda yang rusak dengan versi baru dari repositori.
Akan lebih baik jika Anda menonaktifkan aplikasi non-kritis dari berjalan di latar belakang untuk meningkatkan kecepatan unduhan karena ini juga mengarah ke Windows 11 yang lambat Ethernet. Kapanpun Anda perlu mengerjakan semua ini, luncurkan.
5. Jalankan Pemecahan Masalah Koneksi Internet
- Tekan Windows + I untuk meluncurkan PengaturanAplikasi S.
- Klik Pemecahan masalah di sebelah kanan Sistem tab.
- Sekarang, klik Pemecah masalah lainnya.
- Klik Berlari di sebelah Koneksi internet untuk meluncurkan pemecah masalah.
- Pilih respons yang sesuai, jika dan saat diminta, untuk menyelesaikan proses pemecahan masalah.
Microsoft menawarkan sekelompok pemecahan masalah yang dapat mengidentifikasi dan menghilangkan beberapa masalah yang umum diketahui. Sebelum menggunakan metode yang rumit, itu’S disarankan agar Anda menjalankan ini, jika satu tersedia untuk masalah ini.
6. Nonaktifkan Firewall Windows Defender
Ada berbagai cara Anda dapat menonaktifkan firewall bek windows di Windows 11, dan kami telah mendaftarkan salah satunya. Jika Anda merasa nyaman dengan yang lain, lanjutkan dan gunakan karena hasilnya akan sama.
- Tekan Windows + S untuk meluncurkan Mencari menu.
- Memasuki Panel kendali di bidang teks di bagian atas, dan klik pada hasil pencarian yang relevan yang muncul.
- Klik Sistem dan keamanan dari daftar opsi yang muncul.
- Pilih Windows Defender Firewall.
- Klik Menghidupkan atau mematikan firewall bek windows dari daftar opsi di sebelah kiri.
- Sekarang, centang kotak centang untuk Matikan Windows Defender Firewall (tidak disarankan) Di bawah keduanya Pengaturan Jaringan Pribadi Dan Pengaturan Jaringan Publik, dan kemudian klik OKE di dasar.
- Pilih respons yang sesuai jika muncul prompt.
Windows Defender Firewall adalah bagian penting dari OS yang melindungi perangkat Anda dari lalu lintas yang tidak sah, baik ke maupun dari komputer. Namun, itu’diketahui menyebabkan internet lambat pada waktu di Windows 11, sehingga menonaktifkannya dapat berfungsi sebagai perbaikan dalam kasus ini.
Tapi, ingatlah bahwa Anda akan kehilangan aspek keamanan yang kritis, dan komputer akan terkena risiko. Oleh karena itu, jika menonaktifkan Windows Defender Firewall tidak bekerja, segera dapat mengaktifkannya kembali.
Terlebih lagi, ingatlah bahwa Anda dapat memilih salah satu solusi antivirus terbaik untuk Windows 11 untuk lebih melindungi komputer Anda.
7. Matikan koneksi pengukur
- Tekan Windows + I untuk meluncurkan Pengaturan.
- Pilih Jaringan & Internet Dari daftar tab di panel navigasi di sebelah kiri.
- Klik Wifi atau Ethernet tergantung pada jenis jaringan.
- Klik pada jaringan yang Anda hubungkan.
- Nonaktifkan sakelar untuk Koneksi pengukur.
8. Ubah server DNS
Server DNS digunakan untuk menemukan alamat IP yang sesuai dengan nama domain. Kapanpun Anda memasukkan nama domain, itu’S masing -masing IP berada dan situs web diluncurkan.
Windows diatur untuk memilih server DNS secara default tetapi karena masalah dengannya, kecepatan internet mungkin lambat. Oleh karena itu, itu’S disarankan agar Anda beralih ke DNS sumber terbuka untuk kecepatan internet yang lebih baik.
1. Tekan Windows + R untuk meluncurkan Berlari memerintah.
2. Memasuki appwiz.cpl di bidang teks dan klik OKE atau tekan enter untuk meluncurkan Koneksi jaringan jendela.
3. Klik kanan pada adaptor jaringan yang terhubung, dan pilih Properti Dari menu konteks.
4. Pilih Protokol Internet Versi 4 (TCP/IPv4) dari daftar opsi dan klik Properti .
5. Centang kotak centang untuk Gunakan alamat server DNS berikut .
6. Masukkan bidang masing -masing dan klik OKE Untuk menyimpan perubahan:
- Server DNS yang disukai: 8.8.8.8
- Server DNS alternatif: 8.8.4.4
7. Setelah melakukan perubahan, restart komputer.
Dapatkah saya kembali ke windows 10 dari windows 11?
Sangat penting untuk mengetahui bahwa kembali ke Windows 10 setelah mencoba Windows 11 dapat dilakukan dalam 10 hari pertama, yang dianggap sebagai periode percobaan.
Yang sedang berkata, jika periode rollback telah berlalu, satu -satunya metode untuk kembali ke Windows 10 adalah memasang salinan OS yang baru.
Ini adalah proses yang mudah tetapi akan memakan waktu beberapa jam dari waktu Anda, tetapi kami dapat menunjukkan kepada Anda cara mundur dari Windows 11 ke Windows 10.
Apa yang harus saya lakukan jika tidak ada metode yang terdaftar memperbaiki masalah internet yang lambat?
Ini adalah skenario yang sangat mungkin terutama karena masalah dari ISP’mengirim. Dalam hal ini, Anda bisa memeriksakan koneksi untuk kesalahan atau memilih paket lain dengan kecepatan internet yang lebih tinggi. Anda juga dapat beralih ke browser web yang lebih cepat dan lebih aman untuk menyelesaikan masalah internet yang lambat di Windows 11.
Tetapi sebelum melakukan peningkatan, ingatlah untuk mengidentifikasi kebutuhan Anda dan memilih rencana yang paling cocok untuk mereka.
Wi-Fi atau Ethernet: Mana yang lebih baik?
Keduanya memiliki seperangkat kelebihan dan kekurangannya sendiri. Wi-Fi, seperti namanya, menawarkan konektivitas nirkabel, sedangkan koneksi Ethernet menggunakan kabel. Yang pertama menawarkan mobilitas, sedangkan yang terakhir menawarkan stabilitas.
Mengenai kecepatan, Ethernet tidak diragukan lagi muncul sebagai pemenang, tetapi margin semakin sempit dari hari karena kemajuan dalam teknologi nirkabel. Jadi, jika Anda menghadapi masalah internet yang lambat di Windows 11, beralih ke Ethernet mungkin berhasil.
Ini adalah perbaikan yang paling efektif untuk ketidaknyamanan ini di Windows 11, bersama dengan semua informasi relevan lainnya yang mungkin berguna saat menghadapinya.
Sekarang Anda memiliki pemahaman yang lebih baik tentang mengapa kecepatan unduhan windows 11 Anda lambat atau mengapa wi-fi windows Anda sangat lambat atau tidak responsif.
Selain itu, jika Anda menemukan Internet yang lambat setelah pembaruan Windows 11, menghapus pemasangan versi OS yang diinstal sebelumnya dapat melakukan trik.
Ketika Anda melihat bahwa unduhannya lambat atau kecepatan unggahan windows 11 Anda juga sama lambatnya, panduan ini pasti akan berguna.
Selalu ingat bahwa lebih baik memeriksa kecepatan jaringan Windows 11 Anda sebelum terlibat dalam proses pemecahan masalah apa pun.
Beri tahu kami perbaikan mana yang berhasil untuk Anda di bagian komentar di bawah ini atau apakah Anda harus meningkatkan rencana tersebut.
Cara meningkatkan kecepatan koneksi internet di windows 11
Kecepatan internet yang lambat bisa menjadi sesuatu yang tidak ingin ditemui siapa pun di PC mereka. Namun, mungkin ada contoh ketika Anda mungkin menderita masalah kecepatan internet yang lambat di Windows 11, karena itu Anda mungkin tidak dapat melanjutkan pekerjaan Anda. Tapi, bagaimana jika saya memberi tahu Anda bahwa ada trik tertentu untuk meningkatkan kecepatan internet di Windows 11.
Isi menunjukkan
Boost Internet Download/Unggah Kecepatan di Windows 11
Jika Anda ingin tahu bagaimana Anda dapat meningkatkan kecepatan internet di Windows 11, maka Anda mungkin berada di tempat yang tepat. Dalam artikel ini, kami akan membahas bagaimana Anda dapat meningkatkan kecepatan internet di Windows 11.
Batasi bandwidth untuk pembaruan
Anda dapat mencoba mengatur bandwidth yang lebih rendah untuk mengunggah dan mengunduh file di Windows 11. Ini akan membantu Anda meningkatkan kecepatan internet di Windows 11 jika Anda mengalami kecepatan rendah.
- Pertama, buka Pengaturan di PC Anda. Jalan pintas untuk membuka Pengaturan Aplikasi sedang menekan Windows + i kombo kunci.
- Dalam Pengaturan, menuju ke pembaruan Windows dari bilah sisi kiri.
- Di sini di sisi kanan, klik Opsi lanjutan. Di dalam Opsi lanjutan, klik Optimasi pengiriman .
- Sekarang matikan Izinkan unduhan dari PC lain Toggle.
- Di bawah Optimasi pengiriman, menuju ke Opsi lanjutan.
- Pilih Bandwidth absolut. Di sini, Anda akan melihat dua kotak, satu untuk membatasi bandwidth untuk mengunduh pembaruan di latar belakang dan yang lainnya untuk membatasi bandwidth untuk pembaruan di latar depan.
- Anda dapat memilih Persentase bandwidth yang diukur pilihan. Di sini seret slider untuk membatasi bandwidth.
- Demikian pula, batasi bandwidth untuk Unggah Pengaturan.
- Sekarang tutup Pengaturan, dan periksa kecepatan internet. Kecepatan internet Anda harus ditingkatkan sekarang.
Pindai PC Anda untuk virus
Infeksi virus pada PC Anda mungkin juga menjadi alasan seseorang menghadapi kecepatan internet yang lambat. Jika Anda PC memiliki virus atau malware, maka Anda mungkin menghadapi masalah internet. Dalam hal ini, akan disarankan untuk menjalankan antivirus dan pemindaian malware.
Anda dapat menggunakan Windows Defender untuk memindai PC Anda untuk virus. Jika Anda menggunakan program antivirus pihak ketiga, Anda juga dapat memindai PC Anda untuk virus, dan masalah internet yang lambat harus diselesaikan sekarang.
Matikan koneksi pengukur
Koneksi pengukur pada Windows membatasi kecepatan internet untuk menyimpan data Anda. Jika internet Anda lambat, maka itu mungkin karena koneksi pengukur dimatikan. Anda dapat mencoba mematikan koneksi pengukur dan kemudian periksa apakah Anda masih menghadapi masalah atau tidak-
- Buka Pengaturan aplikasi dan kemudian menuju ke Jaringan & Internet Bagian dari bilah sisi kiri.
- Sekarang pergilah ke Wifi bagian jika Anda menggunakan wi-fi, atau menuju ke Ethernet bagian jika Anda menggunakan koneksi kabel.
- Sekarang pilih koneksi internet Anda, lalu matikan Koneksi pengukur Toggle.
Akhir tugas latar belakang menggunakan terlalu banyak data
Jika Anda telah membuka program menggunakan terlalu banyak data, itu juga dapat menyebabkan masalah. Akhiri tugas latar belakang menggunakan terlalu banyak data, dan kecepatan internet Anda akan meningkat di Windows 11. Untuk mengakhiri tugas latar belakang, ikuti langkah -langkah yang diberikan di bawah ini-
- Dalam Mulai menu, pencarian untuk Pengelola tugas dan buka.
- Di sini menuju ke Pertunjukan tab dan kemudian klik Buka Monitor Sumber Daya.
- Menuju ke Jaringan tab di Monitor sumber daya.
- Periksa proses mana yang mengonsumsi terlalu banyak data Anda.
- Pilih program yang mengonsumsi banyak data. Klik kanan di atasnya, lalu klik Proses akhir.
- Lakukan ini untuk semua program/proses yang mengonsumsi banyak data Anda.
Ubah DNS
Jika Anda masih menghadapi masalah internet yang lambat, Anda harus mencoba mengubah DNS untuk meningkatkan kecepatan internet di Windows 11. Untuk mengubah server DNS, ikuti langkah -langkah yang diberikan di bawah ini-
- tekan Windows + r kombo kunci, yang akan terbuka Jalankan kotak dialog.
- Dalam Jalankan kotak dialog, jenis NCPA.cpl dan tekan Memasuki.
- Anda akan melihat jendela terbuka. Di sini pilih jaringan yang terhubung. Klik kanan di atasnya, lalu klik Properti.
- Pilih Protokol Internet Versi 4 (TCP/IPv4) Di jendela Network Properties lalu klik Properti.
- Di sini di bagian kedua, pilih ‘ Gunakan alamat server DNS berikut.
- Sekarang atur Server DNS yang disukai sebagai 8.8.8.8 dan atur Server DNS alternatif sebagai 8.8.4.4 , dan kemudian klik OKE.
- Sekarang tutup semua program, dan restart PC Anda.
- Setelah memulai ulang PC Anda, periksa kecepatan internet, dan itu harus ditingkatkan sekarang.
Hapus file sementara
File sementara mungkin menjadi alasan lain yang dapat menyebabkan masalah kecepatan internet yang lambat. Anda dapat mencoba membersihkan file sementara dan file yang di -cache di PC Anda untuk meningkatkan kecepatan internet. Untuk melakukannya, ikuti langkah -langkah yang diberikan di bawah ini-
- tekan Windows kunci di keyboard Anda, dan di Mulai menu, pencarian untuk Pembersihan disk.
- Buka Pembersihan disk dan pilih C drive.
- Sekarang pilih semua file, dan klik OKE .
- Anda akan diminta untuk mengkonfirmasi menghapus file; konfirmasi. Ini akan menghapus semua file yang di -cache dan file sementara.
- Ulangi prosesnya sekali lagi untuk menghapus PC Anda dari semua file sementara, yang seharusnya meningkatkan kecepatan internet Anda.
Nonaktifkan Layanan Pembaruan Windows
Layanan Pembaruan Windows mempertahankan frekuensi pembaruan windows. Ini mengelola pembaruan Windows dan mengunduh dan menginstal semua pembaruan penting. Namun, ini dapat mengunduh pembaruan Windows di latar belakang dan dapat menyebabkan kecepatan internet yang lambat. Anda dapat mencoba menonaktifkan layanan pembaruan windows dan memeriksa apakah Anda masih menghadapi masalah internet yang lambat. Di bawah ini adalah langkah -langkah untuk menonaktifkan layanan pembaruan windows-
- Dalam Mulai menu, pencarian untuk Jasa dan buka.
- Dalam Jasa, pencarian untuk pembaruan Windows dan pilih.
- Klik kanan di atasnya, lalu klik Properti.
- Pilih Jenis startup sebagai Dengan disabilitas di properti pembaruan windows dan kemudian klik Berhenti untuk menghentikan layanan.
- Setelah melakukannya, klik OKE dan tutup Jasa aplikasi.
- Mulai ulang PC Anda untuk menyimpan perubahan, dan Anda siap melakukannya.
Nonaktifkan Firewall
Firewall di PC Anda dapat membatasi kecepatan data pada PC Anda, dan menonaktifkan firewall akan menjadi solusi untuk memperbaikinya. Jika Anda menggunakan perangkat lunak antivirus pihak ketiga mana pun, itu akan datang dengan firewall, dan perangkat lunak antivirus pihak ketiga akan mengelola semua pengaturan firewall. Karena itu, Anda harus mematikan firewall dari antivirus Anda.
Jika kamu tidak’t Gunakan antivirus pihak ketiga mana pun, maka Anda harus menonaktifkan firewall windows bek windows. Untuk menonaktifkan Firewall Windows Defender, ikuti langkah -langkah yang diberikan di bawah ini-
- Dalam Mulai menu, pencarian untuk Windows Defender Firewall dan buka.
- Di jendela baru yang terbuka, klik Menghidupkan atau mematikan firewall bek windows dari bilah sisi kiri.
- Pilih Matikan Firewall Windows Defender opsi untuk Pengaturan Jaringan Pribadi Dan Pengaturan Jaringan Publik , dan kemudian klik OKE.
Panduan Terkait:
- Perbaiki Windows tidak dapat mengakses folder bersama di Windows 11
- Cara memperbaiki wifi terhubung tetapi tidak ada akses internet
- Cara memperbaiki wifi tidak berfungsi di windows 11
Kesimpulan
Ini adalah beberapa trik dasar untuk membantu meningkatkan kecepatan internet di Windows 11. Jika Anda menghadapi kecepatan internet yang lambat di Windows 11, Anda dapat mengikuti langkah -langkah ini untuk meningkatkan kecepatan internet di Windows 11.
Apakah mematikan firewall meningkatkan kecepatan wifi
Об этой страницental
Ы заре kondecedit. С помощю этой страницы с сожем определить, что запросы о о ancing оеет иенно ы,. Почем это мопо произойтиonya?
Ээ страница отображается в тех слчаях, когда автомически систе secara google ристрюи uman рисисilan рancing рancing рancing рancing рancing рancing рancing рancing рancing рancing рancing рancing рancing рancing рancing рancing рancing рии и menelepon которые наршают уловия исполззованияisah. Страница перестанет отображаться после то A, как эти запросы прекратяupanisah яяisah ancing ancing. До это A.
Источником запросов может слжить Врддносно secara п, пар иа бас00 иасазаз) ыылку запросов. Если Вы исползеет общий дсст в и итернет, проблем м ы ы ip ip ip00 ip ip ip ip ip uman ip ip ip ip ip ip uman ip ip ip ip ip ip ip uman ip ip ip ip ip ip ip ON ip ip ip ip ip ip ON. Обратитесь к своем системном аинистратору. Подробнее secara.
Пожет такжeda появлят secara, если Вы Вонот A рлжвввв dari рыч о оаilat оыч о оаilat, еами, ии же Водитedit запросы чень часто засто.
19 cara untuk meningkatkan kecepatan unduhan internet di windows
Apakah Anda mendapatkan kecepatan unduhan penyedia layanan internet Anda (ISP) menjanjikan Anda? Bahkan jika Anda, kecepatan internet Anda masih tergantung pada banyak faktor lain yang mungkin atau mungkin tidak secara langsung terhubung ke sistem operasi Windows 11 Anda…
Apakah Anda mendapatkan kecepatan unduhan penyedia layanan internet Anda (ISP) menjanjikan Anda? Bahkan jika Anda, kecepatan internet Anda masih tergantung pada banyak faktor lain yang mungkin atau mungkin tidak secara langsung terhubung ke sistem operasi Windows 11 Anda. Jika Anda mengalami koneksi internet yang lambat, mungkin permainan yang tertinggal, atau pemuatan halaman online yang lambat, posting ini akan membantu Anda dalam menentukan masalah yang mendasarinya dan mengoptimalkan kinerja jaringan Anda untuk pengalaman online yang lebih baik.
Ada beberapa hal yang perlu dipertimbangkan sebelum Anda mulai meningkatkan kecepatan internet Anda. Membiarkan’s lepaskan mereka dengan membersihkan beberapa kebingungan yang mungkin dimiliki pengguna biasa.
Daftar isi
- Cara Memeriksa Kecepatan Internet
- Perbedaan antara bandwidth dan kecepatan
- Apa yang menyebabkan kecepatan internet yang lambat
- Cara meningkatkan kecepatan internet di windows 11 dan windows 10
- Mulai ulang router Anda
- Ubah kata sandi Wi-Fi
- Ubah lokasi router
- Ubah saluran Wi-Fi
- Menggunakan kabel Ethernet
- Hapus bandwidth yang dipesan untuk pembaruan windows
- Batasi bandwidth untuk pembaruan windows
- Nonaktifkan pembaruan peer-to-peer
- Matikan Pembaruan Windows Otomatis
- Matikan koneksi pengukur
- Akhir Tugas Latar Belakang Mengonsumsi Data
- Hapus file sementara
- Nonaktifkan Kiriman Besar (LSO)
- Nonaktifkan Windows Firewall
- Gunakan manajer unduhan
- Pindai PC untuk malware
- Nonaktifkan Tuning Window Auto
- Cara memeriksa status tuning otomatis jendela
- Nonaktifkan atau aktifkan tuning otomatis jendela
Cara Memeriksa Kecepatan Internet
Kami menyarankan agar Anda mulai dengan memeriksa kecepatan internet langsung yang Anda peroleh di perangkat Anda, itu mungkin secara nirkabel atau melalui koneksi kabel. Ini dapat dilakukan melalui beberapa platform online yang menawarkan tes kecepatan ini, dan juga memberikan informasi tambahan seperti ping, jitter, dan server yang terhubung. Berikut adalah daftar situs web yang dapat Anda gunakan untuk memeriksa kecepatan internet Anda menggunakan browser web apa pun:
Hasil pemindaian kemudian akan menampilkan (setidaknya) kecepatan unduhan dan unggah Anda, mirip dengan gambar di bawah ini:
Sekarang Anda tahu apa yang membuat Anda kecepatan’mendapatkan kembali, bagaimana Anda bisa mengonfirmasi apakah itu yang Anda bayar untuk ISP? Kami’ll sampai ke sana dalam satu menit.
Perbedaan antara bandwidth dan kecepatan
Kami menemukan bahwa banyak ISP di sekitar kami mengiklankan rencana internet mereka dengan menyoroti bandwidth masing -masing yang mereka tawarkan. Masyarakat umum sering salah mengira bandwidth yang diiklankan ini sebagai kecepatan internet yang sebenarnya (kecepatan unduhan) dan memilih rencana, yang kemudian ternyata mengecewakan bagi konsumen ketika kecepatan yang mereka capai jauh lebih sedikit daripada yang diiklankan yang diiklankan.
Kami di sini untuk memberi tahu pembaca kami bahwa Bandwidth dan kecepatan internet adalah dua hal yang berbeda, dan keduanya independen dari yang lain.
Kami percaya bahwa alasan kebingungan antara bandwidth dan kecepatan ini karena keduanya biasanya diukur dalam megabit per detik (MBPS). Kecepatan internet diukur dalam MBPS, tetapi bandwidth dapat meningkat dari Mbps ke gigabit per detik (GBPS) karena meningkat.
Jangan bingung MBPS dengan MBPS – yaitu megabyte per detik. Ada 8 bit dalam 1 byte. Ergo, kecepatan 100 mbps sama dengan 12.5 Mbps.
Sekarang izinkan kami untuk membedakan antara bandwidth dan kecepatan. Bandwidth adalah jumlah maksimum data yang dapat ditransfer melalui internet pada waktu tertentu, sedangkan kecepatan mengacu pada seberapa cepat data dapat ditransfer. Dengan kata -kata yang lebih mudah, pertimbangkan bandwidth sebagai jumlah jalur jalan raya, dan kecepatan sebagai momentum mobil di jalan raya itu. Momentum mobil tidak tergantung pada jumlah jalur yang dimiliki jalan raya.
ISP dapat (dan sering melakukannya) memberi Anda bandwidth yang dijanjikan tetapi mengatur tutup pada kecepatan unduhan Anda. Ini dilakukan agar pengguna tidak mengkonsumsi sumber daya maksimal saat mengunduh atau mengunggah. Bandwidth yang ditugaskan Anda dapat didistribusikan di antara perangkat yang terhubung di jaringan Anda, yang pada gilirannya mempengaruhi kecepatan unduhan setiap perangkat. Ini karena, pada akhirnya, semua lalu lintas itu melewati router yang sama – hambatan.
Sekarang Anda tahu apa yang Anda unduh dan unggah kecepatan Anda’kembali, dan Anda juga tahu paket bandwidth apa yang Anda’membayar kembali, bagaimana Anda akan menentukan apakah Anda’mencapai kecepatan yang harus Anda dapatkan?
Sebagai aturan standar, Pengguna harus mencapai rasio kecepatan 1: 8 terhadap koneksi internet. Artinya, jika Anda memiliki koneksi 100 Mbps dari ISP Anda, kecepatan unduhan Anda harus setidaknya 12.5 Mbps (satu-delapan dari seratus). Jika Anda mencapai rasio ini dan masih berpikir bahwa Anda memiliki internet yang lambat, Anda dapat melakukan metode untuk meningkatkan kecepatan internet Anda yang dinyatakan lebih jauh ke bawah artikel.
Apa yang menyebabkan kecepatan internet yang lambat
Seperti yang kami sebutkan sebelumnya, mungkin ada beberapa alasan mengapa internet Anda mungkin lambat hari ini. Mungkin hanya ada salah satu dari mereka yang mempengaruhi kecepatan unduhan Anda, atau beberapa di antaranya sama sekali. Berikut adalah daftar alasan paling umum untuk internet lambat:
- Beberapa perangkat terhubung ke router Anda, mengonsumsi bandwidth Anda.
- Sinyal Wi-Fi adalah’T cukup kuat di lokasi Anda.
- Anda mungkin terhubung ke koneksi pengukur yang membatasi kecepatan internet dan konsumsi data Anda.
- Aplikasi yang berjalan di latar belakang mengkonsumsi bandwidth internet.
- Malware di sistem Anda sedang mengonsumsi bandwidth internet Anda.
- Gangguan pada saluran wi-fi.
- Pembaruan Windows sedang mengonsumsi bandwidth internet Anda.
- Masalah di Penyedia Layanan’mengirim.
Semua faktor ini dapat memengaruhi kecepatan internet Anda. Tapi jangan khawatir! Berikut adalah 19 hal yang dapat Anda coba untuk meningkatkan kecepatan internet Anda.
Cara meningkatkan kecepatan internet di windows 11 dan windows 10
Mulai ulang router Anda
Tidak perlu kesalahan untuk internet yang lambat terletak pada PC Anda. Beberapa faktor berbeda memainkan peran mengendalikan kecepatan internet Anda.
Apakah terhubung ke Internet melalui kabel atau melalui Wi-Fi, sebelum melakukan teknik pemecahan masalah lainnya, kami sarankan Anda mulai dengan memulai kembali router Anda. Karena router adalah perangkat elektronik, mereka juga memanas. Restart biasanya dapat memperbaiki masalah kecil di dalam router.
Selain itu, router memiliki cache ingatan kecil yang dapat menyebabkan mereka berperilaku aneh, tetapi tidak ada reboot yang dimenangkan’t fix.
Ubah kata sandi Wi-Fi
Mungkin saja perangkat yang tidak sah terhubung ke router/titik akses Wi-Fi Anda dan mengonsumsi bandwidth Anda tanpa Anda sadari. Oleh karena itu, adalah bijaksana untuk mengubah kata sandi SSID Anda setiap beberapa hari sehingga perangkat yang terhubung ke router yang sama tidak terus menumpuk.
Selain itu, ini adalah praktik keamanan yang baik untuk menjaga kata sandi Anda tetap berubah sesekali.
Untuk mengubah kata sandi Wi-Fi Anda, akses konsolnya dengan menghubungkannya terlebih dahulu, dan kemudian masukkan konsol’Alamat IP di browser web apa pun (biasanya ditemukan di bawah router). Saat terhubung, masuk menggunakan kredensial Anda (kredensial default juga biasanya dicetak di bawah router), buka Pengaturan WLAN dan perbarui kata sandi Anda.
Perhatikan bahwa Anda perlu menghubungkan kembali semua perangkat setelah mengubah kata sandi Wi-Fi Anda.
Ubah lokasi router
Ini mungkin tidak terlihat banyak, tetapi lokasi router nirkabel/titik akses nirkabel Anda penting dan mempengaruhi kecepatan internet Anda secara langsung. Objek di sekitar router bisa konstruktif, dan kadang -kadang destruktif untuk sinyal nirkabel yang ditransmisikan darinya.
Selain itu, faktor -faktor lain seperti router’tinggi, arah antena, dan selungkup juga mempengaruhi sinyal Wi-Fi’kekuatan s, dan karenanya kecepatan unduhan. Oleh karena itu, cobalah memindahkan router Anda ke beberapa tempat untuk mencari di mana Anda dapat mencapai kecepatan internet maksimum. Kami menyarankan melakukan tes kecepatan seperti yang kami sebutkan sebelumnya di setiap tempat sebelum melanjutkan ke yang berikutnya.
Ubah saluran Wi-Fi
Saluran adalah bandwidth yang dialokasikan melalui mana perangkat kami mengirim dan menerima data secara nirkabel. Saluran adalah segregasi virtual dalam bandwidth yang lebih besar, yang kemudian dikonsumsi oleh perangkat kami untuk berkomunikasi satu sama lain.
Teknologi Wi-Fi (Wi-Fi 6) saat ini bekerja pada dua frekuensi yang berbeda: 2.4 gigahertz (GHz) dan 5GHz. Ini tidak secara khusus berarti bahwa ini adalah hanya dua frekuensi sinyal transmisi tetap menyala. 2.4GHz berarti frekuensi mulai dari 2400 Megerantz (MHz) hingga 2500MHz. Sedangkan 5GHz berarti frekuensi dari 5200MHz hingga 5800MHz.
A 2.Band 4GHz relatif lebih lambat dari pita 5GHz. Namun, area cakupan 2.Band 4GHz lebih besar dari 5GHz. Oleh karena itu, jika perangkat Anda mendukung keduanya 2.4GHz dan 5GHz, tetapi berada pada jarak yang lebih besar dari router Wi-Fi, mungkin menggunakan 2.Band 4GHz di atas pita 5GHz, dan mungkin terlihat seperti kecepatan internet lambat.
Berikut adalah panduan lengkap tentang cara memilih saluran Wi-Fi, dan bagaimana Anda dapat mengubah saluran pada router Anda untuk mengoptimalkan kecepatan internet.
Anda juga dapat mengatur PC Anda’S router nirkabel untuk terhubung ke saluran 5GHz lebih dari 2.Saluran 4 GHz bila tersedia. Begini caranya:
- Luncurkan Koneksi jaringan halaman di panel kontrol dengan mengetik NCPA.cpl dalam lari.
- Klik kanan pada adaptor jaringan nirkabel dan kemudian klik Properti Dari menu konteks.
- Dalam Properti jendela, klik Konfigurasikan di bawah Jaringan tab.
- Di jendela berikutnya, beralih ke Canggih tab. Sekarang klik Band yang disukai dari daftar di bawah “Properti” dan kemudian pilih Lebih suka pita 5GHz dari menu dropdown di depannya. Setelah selesai, klik Oke.
Adaptor jaringan nirkabel sekarang akan restart secara otomatis dan akan terhubung ke saluran 5GHz bila tersedia.
Menggunakan kabel Ethernet
Jika Anda memiliki opsi untuk menggunakan kabel Ethernet/LAN di atas Wi-Fi, kami sarankan Anda selalu lebih suka menghubungkan ke internet menggunakan kabel. Ini karena ada lebih sedikit gangguan dan jitter pada kabel dibandingkan dengan sinyal yang ditransmisikan secara nirkabel melalui udara.
Memilih koneksi kabel daripada Wi-Fi akan meningkatkan kecepatan unduhan dan unggah Anda secara signifikan.
Hapus bandwidth yang dipesan untuk pembaruan windows
Windows secara diam -diam menyimpan sebagian besar dari total bandwidth yang tersedia untuk pembaruan Windows. Secara default, 20 persen bandwidth dicadangkan untuk pembaruan windows, dan tidak digunakan sepenuhnya ketika tidak ada pembaruan yang tersedia. Anda dapat menghapus reservasi ini dari Windows 11 dengan mengikuti langkah -langkah di bawah ini:
- Buka Editor Kebijakan Grup dengan mengetik gpedit.MSC dalam lari.
- Arahkan ke yang berikut menggunakan panel kiri:
Kebijakan Komputer Lokal >> Konfigurasi Komputer >> Templat Administratif >> Jaringan >> Penjadwal Paket QoS - Sekarang klik dua kali limit bandwidth yang dapat dipesan di panel kanan.
- Di jendela popup, pilih tombol Radio Enable, lalu ketik 0 di bidang teks di depan “Batas bandwidth (%).” Setelah selesai, klik Menerapkan Dan Oke.
- Sekarang buka command prompt dengan hak administratif dan tempel cmdlet berikut sehingga perubahan dapat berlaku:
gpupdate /force
Windows sekarang tidak akan lagi memesan bandwidth 20% untuk pembaruan Windows, yang berarti Anda dapat mengkonsumsi seluruh bandwidth yang Anda bayar ISP Anda.
Batasi bandwidth untuk pembaruan windows
Menghapus bandwidth yang dipesan untuk pembaruan windows tidak berarti bahwa sistem Anda tidak akan mengkonsumsi bandwidth internet Anda saat pembaruan sedang mengunduh. Anda juga dapat mengatur topi di bandwidth internet untuk pembaruan windows saat tersedia. Melakukan hal itu akan memastikan bahwa masih ada bandwidth yang tersedia bagi Anda untuk melakukan tugas online Anda di samping instalasi pembaruan Windows.
Di Sini’s Bagaimana Anda dapat membatasi bandwidth internet Anda untuk pembaruan windows:
- Arahkan ke yang berikut:
Aplikasi Pengaturan >> Pembaruan Windows >> Opsi Lanjutan >> Optimalisasi Pengiriman >> Opsi Lanjutan - Di bawah Unduh pengaturan, Pilih Bandwidth absolut tombol radio. Kemudian, centang kedua kotak di bawahnya dan atur batas (dalam MBPS) untuk tutup unduhan.
- Tutup Aplikasi Pengaturan.
Pembaruan Windows tidak akan lagi melebihi ambang batas yang telah Anda tetapkan untuk konsumsi bandwidth.
Nonaktifkan pembaruan peer-to-peer
Windows dilengkapi dengan fungsionalitas untuk berbagi pembaruan windows dan file lain yang telah diunduh ke satu perangkat dengan perangkat lain di jaringan yang sama. Fitur ini menghindari pembaruan dari yang diunduh dari Microsoft’Server S setiap kali file yang sama diperlukan oleh perangkat di jaringan yang sama.
Fitur ini diaktifkan di semua perangkat Windows secara default. Anda dapat menonaktifkannya untuk memastikan bahwa berbagi peer-to-peer ISN’t menyumbat perangkat Anda’jaringan s. Inilah cara melakukannya:
- Arahkan ke yang berikut:
Aplikasi Pengaturan >> Pembaruan Windows >> Opsi Lanjutan >> Optimalisasi Pengiriman - Sekarang beralih slider di depan “Izinkan unduhan dari PC lain” ke Mati posisi.
Matikan Pembaruan Windows Otomatis
Anda juga dapat mematikan pembaruan windows otomatis dan melakukannya hanya saat Anda tidak melakukan tugas kritis kecepatan. Ini akan memungkinkan Anda untuk menyebarkan konsumsi bandwidth Anda di beban kerja Anda sehingga pembaruan Windows tidak memengaruhi kecepatan internet Anda saat menjalani tugas lain. Berikut adalah 3 cara Anda dapat menonaktifkan pembaruan otomatis Windows 11 secara permanen.
Matikan koneksi pengukur
Seperti yang kami sebutkan sebelumnya dalam posting ini, koneksi pengukur akan membatasi kecepatan internet Anda dan konsumsi data, menghasilkan pengalaman online yang lebih lambat. Untuk membuka potensi sebenarnya dari koneksi internet Anda, matikan koneksi pengukur menggunakan langkah -langkah berikut:
- Arahkan ke yang berikut:
Aplikasi Pengaturan >> Jaringan dan Internet - Sekarang pilih juga Wifi atau Ethernet (adaptor mana pun yang Anda gunakan).
- Di layar berikutnya, klik pada jaringan yang Anda hubungkan.
- Di layar berikutnya, pindahkan slider di depan Koneksi pengukur ke Mati posisi.
- Tutup Aplikasi Pengaturan.
Akhir Tugas Latar Belakang Mengonsumsi Data
Mungkin saja beberapa aplikasi yang berjalan di latar belakang mengkonsumsi bandwidth internet Anda, dan oleh karena itu Anda mengalami kecepatan internet yang rendah di latar depan. Anda dapat menghilangkan tugas -tugas tersebut yang tidak lagi diperlukan sehingga bandwidth internet membebaskan untuk tugas yang lebih penting yang ada.
Sebelum Anda mulai melakukannya, penting bahwa Anda hanya menghilangkan tugas -tugas yang fungsinya Anda kenal, dan tidak penting untuk sistem operasi.
- Buka alat monitor sumber daya dengan mengetik Resmon dalam lari.
- Beralih ke Jaringan tab dan kemudian klik pada Total (b/detik) tab untuk mengurutkan kolom dalam urutan menurun.
- Mengklik kanan tugas yang mengonsumsi sejumlah besar data tetapi tidak diperlukan dan aman untuk diakhiri, dan kemudian klik pohon proses akhir dari menu konteks.
- Ulangi Langkah 3 Sampai semua proses yang tidak perlu mengonsumsi data internet diakhiri.
- Setelah selesai, tutup monitor sumber daya.
Melakukan langkah -langkah ini sekarang harus membuat pengalaman online Anda relatif lebih cepat dan lebih halus.
Hapus file sementara
Windows membuat file sementara saat melakukan tugas -tugas tertentu, yang sebagian besar secara otomatis dihapus setelah tugas selesai. Namun, seiring waktu, file yang tertinggal dapat terus mengonsumsi bandwidth internet Anda, sedikit demi sedikit. File -file ini perlu dihapus secara manual menggunakan langkah -langkah berikut:
- Pertama, masuk ke PC Anda dari dan akun administrator.
- Sekarang buka folder file sementara dengan mengetik %TEMP% dalam lari.
- Sekarang pilih semua item menggunakan Ctrl + a tombol pintas dan tekan Del di keyboard Anda.
- Jika diminta dengan UAC, klik Melanjutkan.
- Jika ada barang yang tidak dapat dihapus atau memerlukan izin khusus, centang kotak di sebelah “Lakukan ini untuk semua item saat ini” Di kotak dialog, lalu klik Melewati.
Nonaktifkan Kiriman Besar (LSO)
Besar Kirim Offload (LSO) adalah fitur Windows yang menggunakan Internet untuk memastikan bahwa layanan yang berjalan di latar belakang selaras, seperti layanan musik. Namun, beberapa penelitian tentang subjek menunjukkan bahwa fungsi ini tidak bekerja dengan baik, dan sering menyebabkan masalah lebih dari menyelesaikannya. Oleh karena itu, mematikan fitur akan sama sekali tidak berbahaya untuk sistem operasi Anda.
- Buka konsol manajemen perangkat dengan mengetik devmgmt.MSC dalam lari.
- Sekarang perluas Adaptor jaringan dan kemudian klik dua kali pada adaptor jaringan yang terhubung ke internet (nirkabel atau kabel).
- Dalam Properti jendela, beralih ke Canggih tab. Sekarang klik Kirim besar V2 (IPv4) dan kemudian pilih Dengan disabilitas dari menu drop-down di bawah Nilai.
- Ulangi Langkah 3 Saat Memilih Kirim besar V2 (IPv6). Klik OKE ketika selesai.
Nonaktifkan Windows Firewall
Catatan: Kami tidak merekomendasikan untuk menonaktifkan firewall karena menjaga PC Anda aman dari ancaman luar di internet. Lakukan saja langkah ini jika sangat penting.
Ada juga beberapa penundaan yang diakibatkan oleh Windows Defender Firewall, karena mengharuskan Anda untuk menjalankan pemeriksaan kebijakan pada lalu lintas yang mengalir masuk dan keluar dari perangkat Anda. Ini memengaruhi kecepatan di mana Anda mengunduh, mengunggah, dan menelusuri internet. Berikut adalah langkah -langkah untuk mematikan firewall Windows:
- Buka Windows Firewall di panel kontrol dengan mengetik firewall.CPL dalam lari.
- Sekarang klik Menghidupkan atau mematikan firewall bek windows Dari menu kiri.
- Di layar berikutnya, pilih “Matikan Firewall Windows Defender” Di bawah setiap profil jaringan. Klik OKE ketika selesai.
Gunakan manajer unduhan
Jika Anda mengalami kecepatan internet unduh lambat, maka Anda harus mencoba menggunakan manajer unduhan.
Browser web tidak dioptimalkan untuk mengunduh file besar, yang pada gilirannya membuat mereka mengunduh file yang relatif lebih lambat. Sedangkan manajer unduhan dirancang khusus untuk mengoptimalkan pengunduhan internet. Ini dapat secara signifikan meningkatkan kecepatan unduhan Anda. Plus, itu membuat mengelola unduhan Anda jauh lebih mudah dan lebih terorganisir.
Berikut adalah daftar beberapa manajer unduhan yang baik tersedia secara bebas:
- Manajer Unduh Internet
- Accelerator Unduh Internet
- Manajer Unduhan Gratis
- Ninja Download Manager
- JDownloader
- Bitcomet
Pindai PC untuk malware
Mungkin saja PC Anda mungkin terinfeksi malware yang memakan bandwidth internet Anda. Ini adalah praktik terbaik untuk memindai PC Anda sepenuhnya untuk virus potensial dan menghapusnya.
Gunakan antivirus bek windows bawaan di Windows 11 untuk memindai komputer Anda untuk malware. Buka halaman Windows Security di aplikasi Pengaturan, lalu klik Perlindungan Virus & Ancaman. Selanjutnya, klik Scan cepat tombol untuk melakukan pemindaian. Atau, Anda juga dapat mengklik Opsi pemindaian Di bawahnya untuk memilih pemindaian yang mendalam dari OS Anda.
Anda juga dapat melakukan pemindaian menggunakan antivirus pihak ketiga. Berikut adalah daftar perangkat lunak antivirus teratas untuk digunakan untuk melakukan pemindaian. Jika Anda melanjutkan untuk membeli perangkat lunak antivirus, berikut adalah 17 aspek yang harus selalu Anda pertimbangkan.
Nonaktifkan Tuning Window Auto
Window Auto-Tuning adalah fitur yang diperkenalkan dengan peluncuran Windows 10. Tujuan dari fitur ini adalah untuk memantau kondisi perutean PC Anda secara cerdas, seperti bandwidth, keterlambatan jaringan, dan penundaan aplikasi, dan kemudian mengelolanya untuk meningkatkan kinerja program yang menerima data TCP melalui jaringan.
Ada tampilan campuran di internet tentang apakah menonaktifkan fitur ini akan meningkatkan kecepatan internet Anda, atau memperburuknya. Setelah penelitian menyeluruh, kami menentukan bahwa ini tergantung pada berbagai kondisi bandwidth internet Anda dan konsumsinya pada waktu yang berbeda.
Seperti yang dijelaskan oleh pengguna di forum Microsoft:
Sistem operasi dapat mengonfigurasi koneksi dengan menskalakan jendela menerima TCP untuk memaksimalkan kinerja jaringan. Untuk menentukan ukuran jendela penerima optimal, fitur penerima-otomatis jendela mengukur produk yang menunda bandwidth dan laju pengambilan aplikasi. Fitur tuning otomatis jendela menerima mengadaptasi ukuran jendela penerima dari transmisi yang sedang berlangsung untuk memanfaatkan bandwidth yang tidak digunakan.
Karena fitur tuning auto window terima terutama adalah buffer yang menghitung kecepatan, ukuran, dan ketersediaan yang berbeda, itu pasti akan menambahkan beberapa penundaan keseluruhan ke lalu lintas jaringan. Secara bersamaan, ini juga dapat mempengaruhi kinerja internet dengan cara yang baik, seperti yang dijelaskan di forum:
Jika Anda mengaktifkan “Menerima tuning otomatis jendela” untuk “Winhttp” Lalu lintas, transfer data melalui jaringan mungkin lebih efisien. Namun, dalam beberapa kasus Anda mungkin mengalami transfer data yang lebih lambat atau kehilangan konektivitas jika jaringan Anda menggunakan router atau firewall yang lebih lama yang tidak mendukung fitur ini.
Jadi mematikan fitur atau aktif memiliki pro dan kontra. Oleh karena itu, kami menyarankan agar Anda mengaktifkannya, atau menonaktifkannya dan menguji pengaturan mana yang meningkatkan kecepatan internet Anda.
Cara memeriksa status tuning otomatis jendela
Anda dapat mulai dengan memeriksa apakah fitur saat ini diaktifkan atau dinonaktifkan. Untuk melakukannya, luncurkan prompt perintah dengan hak administratif dan tempel cmdlet berikut:
Netsh Interface TCP Show Global
Anda sekarang dapat melihat statusnya Terima level tuning otomatis jendela, seperti yang ditunjukkan pada gambar di bawah ini. Jika dikatakan Normal, maka itu berarti diaktifkan. Jika dikatakan Dengan disabilitas, Maka itu dalam keadaan lepas.
Nonaktifkan atau aktifkan tuning otomatis jendela
Anda dapat memilih apakah akan menonaktifkan atau mengaktifkan tuning otomatis window menggunakan perintah berikut dalam prompt perintah:
Nonaktifkan Tuning Auto Window:
Netsh Interface TCP Set Global Autotuning = Dinonaktifkan
Netsh Interface TCP Set Global Autotuning = Normal
Uji kedua pengaturan ini dan pertahankan yang menurut Anda berdampak pada kecepatan internet Anda menjadi lebih baik.
Ubah ke server DNS yang lebih cepat
Secara default, semua komputer secara otomatis terhubung ke Server Nama Domain Publik (DNS). DNS adalah apa yang mengenali dan mengubah nama ke alamat IP masing -masing. Saat Anda membuka itechtics.com di browser web, perangkat Anda berkomunikasi dengan beberapa server DNS sebelum dapat memperoleh alamat IP publik yang hardcoded terhadap Situs Web’nama S.
Kecepatan penelusuran dan pemuatan online Anda juga dapat menunda tergantung pada server DNS mana komputer Anda melakukan pencarian. Tergantung pada Anda dan server’S Lokasi geografis, penundaan (dalam milidetik) dapat memengaruhi kecepatan internet Anda, oleh karena itu pengalaman online Anda. Oleh karena itu, Anda dapat mencoba meningkatkan kecepatan internet Anda dengan mengubah server DNS Anda secara manual.
Untuk menentukan server DNS mana di sekitar Anda akan menjadi yang terbaik untuk kinerja internet, Anda dapat menggunakan alat portabel NameBench Untuk menentukan server DNS mana yang dapat dijangkau, dan mana yang tercepat – dengan penundaan waktu paling sedikit. Begini caranya:
- Buka halaman unduhan NameBench dan kemudian klik One for Windows. Alat itu kemudian akan diunduh.
- Setelah diunduh, klik dua kali di atasnya dan kemudian klik ekstrak di jendela popup.
- NameBench sekarang akan dimulai. Tinggalkan semua pengaturan ke nilai default mereka dan klik Mulai Benchmark.
- Alat ini sekarang akan melakukan pemindaian menyeluruh, yang bisa memakan waktu. Setelah selesai, Anda akan disajikan dengan laporan terperinci di browser web default Anda, mirip dengan yang di bawah ini:
- Dari hasilnya, Anda dapat melihat “Konfigurasi yang disarankan” Bagian di sudut kanan atas. Catat alamat IP untuk server primer dan server sekunder.
- Sekarang buka koneksi jaringan di panel kontrol dengan mengetik di NCPA.CPL dalam lari.
- Sekarang klik kanan pada adaptor jaringan yang Anda gunakan (Wi-Fi atau Ethernet) dan klik properti dari menu konteks.
- Dari jendela Properties, klik dua kali Protokol Internet Versi 4 (TCP/IPv4) dari daftar di bawah ini “Koneksi ini menggunakan item berikut.”
- Di jendela Properti IPv4, pilih “Gunakan alamat server DNS berikut” tombol radio, lalu masukkan Server utama Dan Server sekunder Alamat dicatat dari hasil nameBench, seperti pada gambar di bawah ini. Klik Oke ketika selesai:
- Klik OKE di jendela Properti Adapter juga untuk menutupnya.
Sekarang periksa untuk melihat apakah ada sedikit peningkatan dalam pengalaman penelusuran online Anda.
Tingkatkan paket internet Anda
Jika tidak ada teknik yang disebutkan di atas yang memuaskan Anda dengan kecepatan internet Anda, maka mungkin sudah waktunya untuk meningkatkan rencana internet Anda, karena yang saat ini jelas tidak cukup untuk memenuhi kebutuhan Anda.
Kami menyarankan agar Anda menghubungi ISP Anda dan meminta rencana dengan bandwidth dan kecepatan yang lebih besar. Solusi ini tidak akan sangat hemat biaya, karena rencana dengan kecepatan yang lebih besar lebih mahal (jelas). Yang mengatakan, ini mungkin pilihan terakhir Anda.
Kesimpulan
Memiliki kecepatan internet yang lambat bisa sangat membuat frustrasi. Mengenakan’T Keluarkan di keyboard kami atau pukul layar Anda. Cobalah trik yang dibahas di atas untuk membantu Anda mencapai kecepatan internet yang lebih cepat sambil tidak harus membayar ekstra untuk rencana jaringan yang lebih baik.
Secara individual, teknik yang disebutkan di atas mungkin tampaknya tidak meningkatkan kecepatan internet Anda. Namun, ketika semua langkah ini dilakukan pada satu komputer Windows 11, Anda harus dapat secara drastis membedakan kecepatan internet sebelum dan sesudah langkah -langkah ini diimplementasikan.