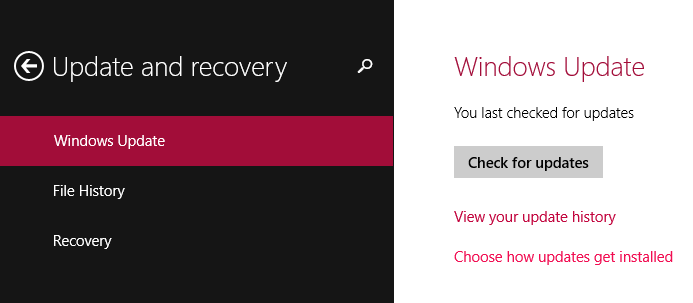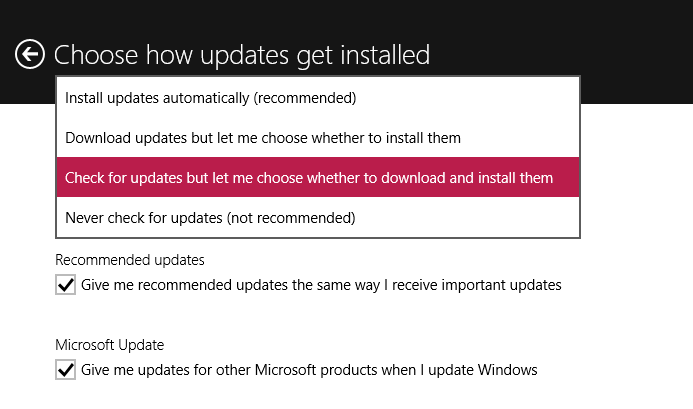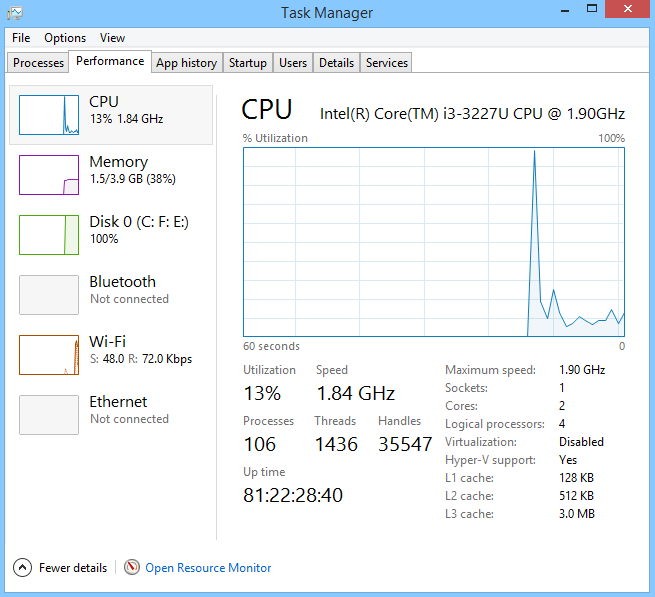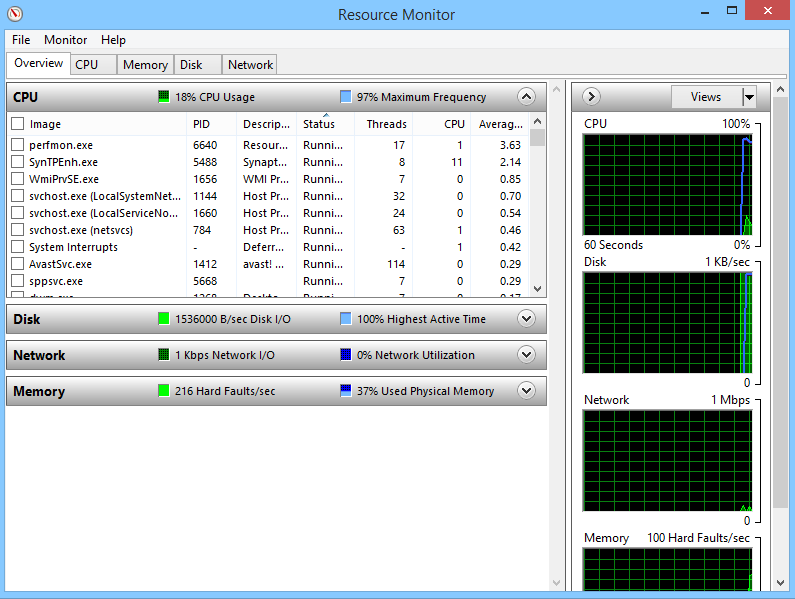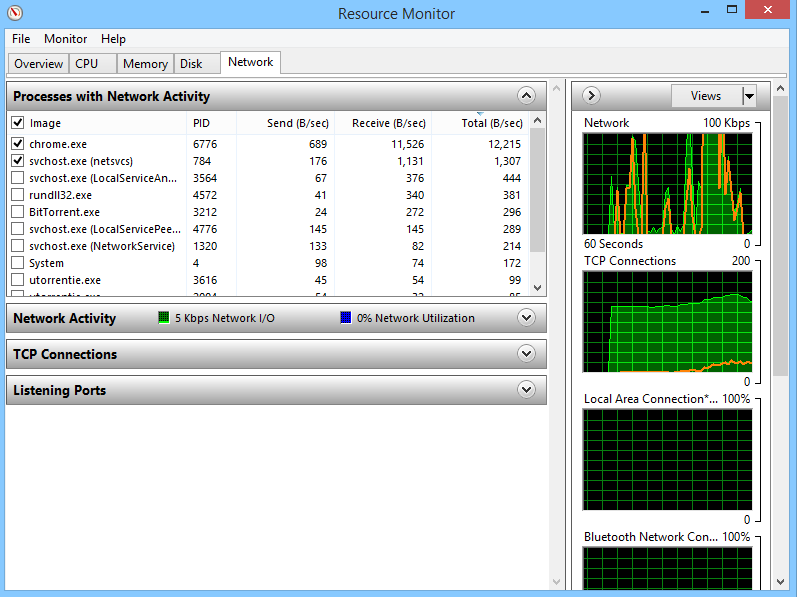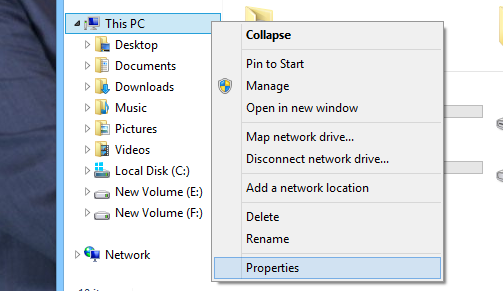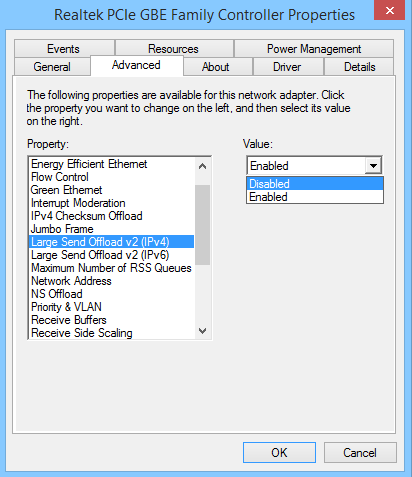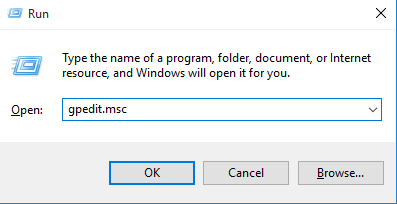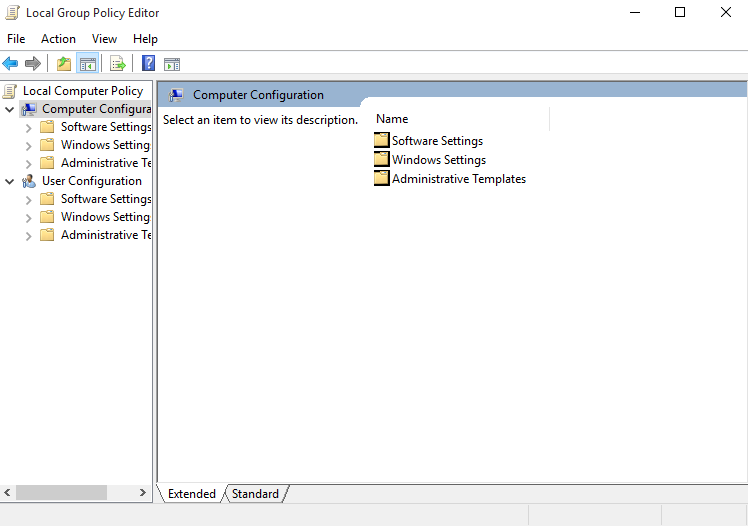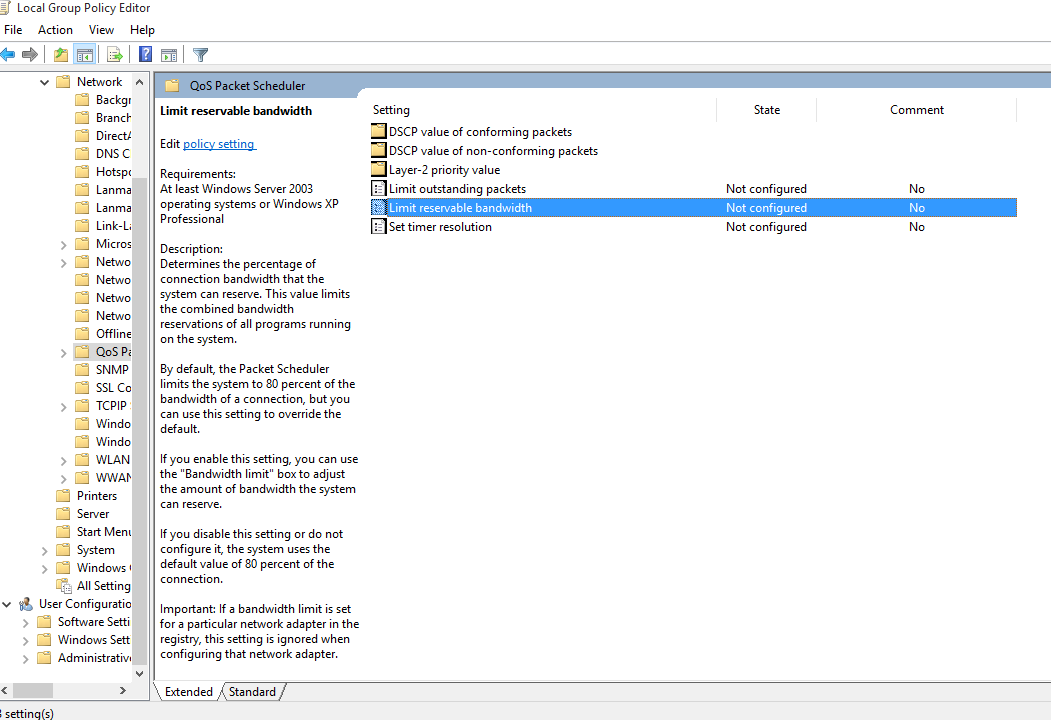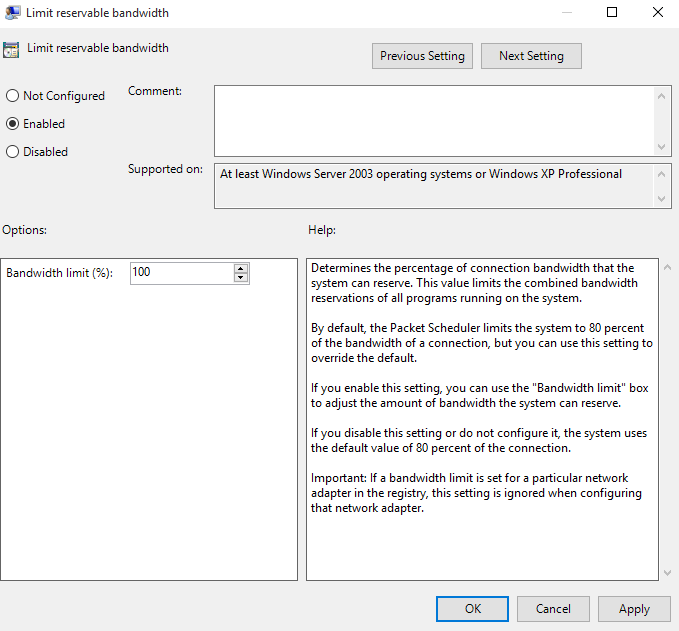Apakah mematikan router firewall meningkatkan kecepatan unduh
Bagaimana firewall mempengaruhi kecepatan
F.A.Q.S
Internet lambat dengan Windows 10? Di Sini’S Bagaimana Mendapatkan Kecepatan
Sejak diluncurkan pada Juli 2015, Windows 10 telah menjadi salah satu sistem operasi yang paling banyak digunakan di dunia dengan lebih dari 400 juta instalasi. Windows 10 Paket dalam Bundel Fitur Baru Dibandingkan Dengan Microsoft’S OS andalan sebelumnya, Windows 8.1. Fitur tambahan ini telah meningkatkan kegunaan dan fungsionalitas, tetapi di sana’S A Harga untuk Membayar: Mereka juga mengkonsumsi sejumlah besar sumber daya sistem dan bandwidth jaringan, menghasilkan kecepatan internet yang lambat.
Ini mengurangi throughput jaringan biasanya terjadi karena aktivitas latar belakang dan layanan lain dari Windows 10, yang secara default mengkonsumsi atau memesan beberapa bandwidth internet Anda karena berbagai alasan.
Pengguna yang menderita masalah ini dapat melakukan beberapa langkah pemecahan masalah yang mudah yang mungkin membuat internet mereka kembali ke kecepatan.
Memantau pembaruan windows
Windows 10 datang diaktifkan dengan pembaruan windows otomatis. Fungsi pembaruan tetap aktif di latar belakang dan dapat mengkonsumsi potongan besar bandwidth jaringan saat memeriksa dan mengunduh semua pembaruan. Meskipun disarankan agar Windows diperbarui, Anda dapat menonaktifkan untuk sementara. Ini mungkin meningkatkan kecepatan internet Anda.
Selama peluncuran Windows 10, Microsoft menyusun sistem otomatis yang mengubah PC Anda menjadi server berbagi file untuk mengurangi beban di jendela pusat’server S. Sebagai hasil dari layanan berbagi P2P ini, sebagian dari layanan jaringan Anda terus terlibat dalam kegiatan latar belakang. Untuk mengatasi ini, seseorang perlu mengelola layanan ini dengan benar dengan mengikuti langkah -langkah ini:
– Arahkan ke pengaturan Windows Anda dan klik “pembaruan Windows” dari “Perbarui dan Pemulihan” menu.
– Klik “Pilih bagaimana pembaruan diinstal” opsi dan atur preferensi pembaruan Anda sesuai.
Batasi aplikasi latar belakang
Aplikasi yang berjalan di latar belakang bisa menjadi alasan yang sangat umum dan jelas untuk tertinggal kecepatan internet. Banyak dari aplikasi latar belakang ini dapat dinonaktifkan saat tidak digunakan untuk mencegah koneksi internet yang lambat. Ini juga akan meningkatkan kinerja keseluruhan sistem.
Aplikasi yang umum digunakan oleh bandwidth:
– Aplikasi Torrent
– Aplikasi penyimpanan cloud seperti Dropbox dan Google Drive
– Perangkat lunak antivirus
– Uap
– Aplikasi driver kartu grafis seperti NVIDIA Geforce Experience
Pendekatan sederhana untuk masalah ini adalah mematikan beberapa aplikasi ini saat tidak digunakan. (Tentu saja, Anda ingin sangat berhati -hati sebelum mematikan program antivirus Anda.) Selain aplikasi ini, Windows mengemas dalam banyak layanan latar belakang tambahan yang cenderung mengeringkan internet Anda’S bandwidth. Untuk memeriksa dan memantau layanan/aplikasi latar belakang ini, ikuti langkah -langkah yang disebutkan di bawah ini:
– Klik kanan bilah tugas Windows dan buka “Pengelola tugas.”
– Di manajer tugas’menu S Klik pada “Pertunjukan” tab.
– Sekarang, klik “Buka Monitor Sumber Daya” dari bagian bawah jendela.
– Klik pada tab Jaringan dan periksa aplikasi atau layanan yang memiliki banyak permintaan pengiriman dan terima. Angka yang lebih tinggi menunjukkan bahwa layanan/aplikasi khusus ini mengkonsumsi banyak bandwidth Anda.
Menonaktifkan firewall
Firewall adalah salah satu fitur keamanan terpenting yang diinstal sebelumnya dengan sistem operasi Windows. Tetapi selain melindungi sistem Anda dari malware dan penyusup, firewall kadang -kadang dapat memblokir atau memperlambat kecepatan internet Anda dan dapat membatasi bandwidth jaringan Anda secara signifikan. Dalam hal kecepatan internet yang lambat, cobalah menonaktifkan firewall sementara untuk memeriksa apakah ini pelakunya yang mempengaruhi koneksi internet Anda. Jika tampaknya memang firewall yang memperlambat internet Anda, periksa pengaturan firewall Anda untuk melihat apakah ada aturan yang tidak perlu atau konfigurasi lain yang dapat Anda tweak. Jika Anda menggunakan Windows 10’S built-in firewall, Anda mungkin mempertimbangkan untuk menggunakan firewall pihak ketiga sebagai gantinya. Dan sebaliknya, jika Anda sudah menggunakan firewall pihak ketiga, Anda dapat mempertimbangkan untuk beralih ke firewall built-in Windows 10. Sistem yang berbeda akan mendapatkan hasil yang berbeda.
Menonaktifkan Offload Kirim Besar (LSO)
Offload pengiriman besar adalah salah satu fitur terbaru di Windows 10. LSO sebenarnya dimaksudkan untuk meningkatkan kinerja jaringan secara keseluruhan dari sistem, tetapi bertentangan dengan tujuannya, fitur ini sebenarnya memungkinkan aplikasi latar belakang untuk mengkonsumsi sejumlah besar bandwidth jaringan yang sangat besar. Dia
Bagaimana firewall mempengaruhi kecepatan
F.A.Q.S
Internet lambat dengan Windows 10? Di Sini’S Bagaimana Mendapatkan Kecepatan
Sejak diluncurkan pada Juli 2015, Windows 10 telah menjadi salah satu sistem operasi yang paling banyak digunakan di dunia dengan lebih dari 400 juta instalasi. Windows 10 Paket dalam Bundel Fitur Baru Dibandingkan Dengan Microsoft’S OS andalan sebelumnya, Windows 8.1. Fitur tambahan ini telah meningkatkan kegunaan dan fungsionalitas, tetapi di sana’S A Harga untuk Membayar: Mereka juga mengkonsumsi sejumlah besar sumber daya sistem dan bandwidth jaringan, menghasilkan kecepatan internet yang lambat.
Ini mengurangi throughput jaringan biasanya terjadi karena aktivitas latar belakang dan layanan lain dari Windows 10, yang secara default mengkonsumsi atau memesan beberapa bandwidth internet Anda karena berbagai alasan.
Pengguna yang menderita masalah ini dapat melakukan beberapa langkah pemecahan masalah yang mudah yang mungkin membuat internet mereka kembali ke kecepatan.
Memantau pembaruan windows
Windows 10 datang diaktifkan dengan pembaruan windows otomatis. Fungsi pembaruan tetap aktif di latar belakang dan dapat mengkonsumsi potongan besar bandwidth jaringan saat memeriksa dan mengunduh semua pembaruan. Meskipun disarankan agar Windows diperbarui, Anda dapat menonaktifkan untuk sementara. Ini mungkin meningkatkan kecepatan internet Anda.
Selama peluncuran Windows 10, Microsoft menyusun sistem otomatis yang mengubah PC Anda menjadi server berbagi file untuk mengurangi beban di jendela pusat’server S. Sebagai hasil dari layanan berbagi P2P ini, sebagian dari layanan jaringan Anda terus terlibat dalam kegiatan latar belakang. Untuk mengatasi ini, seseorang perlu mengelola layanan ini dengan benar dengan mengikuti langkah -langkah ini:
- Arahkan ke pengaturan Windows Anda dan klik “pembaruan Windows” dari “Perbarui dan Pemulihan” menu.
- Klik “Pilih bagaimana pembaruan diinstal” opsi dan atur preferensi pembaruan Anda sesuai.
Batasi aplikasi latar belakang
Aplikasi yang berjalan di latar belakang bisa menjadi alasan yang sangat umum dan jelas untuk tertinggal kecepatan internet. Banyak dari aplikasi latar belakang ini dapat dinonaktifkan saat tidak digunakan untuk mencegah koneksi internet yang lambat. Ini juga akan meningkatkan kinerja keseluruhan sistem.
Aplikasi yang umum digunakan oleh bandwidth:
- Aplikasi Torrent
- Aplikasi penyimpanan cloud seperti Dropbox dan Google Drive
- Perangkat lunak antivirus
- Uap
- Aplikasi driver kartu grafis seperti NVIDIA Geforce Experience
Pendekatan sederhana untuk masalah ini adalah mematikan beberapa aplikasi ini saat tidak digunakan. (Tentu saja, Anda ingin sangat berhati -hati sebelum mematikan program antivirus Anda.) Selain aplikasi ini, Windows mengemas dalam banyak layanan latar belakang tambahan yang cenderung mengeringkan internet Anda’S bandwidth. Untuk memeriksa dan memantau layanan/aplikasi latar belakang ini, ikuti langkah -langkah yang disebutkan di bawah ini:
- Klik kanan bilah tugas Windows dan buka “Pengelola tugas.”
- Di manajer tugas’menu S Klik pada “Pertunjukan” tab.
- Sekarang, klik “Buka Monitor Sumber Daya” dari bagian bawah jendela.
- Klik pada tab Jaringan dan periksa aplikasi atau layanan yang memiliki banyak permintaan pengiriman dan terima. Angka yang lebih tinggi menunjukkan bahwa layanan/aplikasi khusus ini mengkonsumsi banyak bandwidth Anda.
Menonaktifkan firewall
Firewall adalah salah satu fitur keamanan terpenting yang diinstal sebelumnya dengan sistem operasi Windows. Tetapi selain melindungi sistem Anda dari malware dan penyusup, firewall kadang -kadang dapat memblokir atau memperlambat kecepatan internet Anda dan dapat membatasi bandwidth jaringan Anda secara signifikan. Dalam hal kecepatan internet yang lambat, cobalah menonaktifkan firewall sementara untuk memeriksa apakah ini pelakunya yang mempengaruhi koneksi internet Anda. Jika tampaknya memang firewall yang memperlambat internet Anda, periksa pengaturan firewall Anda untuk melihat apakah ada aturan yang tidak perlu atau konfigurasi lain yang dapat Anda tweak. Jika Anda menggunakan Windows 10’S built-in firewall, Anda mungkin mempertimbangkan untuk menggunakan firewall pihak ketiga sebagai gantinya. Dan sebaliknya, jika Anda sudah menggunakan firewall pihak ketiga, Anda dapat mempertimbangkan untuk beralih ke firewall built-in Windows 10. Sistem yang berbeda akan mendapatkan hasil yang berbeda.
Menonaktifkan Offload Kirim Besar (LSO)
Offload pengiriman besar adalah salah satu fitur terbaru di Windows 10. LSO sebenarnya dimaksudkan untuk meningkatkan kinerja jaringan secara keseluruhan dari sistem, tetapi bertentangan dengan tujuannya, fitur ini sebenarnya memungkinkan aplikasi latar belakang untuk mengkonsumsi sejumlah besar bandwidth jaringan yang sangat besar. Namun, dapat dinonaktifkan secara manual.
Berikut adalah langkah -langkah untuk menonaktifkan LSO:
- Buka menu mulai dan klik kanan di komputer dan pilih “Properti.”
- Sekarang klik “Pengaturan perangkat” dari panel kontrol.
- Di antara semua perangkat yang terdaftar, perluas “Adaptor jaringan.”
- Temukan kartu jaringan Anda dan klik dua kali di atasnya.
- Pilih “Canggih” tab dan pilih “Kirim besar V2 (IPv4)” dan atur nilainya menjadi dinonaktifkan.
- Lakukan hal yang sama untuk pengiriman besar V2 (IPv6) (jika tersedia).
- Klik OK.
Menginstal Pengemudi Jaringan Resmi
Meskipun Windows 10 hadir dengan semua driver generik yang diperlukan, mereka terkadang menghasilkan masalah stabilitas dan kompatibilitas dengan sistem’perangkat keras. Dalam hal kecepatan internet yang lebih lambat, disarankan untuk mengunduh driver yang sesuai secara manual dari produsen perangkat keras’S situs web untuk koneksi internet yang lebih baik dan kinerja sistem yang lebih stabil.
Tweak menggunakan ‘Editor Kebijakan Grup’
Jika tidak ada yang disebutkan di atas, maka ukuran ini mungkin berguna. Meskipun sebagian besar dari kita menggunakan Windows sebagai sistem operasi utama kita, tidak semua dari kita sadar bahwa Windows 10 cadangan 20 persen dari bandwidth internet Anda untuk OS dan layanan terkait sistem lainnya. Ini berarti Anda hanya memiliki sisa 80 persen untuk penelusuran dan penggunaan internet lainnya. Anda dapat menonaktifkan reservasi bandwidth internet ini dengan mengikuti langkah -langkah ini.
- Masuk ke sistem Anda dengan hak admin dan klik tombol Windows Key+R pada keyboard pada saat yang sama untuk menjalankan jendela.
- Jenis “gpedit.MSC” di kotak pencarian lari dan tekan ok.
- Setelah jendela kebijakan grup dimuat, klik “Konfigurasi Komputer” pilihan
- Sekarang navigasikan “Template Administratif” > “Jaringan” > “Penjadwal Paket QoS” dan klik “Batasi bandwidth yang dapat dipesan”
- Di jendela baru yang muncul, pilih “Diaktifkan” dan ubah batas bandwidth yang sesuai (%) menjadi 0.
- Terapkan perubahan ini dan klik OK
Semoga banyak masalah dan kekhawatiran Anda mengenai kecepatan internet yang lambat dan lamban akan diselesaikan dengan mengikuti tips sederhana dan metode pemecahan masalah ini. Jika masalah tetap ada, Anda mungkin perlu menghubungi penyedia layanan internet Anda atau memeriksa masalah fisik di jaringan dan sistem Anda.
Tentang Penulis
Sukesh Mudrakola
Sukesh adalah manajer proyek teknis berdasarkan profesi dan perusahaan TI dan penggemar teknologi oleh Gairah. Dia memegang gelar master dalam bidang rekayasa perangkat lunak dan telah mengisi berbagai peran seperti pengembang, analis, dan konsultan dalam karier profesionalnya. Dia memegang keahlian dalam teknologi seluler dan dapat dipakai dan merupakan scrum master bersertifikat.
Bagaimana firewall mempengaruhi kecepatan?
Firewall melindungi komputer Anda dari peretas dan perangkat lunak berbahaya dengan memantau port koneksi dan memblokir intrusi yang tidak sah. Namun, sementara firewall harus menggunakan beberapa komputer Anda’Sumber daya, seharusnya bukan’t menggiling sistem Anda macet. Jika komputer Anda tampaknya berjalan perlahan, pilih program firewall yang dirancang untuk memiliki dampak minimum pada sistem Anda’Sumber daya s.
Kinerja sistem
Perangkat lunak firewall berfungsi dengan diam -diam di latar belakang, memantau internet dan lalu lintas jaringan yang masuk dan keluar. Seperti semua program, ini terintegrasi dengan komputer Anda’S Central Processor dan menggunakan memori sistem. Daya dan memori komputasi yang diperlukan agar program berfungsi secara efektif pada komputer Anda’S Kecepatan dan kinerja, tetapi ini mungkin hampir tidak terlihat dalam perangkat lunak yang dirancang dengan baik yang terintegrasi mulus dengan sistem operasi Windows. Namun, firewall yang dirancang dengan buruk dapat memperlambat komputer Anda sebanyak 25 persen, lapor PC World.
- Perangkat lunak firewall berfungsi dengan diam -diam di latar belakang, memantau internet dan lalu lintas jaringan yang masuk dan keluar.
- Daya dan memori komputasi yang diperlukan agar program berfungsi secara efektif pada komputer Anda’S Kecepatan dan kinerja, tetapi ini mungkin hampir tidak terlihat dalam perangkat lunak yang dirancang dengan baik yang terintegrasi mulus dengan sistem operasi Windows.
Kinerja internet
Firewall berpotensi memperlambat kecepatan internet Anda karena memantau komunikasi dari internet. Namun, perlambatan ini seharusnya tidak signifikan kecuali Anda telah memilih opsi keamanan tinggi yang memberi firewall Anda lebih banyak pekerjaan yang harus dilakukan. Opsi default cocok untuk sebagian besar pengguna rumahan dan seharusnya’t Dampak signifikan pada kinerja internet Anda.
Konflik perangkat lunak
Menjalankan dua program firewall secara bersamaan dapat menyebabkan konflik perangkat lunak dan secara signifikan memperlambat komputer Anda. Komputer Windows Menjalankan XP, Vista dan Windows 7 dan 8 memiliki firewall bawaan yang dinyalakan secara default. Pastikan firewall Windows dinonaktifkan jika Anda memilih untuk menggunakan firewall pihak ketiga. Untuk mematikan firewall di Windows 8, masuk ke akun pengguna Anda untuk memunculkan antarmuka “Metro”. Arahkan mouse Anda ke sudut kanan bawah layar; Ini memunculkan menu bilah samping di sisi kanan layar. Klik pada bilah samping’S “Panel kendali” opsi untuk membuka panel kontrol. Klik “Sistem dan keamanan,” Kemudian klik “Menghidupkan atau mematikan firewall windows.”Pilih opsi untuk mematikan firewall.
- Menjalankan dua program firewall secara bersamaan dapat menyebabkan konflik perangkat lunak dan secara signifikan memperlambat komputer Anda.
- Untuk mematikan firewall di Windows 8, masuk ke akun pengguna Anda untuk memunculkan antarmuka “Metro”.
Solusi
Firewall biasanya berjalan di samping, dan kadang -kadang dimasukkan ke dalam, program perangkat lunak lain yang dirancang untuk memblokir virus dan adware. Kombinasi perangkat lunak latar belakang ini dapat memperlambat sistem Anda, bahkan jika firewall Anda saja bukan’T keras sumber daya. Mematikan program yang tidak perlu berjalan di latar belakang dapat membantu mempercepat komputer Anda karena ini membebaskan lebih banyak ruang untuk firewall dan perangkat lunak antivirus Anda yang berjalan di latar belakang. Jika ini tidak’t bantu, cobalah mematikan perangkat lunak firewall atau antivirus saat komputer Anda’t terhubung ke internet. Defragmenting hard drive Anda secara teratur, menghilangkan kekacauan desktop dan menghapus file internet sementara juga membebaskan memori dan ruang cakram, memungkinkan komputer Anda untuk menangani tugas dengan lebih cepat dan efisien. Menginstal lebih banyak memori juga dapat secara signifikan meningkatkan kinerja.
- Firewall biasanya berjalan di samping, dan kadang -kadang dimasukkan ke dalam, program perangkat lunak lain yang dirancang untuk memblokir virus dan adware.
- Mematikan program yang tidak perlu berjalan di latar belakang dapat membantu mempercepat komputer Anda karena ini membebaskan lebih banyak ruang untuk firewall dan perangkat lunak antivirus Anda yang berjalan di latar belakang.
Firewall perangkat lunak dan perangkat keras
Firewall perangkat lunak, pilihan yang lebih populer bagi pengguna rumahan, memiliki potensi untuk memperlambat komputer Anda karena mereka menggunakan sumber dayanya. Firewall perangkat keras, terutama digunakan oleh bisnis, don’t melakukan ini karena, biasanya terhubung ke router broadband, mereka tidak’t perlu diintegrasikan dengan sumber daya komputer agar bekerja secara efektif. Firewall perangkat keras dan perangkat lunak berpotensi memperlambat kecepatan internet jika pengaturan keamanan mereka tinggi.
Apakah mematikan router firewall meningkatkan kecepatan unduh
Ini adalah proses yang relatif sulit, terutama jika dibandingkan dengan mempelajari cara kerja WiFi Range Extender. Mengikuti, bagaimanapun, dan Anda’akan baik -baik saja.
LANGKAH 1
Pastikan koneksi internet Anda berjalan dengan lancar, dengan modem kabel terhubung ke router melalui kabel ethernet dan router yang memancarkan sinyal bersih. Juga, mencatat router Anda’alamat ip, nama jaringan, dan kata sandi.
LANGKAH 2
Akses panel admin dengan memasukkan alamat IP ke dalam browser web standar di komputer. Ini juga dapat dilakukan dengan membuka perangkat lunak firmware, jadi itu tergantung pada router Anda. Masukkan nama jaringan dan kata sandi jika diperlukan.
Langkah 3
Klik opsi Pengaturan Lanjutan, meskipun ini mungkin hanya dipanggil “Pengaturan” tergantung pada router Anda.
Langkah 4
Temukan halaman Pengaturan Firewall. Klik “Nonaktifkan Firewall” atau “Aktifkan firewall” Jika yang terakhir diaktifkan. Opsi ini harus dibatasi dengan jelas dan mudah ditemukan.
Langkah 5
Setelah Anda mengklik untuk menonaktifkan firewall, pastikan untuk mengklik “OKE” untuk menerima perubahan pengaturan. Setelah itu, Anda mungkin perlu mengatur ulang router untuk sepenuhnya mengintegrasikan perubahan. Juga, Anda selalu dapat melakukan prosedur ini untuk menyalakan kembali firewall saat dibutuhkan. Bagaimanapun, router’S Firewall adalah bagian integral dari keamanan jaringan nirkabel.
F.A.Q.S
Adalah penerusan port yang diperlukan untuk jaringan printer melalui router?
Tidak perlu, karena banyak printer nirkabel dapat mengakses jaringan Anda secara asli, meskipun Anda mungkin perlu mengacaukan pengaturan lanjutan dan pastikan untuk mengunduh pembaruan otomatis apa pun untuk printer.
Bagaimana membuat router saya lebih aman?
Untuk membuat router Anda lebih aman, aktifkan firewall dan lihat pengaturan keamanan. Anda juga dapat mengubah pengaturan DNS untuk router di bagian ini. Tapi, perlu diingat bahwa pengaturan keamanan ini berbeda tergantung pada router broadband yang berbeda.
Sudahkah Anda memeriksa manual?
Router’Bagaimanapun, manual S akan mencakup informasi tentang pengaturan firewall, pembaruan otomatis, pengaturan lanjutan, pengaturan router, pengaturan keamanan, dan banyak informasi mengenai akses internet.
Stat: Firewall adalah penghalang yang mengontrol data jenis apa yang muncul dan keluar dari jaringan Anda. Firewall dapat mencegah situs spam memasang program yang tidak diinginkan di komputer Anda, melindungi informasi pribadi Anda dari pencurian, dan banyak lagi. (sumber)
REFERENSI:
- https: // www.wikihow.com/nonaktifkan-router-firewall
- https: // en-americas-support.Nintendo.com/app/jawaban/detail/a_id/663/~/cara-untuk-tidak bisa-a-routers-firewall
- https: // www.spektrum.Net/Support/Internet/Security-Suite-Mac-Firewall-Fitur/R
- https: // www.xfinity.com/dukungan/artikel/lanjutan-xfinity-wireless-gateway-feature
- https: // www.Asus.com/dukungan/FAQ/1039292/
Mengapa internet saya melambat hingga merangkak kecuali saya me -reboot router saya setiap beberapa hari?
Beberapa minggu yang lalu, saya perhatikan bahwa koneksi internet saya melambat menjadi merangkak. Saya menunggu beberapa hari berharap itu akan hilang dengan sendirinya, tetapi itu tidak menjadi lebih baik. Jadi saya menanyakan pertanyaan ini tentang bagaimana membuatnya lebih cepat. Masalahnya hilang setelah saya memperbarui ke firmware terbaru, jadi saya tidak menindaklanjuti terlalu hati -hati. Tetapi setiap beberapa hari sejak itu, internet saya telah melambat lagi. Tidak seperti sebelumnya, yang harus saya lakukan untuk memperbaikinya adalah membuka halaman administrasi router dan tekan tombol “reboot”. Sepertinya tidak ada lagi yang berhasil, meskipun saya yakin ada opsi yang belum saya coba. Jika itu membuat perbedaan, pacar saya dan saya sama -sama mentransfer data dalam jumlah besar secara rutin untuk sekolah (konferensi video, mengunduh seluruh kuliah yang direkam). Router adalah cisco/linksys wrt160n v3 yang berusia sekitar satu tahun. Sebagian besar waktu, ini hanya berurusan dengan dua laptop Windows 7 standar. Satu -satunya hal yang saya temui saat mencari jawaban/dupes adalah pertanyaan yang belum terselesaikan ini, yang tampaknya serupa secara dangkal, tetapi mungkin tidak memiliki masalah root yang sama. Apa yang bisa menyebabkan perlambatan ini, dan bagaimana saya bisa menyingkirkannya? EDIT:
Setelah mengajukan pertanyaan tindak lanjut ini, saya menginstal DD-WRT di router saya, dan saya tampaknya semakin tinggi dan lebih konsisten. Mungkin yang lebih penting, penggunaan memori saya cukup konstan. Saya tahu ini bukan jawaban – itulah sebabnya saya tidak mempostingnya sebagai jawaban – tetapi itulah cara saya menyelesaikan situasinya, dan mudah -mudahan itu akan membantu seseorang.
Tanya 11 Mar 2011 jam 23:58
8.313 28 28 Lencana Emas 75 75 Lencana Perak 94 94 Lencana Perunggu
Router Linksys, dalam pengalaman saya, perlu reboot sesekali. Meskipun saya tidak tahu alasannya, saya telah belajar untuk hidup dengannya.
12 Mar 2011 jam 0:16
Saya memiliki masalah yang sama dengan d-link lama (sangat tua, saya tidak lagi menggunakannya). Masalah yang menyebabkan masalah ini paling baik dijelaskan dalam istilah teknis sebagai “firmware yang cerdik”. Dengan kata lain, ada cacat firmware.
12 Mar 2011 jam 0:20
Apa yang dikatakan @Randolphpotter. Linksys membuat router yang baik, tetapi mereka membutuhkan reboot setiap atau dua minggu.
12 Mar 2011 jam 0:25
Semua router Soho bersalah atas hal ini. Linksys, Netgear, DLink, Airlink101, Buffalo, Belkin, 3com, dll, semuanya akan memiliki sifat ini secara umum. Jika Anda menginginkan router yang akan bertahan lebih lama dan memiliki lebih banyak memori dan siklus clock prosesor yang lebih cepat, membeli Cisco, Samsung, Sonicwall, Adtran, Edgewater, dll.