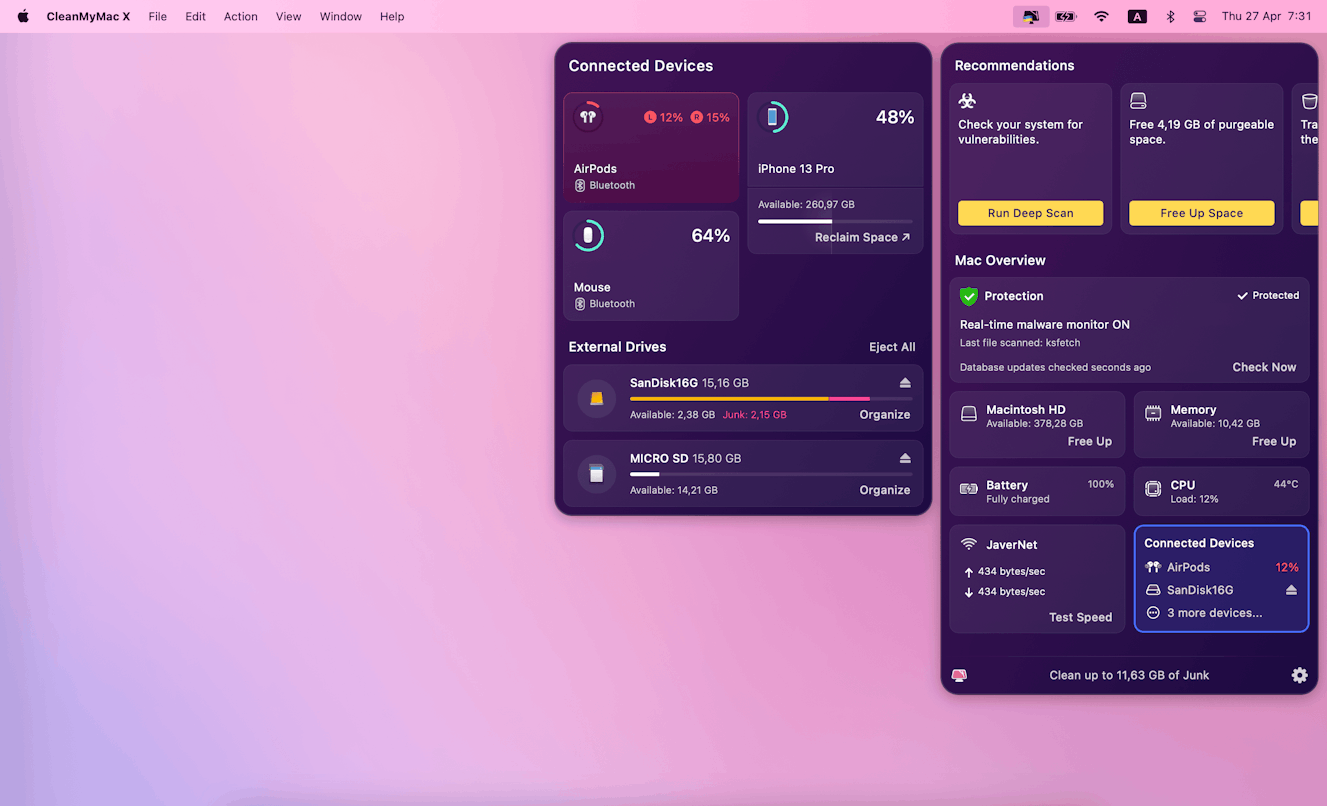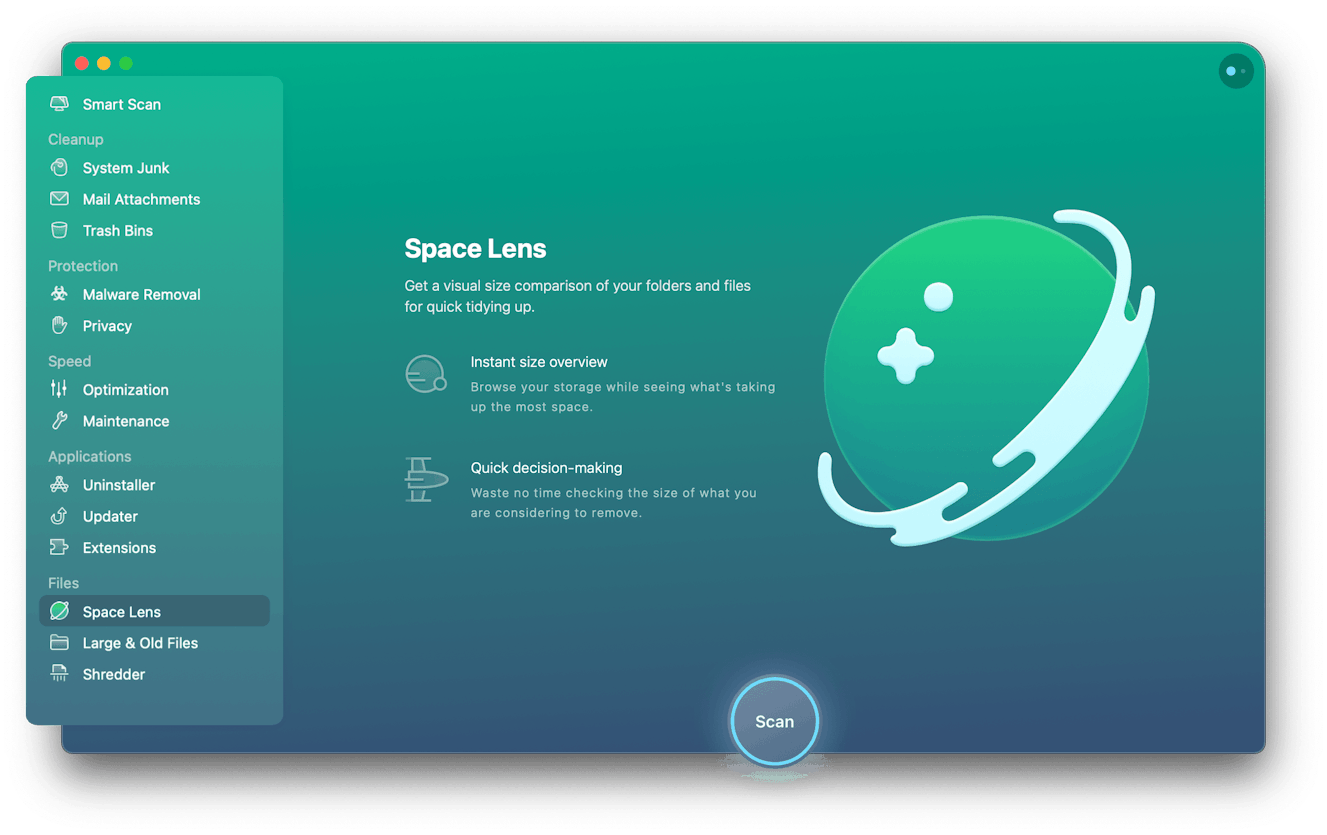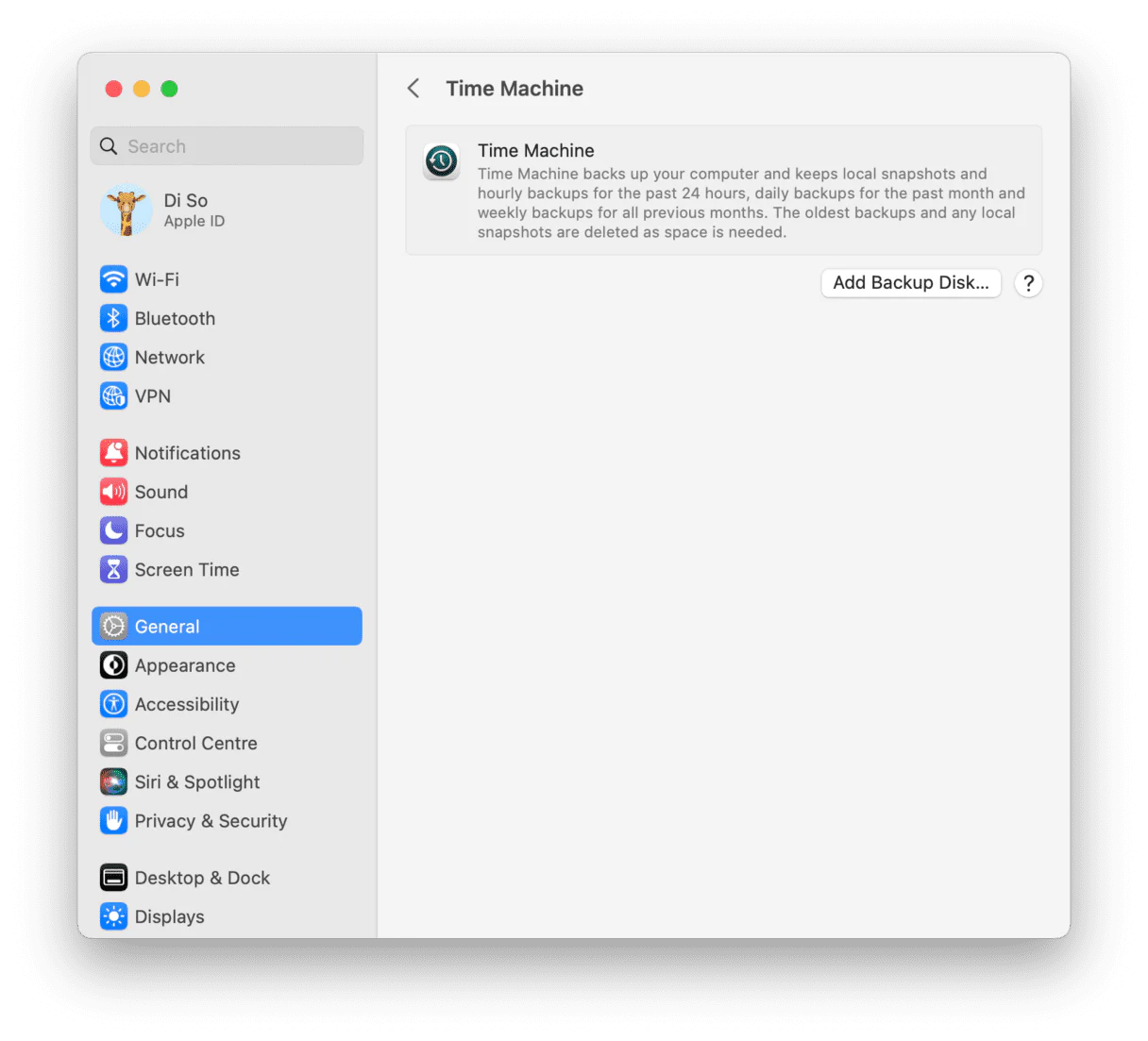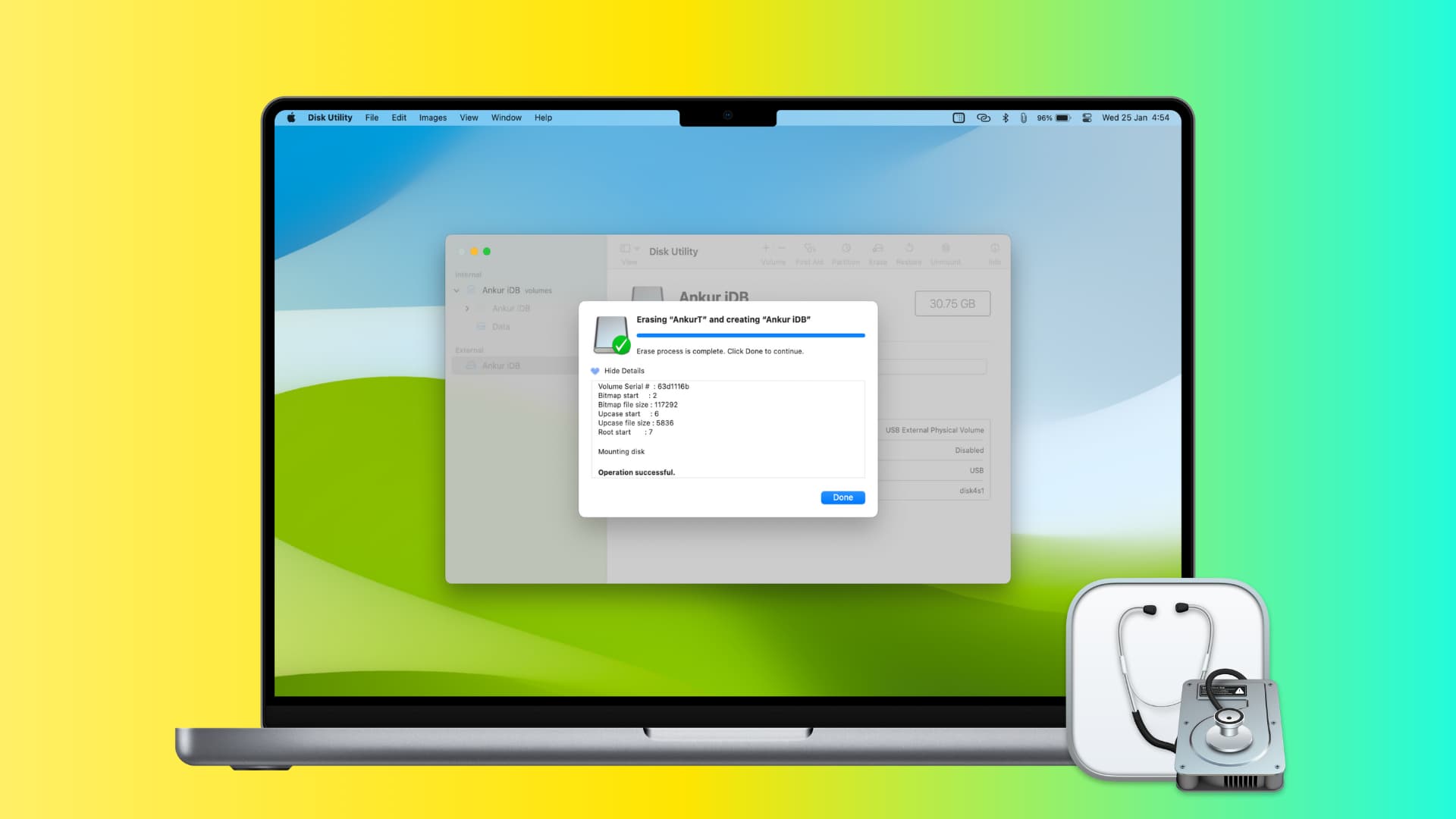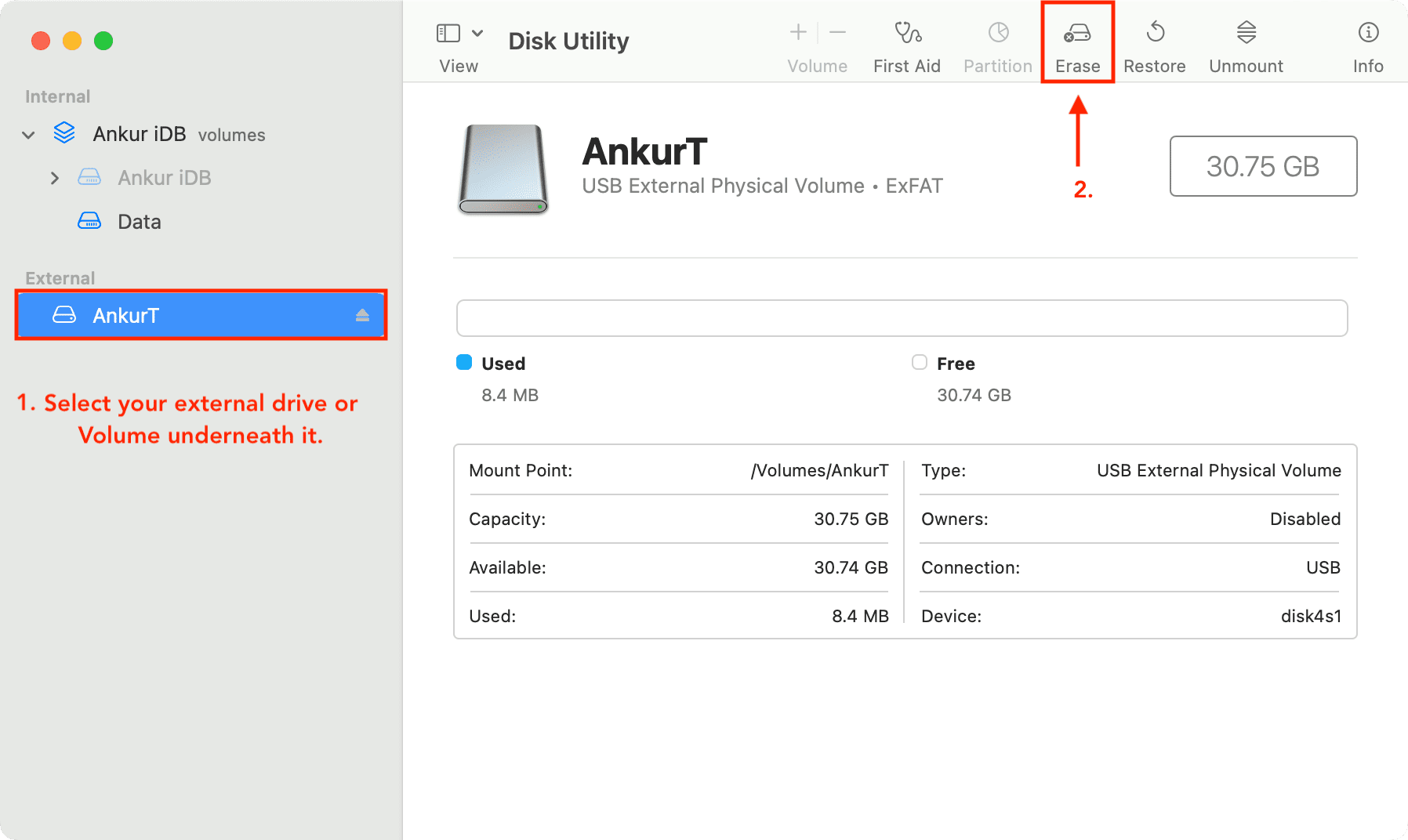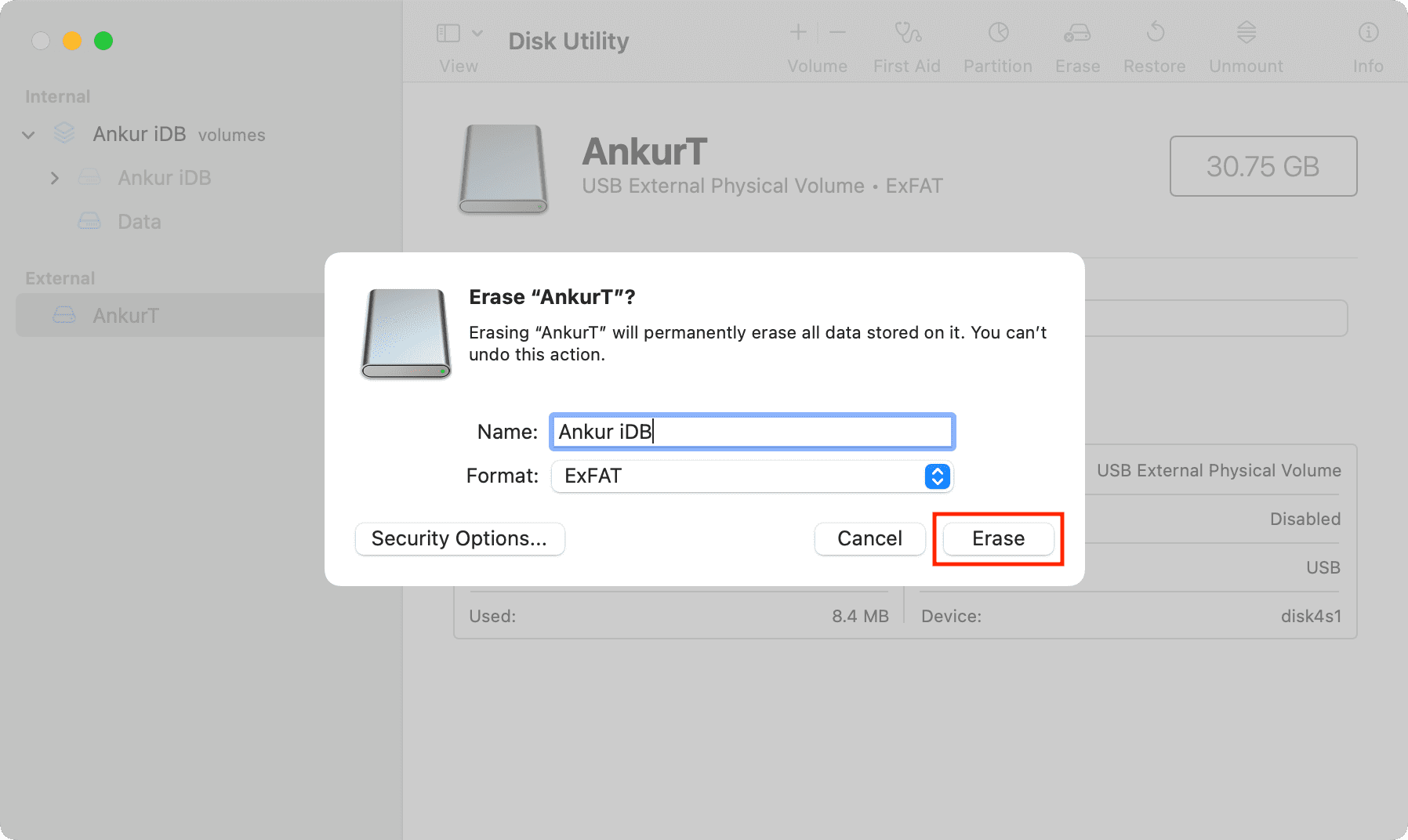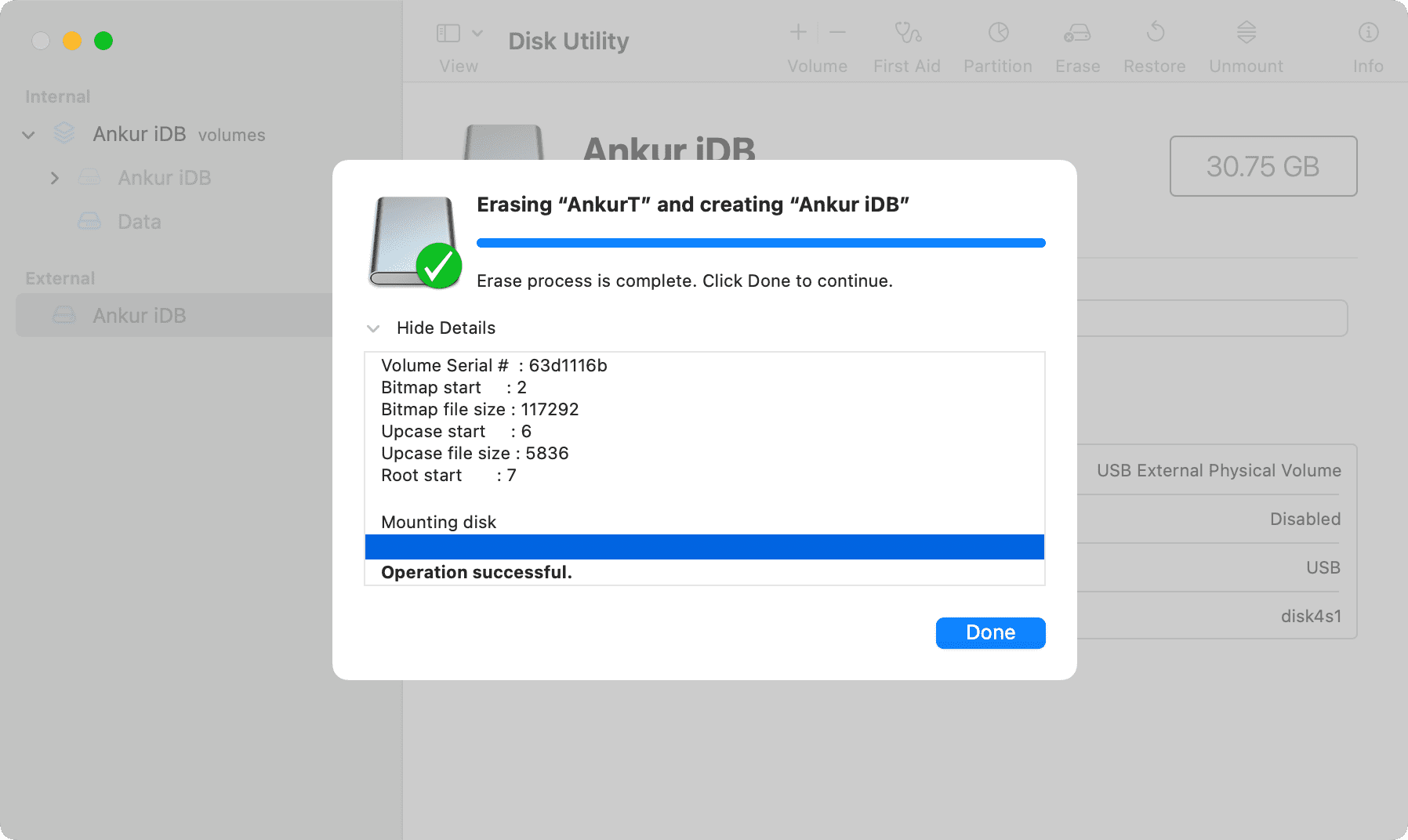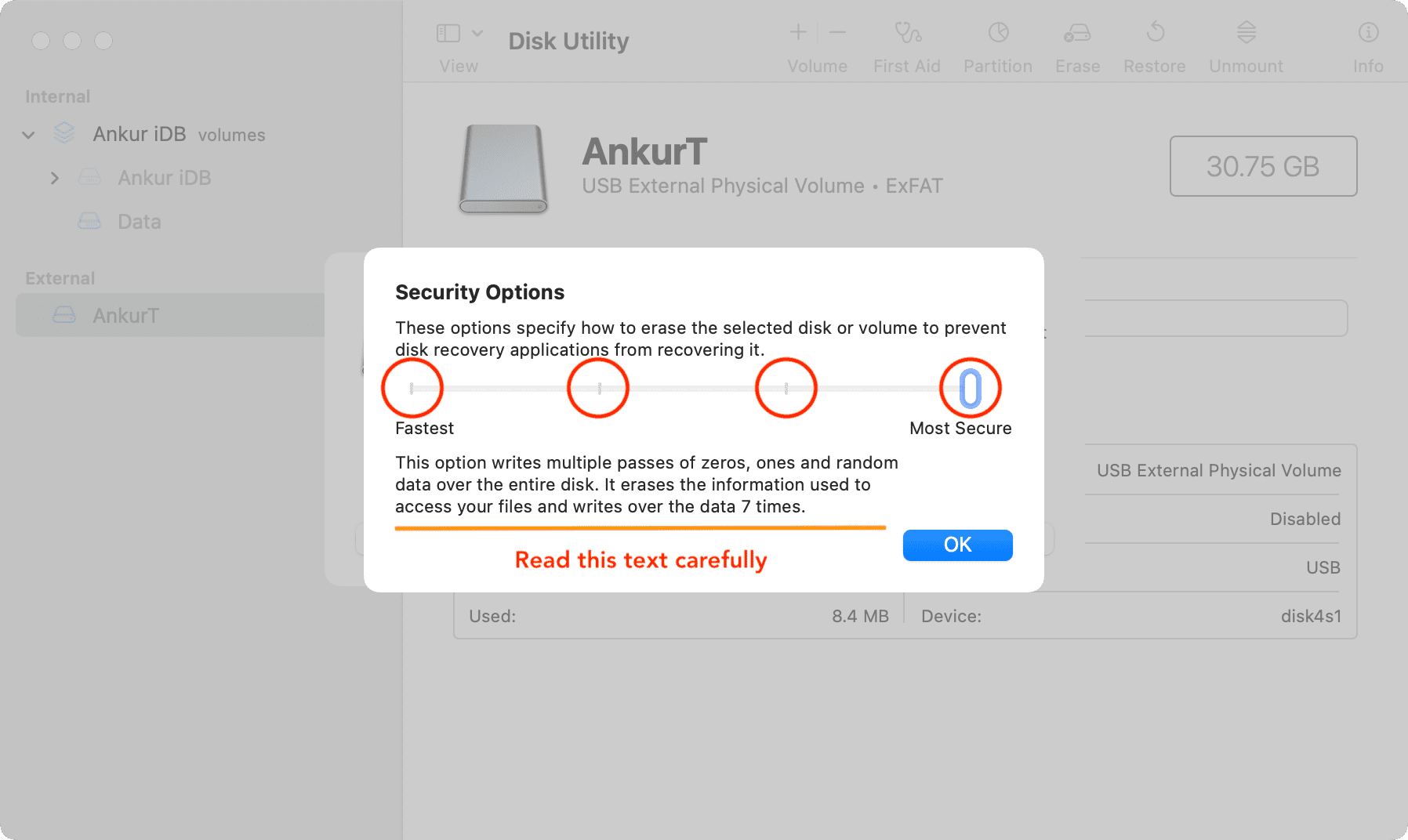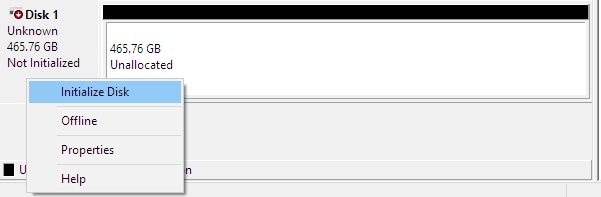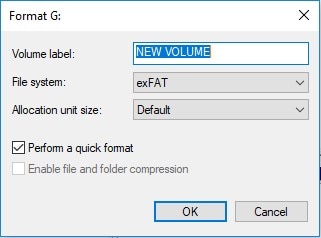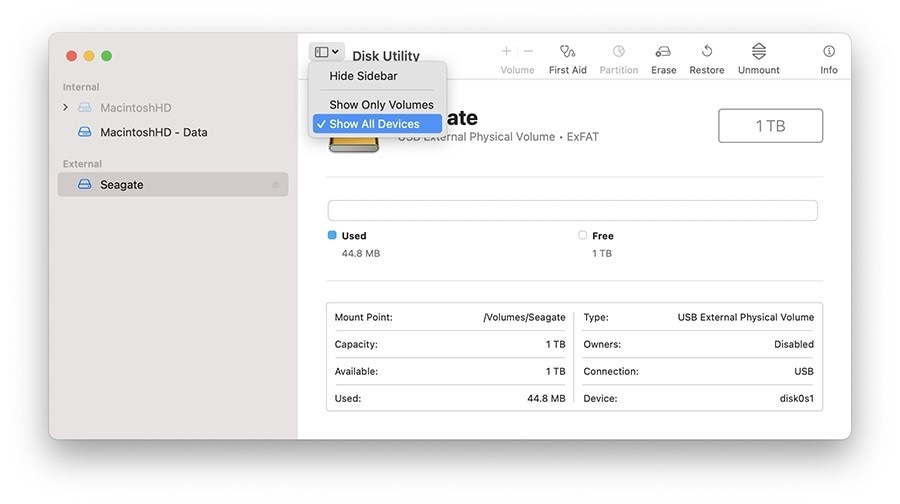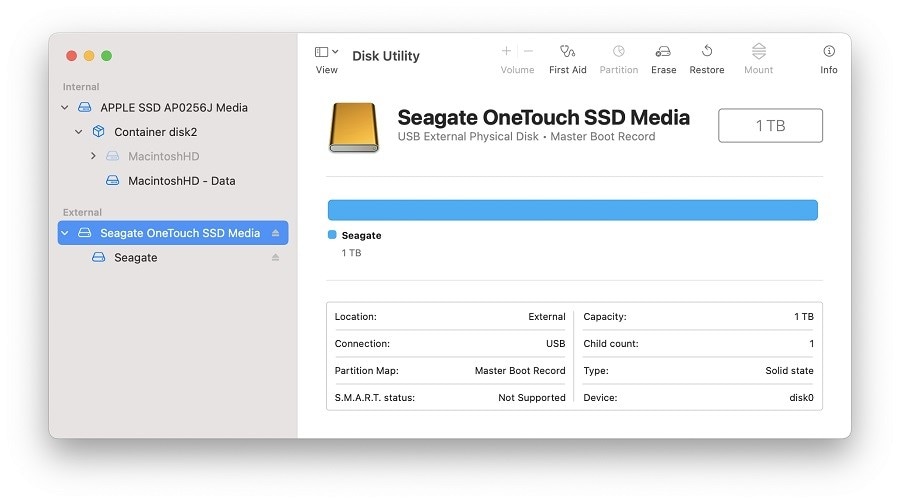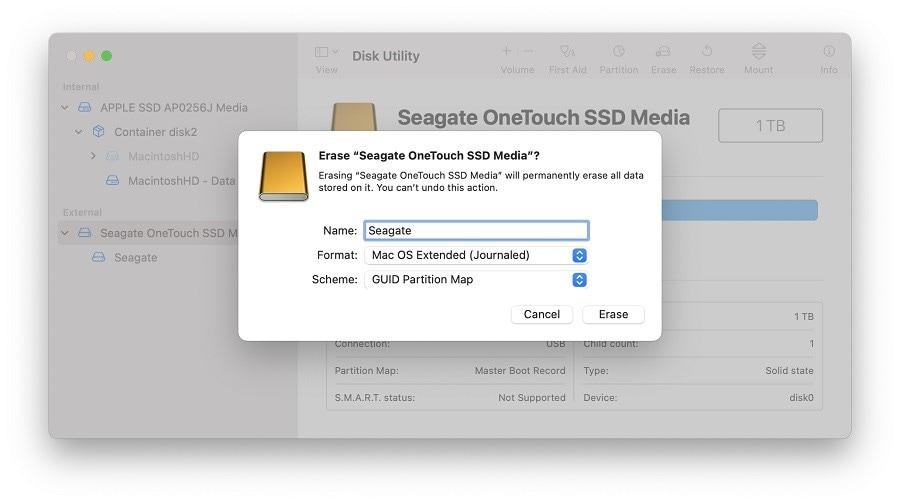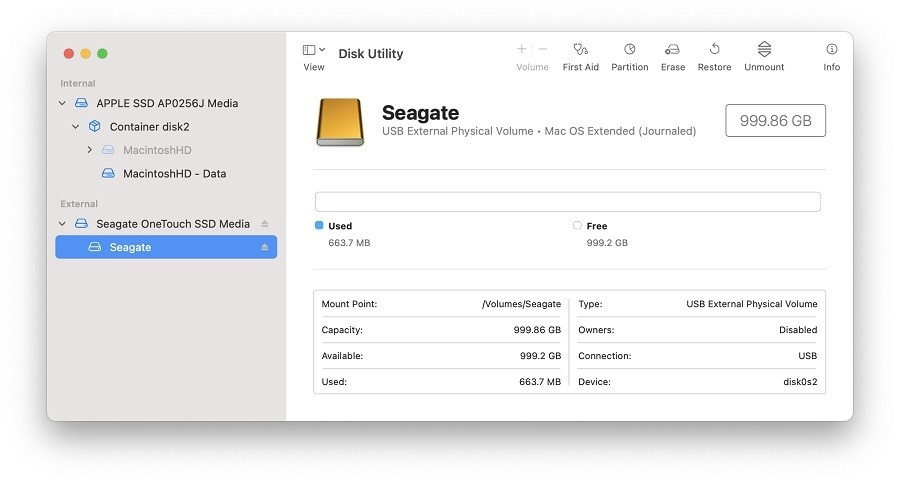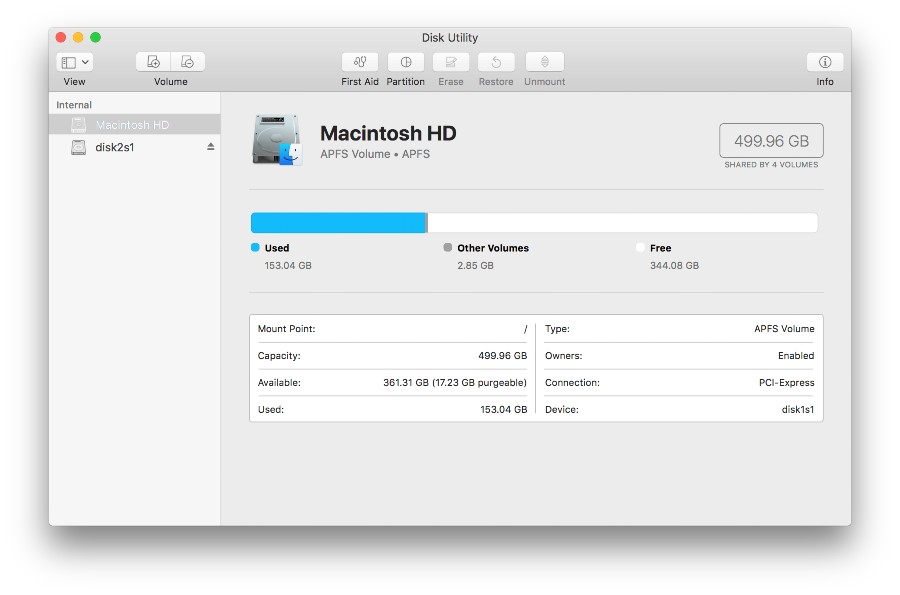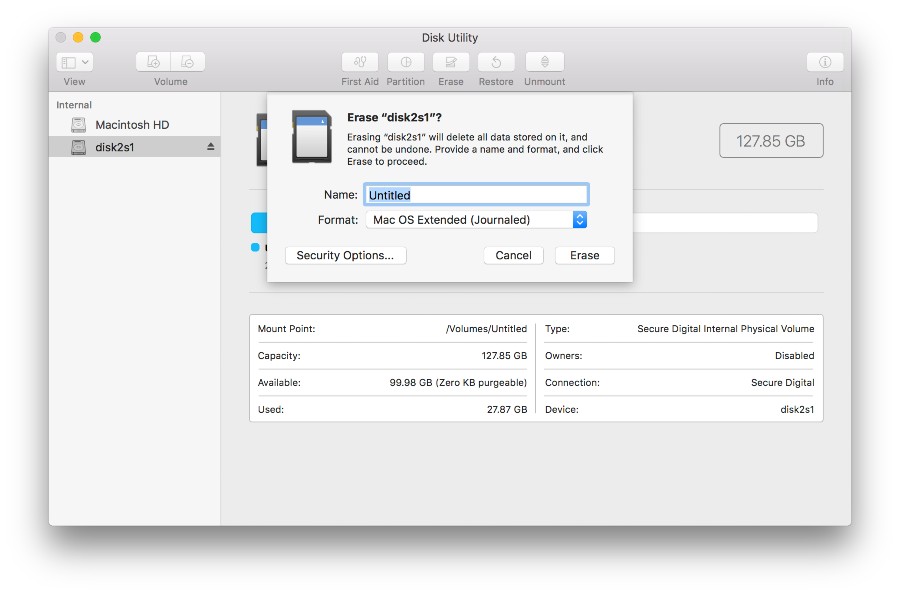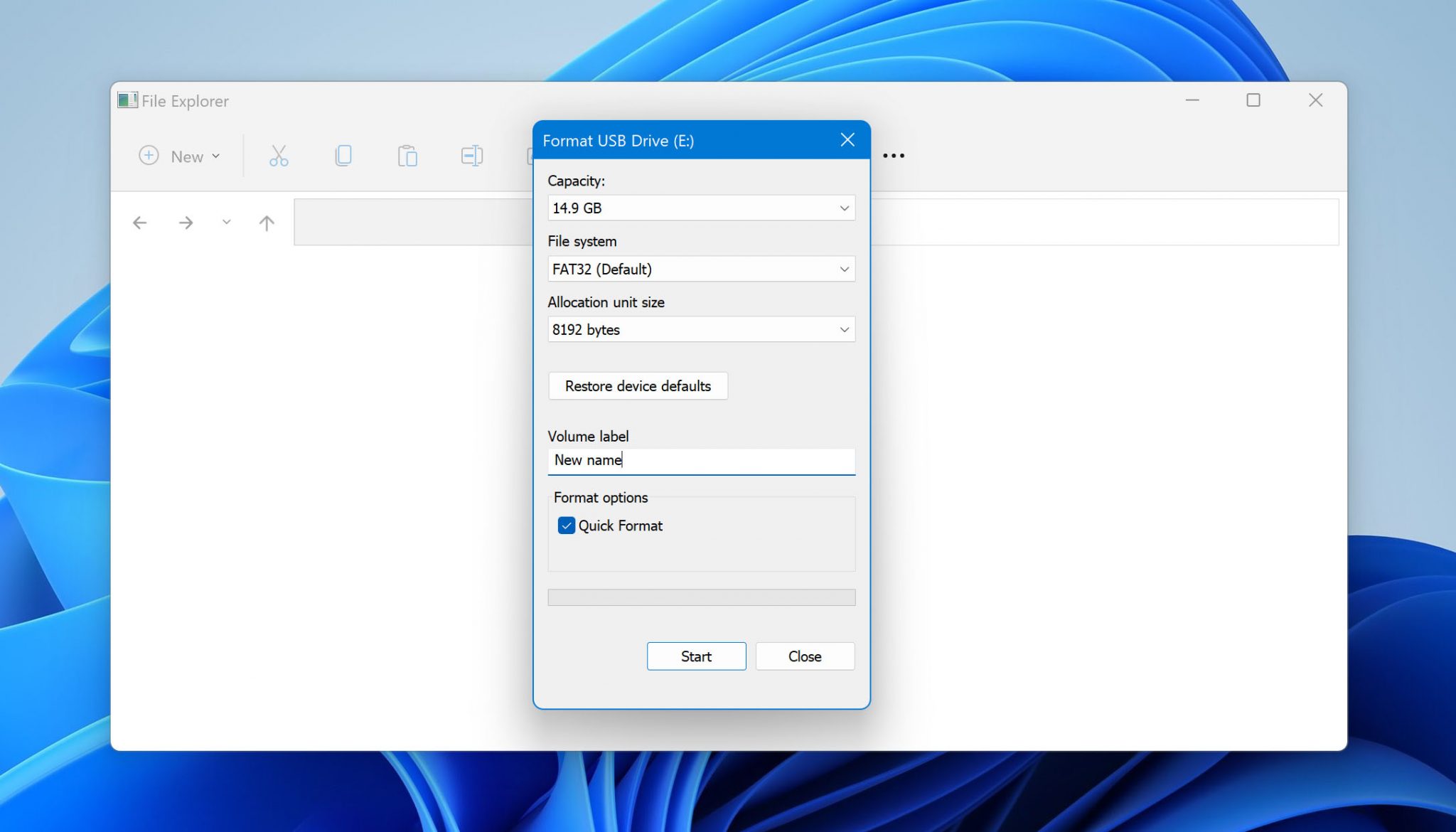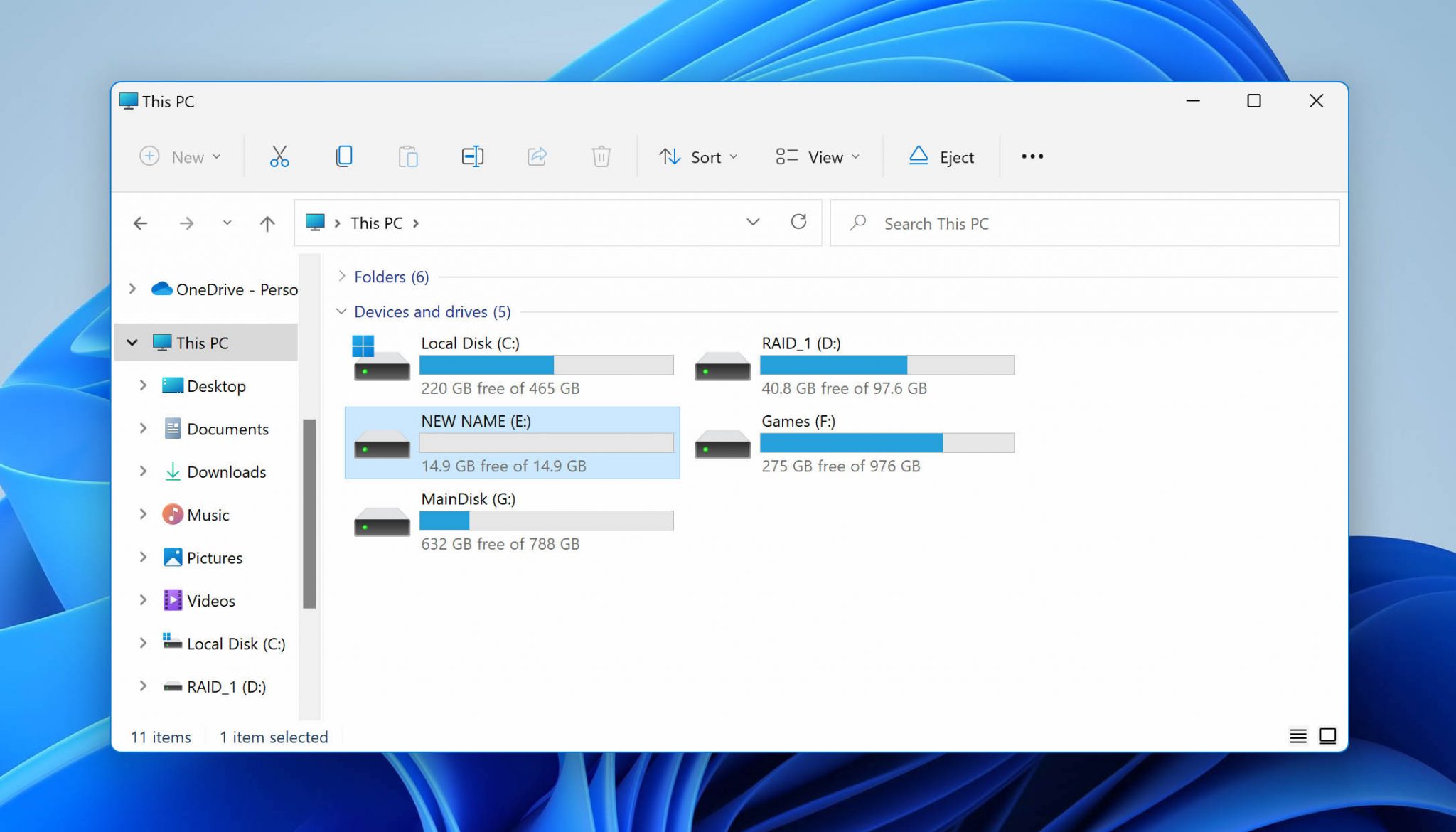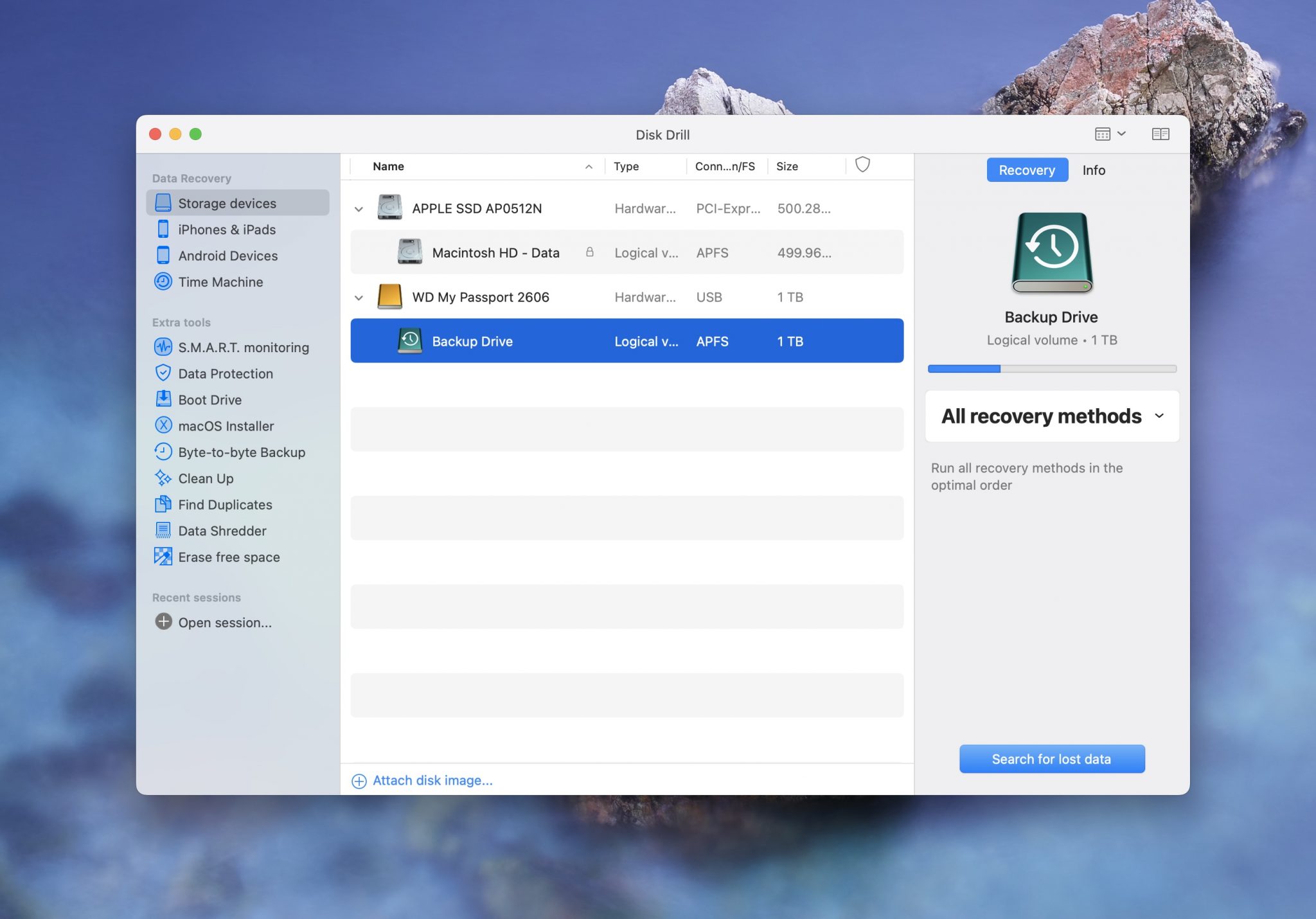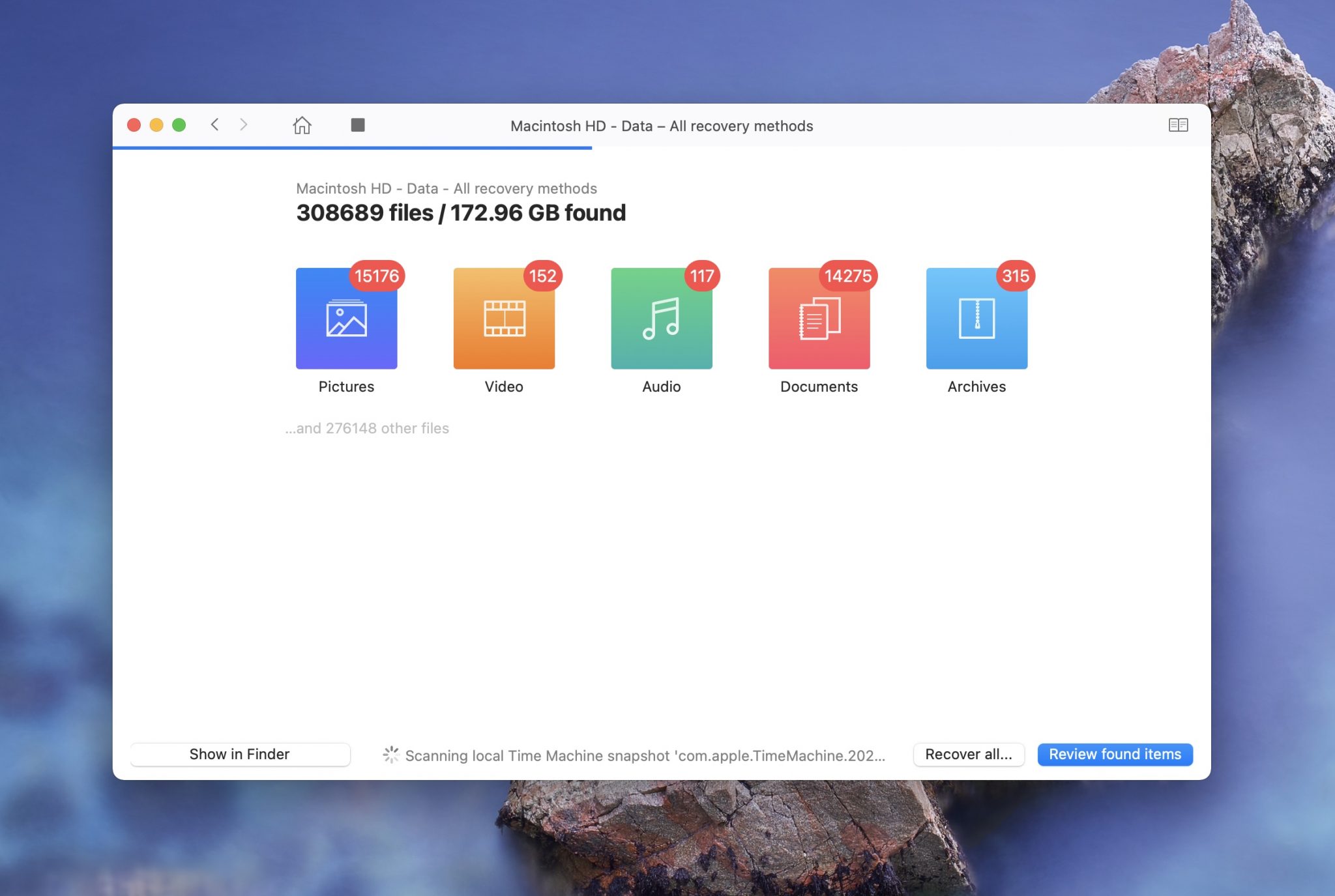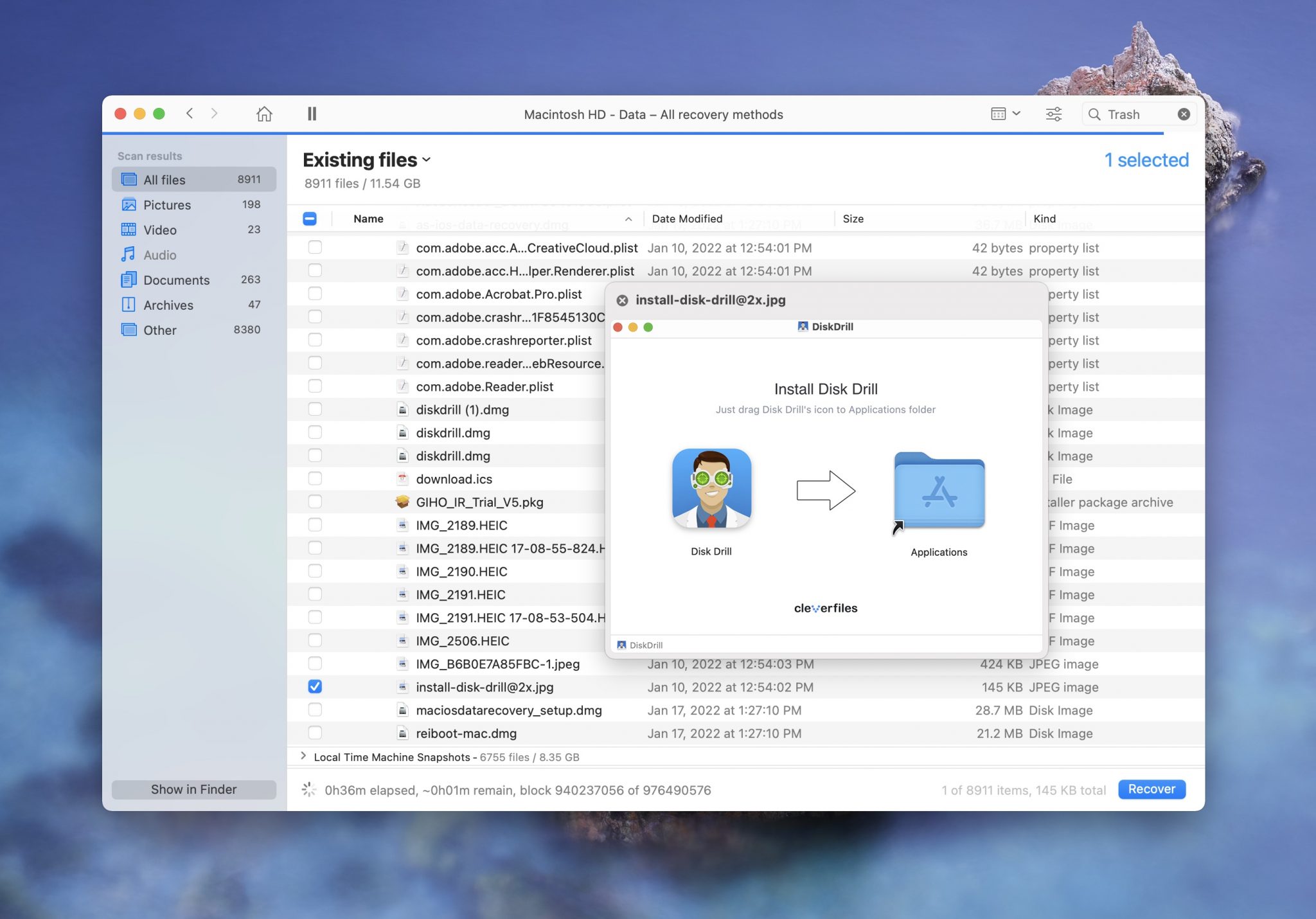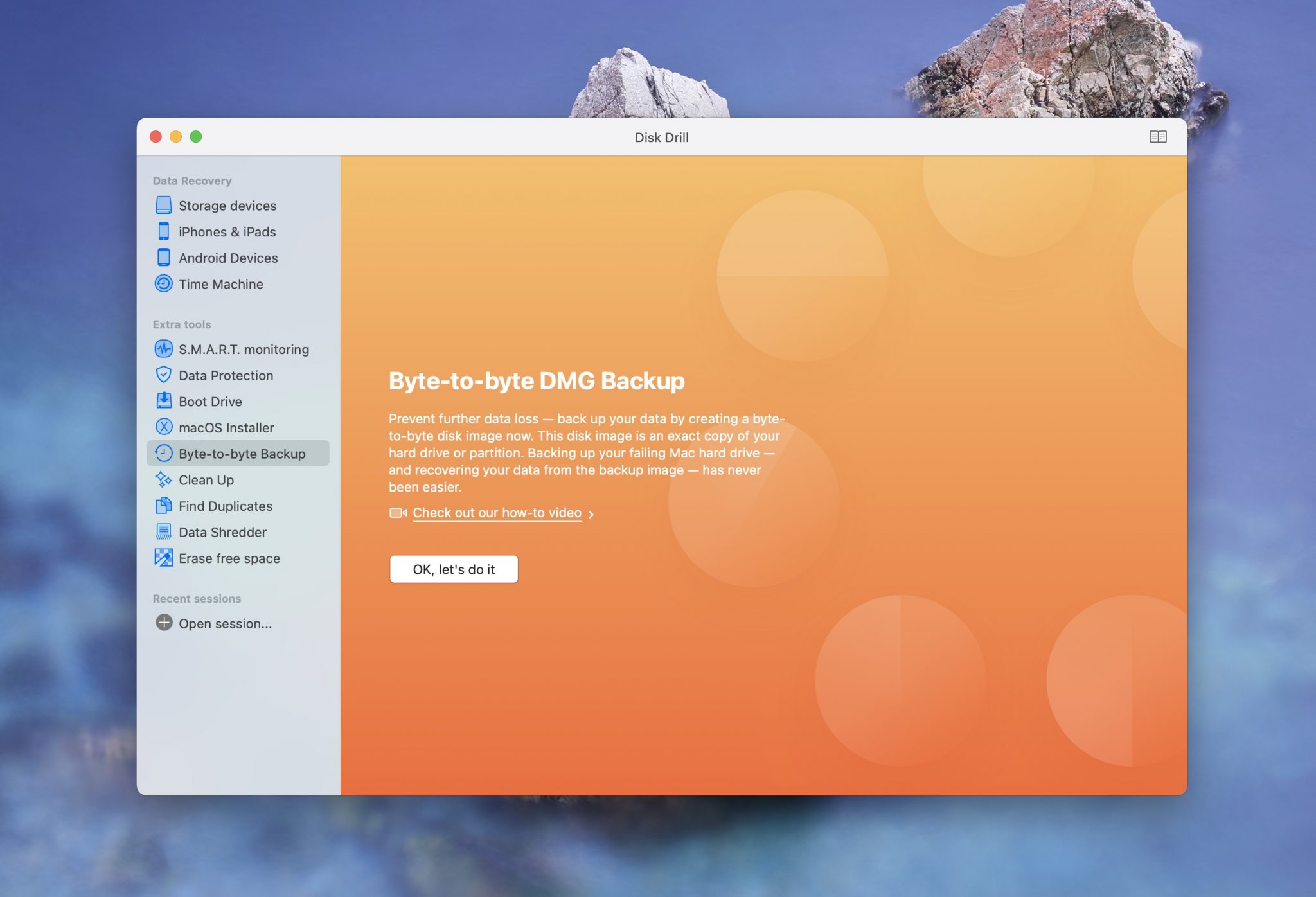Apakah memformat ulang hard drive eksternal menghapusnya
Cara menghapus dan memformat drive eksternal di mac Anda
Ringkasan:
Hari -hari ini, penyimpanan adalah premium, dan mengetahui cara memformat hard drive eksternal untuk Mac Anda bisa berguna jika Anda bersiap untuk mentransfer file untuk menghemat ruang di komputer Anda. Di artikel ini, kami akan mengeksplorasi langkah -langkah untuk memformat hard drive eksternal untuk Mac menggunakan Disk Utility. Kami juga akan membahas format file yang kompatibel dan opsi alternatif untuk membersihkan drive eksternal Anda.
Poin -Poin Kunci:
1. Banyak hard drive eksternal dibangun dengan lingkungan Windows, membuat pemformatan ulang yang diperlukan untuk kompatibilitas Mac.
2. Disk Utility, alat asli di Mac, mendukung berbagai format file seperti APFS, MS-DOS, EXFAT, dan Mac OS Extended.
3. APFS adalah format yang direkomendasikan untuk macbook model yang lebih baru, sedangkan Mac OS Extended cocok untuk versi macOS yang lebih lama.
4. CleanMyMac X menyediakan monitor perangkat yang terhubung untuk membantu pengguna membersihkan drive eksternal dan membebaskan ruang.
5. Untuk membersihkan hard drive eksternal Anda menggunakan CleanMyMac X, unduh dan instal aplikasi, pilih opsi perangkat yang terhubung, cari perangkat eksternal Anda, dan lepaskan sampah menggunakan modul Lensa Ruang.
6. Sebelum memformat hard drive, pastikan untuk mencadangkan file penting dan menjalankan cadangan mesin waktu sebagai tindakan pencegahan.
7. Untuk memformat drive eksternal pada Mac menggunakan Disk Utility, buka Disk Utility dari folder Aplikasi, pilih perangkat eksternal, klik Hapus, berikan nama untuk perangkat, pilih format yang diinginkan (berdasarkan versi MacOS), dan klik Hapus.
Pertanyaan dan jawaban:
1. Mengapa Anda perlu memformat hard drive eksternal untuk Mac?
Memformat hard drive eksternal untuk Mac memastikan kompatibilitas dan memungkinkan penyimpanan dan berbagi file yang aman.
2. Apa format file yang kompatibel untuk Mac?
Format file yang kompatibel untuk Mac adalah APF, MS-DOS (FAT), EXFAT, dan Mac OS Extended.
3. Format mana yang direkomendasikan untuk MacBook yang lebih baru?
Format yang disarankan untuk MacBooks yang lebih baru adalah APFS.
4. Untuk apa monitor perangkat yang terhubung dengan CleanMyMac X?
Monitor Perangkat Terhubung CleanMyMac X memungkinkan pengguna untuk membersihkan drive eksternal, melihat ruang disk yang tersedia, dan menghapus file sampah.
5. Bagaimana CleanMyMac X membantu membersihkan hard drive eksternal?
CleanMyMac X membantu membersihkan hard drive eksternal dengan memberikan representasi visual file, memungkinkan pengguna untuk dengan mudah mengidentifikasi dan menghapus file yang tidak perlu.
6. Tindakan pencegahan apa yang harus Anda ambil sebelum memformat hard drive?
Sebelum memformat hard drive, penting untuk mencadangkan file penting dan menjalankan cadangan mesin waktu sebagai tindakan pencegahan.
7. Bagaimana Anda memformat drive eksternal menggunakan Disk Utility?
Untuk memformat drive eksternal menggunakan Disk Utility, buka Disk Utility dari folder Aplikasi, pilih perangkat eksternal, klik Hapus, berikan nama untuk perangkat, pilih format yang diinginkan berdasarkan versi MacOS, dan klik Hapus.
Catatan: Pastikan untuk mengikuti instruksi yang disediakan dengan cermat dan membuat cadangan sebelum memformat drive apa pun.
Cara menghapus dan memformat drive eksternal di mac Anda
Hari -hari ini, penyimpanan adalah premium, dan mengetahui cara memformat hard drive eksternal untuk Mac Anda bisa berguna jika Anda bersiap untuk mentransfer file untuk menghemat ruang di komputer Anda.
Cara memformat hard drive eksternal untuk mac
Hari -hari ini, penyimpanan adalah premium, dan mengetahui cara memformat hard drive eksternal untuk Mac Anda bisa berguna jika Anda bersiap untuk mentransfer file untuk menghemat ruang di komputer Anda.
Mengejutkan bagi banyak pengguna Apple, banyak hard drive eksternal dibangun dengan lingkungan Windows karena Windows masih mempertahankan monopoli pasar sistem operasi komputer.
Banyak pengguna Apple khawatir bahwa memformat ulang perangkat penyimpanan eksternal rumit, tetapi sebenarnya cukup sederhana.
Jadi, jika Anda telah membeli perangkat eksternal yang tidak kompatibel secara generik, artikel yang bermanfaat ini akan memandu Anda melalui langkah -langkah yang diperlukan untuk memformatnya untuk Mac menggunakan Disk Utility. Ayo Memulai.
Format hard drive untuk Mac: Format file mana yang kompatibel?
Di artikel ini, kami akan menunjukkan kepada Anda cara menggunakan alat asli Apple, Disk Utility, untuk memformat hard drive eksternal dengan benar. Ini sangat penting untuk penyimpanan dan berbagi file yang tepat dan aman.
Utilitas disk mendukung banyak format; Mari kita pahami format file mana yang kompatibel dengan macOS:
- APFS (Sistem File Apple) – Format untuk MacOS 10.13 dan yang lebih baru.
- MS-DOS (FAT) dan EXFAT-berfungsi untuk sistem file yang kompatibel dengan Windows.
- Mac OS Extended – Best Cocok untuk MacOS 10.12 atau lebih awal.
Pada akhirnya, jika Anda memiliki model MacBook yang lebih baru, APFS adalah pilihan terbaik untuk memformat hard drive untuk Mac. Satu-satunya logika untuk memilih Mac OS yang diperluas adalah jika Anda menjalankan macos pra-Sierra.
Untuk informasi lebih rinci tentang format ini, Apple memiliki artikel dukungan yang bermanfaat di sini.
Opsi alternatif: Cara memformat hard drive untuk Mac
Jika hard drive eksternal Anda penuh, dan itulah alasan Anda ingin menghapus atau memformat ulang, ada pilihan lain yang lebih mudah – membersihkan beberapa ruang yang berharga.
Itu benar; Mungkin semua pegas hard drive eksternal bersih adalah yang Anda butuhkan alih -alih berkomitmen untuk seluruh proses pemformatan hard drive eksternal.
Menyortir file -file mungkin tampak seperti segunung pekerjaan bagi sebagian orang, tetapi tidak mungkin lebih mudah dengan monitor perangkat yang terhubung baru dari CleanMyMac x.
Monitor yang baru dirilis ini memberi pengguna pembaruan status penuh untuk semua perangkat yang terhubung ke Mac mereka, termasuk drive eksternal, iOS, dan perangkat Bluetooth.
Ini juga memberikan informasi berharga tentang ruang disk yang tersedia perangkat eksternal dan dukungan untuk menghilangkan sampah perangkat.
Inilah cara musim semi-membersihkan hard drive eksternal Anda:
- Jika Anda belum memiliki aplikasi terlebih dahulu, dapatkan unduhan versi gratis di sini.
- Pilih ikon aplikasi dari dalam toolbar teratas Anda – ini adalah ikon iMac kecil.
- Pilih perangkat yang terhubung untuk melihat lebih banyak opsi.
- Di bawah perangkat eksternal, cari perangkat penyimpanan eksternal Anda untuk melihat berapa banyak ruang yang dimilikinya dan berapa banyak sampah yang dimilikinya; Arahkan arahkan indikasi sampah untuk membersihkan kekacauan Anda.
- Klik Atur untuk meluncurkan modul lensa ruang dalam aplikasi utama; Ikuti instruksi sederhana untuk membandingkan file Anda secara visual.
Jika Anda masih ingin tahu tentang cara memformat hard drive eksternal untuk Mac, pergilah ke bagian berikutnya.
Cara memformat drive eksternal untuk mac
Sebelum Anda menghapus atau memformat hard drive eksternal, cadangkan file atau folder apa pun yang terkandung di dalamnya yang mungkin Anda inginkan nanti. Setelah Anda memformat disk, Anda tidak akan dapat memulihkan data yang disimpan sebelumnya.
Menjalankan cadangan mesin waktu di Mac Anda juga disarankan, kalau -kalau ada yang salah. Inilah cara menjalankannya:
- Hubungkan perangkat penyimpanan cadangan eksternal Anda.
- Klik menu Apple utama dan buka Pengaturan Sistem> Umum> Mesin Waktu.
- Klik Tambahkan Disk Cadangan dan pilih perangkat penyimpanan Anda dari daftar.
- Klik Siapkan Disk dan Ikuti Instruksi di Layar.
Sekarang, Anda siap untuk memformat ulang hard drive eksternal di Mac.
Colokkan hard drive eksternal yang ingin Anda format di MacBook Anda dan kemudian ikuti langkah -langkah di bawah ini:
- Buka Utilitas Disk dari Finder> Aplikasi> Utilitas.
- Sekarang, temukan dan pilih perangkat eksternal Anda di bilah sisi kiri.
- Dari bilah atas, klik Hapus.
- Di jendela berikutnya, selesaikan yang berikut:
– Beri nama perangkat Anda.
– Pilih format yang diinginkan dari dropdown berdasarkan versi macOS yang Anda miliki saat ini dan tips yang kami berikan di atas (tip: untuk macOS yang lebih baru dari Sierra, pilih APFS).
– Pilih peta Guid Partition dari dropdown skema. - Klik Hapus.
Hard drive sekarang akan dihapus sepenuhnya dan diformat ulang. Jangan terlalu khawatir jika perlu beberapa saat; Pastikan Anda tetap sabar dan jangan mencabut hard drive sampai Anda melihat pesan “Hapus Proses Lengkap”. Kemudian Anda dapat mengklik Selesai untuk menyelesaikan proses.
Sekarang, drive Anda yang baru diformat siap digunakan. Betapa mudahnya itu!
Pemecahan Masalah: MAC Format Hard Drive Eksternal
Kadang -kadang, pengguna mengalami masalah saat memformat ulang drive eksternal; Berikut beberapa tips.
Tidak dapat menemukan drive eksternal saya di utilitas disk
Jika Anda tidak dapat menemukan perangkat penyimpanan eksternal Anda di Disk Utility, coba tips berikut:
- Coba gunakan kabel yang berbeda.
- Matikan Mac Anda sepenuhnya dan lepaskan semua periferal yang terhubung.
- Cobalah untuk memformat hard drive Anda lagi dalam utilitas disk.
Pesan kesalahan “Hapus telah gagal”
Kadang -kadang, pengguna mengalami masalah saat memformat ulang disk dan menemukan bahwa prosesnya tidak berhasil, memaksa proses kesalahan yang gagal untuk muncul. Masalah yang membuat frustrasi ini membutuhkan pemecahan masalah lebih lanjut; Anda dapat membaca panduan Apple tentang memperbaiki disk Mac di sini.
Format hard drive apa yang paling berhasil di Mac dan PC?
Format ini akan kompatibel dengan Mac dan PC: Fat, Fat32, dan Exfat.
Jadi, seperti yang dapat Anda lihat dengan jelas dari tips dalam artikel ini, memformat ulang hard drive eksternal di Mac cukup mudah.
Jangan lupa untuk menjalankan cadangan mesin waktu itu sebelum Anda memulai; Benar -benar tidak ada yang lebih buruk dari data hilang yang tidak dapat dipulihkan, jadi jangan ambil risikonya.
Kami akan melihat Anda lain kali untuk lebih banyak tips Mac yang hebat!
Cara menghapus dan memformat drive eksternal di mac Anda
Dalam tutorial langkah demi langkah ini, Anda’ll pelajari cara menghapus dan memformat flash drive, hard disk, atau drive eksternal lain menggunakan aplikasi utilitas disk bawaan di mac Anda.
Format dan Hapus Drive di Mac: bersembunyi
Mengapa Memformat Drive
Untuk mengubah format sistem file: Jika eksternal mendorong Anda’mencoba menghubungkan ISN’T diketahui oleh komputer, TV pintar, tablet, telepon, atau perangkat lainnya, itu’S kemungkinan karena drive’f format sistem file yang ada adalah salah satu yang’tidak didukung oleh sistem operasi perangkat itu. Dalam situasi ini, Anda’ll harus memformat drive eksternal ke format file yang didukung. Lebih lanjut tentang ini nanti.
Untuk memperbaiki drive yang rusak: Flash Drive mungkin rusak dan menunjukkan kesalahan saat Anda menghubungkannya ke komputer. Misalnya, Anda mungkin melihat peringatan popup yang mengatakan, “Anda perlu memformat disk sebelum Anda dapat menggunakannya.” Dalam hal demikian, memformat drive harus memperbaiki masalah yang sedang berlangsung.
Untuk menghapus semuanya: Memformat drive menyeka segalanya, dan merupakan cara cepat untuk membersihkan drive tanpa harus menghapus file secara manual.
Untuk membuat data tidak dapat dipulihkan: Saat memformat, Anda dapat memilih untuk menghapus drive dengan aman, yang akan membuat data yang ada tidak dapat dipulihkan oleh aplikasi pemulihan file. Lebih lanjut di ujung pos.
Format sistem file apa yang harus dipilih
Tanyakan pada diri Anda di mana Anda ingin menggunakan hard disk eksternal, SSD, kartu SD, pena, dll.
- Jika Anda hanya ingin menggunakannya hanya di komputer Mac, Anda dapat memilih Mac OS diperpanjang.
- Jika Anda ingin menggunakannya di Windows, MacOS, Linux, TV, Ponsel, dan di tempat lain, pilih Exfat (Direkomendasikan) atau MS-DOS (FAT).
Buat cadangan
Peringatan: Memformat drive akan menghapus semua isinya dan selanjutnya diperlakukan seperti drive yang benar -benar baru diatur untuk penggunaan awal. Jika data yang ada di drive sangat berharga, pastikan untuk menyalinnya ke Mac Anda atau di tempat lain sebelum memformatnya.
Cara menghapus dan memformat drive eksternal di mac
1) Hubungkan drive eksternal ke Mac Anda’S USB Port.
2) Buka built-in Utilitas disk Aplikasi di Mac Anda.
3) Di bilah samping, pilih disk atau volumenya yang ingin Anda hapus.
4) Klik Menghapus.
5) Masukkan nama Anda ingin menggunakan sebagai drive’S Nama baru sekali’S diformat. Catatan: Jika Anda memilih format MS-DOS dan EXFAT (langkah selanjutnya), nama disk harus sebelas karakter atau kurang karena keterbatasan warisan Microsoft’Sistem file S.
6) Klik Format menu sembulan, lalu pilih format disk yang diinginkan. Kami’LL SELECT Exfat seperti’kompatibel secara universal. Catatan: Tergantung pada jenis disk Anda’menggunakan kembali, beberapa opsi format mungkin tidak ditampilkan di sini.
7) Apakah Anda melihat opsi untuk memilih Skema untuk drive Anda? Jika demikian, Anda mungkin tidak’T harus memodifikasinya, atau Anda dapat memilih peta partisi Guid.
8) Jika Anda memiliki file sensitif di drive dan sekarang menjual drive ini atau memberikannya, Anda dapat menggunakan Pilihan Keamanan tombol untuk membuat hal -hal tidak dapat dipulihkan. Dari sini, pilih paling aman (opsi kanan-jauh) atau apa pun di antaranya.
9) Terakhir, klik Menghapus tombol untuk memiliki utilitas disk mulai memformat disk Anda. Anda’LL perhatikan bahwa ikon disk menghilang dari desktop. Tapi Don’t khawatir. Itu akan muncul kembali dalam sistem segera setelah utilitas disk selesai memformatnya.
10) Saat disk telah dihapus atau diformat, klik Selesai dan berhenti dari utilitas disk.
Disk Anda sekarang dihapus, diformat ulang, dan siap digunakan!
Mengenakan’T lupa untuk mengeluarkan perangkat penyimpanan eksternal Anda saat Anda’selesai menggunakannya. Kegagalan untuk Menghentikan Perangkat Penyimpanan Eksternal sebelum mencabutnya dapat menyebabkan kehilangan data.
Menghapus disk dan volume
Utilitas disk memungkinkan Anda menghapus disk atau volume. Menghapus disk menghapus semua volume dan file. Menghapus volume menghapus semua file pada volume itu, tetapi tidak mempengaruhi volume lain.
Jika Anda ingin menghapus seluruh disk bersama dengan partisi apa pun di atasnya, pastikan untuk memilih perangkat penyimpanan Anda di Disk Utility’S Sidebar, bukan salah satu partisi.
Skema yang didukung oleh Disk Utility di Mac
Saat Anda’Memformat kembali drive, Anda dapat melihat opsi untuk memilih skema. Anda dapat meninggalkan kotak skema yang tidak tersentuh dan membiarkannya menjadi apa yang ditunjukkan oleh Disk Utility. Atau, Anda dapat menggunakan salah satu dari tiga skema ini:
- Peta Partisi Guid: Pilih ini jika Anda memiliki Mac dengan prosesor Intel atau mesin terbaru dengan Apple Silicon (M1, M2, dan penggantinya). Komputer Windows yang lebih baru juga menggunakan skema ini.
- Peta Partisi Apple: Pilih skema ini jika Anda ingin drive kompatibel dengan Mac berbasis PowerPC kuno.
- Master Boot Record (alias “fdisk”): Pilih ini untuk membuatnya kompatibel dengan semua komputer Windows.
Opsi keamanan saat menghapus dalam utilitas disk
Itu Tercepat Opsi tidak secara aman menghapus file pada disk, yang berarti aplikasi pemulihan disk mungkin dapat memulihkannya.
Opsi berikutnya menulis umpan data acak dan kemudian satu lintasan nol di seluruh disk sambil menghapus semua informasi yang digunakan untuk mengakses file Anda.
Opsi ketiga menulis melalui data tiga kali, yang memenuhi U U.S. Standar Departemen Energi untuk Menghapus Media Magnetik dengan Aman.
Dan Paling Aman Opsi menulis melalui data sebanyak tujuh kali untuk memenuhi U.S. Departemen Pertahanan 5220-22-M Standar untuk menghapus media magnetik dengan aman.
Catatan: Tombol Opsi Keamanan ISN’t tersedia untuk semua jenis perangkat penyimpanan. Jika Anda Don’t melihatnya, Mac Anda menang’t menghapus drive dengan aman. Ini akan melakukan penghapusan sederhana, dan data dapat dipulihkan dengan aplikasi pemulihan.
Ingin menghapus volume startup Anda?
Perlu diingat bahwa menggunakan langkah -langkah di atas, Anda tidak dapat menghapus drive internal utama yang berisi volume startup Anda. Untuk melakukannya, mulai Mac Anda dari disk lain atau boot dalam mode pemulihan. Mode pemecahan masalah khusus ini tidak hanya memungkinkan Anda menghapus disk startup tetapi juga mengakses perintah terminal, menginstal ulang macOS dan melakukan tugas rumah tangga lainnya.
Lihat selanjutnya:
- Cara memperbaiki kesalahan disk Mac dalam mode pemulihan macOS
- Cara Menampilkan Ikon Drive Penyimpanan di Desktop Mac Anda
- Cara menghapus partisi disk pada mac dengan utilitas disk
Cara memformat hard drive eksternal seagate di windows atau mac
Format drive Anda dengan sistem file yang benar untuk membuat ruang baru untuk file dan data.
Khalid Abdullahi
Komputer mana pun menggunakan drive. Ini digunakan untuk menyimpan file dan program di komputer Anda. Tetapi ada contoh saat Anda perlu memformat drive Anda. Semakin banyak ruang penyimpanan yang Anda miliki, semakin cepat komputer Anda! Jadi apakah komputer Anda mengalami lag atau menderita penyimpanan rendah.
Tidak seperti hard drive internal seagate, kebanyakan hard drive eksternal seagate baru datang diformat sebagai exfat. Tapi, Anda mungkin perlu memformat drive jika Anda menggunakannya dengan komputer baru atau jika Anda ingin menghapus data pada drive.
Dalam artikel ini
Bagian 1. Apa yang akan terjadi jika Anda memformat hard drive eksternal seagate?
Jawabannya sederhana, setelah Anda memformat hard drive eksternal Seagate, semua data yang disimpan di disk Anda akan dihapus. Ini termasuk file, folder, atau program. Selain itu, drive akan kembali ke format aslinya yang menyebabkan ketidakcocokan perangkat. Itulah mengapa penting untuk mencadangkan file penting untuk mencegah kehilangannya.
Bagian 2. Cara memilih format file yang tepat untuk memformat hard drive eksternal seagate?
Memilih format yang tepat untuk drive eksternal keras seagate sangat penting karena akan menentukan format file apa yang sesuai dengan komputer Anda’kebutuhan s. Ini juga akan meningkatkan kinerja komputer Anda dan meningkatkan sistem operasinya.
Periksa tabel ini untuk perbandingan:
Format file
Kompatibilitas sistem
Bagian 3. Cara memformat hard drive eksternal seagate di jendela?
Untuk windows xp/vista/7/8/10/11
Untuk macos x 10.10 – MacOS 13
Drive internal seagate tidak diformat sebelumnya dan harus diformat sebelum digunakan. Drive yang akan dapat diformat diformat selama proses pemasangan sistem operasi drive yang akan digunakan untuk penyimpanan perlu diformat. Ingatlah bahwa hal itu akan menghapus semua data Anda. Cadangan diperlukan untuk menghindari kehilangan data.
Berikut adalah tiga situasi berbeda tentang bagaimana Anda dapat memformat hard drive eksternal Seagate di Windows:
Situasi 1: Memformat hard drive eksternal Seagate baru
Lakukan langkah -langkah ini saat windows saat Anda menginisialisasi PC Anda setelah Anda menghubungkan drive baru ke sana:
Langkah 1: Buka Manajemen Disk. Untuk melakukan ini, klik kanan (atau long-press) tombol mulai dan pilih Disk Management.
Langkah 2: Pilih Inisialisasi Disk. Kemudian, pilih MBR untuk drive di bawah 2TB sambil pilih GPT untuk drive lebih dari 2TB.
Langkah 3: Kemudian, klik kanan ruang yang tidak dialokasikan dan pilih volume sederhana baru. Ikuti Wisaya di Layar untuk membuat partisi di hard drive eksternal Seagate.
Situasi 2. Memformat ulang dorongan
Biasanya, manajemen disk digunakan untuk memformat ulang drive. Ikuti saja langkah -langkah sederhana ini dan Anda’Bagus untuk pergi:
Langkah 1: Buka Manajemen Disk.
Langkah 2: Klik kanan partisi lalu pilih format.
Langkah 3: Pilih sistem file lalu beri nama volume file Anda setelahnya. Setelah selesai, klik OK.
Situasi 3: Memformat format yang sebelumnya untuk Mac Drive di Windows
Ada kasus di mana drive sebelumnya diformat untuk Mac. Pada saat ini, manajemen disk akan menunjukkan tiga partisi. Salah satunya adalah partisi sistem EFI yang tidak dapat dihapus dalam manajemen disk. Gunakan DiskPart untuk menghapus partisi ini. Inilah langkah -langkahnya:
Langkah 1: Membuka Manajemen Disk.
Langkah 2: Tekan Kunci Windows + R Untuk membuka kotak dialog Run.
Langkah 3: Memasuki “Diskpart” Di dialog Run Box.
Langkah 4: Klik Memasuki.
Langkah 5: Masukkan serangkaian perintah ini untuk mengonversi partisi EFI menjadi partisi dasar:
- “Daftar disk”
- “Disk sel 0“
- “daftar partisi“
- “SEL Partisi 1“
- “Set Src =” https: // gambar.keajaiban.com/recoverit/artikel/reformat_seagate_hard_drive_convert.jpg “alt =” memformat hard drive eksternal seagate konversi ”/>
Langkah 6: Gunakan perintah “hapus partisi override” untuk menghapus partisi sistem EFI.
Langkah 7: Hapus partisi lain dan kemudian buat yang baru.
Bagian 4. Cara memformat hard drive eksternal seagate pada mac menggunakan utilitas disk?
Memformat drive eksternal seagate untuk Mac dapat dilakukan dalam beberapa menit. Pastikan komputer Mac Anda terhubung ke drive eksternal Seagate dan Anda memilih opsi pemformatan yang benar. Periksa langkah -langkah di bawah ini:
Langkah 1: Hubungkan perangkat Anda. Kemudian, buka utilitas disk dengan mengklik Buka Finder. Pilih Aplikasi Kemudian Keperluan.
Langkah 2: Di kiri atas, pilih klik Melihat dan pilih Tunjukkan semua perangkat.
Langkah 3: Pilih entri yang tidak diinderikan di mana Anda dapat melihat media.
Langkah 4: Masukkan nama volume, format dan skema.
Langkah 5: Klik Hapus tombol untuk memulai pemformatan. Setelah selesai, klik Selesai.
Langkah 6: Periksa drive yang diformat dengan memilih entri indentasi.
Bagian 5. Cara memulihkan data dari hard drive eksternal seagate?
Kerusakan lokal, penghapusan, pemformatan, korupsi, kesalahan sistem, atau serangan virus adalah kemungkinan alasan yang Anda butuhkan untuk memulihkan hard drive eksternal seagate Anda. Tolong jangan khawatir. Dengan bantuan pemulihan data pemulihan, Anda mengambil data yang hilang atau rusak dengan tingkat pemulihan 96%. Saat data Anda hilang dari hard drive eksternal Seagate, Anda dapat mencoba perangkat lunak pemulihan Seagate ini dan mengambil file yang hilang. Berikut adalah langkah -langkah tentang cara menggunakannya:
Untuk windows xp/vista/7/8/10/11
Untuk macos x 10.10 – MacOS 13
Langkah 1: Luncurkan Wondershare RecoverIt lalu pilih hard drive eksternal Seagate
Untuk memulihkan data dari hard drive Seagate, Anda harus memilih perangkat dan klik “Awal” .
Langkah 2: Pindai hard drive Seagate
RecoverIt Seagate Recovery akan segera memulai pemindaian menyeluruh untuk mencari semua file dan data tersembunyi . Jika data hilang dalam partisi, perangkat lunak dapat dengan mudah menemukan solusi.
Langkah 3: Pratinjau dan kembalikan file dari Seagate Drive
Setelah proses pemindaian selesai, Anda dapat melihat semua file yang dapat dipulihkan yang tercantum berdasarkan jenis file atau jalur file. Anda dapat mempresentasikannya dan memilih yang ingin Anda pulihkan. Klik “Pulihkan” untuk mengembalikan data yang hilang.
Kesimpulan
Tidak dapat dipungkiri bahwa Seagate mengabdikan dirinya untuk membuat hard drive eksternal berkualitas. Namun, kehilangan data tidak dapat dihindari, bahkan untuk pengguna hard drive eksternal Seagate. Untung, Wondershare mengembangkan pemulihan- alat pemulihan data profesional yang dapat mengambil data dari semua perangkat atau media yang dianggap tidak dapat dipulihkan oleh perusahaan lain.
Untuk windows xp/vista/7/8/10/11
Untuk macos x 10.10 – MacOS 13
Cara terbaik untuk memformat drive eksternal untuk Windows & Mac
Baik MacOS dan Windows memungkinkan pengguna untuk memformat hard drive mereka menggunakan utilitas bawaan. Meskipun kebanyakan orang mengaitkan format dengan instalasi sistem, ada banyak alasan lain mengapa Anda mungkin ingin memformat hard drive Anda.
Bisa jadi karena perangkat penyimpanan mengalami masalah atau mungkin Anda membeli perangkat penyimpanan eksternal baru dan mencoba membuatnya bekerja dengan Mac atau Windows Computer Anda.
Di artikel ini, kita akan melihat berbagai cara Anda dapat memformat perangkat penyimpanan di Mac dan Windows.
Pertama, biarkan’s Bicara tentang situasi umum saat Anda mungkin perlu memformat perangkat penyimpanan di tempat pertama.
Situasi umum saat Anda perlu memformat hard drive
Mungkin ada banyak alasan mengapa Anda mungkin perlu memformat perangkat penyimpanan.
- �� Membeli hard drive eksternal baru dan Anda’siap untuk mengaturnya dan menggunakannya.
- �� Anda menerima perangkat penyimpanan dari seseorang dan ingin menghapus isinya sehingga Anda dapat mulai menggunakannya.
- �� Anda memiliki perangkat penyimpanan yang ingin Anda hapus untuk membebaskan ruang untuk data baru. Ini bisa menjadi skenario umum saat Anda’ve ambil gambar atau file dari perangkat penyimpanan dan masukkan ke komputer Anda dan sekarang Anda tidak’T punya kebutuhan untuk mereka lagi di perangkat eksternal.
- ������ Perangkat penyimpanan mengalami masalah dan ISN’t bekerja dengan benar. Format biasanya dapat memperbaikinya karena perangkat mungkin memiliki data korup di atasnya.
Terlepas dari mengapa Anda ingin memformat hard drive Anda, ada beberapa pertimbangan yang harus dibuat sebelum Anda mulai. Pertama dan terutama, Anda perlu memutuskan sistem file mana yang akan digunakan. Membiarkan’s Lihat dan bicarakan sistem file mana yang mungkin ingin Anda pilih.
Cara memilih format file
Singkatnya, jika Anda’re on mac menggunakan APFS (Sistem File Apple) dan jika Anda’re pada windows, gunakan NTFS. Keduanya adalah sistem file terbaru, tercepat, dan paling aman yang tersedia di kedua sistem operasi. Membiarkan’s Lihat lebih dalam ke sistem file untuk mereka yang penasaran dan ingin tahu lebih banyak.
MacOS menggunakan Sistem File Apple (APFS), sementara Windows menggunakan sistem file NTFS. Membiarkan’S Bicara sedikit tentang masing -masing sistem file ini dan yang lain yang mungkin Anda pertimbangkan dan manfaat masing -masing.
| Sistem | Ringkasan |
| NTFS | Sistem file default dan modern yang digunakan oleh Windows dan ini adalah sistem file yang disukai yang harus digunakan. |
| APFS | Sistem File Apple adalah apa yang akan digunakan Mac Anda secara default. Ini cepat dan efisien dan ini adalah sistem file yang harus Anda gunakan kecuali Anda memiliki kebutuhan spesifik lainnya. |
| Mac OS Journaled | Menggunakan Format MAC (HFS Plus Jurnal) untuk melindungi integritas sistem file hierarkis. Pilih opsi ini jika Anda tidak’t perlu format terenkripsi atau sensitif. |
| Mac OS Extended (jurnal, dienkripsi) | Menggunakan format Mac, membutuhkan kata sandi, dan mengenkripsi partisi. |
| exfat | Format file ini adalah yang terbaik untuk perangkat eksternal seperti drive jempol USB dan hard drive eksternal karena cara kerjanya dengan koneksi USB. Anda juga dapat menggunakan format data ini di Mac dan Windows bersama -sama. |
| HFS+ | Format file yang digunakan pada Mac sebelum APFS. Tidak ada’t banyak alasan untuk menggunakan format file ini lagi. |
| Fat32 | Sistem file yang lebih lama dan ISN’t secepat atau seefisien NTFS. Kelemahan dari yang satu ini adalah bahwa ia menang’t mendukung format file yang lebih besar. Yang terbaik adalah menggunakan NTF atau exfat sebagai gantinya. |
Sekarang kita’telah melihat format file, biarkan’S pindah ke benar -benar memformat hard drive eksternal.
Cara memformat hard drive eksternal di mac
Pengguna MacOS memiliki alat praktis yang disebut Disk Utility. Dengan itu, itu’S mungkin untuk dengan mudah memformat perangkat penyimpanan dengan hanya beberapa klik. Anda dapat meluncurkannya dari folder Aplikasi atau menggunakan Spotlight. Jendela utama utilitas berisi daftar perangkat penyimpanan, detail perangkat penyimpanan, dan opsi pemformatan.
Membiarkan’S Lihatlah cara memformat perangkat penyimpanan di Mac.
- Hubungkan perangkat penyimpanan yang ingin Anda format ke Mac Anda.
- Pergi ke Aplikasi dan Utilitas dan Luncurkan Disk Utility. Aplikasi akan muncul seperti yang ditunjukkan di bawah ini dengan daftar perangkat penyimpanan yang tersedia di kiri dan berbagai opsi manajemen disk di sebelah kanan. Di bagian bawah jendela utama adalah detail perangkat penyimpanan, termasuk deskripsi disk, jenis koneksi, nomor seri USB, total kapasitas, status tulis, s.M.A.R.T. skema status, dan peta partisi.
- Pilih perangkat penyimpanan Anda dari daftar di sebelah kiri dan klik pada tab Hapus. Sebelum Anda dapat mengklik tombol Hapus yang terletak di tab Hapus, Anda harus memilih sistem file mana yang ingin Anda gunakan dan berikan nama. Jika kamu’tidak yakin opsi mana yang harus Anda pilih, periksa bagian kami sebelumnya di mana kami membahas detail tentang format data apa yang harus Anda gunakan.
- Berikan nama hard drive eksternal Anda dan kemudian pilih format data apa yang ingin Anda format. Klik tombol Hapus untuk memulai proses pemformatan. Tergantung pada ukuran dan kecepatan perangkat penyimpanan Anda, mungkin butuh satu atau dua menit. Setelah proses pemformatan selesai, Anda harus dapat mentransfer file ke flash drive yang baru diformat.
Itu’duduk! Memformat macOS adalah proses yang mudah dan lurus ke depan. Sekarang, biarkan’S Lihat bagaimana melakukannya di windows.
Cara mengonversi hard drive mac yang diformat untuk bekerja di windows
Saat Anda menggunakan hard drive eksternal dengan Mac, kemungkinan besar akan menggunakan APF yang merupakan Apple’Sistem file S. Sistem file ini menang’T dikenali oleh mesin windows sehingga hard drive harus diformat sebelum dapat digunakan pada mesin windows.
Sebelum memformat ke Windows, Anda mungkin ingin mencadangkan data Anda jika Anda memiliki sesuatu yang penting di hard drive eksternal. Anda dapat menggunakan bor disk’fitur cadangan s byte-to-byte yang kita bicarakan nanti di artikel jika Anda memiliki data yang ingin Anda simpan. Fitur cadangan gratis dan sangat mudah digunakan.
Jika kamu’tidak yakin tentang format data untuk memformat perangkat Anda, lihat bagian di atas saat kami menyelam ke format mana yang mungkin ingin Anda gunakan berdasarkan kasus penggunaan hard drive eksternal.
Memformat hard drive eksternal pada jendela dapat dicapai hanya dalam beberapa langkah.
- Untuk memformat hard drive untuk windows, buka file explorer dan klik pada pc ini. Jika hard drive yang ingin Anda format terhubung ke PC Anda, itu harus ada di sana.
- Klik kanan di atasnya dan pilih opsi format dari menu konteks. Perlu diingat bahwa Anda hanya dapat memformat perangkat penyimpanan yang saat ini tidak digunakan. Windows akan memberi Anda jendela pemformatan di mana Anda dapat menentukan berbagai parameter pemformatan.
- Setelah Anda mengkonfirmasi pilihan Anda, hanya perlu beberapa saat untuk proses pemformatan selesai.
Sekarang kita tahu tentang format data dan cara memformat hard drive eksternal pada mac dan windows, biarkan’S Lihatlah apa yang bisa kita lakukan jika kita kehilangan data pada salah satu hard drive eksternal ini.
Cara memulihkan data dari hard drive yang diformat di Mac
Jika kamu’ve pernah kehilangan data setelah format atau jika hard drive eksternal Anda tidak ada’T Bekerja dengan benar dan Anda ingin mencoba memulihkan file sebelum memformatnya, maka perangkat lunak pemulihan data pihak ketiga akan bekerja dengan baik untuk Anda!
Bor disk memungkinkan kami untuk memulihkan file bahkan setelah mereka’Anda telah dihapus dari komputer kami. Saya suka menggunakan bor disk karena itu’s Cepat, modern, dan tampaknya dapat selalu menemukan file yang dapat dipulihkan oleh pemulihan data pihak ketiga lainnya’t temukan.
Dalam contoh di bawah ini, saya akan berjalan melalui pemulihan data pada Mac tetapi langkah -langkahnya juga sama untuk komputer Windows.
Pemulihan data secara gratis
Teman Anda untuk Pemulihan File yang Dihapus
- Unduh dan instal bor disk ke mac Anda.
- Luncurkan Drill Disk dan Pindai Perangkat Penyimpanan yang ingin Anda pilih file yang hilang dari.
- Tunggu proses pemindaian selesai. Ini bisa memakan waktu tergantung pada berapa banyak data yang telah Anda simpan di perangkat eksternal.
- Setelah proses pemindaian selesai, Anda dapat meninjau bor disk apa yang dapat ditemukan.
- Pilih file yang Anda ingin bor disk memulihkan dan kemudian klik tombol pulih biru.
Anda’sekarang berhasil memulihkan file yang dihapus dari Mac Anda. Jika Anda tidak’dapat memulihkan semua file atau jika prosesnya’T bekerja sama sekali, ini bisa jadi karena perangkat itu diformat yang berarti ada peluang yang sangat ramping bahwa bor disk dapat menemukannya atau bahwa itu bisa rusak.
Bor disk bisa’T selalu mendapatkan file, tapi itu’s selalu layak dicoba’taruhan terbaik Anda untuk mendapatkannya kembali setelah mereka’Anda telah dihapus jika Anda tidak’t memiliki cadangan di tempatnya.
Apa yang harus dilakukan jika kita’tidak dapat memulihkan data kami
Terkadang apa pun yang kita lakukan’t memulihkan data dari perangkat penyimpanan kami. Jika ini masalahnya, maka mungkin yang terbaik untuk menjangkau pusat pemulihan data pihak ketiga karena mereka dapat mencoba untuk memulihkan data.
Cleverfiles menawarkan pusat pemulihan data yang dapat Anda jangkau dan kirimkan hard drive eksternal di mana mereka akan memeriksanya dan melihat apakah ada data yang dapat dipulihkan.
Meskipun ini bisa menjadi mahal, jika data pada perangkat sangat penting bagi Anda dan tidak ada harga di atasnya, maka opsi ini bekerja dengan baik dan layak dipertimbangkan.
Kiat bonus: Cadangkan file Anda sebelum memformat ulang
Sebelum Anda memformat ulang hard drive Anda, Anda mungkin ingin mencadangkan dan menyimpan data Anda. Ini bisa dilakukan dengan menggunakan bor disk’proses cadangan b byte-to-byte.
Unduh dan instal bor disk.
Pemulihan data secara gratis
Teman Anda untuk Pemulihan File yang Dihapus
Kesimpulan
Memformat hard drive eksternal bisa tampak seperti tugas yang menakutkan pada awalnya, tetapi mengetahui tipe data apa yang harus Anda format dan bagaimana cara melakukan pemformatan, membuat prosesnya jauh lebih mudah.
Selain itu, dapat mencadangkan data di komputer memastikan bahwa jika Anda ingin menyimpan data Anda, Anda sekarang tahu cara menyimpan salinannya.
Memulihkan file yang dihapus dari kartu SD yang diformat
Cara memulihkan data dari hard drive yang diformat
Cara memformat drive flash usb di mac
Cara memformat kartu SD di Mac tanpa kehilangan data
FAQ
Apa format terbaik untuk hard drive eksternal Mac?
Jika Anda membeli hard drive eksternal dan perlu memformatnya, Anda harus menggunakan format APFS atau Mac OS Extended (jurnal). Ini adalah format data terbaru yang tersedia dan akan memberi Anda kinerja terbaik. APFS (Sistem File Apple) adalah format file dari Apple dan harus digunakan jika mampu.