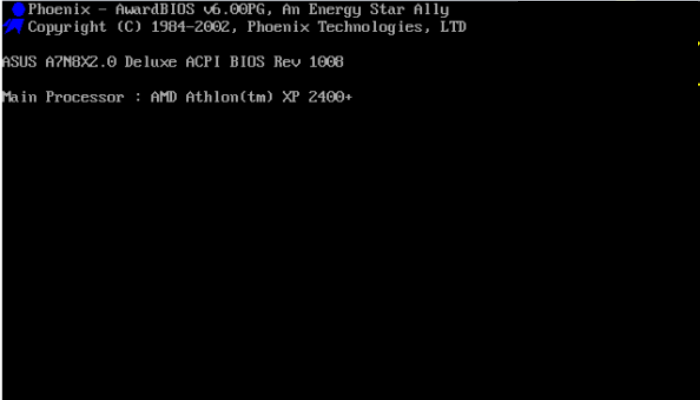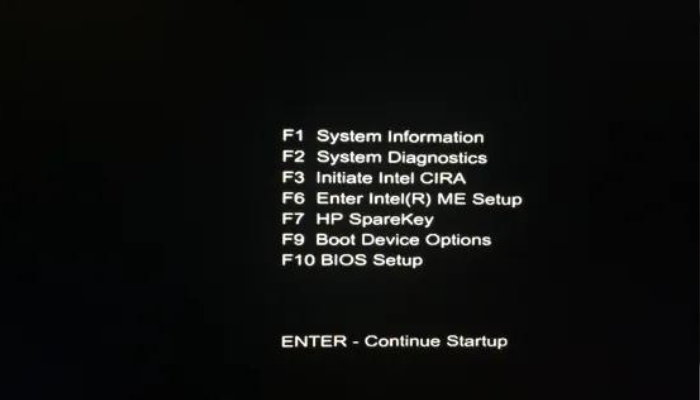Apakah memperbarui bios menghapus semuanya
Apakah memperbarui bios menghapus windows?
Bios motherboard yang rusak dapat terjadi karena berbagai alasan. Alasan paling umum mengapa hal itu terjadi adalah karena flash yang gagal jika pembaruan BIOS terganggu. Jika BIOS rusak, motherboard tidak akan lagi dapat memposting tetapi itu tidak berarti semua harapan hilang.
Bios berkedip dari Linux
Artikel ini memberikan informasi tentang penggunaan Linux untuk memperbarui BIOS suatu sistem. Biasanya, program pembaruan yang disediakan oleh produsen harus dieksekusi di bawah Windows. Namun, berbagai utilitas dan metode telah diterbitkan untuk meningkatkan sistem BIOS di bawah Linux.
Peringatan: Flashing BIOS adalah kegiatan berbahaya yang mungkin membuat motherboard Anda tidak bisa dioperasikan!
- Pengguna HP dapat mengunduh Windows BioS Updater dari situs web HP, ekstrak *.file exe dan temukan gambar ISO untuk dibakar ke CD. Menggunakan CD, peningkatan dimungkinkan dari menu BIOS menggunakan ‘Upgrade Firmware’ tanpa menggunakan alat di bawah ini. Lihat utas ini untuk detailnya. Juga, lihat bagian pengguna #HP di bawah ini untuk meningkatkan menggunakan USB jika HP BIOS Anda saat ini memungkinkannya.
- Untuk pengguna dengan Dell Computers, Dell merekomendasikan pengguna Linux, Flash BIOS mereka mengikuti informasi yang berlokasi di sini (singkatnya, letakkan .Exe pada USB Stick dan gunakan menu boot F12 untuk mengakses utilitas flash firmware).
Perkenalan
Selain alat yang dijelaskan di bawah ini, banyak halaman laptop termasuk instruksi individual untuk model tertentu. Instruksi terkadang melibatkan utilitas yang dipesan lebih dahulu yang bahkan mungkin khusus untuk proses peningkatan pada model tunggal. Jika tidak ada halaman untuk model tertentu, mungkin berguna untuk melihat halaman untuk model serupa, karena dimungkinkan untuk mengadaptasi proses untuk model target. Halaman HP Envy M4-1015DX, misalnya, termasuk instruksi yang dapat bekerja pada berbagai model HP.
fwupd
FWUPD adalah daemon sederhana untuk memungkinkan perangkat lunak sesi memperbarui firmware perangkat di mesin lokal Anda.
Vendor besar termasuk Dell dan Logitech Gunakan cara ini untuk mendistribusikan pembaruan firmware ke Linux.
FWUPD hanya mendukung pembaruan BIOS yang berkedip dalam mode UEFI.
Lihat FWUPD untuk informasi lebih lanjut tentang instalasi dan penggunaan.
Biosdisk
Biosdisk menyederhanakan proses mem -flash bios sistem Anda di bawah linux.
Catatan: Ini hanya didukung pada sistem saat di -boot di “Mode Legacy”. Dalam mode UEFI, Anda perlu menggunakan metode yang berbeda.
Instalasi
Tidak ada instruksi instalasi khusus yang disediakan.
Penggunaan
Untuk menggunakan utilitas biosdisk untuk membuat gambar bios flash, pertama -tama unduh gambar BIOS mentah terbaru untuk sistem Anda dari situs web pabrikan Anda. Pastikan, bagaimanapun, bahwa Anda selalu mendapatkan BIOS yang dapat dieksekusi dan bukan Windows yang dapat dieksekusi. Anda kemudian memiliki satu dari dua opsi: Buat ISO atau instal gambar untuk bootloader Anda.
- Tindakan mkimage akan membuat gambar ISO di hard drive pengguna. Penggunaan adalah sebagai berikut:
# biosdisk mkimage [-o opsi] [-i tujuan]/path/to/.exe
- Tindakan instal akan membuat gambar biosdisk, salin file gambar ke /boot, dan kemudian perbarui bootloader dengan entri untuk gambar. Maka yang harus dilakukan pengguna adalah boot sistem dan pilih gambar untuk mem -flash BIOS; Ini akan memuat gambar biosdisk langsung dari hard drive dan mem -flash bios.
# biosdisk instal [-o opsi] [--name =]/path/to/.exe
Flashrom
Flashrom adalah utilitas untuk mengidentifikasi, membaca, menulis, memverifikasi, dan menghapus chip flash. Ini dirancang untuk mem -flash gambar bios/efi/coreboot/firmware/optionrom di papan utama, kartu jaringan/grafik/pengontrol penyimpanan, dan berbagai perangkat programmer.
Peringatan: Jika Anda memiliki laptop/notebook/netbook, jangan coba flashrom karena interaksi dengan EC pada mesin ini mungkin merusak mesin Anda saat berkedip. Flashrom mencoba mendeteksi jika mesin adalah laptop, tetapi tidak semua laptop mengikuti standar, jadi ini tidak 100% dapat diandalkan.[1]
Instalasi
Tidak ada instruksi instalasi khusus yang disediakan.
Penggunaan
Cari tahu apakah motherboard dan chipset Anda (internal) didukung oleh flashrom di situs web ini. Perangkat keras yang didukung Anda juga dapat mengetahui apakah perangkat keras Anda didukung dengan mengeluarkan perintah berikut
# flashrom --Programmer internal
Perintah di atas akan memberi tahu Anda motherboard dan chipset Anda. Anda kemudian dapat mengetahui apakah milik Anda didukung dengan mengeluarkan perintah ini:
# flashrom --programmer internal -l | Grep ChipnamefrompreviousCommand
Di papan utama modern Anda mungkin mendapatkan lebih dari satu chip rom yang terdaftar. Anda harus memilih nama chip yang Anda dapatkan dari perintah atas. Kemudian Anda menggunakan opsi -c untuk memilih ROM mana yang dipengaruhi oleh perintah
# flashrom --programmer internal -c "chipname" -r backup_chipname.tempat sampah
Tulis dan verifikasi gambar BIOS baru (hak milik atau coreboot) pada chip ROM:
# flashrom --programmer internal -c "chipname" -W newbios.tempat sampah
Jika Anda ingin mem -flash chip flash lain di papan tulis Anda, Anda akan menemukan semua opsi dengan
# flashrom
Catatan: Dengan versi kernel linux lebih besar dari 4.4, config_io_strict_devmem Ukuran keamanan kernel baru dapat membuat flashrom berhenti bekerja; Dalam hal ini, Anda dapat mencoba menambahkan IOMEM = santai ke parameter kernel Anda. FAQ.
Freedos
Beberapa produsen laptop menyediakan DOS yang kompatibel dapat dieksekusi untuk mem -flash firmware sistem. Freedos, sistem operasi yang kompatibel dengan DOS gratis, sesuai dengan tantangannya, tidak perlu untuk versi DOS yang berpemilik. Jadi, yang Anda butuhkan hanyalah gambar floppy disk yang dapat di -boot dengan Freedos.
Apakah memperbarui bios menghapus windows? if (typeof ez_ad_units! tidak terdefinisi) (970.250, compuhoy_com-box-3, ezslot_3,128, 0, 0); __EZ_FAD_POSISI (Div-gpt-ad-compuhoy_com-box-3-0)
Bios motherboard yang rusak dapat terjadi karena berbagai alasan. Alasan paling umum mengapa hal itu terjadi adalah karena flash yang gagal jika pembaruan BIOS terganggu. Jika BIOS rusak, motherboard tidak akan lagi dapat memposting tetapi itu tidak berarti semua harapan hilang.
Bios berkedip dari Linux
Artikel ini memberikan informasi tentang penggunaan Linux untuk memperbarui BIOS suatu sistem. Biasanya, program pembaruan yang disediakan oleh produsen harus dieksekusi di bawah Windows. Namun, berbagai utilitas dan metode telah diterbitkan untuk meningkatkan sistem BIOS di bawah Linux.
Peringatan: Flashing BIOS adalah kegiatan berbahaya yang mungkin membuat motherboard Anda tidak bisa dioperasikan!
- Pengguna HP dapat mengunduh Windows BioS Updater dari situs web HP, ekstrak *.file exe dan temukan gambar ISO untuk dibakar ke CD. Menggunakan CD, peningkatan dimungkinkan dari menu BIOS menggunakan ‘Upgrade Firmware’ tanpa menggunakan alat di bawah ini. Lihat utas ini untuk detailnya. Juga, lihat bagian pengguna #HP di bawah ini untuk meningkatkan menggunakan USB jika HP BIOS Anda saat ini memungkinkannya.
- Untuk pengguna dengan Dell Computers, Dell merekomendasikan pengguna Linux, Flash BIOS mereka mengikuti informasi yang berlokasi di sini (singkatnya, letakkan .Exe pada USB Stick dan gunakan menu boot F12 untuk mengakses utilitas flash firmware).
Perkenalan
Selain alat yang dijelaskan di bawah ini, banyak halaman laptop termasuk instruksi individual untuk model tertentu. Instruksi terkadang melibatkan utilitas yang dipesan lebih dahulu yang bahkan mungkin khusus untuk proses peningkatan pada model tunggal. Jika tidak ada halaman untuk model tertentu, mungkin berguna untuk melihat halaman untuk model serupa, karena dimungkinkan untuk mengadaptasi proses untuk model target. Halaman HP Envy M4-1015DX, misalnya, termasuk instruksi yang dapat bekerja pada berbagai model HP.
fwupd
FWUPD adalah daemon sederhana untuk memungkinkan perangkat lunak sesi memperbarui firmware perangkat di mesin lokal Anda.
Vendor besar termasuk Dell dan Logitech Gunakan cara ini untuk mendistribusikan pembaruan firmware ke Linux.
FWUPD hanya mendukung pembaruan BIOS yang berkedip dalam mode UEFI.
Lihat FWUPD untuk informasi lebih lanjut tentang instalasi dan penggunaan.
Biosdisk
Biosdisk menyederhanakan proses mem -flash bios sistem Anda di bawah linux.
Catatan: Ini hanya didukung pada sistem saat di -boot di “Mode Legacy”. Dalam mode UEFI, Anda perlu menggunakan metode yang berbeda.
Instalasi
Penggunaan
Untuk menggunakan utilitas biosdisk untuk membuat gambar bios flash, pertama -tama unduh gambar BIOS mentah terbaru untuk sistem Anda dari situs web pabrikan Anda. Pastikan, bagaimanapun, bahwa Anda selalu mendapatkan BIOS yang dapat dieksekusi dan bukan Windows yang dapat dieksekusi. Anda kemudian memiliki satu dari dua opsi: Buat ISO atau instal gambar untuk bootloader Anda.
- Tindakan mkimage akan membuat gambar ISO di hard drive pengguna. Penggunaan adalah sebagai berikut:
# biosdisk mkimage [-o opsi] [-i tujuan]/path/to/.exe
- Tindakan instal akan membuat gambar biosdisk, salin file gambar ke /boot, dan kemudian perbarui bootloader dengan entri untuk gambar. Maka yang harus dilakukan pengguna adalah boot sistem dan pilih gambar untuk mem -flash BIOS; Ini akan memuat gambar biosdisk langsung dari hard drive dan mem -flash bios.
# biosdisk instal [-o opsi] [--name =]/path/to/.exe
Flashrom
Flashrom adalah utilitas untuk mengidentifikasi, membaca, menulis, memverifikasi, dan menghapus chip flash. Ini dirancang untuk mem -flash gambar bios/efi/coreboot/firmware/optionrom di papan utama, kartu jaringan/grafik/pengontrol penyimpanan, dan berbagai perangkat programmer.
Peringatan: Jika Anda memiliki laptop/notebook/netbook, jangan coba flashrom karena interaksi dengan EC pada mesin ini mungkin merusak mesin Anda saat berkedip. Flashrom mencoba mendeteksi jika mesin adalah laptop, tetapi tidak semua laptop mengikuti standar, jadi ini tidak 100% dapat diandalkan.[1]
Instalasi
Penggunaan
Cari tahu apakah motherboard dan chipset Anda (internal) didukung oleh flashrom di situs web ini. Perangkat keras yang didukung Anda juga dapat mengetahui apakah perangkat keras Anda didukung dengan mengeluarkan perintah berikut
# flashrom --Programmer internal
Perintah di atas akan memberi tahu Anda motherboard dan chipset Anda. Anda kemudian dapat mengetahui apakah milik Anda didukung dengan mengeluarkan perintah ini:
# flashrom --programmer internal -l | Grep ChipnamefrompreviousCommand
Di papan utama modern Anda mungkin mendapatkan lebih dari satu chip rom yang terdaftar. Anda harus memilih nama chip yang Anda dapatkan dari perintah atas. Kemudian Anda menggunakan opsi -c untuk memilih ROM mana yang dipengaruhi oleh perintah
# flashrom --programmer internal -c "chipname" -r backup_chipname.tempat sampah
Tulis dan verifikasi gambar BIOS baru (hak milik atau coreboot) pada chip ROM:
# flashrom --programmer internal -c "chipname" -W newbios.tempat sampah
Jika Anda ingin mem -flash chip flash lain di papan tulis Anda, Anda akan menemukan semua opsi dengan
# flashrom
Catatan: Dengan versi kernel linux lebih besar dari 4.4, config_io_strict_devmem Ukuran keamanan kernel baru dapat membuat flashrom berhenti bekerja; Dalam hal ini, Anda dapat mencoba menambahkan IOMEM = santai ke parameter kernel Anda. FAQ.
Freedos
Beberapa produsen laptop menyediakan DOS yang kompatibel dapat dieksekusi untuk mem -flash firmware sistem. Freedos, sistem operasi yang kompatibel dengan DOS gratis, sesuai dengan tantangannya, tidak perlu untuk versi DOS yang berpemilik. Jadi, yang Anda butuhkan hanyalah gambar floppy disk yang dapat di -boot dengan kernel freedos di atasnya.
Unetbootin
Sejauh ini cara termudah untuk membuat tongkat freedos freedos booting menggunakan unetbootin Aur .
Anda harus memformat pendrive dengan FAT16 dan menandai itu sebagai “boot” (Anda dapat melakukan ini melalui GUI dengan gparted atau partitionManager). Kemudian, setelah memasang flash drive, pilih di bawah distribusi Freedos dan tongkat Anda yang dipasang. Aplikasi akan secara otomatis mengunduh gambar untuk Anda dan menyalinnya ke drive. Akhirnya, Anda dapat menyalin semua yang ingin Anda flash di sana (BIOS, FirmWares, dll).
Peringatan: Unetbootin mungkin tidak berfungsi dengan baik pada beberapa sistem lenovo. Mungkin perlu membuat tongkat yang dapat di -boot pada perangkat yang berbeda. Lihat disini.
dosemu
Masalah dengan gambar resmi Freedos adalah kurangnya ruang ekstra untuk memegang firmware dan pembaruan file dan program BIOS. Cara termudah untuk membuat dos, drive lemak yang dapat di -boot dari ukuran sewenang -wenang di bawah Linux adalah dengan memasang drive lemak di bawah dosemu dan kemudian membuatnya dapat di -boot dengan perintah Freedos Sys.
Gambar pra-dibangun
Menggunakan gambar disk yang disediakan Freedos + USB Stick di Linux
Saat menulis (2017-07-11), unetbootin Aur tidak mendukung versi freedos lebih baru dari 1.0 (Versi Saat Ini adalah 1.2). Prosedur berikut bekerja untuk meningkatkan Inspiron 17-3737 ke A09 BIOS. (Dell menawarkan ini sebagai kemungkinan di situs mereka)
Beberapa catatan sebelum memulai:
- Anda dapat memeriksa versi BIOS Anda saat ini dengan DMIDECODE . Anda mungkin sudah berada di versi terbaru.
- Pastikan bahwa vendor perangkat keras Anda telah memverifikasi metode ini berfungsi (penggunaan freedos untuk menjalankan pembaruan bios .exe)
- Pengguna laptop tidak boleh mencoba ini tanpa daya ac
- Ini berbahaya, dan Anda mengambil semua risiko untuk mengikuti prosedur ini.
- Ambil pemasang USB terbaru dari halaman unduhan Freedos
- Catatan Penulis: Menggunakan versi “Lengkap” tentang kecurigaan bahwa itu mungkin termasuk lebih banyak driver, dll (spekulasi murni)
- Ekstrak arsip, Anda mendapatkan a .img mengajukan
- Tentukan /dev /sdx mana yang merupakan tongkat usb Anda (gunakan fdisk -l)
- Tulis gambar langsung ke perangkat blok:
- dd if = fd12full.IMG OF =/DEV/SDX Status = Kemajuan (di mana x adalah huruf yang mewakili tongkat USB Anda sebagai perangkat blok, jangan tulis gambar ke partisi)
- Periksa ganda bahwa copying gambar berfungsi:
- fdisk -l (Anda akan melihat satu partisi pada disk DOS dengan set bendera bootable (“boot”))
- Pasang partisi, dan salin di atas .exe Digunakan untuk memperbarui firmware Anda
- Tetap di sisi yang aman dan batasi nama file hingga 8 karakter (tanpa ekstensi), huruf besar
- Pastikan bahwa Anda memverifikasi setiap checksum yang disediakan oleh vendor perangkat keras Anda
- Unmount dan reboot. Lakukan apa pun yang diperlukan untuk boot dari drive USB
Sekarang Anda akan menemukan diri Anda di lingkungan instalasi langsung Freedos.
- Pilih bahasamu
- Anda akan diminta untuk menginstal Freedos
- Pilih “Tidak – Kembali ke DOS”
- Anda akan melihat prompt (C: \>)
- Jalankan dir /w dan verifikasi bahwa alat peningkatan firmware Anda hadir
- Jalankan yang dapat dieksekusi
- Catatan Penulis: Dalam kasus alat Dell, mesin menampilkan layar splash dan kemudian reboot. Setelah reboot, itu memulai peningkatan firmware secara otomatis, dan berlari selama sekitar 2 menit dengan kipas dengan kecepatan penuh)
- Setelah proses khusus untuk vendor Anda selesai, secara opsional verifikasi melalui layar pengaturan BIOS, serta dengan menjalankan DMIDECODE saat Anda kembali ke Linux
Menggunakan gambar disk yang disediakan Freedos + USB Stick dengan Windows
Penulis untuk prosedur ini menghadapi beberapa masalah terkait pemasangan jenis partisi lemak USB menggunakan metode sebelumnya di Linux dengan DD. Prosedur ini berupaya menguraikan metode untuk mem -flash BIOS dengan Freedos, USB Stick dan Ruckus di Windows.
- Unduh dan instal rufus untuk windows. Ini bisa berupa instalasi lengkap atau versi portabel.
- Unduh installer USB lengkap terbaru untuk Freedos (v1.2 pada saat penulisan).
- Unduh Pembaruan BIOS terbaru dari situs web vendor
- Ini diasumsikan bahwa DMIDECODE diinstal pada sistem
- Ekstrak isi Fd12full.ritsleting arsip, perhatikan .img mengajukan
- Masukkan flash drive dan kilat Fd12full.img File menggunakan rufus, meninggalkan semua opsi default
- Penggunaan rufus terperinci tidak tercakup dalam panduan ini. Lihat manual atau dokumentasi Rufus untuk penggunaan terperinci
- Setelah disinari dengan Rufus, ganti nama file BIOS dengan 8 karakter huruf besar (tidak termasuk ekstensi) dan salin ke flash drive
- Mengeluarkan flash drive dan colokkan ke laptop.
- Lakukan langkah apa pun yang diperlukan untuk boot dari USB dengan boot warisan
- Catatan Penulis: Untuk laptop Dell saya, saya menekan F12 untuk opsi boot dan memilih ‘perangkat penyimpanan USB’ di bawah ‘Opsi Legacy’. Saya telah secara eksplisit mengaktifkan boot warisan dari dalam BIOS saya, tetapi opsi ini mungkin tidak ada jika sistem hanya dikonfigurasi untuk boot dengan UEFI
- Anda akan disajikan dengan lingkungan instalasi Freedos
- Pilih bahasa yang disukai
- Pilih ‘Tidak – Kembali ke DOS’ di layar berikutnya
- Jenis dir untuk melihat isi USB flash drive
- Untuk menjalankan file upgrade BIOS, cukup ketik nama file dan tekan enter
- Catatan: Upgrade saya mengambil
- Setelah upgrade selesai dan sistem mem -boot kembali ke OS, keluarkan DMIDECODE | grep -e ‘bios | versi’ sebagai root dan validasi versi BIOS telah ditingkatkan
Gambar yang terlalu besar untuk floppy
Jika gambar flash Anda terlalu besar untuk floppy, buka situs web Freedos Bootdisk, dan unduh gambar hard-disk 10MB. Gambar ini adalah gambar disk penuh, termasuk partisi, jadi menambahkan utilitas flash Anda akan sedikit lebih rumit:
Pertama temukan partisi pertama (pada saat penulisan, partisi pertama dimulai pada blok 63; ini berarti bahwa partisi dimulai pada offset 512 * 63 = 32256). Anda bisa menggunakan:
# file -sk | Sed -r's/.*startector ([0-9]+).*/\ 1/'
63
# fdisk -l
… Unit = sektor 1 * 512 = 512 byte… Perangkat boot start blok akhir sistem ID * 63 19151 9544+ 1 FAT12
Sekarang Anda dapat memasang gambar:
# mount -oLoop, offset = $ ((63 * 512)) /mnt
Maka Anda dapat menyalin utilitas flash Anda ke sistem file seperti biasa. Setelah Anda selesai:
# umount /mnt
Gambar sekarang dapat disalin ke tongkat USB untuk booting, atau di -boot sebagai memdisk sesuai instruksi normal.
Penggunaan
Versi bootdisk OEM direkomendasikan, karena hanya termasuk kernel dan perintah.com dengan demikian meninggalkan lebih banyak ruang untuk utilitas flash dan gambar bios baru. Unduh gambar Freedos dan mendekompresnya.
Salin Utilitas Flash BIOS Anda dan gambar BIOS baru ke gambar floppy disk yang dipasang. Muat modul yang diperlukan:
# MODPROBE -A VFAT LOOP
/Proc/FileEnystems menunjukkan jika sistem file yang dibutuhkan didukung. “Loop Mount” gambar floppy disk ke jalur sementara:
$ mount -mkdir -t vfat -o loop fdoem.144 /tmp /floppy
Jika dudukan pergi tanpa kesalahan, salin utilitas BIOS Flash dan gambar BIOS baru ke gambar floppy disk yang dipasang. Anda mungkin harus membuka ritsleting arsip yang Anda unduh dari situs vendor motherboard Anda, untuk sampai ke kedua file tersebut. Misalnya:
# unzip 775dual-vsta \ (2.60 \).ritsleting
Archive: 775Dual-VSTA (2.60).Zip Inflating: 75DVSTA2.60 Inflating: Asrflash.exe
# CP 75DVSTA2.60 Asrflash.exe /tmp /floppy
Periksa bahwa kedua file tersebut tidak terlalu besar untuk floppy:
Sistem file 1k-block yang tersedia digunakan digunakan% dipasang di /tmp /foem.144 1424 990 434 70% /tmp /floppy
Untung gambar floppy disk:
# umount /tmp /floppy
Langkah selanjutnya adalah membakar gambar floppy ke media CD/DVD-RW, tetapi dengan cara yang dapat di-boot setelahnya. Pertama -tama buat gambar CD yang dapat di -boot, lalu bakar.
# genisoimage -o bootcd.ISO -B FDOEM.144 fdoem.144 # wodim -v bootcd.iso
Anda dapat menambahkan gambar Anda ke menu grub. Instal syslinux dan salin memdisk dan gambar Anda ke /boot:
# CP/USR/LIB/SYSLINUX/MEMDISK/BOOT # CP FDOEM.144 /boot /flashbios.img
Sekarang tambahkan entri ke/boot/grub/menu.LST:
/boot/grub/menu.lst
judul flash bios kernel /memdisk initrd /flashbios.img
Atau untuk grub2 in/boot/grub/grub.CFG:
/boot/grub/grub.CFG
Menuentry "Flash Bios" < linux16 /boot/memdisk initrd16 /boot/flashbios.img >
Atau untuk syslinux di/boot/syslinux/syslinux.CFG:
/boot/syslinux/syslinux.CFG
Label FlashBios menu label flash bios linux ../memdisk initrd ../fdboot.img
Akhirnya reboot mesin Anda, pastikan drive CD adalah yang pertama dalam urutan boot, dan jalankan prosedur peningkatan BIOS saat CD Boots. Jika menggunakan metode grub, pilih entri baru di daftar, dan itu harus boot ke Freedos.
Emulasi disk optik yang dapat di -boot
Skrip getelTtorito.PL akan mengekstrak gambar boot el torito. Ini telah bekerja dengan laptop Lenovo seperti X1 Carbon, X200, X220, X230, X260, X395, W540, T450, T450s dan P50. Itu mungkin bekerja untuk vendor lain juga.
Instalasi
Penggunaan
Dapatkan ISO Pembaruan BIOS dari Situs Dukungan Vendor. Jalankan getelTorito Ekstraksi Gambar:
$ getelTtorito.pl -o .img .iso
Salin gambar ke thumbdrive USB:
# dd if =.img dari = bs = 512k
Reboot dan boot dari drive USB, ikuti petunjuk vendor.
Catatan: Jika Anda mendapatkan pesan “Otentikasi Flash Aman Gagal!”, itu berarti bahwa beberapa pemeriksaan keamanan tidak memungkinkan flash terjadi. Ini dapat membantu pergi ke halaman Opsi BIOS Keamanan> Opsi Pembaruan BIOS UEFI dan nonaktifkan Amankan pencegahan rollback dan aktifkan Pembaruan bios flash oleh pengguna akhir. Anda dapat mengaturnya ke apa yang Anda inginkan setelah berkedip.
Windows PE
Jika pabrikan Anda hanya menyediakan file EXE dan Anda tidak berhasil mengikuti saran sebelumnya, Anda dapat memperbarui BIOS Anda membuat windows pe flash drive dan dari sana flash pembaruan BIOS secara normal.
Penggunaan
Unduh ISO Windows PE untuk membuat drive yang dapat di -boot.
Boot USB dan buka situs web produsen Anda dan unduh pembaruan masing -masing, dan jalankan secara normal.
Catatan: Metode ini diuji pada laptop acer, jarak tempuh Anda mungkin bervariasi
Pengguna HP
Peringatan: Tidak semua biose HP sama. Metode yang dapat bekerja di salah satu model mereka mungkin atau mungkin tidak bekerja dalam model lain.Untuk misalnya. Tak satu pun dari metode di bawah ini bekerja dengan HP T730 Thin Client.
Beberapa HP BIOS, terutama yang tersedia di lini bisnis mereka – Prodesk 600, Elitedesk 800, Klien Tipis (T620, T730 dll) – memiliki opsi untuk memperbarui BIOS dari dalam BIOS. Opsi ini biasanya tersedia di bawah menu file dan disebut “Flash System ROM”. Ada 2 struktur direktori berbeda yang tampaknya berhasil. BIOS Anda mungkin atau mungkin tidak bekerja dengan struktur direktori mana pun.
- Menempatkan bios *.File bin di akar FAT32 USB Drive yang diformat tanpa direktori lainnya. Anda tidak memerlukan file lain.
- Menggunakan struktur direktori seperti yang dijelaskan di sini
Jika tidak satu pun dari struktur direktori di atas tampaknya berfungsi, maka gunakan metode Freedos jika HP menyediakan Executable DOS yang relevan untuk versi BIOS Anda atau mendapatkan mesin Windows untuk terlebih dahulu membuat USB pemulihan Flash HP BIOS dan kemudian menggunakan USB itu untuk mem -flash bios menggunakan opsi ROM sistem flash yang sama yang sama.
- Unduh BIOS yang dapat dieksekusi dari situs web dukungan HP menggunakan nomor seri Anda dan menunjukkan Windows sebagai OS .
- File EXE adalah arsip dan kemudian dapat diekstraksi menggunakan E.g 7z
- Buat struktur direktori yang sesuai di USB seperti dijelaskan di atas. Jika satu tidak bekerja, cobalah yang lain
- Melepas usb
- Lampirkan ke komputer yang biosnya perlu ditingkatkan (jika menggunakan komputer yang berbeda untuk membuat drive USB)
- Reboot komputer dan masuk ke BIOS menggunakan kunci yang ditetapkan (e.G. F10) untuk bios Anda.
- Setelah di BIOS, temukan dan pilih Flash System ROM pilihan. Ini mungkin memberi Anda 3 opsi untuk berkedip dari
- USB
- Hard Disk
- Jaringan
- Pilih opsi yang sesuai (dalam hal ini USB) dan akan memunculkan kotak teks lain yang akan memiliki nama file file bin yang Anda masukkan ke dalam root USB drive.
- Tekan enter dan harus menunjukkan bahwa versi BIOS saat ini dan yang baru ditingkatkan ke.
- Ikuti permintaan layar untuk meningkatkan BIOS dan akhirnya reboot.
Catatan: Jika Anda menempatkan *.File bin di bawah folder seperti yang disarankan di sini, opsi “Flash System ROM” masih dapat menemukannya. Namun ketika Anda melanjutkan untuk meningkatkan BIOS, itu gagal setelah beberapa menit yang menunjukkan “ROM tidak sesuai dengan sistem”. Jika Anda mendapatkan pesan ini, pastikan bahwa file bin ada di root USB Drive dan kemudian coba lagi.
Untuk beberapa model, terutama sekitar tahun 2010-2014, membongkar yang dapat dieksekusi menghasilkan file yang berakhir .fd yang berisi file BIOS dan tanda tangan RSA untuk file tersebut. Instruksi telah diterbitkan tentang cara mengekstrak dari .fd file, dan beberapa alat telah diterbitkan juga. Setelah file -file ini diekstraksi dan ditempatkan pada drive USB, mereka dapat digunakan untuk melakukan pembaruan. Terkadang antarmuka pengguna pembaruan firmware memungkinkan untuk menavigasi ke file, tetapi kadang -kadang mungkin juga perlu menempatkannya di direktori tertentu dengan nama tertentu. File BIOS biasanya memiliki akhiran .tempat sampah dan file tanda tangan memiliki akhiran .sig atau .S12. Halaman HP Envy M4-1015DX memberikan detail spesifik untuk satu model tersebut.
Diperoleh dari “https: // wiki.archlinux.org/indeks.php?title = flashing_bios_from_linux & oldid = 777097 “
Apakah memperbarui bios menghapus windows?
Memperbarui BIOS akan menyebabkan BIOS diatur ulang ke pengaturan defaultnya. Itu tidak akan mengubah apapun pada Anda HDD/SSD. Tepat setelah BIOS diperbarui, Anda dikirim kembali untuk meninjau dan menyesuaikan pengaturan. Drive yang Anda boot dari fitur overclocking dan sebagainya.
Índice de Contenidos
Akan memperbarui bios saya menghapus apapun?
Memperbarui BIOS tidak memiliki hubungan dengan data hard drive. Dan memperbarui bios tidak akan menghapus file. Jika hard drive Anda gagal – maka Anda bisa/akan kehilangan file Anda. BIOS berarti sistem ouput input dasar dan ini hanya memberi tahu komputer Anda seperti apa perangkat keras yang terhubung ke komputer Anda.
Haruskah saya memperbarui BIOS sebelum menginstal Windows?
Dalam kasus Anda itu tidak masalah. Beberapa contoh pembaruan diperlukan untuk stabilitas instalasi. Sejauh yang saya tahu tidak ada masalah dengan kotak UEFI. Anda dapat melakukannya sebelum atau sesudah.
Apakah berbahaya untuk memperbarui bios?
Menginstal (atau “berkedip”) BIOS baru lebih berbahaya daripada memperbarui program Windows sederhana, dan jika ada yang salah selama proses, Anda bisa berakhir dengan batu bata komputer Anda. … Sejak BIOS memperbarui Don’t biasanya memperkenalkan fitur baru atau peningkatan kecepatan besar, Anda mungkin menang’t Lagi pula.
Apa yang memperbarui BIOS?
Pembaruan Perangkat Keras – Pembaruan BIOS yang lebih baru akan memungkinkan motherboard untuk mengidentifikasi dengan benar perangkat keras baru seperti prosesor, RAM, dan sebagainya. … Peningkatan stabilitas – karena bug dan masalah lainnya ditemukan dengan motherboard, produsen akan merilis pembaruan BIOS untuk mengatasi dan memperbaiki bug tersebut.
PSSSST: Bagaimana cara menghapus garis dari string di UNIX?
Apa yang terjadi jika pembaruan BIOS gagal?
Jika prosedur pembaruan BIOS Anda gagal, sistem Anda tidak akan berguna sampai Anda mengganti kode BIOS. Anda memiliki dua opsi: Pasang chip BIOS pengganti (jika BIOS terletak di chip yang disoklok).
Berapa lama waktu pembaruan BIOS harus dibutuhkan?
Itu harus memakan waktu sekitar satu menit, mungkin 2 menit. SAYA’D katakan jika butuh lebih dari 5 menit saya’D khawatir tapi saya tidak akan’t mengacaukan komputer sampai saya melewati tanda 10 menit. Ukuran BIOS adalah hari ini 16-32 MB dan kecepatan tulis biasanya 100 kb/s+ sehingga harus memakan waktu sekitar 10s per MB atau kurang.
Apakah saya perlu memperbarui bios setelah menginstal windows 10?
Pembaruan Sistem BIOS diperlukan sebelum meningkatkan ke versi Windows 10 ini.
Betapa pentingnya bios selama instalasi?
Pekerjaan utama komputer’S BIOS adalah untuk mengatur tahap awal dari proses startup, memastikan bahwa sistem operasi dimuat dengan benar ke dalam memori. BIOS sangat penting untuk pengoperasian sebagian besar komputer modern, dan mengetahui beberapa fakta tentang hal itu dapat membantu Anda memecahkan masalah dengan mesin Anda.
Apakah saya perlu menginstal bios?
Pembaruan BIOS tidak akan membuat komputer Anda lebih cepat, mereka umumnya menang’t menambahkan fitur baru yang Anda butuhkan, dan bahkan dapat menyebabkan masalah tambahan. Anda hanya harus memperbarui BIOS Anda jika versi baru berisi peningkatan yang Anda butuhkan.
Seberapa sulit untuk memperbarui bios?
Hai, Memperbarui BIOS sangat mudah dan untuk mendukung model CPU yang sangat baru dan menambahkan opsi tambahan. Namun Anda hanya harus melakukan ini jika perlu sebagai gangguan di tengah jalan misalnya, pemotongan daya akan meninggalkan motherboard secara permanen tidak berguna!
PSSSST: Can Ubuntu berjalan di Mac?
Bagaimana Anda memberi tahu apakah BIOS Anda perlu diperbarui?
Beberapa akan memeriksa apakah pembaruan tersedia, yang lain hanya akan menunjukkan kepada Anda versi firmware saat ini dari BIOS Anda saat ini. Dalam hal ini, Anda dapat pergi ke halaman unduhan dan dukungan untuk model motherboard Anda dan melihat apakah file pembaruan firmware itu’S yang lebih baru dari yang saat ini diinstal saat ini tersedia.
Apakah pembaruan bios sepadan?
Jadi ya, sekarang layak untuk terus memperbarui BIOS Anda saat perusahaan merilis versi baru. Dengan itu, Anda mungkin tidak’t harus. Anda’LL hanya kehilangan kinerja/peningkatan yang terkait memori. Dia’s Cukup aman melalui bios, kecuali kekuatan Anda berkedip atau sesuatu.
Dapat memperbarui bios secara otomatis?
Sistem BIOS dapat secara otomatis diperbarui ke versi terbaru setelah Windows diperbarui bahkan jika BIOS digulung kembali ke versi yang lebih lama. … -Firmware” Program diinstal selama pembaruan Windows. Setelah firmware ini diinstal, Sistem BIOS akan diperbarui secara otomatis dengan pembaruan Windows juga.
Apakah B550 memerlukan pembaruan bios?
Untuk mengaktifkan dukungan untuk prosesor baru ini di motherboard AMD X570, B550, atau A520 Anda, BIOS yang diperbarui mungkin diperlukan. Tanpa BIOS seperti itu, sistem mungkin gagal boot dengan prosesor AMD Ryzen 5000 Series terpasang.
Bagaimana cara memperbaiki masalah bios?
Memperbaiki kesalahan 0x7b saat startup
- Matikan komputer dan restart.
- Mulai program pengaturan firmware BIOS atau UEFI.
- Ubah pengaturan SATA ke nilai yang benar.
- Simpan pengaturan dan restart komputer.
- Pilih Mulai Windows secara normal jika diminta.
Cara mengatur ulang bios ke pengaturan default dalam 3 cara berbeda
Apakah Anda lupa kata sandi BIOS Anda dan membutuhkan bantuan mengatur ulang bios PC Anda? Kamu tidak sendiri. Untungnya, ada lusinan cara setel ulang bios ke pengaturan default. Dengan kata yang lebih sederhana, Anda dapat mengatur ulang BIOS dengan mengikuti instruksi yang disebutkan dalam artikel ini.
Apa itu bios & mengapa perlu mengatur ulang
BIOS adalah singkatan dari Sistem Input/Output Dasar. Ini adalah lapisan pertama perangkat lunak yang dimuat ke chip RAM utama komputer dan memuat sisa sistem operasi Anda. Ini berarti BIOS bertanggung jawab atas hampir semua masalah PC Anda, yang membuatnya sangat penting untuk mengistirahatkan BIOS Anda.
Selain itu, BIOS memungkinkan Anda untuk menginstal dan mengonfigurasi hard drive, RAM, dan kartu suara.
Karena BIOS bertanggung jawab untuk menjalankan sistem operasi, penting untuk tetap up to date. Semakin sering Anda memperbarui bios Anda, semakin baik komputer Anda akan berjalan.
Cara mengatur ulang bios ke pengaturan default dengan segala cara yang memungkinkan
Apakah itu mengkonfigurasi pengaturan perangkat keras komputer Anda atau resolusi layar pemantauan, mengatur ulang BIOS adalah solusi utama untuk setiap masalah. Namun, Anda juga ingin memastikan bahwa Anda telah memperbarui BIOS Anda dengan semua pembaruan yang relevan sebelum Anda memulai ulang komputer Anda atau menginstal perangkat keras baru sehingga semuanya berfungsi bersama.
Solusi 1. Reset BIOS Menggunakan Utilitas Pengaturan BIOS
Jika komputer Anda salah, Anda harus terlebih dahulu memeriksa apakah catu daya berfungsi. Jika berfungsi dengan baik, cobalah mengatur ulang BIOS menggunakan utilitas pengaturan BIOS.
Untuk mengatur ulang BIOS menggunakan utilitas pengaturan BIOS:
1. Tekan dan tahan tombol “F2” selama boot-up sistem.
2. Tekan tombol “Hapus” pada keyboard atau pindahkan kursor untuk menyorot ikon “Hapus” di sudut kanan bawah layar.
3. Pilih opsi “Lanjutan Pengaturan” dari menu dan tekan tombol.
4. Sekarang pilih opsi untuk “Reset CMOS Configuration” dan kemudian tekan tombol.
Solusi 2. Setel ulang bios dengan mengatur ulang data konfigurasi
Jika cara pertama mengatur ulang pengaturan BIOS ke default pabrik tidak dapat memperbaiki masalah Anda, Anda juga dapat mencoba mengatur ulang data konfigurasi.
Saat mengatur ulang pengaturan BIOS di komputer Windows, cukup lakukan langkah -langkah sederhana di bawah ini.
Pengaturan> Advanced> Reset Data Konfigurasi> Ubah “Dinonaktifkan atau Tidak” menjadi “diaktifkan atau ya”> f10> simpan dan keluar
Solusi 3. Setel ulang bios dengan melepas baterai cmos
Jika komputer Anda tidak mau boot, hal pertama yang harus Anda coba adalah menghapus baterai CMOS.
Jika Anda mengalami masalah dengan BIOS, Anda harus meresetnya dengan menghapus baterai CMOS. Untuk melakukan ini, ikuti langkah -langkah ini:
1) Matikan komputer Anda dan cabut dari outlet daya.
2) Tekan dan tahan tombol “Hapus” saat Anda menekan tombol “F2” pada keyboard Anda, lalu tekan “Enter” saat diminta.
3) Lepaskan baterai CMOS dengan menekan penutup baterai dan geser terbuka.
Panduan Tambahan: Cara Melindungi Data pada Windows 10/11 untuk masalah BIOS
Booting ke BIOS dapat mengubah konfigurasi urutan boot dan perangkat keras. Misalkan Anda menghadapi kehilangan data yang tidak terduga karena instalasi sistem atau kegagalan perangkat keras. Dalam hal ini, cadangan Easyus Todo datang untuk membantu Anda karena begitu Anda telah membuat cadangan, itu dapat membantu Anda dengan cepat mengembalikan data ke komputer Anda.
Dukung Windows 11/10/8/7
Home Backup Easyus Todo adalah perangkat lunak cadangan multi-fungsional untuk Windows 11/10/8/7. Ini dapat membantu Anda mendukung seluruh sistem, disk, partisi, dll. Dan secara otomatis dapat mendukung file, seperti dokumen, video, gambar, musik, dll. Selain itu, ini juga dapat mengkloning hard drive dan membuat gambar ISO dari sistem operasi Anda. Ini juga dapat memungkinkan Anda untuk membuat cadangan penuh, tambahan dan diferensial.
Cadangan Todo Easyus dapat membantu Anda mencadangkan komputer dengan beberapa klik sederhana.
Langkah 1. Luncurkan cadangan Easyus Todo di komputer Anda, dan klik Membuat backup di layar beranda dan kemudian tekan tanda tanya besar Pilih Isi Cadangan.
Langkah 2. Untuk mencadangkan sistem operasi Windows Anda, klik “Os“Untuk memulai tugas cadangan.
Langkah 3. Informasi Sistem Operasi Windows Anda dan semua file dan partisi terkait semua sistem akan dipilih secara otomatis sehingga Anda tidak perlu melakukan pemilihan manual apa pun pada langkah ini. Selanjutnya, Anda harus memilih lokasi untuk menyimpan cadangan gambar sistem dengan mengklik area bergambar.
Langkah 4. Lokasi cadangan dapat berupa drive lokal lain di komputer Anda, hard drive eksternal, jaringan, cloud atau nas. Secara umum, kami sarankan Anda menggunakan drive fisik eksternal atau cloud untuk melestarikan file cadangan sistem.
Langkah 5. Pengaturan Kustomisasi seperti memungkinkan jadwal cadangan otomatis di harian, mingguan, bulanan, atau pada suatu acara, dan membuat cadangan yang berbeda dan bertahap tersedia di Pilihan tombol jika Anda tertarik. Klik “Cadangan sekarang“, dan proses cadangan sistem Windows akan dimulai. Tugas cadangan yang selesai akan ditampilkan di sisi kiri dengan gaya kartu.
Garis bawah
Jika Anda telah mengikuti semua instruksi seperti yang disarankan, kemungkinan Anda akan segera mendapatkan kata sandi baru untuk BIOS Anda. Setelah Anda menyelesaikan proses, reboot akan dimulai secara otomatis dan kembali ke pengaturan defaultnya. Setelah Anda Setel ulang BIOS ke pengaturan defaults, matikan PC untuk sementara waktu dan biarkan dingin selama beberapa menit. Apakah Anda melakukannya secara manual atau menggunakan pengaturan internal seperti utilitas pengaturan, pastikan untuk mengikuti semua instruksi seperti yang ditulis dalam urutan tertentu. Anda dapat gunakan Cadangan Todo Easyus Untuk membuat cadangan komputer Anda secara teratur untuk menghindari kehilangan data.
Dukung Windows 11/10/8/7
FAQ
1. Apa yang terjadi jika saya mereset bios saya ke default?
BIOS adalah hal pertama yang boot saat Anda menyalakan komputer. Ini berisi banyak pengaturan untuk hal -hal seperti kartu grafis Anda, hard drive Anda, dan komponen lainnya. Jika Anda mengatur ulang BIOS Anda ke pengaturan defaultnya, itu akan seperti memulai dari awal dari awal. Beberapa komputer memiliki tombol yang dapat melakukan ini, tetapi beberapa hanya memungkinkan Anda untuk mengubah pengaturan dengan melalui menu perangkat lunak.
2. Akan mengatur ulang bios menghapus file?
Jawaban singkatnya adalah tidak; mengatur ulang BIOS Anda tidak akan menghapus file apa pun dari sistem Anda. Alasannya adalah bahwa sistem file yang digunakan oleh sebagian besar sistem operasi sama sekali berbeda dari yang digunakan oleh BIOS dan aplikasi firmware seperti pembaruan mikrokode CPU, yang sering diperbarui dengan fitur baru dan perbaikan bug yang memerlukan pembaruan.
3. Apa itu pemulihan bios?
BIOS Recovery memulihkan versi firmware yang lebih lama, yang dapat digunakan pada versi perangkat keras atau perangkat lunak yang lebih baru. Fitur ini tersedia di beberapa motherboard dan memungkinkan pengguna untuk memperbarui firmware sistem mereka tanpa menginstal ulang semuanya dari awal atau kehilangan data selama proses peningkatan yang disebut “Flash Back.”Beberapa model bahkan memungkinkan pengguna untuk melakukan beberapa kilas balik sekaligus! Ini dapat menghemat waktu dan uang sambil juga memastikan bahwa semua data tetap utuh setelah setiap pembaruan.
4. Apakah memperbarui bios menghapus semuanya?
Tidak, memperbarui BIOS Anda tidak akan menghapus semuanya. Jika Anda memiliki komputer yang berjalan dari hard drive, Anda dapat memperbarui BIOS kapan saja. Namun, jika Anda menggunakan SSD atau jenis penyimpanan solid-state lainnya, maka tidak perlu memperbarui BIOS kecuali Anda ingin meningkatkannya.
Apakah versi BIOS mempengaruhi kinerja?
Pembaruan BIOS tidak akan membuat komputer Anda lebih cepat, Mereka umumnya tidak akan menambahkan fitur baru yang Anda butuhkan, dan bahkan dapat menyebabkan masalah tambahan. Anda hanya harus memperbarui BIOS Anda jika versi baru berisi peningkatan yang Anda butuhkan.
Apakah BIOS mempengaruhi kinerja?
Sebenarnya jawabannya adalah ya dan tidak. Hanya memperbarui BIOS tidak akan secara ajaib membuat komputer Anda lebih cepat tetapi beberapa pembaruan BIOS membuka kunci fitur clocking yang bila digunakan dengan benar akan memberikan peningkatan kinerja yang signifikan. Tapi saya tidak akan merekomendasikan mengacaukan bios dan firmware Anda.
Apakah bios yang sudah ketinggalan zaman mempengaruhi kinerja?
Jika BIOS sudah ketinggalan zaman, ia mungkin tidak dapat berkomunikasi dengan baik dengan perangkat keras atau perangkat lunak yang lebih baru, yang dapat menyebabkan masalah seperti ketidakstabilan sistem, masalah boot, atau kesalahan kompatibilitas.
Apakah meningkatkan BIOS meningkatkan FPS?
Ysk bahwa memperbarui bios Anda dapat meningkatkan kinerja dan stabilitas Anda. Saya baru-baru ini memperbarui BIOS saya dan bermain HLL kemarin dan terkejut tidak melihat FPS saya turun dari 80-90 menjadi 50-60 ketika berada di lingkungan pemain yang intens (saya.e. Firfights garis depan, ledakan tangki, dll.
Apakah BIOS mempengaruhi kecepatan CPU?
Kecepatan prosesor dapat diubah melalui pengaturan BIOS Motherboard di beberapa komputer. Selain kesalahan kompatibilitas perangkat keras, kecepatan CPU tidak diubah oleh bagian lain dari komputer. Namun, CPU adalah bagian tercepat dari komputer dan sering melambat oleh perangkat keras lain yang tidak dapat mengimbangi.
3 alasan untuk meningkatkan BIOS Anda
Apakah boleh melewatkan versi bios?
Ya kecuali dinyatakan secara khusus. Terkadang Asrock menggunakan biose jembatan. Biasanya satu versi Anda harus berkedip sebelum melompat ke yang lebih baru.
Mengapa begitu berisiko untuk memperbarui bios?
Karena BIOS sangat penting untuk membuat PC Anda dijalankan, memperbaruinya membawa sedikit lebih banyak risiko daripada pembaruan perangkat lunak lainnya. Jika pembaruan BIOS salah, itu bisa menghentikan motherboard Anda dari bekerja dengan benar dan berpotensi menghentikan komputer Anda untuk memulai seperti yang diharapkan.
Apa yang terjadi jika saya menurunkan bios saya?
Menurunkan BIOS Dapat merusak fitur dan menghapus tambalan keamanan yang disertakan dengan versi BIOS terbaru. Intel tidak merekomendasikan BIOS Downgrades, tetapi Anda mungkin ingin melakukannya karena salah satu alasan ini: Anda baru -baru ini memperbarui BIOS dan sekarang memiliki masalah dengan Intel® Nuc Nuc.
Dapatkah bios menyebabkan lag?
Menurut AMD dan banyak akun pengguna, transaksi memori antara chip FTPM dan BIOS menyebabkan stutters dan lag pada sistem Windows 10 dan Windows 11 Ryzen. AMD telah mengeluarkan perbaikan untuk masalah ini yang mengharuskan Anda memperbarui BIOS Anda.
Cara meningkatkan fps di bios?
Cara mengaktifkan kinerja bios tinggi
- Masukkan pengaturan BIOS menggunakan hotkey pilihan pabrikan PC Anda.
- Temukan menu mana pun di halaman BIOS yang berkaitan dengan pemrosesan.
- Pergi melalui halaman untuk menemukan opsi sesuaikan FSB Frekuensi (MHZ).
- Tingkatkan jumlah yang Anda temukan di sini (standarnya biasanya 10%).
Lakukan CPU yang lebih panas di BIOS?
Di BIOS, motherboard memompa tegangan sebanyak yang ditentukan, jadi Anda akan memiliki suhu yang lebih tinggi. Yang perlu Anda lakukan adalah memahami perangkat lunak pemantauan (tidak semua perangkat lunak pemantauan bekerja dengan setiap CPU) dan kemudian menjalankan tolok ukur CPU.
Seberapa sering Anda harus memperbarui bios?
Dari waktu ke waktu, pabrikan PC Anda dapat menawarkan pembaruan kepada BIOS dengan perbaikan tertentu. Tetapi secara umum, Anda tidak perlu memperbaruinya sesering mungkin, jika pernah. Pembaruan BIOS biasanya tidak memperkenalkan fitur baru atau peningkatan kecepatan besar, jadi Anda mungkin tidak akan melihat manfaat besar.
Apakah meningkatkan RAM memberikan FP yang lebih baik?
RAM (memori akses acak) adalah komponen kunci di PC game apa pun. Menambahkan lebih banyak RAM dapat meningkatkan respons sistem dan meningkatkan laju bingkai bila dibandingkan dengan sistem dengan lebih sedikit memori. Baca terus untuk mengetahui cara kerja RAM, cara menemukan modul yang kompatibel, dan berapa banyak memori yang benar -benar Anda butuhkan untuk bermain game.
Apakah memperbarui bios membuat perbedaan?
Pembaruan BIOS juga dapat menambahkan dukungan untuk peningkatan perangkat keras lainnya, seperti RAM. Pada dasarnya, jika komponen yang lebih baru, apa pun yang mungkin, cocok dan dapat diinstal di komputer Anda tetapi tidak berfungsi dengan baik, ada peluang yang sangat nyata (tergantung pada pembuat motherboard, tentu saja) bahwa ada pembaruan BIOS yang dapat memperbaikinya.
Apa yang terjadi saat bios sudah ketinggalan zaman?
Jika BIOS sudah ketinggalan zaman, ia mungkin tidak dapat berkomunikasi dengan baik dengan perangkat keras atau perangkat lunak yang lebih baru, yang dapat menyebabkan masalah seperti ketidakstabilan sistem, masalah boot, atau kesalahan kompatibilitas.
Mengapa FPS saya tinggi tapi berombak?
Grafik laggy dan berombak dapat disebabkan oleh pengaturan grafis seperti V-Sync, Windows Game Mode, atau bahkan Pengaturan Game Anda. Masalah PC seperti throttling termal dan RAM yang tidak dioptimalkan juga dapat menyebabkan masalah dengan permainan Anda.
Bagaimana Anda tahu jika bios Anda buruk?
Gejala yang paling umum dari bios yang rusak di laptop atau komputer lain adalah: laptop berhenti bekerja setelah BIOS diperbarui. Laptop baru saja mati. Tidak ada lampu dan tidak ada tanda -tanda kehidupan.
Menginstalasi ulang bios menghapus semuanya?
Saat melakukan reset Windows Factory melalui pengaturan Windows akan menghapus data di komputer Anda, mengatur ulang BIOS tidak ada hubungannya dengan data PC Anda. Singkatnya, reset pabrik BIOS tidak menghapus data di komputer Anda; itu hanya mengembalikan pengaturan bios ke default mereka.
Apa yang terjadi jika Anda gagal memperbarui BIOS?
Jika pembaruan BIOS tidak berhasil atau gagal, sistem tidak dapat boot dengan benar dan fungsi boot blocker akan diaktifkan. Pengguna dapat memulihkan BIOS kembali saat mengikuti pesan kesalahan muncul di layar. Jika motherboard memiliki VGA on-board, layar mungkin menjadi hitam.
Mengapa BIOS Kerusakan?
Bios motherboard yang rusak dapat terjadi karena berbagai alasan. Alasan paling umum mengapa hal itu terjadi adalah karena flash yang gagal jika pembaruan BIOS terganggu. Jika BIOS rusak, motherboard tidak akan lagi dapat memposting tetapi itu tidak berarti semua harapan hilang.
Dapatkah BIOS memperbarui masalah memperbaiki?
Ingatlah bahwa pembaruan BIOS hanya memperbaiki masalah perangkat keras dan bukan masalah perangkat lunak kecuali perangkat lunak itu terkait langsung dengan perangkat keras. Verifikasi versi BIOS dan pastikan bahwa BIOS memperbarui yang Anda rencanakan untuk digunakan adalah versi berikutnya.
Bisakah virus mengacaukan bios?
Ya, malware dapat bersembunyi di bios dengan menginfeksi bootloader. Bootloader adalah program kecil yang memuat sistem operasi ke dalam memori. Jika bootloader terinfeksi malware, itu dapat menginfeksi sisa sistem Anda, termasuk BIOS.
Adalah 32 GB RAM Overkill untuk bermain game?
32GB RAM dianggap tinggi dan umumnya berlebihan bagi sebagian besar pengguna. Untuk sebagian besar penggunaan sehari -hari dan tugas dasar seperti penjelajahan web, email, dan pekerjaan kantor dasar, 8GB RAM lebih dari cukup. Bahkan untuk bermain game atau video, 16GB biasanya cukup.