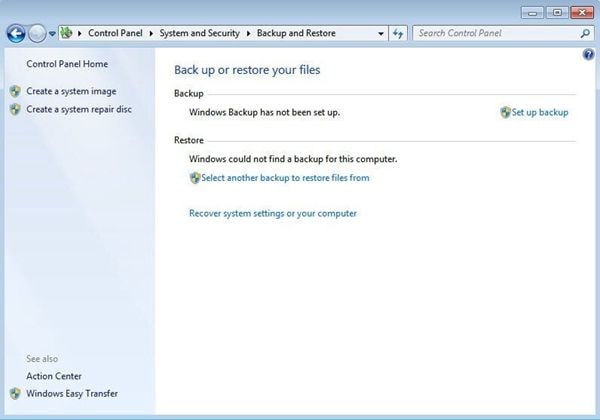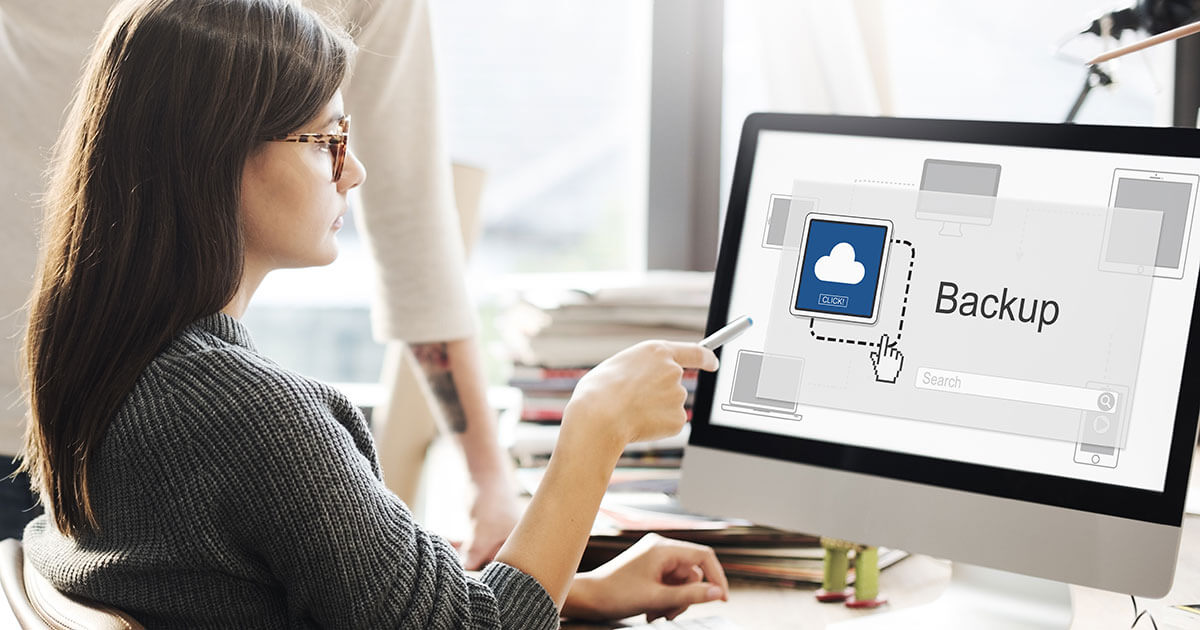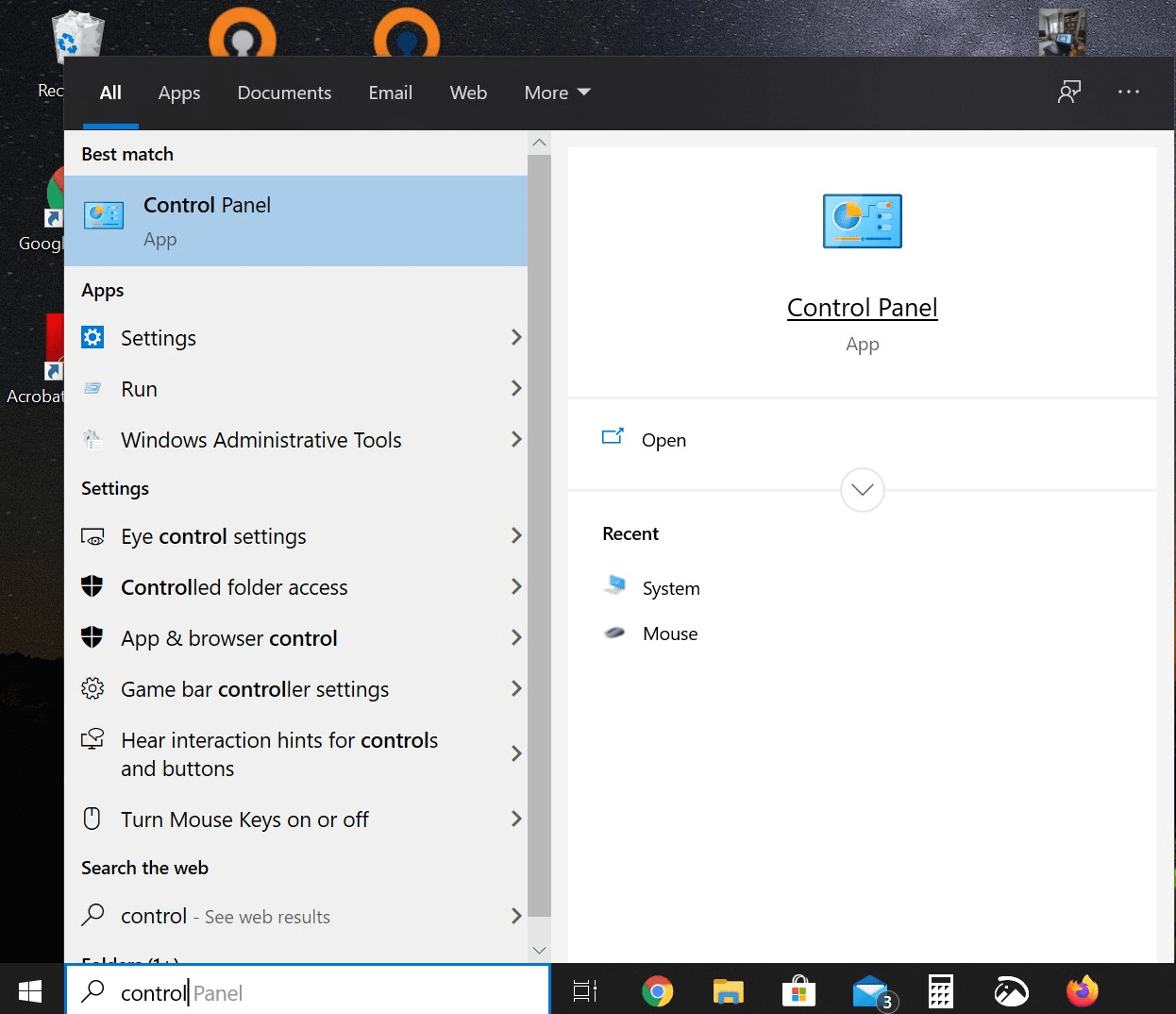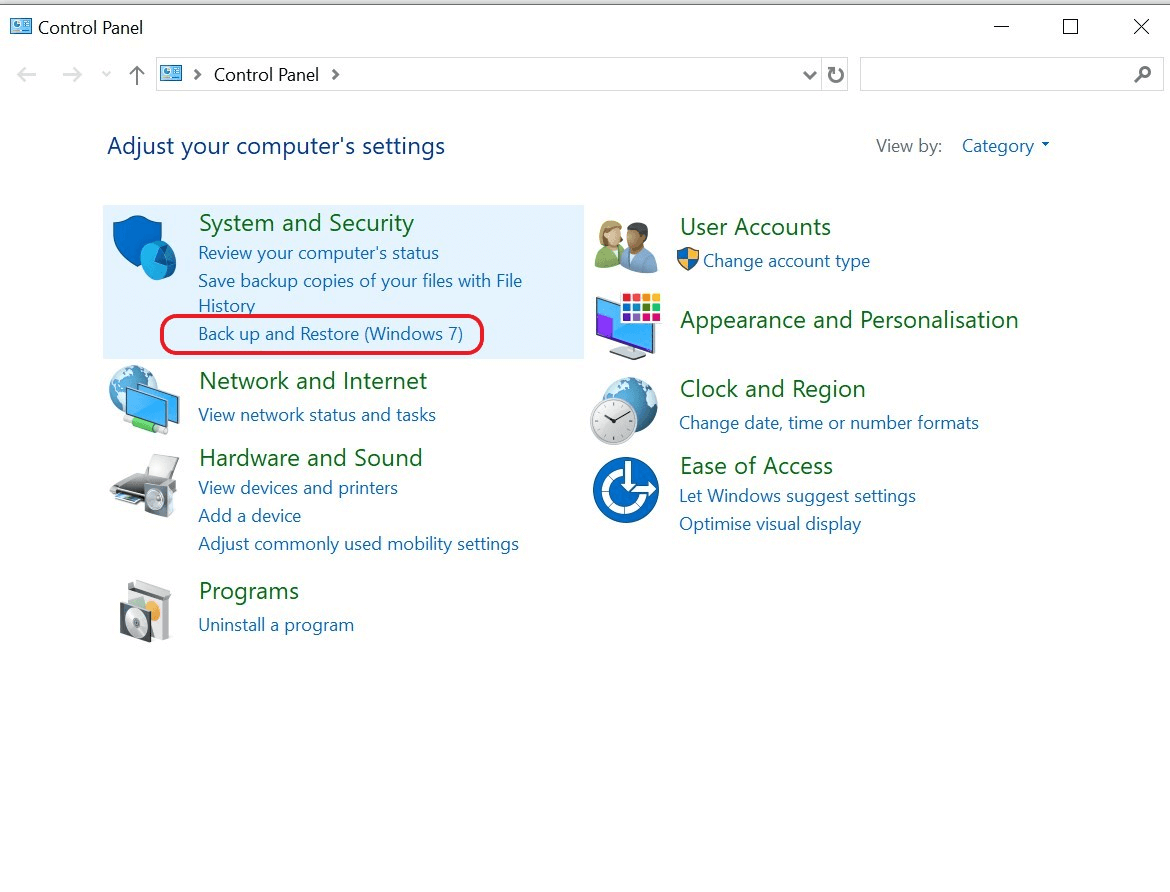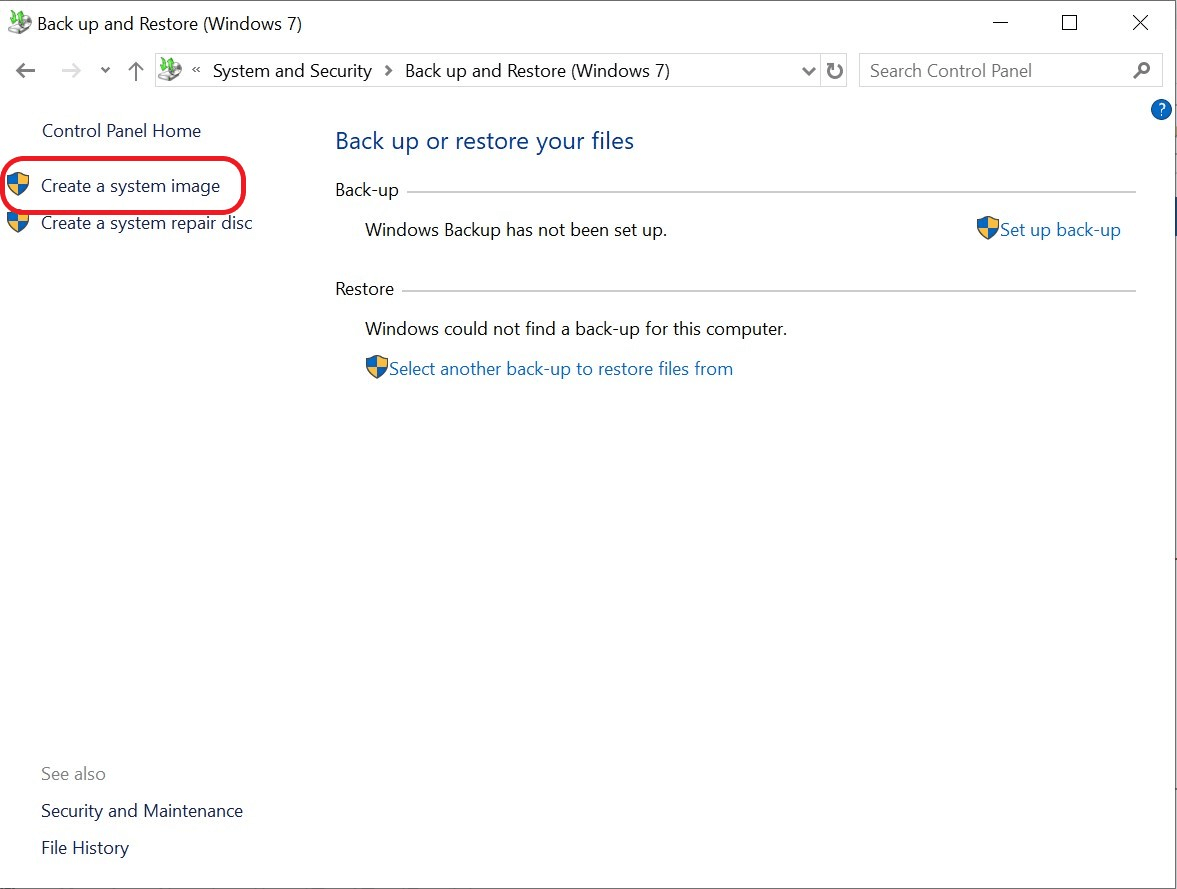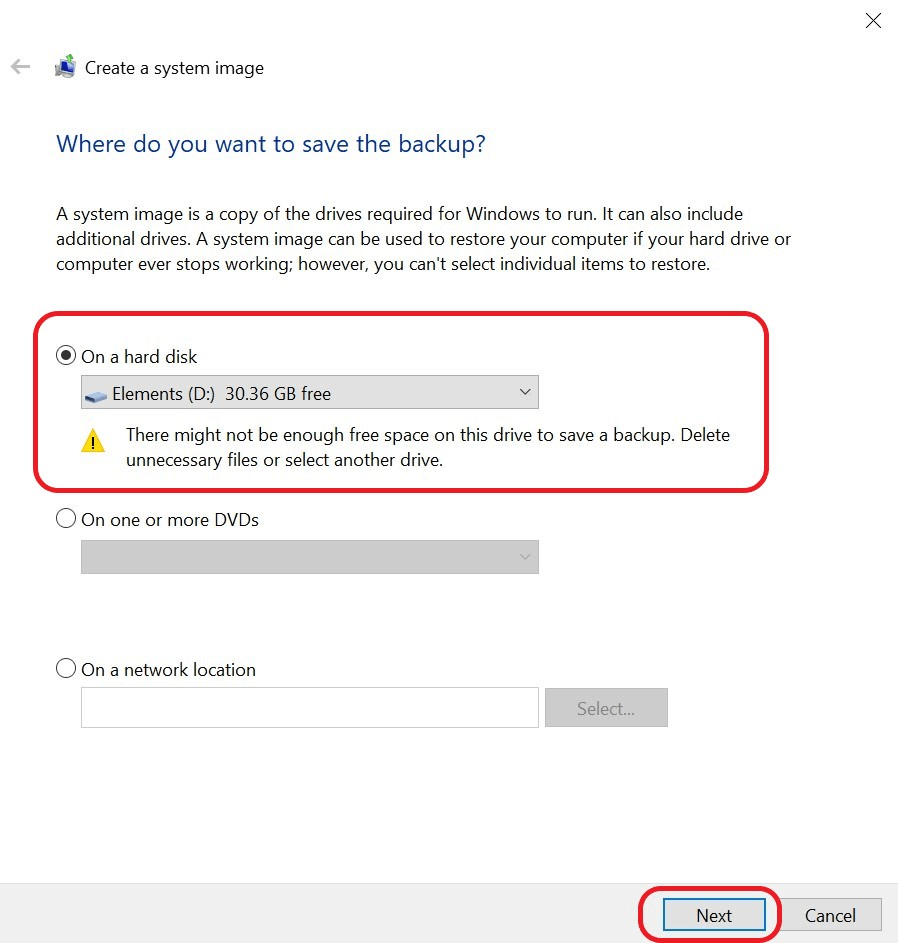Apakah menang 10 memiliki program cadangan
T: Cara mencadangkan program yang diinstal di Windows 10?
A: Untuk mencadangkan program yang diinstal di Windows 10, Anda dapat menggunakan alat windows built-in yang disebut Backup dan Restore. Ikuti langkah ini:
- Klik Mulai, lalu buka Panel Kontrol, Sistem dan Keamanan, dan Cadangan dan Pulihkan.
- Di alat cadangan dan restore, klik opsi untuk membuat cadangan gambar sistem.
- Pilih tujuan tempat Anda ingin menyimpan cadangan. Pastikan Anda memiliki perangkat penyimpanan dengan kapasitas penyimpanan setidaknya 64GB.
- Klik Mulai Cadangan untuk memulai proses cadangan.
Setelah cadangan selesai, Anda akan memiliki cadangan gambar sistem yang mencakup semua program yang diinstal. Cadangan ini dapat digunakan untuk mengembalikan program Anda jika Anda perlu menginstalnya atau mentransfernya ke komputer baru.
Cara mencadangkan program yang diinstal melalui wondershare ubackit?
Jika Anda lebih suka menggunakan perangkat lunak pihak ketiga untuk cadangan, Anda dapat mencoba Wondershare Ubackit. Perangkat lunak ini menyediakan cara yang mudah dan efisien untuk mencadangkan program yang diinstal di Windows 10. Ikuti langkah ini:
- Unduh dan Instal Wondershare Ubackit di komputer Anda.
- Luncurkan perangkat lunak dan pilih opsi “Cadangan”.
- Pilih kategori “Program” dan pilih program yang ingin Anda cadangan.
- Tentukan tujuan tempat Anda ingin menyimpan cadangan.
- Klik tombol “Mulai Cadangan” untuk memulai proses cadangan.
Setelah cadangan selesai, Anda akan memiliki cadangan dari program terpasang yang dipilih. Cadangan ini dapat digunakan untuk mengembalikan program Anda jika Anda perlu menginstalnya atau mentransfernya ke komputer baru.
Secara keseluruhan, penting untuk mencadangkan program yang diinstal di Windows 10/11 untuk menghindari kerumitan menginstalnya kembali jika terjadi kegagalan sistem atau mentransfernya ke komputer baru. Apakah Anda memilih untuk menggunakan alat built-in windows atau perangkat lunak pihak ketiga seperti Wondershare Ubackit, memiliki cadangan program yang Anda yang diinstal memberikan ketenangan pikiran dan menghemat waktu dan usaha.
Cara mencadangkan windows 10
Setelah mengklik entri, peta windows (C 🙂 Drive muncul dengan dua dari empat partisi yang diperiksa, seperti yang ditunjukkan pada Gambar 3. Saya sarankan memeriksa keempat partisi sebelum melanjutkan.
Program cadangan di Windows 10/11 – 2 metode
Apakah Anda ingin mengetahui metode untuk mencadangkan perangkat lunak yang diinstal di Windows 10 atau 11? Nah, Anda berada di tempat yang tepat. Dalam panduan ini, Anda memiliki beberapa metode untuk diterapkan pada situasi Anda. Ikuti saja panduan ini dengan penuh minat.
Amy Dennis
10 Apr 2023 • Diajukan ke: Ambil Cadangan Data • Solusi Terbukti
T: Cara mencadangkan program yang diinstal di Windows 10?
“Saya merasa nyaman dalam menginstal sistem operasi Windows menggunakan USB dan Disk dan sumber lainnya. Namun, satu -satunya hal yang ingin saya pastikan adalah bahwa semua program yang diinstal didukung di Windows 10. Alasan utama di baliknya bahwa menginstal sistem operasi Windows, berulang -ulang, bukan masalah tetapi masalah sebenarnya adalah menginstal program dari waktu ke waktu. Saya ingin mengadopsi strategi cadangan ini untuk menghindari masalah di masa depan. Saya ingin tahu cara paling sederhana Cadangan Program yang Diinstal di Windows 10. Metode harus mudah diterapkan dalam situasi apa pun.”
Nah, itu wajib Buat cadangan program terpasang di Windows 10 atau Windows 11. Mungkin ada beberapa alasan di mana jendela Anda mungkin gagal. Penyebab ini bisa berupa serangan virus, kegagalan perangkat keras, dan banyak lagi. Inilah alasan Anda harus siap dengan perangkat lunak yang terpasang di Windows 10 atau 11 untuk menghindari masalah apa pun. Dalam panduan ini, Anda akan menggunakan alat bawaan dan perangkat lunak pihak ketiga untuk Cadangkan program yang diinstal Di Windows 10/11 Anda. Anda juga akan memiliki lebih banyak alasan mengapa orang Cadangan program yang diinstal di Windows 10 atau Windows 11. Tetap terhubung ke pemandu sampai akhir. Pastikan Anda mengikuti setiap langkah dengan hati -hati.
- Bagian 1: Mengapa Anda perlu mencadangkan program yang diinstal di Windows 10/11 ?
- Bagian 2: Cara mencadangkan program yang diinstal melalui alat bawaan Windows?
- Bagian 3: Cara mencadangkan program yang diinstal melalui Wondershare Ubackit?
Mengapa Anda perlu mencadangkan program yang diinstal di Windows 10/11?
Hal pertama yang harus dilakukan sebelum menerapkan metode apa pun adalah mempelajari alasan di balik tindakan Anda. Mungkin ada banyak alasan di belakang orang membuat cadangan program terpasang Di Windows 10/11. Mengetahui alasan di balik situasi Anda membuat metode semakin berharga. Jadi, sebelum pergi ke metode skenario Anda ini. Pastikan Anda membaca alasan mengapa Anda perlu Cadangan program yang diinstal Di Windows 10, ini adalah beberapa alasan umum di baliknya;
- Banyak kausalitas tentu saja dapat menyebabkan jendela Anda macet. Semoga serangan virus, kegagalan perangkat keras, atau masalah lainnya. Namun, menginstal sistem operasi Windows setelah ini mungkin sepertinya bukan tugas yang kaku. Namun, memasang program lagi adalah proses yang sangat panjang. Membuat cadangan program yang diinstal Di Windows 10 pasti menghemat banyak waktu dan kesabaran.
- Orang mendukung berbagai data setiap hari. Ini mungkin data pribadi, data akademik, atau bahkan profesional. Banyak orang tidak tahu pentingnya membuat cadangan program terpasang Di Windows 10/11. Jadi, mencadangkan semua program yang diinstal di salah satu jendela adalah wajib. Untuk mengadopsi strategi cadangan yang signifikan, Anda pasti perlu Buat cadangan program terpasang di Windows 10.
- Seperti yang disebutkan sebelumnya, menginstal ulang semua program jauh lebih kaku daripada menginstal ulang sistem operasi Windows. Jika Anda ingin mentransfer program yang diinstal dari komputer lama ke yang baru, Anda dapat melakukannya dengan mudah dan efisien dengan menggunakan cadangan gambar dari program yang diinstal di Windows 10 yang akan Anda buat menggunakan metode di bawah ini dalam panduan ini.
Cara mencadangkan program yang diinstal melalui alat windows built-in?
Windows tidak pernah membuat Anda tidak terkejut dengan sejumlah besar alat bawaan untuk hampir setiap tujuan yang terkait dengan manajemen sistem operasi. Anda juga bisa Cadangkan program yang diinstal menggunakan alat windows built-in. Alat cadangan dan pemulihan windows pasti dapat membantu Anda. Karena lokasi default program dan aplikasi adalah partisi sistem, Anda dapat menciptakan kemudahan dengan mengembangkan cadangan gambar sistem. Jadi, jika Anda membutuhkannya di masa depan, cadangan ini akan tersedia untuk Anda. Ikuti langkah-langkah terperinci untuk menggunakan alat bawaan ini:
Langkah 1 Klik awal> Panel kendali> sistem dan keamanan> Cadangan dan Pulihkan Untuk membuka alat built-in windows. Anda juga dapat menemukan alat ini dengan mengetik “cadangan dan pemulihan” di kotak pencarian. Setelah utilitas bawaan terbuka, klik opsi untuk membuat gambar sistem di panel kiri.
Langkah 2 Tambahkan tujuan tempat Anda ingin menyimpan cadangan Anda. Namun, jika Anda ingin membuat cadangan pada perangkat penyimpanan eksternal, pastikan Anda memiliki perangkat penyimpanan yang memiliki minimum kapasitas penyimpanan 64GB. Jika Anda akan menggunakan perangkat penyimpanan apa pun dengan kapasitas penyimpanan kurang dari 64GB, komputer akan memberi Anda kesalahan bahwa drive bukan lokasi cadangan yang valid.
Langkah 3 Setelah Anda memasukkan semua informasi yang diperlukan, klik opsi “Mulai cadangan“Untuk memulai proses. Prosesnya mungkin memakan waktu.
Cara mencadangkan program yang diinstal melalui wondershare ubackit?
Ini akan membutuhkan upaya untuk menyalin dan menempelkan program ke Windows. Dengan memanfaatkan perangkat lunak cadangan pihak ketiga, itu akan mudah. Keajaiban ubackit adalah alat cadangan yang dapat Anda pertimbangkan. Ini adalah alat yang berguna yang dapat memudahkan proses cadangan Anda melalui jadwal cadangan aotomatik dan cadangan tambahan. Selain itu, ia dapat memantau ruang penyimpanan dan lingkungan cadangan secara cerdas. Ambil langkah berikut untuk Cadangan program yang diinstal di Windows 10 dan Windows 11.
Langkah 1 Luncurkan Wondershare Ubackit
Setelah proses unduh dan instal selesai, luncurkan Wondershare Ubackit ke PC Anda. Klik Buat Baru dari Antarmuka Program. Kemudian pilih File Backup untuk memulai cadangan.
Langkah 2 Pilih file/folder dari hard drive
Pilih file yang ingin Anda cadangkan dari daftar. Di sini, ini akan memberi Anda opsi untuk dengan cepat menavigasi file yang ditargetkan dengan mencari nama file atau memfilter jenis file. Kemudian, klik Pilih untuk melanjutkan.
Langkah 3 Pilih tujuan cadangan
Pilih tujuan untuk menyimpan file cadangan Anda, dan klik Pilih untuk memulai proses cadangan. Sekarang, tunggu saja sampai selesai.
Langkah 4 Atur cadangan otomatis
Ubackit menawarkan opsi cadangan otomatis. Anda dapat dengan baik memilih untuk mencadangkan harian, mingguan, bulanan atau bahkan tanpa henti.
Sekarang Anda harus membuat program yang diinstal Anda dicadok di komputer Windows 10 dengan cara yang sangat mudah.
Layanan Cadangan Data
- Cadangan Windows 10
- Cadangan Windows 8
- Perangkat Lunak Sinkronisasi File Terbaik
- Cadangan Pengemudi
- Cadangan Kartu SD
- Cadangan tambahan terbaik
- OneDrive Automatic Backup
- Cadangan CMD
- Cadangan hard drive eksternal
- Perangkat lunak cadangan hard drive
- Pindahkan file dari drive C ke D Drive
- Hard Drive Cadangan Terbaik
- Mac Backup iCloud
- Solusi Cadangan Mac
- Software cadangan hard drive top mac
- Cadangan file OneDrive ke drive eksternal
- Foto cadangan ke Google Drive
- Sinkronkan file di luar folder dropbox
- drive iCloud tidak menyinkronkan pada windows 10
- Synology Cloud Station
- Sinkronkan folder lokal ke OneDrive
Cara mencadangkan windows 10
Setiap pemilik komputer hidup dalam ketakutan akan sistem macet dan hard drive yang rusak. Kehilangan file pribadi Anda, foto, video liburan, atau data terkait pekerjaan adalah salah satu skenario terburuk untuk pengguna komputer biasa. Secara teori, tidak ada yang harus takut lengkap Data hilang, karena semua sistem operasi biasanya memungkinkan pengguna untuk membuat cadangan dari semua file penting mereka.
Juga cukup mudah untuk membuat cadangan di Windows 10. Mencadangkan adalah salah satu cara terbaik untuk membuat salinan komprehensif file, aplikasi, pengaturan sistem, dll Anda. Jika Anda kehilangan laptop atau komputer Anda menjadi tidak dapat dioperasikan karena cacat, Anda dapat mengembalikan cadangan Windows 10 yang dibuat sebelumnya pada perangkat lain dalam waktu singkat sama sekali.
Berikut ini, kami akan memberi Anda petunjuk langkah demi langkah tentang cara membuat cadangan Windows 10 sendiri.
Isi
- Cara mencadangkan komputer Anda di Windows 10: Instruksi langkah demi langkah
- Membuat cadangan data kecil dengan Windows 10
Cara mencadangkan komputer Anda di Windows 10: Instruksi langkah demi langkah
Cadangan lengkap di Windows 10 pada dasarnya adalah menduplikasi seluruh keadaan sistem operasi. Semua data, pengaturan, dan kustomisasi disimpan ke perangkat cadangan sebagai cadangan satu-ke-satu. Inilah sebabnya kami juga menyebut ini sebagai gambar sistem. Ini berbeda dari poin pemulihan karena mencakup seluruh sistem serta file pribadi. Untuk melakukan cadangan Windows 10, Anda harus mengikuti langkah -langkah yang dijelaskan di bawah ini.
Untuk menggunakan fungsi Windows 10 Backup, Anda akan memerlukan hak administrator!
Langkah 1: Menggunakan fungsi pencarian Di bilah tugas di sebelah logo Windows (atau lihat di menu start) untuk menemukan dan membuka panel kontrol. Untuk melakukannya, masukkan “Panel kendali” di bilah pencarian dan klik saran yang sesuai ditampilkan.
Langkah 2: Di bawah “Sistem dan keamanan” (Saat melihat berdasarkan kategori), Anda akan menemukan “Cadangan dan Pulihkan (Windows 7)”. Pilih opsi ini yang juga relevan dengan sistem operasi Windows 10 saat ini.
Langkah 3: Di bilah navigasi di sisi kiri, pilih “Buat gambar sistem”. Sebelum memilih opsi ini, Anda harus Hubungkan perangkat penyimpanan data yang ingin Anda simpan cadangan windows 10 Anda. Kami merekomendasikan hard drive eksternal dengan ruang penyimpanan yang memadai. Setelah Anda menghubungkan perangkat penyimpanan yang dapat dilepas, klik “Buat gambar sistem”.
Langkah 4: Sekarang Anda dapat memilih di mana Anda ingin menyimpan cadangan windows 10 Anda. Pilih “Pada hard disk” untuk menyimpan cadangan ke hard drive eksternal. Atau, Anda dapat memilih “Pada satu atau lebih DVD” atau “Di lokasi jaringan” Jika Anda ingin menyimpan cadangan Anda ke CD/DVD atau ke perangkat eksternal di jaringan. Klik “Berikutnya”.
Langkah 5: Mulai cadangan Windows 10 dengan mengklik “Mulai cadangan”. Mungkin butuh beberapa menit untuk membuat cadangan Windows 10.
Cara mencadangkan file Anda di Windows 10 dan 11 dengan riwayat file
Riwayat file akan secara otomatis mencadangkan folder dan file kritis di Windows dan membantu Anda mengembalikannya.
Ditulis oleh Lance Whitney, kontributor di AUG. 8, 2022
Mencadangkan dokumen Anda dan file lain di windows selalu disarankan jika aslinya hilang atau rusak. Itu terutama berlaku untuk file yang penting, sensitif, atau tidak tergantikan. Tapi idealnya, Anda menginginkan cara yang mulus dan otomatis untuk mencadangkan file Anda sehingga Anda tidak harus terus melakukannya secara manual. Meskipun Anda dapat beralih ke berbagai program cadangan pihak ketiga, alat yang dibangun ke Windows layak untuk dicoba, yaitu, riwayat file.
Tersedia di Windows 10 dan 11, riwayat file akan secara otomatis mendukung file dari folder tertentu di PC Anda ke sumber eksternal, seperti drive USB atau lokasi jaringan. Cadangan Anda berjalan di latar belakang berdasarkan interval yang Anda atur. Dan jika Anda perlu mengembalikan file, cukup buka dan telusuri cadangan Anda sebelumnya untuk menemukan versi yang tepat.
Zdnet Merekomendasikan
Laptop windows terbaik
Berikut adalah pilihan teratas ZDNet untuk berbagai kasus penggunaan.
Secara default, riwayat file akan mencadangkan folder tertentu di bawah akun pengguna Anda, seperti dokumen, musik, gambar, video, dan desktop. Anda dapat menghapus dan menambahkan folder untuk memastikan bahwa semua file yang Anda pilih dicadangkan di mana pun mereka tinggal.
Salah satu kelemahan dari menggunakan riwayat file adalah bahwa hari -harinya mungkin diberi nomor. Saya pernah mendengar desas -desus bahwa Microsoft berencana untuk mencela fitur di beberapa titik, memaksa pengguna untuk beralih ke metode cadangan lainnya, seperti OneDrive.
Satu petunjuk untuk mengajukan masa depan sejarah terletak pada cara kerjanya di Windows 11 versus Windows 10. Di Windows 10, fitur ini mudah diatur dan digunakan saat Anda menjalankannya dari aplikasi Pengaturan. Tetapi di Windows 11, Microsoft menghapus riwayat file dari pengaturan; Satu -satunya pilihan Anda adalah menjalankannya dari panel kontrol, yang canggung dan tampak seperti langkah mundur yang jelas.
Terlepas dari rencana Microsoft untuk riwayat file, alat ini tetap dapat diakses di Windows 10 dan Windows 11 dan berfungsi sebagai metode cadangan yang mampu. Selama masih ada, masih layak digunakan. Inilah cara memanfaatkannya di Windows 10 dan 11.
Cadangan Sejarah File Windows 10
Di Windows 10, pergi ke Pengaturan> Pembaruan & Keamanan> Cadangan. Hubungkan drive atau perangkat yang ingin Anda gunakan sebagai lokasi cadangan. Klik tombol untuk “Tambahkan drive,” dan pilih drive yang ingin Anda gunakan. Ini menyalakan riwayat file (Gambar 1).
Klik tautan untuk “lebih banyak opsi.”Di layar opsi cadangan, klik menu dropdown untuk Cadangkan file saya dan atur interval cadangan, di mana saja dari setiap 10 menit hingga setiap hari. Selanjutnya, klik menu untuk Simpan cadangan saya dan putuskan berapa lama Anda ingin mempertahankan setiap cadangan, di mana saja dari “sampai ruang dibutuhkan” untuk selamanya (Gambar 2).
Selanjutnya, Anda dapat mengatur folder mana yang akan dimasukkan dan dikecualikan dalam cadangan. Tinjau folder yang sudah ditandai untuk riwayat file. Jika ada folder yang ingin Anda cadangkan tidak terdaftar, klik tombol Tambah Folder dan pilih folder itu (Gambar 3).
Jika daftar menampilkan folder apa pun yang tidak ingin Anda cadangkan, pilih dan kemudian klik tombol hapus (Gambar 4).
Untuk mengecualikan folder apa pun yang tidak ditampilkan dalam daftar, seperti subfolder, klik tombol Tambah Folder di bagian untuk Kecualikan folder ini dan pilih folder itu (Gambar 5).
Bergantung pada jadwal cadangan yang Anda pilih, cadangan riwayat file mungkin sudah dimulai dengan sendirinya. Jika tidak, gulir ke bagian atas layar dan klik tombol cadangan sekarang (Gambar 6).
Cadangan akan dimulai di latar belakang, baik sekarang dan mengulangi pada interval yang Anda atur. Anda dapat melakukan pekerjaan Anda saat cadangan berjalan. Setelah selesai, bagian ikhtisar menunjukkan tanggal dan waktu cadangan terakhir.
Windows 10 File History Restore
Sekarang katakanlah satu atau lebih file yang dicadangkan melalui riwayat file hilang, rusak, atau tidak dapat dibaca dan tidak dapat digunakan, dan Anda ingin mengembalikan file itu dari cadangan. Gulir ke bagian bawah layar riwayat file di Pengaturan dan klik tautan untuk “Pulihkan file dari cadangan saat ini” (Gambar 7).
Up Muncul Jendela Sejarah File yang Menampilkan Cadangan Terakhir. Jika Anda memerlukan file dari cadangan sebelumnya, klik ikon panah kiri di bagian bawah layar. Terus klik ikon untuk kembali ke waktu setiap cadangan sebelumnya. Klik panah kanan untuk bergerak maju. Saat Anda menemukan cadangan yang Anda butuhkan, buka folder yang berisi file atau file yang ingin Anda kembalikan, pilih file -file itu, lalu klik tombol Restore di bagian bawah. File dipulihkan ke lokasi aslinya (Angka 8).
Cadangan Sejarah File Windows 11
Untuk menggunakan riwayat file di Windows 11, pastikan drive yang ingin Anda gunakan saat lokasi cadangan terhubung. Buka Panel Kontrol di Tampilan Ikon dan Pilih Ikon Riwayat File (atau klik Ikon Pencarian, ketik riwayat file, dan pilih hasilnya). Jendela riwayat file harus menunjuk ke tujuan cadangan di bawah “Salin file ke:” (Gambar 9).
Jika lebih dari satu drive cadangan terhubung, klik tautan di sebelah kiri Pilih Drive. Pilih drive yang ingin Anda gunakan dan klik OK (Gambar 10).
Selanjutnya, Anda dapat menambahkan folder lain ke cadangan di luar yang default, meskipun prosesnya di sini adalah Kludgy. Secara default, riwayat file di Windows 10 mendukung semua folder yang tercantum di bawah perpustakaan. Untuk menambahkan folder lain ke cadangan, buka file explorer, klik kanan pada folder dan pilih “Tampilkan lebih banyak opsi.”Dari menu konteks lengkap, pilih Sertakan di perpustakaan dan kemudian menambahkannya ke folder yang ada atau membuatnya sebagai perpustakaan baru. Folder itu kemudian akan dimasukkan dalam riwayat file (Gambar 11).
Untuk mengecualikan folder, klik tautannya Kecualikan folder. Klik tombol Tambah dan kemudian pilih folder yang ingin Anda kukai dari cadangan (Gambar 12).
Kembali ke jendela Panel Kontrol Sejarah File Utama dan klik tautan untuk pengaturan lanjutan. Klik menu dropdown untuk Simpan salinan file dan atur interval cadangan. Klik menu dropdown untuk Tetap versi yang disimpan dan atur berapa lama cadangan riwayat file harus dipertahankan. Setelah selesai, klik “Simpan Perubahan” (Gambar 13).
Windows 11 File History Restore
Cadangan seharusnya sudah dimulai pada saat ini. Jika tidak, klik tautan “Jalankan Sekarang”. Jika Anda perlu mengembalikan file di beberapa titik di masa mendatang, kembalikan ke layar riwayat file di panel kontrol dan klik tautan untuk “Kembalikan file pribadi.”Cari cadangan Anda dan buka folder yang berisi file yang ingin Anda kembalikan. Pilih file dan klik tombol untuk “Kembalikan ke Lokasi Asli.”File Anda akan dikembalikan ke tempat aslinya (Gambar 14).
Cara membuat cadangan gambar windows 10 atau 11
Ketika ada yang salah dengan windows, seperti yang kadang -kadang akan terjadi, tidak ada yang memastikan lebih cepat atau lebih mudah kembali normal daripada memulihkan cadangan gambar terbaru.
Untuk itu, saya mendukung PC produksi saya di 9 a.M. setiap hari. Itu artinya saya’tidak akan pernah kehilangan lebih dari sehari’S bekerja jika ada sesuatu yang cukup buruk untuk memaksa hari itu’cadangan gambar untuk dipulihkan.
Di bagian berikutnya, saya menjelaskan apa artinya semua ini, cara kerjanya, dan mengapa Anda seharusnya tidak’t Gunakan cadangan bawaan di Windows 10 atau 11. Akhirnya saya’LL memandu Anda melalui cara menggunakan alat cadangan gambar gratis favorit saya sambil merekomendasikan beberapa alternatif yang dapat diterima lainnya.
Apa itu cadangan gambar?
Sederhananya, cadangan gambar adalah snapshot dari konten lengkap dari semua partisi di komputer’S C: Drive. Dengan kata lain, itu’S salinan yang tepat (“gambar”) dari drive – sistem operasi, file data, pengaturan, dan semua – bukan hanya file yang disimpan di atasnya. Cadangan gambar kadang-kadang disebut cadangan gambar sistem, cadangan seluruh sistem, cadangan sistem penuh, atau variasi lain pada tema itu.
Jika Anda melihat tata letak disk untuk drive C: Anda yang khas, Anda’ll melihat bahwa biasanya mencakup empat atau lebih partisi, seperti yang ditunjukkan pada Gambar 1.
(Harap dicatat: Saya menggunakan wizard partisi Minitool yang bagus dan tanpa biaya, bukan Windows’ Alat manajemen disk bawaan karena Partisi Partisi menunjukkan partisi Microsoft yang dipesan, atau MSR, dengan partisi lain pada drive C: Pada Gambar 1 menempati 16MB di posisi 2.)
Saat Anda membuat cadangan gambar, semua bit dan byte untuk setiap partisi ditangkap. Dan ketika cadangan gambar dipulihkan, isi drive sebelumnya ditimpa, karena gambar untuk setiap partisi ditulis ke drive target lagi dan lagi.
Bagaimana cara kerja cadangan gambar
Membuat cadangan gambar melibatkan membuat snapshot dari konten setiap partisi pada satu drive dan menyimpan konten tersebut dalam salinan gambar untuk setiap partisi di drive lain. Techterms.com menggambarkan gambar disk sebagai “salinan perangkat lunak disk fisik” itu “menyimpan seluruh data dari disk, termasuk struktur file dan folder dari disk, dalam satu file.”
Dengan demikian, setiap partisi ditangkap dalam file gambarnya sendiri. Mengingat perangkat lunak yang tepat, pada kenyataannya (saya’LL menunjukkan demonstrasi nanti dalam cerita ini), Anda dapat menjelajahi gambar seperti jika itu adalah sistem file mandiri.
Untuk membuat gambar, perangkat lunak khusus digunakan untuk membangun file tunggal (atau kumpulan file) yang mewakili seluruh disk atau partisi konstituennya. File gambar disk sering disimpan menggunakan format biner khusus. Jadi, misalnya, .Format gambar ISO (format gambar disk yang berorientasi CD atau DVD berdasarkan standar ISO-9660, yang digunakan Microsoft untuk mendistribusikan gambar dari lingkungan instalasi Windows) berisi duplikat yang tepat dari gambar disk, termasuk data yang disimpan dalam file pada disk itu, serta informasi sistem file dan metadata terkait yang terkait dan terkait dengan metadata yang disimpan dalam disk itu, serta informasi sistem file dan metadata yang terkait dan terkait dengan metadata yang terkait dan metadata yang terkait dan terkait dengan data yang disimpan dalam disk, serta metadata terkait file dan metadata terkait.
Mengenakan’t Gunakan utilitas cadangan windows bawaan
Di Windows 7, Microsoft membangun cadangan dan mengembalikan utilitas ke OS. Dia’masih ada di Windows 10 dan 11 (ditunjukkan pada Gambar 2 di bagian atas jendela panel kontrol), tetapi itu’S saat ini dipanggil “Cadangan dan Pemulihan (Windows 7),” yang memberikan petunjuk penting tentang statusnya.
Microsoft jelas mundur dari alat ini. Perusahaan’S saat ini “Cadangan dan Pulihkan di Windows” Artikel Dukungan Menyebutkan Utilitas Cadangan dan Pemulihan (Windows 7) Hanya dalam konteks pemulihan dari cadangan gambar sistem yang dibuat “Di versi Windows sebelumnya.”
Setelah mengikuti cadangan yang sedang berlangsung dan memulihkan diskusi di forum Windows Ten sejak Oktober 2014, dan di Windows Eleven Forum sejak Juni 2021, saya dapat mengatakan bahwa tidak ada peserta yang berbicara mendukung menggunakan alat lebih lama. Faktanya, sebagian besar guru Windows merekomendasikan untuk menggunakan sesuatu yang lain karena laporan masalah sesekali (tapi kredibel) saat memulihkan gambar yang dibuat menggunakan alat cadangan dan pemulihan (Windows 7). Untungnya, ada opsi yang lebih baik yang tersedia.
Cadangan dan Kembalikan Windows dengan Alat Cadangan Pihak Ketiga
Setidaknya ada tiga alat cadangan windows gratis yang dapat diterapkan, terhormat, dan sangat dihormati yang berfungsi dengan Windows 10 dan Windows 11:
- Perangkat Lunak Macrium’S Macrium mencerminkan gratis
- AEOMEI Backupper Standard (Versi Freeware)
- Minitool Shadowmaker Gratis
Ketiga alat membuat cadangan gambar yang ringkas, cepat, dan andal dari Windows 10 dan Windows 11 PC. Saya telah menjadi pengguna Macrium yang setia yang mencerminkan gratis selama satu dekade sekarang, dan menyajikan penggunaannya pada Windows 11 di tangkapan layar berikut sebagai ilustrasi tentang cara kerja program tersebut. (Jarak tempuh Anda mungkin bervariasi, tergantung pada alat yang Anda pilih.)
Buat (dan jadwalkan) cadangan gambar
Macrium menyediakan entri menu kolom kiri di bawah “Buat cadangan” tab yang berbunyi “Buat gambar partisi yang diperlukan untuk membuat cadangan dan mengembalikan jendela.” Meskipun ada banyak opsi dan kemampuan lain dalam program ini, inilah yang persis seperti apa’S dibutuhkan di sini, jadi saya’LL melangkah Anda melalui bekerja dengan fasilitas ini.
Setelah mengklik entri, peta windows (C 🙂 Drive muncul dengan dua dari empat partisi yang diperiksa, seperti yang ditunjukkan pada Gambar 3. Saya sarankan memeriksa keempat partisi sebelum melanjutkan.
Folder tujuan menunjukkan di mana cadangan akan berada. Di mesin uji windows 11 saya, itu’S E: \ Mrback \. Pertama kali Anda menggunakan program ini, Anda harus menargetkan beberapa drive yang berbeda dari C: dan menentukan a “direktori rumah” untuk cadangan Anda. Target terbaik untuk cadangan, pada kenyataannya, adalah drive eksternal (biasanya USB); Jika suatu sistem benar -benar ke selatan, Anda dapat menggunakan drive eksternal untuk mengembalikan hal -hal ke PC yang berbeda dengan lebih mudah. Klik Berikutnya> (di kanan bawah) untuk pindah ke layar berikutnya.
Ini memanggil “Rencana cadangan” jendela, di mana Anda dapat menentukan beberapa jenis rencana cadangan (disebut a “Templat” Dalam program), seperti yang ditunjukkan dalam pilihan yang terlihat di menu pull-down pada Gambar 4.
Rencana cadangan yang paling inklusif ditampilkan di bagian atas daftar dan fitur cadangan penuh setiap bulan, ditambah cadangan diferensial harian (semuanya berubah sejak hari sebelumnya) dan cadangan tambahan (apa pun yang baru atau berubah) setiap 15 menit sepanjang waktu. Ini menawarkan perlindungan keseluruhan terbaik tetapi membutuhkan setidaknya 100-200GB ruang disk (lebih banyak lebih baik) untuk hasil terbaik.
Gambar 5 menunjukkan pengaturan rencana jika Anda memilih set cadangan intra-daily sebagai rencana Anda, yang disarankan untuk mereka yang ingin mendapatkan perlindungan data maksimum, dengan drive besar (dan relatif kosong) untuk dicadangkan. Macrium Reflect Memungkinkan Anda mengedit jadwal cadangan default dan jumlah cadangan yang disimpan untuk rencana tersebut. (Catatan: Drive cadangan saya di PC ini menawarkan kapasitas 5TB nominal yang dilaporkan File Explorer sebagai 4.54 TB Kapasitas aktual.)
Saat Anda mengklik Berikutnya> Di bagian bawah jendela Paket Cadangan, renungkan menyajikan layar gambar disk yang menunjukkan kepada Anda opsi Anda’ve dipilih (lihat Gambar 6). Perhatikan bahwa “Total dipilih” Ukuran untuk setiap gambar adalah 69.29 GB; Karena program menggunakan kompresi yang canggih dan mampu, masing -masing snapshot cadangan penuh sebenarnya berukuran 35GB. (Cadangan diferensial dan tambahan jarang mencapai 10% dari angka itu, meskipun ini akan bervariasi berdasarkan aktivitas file dan perubahan.)
Klik Menyelesaikan Untuk menyelesaikan proses deskripsi cadangan. Terus Anda’akan disajikan dengan panel yang menyediakan opsi untuk “Jalankan cadangan ini sekarang” Dan “Simpan sebagai file definisi cadangan XML” apa kamu’baru saja didefinisikan. (Kedua opsi dipilih secara default, seperti yang ditunjukkan pada Gambar 7.) Untuk melepaskan cadangan pertama Anda, klik OKE.
Setelah tombol OK diklik, cadangan penuh pertama berjalan. Di sistem pengujian saya, itu membutuhkan waktu sekitar 6 menit. Perhatikan lebih lanjut bahwa ukuran cadangan on-disk adalah 31.85GB (lebih dari 50% kompresi). Gambar 8 menunjukkan hasil dari lari cadangan penuh pertama.
Salah satu alasan saya untuk tetap dengan refleksi adalah kecepatannya: sepengetahuan saya tidak satu pun dari dua program lain yang saya sebutkan sebelumnya cukup cepat. Karena berjalan di latar belakang pada PC yang cukup cepat, saya hampir tidak pernah menyadarinya’S BEKERJA, yang merupakan apa yang Anda inginkan dalam program cadangan.
Kembalikan cadangan gambar
Jika Anda perlu mengembalikan cadangan gambar, itu’hal yang mudah dilakukan. Alasan khas berkisar dari luhur (seperti korupsi OS, kegagalan driver, masalah manajer boot, serangan malware) hingga yang konyol (secara tidak sengaja dihapus file OS untuk membuat sistem tidak dapat digunakan).
Meskipun Macrium merefleksikan (dan program lain yang dikutip sebelumnya) menawarkan fungsi pemulihan berbasis menu program yang mudah digunakan, ketika pemulihan diperlukan, saya sering menemukan diri saya beralih ke program ini’media penyelamat. Itu bisa di -boot, dan cukup pintar untuk membiarkan Anda menunjuk ke gambar cadangan yang ingin Anda kembalikan dengan cepat dan mudah. Bagi saya, itu biasanya berarti cadangan terbaru sebelum segalanya mulai ke selatan.
Menu restore bawaan berfungsi hampir persis seperti fungsi pemulihan yang tersedia dari refleksi’S Rescue Media Boot-Up. Item menu pop-up yang muncul saat Anda mengklik Memulihkan Di menu program dibaca “Jelajahi gambar atau file cadangan untuk dipulihkan,” seperti yang ditunjukkan pada Gambar 9. Itu’S orang yang Anda inginkan.
Penting untuk mengetahui surat drive untuk cadangan gambar Anda dan nama folder tempat mereka’disimpan kembali. Di PC tes saya, saya tahu itu’s drive e: di folder mrback (pendek untuk macrium reflect cadangan), di mana cadangan tersebut mengambil file .MRIMG (Macrium mencerminkan file gambar) Ekstensi. Di sana cadangan terbaru mudah diidentifikasi oleh cap waktu, seperti yang ditunjukkan pada Gambar 10. ITU’S orang yang ingin saya kembalikan.
Cukup klik Membuka Tombol untuk Menggunakan Proses Itu: Macrium Reflect Apakah sisanya.
Macrium Reflect (dan program lainnya) juga menawarkan kemampuan pemulihan berbasis file atau folder. Untuk menggunakannya, Anda’D Klik “Jelajahi gambar” Item yang ditunjukkan pada posisi nomor 2 pada Gambar 9. Ini membuka antarmuka seperti penjelajah file yang memungkinkan Anda menunjuk gambar mana yang ingin Anda jelajahi, lalu pilih file dan/atau folder di dalam gambar itu untuk mengembalikan ke gambar Windows yang sedang berjalan saat ini. Dia’S seperti menyalin file dan folder, yang saya anggap dapat ditangani pembaca tanpa instruksi langkah demi langkah, jadi saya’ll lewati detail itu di sini. Untuk yang penasaran, lihat artikel Basis Pengetahuan Tuan “Memulihkan file dan folder cadangan” untuk informasi lebih lanjut.
Pilih cadangan Anda, dan gunakan secara maksimal!
Pilihan saya sendiri adalah Refleksi Macrium. Anda dapat memilih salah satu opsi saya’VE disajikan di sini sesuai keinginan Anda. Untuk kecepatan’Sake, Anda mungkin ingin mempertimbangkan menargetkan drive cepat (idealnya NVME PCIE-X4 SSD) di mana gambar cadangan Anda akan berada.
Tetapi yang penting adalah mendukung secara teratur dan sering. Itu’S jaminan terbaik Anda untuk meminimalkan kehilangan data jika dan ketika saatnya tiba untuk mengembalikan cadangan. Lebih baik tidak membutuhkannya dan masih memiliki cadangan daripada membutuhkannya dan tidak memilikinya.
Baca ini berikutnya: Untuk lebih banyak teknik perbaikan windows, lihat “Cara memperbaiki windows 10 dan 11 dalam 4 langkah.”
- Windows 10
- Windows 11
- Cadangan dan pemulihan
- Windows
- Bisnis kecil dan menengah
Hak Cipta © 2022 IDG Communications, Inc.