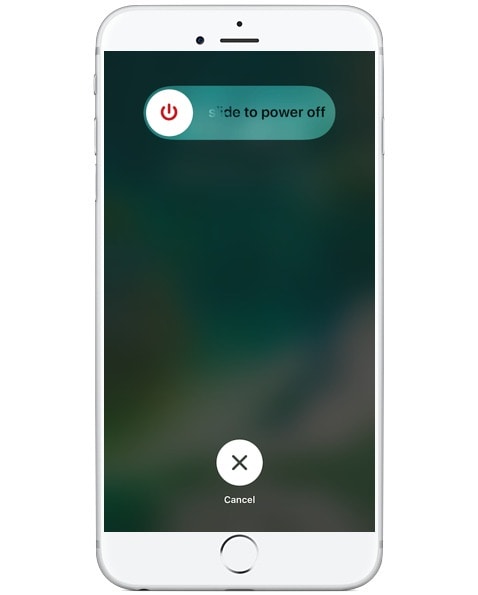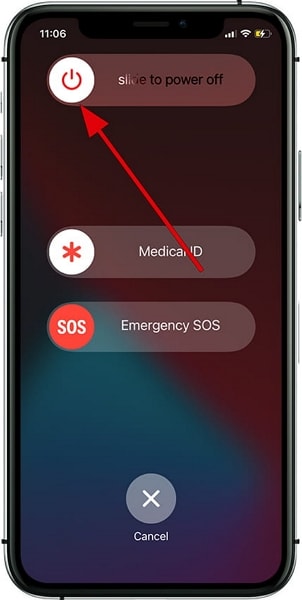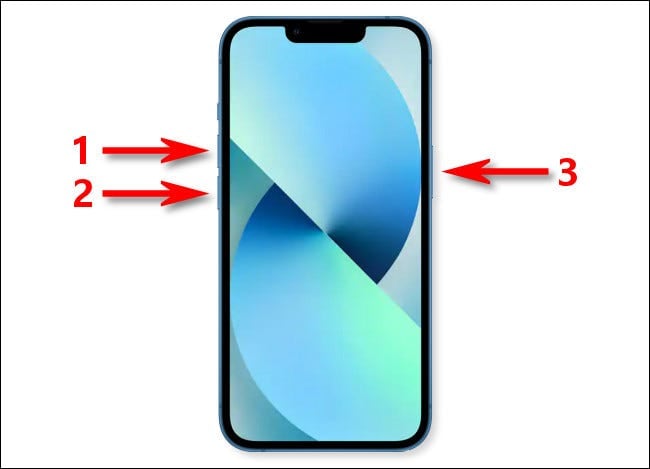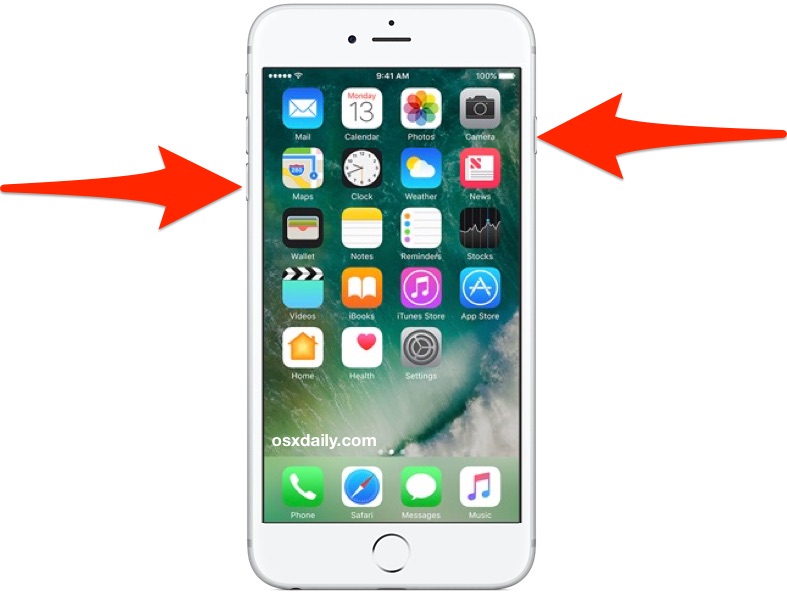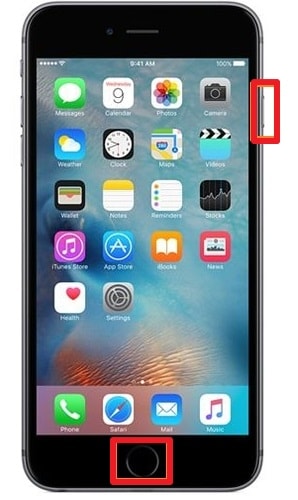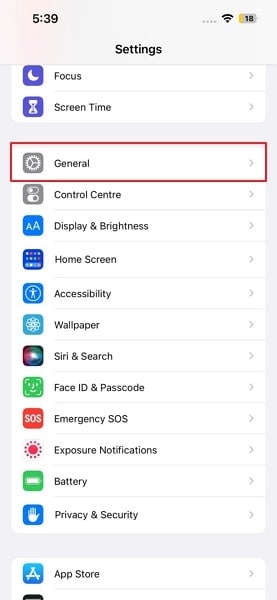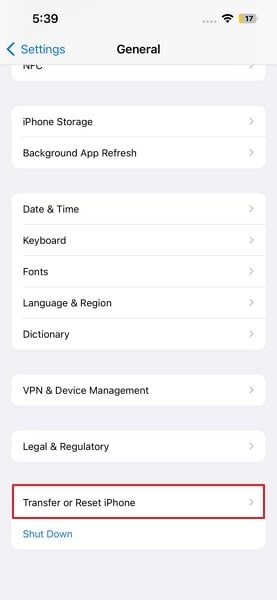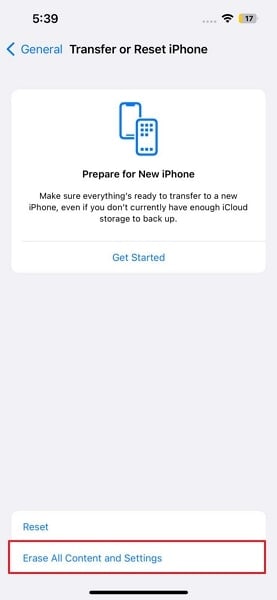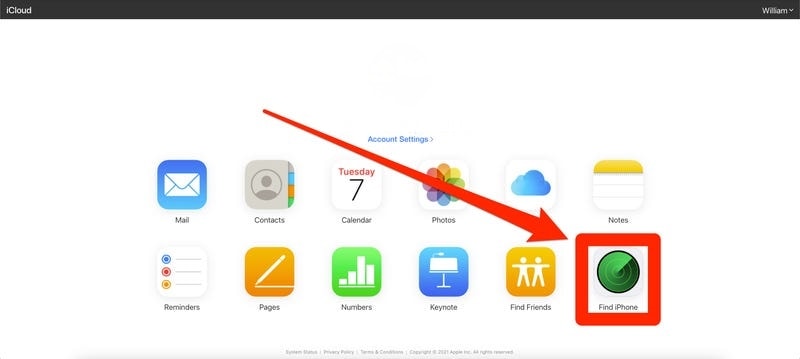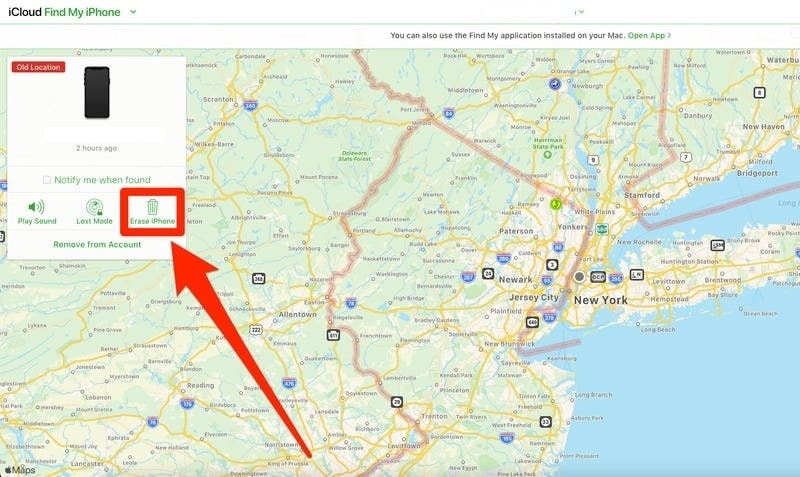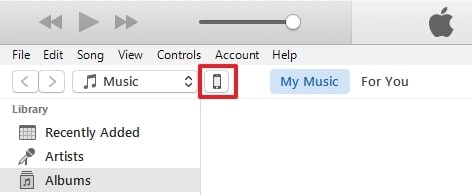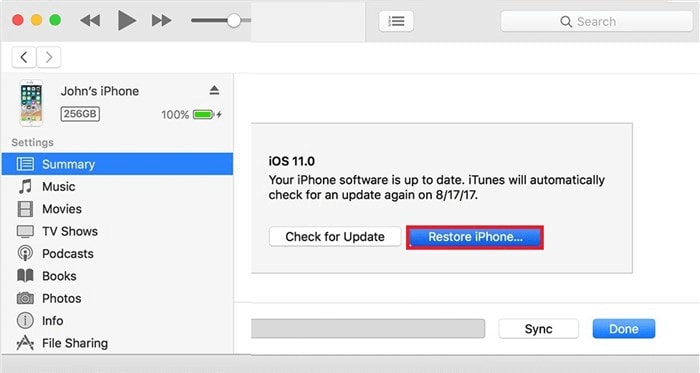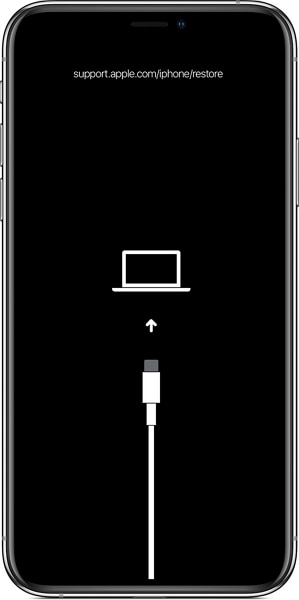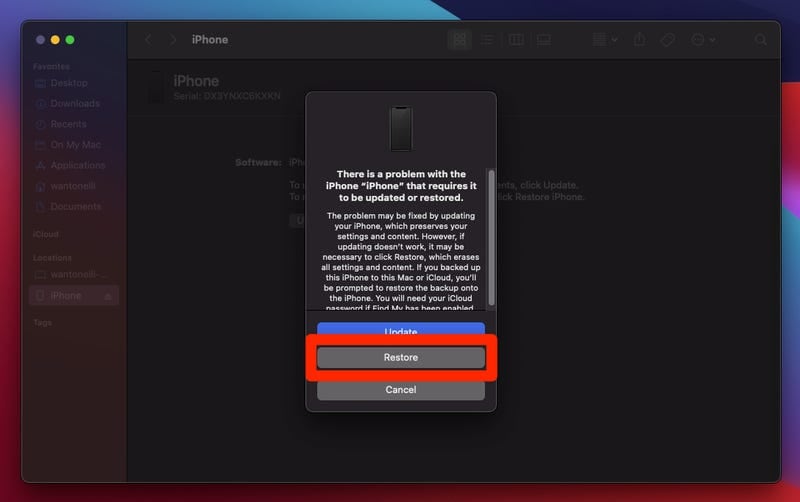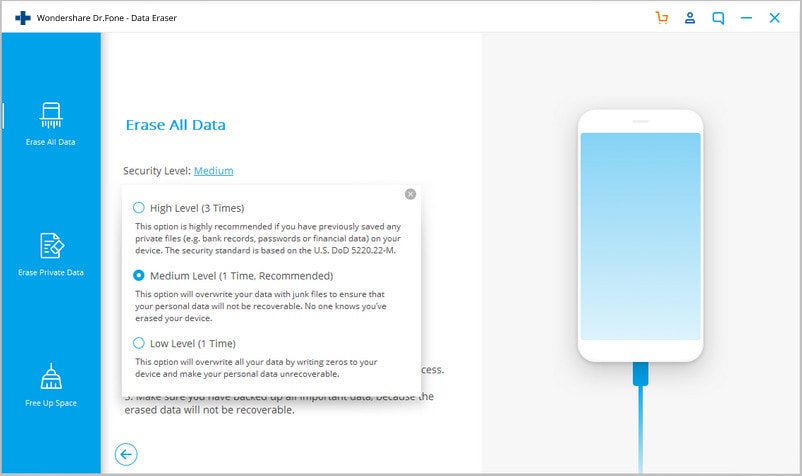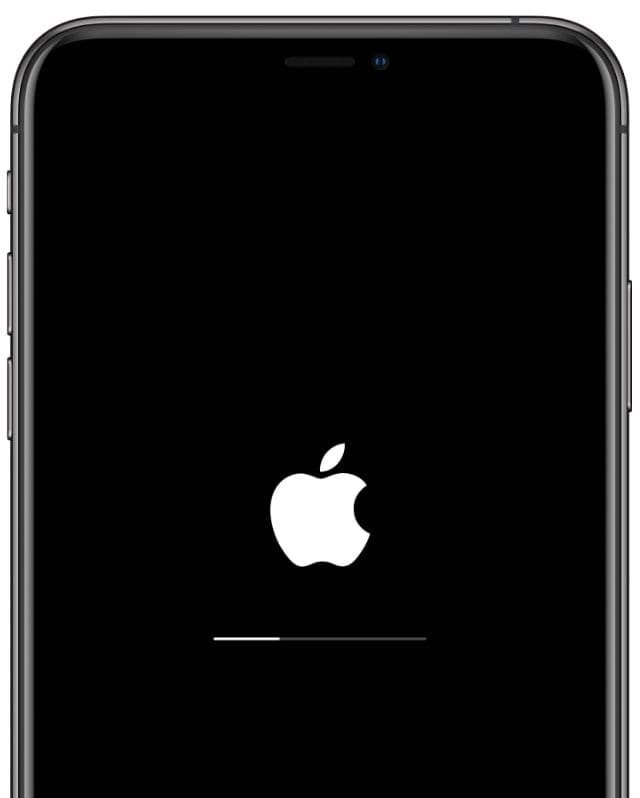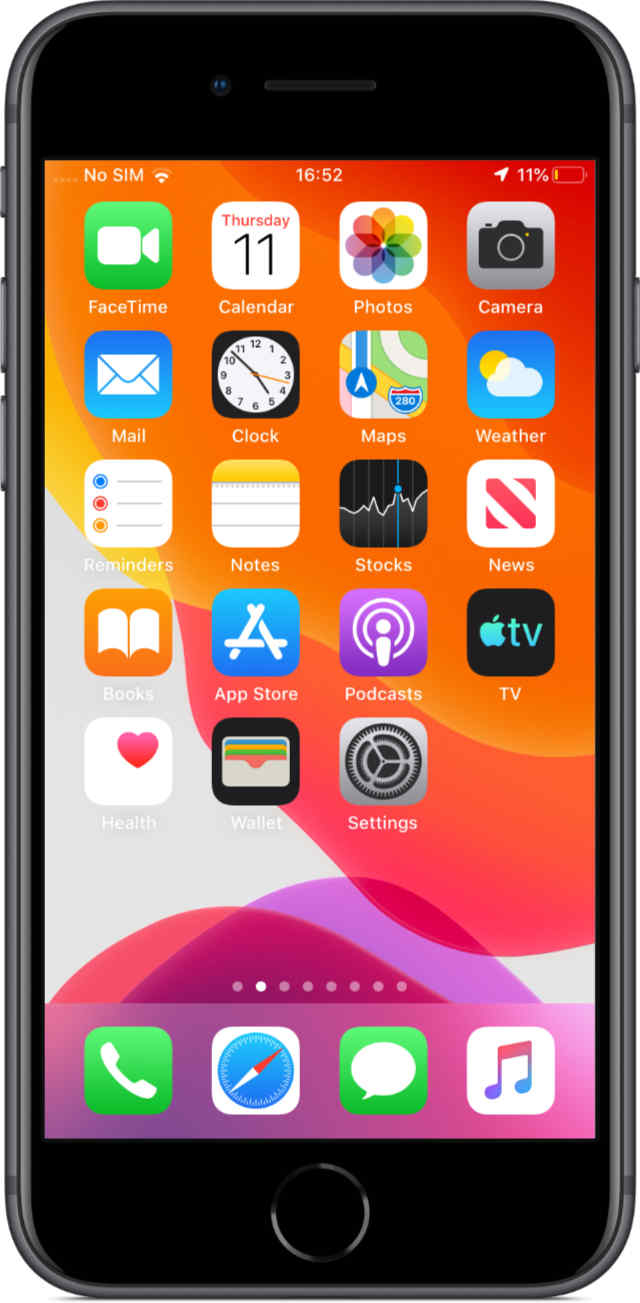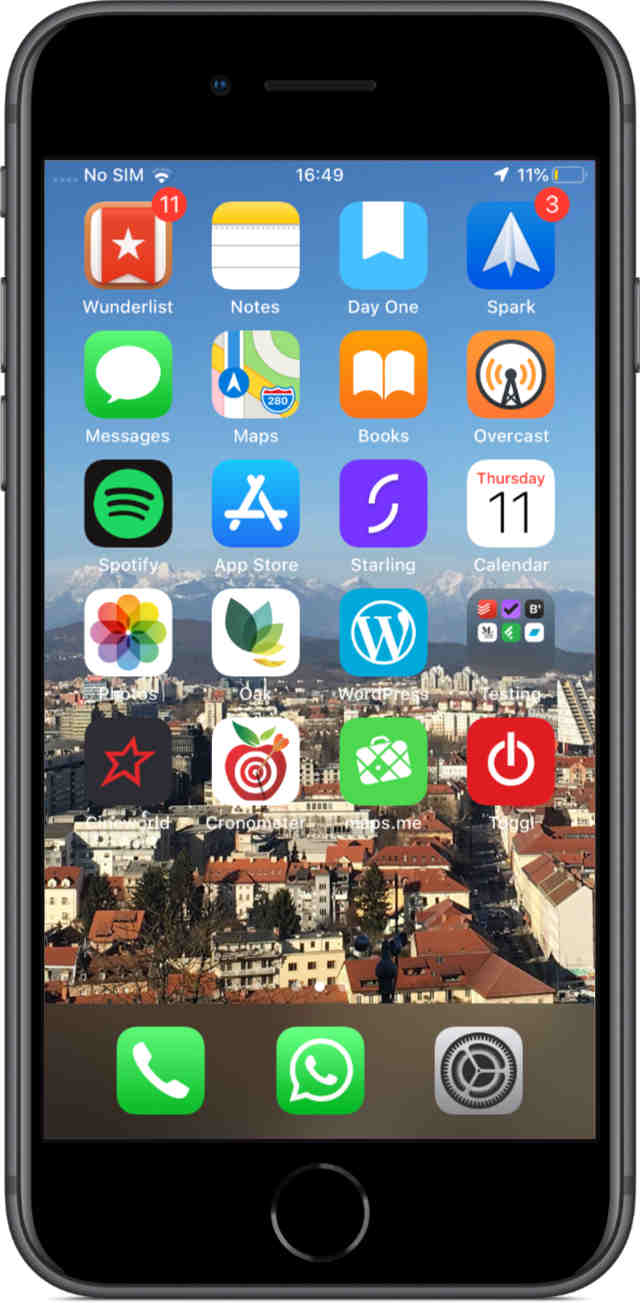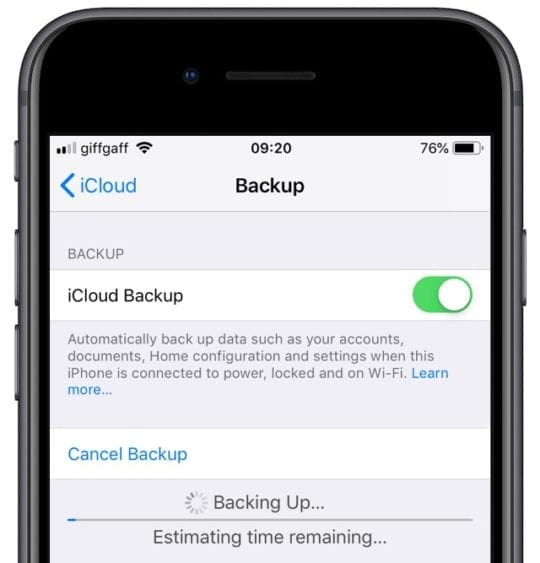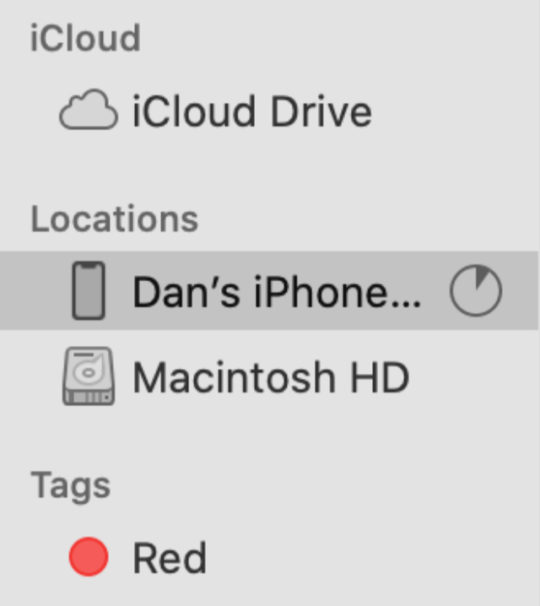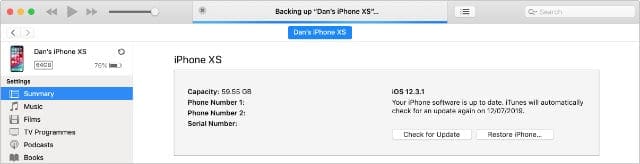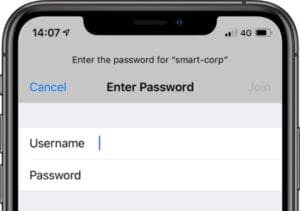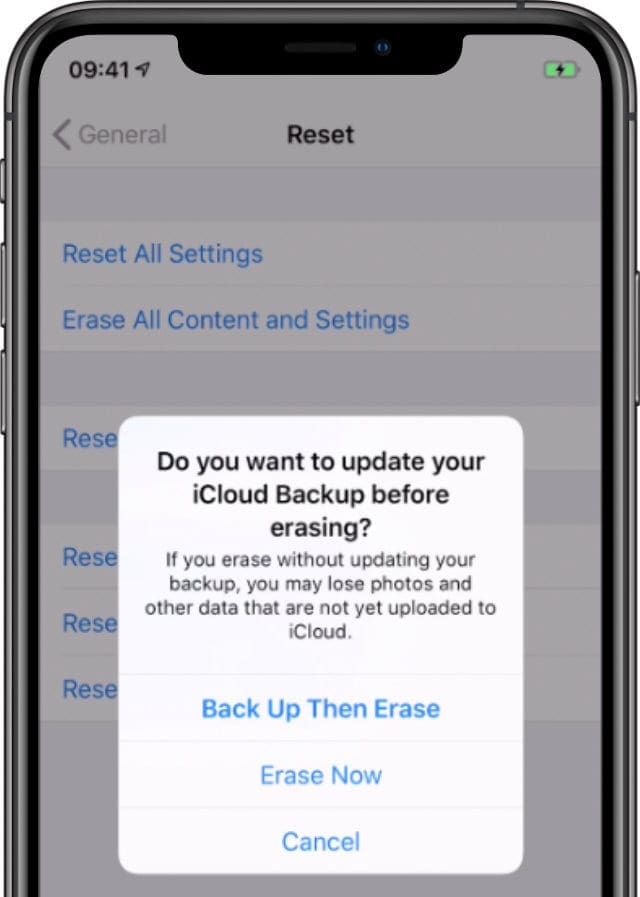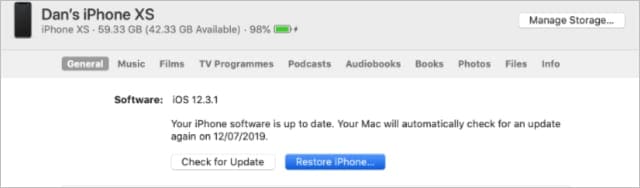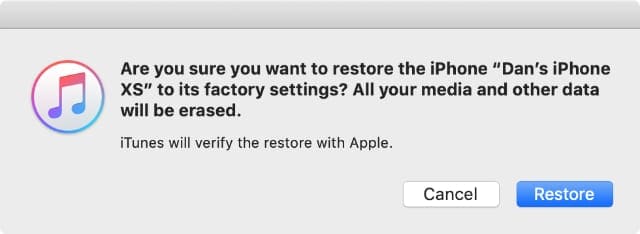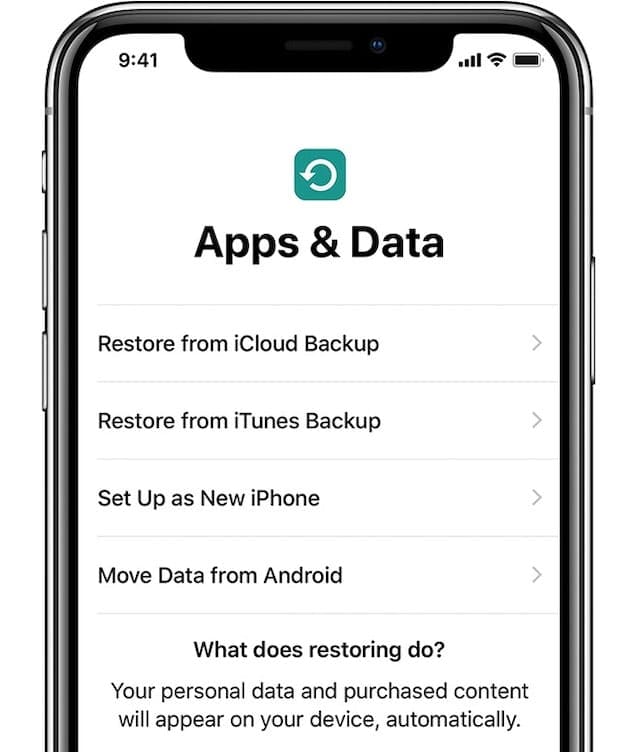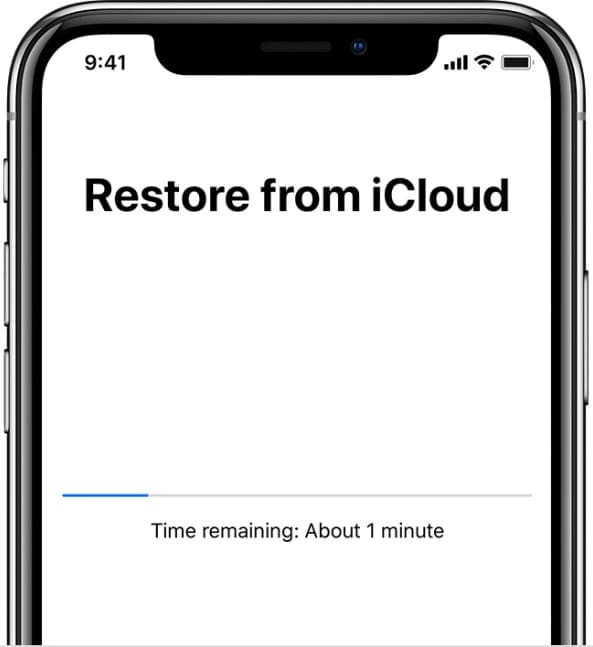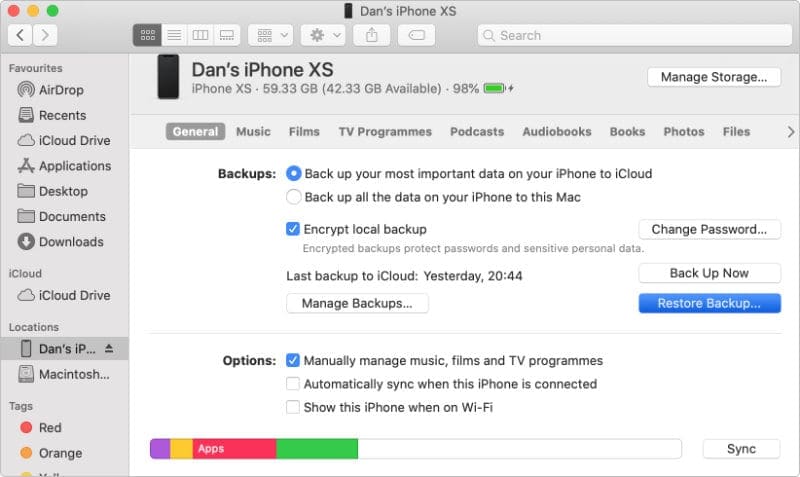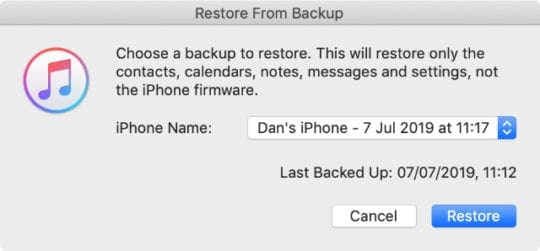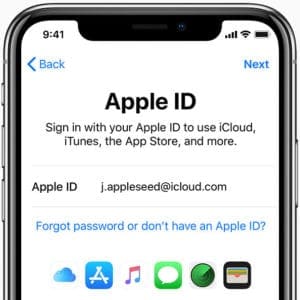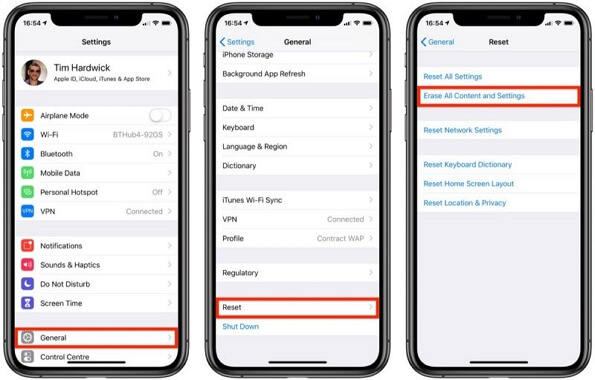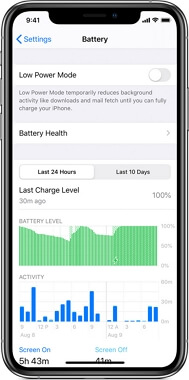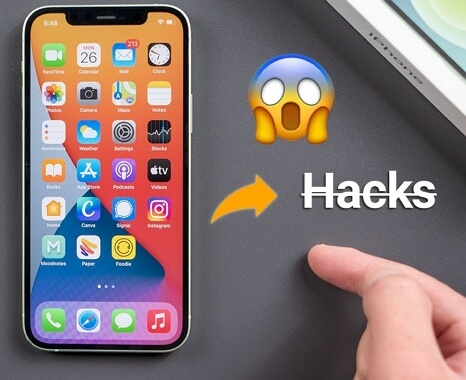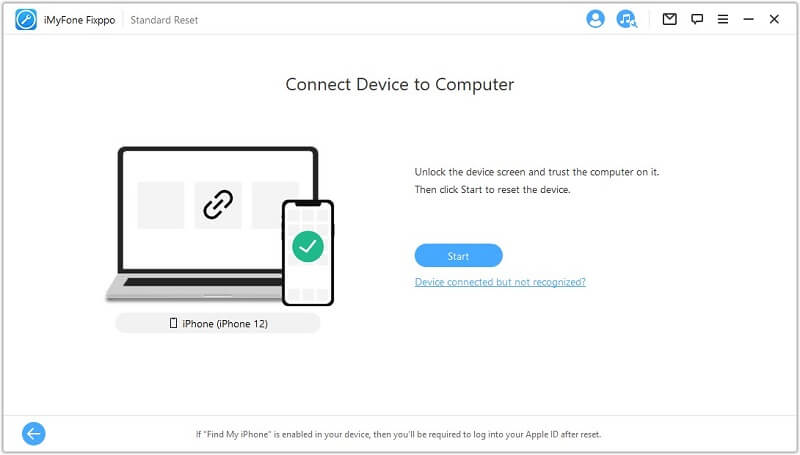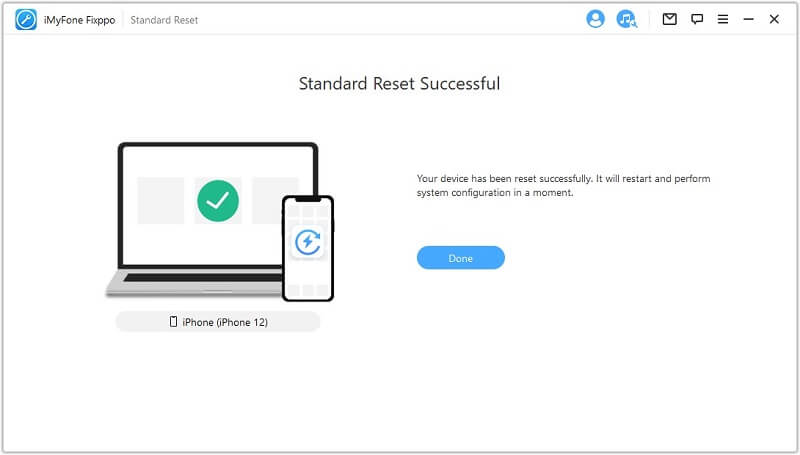Apakah mengatur ulang masalah perbaikan iPhone
T Bagaimana cara mereset iphone Anda:
- Untuk iPhone X dan model yang lebih baru:
- Tekan dan tahan tombol samping dan tombol volume sampai slider muncul.
- Seret slider untuk mematikan iPhone Anda.
- Tunggu beberapa detik, lalu tekan dan tahan tombol samping sampai logo Apple muncul.
- Untuk iPhone SE (generasi ke -2), 8, 7, atau 6:
- Tekan dan tahan tombol samping atau atas sampai slider muncul.
- Seret slider untuk mematikan iPhone Anda.
- Tunggu beberapa detik, lalu tekan dan tahan tombol samping atau atas sampai logo Apple muncul.
- Untuk iPhone SE (generasi pertama), 5, atau model sebelumnya:
- Tekan dan tahan tombol atas atau samping sampai slider muncul.
- Seret slider untuk mematikan iPhone Anda.
- Tunggu beberapa detik, lalu tekan dan tahan tombol atas atau samping sampai logo Apple muncul.
Setelah melakukan reset lunak di iPhone Anda, periksa apakah masalah yang Anda alami diselesaikan. Jika tidak, Anda dapat melanjutkan ke langkah berikutnya.
Bagian 3: Cara Mengatur Ulang iPhone
Jika reset lunak tidak menyelesaikan masalah di iPhone Anda, Anda mungkin perlu melakukan hard reset. Proses ini memaksa iPhone Anda untuk restart dan dapat membantu menyelesaikan masalah perangkat lunak yang lebih kompleks. Ikuti langkah -langkah di bawah ini ke Hard Reset iPhone Anda:
- Untuk iPhone 8 atau lebih baru:
- Tekan dan lepaskan tombol Volume Up.
- Tekan dan lepaskan tombol volume down.
- Tekan dan tahan tombol samping sampai logo Apple muncul.
- Untuk iPhone 7 atau 7 Plus:
- Tekan dan tahan tombol volume ke bawah dan tombol tidur/bangun secara bersamaan.
- Lanjutkan menahan kedua tombol sampai logo Apple muncul.
- Untuk iPhone 6s atau model sebelumnya:
- Tekan dan tahan tombol beranda dan tombol tidur/bangun secara bersamaan.
- Lanjutkan menahan kedua tombol sampai logo Apple muncul.
Setelah hard reset selesai, periksa apakah masalahnya diselesaikan. Jika tidak, Anda dapat mencoba langkah selanjutnya.
Bagian 4: Cara Mengatur Ulang Pabrik iPhone
Jika pengaturan ulang lunak dan pengaturan ulang tidak memperbaiki masalah pada iPhone Anda, Anda mungkin perlu melakukan reset pabrik. Proses ini akan menghapus semua data dan pengaturan di iPhone Anda, jadi pastikan untuk mencadangkan file penting Anda sebelum melanjutkan. Ikuti langkah -langkah di bawah ini ke Factory Reset iPhone Anda:
- Buka aplikasi Pengaturan di iPhone Anda.
- Ketuk “Jenderal.”
- Gulir ke bawah dan ketuk “Reset.”
- Pilih “Hapus semua konten dan pengaturan.”
- Masukkan kode sandi Anda jika diminta.
- Konfirmasi dengan mengetuk “Hapus iPhone.”
Tunggu proses reset selesai, dan iPhone Anda akan restart sebagai perangkat baru. Anda kemudian dapat mengaturnya sebagai yang baru atau mengembalikannya dari cadangan Anda.
Bagian 5: Cara Memperbaiki iPhone Tidak Bekerja Bahkan Setelah Reset?
Jika Anda telah mencoba semua langkah di atas dan iPhone Anda masih belum berfungsi dengan baik, ada beberapa opsi pemecahan masalah tambahan yang dapat Anda pertimbangkan:
- Periksa Pembaruan Perangkat Lunak: Pergi ke aplikasi Pengaturan, ketuk “Umum,” dan pilih “Pembaruan Perangkat Lunak.”Jika pembaruan tersedia, instal karena mungkin berisi perbaikan dan perbaikan bug.
- Atur Ulang Semua Pengaturan: Pergi ke aplikasi Pengaturan, ketuk pada “Umum,” Pilih “Reset,” dan pilih “Setel ulang semua Pengaturan.”Ini akan mengembalikan pengaturan iPhone Anda ke nilai default mereka tanpa mempengaruhi data Anda.
- Hubungi Apple Support: Jika tidak ada solusi di atas yang berfungsi, yang terbaik adalah menghubungi Dukungan Apple untuk bantuan lebih lanjut. Mereka dapat membantu mendiagnosis masalah ini dan memberikan rekomendasi untuk menyelesaikannya.
Ingat, mengembalikan iPhone Anda untuk memperbaiki masalah perangkat lunak harus dilakukan sebagai pilihan terakhir. Selalu disarankan untuk mencadangkan data Anda secara teratur untuk menghindari kehilangan data selama proses reset.
Dengan mengikuti langkah -langkah dan tip yang disebutkan dalam artikel ini, Anda harus dapat mengatasi masalah perangkat lunak umum di iPhone Anda dan mengembalikannya ke fungsionalitas optimalnya. Ingatlah untuk selalu mendekati pemecahan masalah dengan hati -hati dan mencari bantuan profesional jika diperlukan.
Pertanyaan:
- Apa saja tingkat pengaturan ulang iPhone?
- Kapan Anda harus menggunakan reset lunak?
- Bagaimana Anda melakukan reset lunak pada iPhone X dan model yang lebih baru?
- Kapan Anda harus mempertimbangkan hard reset?
- Bagaimana Anda melakukan hard reset pada iPhone 7 atau 7 Plus?
- Apa yang harus Anda lakukan jika hard reset tidak menyelesaikan masalah?
- Kapan reset pabrik diperlukan?
- Bagaimana cara mengatur ulang pabrik iPhone?
- Apa yang harus Anda lakukan jika iPhone Anda masih belum berfungsi bahkan setelah reset?
- Bagaimana Anda bisa memeriksa pembaruan perangkat lunak?
- Apa tujuan mengatur ulang semua pengaturan?
- Apa yang harus Anda lakukan jika tidak ada langkah pemecahan masalah yang berhasil?
- Mengapa penting untuk mendukung data Anda sebelum melakukan reset pabrik?
- Bagaimana Anda dapat menghubungi Dukungan Apple untuk bantuan lebih lanjut?
- Tindakan pencegahan apa yang harus Anda ambil saat memecahkan masalah perangkat lunak di iPhone Anda?
Kembalikan iPhone Anda untuk memperbaiki masalah perangkat lunak
Langkah 4: Pilih mode yang tepat
Jangan pernah mengatur ulang iPhone Anda sebelum membaca daftar periksa pamungkas
Apakah Anda baru saja membeli iPhone 14 baru Anda? Meskipun jutaan orang menyukai lambang kesempurnaan ini, perangkat ini masih muncul dengan masalah yang berbeda. Masalah -masalah ini bisa sama mendasarnya dengan gangguan perangkat lunak atau kerusakan perangkat. Karena Anda bertujuan untuk menyelesaikan masalah ini, Anda akan berusaha Reboot iPhone Anda.
Ada berbagai level untuk dicoba saat me -reboot atau restart iPhone Anda. Artikel ini adalah tentang membahas masalah ini dan mencari tahu berbagai kelas yang dapat Anda coba, tergantung pada sifat masalah perangkat Anda. Kemudian, dengan ikhtisar rinci proses, artikel ini menampilkan daftar periksa yang harus Anda pastikan untuk menghindari kecelakaan di seluruh perangkat iOS Anda.
- Bagian 1: IPhone Hard Reset VS. iphone soft reset vs. Reset pabrik iPhone
- Bagian 2: Cara Mempertinggi Ulang iPhone
- Bagian 3: Cara Mengatur Ulang iPhone
- Bagian 4: Cara Mengatur Ulang Pabrik iPhone
- Bagian 5: Cara Memperbaiki iPhone Tidak Bekerja Bahkan Setelah Reset?
Bagian 1: IPhone Hard Reset VS. iphone soft reset vs. Reset pabrik iPhone
Ada tiga tingkat yang diakui mengatur ulang iPhone Anda. Dengan operabilitas dan hasil yang berbeda, teknik reset ini memiliki representasi khusus yang membuatnya penting sesuai dengan tingkat masalah perangkat Anda. Bagian ini akan memberikan analisis komparatif dari berbagai opsi reset yang Anda miliki di iPhone Anda:
| Reset lunak | Hard Reset pengaturan pabrik | Reset pabrik | |
| Nama lain | Reboot atau restart iPhone | Paksa restart iPhone | Hapus data dan atur ulang semua pengaturan |
| Definisi | Ini disebut mematikan iPhone dan memulai kembali. | Melakukan prosedur reset tertentu jika iPhone menjadi tidak responsif atau sangat glitchy | Menghapus semuanya di seluruh perangkat iOS, saya.e., dari datanya ke pengaturannya. |
| Kapan Menggunakannya | · Tidak menerima pesan dan panggilan di perangkat. · Perangkat tertinggal dan tidak berfungsi dengan benar. · Ada beberapa kesalahan di aplikasi yang Anda gunakan. · Masalah audio dan terkait jaringan terbukti. · Masalah kecil yang melibatkan perangkat lunak iPhone Anda | · Saat berusaha memperbaiki perangkat lunak yang rusak. · Saat mencoba menghapus virus. · Menghapus semua pengaturan yang tidak diinginkan di seluruh perangkat. · Perangkat atau iPhone yang tidak responsif terjebak di logo Apple. · IPhone dengan masalah layar putih atau hitam. | · Jika reset lunak dan keras gagal mengubah masalah, Anda harus mengatur ulang pabrik. · Saat Anda akan menjual perangkat Anda. · Mengembalikan iPhone ke pengaturan aslinya dan default. |
| Bagaimana cara menggunakannya | Gunakan tombol daya dan volume (sesuai dengan model) dan matikan iPhone dengan slider. Kemudian, cukup restart dengan bantuan tombol. | Ketuk tombol volume masing -masing dan tahan tombol daya iPhone Anda (sesuai dengan model Anda) sampai logo Apple muncul di layar. | Akses Pengaturan Perangkat Anda dan Temukan Opsi “Transfer dan Atur Ulang iPhone” di seluruh pengaturan “Umum”. Kemudian, ikuti instruksi di layar ke pabrik mengatur ulang iPhone Anda ke tingkat yang berbeda. |
| Apa yang terjadi saat digunakan | IPhone diluncurkan lagi dan beroperasi dengan sempurna. | Perangkat mulai beroperasi dengan benar saat memulai kembali. | Semua data dan pengaturan perangkat dihapus, membuatnya dimulai sebagai perangkat yang sama sekali baru. |
Perangkat iPhone mengikuti urutan kronologis yang ketat untuk mengatur ulang dan menyelesaikan semua kesalahan yang lazim. Saat Anda memahami cara mengatur ulang iPhone Anda, ada prosedur berurutan yang dapat Anda perhatikan. Awalnya, coba reset lunak di iPhone, Di mana Anda hanya perlu memulai ulang perangkat Anda. Ini dapat digunakan saat perangkat Anda tertinggal atau gangguan di beberapa fungsi tertentu. Meskipun perangkat ini beroperasi, Anda dapat mencari Reboot iPhone Anda Untuk menyelesaikan sedikit gangguan di perangkat lunak atau aplikasi yang digunakan.
Mengikuti ini, jika iPhone Anda macet dan tidak responsif, Anda harus pergi untuk memulai kembali perangkat Anda. Juga disebut sebagai hard reset, prosedur ini memandu Anda untuk menyelesaikan kesalahan iPhone yang menyebabkannya menghentikan operasinya. Anda mungkin terjebak di logo Apple atau akan memiliki layar hitam atau putih di seluruh perangkat, yang harus Anda lakukan paksa restart iPhone. Berlatih itu akan menyelesaikan kondisi yang kompleks dan lebih keras kepala.
Jika hard reset gagal dan perangkat Anda masih kerusakan, Anda kemudian dapat melihat ke depan untuk mengatur ulang perangkat Anda. Ini adalah kondisi kedua dari belakang yang dapat Anda pikirkan, di mana masalah dalam perangkat tertanam dalam sifat sedemikian rupa sehingga tidak dihapus dengan cepat. Satu -satunya cara untuk memprosesnya adalah dengan menghapus semuanya dari iPhone. Dengan demikian, Anda dapat pergi ke pabrik mengatur ulang iPhone Anda dan mengatur ulang semuanya.
Bagian 2: Cara Mempertinggi Ulang iPhone
Seperti yang dibahas, Soft mengatur ulang iPhone Anda adalah langkah pertama untuk menyelesaikan masalah di seluruh itu. Saat berbicara tentang Soft Reset iPhone, Ada sedikit perbedaan yang perlu direalisasikan untuk berbagai model iPhone. Bagian ini didasarkan pada memberikan Anda panduan yang menunjukkan cara Reboot iPhone Anda dengan cara yang paling sederhana. Kadang -kadang, metode yang paling mudah memberikan hasil terbaik. Jadi, mari kita cari tahu bagaimana Anda akan melakukannya Soft Reset iPhone Anda:
Untuk iPhone dengan Tombol Beranda
Langkah 1: Jika Anda memiliki iPhone 8 atau model sebelumnya, Anda harus menahan tombol “Power”.
Langkah 2: Saat Anda memegang tombol, slider akan muncul di layar untuk membantu Anda mematikan iPhone. Gunakan tombol “Power” pada tombol Anda untuk memulai ulang iPhone setelah beberapa detik.
Untuk iPhone tanpa tombol beranda
Langkah 1: Jika Anda memiliki iPhone X atau model selanjutnya, Anda harus menekan dan menahan tombol “volume atas” dan “power” secara bersamaan.
Langkah 2: Layar yang menampilkan slider akan muncul di layar yang akan membantu Anda mematikan perangkat. Tahan tombol “Power” setelah beberapa detik untuk memulai ulang iPhone Anda.
Bagian 3: Cara Mengatur Ulang iPhone
Jika reset lunak gagal atau tidak merespons dengan tepat, Anda harus mencari level berikutnya. Level selanjutnya memegang metode ini paksa restart iPhone, juga disebut sebagai hard reset. Ini akan membantu Anda mengeluarkan iPhone dari kondisi di mana itu benar -benar macet. Proses ini tidak menghapus data apa pun di seluruh perangkat Anda tetapi menuju pemeriksaan yang lebih ketat dan lebih rinci dari perangkat iOS Anda. Jika layar iPhone Anda beku, cobalah langkah -langkah berikut untuk meresetnya dengan keras dan membuatnya berfungsi lagi:
Untuk perangkat iPhone 8 atau yang lebih baru
Langkah 1: Tekan dan lepaskan tombol “Volume Up” di iPhone Anda. Setelah ini, lakukan hal yang sama dengan tombol “Volume Down”.
Langkah 2: Selanjutnya, tekan dan tahan “daya” di sisi iPhone Anda sampai logo Apple muncul di layar.
Untuk iPhone 7 atau 7 Plus
Langkah 1: Jika Anda memegang iPhone 7 atau 7 Plus, Anda perlu menekan dan menahan tombol “Volume Down” dan “Power”.
Langkah 2: Tekan tombol iPhone sampai logo Apple muncul di layar. Ini akan memaksa restart iPhone Anda dengan sukses.
Untuk model iPhone 6 atau sebelumnya
Langkah 1: Untuk memaksa restart model iPhone 6 atau sebelumnya, tekan dan tahan tombol “power” di samping dan tombol “home” perangkat Anda.
Langkah 2: Tinggalkan tombol saat logo Apple muncul di layar, yang menandai perangkat yang dimasukkan kembali.
Bagian 4: Cara Mengatur Ulang Pabrik iPhone
Soft and Hard Resetting adalah salah satu cara efektif untuk menyelesaikan masalah di seluruh iPhone Anda. Jika iPhone masih mengikuti masalahnya, satu -satunya cara sempurna untuk menghilangkan semua kekhawatiran adalah dengan memuat ulang pabrik Anda iPhone Anda. Bagian ini akan memberikan panduan terperinci tentang pabrik yang mengatur ulang iPhone dalam kondisi yang berbeda. Sebelum kita langsung ke langkah -langkah, sangat penting untuk mengetahui daftar periksa yang perlu dipastikan sebelum pabrik mengatur ulang perangkat iOS.
Persiapan untuk Pabrik mengatur ulang iPhone
Saat Anda pergi ke Reset pabrik iPhone Anda tanpa kode sandi, Ada beberapa hal yang harus Anda pastikan. Karena proses ini akan menghapus semua data dari iPhone Anda, Anda harus menyimpan tab pada data dan membuat beberapa jenis cadangan yang dapat dipulihkan setelah mengatur ulang perangkat.
Anda dapat menemukan berbagai bentuk cadangan, yang bervariasi antara cadangan iCloud dan cadangan iTunes. Meskipun ada beberapa bentuk cadangan generik yang dapat Anda buat, alat jelas lain bernama DR.Fone – Cadangan Telepon menyediakan layanan eksklusif untuk mencadangkan data penting. Tabel di bawah ini menunjukkan kepada Anda perbandingan teknik cadangan ini dan membantu Anda dalam mencari tahu perbedaan dan karakteristik yang dihadapi setiap metode satu sama lain:
| cadangan iCloud | cadangan iTunes | Dr.Fone – Cadangan Telepon | |
| Apa mode cadangan? | Membutuhkan internet untuk mengatur cadangan | Membutuhkan perangkat dan kabel USB untuk diproses | Membutuhkan perangkat untuk membuat cadangan dan kabel petir atau Wi-Fi untuk koneksi |
| Dapatkah Anda memilih data untuk cadangan? | Fitur opsi berbeda yang memungkinkan Anda untuk menyusun cadangan yang disesuaikan. | Tidak menawarkan opsi cadangan selektif. | Ini memberikan serangkaian opsi terperinci untuk memutuskan saat mencadangkan data. |
| Kapan dan bagaimana Anda bisa mengembalikan data yang dicadangkan? | Ini membantu Anda mengembalikan data saat menyiapkan iPhone. | Memulihkan saat menyiapkan iPhone atau setelah mengaturnya untuk beberapa waktu. | Ini dapat digunakan untuk mengembalikan data di seluruh iPhone kapan saja. |
| Berapa banyak data yang dapat dicadangkan? | Menyediakan penyimpanan cloud gratis 5GB, yang dapat naik ke 2TB melalui paket berlangganan. | Tergantung pada ruang penyimpanan komputer yang digunakan. | Tergantung pada ruang penyimpanan komputer yang digunakan. |
| Adalah data yang dienkripsi selama cadangan? | Mengenkripsi data setiap kali dicadangkan. | Ini memberikan opsi untuk mengenkripsi data saat dicadangkan. | Itu tidak mengenkripsi data yang dicadangkan di seluruh perangkat. |
| Bagaimana diproses? | Pilihan untuk mengatur cadangan iCloud diatur di “Pengaturan” iPhone. Tentukan jenis data yang akan dicadangkan. | Hubungkan iPhone Anda ke komputer dan buka iTunes untuk mengakses opsi “Cadangan.” | Hubungkan iPhone dan akses alat untuk memilih tipe data spesifik yang ingin Anda cadangkan melalui perangkat. |
Cara 1: Cara Mengatur Ulang Pabrik iPhone Dengan Kata Sandi
Teknik pertama yang memiliki reset iPhone Anda adalah pendekatan generik dan resmi untuk mengatur ulang perangkat iOS. Sebelum iPhone dimasukkan ke dalam reset pabrik, pengguna harus mencadangkan data mereka menggunakan teknik yang sesuai dan keluar dari Apple ID yang masuk ke perangkat. Saat melakukan tindakan permanen seperti itu, Anda juga harus menonaktifkan iCloud dan menemukan layanan saya di seluruh iPhone Anda. Setelah dipastikan, proses untuk mengatur ulang pabrik iPhone dengan kata sandi cukup sederhana dan efektif:
Langkah 1: Mulailah dengan mengakses “Pengaturan” iPhone Anda. Mengarah ke pengaturan “umum” dari daftar opsi.
Langkah 2: Saat Anda diarahkan ke layar berikutnya, klik opsi “Transfer atau Reset iPhone” untuk menavigasi ke opsi Reset Pabrik.
Langkah 3: Mengikuti ini, ketuk opsi “Hapus Semua Konten dan Pengaturan” di layar berikutnya. Ikuti instruksi di layar ke pabrik dengan sukses iPhone Anda.
Cara 2: cara mengatur ulang pabrik iphone tanpa kata sandi
Bagaimana jika Anda tidak dapat mengingat kata sandi ke iPhone Anda? Ketika datang Pabrik mengatur ulang iPhone tanpa kode sandi, Berbagai cara dapat digunakan. Sementara setiap metode lain memiliki pendekatannya, hasilnya sama dalam semua kasus. Di bagian ini, kita akan melihat bagaimana iPhone dapat direset tanpa kata sandi. Mempraktikkan proses ini mengarah pada kehilangan data lengkap; Karenanya, selalu simpan cadangan.
Metode 1: DR.Fone – Screen Unlock (iOS)
Teknik pertama yang dapat Anda gunakan Pabrik mengatur ulang iPhone tanpa kode sandi adalah alat untuk membuka kunci layar. Setelah Anda membuka kunci layar, Anda dapat menggunakan metode generik pabrik mengatur ulang iPhone Anda. Untuk membuka kunci layar dengan sukses, Anda dapat mempertimbangkan menggunakan DR.Fone – Screen Unlock (iOS) sebagai solusi yang sesuai. Sementara itu mencakup skenario buka kunci layar utama, itu secara efisien mengeksekusi tugas dalam hitungan detik. Untuk memahami proses menggunakan DR.Fone – Screen Unlock (iOS), lihat langkah -langkah yang disediakan di bawah ini:
aman & aman
Langkah 1: Mulai DR.Fone dan pilih Screen Unlock
Unduh dan Instal Wondershare DR.Fone di komputer Anda dan lanjutkan untuk meluncurkannya. Pilih “Layar Buka Kunci” dari opsi yang tersedia di layar Beranda.
Langkah 2: Sambungkan perangkat dan lanjutkan untuk membuka kunci layar
Pastikan iPhone terhubung ke komputer dengan kabel USB. Lanjutkan untuk mengklik “Buka Kunci Layar iOS” dari opsi di jendela berikutnya.
Langkah 3: Masukkan perangkat dalam mode pemulihan atau DFU
Ikuti instruksi di layar di jendela berikutnya untuk menempatkan iPhone Anda ke dalam mode pemulihan atau DFU.
Langkah 4: Mulai mengunduh firmware iOS
Setelah perangkat dimasukkan ke dalam mode pemulihan atau DFU, DR.Fone menampilkan layar berikut dengan detail “Model Perangkat” dan “Versi Sistem.”Tentukan versi sistem dengan daftar yang disediakan dan klik” Mulai “untuk mengunduh firmware di iPhone.
Langkah 5: Buka kunci iPhone Anda
Setelah firmware mengunduh, klik “Buka Kunci Sekarang” untuk memulai membuka kunci iPhone Anda. Ini akan membutuhkan beberapa detik untuk disimpulkan, dan iPhone Anda akan berhasil dibuka.
Metode 2: Temukan iPhone saya
Temukan saya adalah teknik efektif lainnya untuk mengakses iPhone Anda dan melakukan reset pabrik. Jika perangkat memiliki ID Apple yang diaktifkan di atasnya, ponsel akan terhubung ke Layanan Temukan saya. Meskipun menyediakan lokasi real-time iPhone, ini juga dapat digunakan untuk mengatur ulang dan menghapus iPhone tanpa kata sandi. Untuk melakukan ini, Anda perlu melanjutkan dengan langkah -langkah berikut:
Langkah 1: Buka situs web resmi iCloud dan masuk dengan kredensial ID Apple Anda. Saat Anda mengarahkan kembali ke menu utama situs web, klik “Temukan iPhone” untuk melanjutkan dengan Layanan.
Langkah 2: Layar berikutnya akan menampilkan peta dan semua perangkat yang terhubung ke ID Apple. Pilih “Semua Perangkat” dari atas dan pilih iPhone yang perlu diatur ulang.
Langkah 3: Pop-up muncul dengan daftar opsi kinerja yang berbeda. Klik “Hapus iPhone” dan konfirmasi tindakan untuk mengatur ulang iPhone dalam sekejap.
Metode 3: iTunes
Anda juga dapat mencoba iTunes untuk mengatur ulang iPhone Anda ke pengaturan pabrik. Satu -satunya persyaratan untuk menjalankan metode ini adalah terhubung dan disinkronkan dengan iTunes. Prosesnya sederhana dan memadai, yang dapat dipahami dengan langkah -langkah yang ditampilkan selanjutnya:
Langkah 1: Anda harus mencolokkan iPhone Anda dengan kabel petir dan meluncurkan iTunes di komputer Anda. Lanjutkan ke bagian “Ringkasan” di seluruh panel kiri setelah mengklik ikon “iPhone”.
Langkah 2: Saat menu baru terbuka di layar Anda, klik “Restore iPhone” dan konfirmasi proses untuk memulihkan perangkat.
Langkah 3: Prosesnya akan memakan waktu dan mengatur ulang dengan data yang terkandung dalam cadangan baru -baru ini. Setiap perubahan perangkat setelah cadangan itu akan hilang.
Metode 4: Mode Pemulihan
Mode Pemulihan adalah arah lain yang mengesankan untuk menyelesaikan masalah iPhone yang tidak dapat ditutupi dengan reset yang lembut dan keras. Jika Anda menghendaki Reset pabrik iPhone Anda tanpa kode sandi, Anda dapat menggunakan mode pemulihan untuk menjalankan proses tanpa melakukan banyak upaya. Saat proses selesai dengan sendirinya, Anda harus mengarahkan perangkat Anda ke arah yang benar. Untuk itu, disarankan agar Anda mengikuti langkah -langkah sebagaimana didefinisikan di bawah ini:
Langkah 1: Mulai komputer Anda dan pastikan iTunes diinstal melintanya. Jika Anda menggunakan Mac, Anda dapat membahas metode ini dengan Finder. Pastikan bahwa iPhone tidak terhubung ke perangkat. Saat Anda mematikan iPhone Anda sesuai dengan model Anda sendiri, lanjutkan untuk menempatkan iPhone Anda ke mode pemulihan.
Langkah 2: Sebelum menempatkan perangkat dalam mode pemulihan, Anda harus mencolokkannya ke komputer. Langkah -langkah menempatkan iPhone mirip dengan melakukan restart force. Saat Anda memegang tombol “power” untuk menjalankan proses, Anda harus menunggu sampai layar mode pemulihan tidak muncul di seberangnya.
Langkah 3: Temukan iPhone Across Finder atau iTunes sesuai perangkat yang Anda gunakan untuk meresetnya. Satu set opsi akan muncul di layar Anda di mana Anda harus memilih “restore” untuk memulai proses Pabrik mengatur ulang iPhone Anda tanpa kode sandi.
Apa yang Terjadi Saat Anda Mengatur Ulang Ponsel Anda?
Setiap pengaturan utama di seluruh itu diformat saat perangkat diatur ulang ke pengaturan pabriknya. Data di seluruh perangkat pada dasarnya tidak dihapus, tetapi indeks ke file -file ini disembunyikan. Sementara file asli siap ditimpa, mereka selalu dapat dipulihkan jika telepon tidak digunakan setelah menjadi reset pabrik. Kebutuhan akan alat yang baik sangat penting untuk menghapus semua jenis data dari ponsel Anda. Wondershare dr.Fone – Data Eraser (iOS) fitur alat yang sangat baik untuk tujuan ini.
Meskipun ini adalah alat yang sempurna untuk menghapus semua jenis data di seluruh iPhone, itu tidak menjaga indeks file asli di seluruh perangkat. Ini membantu Anda memastikan bahwa semua data Anda dilindungi dan tidak dapat dipulihkan. Inilah yang menjadikan alat ini pilihan yang sangat baik untuk memastikan keamanan dan privasi data Anda.
Bagian 5: Cara Memperbaiki iPhone Tidak Bekerja Bahkan Setelah Reset?
Tiga metode yang disediakan cukup rinci dan pasti dalam membantu Anda memperbaiki masalah dengan iPhone Anda. Jika masalah tetap ada di seluruh iPhone Anda, masalahnya terletak di seluruh firmware atau perangkat lunak yang berjalan di seluruh perangkat Anda. Daripada menempatkan perangkat Anda melalui pengaturan pabrik atau sering memulai kembali, Anda mungkin harus mengubah pengaturan perangkat lunak. Untuk itu, metode yang akan digunakan akan lebih pasti dan mendalam dari apa yang telah Anda alami dalam artikel ini.
Kami percaya bahwa menggunakan DR.Fone – System Repair (iOS) adalah langkah yang tepat yang dapat diambil dalam situasi seperti itu. Memasang kembali firmware di seluruh iPhone Anda mungkin menghapus semua masalah perangkat lunak yang berlaku dan membuat perangkat Anda baru. Saat Anda mencoba menjual iPhone Anda kepada pengguna lain, menggunakan teknik ini mengatur ulang iPhone Anda secara mendalam dan memecahkan masalah beberapa kesalahan yang mungkin tidak diselesaikan dengan reset pabrik sederhana.
Memulai ulang iPhone tidak menyelesaikan banyak kesalahan dibandingkan dengan alat yang memperbaiki sistem ini. Dalam situasi seperti itu, DR.Fone – System Repair (iOS) memberi Anda lingkungan yang sempurna untuk memperbaiki iPhone Anda. Bagian ini akan memberikan wawasan mengapa alat ini adalah pilihan yang bagus untuk memperbaiki iPhone yang tidak berfungsi bahkan setelah reset.
Alat perbaikan iOS all-in-one
Dr.Fone – System Repair (iOS) telah dibangun untuk memperbaiki masalah sistem utama di semua perangkat iOS. Meskipun menyediakan 150+ opsi perbaikan di seluruh iPhone, yang mencakup logo White Apple, masalah loop boot, masalah layar hitam iPhone, kesalahan 1110, dan masalah layar sentuh; Dr.Fone – System Repair (iOS) memastikan bahwa pengguna tidak harus melalui banyak metode untuk menemukan hasil yang sama.
Sedangkan alat mengotomatiskan sebagian besar proses, DR.Fone – System Repair (iOS) menyediakan platform yang memungkinkan pengguna untuk menyelesaikan semua masalah besar dan kecil dengan perangkat. Alat ini memiliki salah satu antarmuka terbaik untuk memperbaiki kesalahan sistem iPhone. Ada beberapa mode perbaikan dan solusi berbasis skenario lainnya yang disediakan di seluruh alat ini. Inilah yang membuatnya menjadi alat khusus untuk mengatur ulang perangkat iPhone.
Tiga mode perbaikan yang menonjol
Dr. Fone menawarkan tiga mode perbaikan yang menonjol – Perbaikan Sistem (iOS). Arah berikut memberi Anda tabel dengan perbedaan yang jelas antara semua mode perbaikan:
| Mode perbaikan standar | Mode perbaikan lanjutan | Mode Perbaikan Anti-Pemulihan | |
| Bagaimana data dikelola di seluruh mode? | Tidak menghapus data setelah proses. | Menghapus data dari perangkat setelah menyelesaikan proses. | Menghapus data secara mendalam dari perangkat dan membuatnya benar -benar baru. |
| Jam berapa untuk diproses? | Metode cepat, membutuhkan lebih sedikit waktu untuk mengeksekusi. | Butuh cukup banyak waktu untuk menyelesaikan proses. | Membutuhkan banyak waktu karena prosesnya cukup dalam dan terperinci. |
Cara memperbaiki iPhone Anda menjadi normal?
Kami sekarang akan melihat bagaimana Anda dapat memperbaiki iPhone Anda ke keadaan normal dengan bantuan DR.Fone – Perbaikan Sistem (iOS). Kami akan mencoba perbaikan standar untuk pelaksanaan proses yang lengkap:
aman & aman
Langkah 1: Perbaikan Sistem Akses
Unduh dan instal DR versi terbaru.Toolkit iOS Fone di komputer Anda. Setelah diluncurkan, pimpin ke tab “Perbaikan Sistem” dari beranda.
Langkah 2: Lanjutkan untuk memperbaiki iOS
Pilih “iOS” di layar berikutnya untuk menentukan sifat perangkat yang digunakan. Mengikuti ini, pilih “Perbaikan iOS” dari daftar opsi yang tersedia di layar berikutnya.
Langkah 3: Tentukan masalah sistem iOS
Di jendela berikutnya, buka daftar skenario yang menjelaskan masalah spesifik yang dihadapi perangkat. Jika skenario tertentu tidak tersedia dalam daftar, cukup klik “Perbaikan Sekarang” untuk memulai proses.
Langkah 4: Pilih mode yang tepat
Anda harus memilih mode “perbaikan standar” di layar berikutnya jika Anda tidak ingin kehilangan data iPhone Anda dan memulai proses.
Langkah 5: Mulailah memasukkan perangkat ke dalam mode pemulihan
Selanjutnya, alat ini mengharuskan Anda menempatkan iPhone Anda dalam mode pemulihan. Saat Anda mengikuti instruksi di layar dan mempercayai komputer untuk menempatkan perangkat dalam mode pemulihan, klik “Masukkan Mode Pemulihan.”Jika masalah tetap ada dan perangkat Anda tidak responsif, Anda bisa memilih” Panduan untuk Mode Pemulihan.”Ikuti instruksi yang disediakan di sebelah untuk menempatkan iPhone Anda dalam mode pemulihan.
Langkah 6: Pilih firmware iOS
Alat ini secara otomatis mendeteksi perangkat dan menampilkan berbagai firmware iOS yang dapat diunduh di seluruh perangkat. Pilih iOS masing -masing dan klik “Unduh” untuk memulai proses.
Langkah 7: Unduh, verifikasi, dan perbaikan sistem iOS dengan firmware baru
Firmware mengunduh di seluruh komputer dan diverifikasi sebelum diinstal di iPhone. Setelah diverifikasi, klik “Perbaiki sekarang” untuk berhasil menginstal firmware iOS di perangkat Anda. Setelah proses selesai, jendela prompt menunjukkan status keberhasilan. Klik “Selesai” untuk memperbaiki iPhone Anda ke normal dengan perbaikan standar.
Layanan Perbaikan iPhone
Mempertimbangkan masalah masih berlaku dan tidak dapat diselesaikan, tidak ada lagi yang bisa Anda coba secara pribadi. Kali ini, Anda harus pergi ke Apple Store untuk membuat perangkat sempurna.
Kesimpulan
Artikel ini telah menampilkan beberapa pendekatan unik restart iPhone Anda dan menyelesaikan masalah yang ada di atasnya. Meskipun metode ini menyebabkan hasil yang kompleks, Anda dapat mempertimbangkan untuk memperbaiki masalah dengan memaksa restart iPhone atau Pabrik mengatur ulang iPhone tanpa kode sandi. Dengan alat seperti dr.Fone – layar buka kunci dan perbaikan sistem di tangan, Anda tidak akan mengalami kesulitan menyelesaikan semua masalah yang relevan. Simpan cadangan data iOS Anda yang tepat dan amankan segalanya dengan sempurna.
Kembalikan iPhone Anda untuk memperbaiki masalah perangkat lunak
Perangkat lunak iPhone adalah binatang rumit, itu’sudahkah hal -hal salah. Apa pun dari kinerja lambat hingga masa pakai baterai yang buruk dapat menjadi hasil dari masalah perangkat lunak. Dan Anda dapat memperbaiki semua masalah itu, dan banyak lagi, dengan memulihkan iPhone Anda ke pengaturan pabrik.
Sebagian besar pengguna iPhone dapat memperoleh manfaat dari menghapus perangkat mereka. Apakah iPhone mereka terganggu oleh bug yang mengganggu atau terbebani dengan data bertahun -tahun. Pemulihan seperti tune-up untuk perangkat lunak iPhone Anda, membuatnya cepat dan tajam lagi.
Posting ini mengeksplorasi persis apa yang kami maksud dengan pemulihan iPhone, termasuk cara melakukannya.
Terkait:
- iOS: Segala sesuatu tentang DFU dan mode pemulihan
- Cara mempersiapkan sebelum menjual atau membeli iPhone bekas
- Tidak ada lagi iTunes. Cara menggunakan Finder di MacOS Catalina untuk menyinkronkan dan mengembalikan iPhone
- T&J – Meningkatkan ke iPhone baru, haruskah saya mengenkripsi cadangan?
- cadangan iCloud menang’T Lengkapi dan masalah terkait cadangan lainnya, Panduan Pemecahan Masalah
Kiat cepat
Segala sesuatu dalam posting ini juga sama untuk iPod touch dan iPad, apakah menggunakan iOS atau iPados. Jika kamu’Singkat waktu, gunakan tips cepat ini untuk mengembalikan perangkat Anda:
- Cadangkan iPhone Anda menggunakan iCloud atau komputer.
- Kembalikan iPhone Anda menggunakan salah satu dari dua metode ini:
- Buka Pengaturan> Reset> Hapus Konten dan Pengaturan.
- Terhubung ke komputer dan memilih untuk mengembalikan iPhone.
Apa itu pemulihan iPhone?
Anda’mungkin mendengar istilah yang banyak dilemparkan, seringkali dengan konteks yang sedikit berbeda, tetapi pemulihan iPhone umumnya mengacu pada ketika Anda menghapus semuanya di perangkat dan mengembalikannya ke pengaturan pabrik.
Setelah pemulihan, iPhone Anda berperilaku seolah -olah baru saja keluar dari kotak, baru. Semua data Anda telah dihapus dan semua akun Anda ditandatangani.
Biasanya, orang memulihkan data mereka dari cadangan iCloud atau iTunes setelah memulihkan iPhone mereka. Inilah sebabnya Anda mungkin mendengar Kembalikan dari iCloud atau Kembalikan dari iTunes. Prosesnya melibatkan pemulihan dan kemudian memulihkan cadangan.
Mengapa saya harus mengembalikan perangkat saya?
Ada tiga alasan Anda mungkin ingin mengembalikan iPhone Anda:
- untuk menghapus data Anda sebelum menjual atau memberikannya
- Sebagai langkah pemecahan masalah untuk menyelesaikan masalah perangkat lunak potensial
- untuk memberi diri Anda batu tulis yang bersih dan berpotensi mempercepat perangkat Anda.
Jika kamu’berencana untuk menjual atau memberikan iPhone Anda, Anda harus benar -benar mengembalikannya terlebih dahulu. Ini menghapus semua data pribadi Anda dari perangkat dan membuat pengantar yang lebih bagus ke iPhone untuk pemilik barunya.
Jika kamu’Mengalami masalah apa pun di iPhone Anda, pemulihan adalah salah satu dari mendasar Langkah Pemecahan Masalah. Masalah perangkat lunak apa pun secara teoritis dapat diperbaiki jika Anda memulihkan perangkat Anda. Anda dapat dengan mudah melakukannya sendiri untuk menyimpan perjalanan ke Genius Bar.
Akhirnya, beberapa dari kita menyukai batu tulis yang bersih sesekali. Itu membuat saya gelisah ketika iPhone saya merasa penuh dengan aplikasi dan data yang saya’telah diunduh selama bertahun -tahun. Pemulihan membuatnya terasa baru lagi, dan kadang -kadang bahkan memberinya dorongan kecepatan yang nyata.
Masalah apa yang dapat saya perbaiki dengan memulihkan iPhone?
Pemulihan iPhone harus memperbaiki masalah terkait perangkat lunak apa pun. Itu mungkin kinerja yang lamban, layar sentuh yang tidak responsif, aplikasi temperamental, atau bahkan masa pakai baterai yang buruk.
Jika kamu’ve punya masalah dengan iPhone Anda, dan itu bukan’t tidak diragukan lagi fisik (seperti layar retak), salah satu hal pertama yang akan dilakukan oleh seorang jenius apel adalah mengembalikan perangkat lunak. Jika masalahnya tetap ada, itu’S kemungkinan Anda membutuhkan perbaikan perangkat keras.
Satu -satunya kali menghapus iPhone Anda’t memperbaiki masalah perangkat lunak jika ada’S bug di apel’V versi terbaru dari iOS. Ketika ini terjadi, banyak orang mengalami masalah yang sama dan mereka semua harus menunggu Apple dengan cepat melepaskan pembaruan yang lebih baik.
Apa yang terjadi setelah saya mengembalikan iPhone saya?
Ini sangat penting: Saat Anda mengembalikan iPhone Anda menghapus semua konten dan pengaturan Anda.
Itu berarti pesan, foto, video, aplikasi, kalender, pengingat, data kesehatan, dan semua yang lain dihapus dari iPhone. Jika kamu tidak’t gunakan iCloud dan Anda tidak’t memiliki cadangan, data itu hilang selamanya.
Setelah menyelesaikan pemulihan, Anda dapat memilih untuk mengaturnya sebagai iPhone baru atau memulihkan data dari cadangan yang ada.
Diatur sebagai baru
Jika Anda memilih untuk mengatur sebagai yang baru, itu tidak’t tentu saja Anda bisa’T dapat kembali data lama Anda. Semua yang Anda selaras ke iCloud masih tersedia dan mengunduh ke iPhone Anda saat Anda masuk kembali dengan ID Apple Anda.
Kunjungi iCloud.com atau lihat pengaturan iCloud di perangkat Anda untuk mengetahui apa yang Anda simpan di iCloud. Ini bisa mencakup kontak, kalender, pengingat, foto, file, data aplikasi, dan lainnya.
Namun, beberapa data pihak ketiga atau apapun yang bukan’t disimpan di tempat lain memang tersesat. Anda juga perlu mengunduh semua aplikasi Anda lagi. Dan pengaturan Anda diatur ulang ke status default mereka.
Kembalikan dari cadangan
Atau, Anda dapat memilih untuk memulihkan dari cadangan yang sudah Anda buat ke iCloud atau ke komputer. Jika Anda mengembalikan cadangan, hampir semuanya dari perangkat Anda kembali.
Aplikasi, pesan, pengaturan, dan bahkan data kesehatan Anda (asalkan Anda memilih iCloud atau cadangan komputer terenkripsi) kembali. Setelah memulihkan semua data, iPhone Anda terlihat persis seperti yang terjadi sebelum Anda menghapusnya.
Ini membuat lebih sedikit pekerjaan untuk Anda. Tetapi jika Anda memecahkan masalah masalah perangkat lunak di sana’Kesempatan masalah itu akan kembali dengan cadangan. Jika ya, Anda tidak punya pilihan selain mengembalikan iPhone Anda lagi dan mengaturnya sebagai yang baru.
Haruskah saya memulihkan cadangan atau mengatur sebagai yang baru?
Untuk kebanyakan kasus, Anda harus mengatur iPhone Anda sebagai yang baru.
Saya mengatakan ini karena – terlepas dari kerja keras ekstra – itu’lebih cenderung menyelesaikan masalah perangkat lunak dan mempercepat perangkat Anda. Dan tentu saja, Anda pasti tidak’T ingin mengembalikan cadangan jika Anda’kembali memberikan iPhone Anda.
Saya hanya akan merekomendasikan mengembalikan cadangan jika Anda’kembali sangat singkat atau khawatir tentang kehilangan data. Jika ada’s sesuatu yang Anda butuhkan yang Anda bisa’t unduh lagi melalui iCloud, lalu Anda’ve tidak punya pilihan selain mengembalikan cadangan.
Bagaimana cara bersiap untuk mengembalikan iPhone saya?
Hal terpenting yang harus dilakukan sebelum Anda mengembalikan iPhone adalah kembali ke atas! Seperti itu, kamu tidak’T Risiko kehilangan data apa pun. Bahkan jika Anda memilih untuk mengatur perangkat Anda sebagai yang baru, Anda dapat kembali ke cadangan ini di masa depan jika Anda perlu.
Anda dapat membuat cadangan menggunakan iCloud atau menggunakan komputer. Selama cadangan komputer dienkripsi, mereka berdua menyimpan informasi yang sama.
Bagaimana cara membuat cadangan menggunakan iCloud?
- Pastikan perangkat Anda terhubung ke Wi-Fi.
- Pergi ke Pengaturan> [Nama Anda]> iCloud.
- Gulir ke bawah dan ketuk cadangan iCloud.
- Ketuk kembali sekarang dan tunggu cadangan untuk menyelesaikannya.
Bagaimana cara membuat cadangan menggunakan komputer?
iTunes dulunya adalah satu -satunya cara Anda bisa membuat cadangan iPhone ke komputer. Tapi Apple menghapus iTunes dengan MacOS Catalina; Sekarang Anda perlu menggunakan Finder untuk mencadangkan iPhone.
Ikuti instruksi di bawah ini untuk perangkat lunak komputer Anda.
Cadangan menggunakan MacOS Catalina atau yang lebih baru:
- Pastikan iPhone Anda tidak terkunci dan di layar beranda.
- Hubungkan ke komputer menggunakan kabel petir-ke-USB.
- Buka Finder dan pilih iPhone Anda dari bilah sisi, di bawah lokasi.
- Jika diminta, klik Pair in Finder lalu ketuk kepercayaan dan masukkan kode sandi Anda di iPhone Anda.
- Di Finder, buka tab Umum dan gulir ke bawah ke bagian Cadangan.
- Centang kotak untuk mengenkripsi cadangan lokal dan pilih kata sandi.
- (Jika Anda lupa kata sandi ini, Anda tidak dapat memulihkan dari cadangan.)
- Klik kembali sekarang dan tunggu cadangan untuk menyelesaikannya.
Cadangan menggunakan MacOS High Sierra atau sebelumnya, atau menggunakan PC:
- Pastikan iPhone Anda tidak terkunci dan di layar beranda.
- Hubungkan ke komputer menggunakan kabel petir-ke-USB.
- Buka iTunes dan klik ikon iPhone di kiri atas.
- Jika diminta, masukkan kode sandi Anda dan ketuk percayalah pada komputer ini di iPhone Anda.
- Pilih ringkasan dari bilah samping di iTunes.
- Centang kotak untuk mengenkripsi cadangan lokal dan pilih kata sandi.
- (Jika Anda lupa kata sandi ini, Anda tidak dapat memulihkan dari cadangan.)
- Klik kembali sekarang dan tunggu cadangan untuk menyelesaikannya.
Catat informasi penting
Setelah Anda menghapus iPhone, Anda harus terhubung ke Wi-Fi lagi, apakah memulihkan data dari cadangan atau tidak. Jadi pastikan Anda’ve punya kata sandi wi-fi Anda sebelum mengembalikan perangkat Anda.
Jika Anda berencana untuk mengatur iPhone Anda sebagai yang baru, saya sarankan Anda juga mencatat aplikasi yang Anda gunakan dan tata letak layar beranda Anda. Kamu don’t perlu mengunduh semuanya lagi setelah pemulihan, tetapi Anda ingin memastikan Anda’ve punya hal penting sehari-hari.
Anda juga bisa melakukan senapan melalui pengaturan dan menangkap semua yang ingin Anda tiru:
- Alarm dan waktu tidur
- Jangan ganggu jadwal
- Preferensi aksesibilitas
- Kecerahan layar, shift malam, ukuran teks
- Nada dering dan suara sistem
- Preferensi pemberitahuan
- dan lebih banyak lagi.
Kamu don’T memiliki Untuk melakukan semua ini, tetapi itu bisa membuat hidup Anda lebih mudah di ujung yang lain.
Bagaimana cara mengembalikan iPhone?
Ada dua cara untuk mengembalikan iPhone: Menggunakan aplikasi Pengaturan atau menghubungkan ke komputer. Kedua metode mencapai hasil yang identik, jadi masuk akal untuk menggunakan komputer jika itu’s dimana cadanganmu.
Bagaimana cara mengembalikan iphone saya menggunakan pengaturan?
- Buka Aplikasi Pengaturan dan Ketuk Umum.
- Gulir ke bawah dan pilih Reset> Hapus Semua Konten dan Pengaturan.
- Pilih untuk mencadangkan dan menghapus atau menghapus sekarang jika Anda sudah dicadangkan.
- Saat diminta, masukkan detail kode sandi dan ID Apple Anda.
- Ketuk Hapus iPhone.
Bagaimana cara mengembalikan menggunakan komputer?
Ikuti instruksi di bawah ini untuk perangkat lunak komputer Anda.
Kembalikan menggunakan MacOS Catalina atau yang lebih baru:
- Pertama -tama Anda harus mematikan iPhone saya di perangkat Anda:
- Pergi ke Pengaturan> [Nama Anda]> iCloud.
- Gulir ke bawah dan matikan temukan iPhone saya.
- Masukkan detail ID Apple Anda untuk mati.
- Pastikan iPhone Anda tidak terkunci dan di layar beranda.
- Hubungkan ke komputer menggunakan kabel petir-ke-USB.
- Buka Finder dan pilih iPhone Anda dari bilah sisi, di bawah lokasi.
- Jika diminta, klik Pair in Finder lalu ketuk kepercayaan dan masukkan kode sandi Anda di iPhone Anda.
- Di Finder, buka tab Umum.
- Klik kembalikan iPhone… dan pilih untuk mencadangkan atau tidak.
- Konfirmasikan Anda ingin memulihkan.
Pulihkan menggunakan MacOS High Sierra atau sebelumnya, atau PC:
- Pertama -tama Anda harus mematikan iPhone saya di perangkat Anda:
- Pergi ke Pengaturan> [Nama Anda]> iCloud.
- Gulir ke bawah dan matikan temukan iPhone saya.
- Masukkan detail ID Apple Anda untuk mati.
- Pastikan iPhone Anda tidak terkunci dan di layar beranda.
- Hubungkan ke komputer menggunakan kabel petir-ke-USB.
- Buka iTunes dan klik ikon iPhone di kiri atas.
- Jika diminta, masukkan kode sandi Anda dan ketuk percayalah pada komputer ini di iPhone Anda.
- Pilih ringkasan dari bilah samping di iTunes.
- Klik kembalikan iPhone… dan pilih untuk mencadangkan atau tidak.
- Konfirmasikan Anda ingin memulihkan.
Bagaimana cara memulihkan cadangan setelah memulihkan?
Dia’sangat mudah untuk memulihkan cadangan dari iCloud atau dari komputer Anda setelah memulihkan iPhone. Bergantung pada berapa banyak data yang perlu dipulihkan, prosesnya mungkin memakan waktu antara sepuluh menit dan beberapa jam.
Anda mungkin diminta untuk masuk ke akun ID Apple yang berbeda selama pemulihan. Ini terjadi jika musik, film, atau aplikasi di cadangan Anda diunduh menggunakan akun ID Apple yang berbeda. Kamu bisa Melewati konten itu jika Anda tidak’T Ketahui kata sandinya.
Apa pun yang disimpan di iCloud – foto, catatan, pengingat, dll. -Terus mengunduh di latar belakang setiap kali iPhone Anda terhubung ke Wi-Fi. Mungkin perlu beberapa hari untuk diselesaikan oleh unduhan ini, tetapi Anda dapat menggunakan iPhone Anda sementara itu.
Bagaimana cara memulihkan cadangan dari iCloud?
- Setelah memulihkan iPhone Anda, geser di seberang layar Hello.
- Ikuti petunjuk di layar hingga halaman aplikasi & data.
- Pilih untuk memulihkan dari cadangan iCloud dan masukkan detail ID Apple Anda.
- Pilih untuk mengembalikan cadangan terbaru untuk iPhone Anda.
Bagaimana cara memulihkan cadangan dari komputer saya?
Ikuti instruksi di bawah ini yang relevan dengan perangkat lunak komputer Anda.
Pulih menggunakan macos catalina atau lebih baru:
- Hubungkan iPhone Anda ke komputer menggunakan kabel petir-ke-USB.
- Buka iTunes dan klik ikon iPhone di kiri atas.
- Buka Finder dan pilih iPhone Anda dari bilah sisi, di bawah lokasi.
- Jika diminta, klik Pair in Finder lalu ketuk kepercayaan dan masukkan kode sandi Anda di iPhone Anda.
- Di Finder, buka tab Umum dan gulir ke bawah ke bagian Cadangan.
- Klik Pulihkan Pencadangan … dan pilih cadangan terbaru untuk iPhone Anda.
- Jika cadangan Anda dienkripsi, masukkan kata sandi yang Anda buat.
- Tunggu sampai pemulihan selesai sebelum memutuskan iPhone Anda.
Pulih menggunakan macos high sierra atau sebelumnya, atau pc:
- Hubungkan iPhone Anda ke komputer menggunakan kabel petir-ke-USB.
- Buka iTunes dan klik ikon iPhone di kiri atas.
- Pilih ringkasan dari bilah samping di iTunes.
- Klik Pulihkan Pencadangan … dan pilih cadangan terbaru untuk iPhone Anda.
- Jika cadangan Anda dienkripsi, masukkan kata sandi yang Anda buat.
- Tunggu sampai pemulihan selesai sebelum memutuskan iPhone Anda.
Bagaimana cara mengatur sebagai yang baru setelah memulihkan iPhone saya?
Jika Anda berencana untuk memberikan iPhone Anda, Anda tidak’t perlu menyelesaikan langkah ini. Jika tidak, Anda dapat memilih untuk mengatur iPhone Anda sebagai yang baru jika Anda menginginkan Slate yang bersih dan kinerja yang lebih baik.
Jika Anda menggunakan iCloud, Anda masih harus dapat memulihkan banyak data ke perangkat Anda. Tetapi mungkin butuh beberapa hari untuk menyelesaikan mengunduh semuanya melalui Wi-Fi di latar belakang.
Bagaimana cara mengatur iPhone saya sebagai baru?
- Setelah memulihkan iPhone Anda, geser di seberang layar Hello.
- Ikuti petunjuk di layar hingga halaman aplikasi & data.
- Pilih untuk mengatur sebagai iPhone baru.
- Lanjutkan mengikuti petunjuknya, dan pastikan Anda masuk ke iCloud.
- Setelah pengaturan selesai, unduh aplikasi dan pembelian lagi, dan edit pengaturan perangkat sesuai keinginan Anda.
Jika Anda masih mengalami masalah perangkat lunak setelah mengatur sebagai iPhone baru, lihatlah memulihkan perangkat Anda menggunakan mode DFU. Dan jika itu tidak’t bantu, hubungi Apple untuk lebih banyak dukungan. Anda mungkin perlu perbaikan.
Beri tahu kami jika Anda memiliki pertanyaan tentang memulihkan iPhone Anda di komentar di bawah!
Dan menulis tutorial dan pemecahan masalah untuk membantu orang memanfaatkan teknologi mereka sebaik -baiknya. Sebelum menjadi seorang penulis, ia mendapatkan gelar BSC dalam teknologi suara, perbaikan yang diawasi di toko Apple, dan bahkan mengajar bahasa Inggris di Cina.
Mengembalikan pengaturan iPhone ke default mereka
Anda dapat mengembalikan pengaturan ke default mereka tanpa menghapus konten Anda.
Jika Anda ingin menyimpan pengaturan Anda, cadangkan iPhone sebelum mengembalikannya ke default mereka. Misalnya, jika Anda’mencoba menyelesaikan masalah tetapi mengembalikan pengaturan ke default mereka tidak’t membantu, Anda mungkin ingin mengembalikan pengaturan sebelumnya dari cadangan.
- Pergi ke Pengaturan> Umum> Transfer atau Reset iPhone> Reset.
- Pilih opsi:
PERINGATAN: Jika Anda memilih opsi Hapus Semua Konten dan Pengaturan, semua konten Anda dihapus. Lihat Hapus iPhone.
- Setel ulang semua pengaturan: Semua pengaturan – termasuk pengaturan jaringan, kamus keyboard, pengaturan lokasi, pengaturan privasi, dan kartu pembayaran apel – dihapus atau diatur ulang ke default mereka. Tidak ada data atau media yang dihapus.
- Reset Pengaturan Jaringan: Semua pengaturan jaringan dihapus. Selain itu, nama perangkat yang ditetapkan dalam Pengaturan> Umum> Tentang Reset ke “iPhone,” dan sertifikat tepercaya secara manual (seperti untuk situs web) diubah menjadi tidak dipercayai. Roaming data seluler juga dapat dimatikan. (Lihat Lihat atau Ubah Pengaturan Data Seluler di iPhone.) Saat Anda mengatur ulang pengaturan jaringan, jaringan yang sebelumnya digunakan dan pengaturan VPN yang tidak ada’t diinstal oleh profil konfigurasi atau manajemen perangkat seluler (MDM) dihapus. Wi-Fi dimatikan dan kemudian kembali, melepaskan Anda dari jaringan apa pun yang Anda’kembali. Wi-Fi dan meminta untuk bergabung dengan pengaturan jaringan tetap dihidupkan. Untuk menghapus pengaturan VPN yang diinstal oleh profil konfigurasi, buka Pengaturan> Umum> VPN & Manajemen Perangkat, pilih Profil Konfigurasi, lalu ketuk Hapus Profil. Ini juga menghapus pengaturan dan akun lain yang disediakan oleh profil. Lihat Instal atau Hapus Profil Konfigurasi di iPhone. Untuk menghapus pengaturan jaringan yang diinstal oleh MDM, buka Pengaturan> Umum> VPN & Manajemen Perangkat, pilih Manajemen, lalu ketuk Hapus Manajemen. Ini juga menghilangkan pengaturan dan sertifikat lain yang disediakan oleh MDM. Melihat “Manajemen Perangkat Seluler (MDM)” dalam referensi penempatan untuk iPhone dan iPad.
- Reset Kamus Keyboard: Anda menambahkan kata -kata ke kamus keyboard dengan menolak kata -kata yang disarankan iPhone saat Anda mengetik. Mengatur ulang kamus keyboard hanya menghapus kata -kata Anda’ve ditambahkan.
- Setel ulang tata letak layar beranda: Mengembalikan aplikasi bawaan ke tata letak asli mereka di layar beranda.
- Reset Lokasi & Privasi: Mengatur ulang layanan lokasi dan pengaturan privasi ke default mereka.
Jika Anda ingin benar -benar menghapus iPhone Anda, lihat Gunakan Pengaturan untuk Menghapus iPhone. Jika Anda ingin atau perlu menggunakan komputer untuk menghapus iPhone Anda, lihat Gunakan komputer untuk menghapus iPhone.
Apa yang terjadi jika saya mengatur ulang iPhone saya?
iPhone ada di sana di antara ponsel yang canggih. Anda dapat menghargai mereka dengan prosesor canggih, kecepatan, fungsi inovatif, dan perangkat keras.
Tapi dari waktu ke waktu, iPhone datang dengan gangguan. Contoh umum termasuk iPhone terus menjatuhkan wi-fi, aplikasi iPhone mengatakan tidak ada koneksi internet, kode sandi tidak berfungsi, dan banyak lagi. Para ahli menyarankan mengatur ulang iPhone untuk memperbaiki beberapa, jika tidak semua masalah di atas, terutama ketika ada bug di OS.
Dalam banyak kasus, pengguna yang mengatur ulang iPhone mereka tidak tahu apa yang terjadi ketika mereka mengatur ulang iPhone mereka. Posting ini akan menunjukkan kepada Anda apa yang terjadi dan apa yang tidak saat Anda mengatur ulang iPhone Anda.
- Bagian 1. Apa yang terjadi jika saya mengatur ulang iPhone saya?
- 1. Apa yang akan terjadi jika saya mengatur ulang iPhone saya
- 2. Apa yang terjadi saat saya mengatur ulang iPhone saya
Bagian 1. Apa yang terjadi jika saya mengatur ulang iPhone saya?
Di bagian ini, kami akan melihat apa yang akan terjadi jika atau ketika Anda mengatur ulang iPhone Anda. Bagian ini akan mempersiapkan Anda untuk waktu berikutnya Anda sangat membutuhkan mengatur ulang iPhone Anda.
1. Apa yang akan terjadi jika saya mengatur ulang iPhone saya?
Jika Anda mengatur ulang iPhone Anda, Anda mungkin tidak dapat mengetahui apa yang telah berubah dari luar hanya karena itu adalah proses perangkat lunak. Demikian pula, ada modifikasi perangkat lunak yang mungkin Anda abaikan karena Anda bukan seorang ahli. Beberapa perubahan yang harus diwaspadai saat Anda mereset iPhone Anda dijelaskan di bawah ini.
Apa yang akan saya kehilangan jika saya mengatur ulang iPhone saya?
Fungsi penting dari mengatur ulang ponsel Anda adalah bahwa ia menghapus semua pengaturan pilihan Anda yang biasa. Informasi pribadi lainnya di ponsel Anda, seperti kontak, foto, dan aplikasi Anda, dihilangkan.
Data ini dianggap dapat dikeluarkan saat Anda berniat menjualnya kembali, atau seperti yang disebutkan di atas, ponsel Anda memiliki masalah terkait dengan perangkat lunaknya. Itulah sebabnya mengatur ulang iPhone Anda ke pengaturan pabrik disarankan sebagai upaya terakhir.
Dan sebelum Anda melakukannya, Anda diharapkan untuk mencadangkan iPhone Anda. Sehingga Anda dapat mengakses beberapa informasi ini di penyimpanan cloud Anda.
Secara sederhana, mengatur ulang iPhone Anda membuatnya sebagus baru-perangkat lunak bijaksana.
Akan mengatur ulang iPhone membuatnya lebih cepat?
Hal lain yang terjadi saat Anda menghapus semua konten dan pengaturan di iPhone Anda adalah bahwa itu akan berjalan lebih cepat saat Anda meresetnya. Membebaskan ruang memori dengan mengatur ulang iPhone Anda berarti lebih sedikit informasi untuk diproses iPhone Anda. Ini juga berarti ada lebih sedikit alamat untuk ponsel Anda untuk memfilter di cache sebelum melakukan fungsi.
Apakah mengatur ulang iPhone Anda meningkatkan masa pakai baterai?
Mengatur ulang iPhone Anda tidak memperbaiki baterai. Tapi itu bisa meningkatkan masa pakai baterai. Masa pakai baterai iPhone Anda ditingkatkan saat Anda mengurangi aplikasi tambahan yang diinstal di iPhone Anda. Semakin banyak aplikasi latar belakang menggunakan masa pakai baterai Anda, semakin kecil masa pakai baterai Anda.
Tetapi karena aplikasi pihak ketiga dihapus setelah mengatur ulang iPhone Anda, tidak ada aplikasi tambahan (kecuali yang baru diinstal) yang menguras masa pakai baterai iPhone Anda.
Akan mengatur ulang iPhone menghapus virus?
Virus seperti aplikasi pihak ketiga Anda dihapus saat instalasi. Aplikasi pihak ketiga di iPhone Anda adalah perangkat lunak yang dirancang oleh pengembang yang bukan Apple – produsen perangkat Anda.
Virus atau bug didapat dari perangkat atau aplikasi eksternal. Karena Apple tidak memproduksi bug atau virus di perangkat Anda, OS Anda akan menghapusnya setelah Anda mereset iPhone Anda. Hanya pengaturan dan aplikasi asli – dikonfigurasi oleh Apple yang akan dibiarkan setelah reset.
Apakah mengatur ulang iphone menyingkirkan peretas?
iPhone membanggakan perlindungan yang solid terhadap perangkat penggunanya. Faktanya, tidak ada yang bisa meretas iPhone Anda dari jarak jauh. Akses umum ke perangkat iPhone untuk peretasan adalah memiliki perangkat secara fisik atau jailbreak.
Jailbreak ke iPhone Anda memungkinkan Anda untuk memotong semua batasan yang awalnya dikonfigurasi oleh Apple dengan iPhone Anda. Sekarang, Anda dapat mengakses fitur dan fungsi OS. Karena jailbreak, Anda juga dapat mengakses aplikasi yang tidak ada di iPhone App Store.
Semua akses ini akan dibatalkan saat Anda mengatur ulang iPhone Anda. Karena OS Anda akan menghapus aplikasi Jailbreak Software di samping kemampuan untuk mengakses fungsi tambahan. Anda dapat, bagaimanapun, menginstal perangkat lunak jailbreak setelah mengatur ulang iPhone Anda.
Oleh karena itu, mengatur ulang iPhone Anda membantu Anda menyingkirkan peretas. (Jailbreak, iPhone Anda, merilis Apple dari garansi di ponsel Anda.)
Apa yang terjadi pada iCloud jika saya mengatur ulang iPhone saya?
iCloud adalah penyimpanan cloud iPhone Anda di mana Anda dapat membuat cadangan semua data yang kemungkinan akan hilang saat Anda mereset iPhone Anda. Layanan dan fungsi iPhone Anda berbeda dari akun iCloud Anda. Oleh karena itu, tidak ada yang terjadi pada akun iCloud Anda saat Anda mengatur ulang iPhone Anda. Namun, Anda dapat mengembalikan data yang telah Anda simpan di iCloud Anda kembali ke iPhone Anda setelah mengatur ulang iPhone Anda.
Akan mengatur ulang iPhone lama mempengaruhi iPhone baru?
Konten iPhone lama Anda di mana Anda melakukan fungsi reset adalah satu -satunya yang terpengaruh saat Anda mengatur ulang iPhone Anda. Jika Anda mengatur ulang telepon lama dan Anda khawatir yang baru akan terpengaruh, jangan khawatir! Jika Anda telah mendukung data dari iPhone lama ke iCloud Anda, Anda dapat mengambil data di iPhone baru Anda. Dan tidak ada yang akan terjadi pada iPhone baru sebagai hasil dari mengatur ulang iPhone lama.
2. Apa yang terjadi saat saya mengatur ulang iPhone saya
Saat Anda telah mengatur ulang iPhone Anda, ponsel Anda telah dipulihkan ke negara bagiannya adalah saat Anda pertama kali mendapatkannya. Selain fungsi OS yang disegarkan, Anda dapat mengakses data yang disimpan di perangkat Anda sebelum reset.
Anda mungkin perlu memasukkan ID Apple dan kata sandi saat Anda mengatur ulang iPhone Anda. Kode sandi atau kode sandi atau pembatasan perangkat Anda juga mungkin diperlukan.
Bahkan jika Anda lupa kode sandi atau kode sandi Anda tiba-tiba tidak berfungsi, Anda masih dapat mengatur ulang iPhone Anda melalui iCloud atau perangkat lunak pihak ketiga. Namun, iPhone Anda menemukan fungsi iPhone saya harus dihidupkan.
Bagian 2. Setel ulang iPhone Anda sepenuhnya dalam satu klik
Jika Anda siap, coba perangkat lunak pihak ketiga yang terpuji, imyfone fixppo. Anda dapat menggunakannya untuk mengatur ulang iPhone Anda sepenuhnya hanya dengan beberapa klik beberapa klik. Ngomong -ngomong, itu juga dapat menghapus bug atau memperbaiki masalah iOS tanpa kehilangan data.
Berikut adalah langkah -langkah untuk menggunakan program ini untuk mengatur ulang iPhone Anda.
Langkah 1. Luncurkan program dan pilih mode untuk mengatur ulang iPhone Anda. Jika Anda lupa kode sandi atau kode sandi Anda tiba -tiba tidak berfungsi, hard reset adalah pilihan yang tepat.
Langkah 2. Hubungkan iPhone Anda ke komputer dan buka kunci iPhone Anda untuk mempercayai komputer.
Langkah 3. Klik Mulai dan kemudian program akan mengatur ulang iPhone Anda setelah atau tanpa mencadangkan iPhone Anda.
Kesimpulan
Anda mungkin perlu mengatur ulang iPhone Anda sekarang karena Anda tahu itu bisa sangat menguntungkan untuk menyingkirkan peretas, menghilangkan virus, dan meningkatkan masa pakai baterai. Karenanya, saat Anda mengatur ulang iPhone Anda, Anda tidak harus kehilangan data Anda. Anda dapat mendukungnya dan mengaksesnya nanti atau bahkan pada perangkat baru.