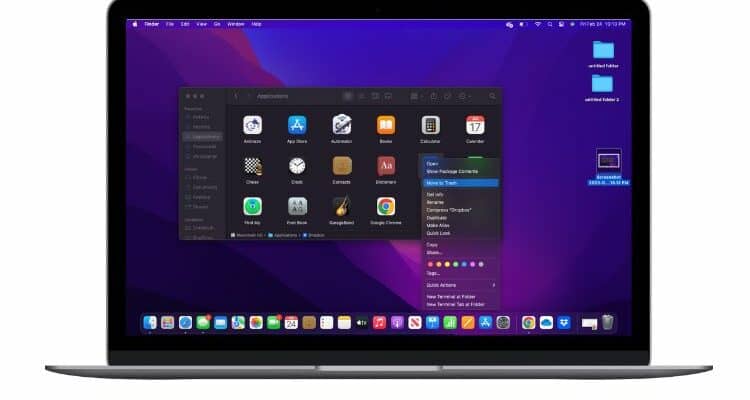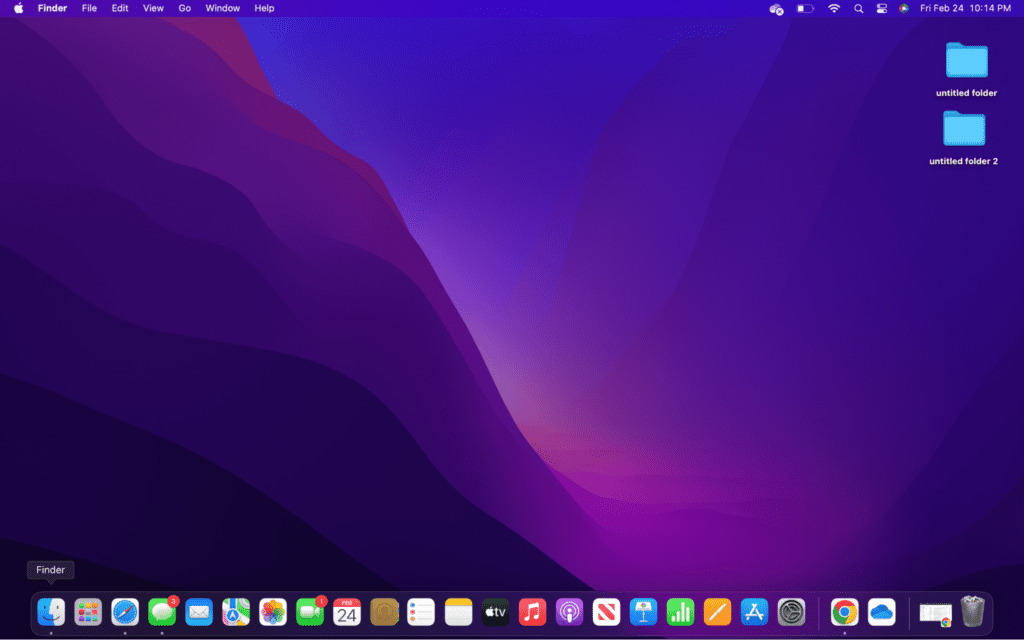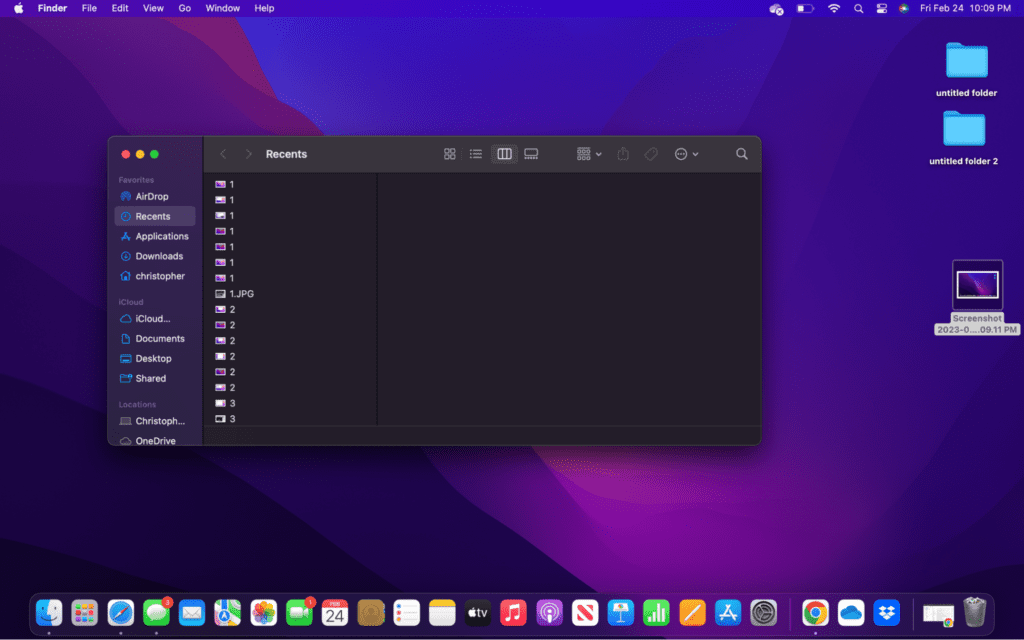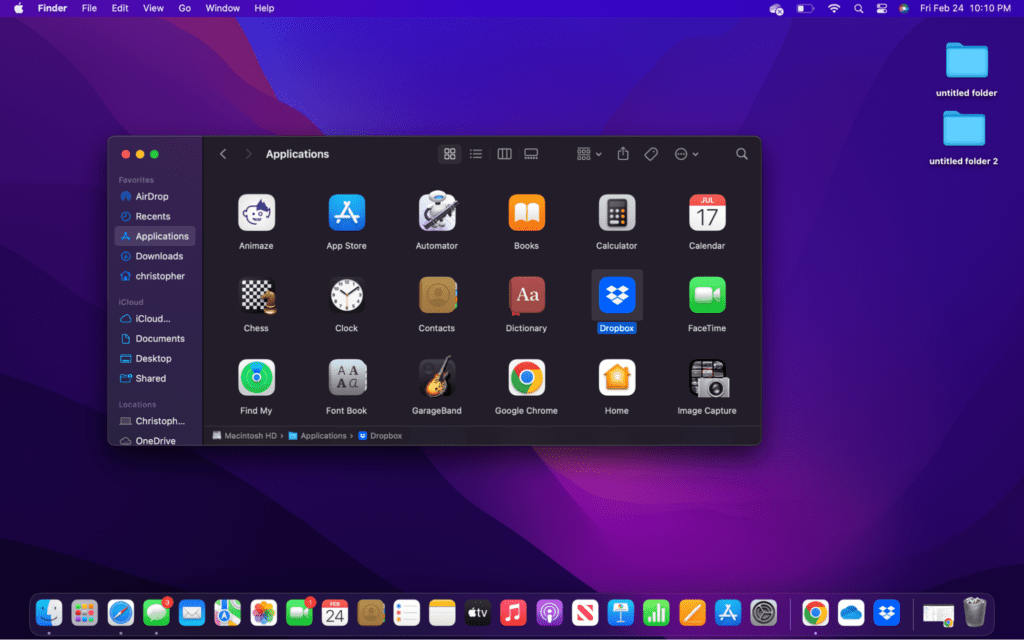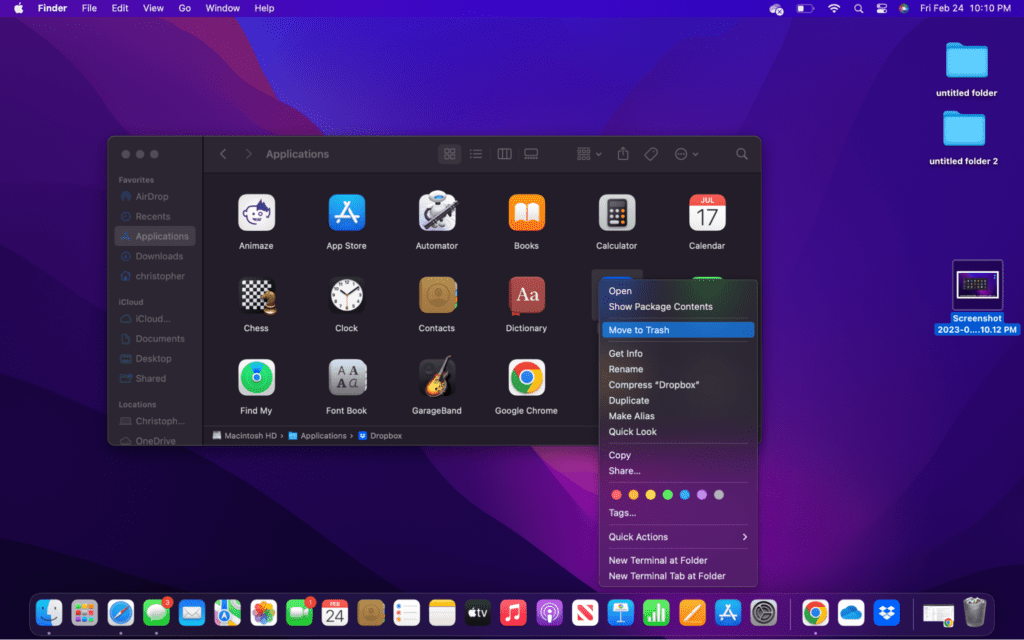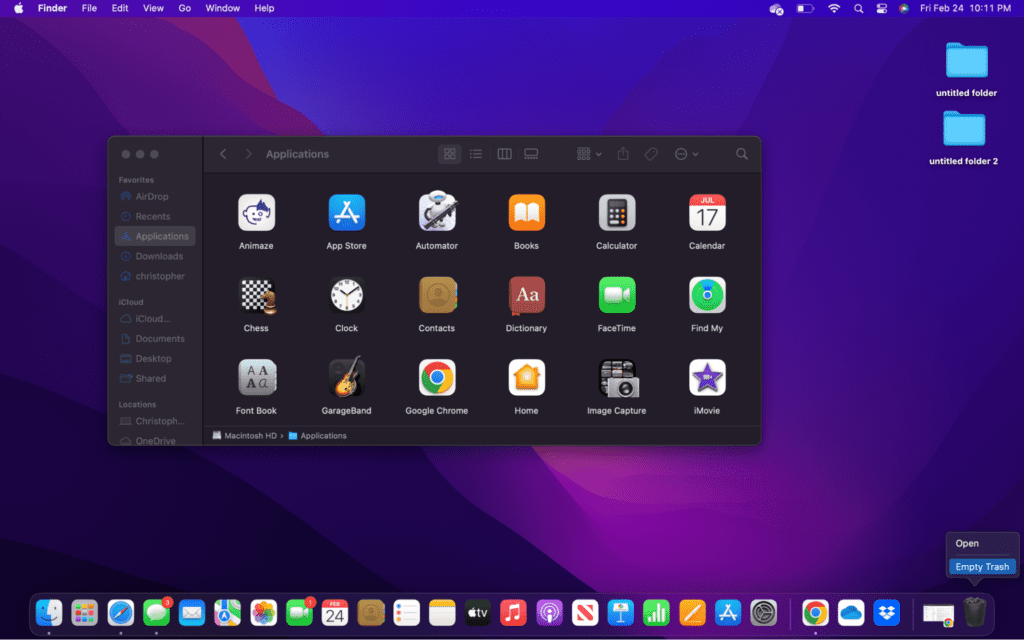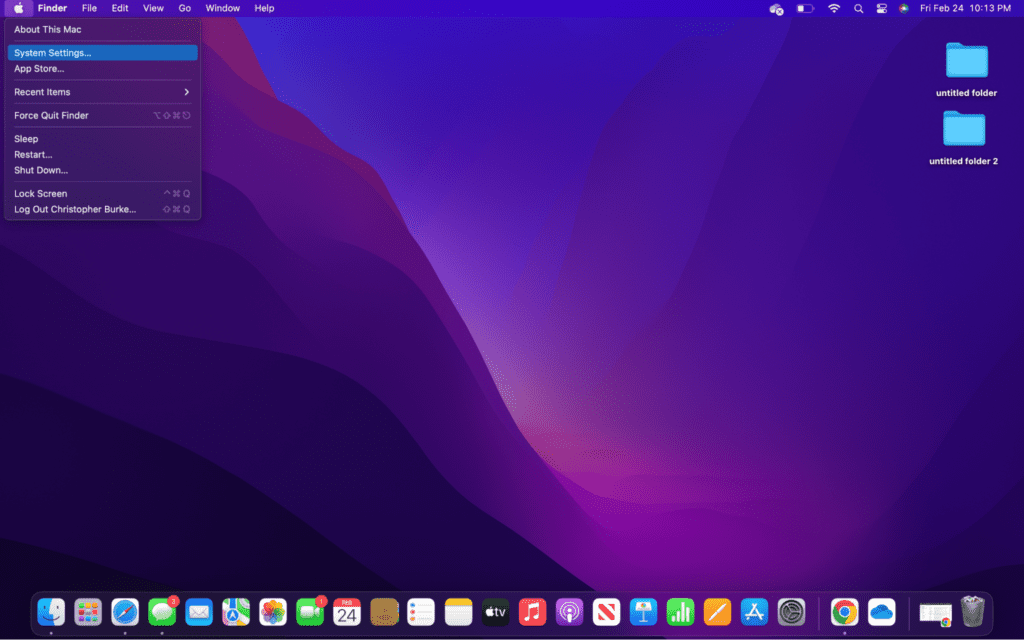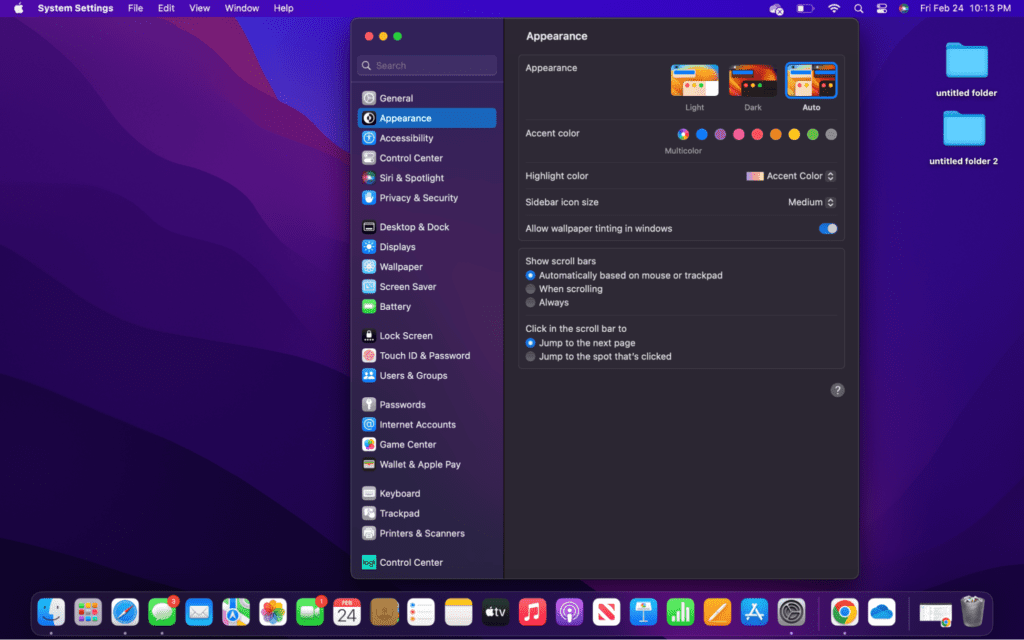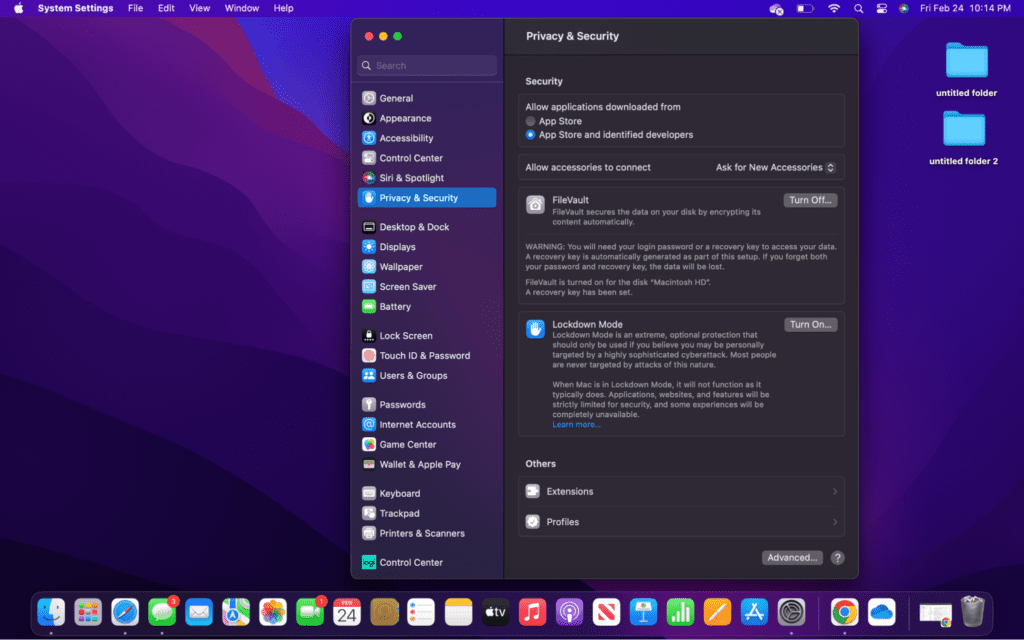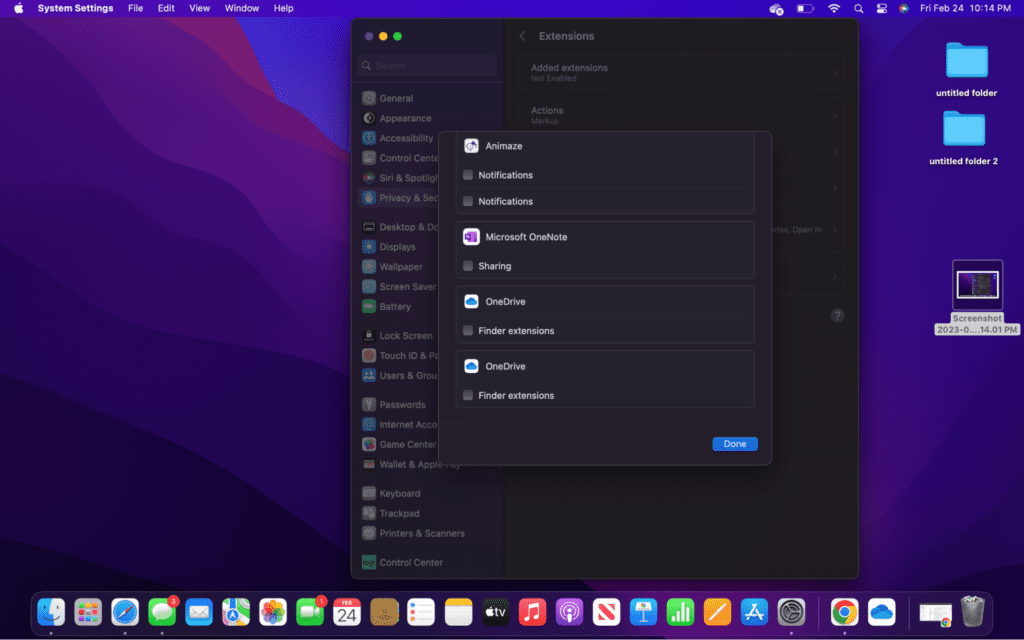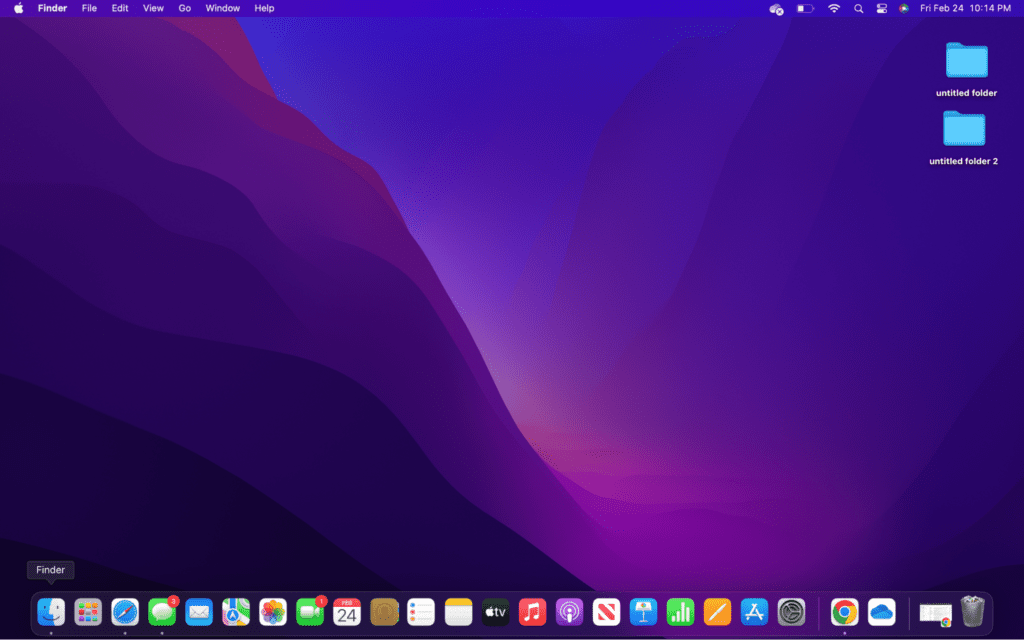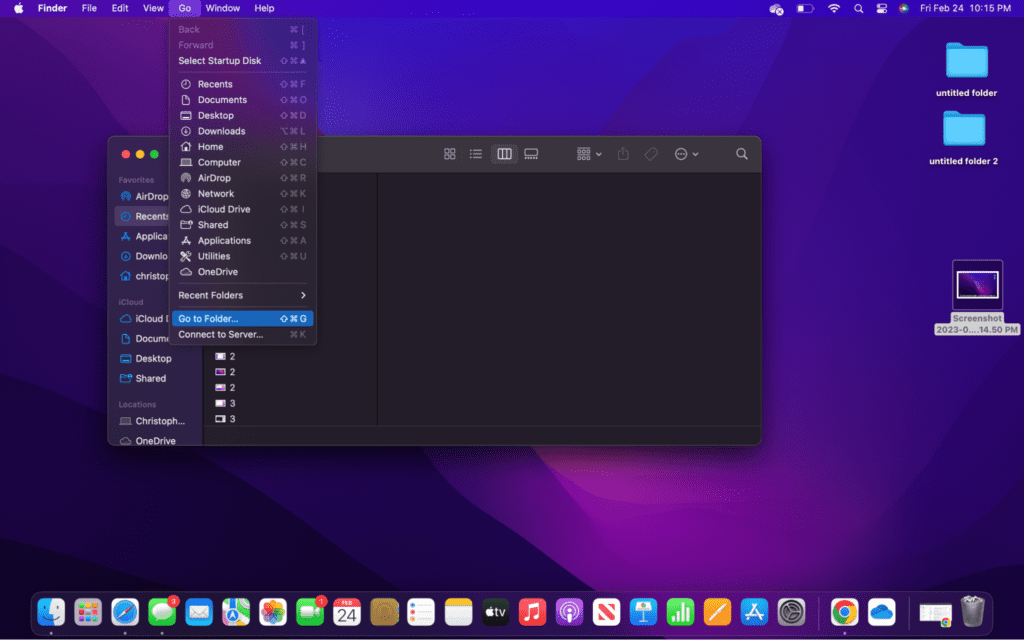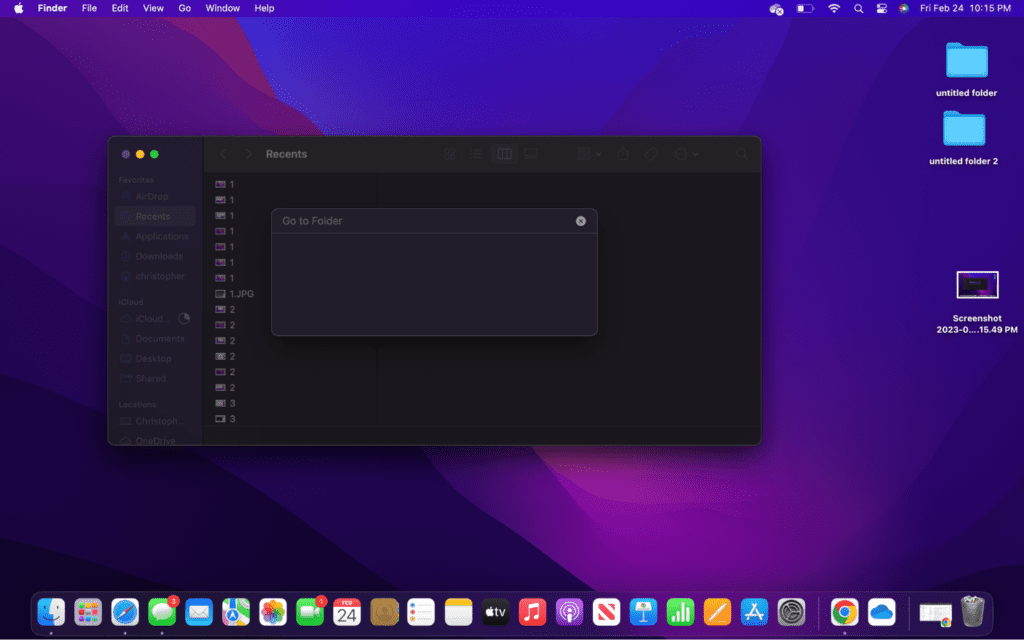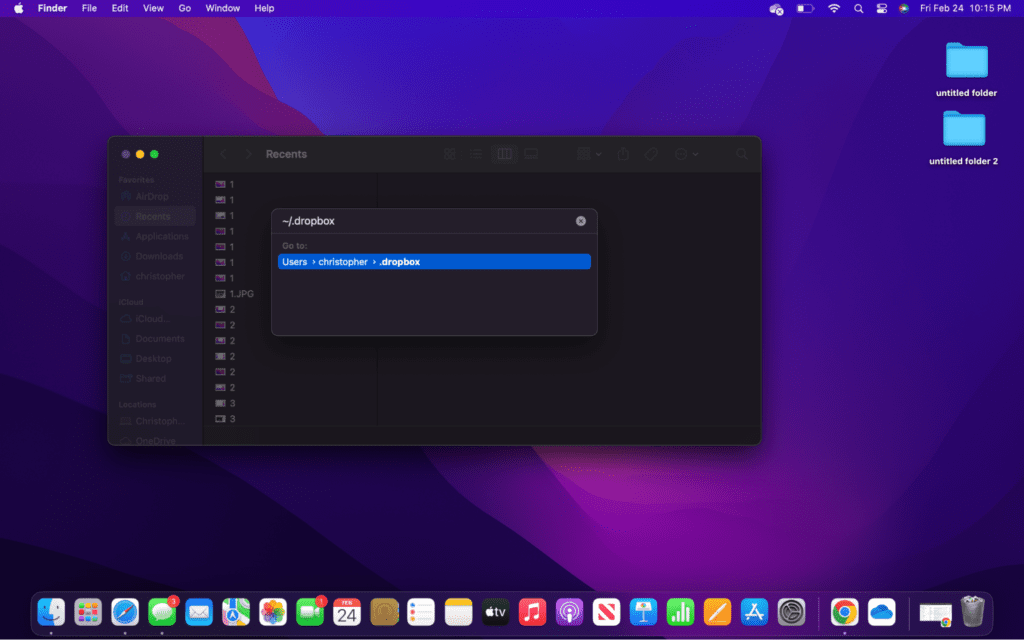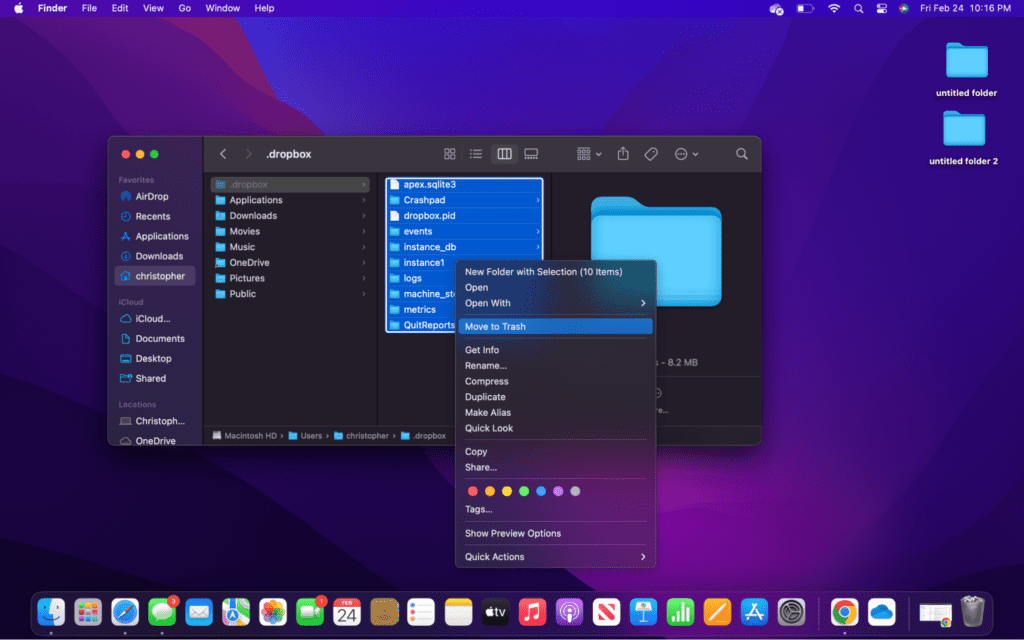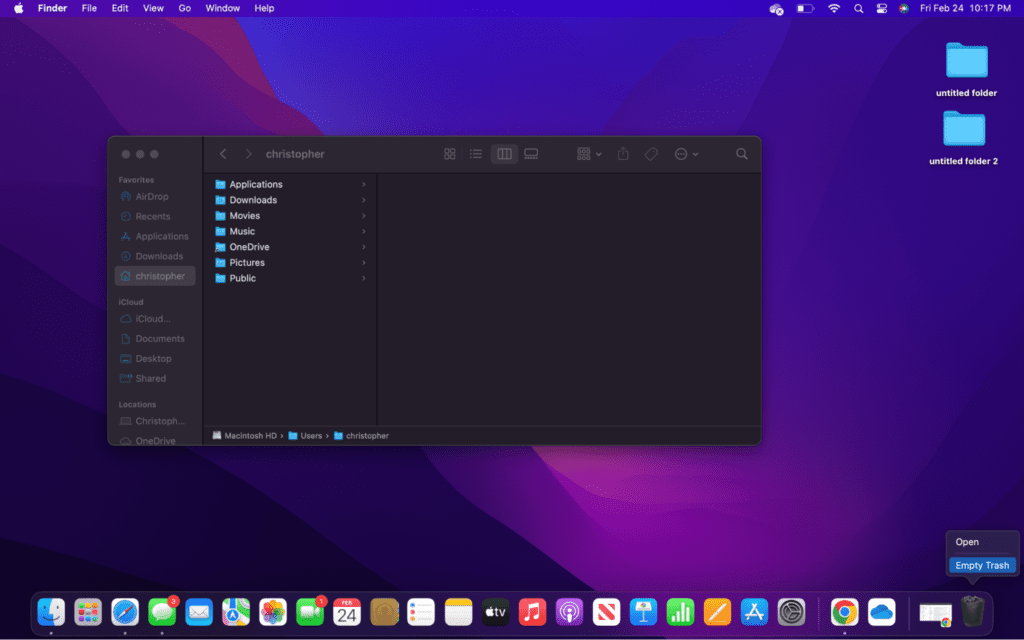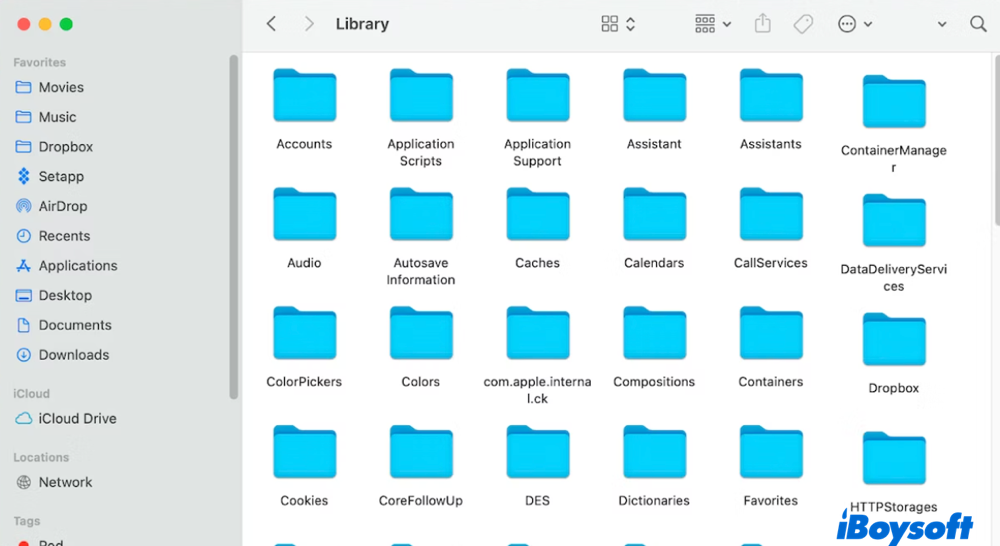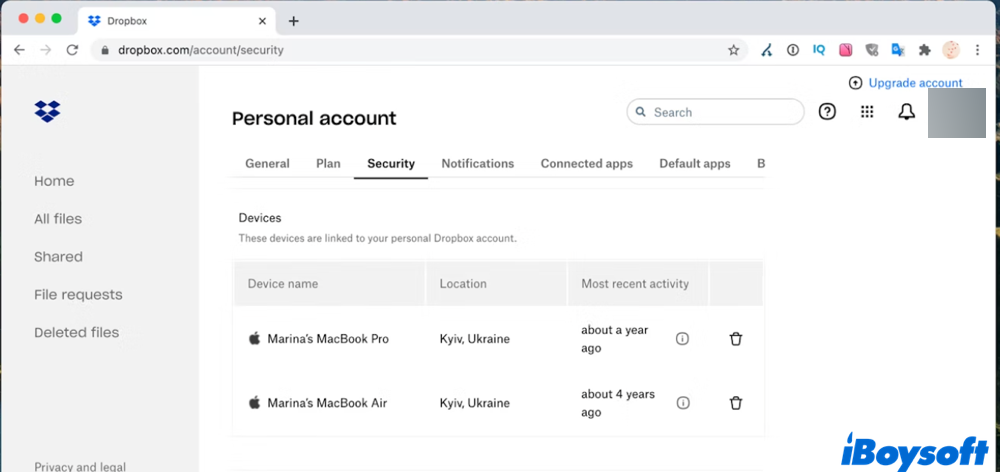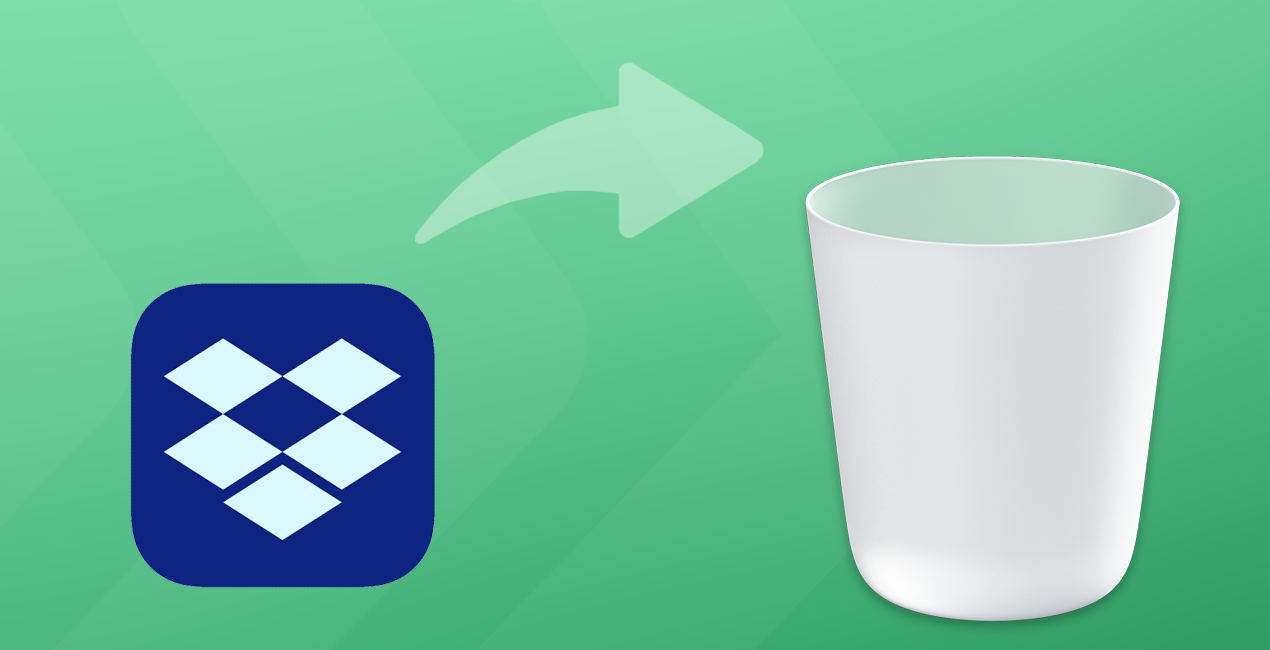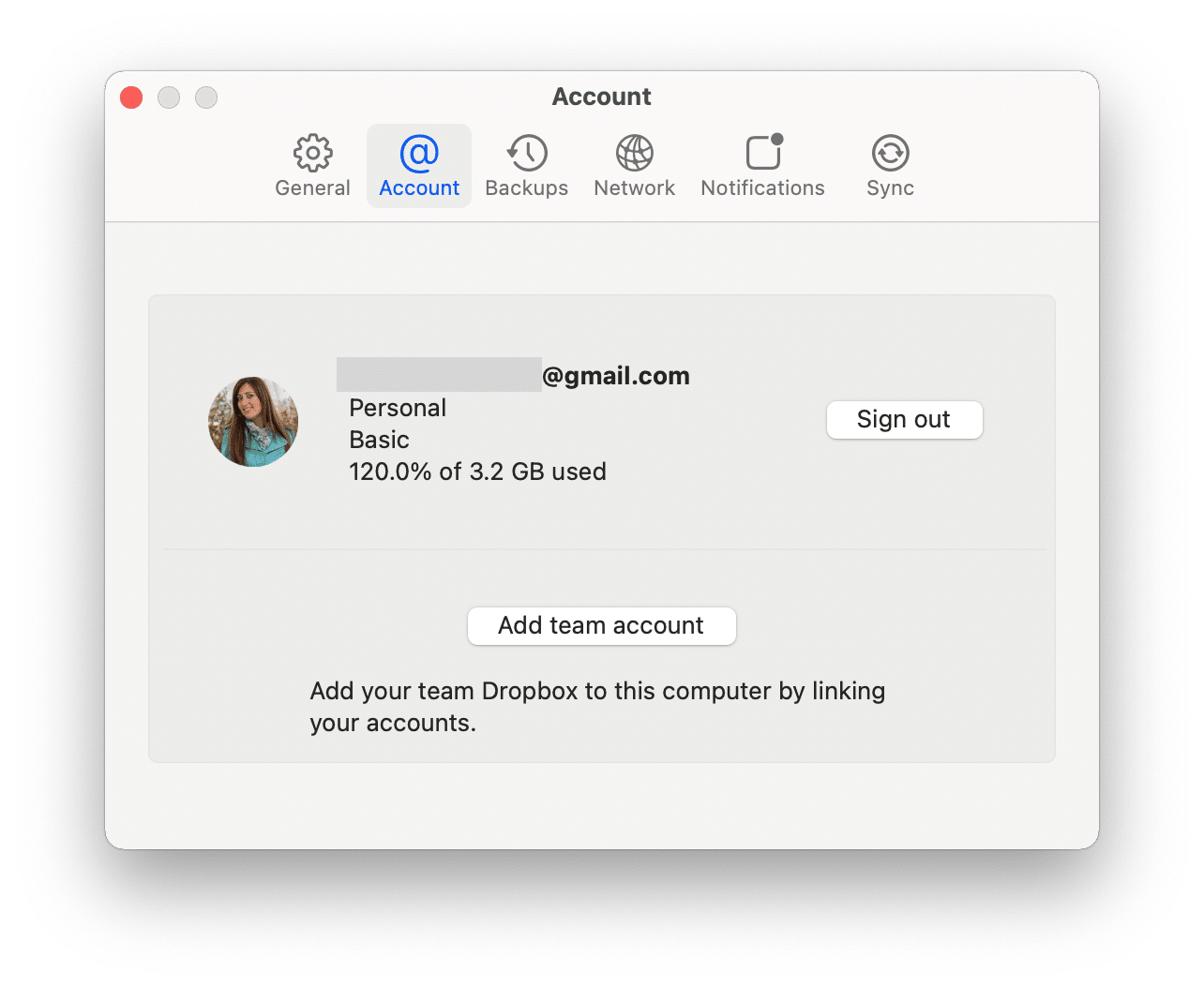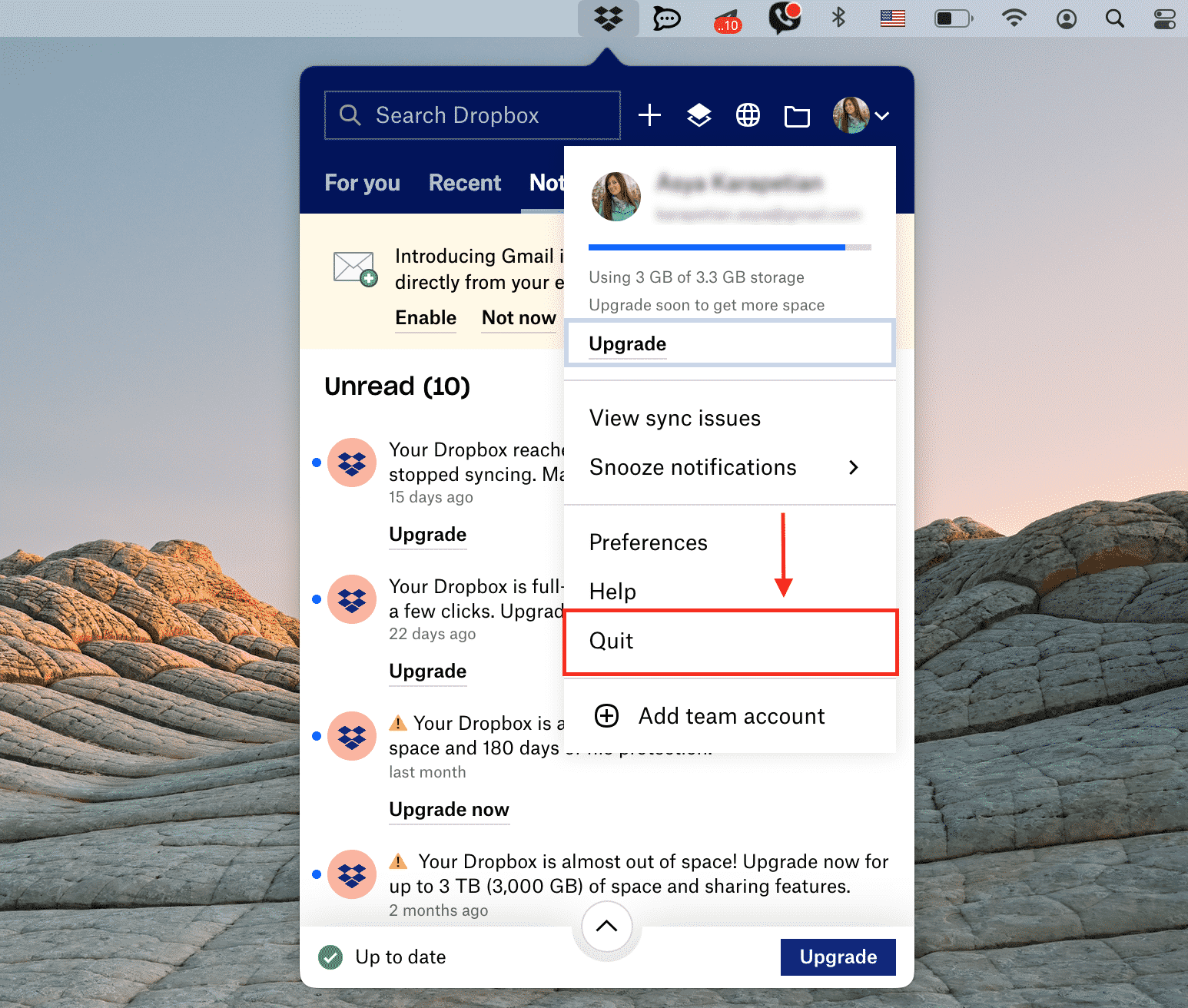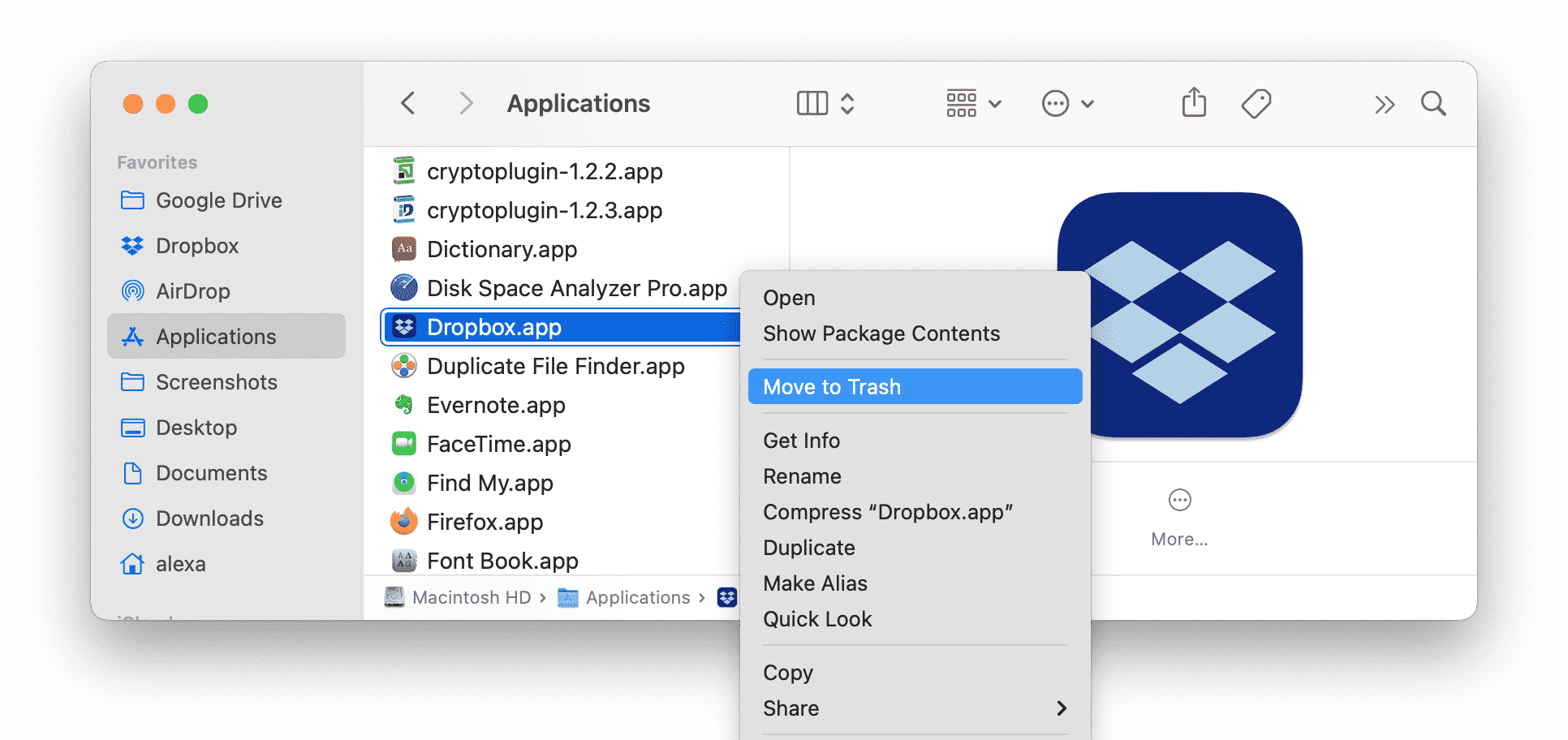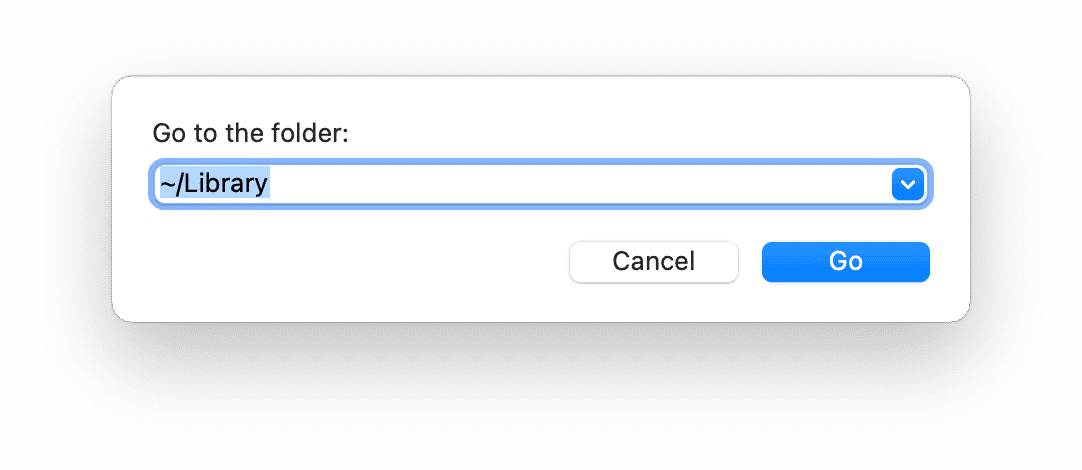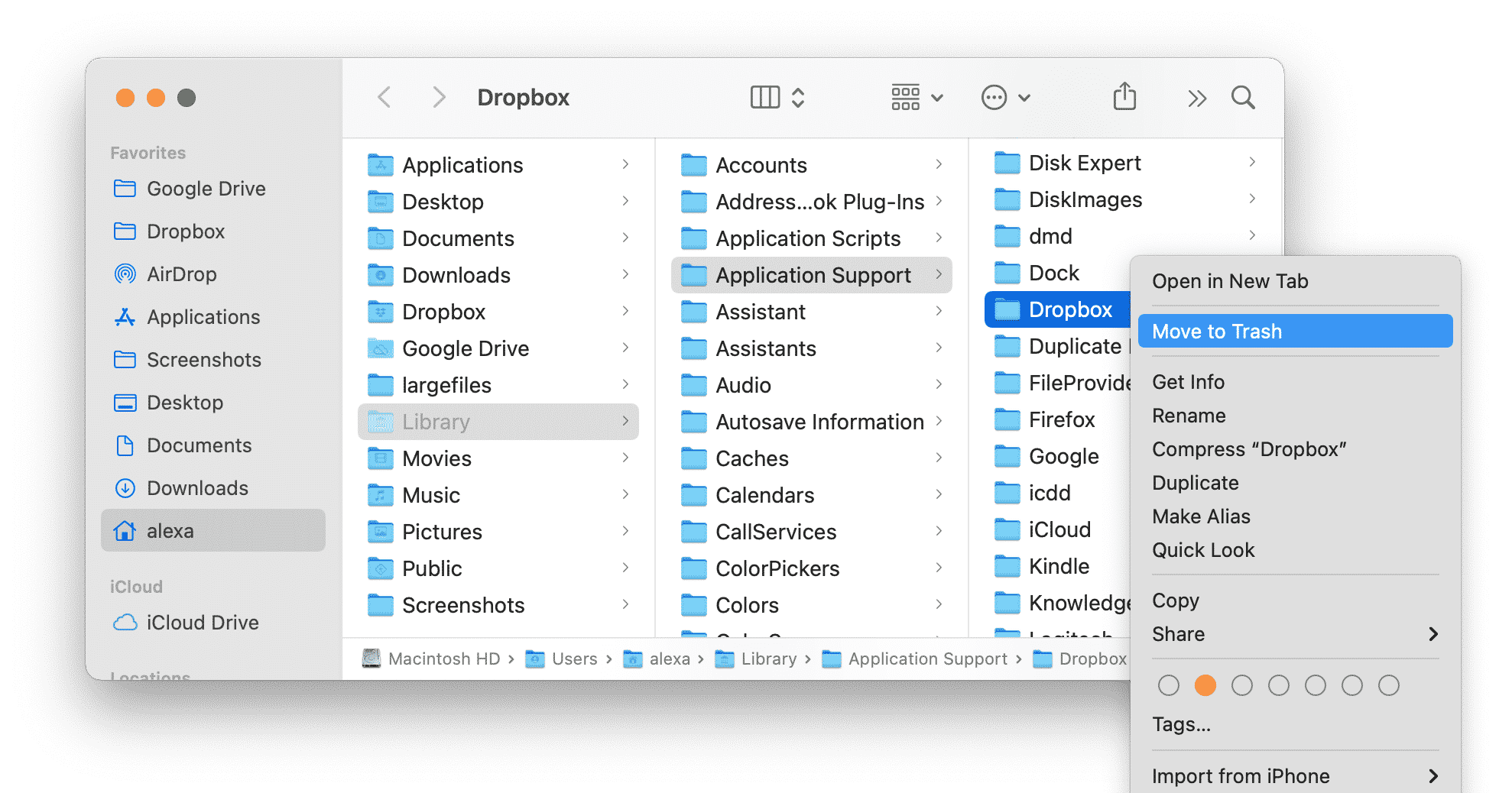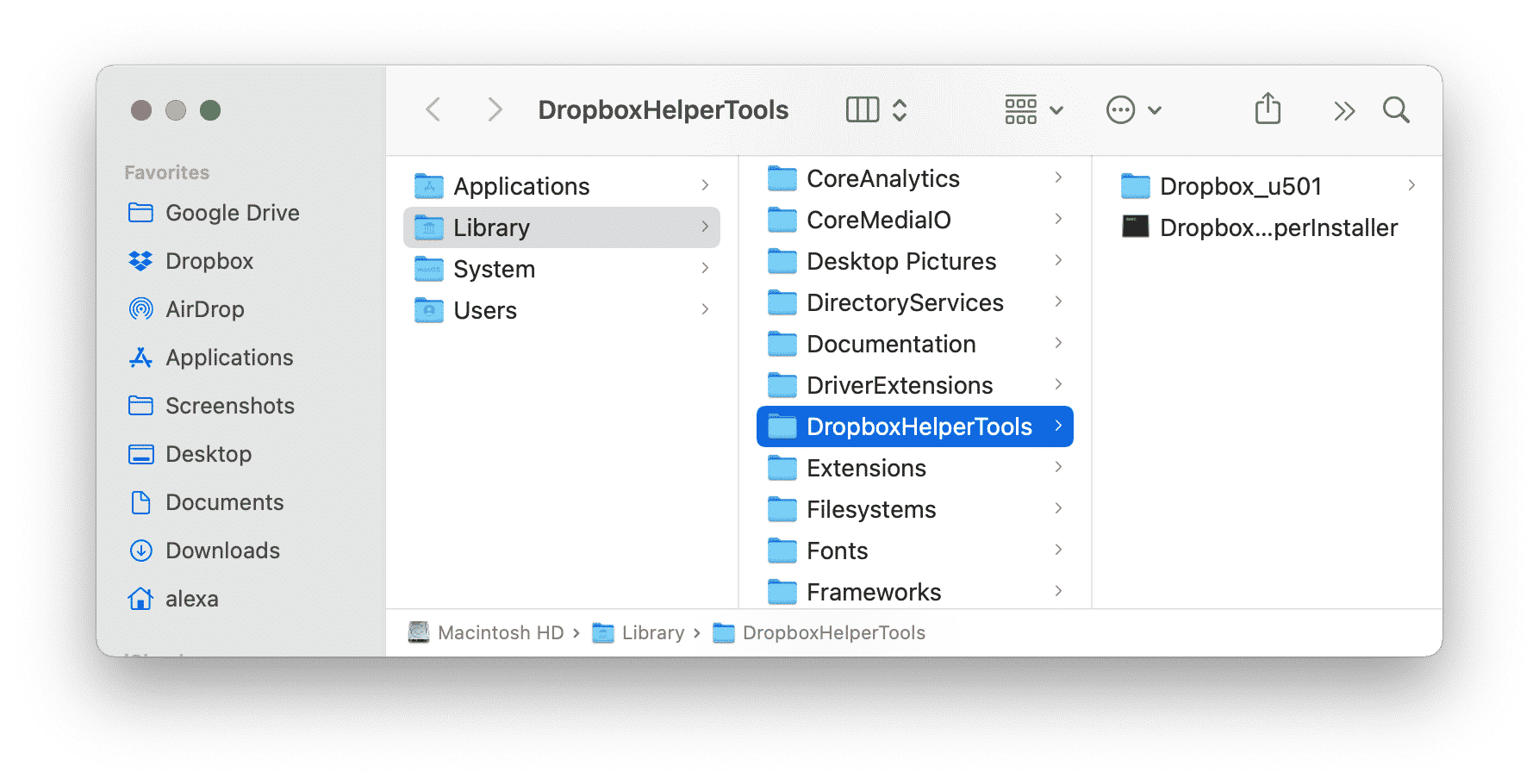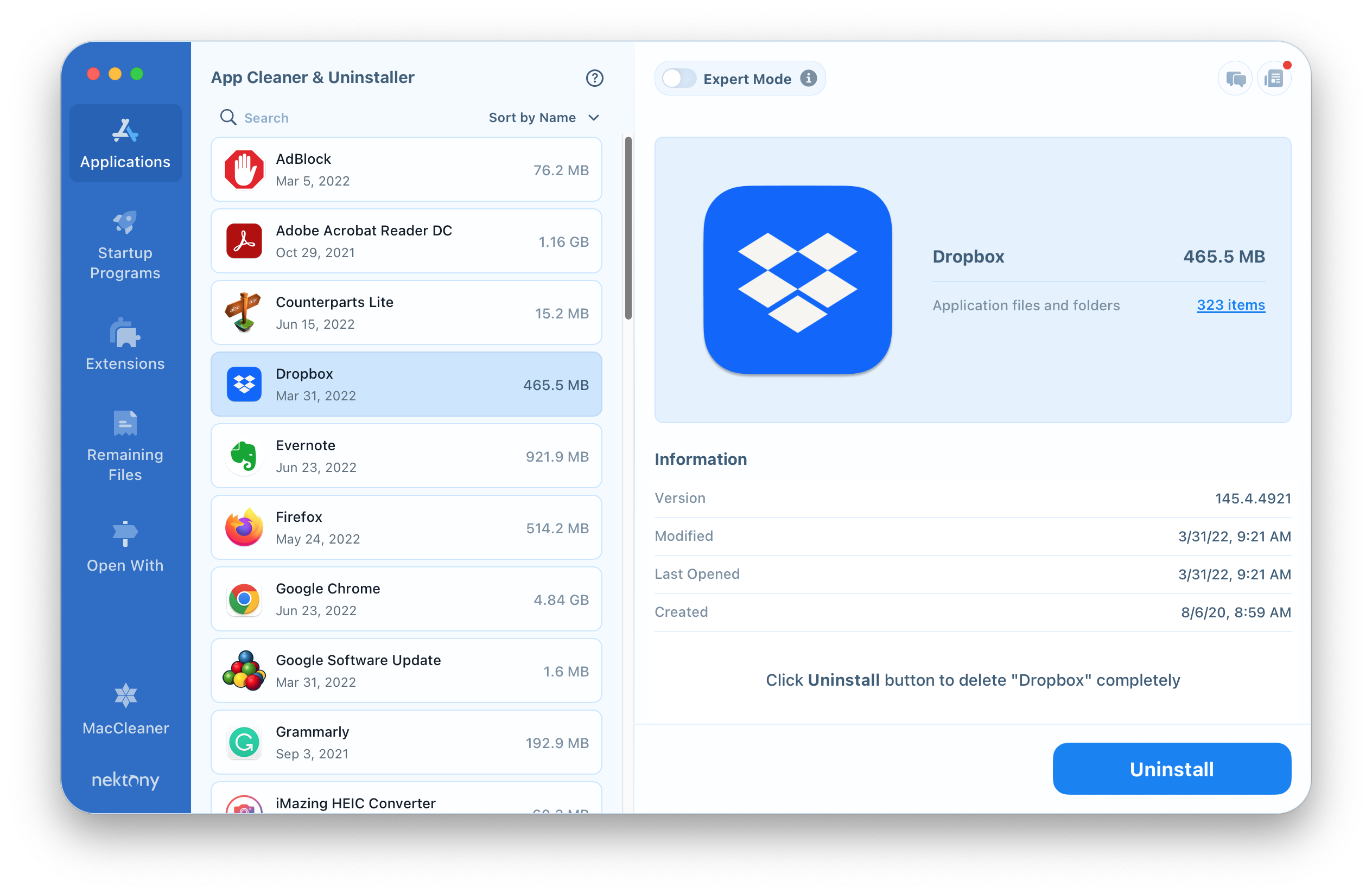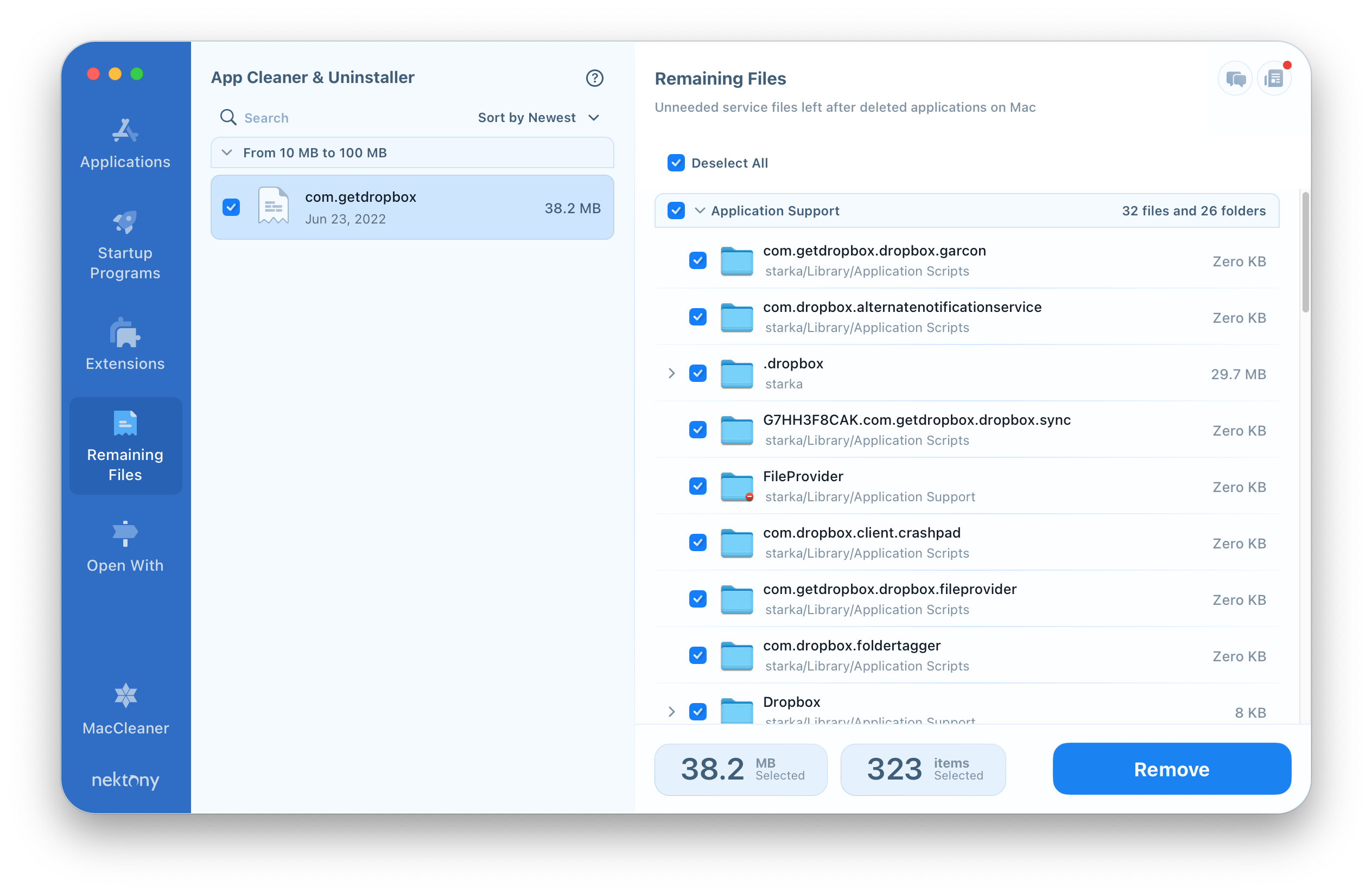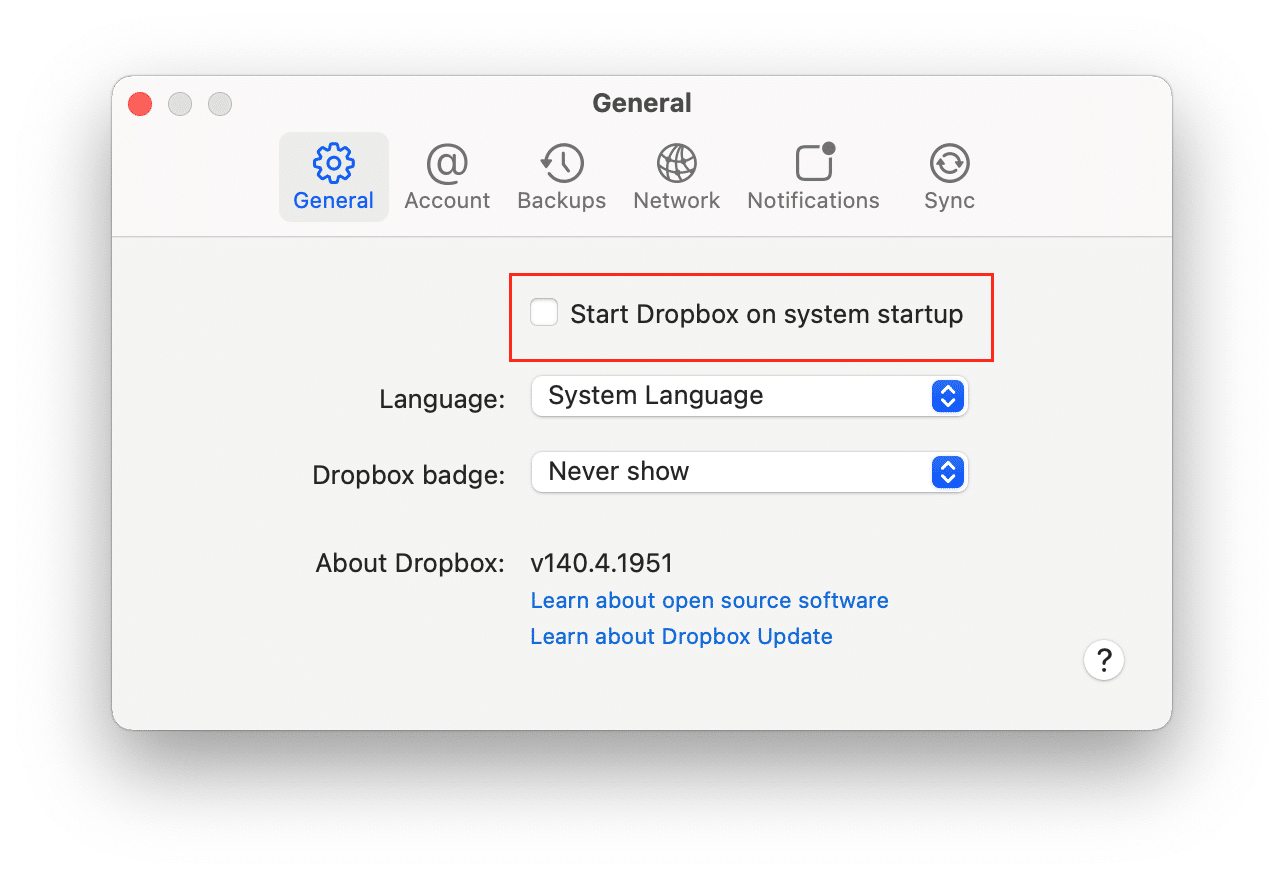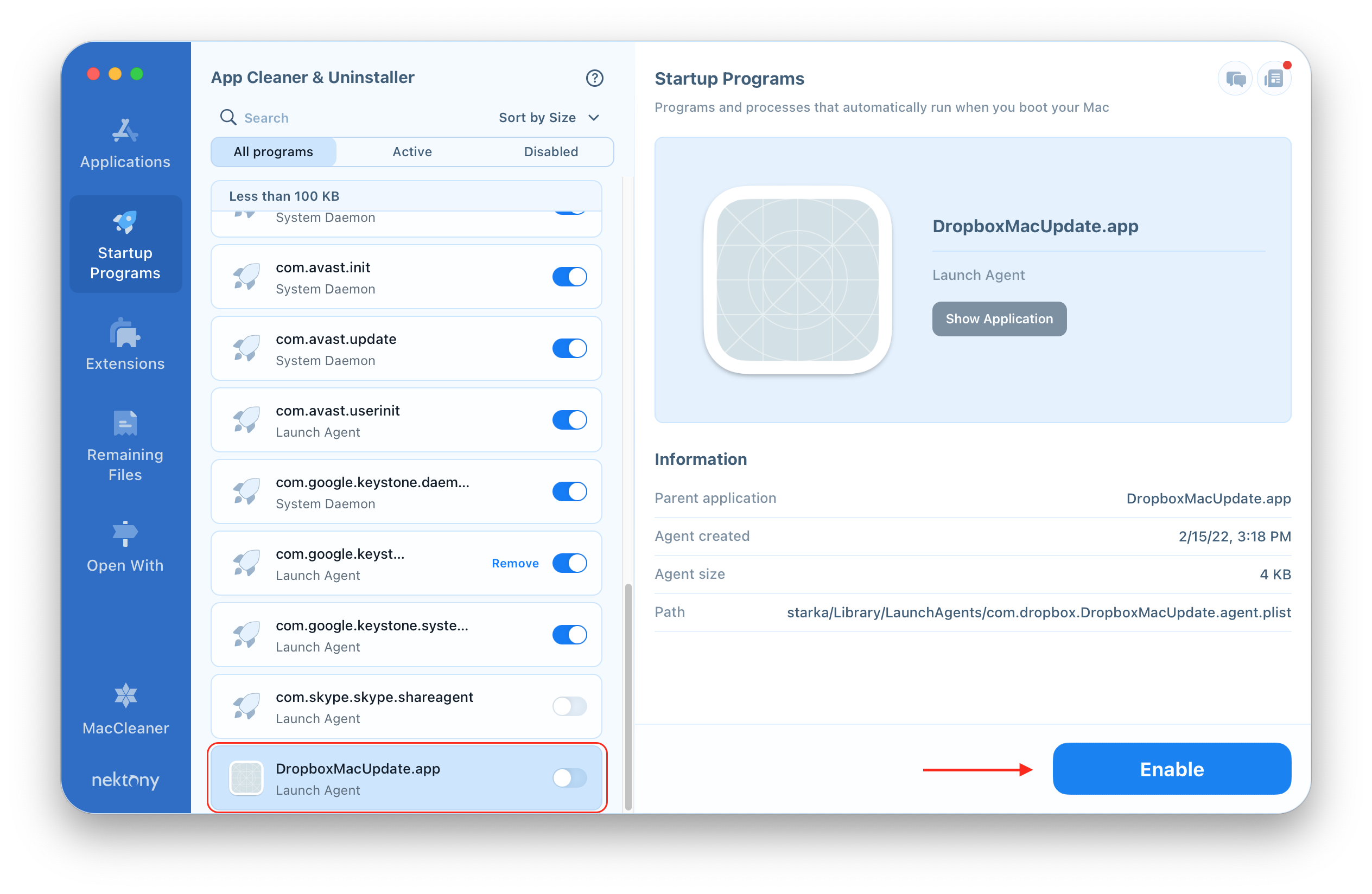Apakah menghapus instalan file delete dropbox
Cara menghapus instalasi dropbox dari panduan cepat mac
Ringkasan:
Di artikel ini, saya akan memberi Anda panduan cepat tentang cara menghapus instalasi Dropbox dari Mac Anda. Menghapus Dropbox di Mac Anda tidak memengaruhi file Anda yang disimpan di cloud. Jika Anda masih memiliki akun Dropbox dan Anda menghapus file secara lokal, mereka juga akan dihapus dari Dropbox. Namun, jika Anda tidak masuk ke Dropbox, menghapus file lokal tidak akan menghapus file dropbox. Jika Anda telah menghapus akun Dropbox Anda, file -file tersebut hilang dalam acara apa pun.
Poin -Poin Kunci:
1. Menghapus Dropbox di Mac tidak menghapus file Anda yang disimpan di cloud.
2. Jika Anda masih memiliki akun Dropbox dan Anda menghapus file secara lokal, mereka juga akan dihapus dari Dropbox.
3. Jika Anda tidak masuk ke Dropbox, menghapus file lokal tidak akan menghapus file dropbox.
4. Jika Anda telah menghapus akun Dropbox Anda, file -file tersebut hilang dalam acara apa pun.
5. Dropbox adalah program penyimpanan cloud yang memungkinkan Anda menyimpan file dari jarak jauh di internet.
6. Dropbox sangat terintegrasi ke dalam komputer dan bisa sulit dihapus.
7. Alasan menggunakan penyimpanan cloud seperti Dropbox termasuk membebaskan ruang di komputer Anda dan mengakses konten yang sama di beberapa perangkat.
8. Anda dapat memberikan akses kepada orang lain saat menggunakan layanan seperti Dropbox, membuatnya bagus untuk kolaborasi.
9. Menghapus instalasi dropbox membutuhkan dengan hati -hati mengikuti langkah -langkah yang diuraikan dalam metode berikut.
10. Metode 1: Hapus Dropbox di Finder dan Hapus Aplikasi.
11. Metode 2: Hapus ekstensi dropbox dari pengaturan sistem.
12. Menghapus Dropbox dari Mac melibatkan mengklik dan menyeret ikon Dropbox ke tempat sampah limbah.
13. Kosongkan tempat sampah untuk menyelesaikan proses uninstallation.
14. Ekstensi Pencari Dropbox dapat dihapus secara manual untuk menghindari kekacauan komputer Anda.
15. Pengaturan Sistem Akses Untuk Menghapus Ekstensi Dropbox.
Pertanyaan:
1. Akan menghapus instalasi Dropbox di Mac mempengaruhi file saya yang disimpan di cloud?
(A) TIDAK. Menghapus instalasi dropbox di Mac tidak akan mempengaruhi file Anda yang disimpan di cloud.
2. Jika saya menghapus file dropbox secara lokal, apakah mereka juga akan dihapus dari dropbox?
(A) Jika Anda masih memiliki akun Dropbox, dan Anda menghapus file secara lokal, maka ya, menghapus file lokal akan menghapusnya dari Dropbox.
3. Apa yang harus saya lakukan jika saya tidak ingin menghapus file dropbox saat menghapusnya secara lokal?
(A) Jika Anda tidak masuk ke Dropbox, maka tidak, menghapus file lokal tidak akan menghapus file dropbox. Dalam hal ini, Anda juga dapat masuk ke Dropbox.com dan hapus file seperti itu.
4. Apa yang terjadi pada file jika saya sudah menghapus akun dropbox saya?
(A) Jika Anda telah menghapus akun Dropbox Anda, maka file tersebut hilang dalam acara apa pun.
5. Apa itu dropbox dan bagaimana cara kerjanya untuk mac?
(A) Dropbox adalah program penyimpanan cloud yang memungkinkan Anda untuk menyimpan file dari jarak jauh di internet. Ini juga memiliki aplikasi yang dapat diinstal di Mac Anda untuk akses yang lebih mudah ke drive. Dropbox sangat terintegrasi ke dalam komputer tetapi bisa sulit dihapus.
6. Apa alasan menggunakan penyimpanan cloud seperti Dropbox?
(A) Beberapa alasan untuk menggunakan penyimpanan cloud seperti Dropbox termasuk membebaskan ruang di komputer Anda, mengakses konten yang sama di banyak perangkat, dan kolaborasi dengan memberikan akses kepada orang lain.
7. Apakah ada layanan penyimpanan cloud lainnya yang mirip dengan Dropbox?
(A) Ya, ada layanan penyimpanan cloud lainnya seperti Google Drive dan iCloud.
8. Bagaimana saya bisa menghapus instalan dropbox di mac?
(A) Menghapus instalasi dropbox pada Mac melibatkan dengan hati -hati mengikuti langkah -langkah dalam metode yang disediakan. Metode 1 adalah menghapus dropbox di Finder dan menghapus aplikasi. Metode 2 adalah untuk menghapus ekstensi dropbox dari pengaturan sistem.
9. Apa langkah pertama dalam menghapus Dropbox di Finder?
(A) Langkah pertama adalah membuka Finder dengan mengklik ikonnya di dermaga.
10. Bagaimana Saya Dapat Menemukan Dropbox Dalam Daftar Aplikasi di Finder?
(A) Di Finder, pilih “Aplikasi” di bilah sisi kanan untuk menampilkan semua program yang diinstal di komputer Anda. Temukan dropbox dalam daftar, yang harus diatur secara abjad.
11. Apa yang terjadi setelah saya mengklik dan menyeret ikon Dropbox ke tempat sampah di Finder?
(A) Setelah mengklik dan menyeret ikon Dropbox ke tempat sampah di Finder, jangan lupa untuk mengosongkan tempat sampah dengan mengklik kanan di atasnya dan memilih “sampah kosong.”
12. Mengapa saya harus menghapus ekstensi dropbox dari pengaturan sistem?
(A) Menghapus ekstensi dropbox secara manual dari pengaturan sistem dapat membantu menghindari kekacauan komputer Anda.
13. Bagaimana saya dapat mengakses pengaturan sistem untuk menghapus ekstensi dropbox?
(A) Klik pada logo Apple di kiri atas dan kemudian pilih “Pengaturan Sistem” dari menu dropdown.
14. Apa yang harus saya lakukan jika saya menerima pesan kesalahan saat mencoba menghapus dropbox di mac?
(A) Jika Anda menerima pesan kesalahan, itu mungkin karena aplikasi Dropbox masih berjalan. Pastikan untuk menghentikan aplikasi sebelum mencoba menghapus instalannya.
15. Dapatkah saya secara permanen menghapus dropbox dari mac saya?
(A) Ya, dengan mengikuti metode yang disediakan, Anda dapat secara permanen menghapus Dropbox dari Mac Anda.
Cara menghapus instalasi dropbox dari panduan cepat mac
TIDAK. Menghapus instalasi dropbox di Mac tidak akan mempengaruhi file Anda yang disimpan di cloud.
Menghapus file dropbox lama?
Saya menginstal dropbox, dan setelah beberapa waktu saya menghapus instalnya. Sekarang saya melihat barang -barang dari Dropbox di folder pengguna saya. Itu tidak dibuat di mesin ini, tetapi mereka disalin di sini. Jika saya menghapusnya, apakah mereka juga dihapus dari Dropbox?
Ditanya Apr 1, 2022 pukul 12:51
Aapo pesonen aapo pesonen
91 2 2 Lencana Perak 5 5 Lencana Perunggu
1 Jawaban 1
(A) Jika Anda masih memiliki akun drop box Anda, dan Anda menghapus file secara lokal, maka ya, menghapus file lokal akan menghapus dari drop box.
Anda harus menginstal drop box untuk sementara waktu dan masuk untuk memastikan hal ini terjadi.
(B) Jika Anda tidak masuk ke kotak drop, maka tidak, menghapus file lokal tidak akan menghapus file drop box.
Dalam hal ini Anda juga dapat masuk ke Dropbox.com dan hapus file seperti itu.
(C) Jika Anda menghapus akun drop box Anda, maka file tersebut hilang dalam acara apa pun.
Cara menghapus instalasi dropbox dari mac [panduan cepat]
Dropbox adalah salah satu cara terbaik untuk mengelola penyimpanan file serta kolaborasi. Yang benar -benar bagus adalah Anda dapat mengunduh aplikasi Mac yang terintegrasi langsung ke dalam Finder. Namun, ini juga dapat menyebabkan masalah karena ada plugin yang selalu berjalan.
Jika kamu’ve sudah mencoba menghapus dropbox, maka Anda mungkin dapat menerima pesan kesalahan. Ini karena aplikasi Dropbox selalu berjalan dan harus dihentikan sebelum Anda dapat menghapusnya. Tapi Don’t khawatir karena kami akan memandu Anda melalui proses menghapus dropbox secara permanen dari mac Anda.
Bagaimana cara kerja dropbox untuk mac?
Dropbox adalah program penyimpanan cloud yang memungkinkan Anda menyimpan file dari jarak jauh di internet. Namun, ada juga aplikasi yang dapat Anda instal di komputer, yang membuat mengakses drive lebih mudah. Sayangnya, ini sangat terintegrasi ke dalam komputer dan bisa sulit dihapus.
Alasan menggunakan penyimpanan cloud seperti dropbox banyak. Banyak orang memilihnya untuk membebaskan ruang di komputer mereka, yang terutama berlaku untuk Mac yang lebih kecil seperti model 128 GB. Selain itu, penyimpanan file jarak jauh sangat bagus jika Anda perlu mengakses konten yang sama di beberapa perangkat.
Demikian pula, Anda dapat memberikan akses ke orang lain saat menggunakan layanan seperti Dropbox. Inilah sebabnya mengapa penyimpanan cloud sangat bagus untuk kolaborasi. Namun, kelemahannya adalah Anda harus membayar untuk layanan ini jika Anda membutuhkan ruang yang signifikan. Terakhir, ada sejumlah layanan lain seperti Google Drive dan iCloud.
Cara menghapus instalan dropbox di mac? [Solusi langkah demi langkah]
Menghapus instalasi Dropbox tidak seperti yang lain karena sangat terintegrasi ke dalam komputer. Oleh karena itu, Anda harus dengan cermat mengikuti langkah -langkah yang diuraikan dalam setiap metode yang disebutkan di bawah ini. Jika Anda memulai proses uninstall pertama tetapi jangan menindaklanjuti dengan menyelesaikan semua bagian, maka masih akan ada file dropbox di komputer Anda.
1. Hapus Dropbox di Finder
Bagian pertama dari menghapus dropbox di Mac Anda adalah menghapus aplikasi dari komputer Anda. Untuk melakukan ini, Anda perlu memastikan bahwa program tidak berjalan; jika tidak, itu tidak akan membiarkan Anda menghapusnya. Setelah menghapus Dropbox dari Finder, lanjutkan ke bagian berikutnya untuk menghapus ekstensi.
- Langkah 1: Buka Finder dengan mengklik ikonnya di dermaga.
- Langkah 2: Pilih “Aplikasi” Di bilah sisi kanan untuk menampilkan semua program yang diinstal di komputer Anda.
- Langkah 3: Temukan Dropbox dalam daftar aplikasi. Mereka harus diatur secara abjad.
- Langkah 4: Klik dan seret ikon Dropbox ke tempat sampah limbah. Atau, Anda dapat mengklik kanan di Dropbox dan memilih “Menghapus.”
- Langkah 5: Don’T lupa mengosongkan tempat sampah dengan mengklik kanan di atasnya dan memilih “Sampah kosong.”
2. Hapus ekstensi dropbox
Sekarang aplikasi Dropbox dihapus, Anda mungkin berpikir bahwa semua pekerjaan selesai. Namun, ekstensi pencari masih ada kecuali Anda masuk dan menghapusnya secara manual. Tidak ada yang salah dengan meninggalkan ekstensi ini di tempatnya, tetapi pada dasarnya akan mengacaukan komputer Anda tanpa alasan.
- Langkah 1: Klik logo Apple di kiri atas dan kemudian pilih “Pengaturan sistem” Dari menu dropdown.
- Langkah 2: Pergi ke “Privasi & Keamanan” dan kemudian klik “Ekstensi.” Atau, Anda dapat mencari “Ekstensi” dalam pengaturan sistem.
- Langkah 3: Periksa untuk memastikan bahwa Anda berada di bawah ekstensi tambahan dan mencari Dropbox.
- Langkah 4: Hapus centang kotak di bawah dropbox untuk mencegah ekstensi mereka muncul lagi.
3. Hapus file yang tersisa
Proses terakhir yang perlu Anda selesaikan adalah menghapus file sisa yang terkait dengan aplikasi Dropbox. Sekali lagi, ini bukan’T yang benar -benar perlu dilakukan, tetapi jika Anda ingin menghapus semua file yang terkait dengan Dropbox, maka Anda juga ingin menyelesaikan proses ini. Setelah selesai, tidak akan ada jejak Dropbox yang tersisa di komputer Anda.
- Langkah 1: Buka Finder dengan mengkliknya di dermaga.
- Langkah 2: Temukan semua file yang berkaitan dengan Dropbox dengan memilih “Pergi” di bilah menu atas dan memilih “Pergi ke folder….”
- Langkah 3: Ketik ~/.Dropbox dalam kotak.
- Langkah 4: Pilih hasil pertama, yang seharusnya berakhir “.Dropbox.”
- Langkah 5: Sorot semua file di folder dan hapus dengan menyeretnya ke tempat sampah limbah. Jika tidak, klik kanan dan pilih “Menghapus” Dari menu dropdown.
- Langkah 6: Kosongkan tempat sampah dengan mengklik kanan di atasnya dan kemudian memilih “Sampah kosong.”
FAQ
kenapa bisa’t saya lepaskan dropbox dari mac saya?
Dropbox sangat rumit untuk dihapus karena melibatkan aplikasi yang menanamkan dirinya ke dalam Finder. Selain itu, ia memasang ekstensi yang perlu dilepas secara terpisah. Tapi alasan Anda’mungkin tidak dapat menghapusnya adalah bahwa Anda telah keluar dan menutup aplikasi.
Bagaimana cara menghapus dropbox sepenuhnya?
Untuk benar -benar menghapus Dropbox, Anda harus terlebih dahulu menghapusnya seperti program lain melalui folder Aplikasi. Tetapi kemudian Anda juga perlu menghapus ekstensi dalam pengaturan sistem. Terakhir, Anda dapat menghapus file terkait yang tersisa dengan menggunakan fungsi pencarian di Finder.
Akan menghapus instalasi dropbox di file hapus mac?
Dengan menghapus instalasi Dropbox, Anda mungkin akan kehilangan file lokal kecuali Anda memindahkannya ke folder lain. Merupakan ide yang baik untuk melakukan ini sebelum menghapus aplikasi. Jika tidak, Anda masih dapat menemukan file di akun Dropbox Anda, tetapi Anda harus online untuk mengaksesnya.
Kesimpulan:
Semoga kami’ve membantu Anda menghilangkan dropbox dari mac Anda. Meskipun kami merasa bahwa Dropbox adalah aplikasi yang hebat, penggunaannya sebagian besar telah digantikan oleh layanan lain seperti Google’sistem penyimpanan drive, yang jauh lebih baik untuk pekerjaan kolaboratif. Demikian pula, Microsoft’S One Drive dan Apple iCloud adalah pilihan bagus.
Sementara Dropbox di komputer agak mengganggu karena cara menanamkan dirinya sendiri, platform masih berguna. Selain itu, Anda masih dapat terus menggunakan Dropbox dan mengakses file yang Anda tempatkan di dalamnya dengan mengakses akun Anda di browser internet.
Sekarang juga saat yang tepat untuk menyebutkan bahwa menghapus aplikasi Dropbox di Mac Anda mungkin telah menghapus file, tetapi Anda selalu dapat mengunduhnya dari akun Dropbox Anda. Ini juga mengapa Anda harus selalu menyimpan cadangan file Anda jika mereka hilang.
Christopher adalah penulis lepas dari Louisiana. Dia terutama mencakup topik yang terkait dengan elektronik dan permainan, dengan hasrat untuk bagaimana teknologi dapat membuat dampak positif. Memegang Sarjana’Gelar S dalam Pemasaran dan Master’gelar dalam keramahtamahan, ia juga menulis tentang berbagai aspek bisnis dan keuangan. Di luar menulis, Christopher’hobi termasuk pengerjaan kayu dan membangun set Lego. Selain antusiasmenya untuk semua hal kutu buku, dia suka mengumpulkan dan bermain video game, terutama yang lebih tua.
Tinggalkan Balasan Batalkan balasan
Mencari
Pos terkait




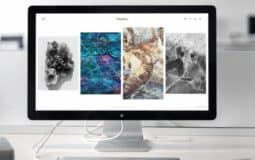



Daftar isi
Tips dan Panduan untuk Pengguna MacBook Pro. Sebagai Associate Amazon, saya mendapatkan dari pembelian yang memenuhi syarat.
Halaman unggulan
- Perangkat Lunak Pembersih Mac Terbaik
- Hapus Penyimpanan Data Sistem
- Berhenti pemintalan roda mac
Cara menghapus instalasi dropbox di mac [panduan terperinci]
Dropbox adalah layanan hosting file yang diperkenalkan oleh Dropbox, Inc. yang menyediakan perangkat lunak klien, penyimpanan cloud, sinkronisasi file, dan awan pribadi. Plus, ia menawarkan enkripsi dropbox yang meningkatkan keamanan data Anda.
Namun, karena beberapa alasan, pengguna Mac dapat memutuskan untuk uninstall dropbox di mac. Misalnya, iCloud pasti merupakan singkatan dari tingkat kompatibilitas yang lebih tinggi dengan macOS, Google Drive membagikan basis pengguna yang lebih besar, atau, keamanan Dropbox hanya gagal pengguna Mac.
Cara menghapus instalan dropbox di mac? Dapatkah Anda menghapus aplikasi secara permanen di mac? Lebih penting lagi, apakah ada cara untuk menghapus instalasi Dropbox di Mac tanpa menghapus data tersimpan Anda? Posting ini akan memecahkan masalah ini dengan panduan langkah demi langkah yang jelas. Mari bergerak maju untuk melihat cara menghapus instalan dropbox di mac.
Daftar isi:
- 1. Cara menghapus instalasi dropbox di mac dan menghapus semua file
- 2. Cara menghapus instalasi dropbox di mac tanpa menghapus file
- 3. FAQ tentang cara menghapus instalan dropbox di mac
Cara menghapus instalasi dropbox di mac dan menghapus semua file
Metode ini berlaku untuk pengguna yang ingin menghapus segala sesuatu tentang Dropbox di Mac mereka, termasuk aplikasi serta semua file terkait. Sebelum menghapus aplikasi di Mac, Anda harus memastikan Anda telah keluar dari aplikasi.
Langkah 1. Arahkan ke Finder, yang seharusnya menjadi ikon pertama di Mac Dock secara default.
Langkah 2. Pindah ke kolom kiri dan temukan aplikasi. Temukan Dropbox dan klik kanan di atasnya. Di bilah menu konteks, klik Pindah ke tempat sampah.
Langkah 3. Klik ikon sampah dan temukan dropbox yang dihapus. Klik kanan di atasnya dan pilih Hapus segera. Prompt akan muncul dan Anda harus mengonfirmasi tindakannya.
Berhasil menghapus dropbox di mac? Bagikan berita dengan orang lain!
Untuk menghapus folder Dropbox dan semua file yang telah Anda tambahkan, lakukan hal berikut:
Langkah 1. Di Finder, klik Go On the Top Menu Bar dan pilih Home untuk memasukkan folder Home di mana folder Dropbox Anda berada di. Atau, Anda dapat menekan Perintah + shift + h kunci.
Langkah 2. Temukan folder dropbox dan telusuri file yang ingin Anda hapus. Seret-turun ke tempat sampah.
Jika Anda ingin bergerak maju dan terus melepas sisa makanan Dropbox di Mac Anda, Anda dapat menekan Perintah + shift + g kombinasi untuk memasukkan folder perpustakaan. Di sana, Anda mungkin melihat folder dropbox. Hapus itu tidak perlu tetapi jika Anda ingin membebaskan ruang di mac, lakukanlah.
Dengan cara ini, tidak hanya aplikasi Dropbox tetapi juga folder Dropbox Anda akan dihapus dari Mac Anda.
Cara menghapus instalasi dropbox di mac tanpa menghapus file
Secara teoritis, menghapus instalasi Dropbox di Mac tidak ada salahnya file Anda yang disimpan di dalamnya karena Anda masih dapat mengakses akun Anda di web. Selain itu, folder dropbox di folder home juga tersedia di akun Anda bahkan jika dihapus dari Mac. Oleh karena itu, menghapus instalan dropbox di Mac tidak akan menghapus file Anda yang disimpan di penyimpanan cloud.
Dengan itu, Anda masih dapat menghindari penghapusan file Anda lebih lanjut dengan melepaskan ikatan antara perangkat dan akun Anda.
Langkah 1. Buka Dropbox.com dan masuk ke akun Dropbox Anda. Klik gambar profil Anda dan pilih Pengaturan. Di bawah pengaturan, navigasikan ke Keamanan tab, lalu pilih Perangkat.
Langkah 2. Anda dapat melepaskan tautan perangkat apa pun dari semua yang telah Anda hubungkan ke akun Dropbox Anda. Untuk melepaskan tautan perangkat, katakanlah, Mac Anda, klik ikon sampah dan konfirmasi.
Langkah 3. Selain itu, Anda dapat menghentikan folder dari sinkronisasi ke akun Dropbox Anda. Klik profil Anda dari bilah menu Dropbox dan pilih Preferensi. Di sana, pilih Sinkronisasi tab.
Langkah 4. Klik Pilih folder Untuk menghentikan folder apa pun di Mac Anda dari sinkronisasi ke akun Dropbox Anda.
Kesimpulan
Posting ini memecahkan cara menghapus instalan dropbox di Mac dengan dua pendekatan berbeda, tergantung pada kebutuhan Anda. Anda dapat memilih untuk menghapus aplikasi itu sendiri atau menyingkirkan seluruh konten Dropbox. Tinggalkan komentar di bawah ini jika Anda memiliki pertanyaan atau saran!
Bagikan posting ini jika Anda merasa terbantu!
FAQ tentang cara menghapus instalan dropbox di mac
Buka Dropbox> Klik Ikon Gear> Pilih QUIT. Dalam kasus Dropbox beku atau macet, Anda dapat mengakhiri program dengan pergi ke utilitas> monitor aktivitas. Kemudian Anda dapat menghapusnya ke tempat sampah dari folder aplikasi.
TIDAK. Menghapus instalasi dropbox di Mac tidak akan mempengaruhi file Anda yang disimpan di cloud.
Masuk ke akun Anda di Dropbox.com. Pilih avatar Anda di sudut kanan atas. Pilih Pengaturan> Umum> Pilih Akun Hapus untuk secara permanen menghapus Dropbox.
Ciki Liu bekerja sebagai kolumnis teknologi di iBoySoft. Dia akrab dengan MacOS dan Windows OS dan juga menulis kolom untuk beberapa situs web teknologi terkenal.
Jessica Shee adalah editor teknologi senior di iBoySoft. Selama 3 tahun pengalamannya, Jessica telah menulis banyak artikel informatif dan instruksional dalam pemulihan data, keamanan data, dan manajemen disk untuk membantu banyak pembaca mengamankan dokumen penting mereka dan mengambil keuntungan terbaik dari perangkat mereka.
Cara menghapus instalan dropbox di mac
Jika Anda perlu menghapus instalan Dropbox dari Mac Anda, ikuti dengan hati-hati panduan langkah demi langkah ini. Kami akan menjelaskan cara menghapus dropbox sepenuhnya tanpa meninggalkan file yang tersisa.
Kiat – Cara tercepat untuk menghapus instalasi Dropbox dari Mac
Jika kamu tidak’T punya waktu untuk menjelajahi panduan ini, gunakan App Cleaner & Uninstaller dari Nektony untuk dengan cepat menghapus instalasi Dropbox dari Mac Anda.
App Cleaner & Uninstaller sepenuhnya menghapus aplikasi apa pun dari Mac Anda, bersama dengan semua file dukungannya, sehingga tidak ada file yang tersisa yang tertinggal.
Berikut adalah tautan unduhan untuk uji coba gratis.
Cara menghapus dropbox dari mac tanpa menghapus file pengguna?
Saat Anda menghapus instalan dropbox dari Mac Anda, sinkronisasi latar belakang berhenti. Ini berarti bahwa apa pun yang Anda lakukan dengan file Anda di folder Dropbox yang tersisa di komputer Anda, tidak ada yang memengaruhi file Anda yang disimpan di penyimpanan cloud Dropbox.
Juga, Dropbox memiliki “untlink” opsi yang memiliki efek yang sama, saya.e., Anda dapat keluar dari akun Anda dan menghapus file Anda dari Mac. File Anda di penyimpanan cloud Dropbox akan disimpan. Temukan opsi ini di tab Preferensi Dropbox → Tab Akun.
Cara menghapus aplikasi dropbox secara manual dari Mac
Bagian dari artikel ini akan menjelaskan di mana file dukungan dropbox disimpan dan bagaimana menemukan dan menghapusnya untuk menghapus instalasi lengkap.
Catatan penting dan metodologi yang digunakan untuk menyiapkan panduan menghapus instalasi Dropbox:
- Penghapusan aplikasi Dropbox dari Mac tidak akan menghapus akun Dropbox dan folder Dropbox dari sistem Anda.
- Sebelum menghapus instalasi dropbox Anda harus memutuskan akun Anda.
- Jika Anda ingin menghapus instalasi Dropbox sepenuhnya, penting untuk menemukan dan menghapus semua file dukungannya dari Mac Anda. Secara default, mereka harus disimpan di folder perpustakaan.
- Sebelum menulis artikel ini, kami menghapus Dropbox menggunakan instruksi penghapusan resminya. Lalu kami memeriksa Mac’S disk untuk sisa makanannya dengan bantuan App Cleaner & Uninstaller dan menemukan sejumlah file Dropbox yang tersisa.
- Di artikel ini, kami akan memberikan panduan lengkap tentang cara menghapus instalasi dropbox dengan benar, sehingga tidak ada file yang tersisa mengambil ruang di disk Anda.
Langkah -langkah tentang cara menghapus instalasi Dropbox dengan semua file dukungannya:
- Berhenti dropbox. Untuk ini, klik ikonnya di bilah menu → Klik ikon pengguna → Pilih QUIT.
- Buka folder aplikasi dan hapus dropbox dari sana.
- Buka folder perpustakaan dan hapus file dropbox yang tersisa. Untuk ini, di Finder Press Perintah+shift+g jalan pintas dan menavigasi ~/Perpustakaan Lokasi.
- Periksa daftar folder di bawah ini untuk menemukan file dukungan dropbox. Hapus semua file yang terkait dengan Dropbox:
- ~/Dukungan Perpustakaan/Aplikasi
- ~/Skrip Perpustakaan/Aplikasi
- ~/Pustaka/cache
- ~/Status aplikasi perpustakaan/disimpan
- ~/Perpustakaan/wadah
- ~/Wadah perpustakaan/grup
- ~/Perpustakaan/preferensi
- ~/Perpustakaan/cookie
- ~/Agen perpustakaan/peluncuran
- /Pustaka/dropboxhelpertools
- /Perpustakaan/Dropbox
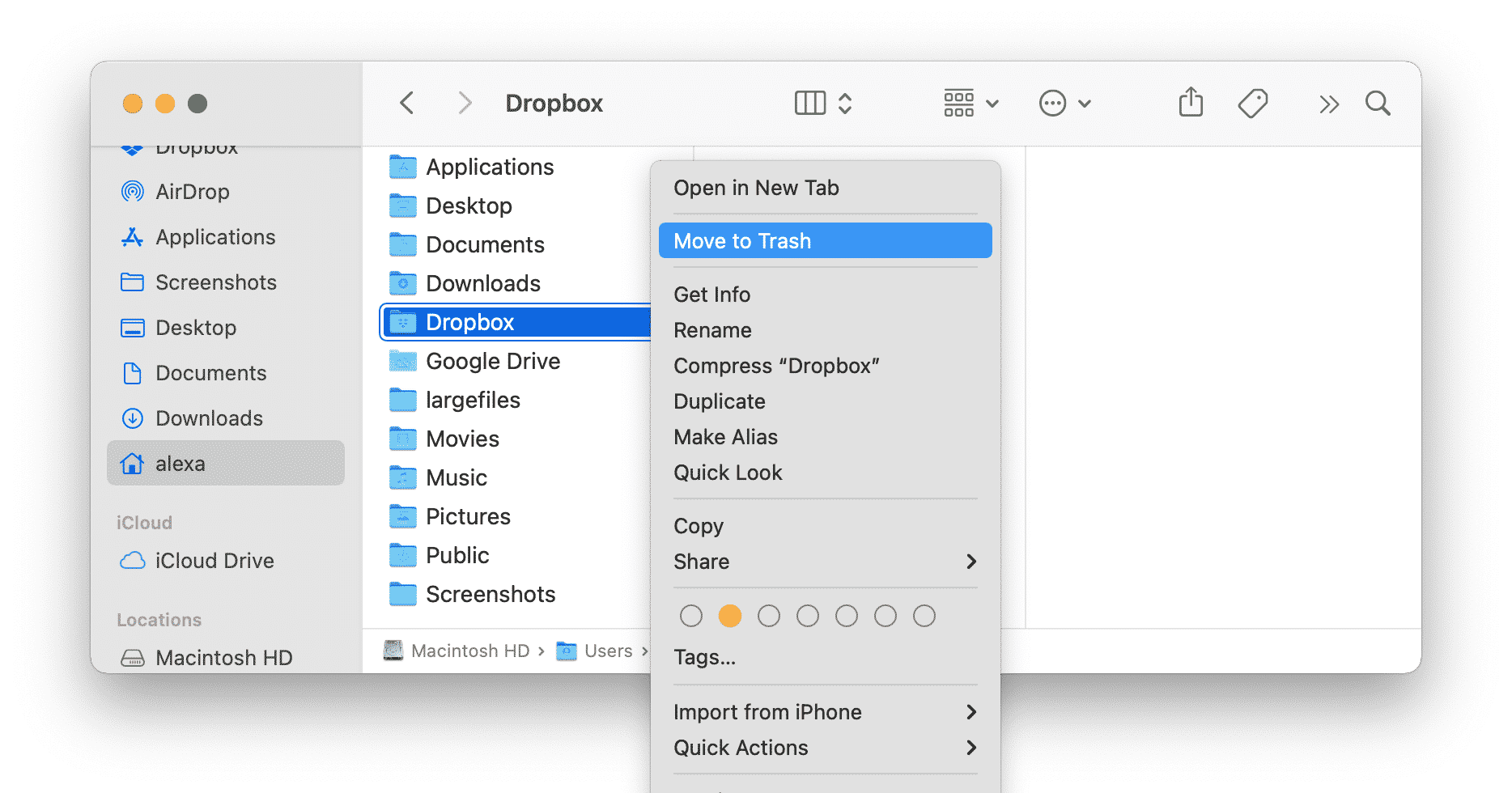
Jika Anda tidak yakin bahwa Anda menghapus semua file yang tersisa dari aplikasi Desktop Dropbox, Anda dapat memeriksanya dengan bantuan App Cleaner & Uninstaller.
Cara menghapus instalan dropbox dengan cepat dan seluruhnya
App Cleaner & Uninstaller adalah program untuk menghapus aplikasi dari Mac sepenuhnya dan dengan beberapa klik. Itu menghapus instalan aplikasi desktop Dropbox dengan semua file dukungannya. Berikut adalah cara menggunakan App Cleaner & Uninstaller untuk menghapus instalasi Dropbox dari Mac Anda sepenuhnya:
- Keluar dari aplikasi Dropbox.
- Unduh dan Luncurkan Aplikasi Cleaner & Uninstaller.
- Pilih Dropbox dari daftar aplikasi.
- Klik Uninstall tombol dan konfirmasi penghapusan.
Catatan: Pembersih Aplikasi & Uninstaller tidak menghapus folder Dropbox dengan file Anda. Itu hanya menghapus file yang dapat dieksekusi dan semua file dukungan yang tidak dibutuhkan.
Jika Anda menghapus dropbox secara manual dan perlu memeriksa Mac Anda untuk file yang tersisa, beralih ke tab yang sesuai di App Cleaner & Uninstaller. Anda akan melihat di sana daftar semua file yang tersisa dari aplikasi yang tidak diinstal dari Mac Anda.
Cara menghentikan dropbox dari pembukaan di startup mac?
Jika Anda masih menggunakan Dropbox tetapi ingin menghentikannya untuk meluncurkan secara otomatis di startup Mac, buka preferensi Dropbox dan nonaktifkan opsi yang sesuai di tab Umum.
Juga, Anda dapat menonaktifkan item login dropbox dan mengendalikan semua program startup Anda dengan App Cleaner & Uninstaller. Ini memungkinkan Anda untuk mengelola semua program startup, menonaktifkan dan mengaktifkan item login, dan bahkan menghapusnya.
Langkah -langkah untuk menghentikan Dropbox mulai secara otomatis:
- Luncurkan App Cleaner & Uninstaller.
- Pergi ke ‘Program startup’ bagian.
- Pilih Item Login Dropbox.
- Ganti tombol sakelar atau klik ‘Menghapus’ dan konfirmasi aksinya.
Aplikasi Cleaner & Uninstaller
Hapus instalan aplikasi Mac dalam 2 menit