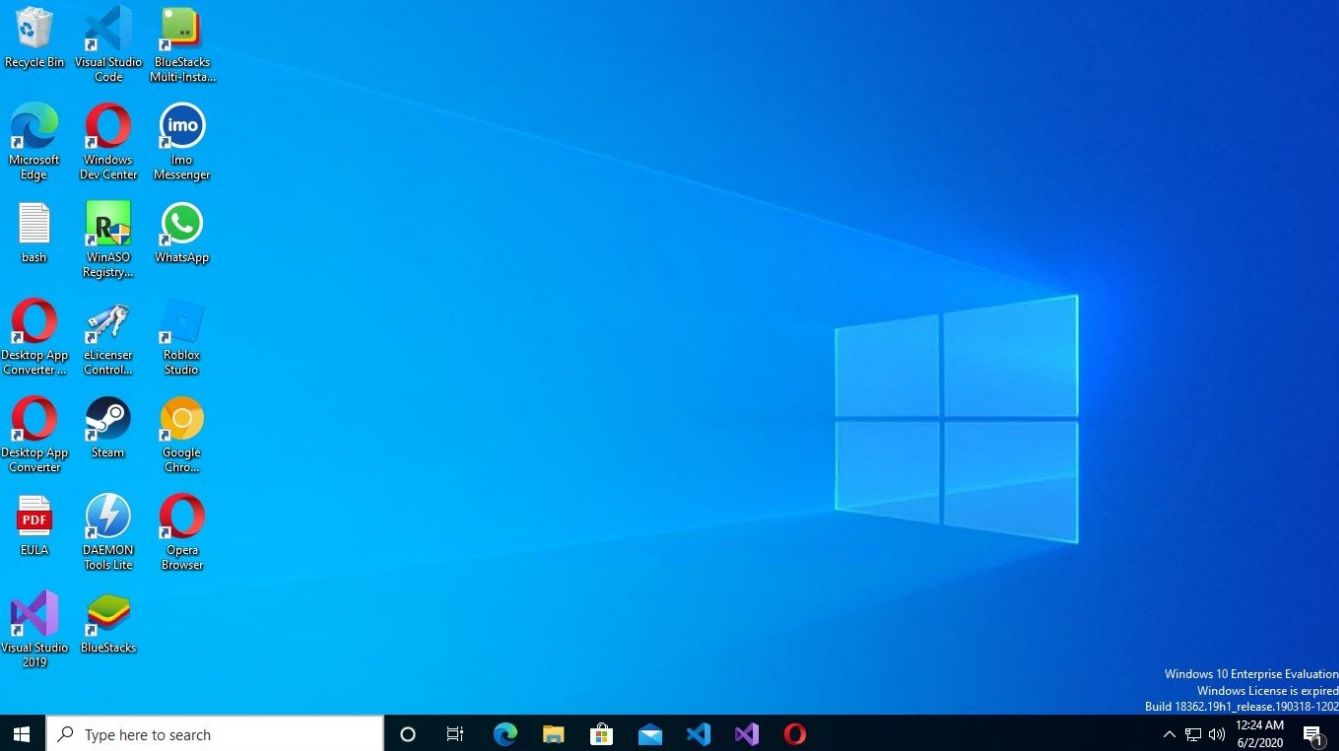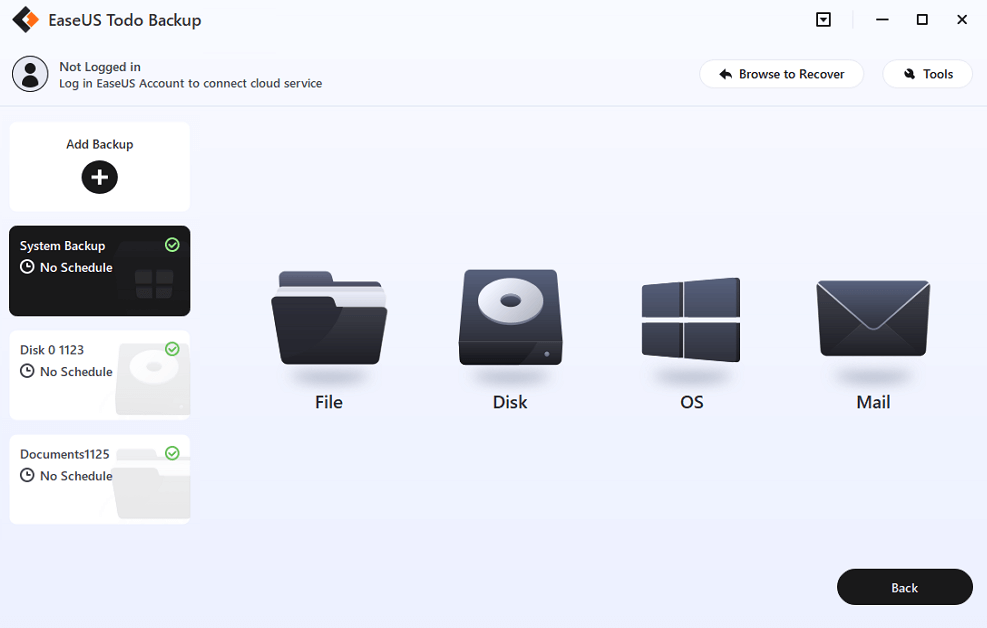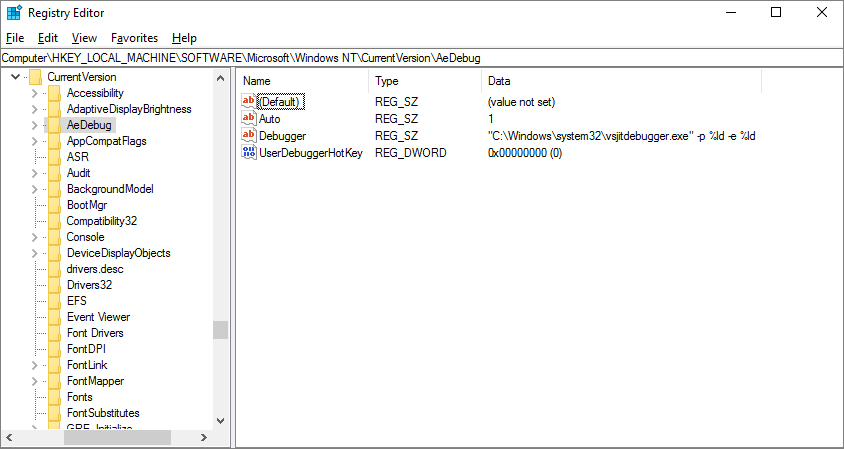Apakah mengubah CPU memengaruhi Windows 10
Apakah Anda harus menginstal ulang Windows setelah meningkatkan CPU, GPU, atau Motherboard?
Ringkasan:
Secara umum, Anda tidak perlu menginstal ulang Windows saat mengubah CPU Anda, tetapi Anda perlu menginstalnya saat mengubah motherboard Anda. Ini memastikan bahwa semua pengemudi bekerja dengan baik untuk kinerja yang optimal. Windows tidak terkait dengan CPU, dan sebaliknya, Anda dapat memperbarui driver untuk prosesor baru menggunakan disc windows Anda. Namun, jika Anda mengubah motherboard, Anda akan memerlukan salinan Windows baru karena terkait dengan profil perangkat keras PC Anda yang unik. Memperbarui komponen perangkat keras tanpa mengubah konfigurasi perangkat keras dapat membantu menghindari kebutuhan untuk menginstal ulang windows.
Poin -Poin Kunci:
1. Windows terikat dengan CPU?
Windows tidak terikat dengan CPU, dan Anda tidak memerlukan instalasi Windows baru dengan prosesor baru. Anda dapat menggunakan disc windows Anda untuk memperbarui driver untuk prosesor baru tanpa membeli sistem operasi baru.
2. Verifikasi tanda tangan:
Saat jendela diinstal, itu menjadi terikat pada motherboard. Mengubah motherboard akan membutuhkan pemasangan ulang windows yang lengkap karena Windows tidak akan dapat memverifikasi tanda tangan. Verifikasi ini diperlukan untuk fungsi pengemudi yang benar.
3. Masalah lisensi:
Saat mengubah motherboard, Windows mungkin tidak menemukan lisensi yang cocok dengan perangkat keras baru. Ini membutuhkan pemasangan ulang Windows yang lengkap dan mendapatkan salinan baru dari sistem operasi.
4. Driver Perangkat Keras:
Jika motherboard baru Anda membutuhkan driver spesifik yang tidak termasuk dalam versi Windows Anda saat ini, Anda perlu menginstal ulang sistem operasi untuk memastikan semua driver yang diperlukan tersedia untuk perangkat keras baru Anda.
Pertanyaan:
1. Windows terikat dengan CPU?
Windows tidak terikat pada CPU. Anda dapat memperbarui driver untuk CPU baru menggunakan disc windows Anda tanpa memerlukan instalasi baru.
2. Apakah saya perlu menginstal ulang windows saat berubah dari intel ke AMD?
Tidak, Anda tidak perlu menginstal ulang Windows saat beralih dari Intel ke AMD. Anda dapat memperbarui driver untuk prosesor baru menggunakan disc Windows.
3. Mengapa saya perlu menginstal ulang Windows saat mengubah motherboard?
Anda perlu menginstal ulang Windows saat mengubah motherboard karena Windows terkait dengan profil perangkat keras PC Anda yang unik. Mengubah motherboard membutuhkan instalasi baru untuk Windows untuk memverifikasi tanda tangan dan memastikan fungsionalitas driver yang benar.
4. Apa yang terjadi jika saya tidak menginstal ulang Windows setelah mengubah motherboard?
Jika Anda tidak menginstal ulang Windows setelah mengubah motherboard, Windows mungkin tidak dapat memverifikasi tanda tangan, yang mengarah ke masalah driver dan kinerja suboptimal.
5. Dapatkah saya memperbarui driver tanpa menginstal ulang windows?
Ya, Anda dapat memperbarui driver tanpa menginstal ulang Windows. Jika driver dilengkapi dengan verifikasi tanda tangan, Anda dapat menginstalnya menggunakan disc windows. Namun, jika tidak ada verifikasi tanda tangan, pemasangan ulang lengkap mungkin diperlukan.
6. Apa alasan untuk menginstal ulang Windows dengan motherboard baru?
Alasan utama untuk menginstal ulang Windows dengan motherboard baru adalah masalah lisensi dan kebutuhan untuk driver perangkat keras yang diperbarui yang mungkin tidak tersedia dalam versi Windows saat ini.
7. Bagaimana saya bisa mengaktifkan kembali windows setelah perubahan perangkat keras?
Jika Anda memiliki lisensi digital, Anda dapat mengaktifkan kembali Windows menggunakan pemecah masalah aktivasi. Masuk dengan akun administrator, buka Pengaturan> Pembaruan & Keamanan> Aktivasi, dan pilih Pemecahan Masalah.
8. Dapatkah saya menghindari menginstal ulang windows saat mengubah komponen perangkat keras?
Dengan mempertahankan konfigurasi perangkat keras yang sama selama proses pembuatan, Anda dapat menghindari menginstal ulang Windows saat mengubah komponen perangkat keras. Ini memastikan bahwa profil perangkat keras tetap sama, memungkinkan windows memuat driver yang sesuai.
9. Bagaimana cara memperbarui driver tanpa disk tambahan?
Anda dapat memperbarui driver tanpa disk tambahan dengan menggunakan fitur pembaruan otomatis Windows. Windows dapat mengunduh dan menginstal pembaruan driver yang diperlukan untuk perangkat keras Anda.
10. Di mana saya bisa mendapatkan driver yang diperlukan untuk motherboard baru saya?
Anda dapat memperoleh driver yang diperlukan untuk motherboard baru Anda dari situs web resmi pabrikan. Penting untuk mengunduh driver dari sumber tepercaya untuk menghindari masalah atau korupsi.
11. Dapatkah saya menggunakan kembali lisensi windows saya setelah mengubah motherboard?
Jika Anda memiliki versi ritel Windows, Anda biasanya dapat menggunakan kembali lisensi Anda setelah mengubah motherboard. Namun, jika Anda memiliki versi OEM, lisensi mungkin terkait dengan perangkat keras asli dan mungkin tidak dapat ditransfer.
12. Apa konsekuensi potensial dari tidak menginstal ulang jendela saat mengubah motherboard?
Konsekuensi potensial dari tidak menginstal ulang jendela saat mengubah motherboard termasuk konflik pengemudi, masalah stabilitas, dan kinerja suboptimal. Disarankan untuk menginstal ulang Windows untuk memastikan fungsi yang tepat dari perangkat keras baru.
13. Dapatkah saya mentransfer data dan program saya ke instalasi baru Windows?
Ya, Anda dapat mentransfer data dan program Anda ke instalasi baru Windows dengan mencadangkan file Anda dan menggunakan alat migrasi atau perangkat lunak pihak ketiga. Ini akan membantu Anda menyimpan file dan pengaturan penting Anda.
14. Dapatkah saya memutakhirkan CPU saya tanpa menginstal ulang Windows?
Ya, Anda dapat meningkatkan CPU Anda tanpa menginstal ulang Windows. Selama CPU kompatibel dengan versi Windows Anda saat ini, Anda dapat memperbarui driver untuk CPU baru menggunakan Windows Disc.
15. Tindakan pencegahan apa yang harus saya ambil saat mengubah komponen perangkat keras?
Saat mengubah komponen perangkat keras, penting untuk menanganinya dengan hati -hati untuk menghindari kerusakan. Pastikan untuk membumikan diri Anda dengan benar untuk mencegah pelepasan elektrostatik. Selain itu, pastikan kompatibilitas antara komponen dan ikuti instruksi pabrik untuk instalasi.
Apakah Anda harus menginstal ulang Windows setelah meningkatkan CPU, GPU atau Motherboard
Langkah 9. Selanjutnya, ketikkan nama kunci, misalnya, offline, lalu klik OK untuk menyimpan.
Jika Anda menginstal ulang Windows dengan CPU baru?
Pertanyaan yang ada di pikiran mereka saat mereka’Re Mendapatkan CPU atau Motherboard baru adalah apakah mereka perlu menginstal ulang Windows atau tidak.
- Windows terikat dengan CPU?
- Verifikasi tanda tangan
- Masalah lisensi
- Driver perangkat keras
- Apa yang terjadi jika saya mengubah prosesor saya?
- Apakah Anda perlu menginstal ulang Windows saat beralih dari Intel ke AMD?
Secara umum, Anda tidak’T harus menginstal ulang Windows jika Anda mengubah CPU Anda. Namun, seseorang harus menginstal ulang Windows ketika mereka mengubah motherboard PC mereka. Ini memastikan bahwa semua driver bekerja seperti yang diharapkan untuk mendapatkan kinerja optimal dari sistem komputer yang baru dibangun.
Baca terus untuk detail lebih lanjut tentang topik ini, termasuk mengapa Anda perlu menginstal ulang Windows saat mengubah PC Anda’S Motherboard.
Windows terikat dengan CPU?
Windows ISN’t terikat pada CPU, dan Anda tidak’t membutuhkan jendela baru dengan prosesor baru. Sebaliknya, Anda dapat menggunakan disc windows Anda untuk memperbarui driver untuk prosesor baru. Ini membuat Anda tidak harus membeli sistem operasi baru.
Namun, jika Anda mengubah motherboard Anda dan bukan hanya prosesor, Anda’ll membutuhkan salinan windows baru karena itu’S terkait dengan PC Anda’S Profil perangkat keras yang unik.
PC Anda menggunakan profil ini untuk memuat semua driver yang sesuai saat Windows pertama -tama boot setelah komputer Anda dihidupkan. Jadi mengubah komponen seperti motherboard Anda berarti bahwa profil perangkat keras ini perlu diperbarui dengan apa yang dipanggil Microsoft “verifikasi tanda tangan”.
Verifikasi tanda tangan
Setiap kali windows diinstal, baik sebagai instalasi bersih atau peningkatan, itu’akan terikat pada motherboard.
Sekarang, jika Anda mengubah sesuatu yang penting seperti PC Anda’S Motherboard, Windows menang’T dapat memverifikasi tanda tangan itu, jadi instal ulang’S diperlukan.
Ketika seseorang memperbarui driver mereka dari disk yang datang dengan prosesor baru, ini tidak’t membutuhkan pemasangan ulang windows yang lengkap karena windows dapat menggunakannya sendiri “verifikasi tanda tangan” untuk memastikan driver yang benar sedang digunakan.
Namun, jika ada’S tidak ada verifikasi tanda tangan untuk driver ini, maka Anda’LL perlu menginstalnya lagi melalui disk yang dilengkapi dengan sistem operasi Anda sebelum mendapatkan kinerja yang dioptimalkan dari prosesor baru Anda.
Jika Anda ingin mengubah komponen tanpa memerlukan perangkat lunak baru, maka pastikan konfigurasi perangkat keras Anda tetap sama di seluruh proses build Anda akan membantu memastikan bahwa Anda tidak’t perlu mendapatkan salinan windows baru saat Anda akhirnya menyalakan komputer Anda untuk pertama kalinya setelah semuanya disatukan.
Anda mungkin harus memperbarui beberapa driver secara manual. Namun, pembaruan ini juga dapat dilakukan melalui fitur pembaruan otomatis Windows tanpa disc tambahan.
Alasan untuk menginstal ulang Windows dengan motherboard baru
Ada beberapa alasan mengapa Anda perlu menginstal ulang Windows dengan motherboard baru. Berikut adalah dua alasan paling umum mengapa seseorang mungkin ingin menginstal ulang sistem operasi mereka ketika mereka mengubah motherboard:
Masalah lisensi
Saat posting blog ini menyoroti, Windows menang’t temukan lisensi yang cocok dengan motherboard baru Anda. Ini akan membutuhkan pemasangan ulang Windows yang lengkap.
Ini bukan’T terlalu banyak masalah, karena Anda mungkin membutuhkan salinan Windows baru untuk mendapatkan semua driver terbaru untuk motherboard Anda.
Namun, ini mungkin dianggap tidak nyaman bagi banyak orang yang ingin memotong biaya dengan hanya membeli bagian yang diperlukan alih -alih mendapatkan semuanya sekaligus.
Inilah alasan yang tepat mengapa Anda memerlukan cakram pengganti jika hard drive komputer Anda mati dan Anda menggantinya dengan yang baru.
Jika Anda memuat ulang Windows, Microsoft menang’t memverifikasi itu’masih berlisensi secara hukum dan akan meminta Anda untuk kode aktivasi lain.
Driver perangkat keras
Jika ada driver, motherboard Anda mengharuskan versi Windows Anda saat ini tidak’t punya, kamu’LL perlu menginstal ulang OS. Ini akan membantu memastikan bahwa semua driver yang diperlukan tersedia untuk perangkat keras baru Anda.
Namun, pengemudi ini harus diperoleh dari produsen’S Situs dan bukan sembarang situs unduhan acak untuk menghindari mendapatkan versi yang dibuat oleh orang lain atau rusak.
Cara mengaktifkan kembali windows setelah perubahan perangkat keras
Jika Anda melakukan perubahan perangkat keras yang signifikan, seperti menginstal motherboard baru di PC Anda, maka Anda’ll perlu mengaktifkan kembali windows.
Langkah -langkah yang harus diambil akan tergantung pada apakah Anda memiliki lisensi digital atau tidak.
Jika Anda memiliki lisensi digital, Anda dapat mengaktifkan kembali Windows menggunakan pemecah masalah aktivasi. Untuk melakukan itu, ikuti langkah -langkah ini:
- Masuk ke PC Anda dengan akun administrator.
- Pilih tombol Mulai dan buka menu Pengaturan.
- Dari Panel Kontrol Pengaturan, Pilih Perbarui & Keamanan, lalu Aktivasi.
- Dari menu aktivasi, pilih pemecahan masalah. Anda’ll dapatkan pesannya, “Windows bisa’t diaktifkan dari perangkat ini.”
- Klik opsi apa pun yang mengatakan ada perubahan perangkat keras terbaru di perangkat Anda, lalu pilih Berikutnya.
- Berikan detail login akun Microsoft Anda dan centang kotak yang menyatakan, “Ini adalah perangkat i’m menggunakan sekarang.”
- Pilih Aktifkan.
Namun, jika Anda tidak’t memiliki kunci produk atau lisensi digital, Anda harus mengikuti langkah -langkah ini:
- Masuk ke PC Anda’akun administrator.
- Klik tombol Mulai, lalu pilih Pengaturan.
- Dari Panel Kontrol Pengaturan, pilih Perbarui & Keamanan.
- Pilih Aktivasi.
- Pilih Pergi ke Toko. Ini akan mengarahkan Anda ke Microsoft Store, di mana Anda dapat membeli lisensi baru.
Video ini memberikan informasi berharga tentang cara membeli lisensi Windows dari Microsoft Store:
Kiat pro: Luangkan waktu untuk mencadangkan data Anda sebelum Anda mulai menginstal ulang Windows. Anda dapat melakukan ini dengan membuat gambar sistem pada hard drive eksternal atau perangkat flash dan kemudian mentransfer file penting ke komputer lain jika memungkinkan. Kemudian, jika ada yang salah saat Anda menginstal ulang Windows, setidaknya Anda’ll memiliki cadangan file Anda baru -baru ini yang bukan’t terlalu jauh dari tanggal.
Pertanyaan yang sering diajukan
Apa yang terjadi jika saya mengubah prosesor saya?
Jika Anda mengubah prosesor Anda, instal ulang Windows tidak perlu. Lisensi Windows terikat pada motherboard dan tidak dengan komponen perangkat keras tertentu. Jadi selama Windows mendeteksi motherboard Anda, itu’LL mengaktifkan dirinya secara otomatis tanpa perlu diinstal ulang atau diaktifkan kembali.
Yang sedang berkata, peningkatan ke prosesor Anda saat ini dapat membuat komputer Anda berkinerja lebih cepat dan melayani Anda dengan lebih baik.
Ini bisa menjadi investasi yang bagus tapi don’T coba potong biaya dengan membeli prosesor termurah – lakukan itu bisa berakhir mahal dalam jangka panjang.
Anda harus membeli yang paling cocok dengan komputer Anda saat ini’kebutuhan s. Ini akan membantu mencegah masalah retak atau terlalu panas karena perangkat keras sub-par.
Apakah Anda perlu menginstal ulang Windows saat beralih dari Intel ke AMD?
Akan lebih baik untuk menginstal ulang Windows di PC Anda saat Anda beralih dari Intel ke AMD karena jenis prosesor menentukan seberapa cepat CPU dapat berjalan. Jika Anda mengubahnya, maka Windows mungkin tidak dapat memanfaatkan komputer Anda sebaik mungkin’Sumber Daya Perangkat Keras Yang Ada.
Ini dapat menyebabkan masalah parah seperti kinerja yang lambat atau bahkan kegagalan total.Intinya
Dia’S penting untuk dicatat bahwa seseorang harus menginstal ulang Windows ketika mereka mengubah motherboard PC mereka. Ini memastikan bahwa semua driver bekerja seperti yang diharapkan dan mendapatkan kinerja optimal dari sistem komputer yang baru dibangun.
Saat Anda membeli CPU baru, itu’S biasanya tidak perlu menginstal ulang sistem operasi Anda.
Namun, jika Anda meningkatkan komponen lain (seperti RAM atau penyimpanan) selain CPU, Anda mungkin memerlukan OS yang diperbarui untuk kompatibilitas penuh dengan perubahan ini.
Marlo selalu terobsesi dengan komputer sepanjang hidupnya. Setelah bekerja selama 25 tahun di bidang komputer dan elektronik, ia sekarang senang menulis tentang komputer untuk membantu orang lain. Sebagian besar waktunya dihabiskan di depan komputernya atau teknologi lain untuk terus belajar lebih banyak. Baca lebih lanjut tentang Marlo
Apakah Anda harus menginstal ulang Windows setelah meningkatkan CPU, GPU atau Motherboard?
Jawaban singkat: biasanya tidak! Tetapi dalam beberapa kasus, itu bisa bermanfaat.
Membiarkan’S Perhatikan lebih dekat:
Meningkatkan PC Anda | Kapan Anda perlu menginstal ulang Windows?
Tidak masalah jika Anda’telah membangun PC Anda sendiri atau jika Anda’ve membeli sistem pra-dibangun, Anda dapat meningkatkan hampir semua aspeknya:
- Kartu Grafis (GPU)
- Prosesor (CPU)
- Motherboard
- Ram
- Penyimpanan (NVME, SSD, HDD)
- Bahkan penggemar, PSU, atau kasusnya
Sejauh ini sangat bagus, tetapi komponen mana yang memerlukan instal ulang sistem operasi Windows Anda?
Membiarkan’S melalui masing-masing bagian PC utama:
Meningkatkan GPU
Meningkatkan GPU adalah tugas yang cukup mudah.
Anda sederhana Buka sekrup pengaman, buka kunci slot PCIe, lepaskan kabel yang terhubung (HDMI, DisplayPort, dan kabel daya), dan Hapus GPU lama Anda dari sistem.
Masukkan yang baru, pastikan Anda mendengar Kunci mekanisme keamanan di tempatnya, lalu lanjutkan ke Pasang ke bagian belakang kasing dan hubungkan tampilan Anda.
Begitu Anda’semua dilakukan dengan sisi perangkat keras persamaan, itu’Saatnya berurusan dengan pengemudi.
Untungnya, Anda tidak’T harus menginstal ulang Windows setelah meningkatkan GPU Anda. Dalam beberapa kasus, Tergantung betapa berbedanya GPU baru Anda dari yang lama, Anda menang’bahkan harus menghapus driver lama.
Susunan GPU ASUS
Namun, dalam kebanyakan kasus, Anda’Saya harus menghapus driver tampilan lama, memulai kembali sistem Anda, dan kemudian Instal driver untuk GPU baru Anda.
Itu’S Cukup banyak – kamu’selesai dengan meningkatkan PC Anda Tanpa harus menginstal ulang Windows.
Putusan GPU:
Apakah Anda harus menginstal ulang Windows setelah peningkatan GPU? – TIDAK!
Peningkatan penyimpanan
Peningkatan penyimpanan adalah salah satu peningkatan termudah yang dapat Anda temui saat bermain -main dengan PC Anda. Atau apakah mereka?
Nah, itu tergantung jika Anda’Perluasan kembali / menambahkan lebih banyak drive, atau benar -benar mengganti drive yang diinstal oleh sistem operasi Anda.
Jika kamu’kembali menambahkan drive penyimpanan tambahan, di sana’S tidak ada lagi yang harus Anda lakukan selain menghubungkannya dengan data SATA dan kabel daya (jika itu’S A SATA SSD / HDD) atau geser ke M gratis.2 slot, dan Anda’bagus untuk pergi. Jendela harus segera mengenalinya dan mereka harus siap digunakan dalam waktu singkat.
Tapi bagaimana dengan opsi kedua itu? Jika kamu’RE mengupgrade drive OS Anda, maka ya, Anda’LL (Jelas) harus menginstal ulang sistem operasi Anda di drive baru Anda’baru saja diinstal.
Putusan Penyimpanan:
Apakah Anda harus menginstal ulang Windows setelah peningkatan penyimpanan? – Tidak (dalam beberapa kasus, ya)!
Upgrade RAM
Mirip dengan penggerak penyimpanan RAM (memori) adalah sesuatu yang tidak membutuhkan driver apa pun dan akan bekerja di dalam sistem operasi Anda di luar kotak selama itu’S kompatibel dengan motherboard Anda dan perangkat keras lainnya dan telah dikenali dengan benar oleh BIOS.
Hanya ada satu skenario yang sangat langka yang dapat saya pikirkan yang akan mengharuskan Anda untuk menginstal ulang Windows setelah peningkatan RAM, dan itu jika OS Anda 32bit, tetapi kapasitas RAM baru Anda melebihi batas 32bit ~ 4GB.
Dalam hal ini, Anda harus menginstal ulang jenis OS yang berbeda (yaitu versi 64bit dari Windows) untuk dapat memanfaatkan kapasitas penuh memori Anda.
Skenario ini cukup tanggal, dan jika perangkat keras Anda setidaknya agak baru, Anda dapat dengan aman mengabaikan hal-hal di atas.
Putusan RAM:
Apakah Anda harus menginstal ulang Windows setelah peningkatan RAM/memori? – TIDAK!
Meningkatkan CPU
Selanjutnya, Upgrade CPU! Jika kamu’RE akan menukar CPU Anda tanpa menyentuh motherboard, Anda menang’T harus menginstal ulang Windows.
Namun, dalam hal ini, Anda menang’t memiliki banyak opsi CPU seperti Anda’dibatasi oleh Daftar CPU Dukungan Motherboard Anda…
Motherboard Anda menentukan CPU dan RAM mana yang dapat Anda gunakan.
Motherboard mungkin tidak memberikan peningkatan kinerja langsung, tetapi motherboard masih penting karena mereka berfungsi sebagai hub untuk menghubungkan semua komponen lain dari sistem Anda.
Ngomong -ngomong, CPU mirip dengan peningkatan RAM, seperti di, mereka tidak’t memerlukan instalasi driver tambahan apa pun oleh Anda, dan selama mereka kompatibel dengan motherboard dan dikenali dengan benar oleh BIOS, Anda’Re semua set.
Putusan CPU:
Apakah Anda harus menginstal ulang Windows setelah peningkatan CPU? – TIDAK!
Meningkatkan motherboard
Jika kamu’mencari lebih banyak lagi Tugas yang menuntut dan intensif CPU dan menginginkan peningkatan kinerja CPU yang serius, Anda mungkin perlu meningkatkan motherboard Anda di samping CPU Anda.
Nah, motherboard menentukan CPU mana yang kompatibel dengannya dan jika motherboard Anda tua atau kelas bawah, Anda mungkin tidak dapat meningkatkan ke CPU cepat sama sekali.
Dalam hal ini, Anda’ll membutuhkan model motherboard kelas atas (atau setidaknya lebih baru) dari yang terbaik Merek Motherboard.
Meningkatkan motherboard Anda akan memberi Anda banyak Opsi Lainnya (Baca Lebih Baik) dalam hal CPU yang didukung, tetapi dalam hal ini, TI’S disarankan untuk menginstal ulang Windows untuk memastikan Anda’tidak meninggalkan potensi kinerja di atas meja karena masalah pengemudi.
Karena motherboard memiliki sejumlah fungsi yang berbeda, konektor, sensor, jam, soket dll. itu membutuhkan singa’S berbagi semua instalasi driver Anda.
Meskipun peningkatan motherboard mungkin tidak membuat masalah bahkan tanpa pemasangan kembali OS, saya’D lebih baik aman daripada menyesal.
Putusan Motherboard:
Apakah Anda harus menginstal ulang Windows setelah peningkatan motherboard? – Iya’S direkomendasikan, tetapi tidak wajib!
Kesimpulan
Pembangunan dan peningkatan PC menjadi sangat mudah, sehingga lebih banyak orang melakukannya daripada sebelumnya.
Dia’s menyenangkan, itu’S sebagian besar plug and play, dan seperti kami’telah dipelajari dalam artikel ini, Anda tidak’bahkan harus menginstal ulang Windows untuk sebagian besar peningkatan.
Bahkan pengemudi sering dirawat oleh OS, dan hanya dalam kasus yang jarang Anda harus menginstalnya secara manual.
FAQ
Apakah saya harus menginstal ulang windows setelah meningkatkan CPU dan motherboard?
Iya’S disarankan untuk menginstal ulang Windows mengikuti CPU dan Motherboard Upgrade. Anda dapat mencoba dan menjalankan OS lama Anda untuk melihat apakah Anda’LL memiliki masalah besar yang berkelanjutan.
Tapi, jika Anda’kembali melakukan pekerjaan sensitif dan/atau Anda’tidak mau mengambil langkah pemecahan masalah yang tidak perlu di masa depan, itu’yang terbaik untuk hanya menginstal sistem operasi baru dan menyebutnya sehari.
Apakah saya perlu mengaktifkan kembali windows setelah peningkatan perangkat keras?
Itu tergantung pada apa sebenarnya Anda’Upgrade kembali. Jika kamu’Meningkatkan CPU, RAM, atau GPU Anda, Anda menang’t perlu mengaktifkan kembali jendela.
Namun, jika Anda’RE meningkatkan motherboard Anda, kemungkinan Anda harus mengaktifkan kembali Windows setelah menginstalnya kembali karena OS menang’T dapat menemukan lisensi yang cocok dengan perangkat Anda.
Ke Anda
Itu’S tentang hal itu untuk panduan panjang kami tentang apakah Anda harus menginstal ulang Windows mengikuti CPU dan/atau peningkatan motherboard atau tidak?
Apa pendapat Anda tentang masalah ini?
Apakah Anda menghadapi masalah setelah peningkatan CPU dan motherboard? Apakah aktivasi Windows menyebabkan masalah? Tinggalkan komentar di bawah atau di forum kami dan beri tahu saya jika Anda memiliki pertanyaan lain.
Apakah Anda perlu menginstal ulang Windows dengan CPU baru?
Penafian: Posting ini mungkin berisi tautan afiliasi, artinya kami mendapatkan komisi kecil jika Anda melakukan pembelian melalui tautan kami, tanpa biaya untuk Anda. Untuk informasi lebih lanjut, silakan kunjungi halaman Penafian kami.
Setelah meningkatkan ke CPU baru, apakah Anda perlu menginstal ulang Windows?
Terkadang itu adalah kebutuhan untuk meningkatkan CPU jika seseorang ingin komputer mereka bekerja lebih cepat; Padahal, bahkan dengan seluruh peningkatan kombo (CPU + Motherboard), tidak harus menginstal ulang Windows. Cukup tautkan akun Microsoft dengan produk -produk utama, dan sisanya mudah dilakukan!
Prosesor adalah orang -orang yang membuat komputer berfungsi. Decod ini, menganalisis, dan mengeksekusi sebagian besar instruksi yang membuat perangkat lunak berjalan, jadi kadang -kadang penting untuk meningkatkannya jika seseorang ingin perangkat mereka memiliki kinerja yang lebih baik tetapi ini membawa banyak keraguan dan proses instalasi mungkin menjadi sulit.
Daftar isi
Bisakah Anda menggunakan ponsel Anda jika disconnec.
Harap aktifkan JavaScript
Akan mengubah prosesor mempengaruhi windows?
Prosesor adalah chip yang lebih kecil dari ukuran tangan; Ini mengirimkan sinyal elektronik dengan informasi di atas motherboard, dan ini menghubungkan prosesor dengan komponen lain di atas CPU. Prosesor ini melakukan jutaan instruksi dalam kombinasi dengan komponen lain yang menjalankan seluruh perangkat.
Jika prosesor digantikan oleh yang lebih baru yang memiliki arsitektur internal yang berbeda, jendela akan terpengaruh. Arsitektur CPU tidak akan cocok dengan salah satu GPU, jadi Windows menang’t boot karena file yang dikirim antara kedua unit prosesor akan memuat secara salah. Padahal, jika arsitektur internal tetap sama, Windows mungkin hanya meminta untuk mengaktifkan kembali OS.
Prosesor bertugas menafsirkan perintah dan melaksanakannya. Dengan demikian, prosesor adalah salah satu komponen terpenting dari komputer. Ini mengeksekusi sebagian besar operasi yang, selain komponen lain, membuat perangkat lunak dijalankan dengan benar. Prosesor menjalankan perintah, menghitung, dan menganalisis data biner untuk melakukan – dan melakukan – semua tugas yang membuat perangkat dengan benar.
Ada berbagai jenis prosesor, dan tidak semua komputer – atau motherboard – gunakan jenis yang sama. Ini berbeda dalam bentuknya, arsitektur internal, dan kinerja umum mereka. Apa yang dikenal sebagai prosesor, hanyalah chip mini tersegel sederhana di dalam wadah logam, dan ini dalam kombinasi dengan komponen lain yang membuat unit pemrosesan pusat, juga dikenal sebagai CPU. Dengan demikian, semua komponen ini ada di dalam “prosesor” chip, yang merupakan paket prosesor, yaitu chip yang masuk ke motherboard.
Jadi, CPU memiliki enam komponen lain selain dari prosesor itu sendiri, dan ini adalah:
Unit Kontrol – Ini mengirimkan operasi ke seluruh komponen sebanyak yang menjalankan instruksi, mengelola data melalui sistem, dan mengontrol jam.
Unit logika aritmatika (ALU) – Alu, sama seperti namanya, membuat analisis dan operasi aritmatika dalam prosesor. Ini menganalisis data biner dan mengubahnya menjadi fungsi.
Daftar instruksi – Memiliki “diselamatkan” Instruksi berikutnya yang akan dieksekusi oleh CPU.
Cache – Di dalam prosesor, di sana’S bukan ingatan – dalam teori–; Tetapi prosesor memiliki berbagai lapisan cache di mana ia menyimpan semua instruksi yang akan digunakan kembali.
Unit Manajemen Memori (MMU) – Ini mengelola data yang dibagikan antara CPU dan RAM.
Jam – Ini adalah komponen yang menetapkan kecepatan pada bagaimana CPU bekerja dan menyinkronkan komponen lainnya untuk bekerja bersama dalam waktu yang tepat. Sinkronisasi ini dilakukan dengan mengirimkan pulsa listrik dalam frekuensi spesifik yang dikenal sebagai kecepatan clock; yang diukur di Hertz.
Apa yang biasa digunakan prosesor komputer?
Saat ini, Intel telah menetapkan dua arsitektur standar untuk Windows OS: arsitektur 32-bit, dan 64-bits satu. Perbedaan dasar antara kedua arsitektur adalah bahwa satu dapat mentransfer 32 bit data, sedangkan yang lain mentransfernya dalam 64 bit. Dengan kata -kata sederhana, ini mengacu pada kecepatan cara kerja prosesor. Prosesor yang lebih cepat akan dapat melakukan sejumlah besar perhitungan, yang berarti lebih banyak operasi.
Prosesor Intel Core adalah yang paling umum saat ini, dengan demikian, ini bukan satu -satunya merek di pasar, dan jika seseorang mempertimbangkan untuk mengubah prosesor mereka, mereka harus berpikir tidak hanya tentang merek tetapi tentang jenis prosesor yang digunakan CPU -nya menggunakan CPU -nya. Jadi, setiap kali seseorang berpikir untuk membeli prosesor baru yang harus mereka pertimbangkan beberapa hal.
Ada berbagai jenis prosesor, dan tidak semua komputer – atau motherboard – gunakan jenis yang sama. Ini berbeda dalam bentuknya, arsitektur internal, dan kinerja umum mereka. Apa yang dikenal sebagai a prosesor, adalah mikroprosesor yang hanya chip sederhana, dan ini dalam kombinasi dengan komponen lain yang membuat unit pemrosesan pusat, juga dikenal sebagai CPU.
Bagaimana Anda memutakhirkan CPU tanpa menginstal ulang Windows 10?
Masalah utama dengan mengubah CPU saat Windows 10 diinstal pada perangkat adalah lisensi. Lisensi tersebut ditautkan dengan perangkat, dan ini mengenali komponen ini. Dengan demikian, tidak sama ketika GPU diubah, di mana sebagian besar waktu hanya pengemudi perlu diaktualisasikan; membiarkan’s ingatlah bahwa CPU bertugas menjalankan fungsi yang membuat perangkat lunak berjalan.
Dalam situasi yang sempurna, CPU diubah, dan ini mengenali CPU, tetapi tidak selalu seperti ini. Sebagian besar waktu, lisensi perlu diaktifkan kembali. Jadi, ketika CPU baru diinstal, tidak perlu menginstal ulang Windows 10, tetapi ketika ada versi yang lebih lama hal -hal yang dapat berubah.
Solusi terbaik untuk menghindari reaktivasi lisensi adalah menautkan akun Microsoft dengan lisensi Windows. Mudah untuk menghubungkan mereka bersama, dan hanya perlu mengikuti langkah selanjutnya:
- Siapkan akun Microsoft untuk ini.
- Klik tombol Start/Windows di sudut kiri, dan buka Pengaturan.
- Setelah di menu pengaturan, buka UPDATE & Security. Kemudian, klik aktivasi
- Di menu aktivasi, itu akan muncul informasi tentang aktivasi produksi, dan di bawah semua itu, ada opsi Tambahkan Akun Microsoft.
CATATAN SAMA: Beberapa produk bisa’T terhubung dengan akun Microsoft, jadi dalam kasus ini, kunci produk atau ID harus disimpan ketika dibeli untuk ditambahkan ketika CPU akan diubah.
Setelah akun ditautkan, proses ini dilakukan lagi, atau klik pada tombol Produk Perbarui Opsi jika akun tidak’t mendukung opsi pertama.
Apa yang akan dilakukan CPU saya?
Dengan kata -kata sederhana, meningkatkan CPU akan membuat perangkat bekerja lebih cepat. Kinerja umum komputer akan meningkat, di belakang ini, CPU akan bekerja pada kecepatan yang lebih cepat yang berarti menghitung dan melaksanakan lebih banyak operasi dalam waktu yang sama atau kurang.
Dengan demikian, perbedaan antara kinerja satu prosesor dan yang lain tidak sebesar ketika pengguna berubah dari satu versi ke yang berikut. Tapi yang membuat perbedaan adalah peningkatan arsitektur, atau mengubah antara versi yang sangat lama menjadi yang terbaru; Dengan demikian, ini mungkin memerlukan peningkatan motherboard juga.
Apakah Anda perlu menginstal ulang Windows 10 setelah mengganti motherboard?
Sebagian besar waktu, ketika prosesor diubah, motherboard juga harus diubah karena soketnya benar -benar berbeda, bahkan antara versi merek yang sama! Dengan demikian, beberapa masalah mungkin muncul setelah mengubah motherboard; Yang paling umum adalah aktivasi Windows dari pemasangan masalah.
Jika arsitektur diubah, Windows harus diinstal ulang sekali lagi. Tapi, jika arsitektur tetap, opsi pemecah masalah lisensi Windows 10 dapat digunakan.
- Klik tombol Start/Windows di sudut kiri, dan buka Pengaturan.
- Setelah di menu pengaturan, buka UPDATE & Security. Kemudian, klik aktivasi
- Klik di mana dikatakan Pemecahan masalah, Dan setelah menu terbuka, pilih Saya mengubah perangkat keras di perangkat ini baru -baru ini dan menandatangani dengan akun Microsoft yang ditautkan dengan kunci produk, dan selesai!
Kesimpulan
Prosesor adalah salah satu tanggung jawab terbesar yang membuat perangkat bekerja, tetapi ketika ini diubah jendela mungkin tidak ada kerusakan, namun tidak ada yang perlu dikhawatirkan dan sebagian besar waktu mudah dipecahkan!
Dapatkah saya meningkatkan motherboard dan CPU saya tanpa menginstal ulang Windows 10? [Baru diperbarui 2023]
Apakah Anda puas dengan perangkat keras PC saat ini, seperti motherboard dan CPU? Apakah mereka melayani Anda dengan baik?
Wajar untuk ingin meningkatkan atau mengubah motherboard atau CPU PC Anda, terutama ketika mereka mulai rusak atau memperlambat komputer Windows 10 Anda.
Lalu inilah pertanyaannya: Bisakah Anda meningkatkan motherboard dan CPU tanpa menginstal ulang Windows 10? Mengapa ini menjadi perhatian?
Hari ini, sebagian besar pengguna rumah dan kantor PC tidak memiliki masalah menyelesaikan pemasangan Windows 10 yang baru. Tapi itu pekerjaan yang membosankan yang lebih suka mereka simpan. Selain menginstal sistem operasi yang baru, seseorang juga harus mengkonfigurasi pengaturan sistem, menginstal ulang semua aplikasi utama mereka, dan bahkan transfer ulang data yang dihapus oleh instalasi bersih. Beberapa program mungkin juga perlu diaktifkan kembali.
Inilah sebabnya mengapa Anda, seperti orang lain, ingin meningkatkan motherboard dan CPU Anda tanpa menginstal ulang Windows 10. apa itu mungkin?
Di artikel ini, kami akan menunjukkan cara meningkatkan motherboard dan CPU Anda tanpa menginstal ulang Windows 10 dalam proses langkah demi langkah.
Dapatkah saya meningkatkan motherboard dan CPU saya tanpa menginstal ulang Windows 10?
Motherboard dan CPU adalah tulang punggung sistem PC Windows, menghubungkan semua berbagai periferal dan komponen PC. Motherboard sangat penting, terutama dalam hal konektivitas sistem dan kinerja PC. Jadi, ketika memiliki fungsionalitas yang hebat, PC memperoleh kinerja yang lebih baik.
Oleh karena itu, bahwa banyak alasan dan skenario dapat menyebabkan kebutuhan untuk meningkatkan motherboard dan CPU:
- Motherboard yang rusak. Jika motherboard Anda rusak, meskipun jarang, PC Anda tidak dapat melakukan, dan Anda harus memperbaikinya atau mengganti CPU/Motherboard.
- Untuk mendukung dan mengaktifkan prosesor CPU baru yang lebih cepat. Jika Anda ingin meningkatkan prosesor Anda, Anda harus meningkatkan ke motherboard yang mendukung fungsinya.
- Untuk memungkinkan dan mendukung memori yang lebih cepat (memori akses acak). Meningkatkan ke iterasi RAM yang lebih baru juga membutuhkan motherboard yang kompatibel untuk modul RAM baru.
- Untuk mendukung kartu grafis AGP yang lebih baik. Mungkin alasan terbesar gamer meningkatkan motherboard mereka dan CPU adalah untuk memungkinkan dan mendukung kartu grafis yang lebih baru atau lebih baik dan komputer berkinerja lebih baik.
- Untuk mengaktifkan dan mendukung transfer data yang lebih cepat. Teknologi transfer data terbaru seperti USB 3.0 dan serial ATA III sangat bagus untuk meningkatkan kecepatan tetapi membutuhkan perangkat keras yang lebih baru dan kompatibel seperti motherboard dan CPU untuk kinerja yang lebih baik.
Cara meningkatkan motherboard dan CPU tanpa menginstal ulang Windows 10? [Instruksi Langkah demi Langkah]
Sebagian besar pengguna PC bertanya: Dapatkah saya meningkatkan motherboard dan CPU saya tanpa menginstal ulang Windows 10?
Jawaban singkat: ya!
Ada 3 metode utama untuk meningkatkan motherboard dan CPU tanpa menginstal ulang Windows 10:
- Lakukan Pemulihan Universal Menggunakan Cadangan Todous Todous (Pemulihan Universal).
- Edit Windows Registry Online.
- Edit Windows Registry Offline.
Mari kita lihat secara detail:
- Metode 1. Lakukan Pemulihan Universal Menggunakan Cadangan Todo Santai
- Metode 2. Tingkatkan motherboard dan CPU tanpa menginstal ulang Windows dengan memodifikasi Registry Online
- Metode 3. Tingkatkan motherboard dan CPU tanpa menginstal ulang Windows dengan memodifikasi Registry Offline
Metode 1. Lakukan Pemulihan Universal Menggunakan Cadangan Todo Santai
Alat Pemulihan Cadangan Todous Todous membantu memulihkan sistem operasi Windows ke platform perangkat keras yang berbeda tanpa menginstal ulang. Ini dirancang untuk mengembalikan gambar sistem sebagai awalnya didukung ke platform perangkat keras dengan prosesor, motherboard, atau penyimpanan yang berbeda. Ini menjadikannya alat ideal yang Anda butuhkan untuk meningkatkan motherboard dan CPU tanpa menginstal ulang Windows 10.
Ini juga menyediakan pembangun media untuk membuat USB atau drive disk yang dapat di -boot untuk mem -boot PC jika OS menjadi tidak dapat dikembalikan saat Anda mengembalikan sistem ke perangkat keras yang berbeda.
Dengan Cadangan Todo EasyUS Anda dapat membuat EASEUS USB, CD/DVD, dan ISO gambar yang dapat di -bootus. Selain itu, jika Anda ingin membuat USB Bootable Windows 10, Anda juga dapat mengikuti panduan ini.
Metode 2. Tingkatkan motherboard dan CPU tanpa menginstal ulang Windows dengan memodifikasi Registry Online
Sebelum memutakhirkan motherboard dan CPU Anda, Anda harus terlebih dahulu memodifikasi registri saat windows masih bisa memulai secara normal. Anda akan memodifikasi tombol MSAHCI di Registry, yang telah digantikan oleh Storahci di Windows Systems untuk memungkinkan Anda meningkatkan motherboard dan CPU tanpa menginstal ulang Windows.
Metode ini membutuhkan perawatan tingkat tinggi karena PC mungkin terpengaruh jika terjadi kesalahan. Jadi, memastikan gambar sistem lengkap Anda dicadangkan juga penting sebelum Anda mulai.
Tautan Akun Windows ke Akun Microsoft Online
Anda perlu menautkan akun Windows 10 Anda ke akun Microsoft Anda secara online untuk memungkinkan Anda mengaktifkan kembali sistem operasi Windows Anda setelah meningkatkan motherboard dan CPU.
Tautkan akun menggunakan langkah -langkah berikut:
Langkah 1. Klik “Windows Start”> “Pengaturan”> “Pembaruan & Keamanan”.
Langkah 2. Di panel kiri, klik “Aktivasi”.
Langkah 3. Saat jendela baru muncul, periksa panel kanan dan klik tambahkan akun.
Langkah 4. Sekarang, masuk dengan akun Microsoft Anda.
Ubah Registry dan ubah Motherboard dan CPU
Langkah 1. Tekan Win + R untuk meluncurkan kotak dialog Run.
Langkah 2. Ketik Regedit di TextBox dan klik OK untuk membuka Windows Registry Editor.
Langkah 3. Di jendela Registry Editor, navigasikan ke jalur kunci berikut: hkey_local_machine \ system \ currentControlset \ services \ msahci
Langkah 4. Sekarang, periksa panel yang tepat dan klik ganda Mulai> Ubah nilainya dari apa itu menjadi 0.
Langkah 5. Selanjutnya, temukan DWORD kunci berikut dan ubah data nilainya menjadi 0: hkey_local_machine \ system \ currentControlset \ services \ pciide
Langkah 6. Simpan perubahan yang Anda buat, lalu keluar dari editor registri.
Langkah 7. Matikan PC Anda dan ganti perangkat keras (CPU dan motherboard).
Setelah selesai, Anda harus bisa boot windows dengan sukses.
Catatan: Menggunakan metode ini mungkin mengharuskan Anda untuk mengaktifkan kembali sistem operasi Windows Anda. Untuk melakukan ini:
- Pergi ke Pengaturan> Pembaruan & Keamanan> Pemecahan Masalah.
- Pilih opsi “Saya mengubah perangkat keras di perangkat ini baru -baru ini”.
- Masuk ke akun Microsoft online Anda> Klik Aktif. Ini akan mengambil kunci aktivasi Anda dari akun Microsoft online.
- Jika Anda mau, Anda dapat mengubah Windows 10 Anda kembali ke akun lokal.
Metode 3. Tingkatkan motherboard dan CPU tanpa menginstal ulang Windows dengan memodifikasi Registry Offline
Anda akan menggunakan metode ini jika Anda meningkatkan motherboard dan CPU tanpa terlebih dahulu mengubah registri, maka OS gagal boot.
Di sini, Anda akan menyiapkan media instalasi, menggunakannya untuk mem -boot komputer Anda, lalu memodifikasi registri.
Ikuti langkah ini:
Langkah 1. Mulai PC Anda dari Disc Instalasi> Tekan F2/Del berulang kali untuk memasuki BIOS.
Langkah 2. Setel USB/DISC sebagai opsi boot pertama> lalu tekan F10 untuk menyimpan perubahan dan restart.
Langkah 3. Setel bahasa PC Anda dan pengaturan lainnya (waktu dan format, keyboard/metode input)> Klik Perbaiki komputer Anda untuk melanjutkan.
Langkah 4. Pilih yang berikut ini selanjutnya: Troubleshoot> Opsi Lanjutan> Perintah Prompt.
Langkah 5. Di prompt perintah, ketik Regedit dan tekan ENTER untuk membuka Windows Registry Editor.
Langkah 6. Sorot Path: Kunci HKEY_LOCAL_MACHINE> Pilih file dan muat sarang dari menu File. Ini akan memuat registri offline.
Langkah 7. Sekarang, buka drive sistem (di mana windows diinstal) dan buka jalur file sistem: c: \ windows \ system32 \ config \ system.
Langkah 8. Klik Buka.
Langkah 9. Selanjutnya, ketikkan nama kunci, misalnya, offline, lalu klik OK untuk menyimpan.
Langkah 10. Buka jalur kunci dan atur data nilai mulai ke 0:
Langkah 11. Sekarang, sorot tombol offline, lalu pilih Bongkar Hive dari menu File. Ini akan menulis kembali perubahan yang Anda buat dalam registri offline.
Langkah 12. Tutup editor registri.
Langkah 13. Mulai ulang PC Anda untuk mengubah pengaturan BIOS> lalu lepaskan disk dan jalankan komputer Anda seperti biasa.
Langkah -langkah ini akan membantu Anda meningkatkan motherboard dan CPU tanpa menginstal ulang Windows 10.
Catatan: Metode registri membosankan dan sulit. Kami merekomendasikan menggunakan alat cadangan Eseus Todous.
Apakah saya perlu menginstal ulang Windows 10 setelah meningkatkan motherboard dan CPU?
Jawaban singkat: Tidak dan ya! Anda dapat meningkatkan motherboard dan CPU tanpa menginstal ulang Windows 10. Tetapi disarankan untuk menginstal ulang OS untuk peningkatan keselamatan dan kinerja.
Pertama, bagaimana Anda akan meningkatkan motherboard dan CPU? Jika Anda baru saja menukar CPU Anda dengan yang baru tanpa menyentuh motherboard, Anda mungkin tidak perlu menginstal ulang Windows 10.
Tapi ini memberi Anda opsi CPU terbatas hanya untuk dukungan motherboard Anda karena motherboard umumnya menentukan CPU mana yang dapat Anda gunakan.
Jadi, selama CPU Anda kompatibel dengan motherboard dan BIOS dapat mengenalinya dengan benar, Anda siap.
Tetapi jika Anda mencari peningkatan kinerja CPU yang lebih baik, Anda harus meningkatkan motherboard dan CPU Anda.
Jika Anda meningkatkan motherboard dan CPU Anda, itu juga disarankan untuk menginstal ulang Windows 10 untuk memastikan Anda mendapatkan kompatibilitas terbaik.
Meskipun motherboard dan upgrade CPU mungkin tidak menyebabkan masalah bahkan tanpa pemasangan ulang Windows 10, Anda lebih suka aman daripada menyesal.
Juga, Anda mungkin perlu menginstal ulang Windows 10 jika Anda tidak mendukung sistem Anda selama Motherboard & CPU peningkatan, maka Windows gagal boot.
Kesimpulan
Sebagai kesimpulan, Anda dapat meningkatkan motherboard dan CPU tanpa menginstal ulang Windows 10 baik dengan mengedit registri atau pemulihan alat pihak ketiga. Ikuti metode yang kami rinci dalam artikel ini jika Anda perlu meningkatkan motherboard dan CPU tanpa instalasi OS baru. Prosesnya sederhana tetapi membutuhkan banyak perawatan, terutama saat Anda memodifikasi registri, karena jika ada yang salah, sistem mungkin rusak.
FAQ
Berikut ini adalah jawaban untuk beberapa pertanyaan yang sering diajukan tentang meningkatkan motherboard dan CPU tanpa menginstal ulang Windows 10.
1. Apakah Anda perlu menginstal ulang Windows 10 setelah mengganti motherboard dan CPU?
Tidak, Anda tidak perlu menginstal ulang Windows 10 setelah mengganti motherboard dan CPU. Namun, disarankan untuk menginstal ulang Windows setelah peningkatan CPU dan motherboard untuk mencegah masalah kompatibilitas OS. Tetapi terlebih dahulu Anda dapat menjalankan OS lama Anda dan melihat apakah ada masalah.
2. Apakah saya harus membeli windows 10 jika saya mengganti motherboard saya?
Itu tergantung pada jenis lisensi Anda. Ada 3 jenis lisensi: OEM, ritel, dan volume. OEM datang diinstal pada komputer baru oleh produsen. Itu terkunci pada perangkat keras (seperti motherboard dan CPU), dan setiap peningkatan perangkat keras, atau penggantian akan mengharuskan Anda untuk membeli kunci baru. Lisensi ritel dan volume dibeli dari toko lokal atau pengecer online dan akan diaktifkan secara otomatis saat menghubungkan ke internet setelah Anda mengganti motherboard Anda.
3. Apakah saya memerlukan sistem operasi baru jika saya mengubah motherboard saya?
Tergantung. Anda dapat meningkatkan motherboard dan CPU tanpa menginstal ulang sistem operasi Windows 10. Tetapi jika motherboard baru menunjukkan masalah kompatibilitas dengan OS lama Anda, Anda mungkin juga perlu mengganti sistem operasi.
4. Apakah saya perlu mengaktifkan kembali jendela setelah saya mengubah motherboard dan CPU saya?
Ya. Jika Anda meningkatkan motherboard, Anda mungkin perlu mengaktifkan kembali Windows jika Anda menginstalnya ulang, jika OS gagal menemukan lisensi yang cocok dengan perangkat Anda secara online.