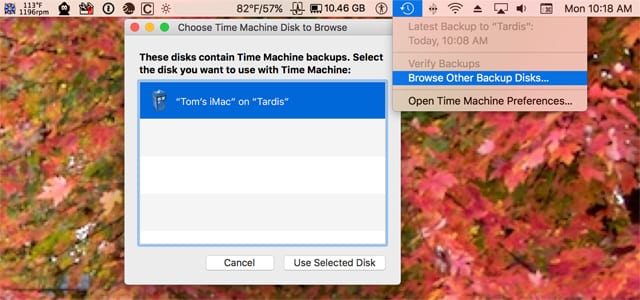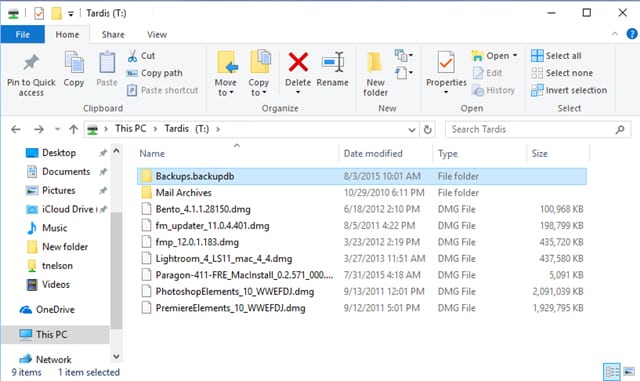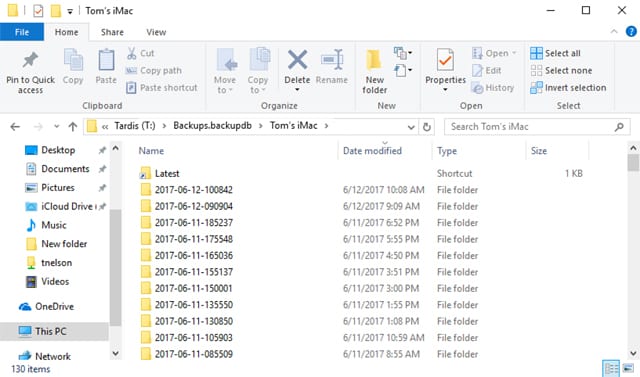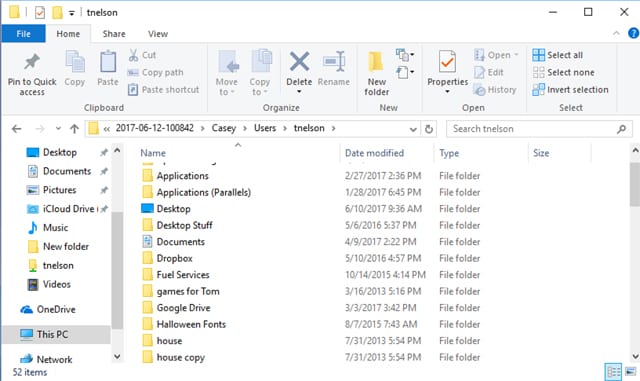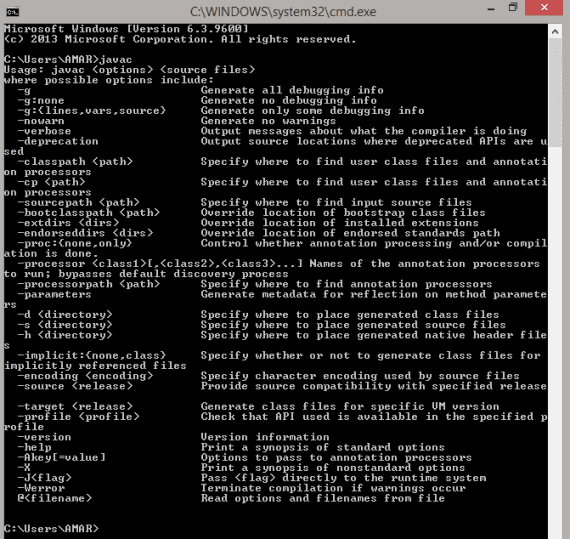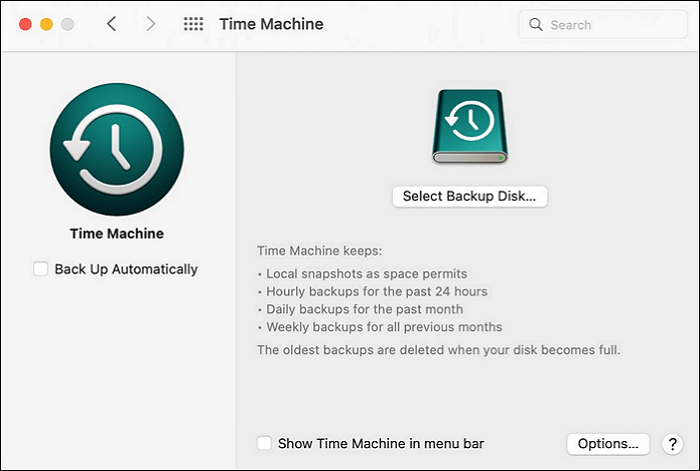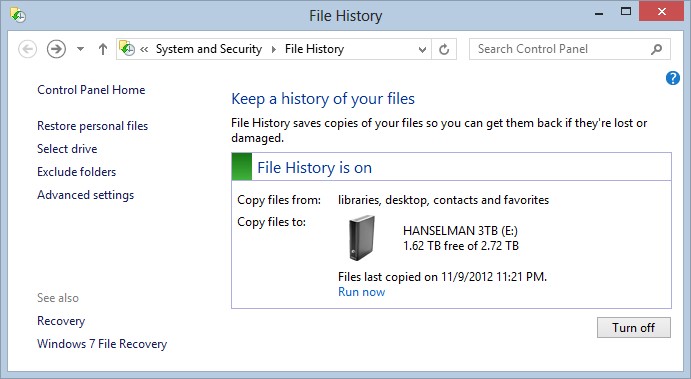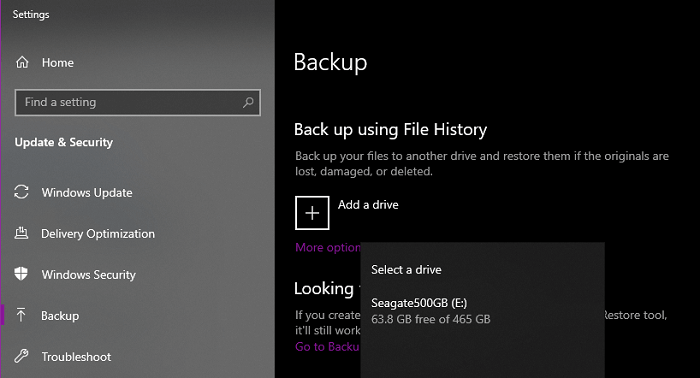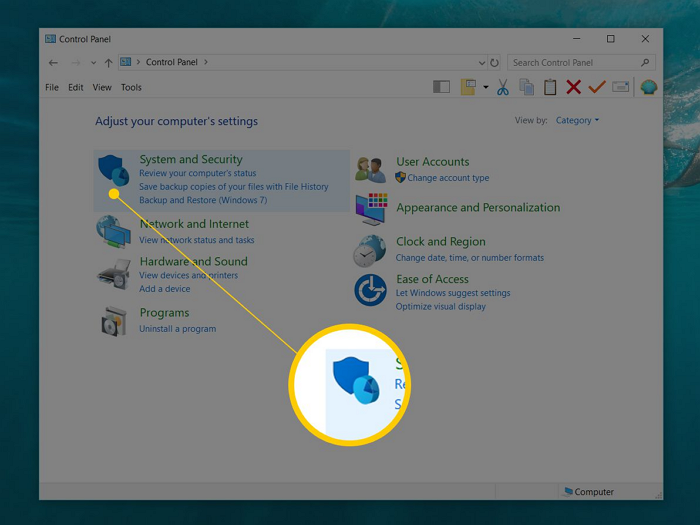Apakah mesin waktu bekerja di windows
untuk menggunakan windows untuk mengembalikan file dari cadangan mesin waktu
Time Machine adalah solusi cadangan yang populer untuk pengguna Mac, tetapi banyak pengguna Windows bertanya -tanya apakah ada perangkat lunak yang setara untuk sistem operasi mereka. Meskipun tidak ada perangkat lunak mesin waktu resmi untuk Windows, ada solusi alternatif yang menawarkan fungsionalitas serupa.
Salah satu solusi tersebut adalah Rollback RX, yang dapat dianggap sebagai mesin waktu Windows PC. Rollback RX memungkinkan Anda untuk mengambil snapshot dari sistem Anda dan mengembalikannya ke keadaan sebelumnya dalam hitungan detik. Begini cara Anda dapat menggunakan Rollback RX untuk mengembalikan file dari cadangan mesin waktu:
- Instal Rollback RX ke PC Windows Anda
- Ambil snapshot dari sistem Anda sebelum melakukan perubahan
- Jika Anda secara tidak sengaja menghapus file atau perlu mengambil versi sebelumnya, buka Rollback RX
- Jelajahi snapshot dan temukan file yang ingin Anda kembalikan
- Seret dan letakkan file ke status sistem Anda saat ini
Rollback RX menawarkan beberapa keunggulan dibandingkan utilitas cadangan tradisional. Pertama, ini memungkinkan Anda untuk mengembalikan seluruh sistem Anda, termasuk file sistem, ikon desktop, dan file sementara, ke snapshot sebelumnya. Ini berarti Anda tidak perlu mengembalikan seluruh komputer Anda hanya untuk mengambil satu file tunggal.
Selain itu, Rollback RX melakukan cadangan harian otomatis, mengambil kurang dari satu persen dari ruang drive Anda per snapshot. Ini memastikan bahwa Anda selalu memiliki cadangan baru -baru ini tanpa perlu intervensi manual.
Dibandingkan dengan mesin waktu Apple, Rollback RX menawarkan fleksibilitas dan efisiensi yang lebih besar. Mesin waktu membutuhkan lebih banyak ruang untuk cadangan dan membutuhkan waktu lebih lama untuk memuatnya. Sebaliknya, Rollback RX mengembalikan sistem Anda dengan cepat dan efisien.
Sementara pemulihan sistem windows sering dibandingkan dengan mesin waktu Apple, ia memiliki keterbatasan. Windows System Restore hanya mengembalikan file sistem dan pengaturan registri, tidak semua data atau file. Ini dapat menyebabkan konflik dan masalah yang belum terselesaikan.
Jika Anda mencari alternatif terbaik untuk mesin waktu Apple untuk Windows, Rollback RX adalah solusi yang komprehensif. Ini melindungi seluruh drive Anda dan dapat memulihkan segalanya, bukan hanya file sistem. Bahkan berfungsi dalam kasus di mana windows tidak booting, memungkinkan Anda untuk memulihkan data bahkan setelah sistem macet.
Jika Anda menginginkan mesin waktu yang andal dan efisien untuk PC Windows Anda, cobalah Rollback RX. Ini menawarkan kenyamanan dan ketenangan pikiran yang datang dengan memiliki solusi cadangan yang andal.
Poin -Poin Kunci:
1. Rollback RX adalah alternatif mesin waktu PC Windows untuk mesin waktu Apple.
2. Rollback RX memungkinkan Anda untuk mengambil snapshot dari sistem Anda dan mengembalikannya ke keadaan sebelumnya dalam hitungan detik.
3. Untuk mengembalikan file dari cadangan mesin waktu, Anda perlu menginstal Rollback RX di Windows PC Anda.
4. Rollback RX menawarkan keuntungan memulihkan seluruh sistem Anda, termasuk file sistem, ikon desktop, dan file sementara.
5. Rollback RX melakukan cadangan harian otomatis, memastikan bahwa Anda selalu memiliki cadangan baru -baru ini tanpa intervensi manual.
6. Dibandingkan dengan mesin waktu Apple, Rollback RX menawarkan fleksibilitas dan efisiensi yang lebih besar.
7. Pemulihan Sistem Windows terbatas dalam kemampuannya untuk mengembalikan semua data dan file.
8. Rollback RX adalah alternatif komprehensif untuk mesin waktu Apple untuk Windows.
9. Rollback rx dapat mengembalikan seluruh drive Anda, bukan hanya file sistem, dan bahkan berfungsi dalam kasus di mana windows tidak booting.
10. Jika Anda mencari mesin waktu yang andal dan efisien untuk PC Windows Anda, cobalah Rollback RX.
Pertanyaan dan jawaban:
1. Apakah ada perangkat lunak mesin waktu untuk windows?
Meskipun tidak ada perangkat lunak mesin waktu resmi untuk Windows, Rollback RX dapat dianggap sebagai alternatif mesin waktu PC Windows.
2. Bagaimana cara kerja rollback rx?
Rollback RX memungkinkan Anda untuk mengambil snapshot dari sistem Anda dan mengembalikannya ke keadaan sebelumnya dalam hitungan detik.
3. Dapat rollback Rx mengembalikan file dari cadangan mesin waktu?
Ya, Rollback RX dapat mengembalikan file dari cadangan mesin waktu sebelumnya dengan menelusuri snapshot dan memilih file yang diinginkan untuk memulihkan.
4. Apa keuntungan dari rollback rx dibandingkan utilitas cadangan tradisional?
Rollback RX memungkinkan Anda untuk mengembalikan seluruh sistem Anda, termasuk file sistem, ikon desktop, dan file sementara, ke snapshot sebelumnya. Ini juga melakukan cadangan harian otomatis, mengambil ruang drive minimal.
5. Bagaimana rollback rx dibandingkan dengan mesin waktu apel?
Rollback RX menawarkan fleksibilitas dan efisiensi yang lebih besar dibandingkan dengan mesin waktu Apple. Ini mengembalikan sistem Anda dengan cepat dan efisien, dengan persyaratan ruang minimal untuk cadangan.
6. Keterbatasan apa yang dimiliki Sistem Windows?
Windows System Restore hanya mengembalikan file sistem dan pengaturan registri, tidak semua data atau file. Ini dapat menyebabkan masalah dan konflik yang belum terselesaikan.
7. Dapat rollback rx memulihkan data setelah sistem macet?
Ya, Rollback RX dapat memulihkan data setelah sistem macet, bahkan jika Windows tidak booting. Ini memungkinkan Anda untuk mengakses snapshot dan memulihkan data sebelum terjadi kerusakan.
8. Adalah rollback rx cocok untuk cadangan harian biasa?
Ya, Rollback RX cocok untuk cadangan harian biasa. Ini melakukan cadangan harian otomatis, memastikan bahwa Anda selalu memiliki cadangan baru -baru ini tanpa perlu intervensi manual.
9. Berapa banyak ruang snapshot rollback rx?
Snapshot Rollback RX memakan waktu kurang dari satu persen dari ruang drive Anda per snapshot. Ini memastikan bahwa Anda memiliki ruang yang cukup untuk cadangan tanpa mengorbankan kapasitas penyimpanan.
10. Dapat rollback rx diakses bahkan jika windows tidak booting?
Ya, Rollback RX duduk di bawah Windows dan dapat diakses sebelum memuat Windows. Anda dapat mengakses Rollback RX dengan menekan tombol beranda, memungkinkan Anda untuk membuat snapshot baru atau melakukan rollback bahkan jika Windows tidak berfungsi dengan benar.
11. Apakah rollback rx berfungsi dengan semua versi windows?
Ya, Rollback RX kompatibel dengan semua versi Windows, termasuk Windows 10, Windows 8, Windows 7, dan Windows XP.
12. Rollback rx mudah dipasang dan digunakan?
Ya, rollback rx mudah dipasang dan digunakan. Cukup unduh dan instal perangkat lunak, dan Anda dapat mulai mengambil snapshot dan memulihkan sistem Anda dalam hitungan detik.
13. Dapat rollback rx digunakan dalam lingkungan bisnis?
Ya, Rollback RX menawarkan edisi server yang dirancang untuk Windows Server OS dan MS Multipoint Server. Ini dapat digunakan di lingkungan bisnis untuk melindungi dan memulihkan sistem kritis.
14. Akan rollback rx mempengaruhi kinerja komputer saya?
Rollback RX dirancang untuk memiliki dampak minimal pada kinerja komputer Anda. Ini beroperasi di latar belakang dan hanya membutuhkan sumber daya sistem saat mengambil snapshot atau melakukan rollbacks.
15. Bagaimana saya bisa mendapatkan rollback rx untuk pc windows saya?
Anda dapat mengunduh Rollback RX dari situs web resmi dan menginstalnya di Windows PC Anda. Perangkat lunak ini menawarkan periode uji coba gratis, memungkinkan Anda untuk mengevaluasi fitur dan fungsinya.
Cara menggunakan windows untuk mengembalikan file dari cadangan mesin waktu
Pengguna menemukan mesin waktu lebih disukai saat membandingkan riwayat file windows 10 vs mesin waktu dengan mudah digunakan. Hanya membutuhkan tiga langkah sederhana untuk membuat cadangan dibandingkan dengan riwayat file, yang membutuhkan lebih banyak waktu dan usaha.
Apakah mesin waktu bekerja di windows
- Edisi Profesional
- Rollback RX ™ adalah mesin waktu instan untuk PC Anda. Kembalikan mesin Anda dalam hitungan detik.
- Rollback RX ™ Server Edition dirancang untuk Windows Server OS’Server Multipoint S dan MS
- Freeware
- Dirancang untuk lingkungan komputasi akses publik seperti sekolah, laboratorium komputer, kios, dll.
- Cegah perubahan apa pun dan semua yang dilakukan pada drive Anda membuat PC tersebut’S BULLETROPLE DAN TIDAK BURUK
- Menutup
-
- Drive Cloner RX
- Drive Cloner RX adalah utilitas pemulihan logam telanjang yang memungkinkan para profesional untuk dengan mudah melakukan cadangan sistem, gambar, dan membantu penyebaran.
- Klass kecil
- Dioptimalkan untuk lingkungan kelas kecil untuk instalasi dan konfigurasi sederhana
- Pengajaran dan pemantauan kelas yang dirancang khusus untuk K-12 dan pendidikan tinggi
- Versi lanjutan dari Control Net 2 Produk Manajemen Kelas yang Dirancang untuk Jaringan Besar
Apakah ada perangkat lunak mesin waktu untuk windows?
Anda benar -benar perlu tahu apa yang harus dicari saat mencari aplikasi jenis mesin waktu untuk sistem komputer Anda. Ada banyak solusi yang mengklaim sebagai mesin waktu Windows pamungkas, namun ada perbedaan besar antara menjadi utilitas cadangan tradisional dan mesin waktu yang sebenarnya untuk Windows.
Apa perbedaan utamanya?
Kecepatan – Kedua proses mengambil snapshot dan juga memulihkan ke snapshot harus dalam hitungan detik.
Komprehensif – Seluruh isi drive harus dipulihkan karena 100% pada saat snapshot
Membiarkan’pandangan pertama pada beberapa solusi saat ini tersedia yang referensi terdaftar sebagai “Mesin waktu” solusi.
apel’mesin waktu
Hal yang indah tentang menggunakan apel’S iMacs adalah utilitas mesin waktu bawaan mereka. Dia’S seperti selimut pengaman yang memungkinkan Anda pengalaman komputasi yang lebih bebas. Bagi mereka yang tidak terbiasa dengannya, Time Machine memungkinkan Anda untuk membangun kembali PC Anda dari cadangan. Untuk pengguna PC, banyak yang akan mengira pemulihan sistem windows menjadi alternatif terdekat dengan Apple’mesin waktu. Tapi pemulihan sistem windows hanya baik untuk memulihkan file sistem windows.
Ada mesin waktu Windows PC
Tidak banyak orang yang sadar meskipun ada alternatif yang unggul untuk mesin waktu yang tersedia untuk mesin berbasis windows. Untuk pengguna PC, Rollback RX adalah hal terdekat dengan fungsionalitas seperti mesin yang dilengkapi dengan Apple’s Macs.
Pertama, Anda dapat menggunakan Rollback RX sebagai reset sistem penuh ke titik tepat waktu ketika snapshot itu diambil (sampai ke file temp dan ikon desktop Anda). Jika Anda harus menghapus file secara tidak sengaja atau jika file rusak dan Anda ingin mendapatkan kembali file itu dari snapshot sebelumnya, Anda perlu’t mengembalikan seluruh komputer Anda.
Sebagai gantinya, cukup telusuri semua file dengan menjelajahi snapshot dan cukup seret-dan-tentukan file atau folder apa pun’D suka status sistem Anda saat ini.
Dengan mesin waktu apel di sana’S trade-off antara ruang dan berapa lama mesin dapat mempertahankan cadangannya. Ini juga membutuhkan sedikit waktu untuk memuat salah satu cadangan mesin waktu itu. Untuk sebagian besar pengguna Apple atau PC yang bersikap hati -hati yang repot -repot melakukan cadangan sama sekali, itu’S a yang membosankan tapi perlu. Dia’s juga diperlakukan sebagai resor terakhir untuk itu ‘sangat jarang’ contoh di mana Anda secara tidak sengaja menghapus file penting atau menderita infeksi virus bencana.
Sekarang, bayangkan jika cadangan harian semua data tentang harddrive Anda dapat dilakukan secara otomatis setiap kali Anda menyalakan mesin Anda. Inilah yang dilakukan Rollback Rx.
Secara default rollback rx mengambil snapshot pada boot pertama hari ini. Setiap snapshot Rollback RX hanya membutuhkan kurang dari satu persen ruang di drive drive Anda.
apel’mesin waktu vs pemulihan sistem windows
apel’mesin waktu untuk pemulihan sistem mac dan windows (juga dikenal sebagai windows reset dan menyegarkan pada windows 8) berbagi banyak kesamaan. Pertama, waktu mesin waktu dan windows reset dan penyegaran dirancang untuk dengan cepat mengembalikan file sistem sistem operasi masing -masing dan pengaturan registri. Namun rollback lengkap tidak pernah tercapai karena tidak semua data atau file dipulihkan. Ini biasanya menyebabkan konflik dan lebih banyak masalah masalah yang dirancang untuk melindungi pengguna.
Apa alternatif terbaik untuk Apple’mesin waktu, tapi untuk windows?
Rollback RX adalah solusi mesin waktu PC lengkap yang melindungi seluruh isi drive Anda. Dengan cepat mengembalikan segalanya, bukan hanya file sistem. Selain itu, jika Anda mengalami layar biru kematian (BSOD) atau jika Windows tidak boot rollback RX masih dapat menyelamatkan mesin.
Karena Rollback RX duduk di bawah Windows, itu dapat diakses sebelum memuat Windows dengan menekan rumah (hotkey default). Setelah Anda masuk ke sub-konsol Rollback RX, Anda dapat membuat snapshot baru dan/atau rollback. Selain itu, Anda dapat memulihkan semua dan semua data hingga yang kedua dari sistem crash. Dengan pemulihan sistem windows, jika windows tidak dapat boot-up, pemulihan sistem tidak akan dapat diakses.
Cara menggunakan windows untuk mengembalikan file dari cadangan mesin waktu
Untuk beberapa waktu sekarang, Time Machine telah menjadi aplikasi cadangan untuk sebagian besar pengguna Mac. Dia’S jantung dari sistem cadangan pribadi saya, dan mengetahui saya bisa memulihkan file saya dengan cepat jika mac saya’S drive pernah gagal membuat saya merasa aman.
Tapi bagaimana jika itu bukan’T Just the Drive yang gagal, tetapi mac Anda yang melepaskan hantu? Kecuali kamu’Bersedia berlari ke reseller Mac lokal dan mengambil Mac apa pun yang ada di rak, kemungkinan akan membutuhkan waktu untuk memilih Mac baru dan mengirimkannya kepada Anda (atau ke toko lokal Anda). Dalam nada yang sama, perbaiki Mac Anda juga bisa menjadi menunggu lama. Sementara itu, bagaimana Anda mengakses file yang Anda butuhkan segera?
Ada beberapa cara untuk mendapatkan akses ke file cadangan mesin waktu Anda, tergantung pada komputer Anda’akan digunakan untuk sementara. Jika Anda memiliki akses ke Mac, prosesnya cukup sederhana. Cukup colokkan drive mesin waktu Anda ke Mac yang tersedia, klik opsi item menu menu mesin waktu, dan pilih telusuri disk cadangan lainnya.
Jika komputer sementara Anda adalah PC Windows, prosesnya sedikit lebih terlibat.
Kami’akan melihat skenario terburuk, yaitu PC Windows menjadi satu-satunya pilihan. Dan tidak, saya tidak’T berarti menggunakan PC adalah hal terburuk. Dia’hanya itu sejak di sana’s tidak ada versi mesin waktu yang berjalan di windows, Anda harus sedikit kreatif untuk mendapatkan akses ke cadangan Anda.
Mengakses Cadangan Mesin Waktu dari PC Windows
Kami’akan memulai proses ini dengan asumsi: cadangan mesin waktu Anda ada di drive eksternal yang terhubung ke Mac Anda melalui salah satu dari banyak rasa USB. Jika sebaliknya Anda’menggunakan eksternal Thunderbolt, periksa selungkup untuk melihat apakah ia memiliki port USB; Banyak penutup Thunderbolt mendukung USB dan Thunderbolt.Matikan PC Anda dan kemudian hubungkan mesin waktu eksternal ke PC melalui USB.
Nyalakan drive eksternal dan PC.
Cara mengakses sistem file HFS+ dari PC
Anda’Saya akan memperhatikan bahwa tidak ada yang terjadi; artinya, drive mesin waktu tidak’t muncul di pc. Itu’S karena Windows secara asli tidak dapat mengakses drive yang diformat menggunakan Mac’S HFS+ Sistem File. Namun, Anda dapat menggunakan aplikasi pihak ketiga yang memberikan dukungan untuk HFS+ seperti:- MacDrive: Mediafour’S MacDrive adalah aplikasi yang memungkinkan Anda untuk memasang, membaca, dan menulis ke HFS+ Drives di Windows PC. MacDrive menyertakan aplikasi sendiri untuk melihat drive Mac, tetapi juga berfungsi di latar belakang untuk memungkinkan Windows Explorer dan aplikasi Windows asli lainnya untuk mengakses drive yang diformat Mac Anda.
HFS+ Untuk Windows dan MacDrive adalah aplikasi komersial, meskipun mereka menawarkan demo jangka pendek yang dapat digunakan untuk mentransfer beberapa file Mac yang paling Anda butuhkan. Mereka memberikan integrasi terbaik dari sistem file HFS+ untuk Windows, dan mereka tidak’t membutuhkan pemasangan lingkungan runtime java untuk bekerja.
Setelah Anda memilih dan menginstal salah satu utilitas sistem file yang tercantum di atas, Anda’ll dapat memasang drive mesin waktu Anda di pc windows Anda seolah -olah itu hanyalah drive eksternal lain.
Hfsexplorer menggunakan aplikasi HFSExplorer sendiri yang meniru aplikasi Windows Explorer, dengan beberapa langkah tambahan untuk memuat drive eksternal Mac secara manual sehingga dapat dilihat di aplikasi.
Anda dapat menemukan detail tentang penggunaan aplikasi HFSEXPLORER dan memuat sistem file dari tautan HFSEXPLORER, di atas.
Baik HFS+ untuk Windows dan MacDrive memungkinkan Anda menggunakan Windows Explorer untuk mengakses drive Time Machine tanpa langkah khusus yang diperlukan; Drive Time Machine akan dipasang secara otomatis di Windows Explorer.
Memulihkan file dari cadangan mesin waktu Anda
Setelah drive Time Machine Anda dipasang di PC Windows Anda, Anda’Akan menemukan organisasi file yang cukup mudah, memungkinkan Anda menyelam dengan mudah melalui folder untuk mengambil dokumen yang diperlukan.Mulai dari tingkat atas drive mesin waktu, buka cadangan.folder backupdb.
Di dalam cadangan.folder backupdb, Anda’ll temukan folder untuk setiap mac yang menggunakan drive untuk cadangan. Bagi sebagian besar dari kita, ini akan menjadi satu folder dengan Mac kami’nama S; Dalam kasus saya, saya memiliki satu folder bernama Tom’s iMac. Tetapi Anda bisa melihat beberapa folder jika Anda mencadangkan beberapa Mac ke drive mesin waktu yang sama.
Buka folder dengan Mac Anda’nama S.
Bergantung pada seberapa besar cadangan Anda, mungkin perlu waktu bagi Windows untuk mengisi jendela Explorer; Jadi, bersabarlah. Akhirnya Anda’ll lihat kumpulan folder menggunakan tanggal dan waktu sebagai nama mereka. Juga akan ada satu folder, sebenarnya tautan simbolik (folder dengan panah kecil di sudut bawah), bernama terbaru.
Tip: Klik pada bidang Tanggal yang Dimodifikasi di Windows Explorer untuk mengurutkan berdasarkan tanggal. Saat chevron tepat di atas tanggal kata yang dimodifikasi ditunjuk ke bawah, file dan folder akan diurutkan dengan yang terbaru di atas.
Jika Anda ingin mengakses versi file yang dicadangkan saat ini, buka folder bernama terbaru. Jika kamu’menggunakan hfsexplorer, mungkin bertanya apakah Anda ingin mengikuti tautan simbolik saat mengekstraksi. Klik tombol Ya untuk memastikan file lengkap disalin saat Anda melakukan ekstraksi dengan aplikasi. Windows Explorer akan dengan benar mengikuti tautan tanpa perlu memiliki set preferensi apa pun.
Tip: Ketika Anda mencoba membuka pintasan terbaru, jika Anda menerima pesan yang bisa dilakukan folder’T ditemukan, Anda dapat mengatasi masalah ini dengan hanya membuka folder dengan tanggal terbaru. Jika Anda menggunakan tip di atas untuk mengurutkan berdasarkan tanggal, folder yang ingin Anda buka akan berada di atau di dekat bagian atas daftar. Pastikan itu memiliki stempel tanggal dan waktu terbaru.
Jika Anda ingin memulihkan versi file yang lebih lama, Anda dapat melakukannya dengan memilih salah satu folder yang dinamai dengan stempel tanggal dan waktu yang sesuai dengan kerangka waktu Anda’Re mencari.
Tidak peduli folder mana yang Anda buka, folder terbaru atau lebih lama, Anda’ll lihat satu atau lebih folder yang sesuai dengan drive di Mac Anda. Dalam banyak kasus, hanya akan ada satu; Drive startup Anda, yang biasanya bernama Macintosh HD, meskipun bisa memiliki nama apa pun, tergantung pada bagaimana Anda menyesuaikan mac Anda.
Buka folder drive startup.
Anda’ll lihat banyak file dan folder yang mereplikasi organisasi Mac Anda’drive startup. Untuk menemukan dokumen Anda, buka folder berikut:
Pengguna, Anda, tempat Anda adalah nama akun pengguna Anda di Mac Anda. Misalnya, milik saya adalah pengguna/tnelson.
Di sini kamu’akan menemukan semua file dan folder yang biasanya ditemukan di mac Anda’f folder rumah. Anda dapat menavigasi dari sini untuk menemukan file spesifik yang Anda butuhkan.
Menggunakan file Mac Anda di PC Anda
Jika kamu’menggunakan HFS+ untuk Windows, atau MacDrive, Anda dapat bekerja dengan file Mac seperti jika mereka adalah file PC asli. Anda dapat membukanya di berbagai aplikasi Windows dan memanfaatkan kontennya. Sebagai contoh, Anda harus dapat membuka file Word di Microsoft Word, file teks di editor teks apa pun, spreadsheet di aplikasi spreadsheet; Anda mendapatkan idenya. Akan ada beberapa dokumen yang tidak memiliki aplikasi yang setara yang akan dapat membukanya di Windows. Anda masih dapat memindahkan file -file ini dan menyalinnya ke perangkat lain, seperti USB Flash Drive yang diformat dengan FAT32 atau Exfat, yang dapat digunakan pada Mac, Windows, dan Linux, di mana Anda mungkin dapat menemukan aplikasi yang dapat bekerja dengannya.Jika Anda membuka dokumen di aplikasi Windows dan kemudian simpan, itu akan disimpan dalam format asli aplikasi. Jadi, dokumen Mac Word akan menjadi dokumen Windows Word. Menyimpan file ke drive yang diformat dengan NTFS akan menyimpan file dalam format NTFS. Anda dapat menyimpan file ke drive mesin waktu asli, tetapi saya tidak’t merekomendasikan menyimpannya ke lokasi mana pun di dalam cadangan.folder backupdb. Sebaliknya, simpan file ke tingkat atas drive mesin waktu. Menyimpan di mana saja di dalam cadangan.Folder backupdb dapat menyebabkan korupsi dari database Time Machine.
Jika kamu’RE menggunakan hfsexplorer untuk mengakses dokumen Time Machine Anda, Anda harus terlebih dahulu mengekstrak file yang ingin Anda kerjakan ke windows drive. Rincian tentang proses ekstraksi tersedia di tautan ke hfsexplorer, di atas.
Memindahkan file kembali ke Mac Anda
Jika kamu’ve memutuskan untuk terus menggunakan PC, lalu Anda’Re semua set; Cukup salin file yang Anda butuhkan dari drive mesin waktu ke PC Anda. Jika Anda membutuhkan satu atau dua file, Anda lupa menyalin, Anda bisa menghubungkan kembali cadangan mesin waktu, dan mengulangi proses di atas.Jika kamu’hanya menggunakan PC sementara, Anda dapat menggunakan drive mesin waktu, dan HFS+ untuk Windows atau MacDrive, untuk menyalin file dokumen yang Anda butuhkan kembali ke tingkat atas drive mesin waktu. Sayangnya, hfsexplorer bisa’t Menulis ke HFS+ Drives; itu hanya bisa membaca data mereka.
Ingat! Jangan menulis data apa pun ke cadangan.folder backupdb pada drive mesin waktu. Sebaliknya, simpan cukup file ke tingkat atas drive.
Cara mengakses dan mengembalikan file cadangan mesin waktu di windows
Cadangan Mesin Waktu adalah fitur yang kuat dan berguna yang lebih disukai setiap pengguna Apple untuk mengamankan data pribadi dan profesional mereka. Menjadi pengembang, saya secara teratur melakukan kode saya ke Bitbucket untuk cadangan dan untuk melindungi file dan kenangan pribadi; Saya menggunakan cadangan mesin waktu setiap minggu. Saya akan menghubungkan hard drive eksternal paspor 1 TB WD saya ke Mac, dan itu menciptakan cadangan terbaru setiap saat. Semuanya terlihat bagus dari luar, tetapi masalah sebenarnya dimulai saat Anda mau Akses Cadangan Mesin Waktu di Windows PC atau Laptop. Baru -baru ini MacBook Pro saya ditolak untuk menghidupkan bahkan setelah Pram, NVRAM, dan SMC Reset, dan saya beralih ke laptop Windows sampai diperbaiki.
Ketika saya mencoba menghubungkan hard drive eksternal saya, Windows gagal mendeteksinya Karena Mac memformat hard drive dalam format HFS+ saat membuat cadangan mesin pertama kali. Sayangnya, Windows hanya mendukung sistem file NTF dan FAT32, dan tidak dapat mendeteksi hard disk yang diformat Mac dan gambar disk. Satu cara untuk menghubungkan drive cadangan mesin waktu Anda ke Windows adalah dengan memformatnya di salah satu sistem file yang didukung Windows. Tapi pemformatan akan menghapus semua cadangan mesin waktu secara permanen, dan kami tidak’T ingin melakukan ini.
Sebaliknya Cadangan Kembali Time Machine pada Windows menggunakan alat pihak ketiga mana pun yang dapat membaca sistem file HFS, HFS+, dan HFSX HFS. Untungnya ada beberapa alat yang tersedia di pasaran sementara beberapa di antaranya datang dengan label harga. Windows dan OS X adalah dua platform yang berbeda, secara teknis kami hanya dapat melihat semua cadangan mesin waktu dan file -file tersebut menggunakan alat -alat ini, tetapi kami tidak dapat mengembalikan pengaturan atau aplikasi. Namun, Anda dapat mengekspor semua file dari cadangan mesin waktu ke Windows secara manual dengan program perangkat lunak yang dapat membaca drive yang diformat dalam sistem file HFS+.
Menyalin cadangan mesin waktu ke windows
HFS Explorer dari cotacombae (souce terbuka. Temukan kode sumber di sini) dan HFS+ untuk windows Oleh Paragon adalah dua perangkat lunak populer untuk Windows untuk membaca sistem file HFS, HFS+ dan HFSX. Yang pertama adalah alat gratis dengan antarmuka pengguna dasar tetapi membutuhkan java sedangkan yang terakhir adalah pembaca HFS+ yang lebih canggih dengan antarmuka yang kaya tetapi dilengkapi dengan label harga. Namun, HFS+ untuk Windows menawarkan uji coba gratis 7 hari yang cukup untuk menguji dan memahami perangkat lunak. Kedua alat memiliki pro dan kontra – Anda perlu memilih salah satu pilihan Anda.
Jika Anda ingin memulihkan cadangan mesin waktu sering ke Windows dan Don’T ingin menginstal Java di perangkat Anda, lalu HFS+ untuk Windows adalah pilihan terbaik untuk Anda. Tapi membayar sesuatu yang datang secara gratis tidak’T masuk akal. Jadi, kami’LL pergi dengan solusi gratis menggunakan HFS Explorer dengan satu -satunya downside memasang java.
Solusi ini untuk melihat cadangan mesin waktu pada Windows berfungsi pada semua versi populer termasuk Windows 10, Windows 8, Windows 7 dan bahkan di Windows XP.
1. Unduh java dan atur variabel jalur
Untuk menggunakan HFS Explorer, Anda harus terlebih dahulu mengunduh Java dan menginstalnya di perangkat Anda. Setelah menginstal Java, Anda juga perlu mengatur jalur java dengan benar untuk memberi tahu jendela di mana java saat ini diinstal. Untuk mengatur jalur, Anda harus membuka Variabel Lingkungan di bawah Pengaturan lanjutan dari Komputer saya dan buat a jalur variabel di bawah Variabel pengguna.
Untuk mengonfirmasi apakah Anda telah menginstal dan mengonfigurasi Java dengan benar, ketik javac di command prompt, dan mencetak output seperti yang ditunjukkan pada gambar di bawah ini.
2. Hubungkan hard drive ke PC/laptop Windows Anda
Langkah pertama untuk mengakses file cadangan mesin waktu di Windows adalah menghubungkan hard drive yang diformat Mac Anda ke mesin windows Anda menggunakan kabel USB. Anda mungkin perlu menggunakan adaptor jika hard drive Anda dilengkapi dengan kabel Thunderbolt, yang sangat belakang.
Seperti yang sudah kita ketahui, Windows akan gagal mengenali hard drive karena itu adalah perangkat yang diformat HFS+. Jika kamu tidak’T Tahu, Mac Anda dapat membaca sistem file Windows (NTFS/FAT32), tetapi mesin Windows Anda tidak dapat membaca sistem file OS X (HFS/HFS+HFSX).
PENAWARAN TERBATAS
Windows 10 File History vs Time Machine: Yang mana yang harus dipilih?
Dua alat riwayat file yang kuat yang ditawarkan oleh Windows & Mac memiliki banyak hal untuk ditawarkan kepada pengguna. Untuk mengetahui lebih banyak tentang riwayat file Windows 10 vs Time Machine, baca terus!
Dukung Windows 11/10/8/7
100% aman
Diperbarui oleh Daisy pada 22 Februari 2023
Ditulis oleh Jean
Cadangan selalu diperlukan sebagai metode pemulihan data paling dasar. Sejarah File Windows 10 Vs Time Machine adalah opsi cadangan terbaik untuk pengguna Windows dan MacOS. Di Incremental Backups, file riwayat cadangan file di pustaka ke sumber penyimpanan terpisah, seperti drive eksternal atau berbagi jaringan. Perangkat lunak cadangan Apple, Time Machine, dapat diandalkan dan mudah digunakan. Ini dapat membuat cadangan apa pun, termasuk file, dokumen, pengaturan, aplikasi yang diinstal, dll.
Dukung Windows 11/10/8/7
Sejarah File Windows 10 Vs Time Machine: Kemudahan Penggunaan
Baik macOS dan windows adalah paket perangkat lunak yang sangat baik, tetapi kami sedang mendiskusikan Sejarah File Windows 10 Vs Time Machine. Mesin waktu berkuasa saat windows naik setiap kali datang ke cadangan yang mudah dan praktis untuk mayoritas. Akibatnya, banyak informasi penting dalam bahaya.
Menghubungkan disk eksternal, mengarahkan mesin waktu di sana, dan menyalakan layanan adalah tiga langkah dasar untuk menyiapkan cadangan mesin waktu. Sedangkan alat cadangan windows membutuhkan beberapa langkah untuk membuat cadangan. Masalah pertama dengan perangkat lunak cadangan windows adalah namanya, dan riwayat pencarian tampaknya tidak berhubungan dengan cadangan.
Namun, setiap kali kami ingin membuat cadangan menggunakan riwayat file Windows 10, kami harus mencari pengaturan riwayat file dan memilih drive di mana pun kami ingin mencadangkan. Kemudian kami akan mengaktifkan riwayat file untuk membuat cadangan.
Pengguna menemukan mesin waktu lebih disukai saat membandingkan riwayat file windows 10 vs mesin waktu dengan mudah digunakan. Hanya membutuhkan tiga langkah sederhana untuk membuat cadangan dibandingkan dengan riwayat file, yang membutuhkan lebih banyak waktu dan usaha.
Sejarah File Windows 10 Vs Time Machine: Efisiensi Cadangan
Anda dapat menambahkan direktori tambahan untuk dicadangkan atau menghilangkan folder tertentu melalui riwayat file. Hanya file/folder di lokasi yang ditentukan yang didukung dalam riwayat file Windows 10. Di sisi lain, mesin waktu dapat mendukung apa pun kecuali partisi boot camp.
Minimalisme Time Machine dan strategi cadangan semuanya, kecuali untuk partisi boot camp, tidak memerlukan keputusan pengguna. Sementara itu, berbagai prosedur, pengaturan yang rumit, dan perspektifnya yang berpusat pada perangkat lunak cadangan Windows membuat Anda bertanya-tanya apakah Anda melakukan semuanya dengan benar.
Sejarah File menyimpan versi sebelumnya dari dokumen Anda pada disk eksternal sehingga Anda dapat kembali melalui waktu. Setelah riwayat file dikonfigurasi, cadangan dilakukan secara otomatis. Jika Anda membuat banyak modifikasi pada file dalam waktu singkat, Anda mungkin ingin meningkatkan tingkat cadangan dari standar setiap jam. Jika Anda bekerja dengan file besar, Anda mungkin ingin menyesuaikan periode retensi cadangan.
Seperti riwayat file windows, Time Machine mengambil snapshot data dan menyimpannya ke drive disk keras eksternal. Itu membuat cadangan lengkap hard disk Anda, termasuk direktori sistem dan sistem operasi. Jika Anda tidak ingin folder tertentu dicadangkan, Anda dapat membahas preferensi sistem, pilih Time Machine.
Kemudian pilih alternatif opsi untuk menghapus folder dari opsi yang didukung. Oleh karena itu, saat membandingkan Sejarah File Windows 10 Vs Time Machine, mesin waktu berkinerja lebih baik dalam efisiensi cadangan. Anda mendapatkan beberapa pilihan menguntungkan cadangan melalui mesin waktu.
Sejarah File Windows 10 Vs Time Machine: Peluang Pemulihan
Riwayat file mirip dengan mesin waktu, tetapi lebih sulit untuk beroperasi. Pengguna tidak dapat menggunakan riwayat file Windows 10 untuk pemulihan bencana dibandingkan dengan Time Machine. Namun, sesederhana memindai garis waktu untuk memulihkan dari mesin waktu. Cadangan mesin waktu juga dapat digunakan untuk memulihkan dari bencana atau mereplikasi sistem Mac Anda ke mesin lain. Anda dapat mengakses cadangan mesin waktu Anda dengan dua cara: langsung dari mesin waktu atau melalui aplikasi yang kompatibel.
Anda dapat mengakses data yang Anda cadangan dengan berbagai cara di Windows. Anda mungkin mendapatkannya melalui riwayat file windows. Anda juga dapat langsung pergi ke riwayat file untuk mencari dan memulihkan perpustakaan cadangan lengkap Anda. Jika Anda ingin melihat semua yang telah Anda cadangkan seiring waktu, atau jika Anda tidak yakin di mana dokumen atau file, riwayat file adalah cara untuk pergi.
Singkatnya, sistem operasi tidak dapat dicadangkan menggunakan riwayat file, tetapi mesin waktu dapat melakukan tugas ini. Akibatnya, jika mesin Anda mengembangkan masalah dan mati, cadangan riwayat file tidak akan berarti. Di sisi lain, mesin waktu dapat mendukung sistem operasi dan mengembalikannya tanpa menginstalnya. Jadi, kita bisa mengatakan itu di antara Sejarah File Windows 10 Vs Time Machine, Time Machine menawarkan opsi pemulihan terbaik untuk diandalkan.
Apa perangkat lunak cadangan mesin waktu terbaik untuk windows?
Saat membandingkan riwayat file Windows 10 vs mesin waktu, kami menemukan bahwa memanfaatkan riwayat file untuk seluruh cadangan PC memiliki beberapa kelemahan. Selain itu, memahami banyak manfaat dari mesin waktu, pengguna Windows dapat mencari program seperti mesin waktu. Sayangnya, Time Machine hanya kompatibel dengan sistem operasi macOS Apple.
Pengguna yang mengoperasikan Windows 10/8/7 akan menemukan bahwa perangkat lunak sebagai mesin waktu sangat penting untuk menjaga keamanan komputer mereka. Jadi, apa alternatif berbasis Windows terbesar untuk mesin waktu Apple? Perangkat lunak EaseUS adalah solusi untuk masalah ini.
Cadangan Todo Esingus adalah sistem komprehensif dan utilitas cadangan data untuk sistem operasi Windows, alternatif yang bagus untuk mesin waktu. Itu cocok dengan hampir semua versi Windows. Anda dapat menggunakan program yang sangat berguna ini untuk dengan cepat mencadangkan dan memulihkan gambar, musik, dokumen, film, dan data penting lainnya, terlepas dari hard drive atau partisi.
Dukung Windows 11/10/8/7
Anda memiliki opsi untuk memilih jenis cadangan yang Anda inginkan dari berbagai penyedia cadangan, serta mengelola data Anda melalui fungsi terintegrasi cadangan pintar. Itu akan menghasilkan cadangan data baru secara otomatis untuk file yang diubah yang telah dicadangkan. Aplikasi cadangan windows windows tidak meyakinkan tidak ada kehilangan data bahkan jika Anda gagal mencadangkan data yang diubah secara manual.
Kesimpulan
Kami akan mengakhiri posting ini dengan harapan Anda telah menemukan penggantian mesin waktu yang fantastis untuk perangkat Windows Anda. Pastikan Anda memiliki cadangan sistem, file, dan data Anda sehingga Anda tidak menghadapi kehilangan data. Cadangan Easyustodo adalah perangkat lunak cadangan alternatif terbaik untuk pengguna Windows yang ingin menghindari kehilangan data karena penyebab apa pun.
- Drive Cloner RX