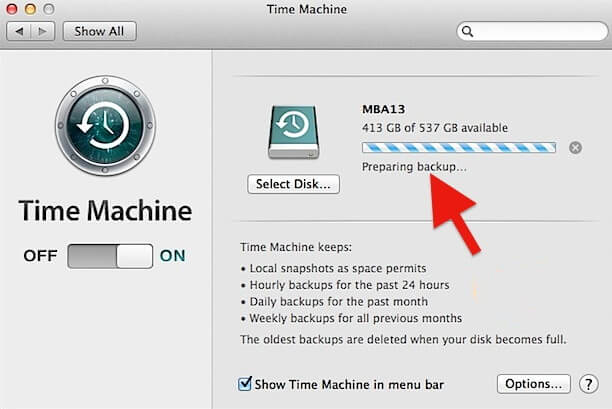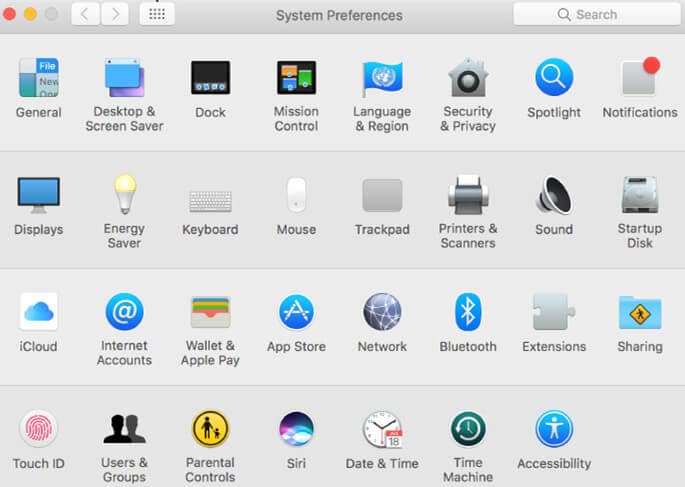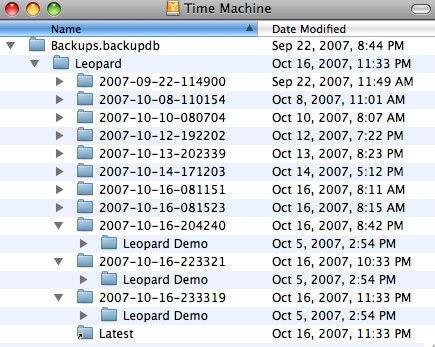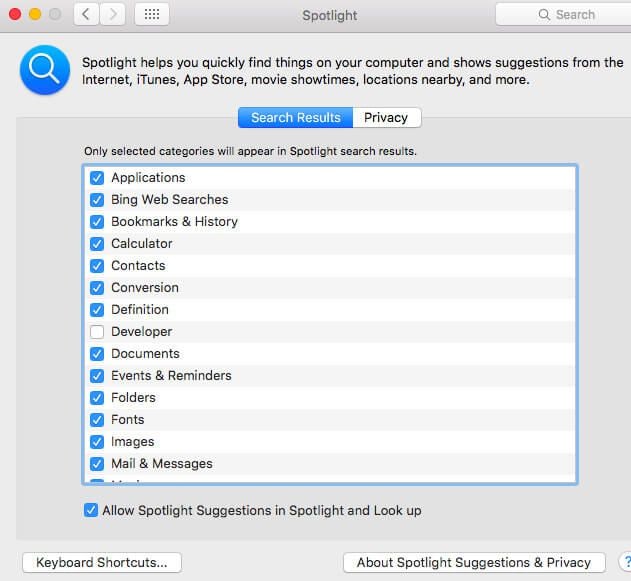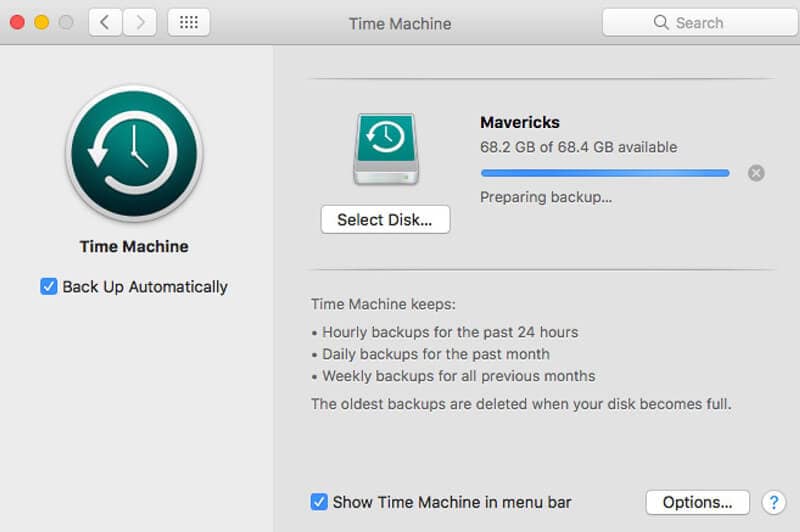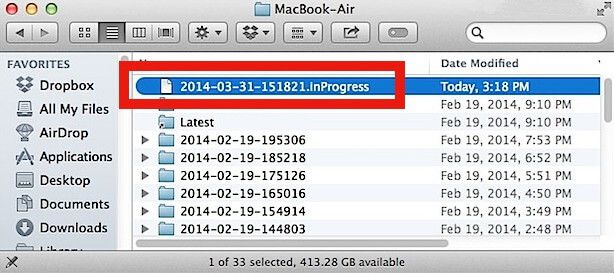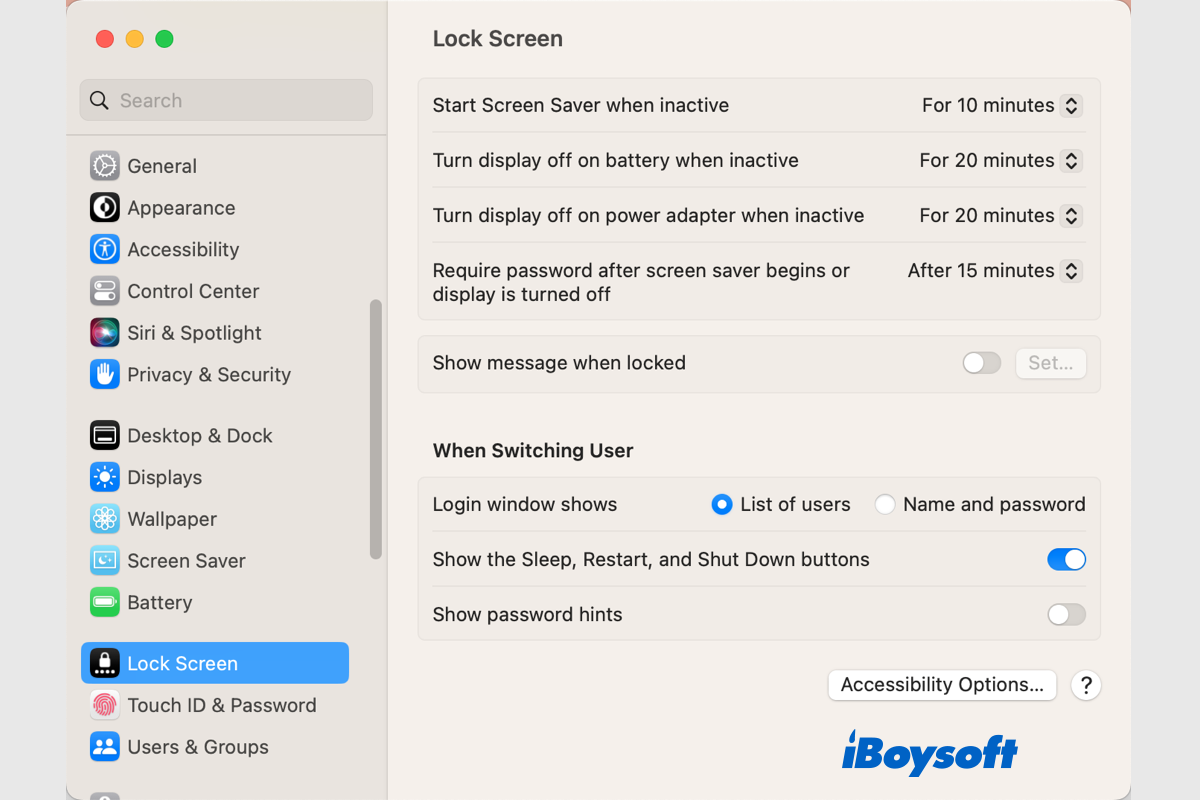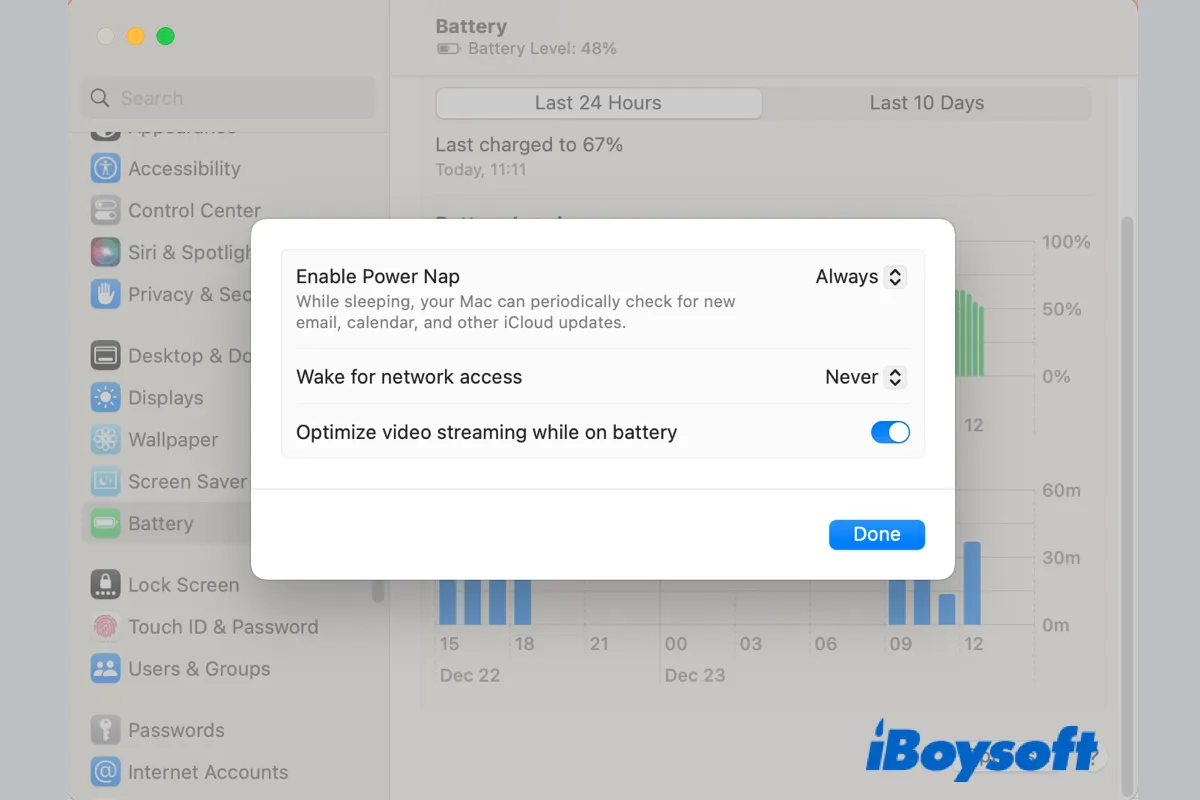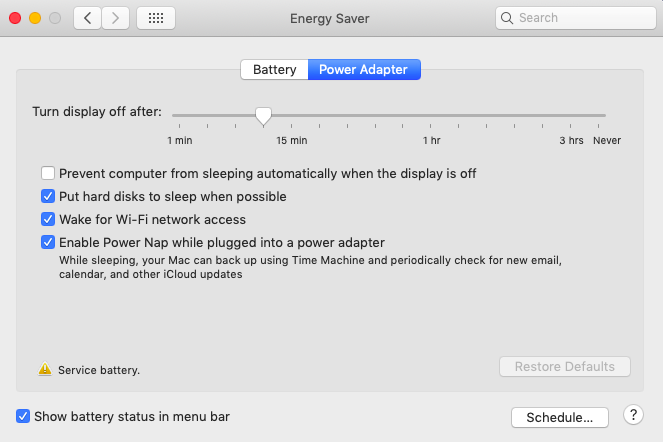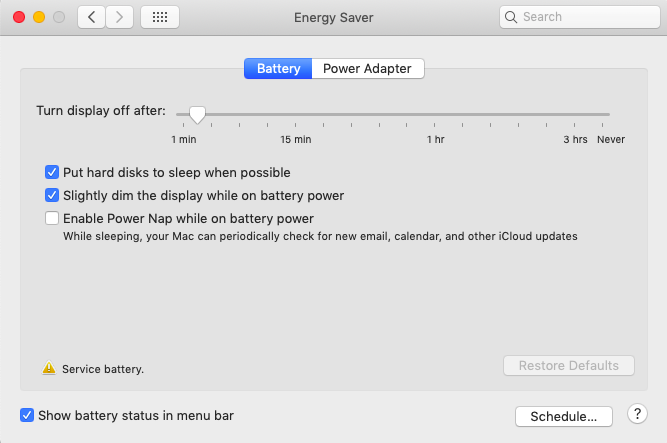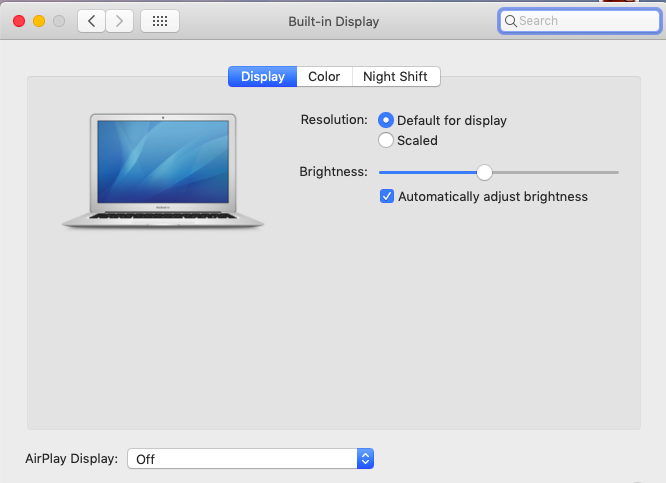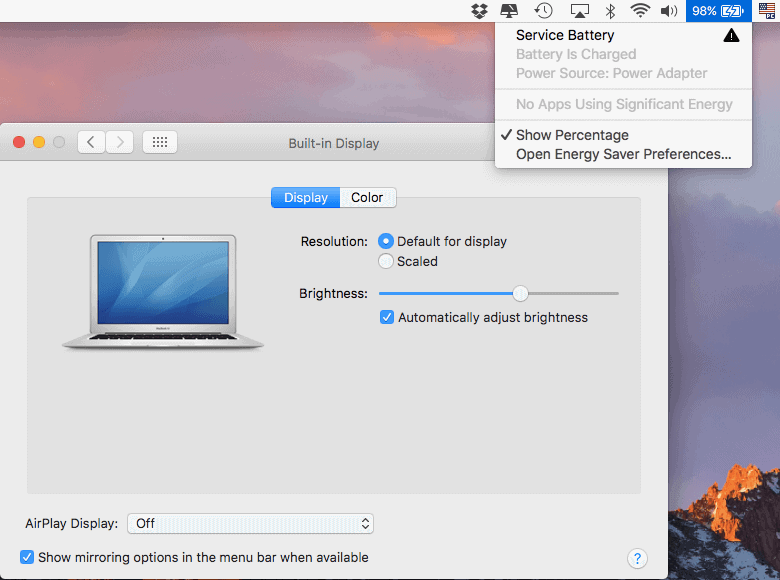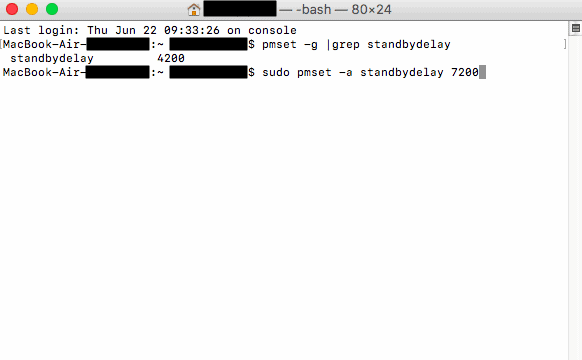Apakah mesin waktu membangunkan mac dari tidur
Ketahui lebih banyak tentang mode tidur di MacBook Air/Pro/iMac (Ventura & Monterey)
Cara Memperbaiki Masalah Mesin Waktu Tertinggal di MacOS 10.14
Aplikasi cadangan yang andal dan efisien pada Mac sangat mendasar bagi pengalaman pengguna yang merapikan. Tetapi ketika aplikasi cadangan paling sederhana dan paling andal di Mac, Time Machine, macet dalam mempersiapkan cadangan di macOS 10.14, pengguna mungkin sulit ditangguhkan untuk menangguhkan perubahan pada file karena mereka mungkin tidak dapat mencadangkan perubahan itu dengan tepat.
Sejumlah cek telah dikodekan ke dalam mesin waktu untuk menghilangkan kesalahan dan keterlambatan dalam proses cadangan. Namun, cek ini dapat menghentikan inisiasi proses cadangan pada suatu titik waktu. Artikel ini memberikan solusi Perbaiki mesin waktu saat membeku saat menyiapkan cadangan.
Apakah normal untuk mesin waktu terjebak dalam menyiapkan cadangan di macOS 10.14?
Saat perubahan dilakukan pada file, MacOS mencatat perubahan dalam sistem inventaris yang dibuat OS sebagai komponen dari sistem file. Mesin waktu beroperasi dengan sistem perbandingan yang membandingkan sistem file’S inventaris perubahan file pada inventaris file sendiri, untuk membentuk cadangan tambahan. Operasi ini, yang ditunjukkan oleh pesan “mempersiapkan cadangan” di layar, biasanya hemat waktu dan sangat efektif, kecuali memproses log besar dari perubahan file dan file yang baru ditambahkan. Operasi ini biasanya berkepanjangan saat digunakan pertama kali, setelah itu pengguna dapat menikmati garis -garis yang cepat dari operasi.
Mesin waktu’Proses cadangan S juga dapat dihentikan oleh antivirus yang mengkooptasi volume cadangan mesin waktu. Untuk memastikan bahwa mesin waktu tidak’T menjadi macet dalam mempersiapkan cadangan di macos 10.14 Karena gangguan antivirus, pastikan bahwa operasi antivirus Anda tidak mempengaruhi volume cadangan mesin waktu. Jika itu bukan’t mungkin, seperti halnya antivirus yang tidak memungkinkan untuk mengesampingkan volume disk, Anda dapat mengatasi masalah dengan mengecualikan “Cadangan.backupdb” Folder pada volume cadangan mesin waktu.
Mesin waktu’Proses cadangan S juga dapat macet saat sorotan mengindeks volume mesin waktu. Resolusi untuk masalah ini diuraikan dalam bagian di bawah ini.
Apa yang Harus Dilakukan Saat Mesin Waktu Terjebak untuk Mempersiapkan Cadangan di MacOS 10.14
Setelah membangunkan Mac, pengguna mungkin terpana menemukan pesan kesalahan yang menyatakan bahwa Mac’Identitas disk cadangan telah dikompromikan oleh partai yang tidak sah. Dan saat mencoba melakukan cadangan, pengguna mungkin menemukan prompt yang menyatakan bahwa pengguna akan melakukan cadangan hanya untuk pertama kalinya.
Pesan kesalahan ini biasanya tidak cukup informatif untuk meninggalkan pengguna dengan isyarat sesuai apa yang harus dilakukan ketika mesin waktu terjebak pada “mempersiapkan cadangan” di macOS 10.14. Masalahnya juga tidak menghasilkan teknik pemecahan masalah umum seperti booting dalam mode aman atau mendeklarasikan hard disk. Terkadang, pengguna mungkin tidak tahu bagaimana cara memberi tahu pembaruan mesin waktu yang benar -benar macet terlepas dari yang lambat itu’S disebabkan oleh ukuran file yang besar pada log.
Terkadang, pengguna mungkin tidak tahu bagaimana cara memberi tahu pembaruan mesin waktu yang benar -benar macet terlepas dari yang lambat itu’S disebabkan oleh ukuran file yang besar pada log. Tetapi jika aplikasi macet di cadangan dan tidak diseret oleh log file yang lumayan, ‘backupd’ Proses sebenarnya sedang dalam penundaan dan tidak menarik penggunaan CPU, oleh karena itu aplikasi tidak menunjukkan tanda -tanda kegiatan saat dilihat melalui monitor aktivitas. Berikut ini adalah langkah -langkah untuk menyelesaikan mesin waktu yang terjebak untuk menyiapkan cadangan:
1. Konfirmasikan bahwa aplikasi sebenarnya macet dan tidak diperlambat oleh log file yang besar
Untuk memeriksa untuk melihat apakah cadangan Anda benar -benar macet atau tidak, klik ikon Dock atau pilih “Preferensi Sistem” dari menu Apple untuk membuka Panel Preferensi Sistem. Di “area sistem” dari jendela preferensi sistem, temukan dan klik ikon mesin waktu untuk membuka jendela preferensi mesin waktu. Di sana, kamu’akan menemukan pesan yang menyatakan bahwa aplikasi semakin mempersiapkan sejumlah item. Jika jumlah item dalam pesan ini terus dipasang, tidak peduli seberapa lambatnya, maka proses cadangan mesin waktu berfungsi dengan baik. Tetapi jika angkanya tetap tidak berubah selama lebih dari setengah jam, maka proses cadangan terhenti.
2. Pastikan kiosnya’t karena gangguan antivirus
Untuk memastikan bahwa mesin waktu tidak’T menjadi macet dalam mempersiapkan cadangan di macos 10.14 Karena gangguan antivirus, konfigurasikan ulang antivirus untuk mengecualikan “cadangan.folder backupbd “. Jika itu bukan’t mungkin, seperti halnya antivirus yang tidak memungkinkan untuk mengesampingkan volume disk, Anda dapat mengatasi masalah dengan mengecualikan “Cadangan.backupdb” Folder pada volume cadangan mesin waktu.
3. Membatalkan gangguan sorotan pada proses cadangan
Untuk memperbaiki mesin waktu saat terjebak dalam menyiapkan cadangan di macOS 10.14, Anda perlu mengkonfirmasi sorotan itu’t melakukan pengindeksan volume cadangan mesin waktu. Jika ya, Anda harus menunggu pengindeksan selesai sebelum proses cadangan dapat dilanjutkan.
Ketahui lebih banyak tentang mode tidur di MacBook Air/Pro/iMac (Ventura & Monterey)
Hasilnya seharusnya terlihat seperti ini, tetapi angkanya mungkin berbeda:
Cara Memperbaiki Masalah Mesin Waktu Tertinggal di MacOS 10.14
Aplikasi cadangan yang andal dan efisien pada Mac sangat mendasar bagi pengalaman pengguna yang merapikan. Tetapi ketika aplikasi cadangan paling sederhana dan paling andal di Mac, Time Machine, macet dalam mempersiapkan cadangan di macOS 10.14, pengguna mungkin sulit ditangguhkan untuk menangguhkan perubahan pada file karena mereka mungkin tidak dapat mencadangkan perubahan itu dengan tepat.
Sejumlah cek telah dikodekan ke dalam mesin waktu untuk menghilangkan kesalahan dan keterlambatan dalam proses cadangan. Namun, cek ini dapat menghentikan inisiasi proses cadangan pada suatu titik waktu. Artikel ini memberikan solusi Perbaiki mesin waktu saat membeku saat menyiapkan cadangan.
Apakah normal untuk mesin waktu terjebak dalam menyiapkan cadangan di macOS 10.14?
Saat perubahan dilakukan pada file, MacOS mencatat perubahan dalam sistem inventaris yang dibuat OS sebagai komponen dari sistem file. Mesin waktu beroperasi dengan sistem perbandingan yang membandingkan sistem file’S inventaris perubahan file pada inventaris file sendiri, untuk membentuk cadangan tambahan. Operasi ini, yang ditunjukkan oleh pesan “mempersiapkan cadangan” di layar, biasanya hemat waktu dan sangat efektif, kecuali memproses log besar dari perubahan file dan file yang baru ditambahkan. Operasi ini biasanya berkepanjangan saat digunakan pertama kali, setelah itu pengguna dapat menikmati garis -garis yang cepat dari operasi.
Mesin waktu’Proses cadangan S juga dapat dihentikan oleh antivirus yang mengkooptasi volume cadangan mesin waktu. Untuk memastikan bahwa mesin waktu tidak’T menjadi macet dalam mempersiapkan cadangan di macos 10.14 Karena gangguan antivirus, pastikan bahwa operasi antivirus Anda tidak mempengaruhi volume cadangan mesin waktu. Jika itu bukan’t mungkin, seperti halnya antivirus yang tidak memungkinkan untuk mengesampingkan volume disk, Anda dapat mengatasi masalah dengan mengecualikan “Cadangan.backupdb” Folder pada volume cadangan mesin waktu.
Mesin waktu’Proses cadangan S juga dapat macet saat sorotan mengindeks volume mesin waktu. Resolusi untuk masalah ini diuraikan dalam bagian di bawah ini.
Apa yang Harus Dilakukan Saat Mesin Waktu Terjebak untuk Mempersiapkan Cadangan di MacOS 10.14
Setelah membangunkan Mac, pengguna mungkin terpana menemukan pesan kesalahan yang menyatakan bahwa Mac’Identitas disk cadangan telah dikompromikan oleh partai yang tidak sah. Dan saat mencoba melakukan cadangan, pengguna mungkin menemukan prompt yang menyatakan bahwa pengguna akan melakukan cadangan hanya untuk pertama kalinya.
Pesan kesalahan ini biasanya tidak cukup informatif untuk meninggalkan pengguna dengan isyarat sesuai apa yang harus dilakukan ketika mesin waktu terjebak pada “mempersiapkan cadangan” di macOS 10.14. Masalahnya juga tidak menghasilkan teknik pemecahan masalah umum seperti booting dalam mode aman atau mendeklarasikan hard disk. Terkadang, pengguna mungkin tidak tahu bagaimana cara memberi tahu pembaruan mesin waktu yang benar -benar macet terlepas dari yang lambat itu’S disebabkan oleh ukuran file yang besar pada log.
Terkadang, pengguna mungkin tidak tahu bagaimana cara memberi tahu pembaruan mesin waktu yang benar -benar macet terlepas dari yang lambat itu’S disebabkan oleh ukuran file yang besar pada log. Tetapi jika aplikasi macet di cadangan dan tidak diseret oleh log file yang lumayan, ‘backupd’ Proses sebenarnya sedang dalam penundaan dan tidak menarik penggunaan CPU, oleh karena itu aplikasi tidak menunjukkan tanda -tanda kegiatan saat dilihat melalui monitor aktivitas. Berikut ini adalah langkah -langkah untuk menyelesaikan mesin waktu yang terjebak untuk menyiapkan cadangan:
1. Konfirmasikan bahwa aplikasi sebenarnya macet dan tidak diperlambat oleh log file yang besar
Untuk memeriksa untuk melihat apakah cadangan Anda benar -benar macet atau tidak, klik ikon Dock atau pilih “Preferensi Sistem” dari menu Apple untuk membuka Panel Preferensi Sistem. Di “area sistem” dari jendela preferensi sistem, temukan dan klik ikon mesin waktu untuk membuka jendela preferensi mesin waktu. Di sana, kamu’akan menemukan pesan yang menyatakan bahwa aplikasi semakin mempersiapkan sejumlah item. Jika jumlah item dalam pesan ini terus dipasang, tidak peduli seberapa lambatnya, maka proses cadangan mesin waktu berfungsi dengan baik. Tetapi jika angkanya tetap tidak berubah selama lebih dari setengah jam, maka proses cadangan terhenti.
2. Pastikan kiosnya’t karena gangguan antivirus
Untuk memastikan bahwa mesin waktu tidak’T menjadi macet dalam mempersiapkan cadangan di macos 10.14 Karena gangguan antivirus, konfigurasikan ulang antivirus untuk mengecualikan “cadangan.folder backupbd “. Jika itu bukan’t mungkin, seperti halnya antivirus yang tidak memungkinkan untuk mengesampingkan volume disk, Anda dapat mengatasi masalah dengan mengecualikan “Cadangan.backupdb” Folder pada volume cadangan mesin waktu.
3. Membatalkan gangguan sorotan pada proses cadangan
Untuk memperbaiki mesin waktu saat terjebak dalam menyiapkan cadangan di macOS 10.14, Anda perlu mengkonfirmasi sorotan itu’t melakukan pengindeksan volume cadangan mesin waktu pada saat itu. Untuk menonaktifkan Spotlight dari mengindeks cadangan mesin waktu, klik ikon Dock di Mac’S Layar Beranda atau Pilih “Preferensi Sistem” dari menu Apple. Di bagian “pribadi” dari jendela preferensi sistem, temukan dan klik opsi “Preferensi Spotlight”. Pada halaman berikutnya, klik tombol “Privasi”, dan kemudian seret-dan-tandurkan volume cadangan mesin waktu ke daftar lokasi yang tidak tertutup oleh pengindeksan atau gunakan tombol (+) untuk menambahkan folder cadangan ke daftar yang diindeks yang isn’t diindeks.
4. Force-quit proses cadangan yang saat ini gagal
Jika langkah -langkah yang disebutkan di atas jangan memperbaiki mesin waktu saat terjebak pada “mempersiapkan cadangan” di macOS 10.14, terapkan langkah -langkah yang diuraikan di bawah ini. Tapi sebelum itu, hentikan proses cadangan yang gagal dengan membuka “preferensi sistem”, dan kemudian mengklik “mesin waktu” di halaman Pengaturan, dan kemudian mengklik tombol (x) sampai pesan “mempersiapkan cadangan” dihapus.
5. Hapus “.file inprogress “
File “Inprogress” adalah mesin waktu’file placeholder yang menyandang informasi tentang file yang akan dicadangkan. Proses cadangan mungkin membeku karena file inprogress yang rusak. Untuk menghapus file inprogress dari proses cadangan yang gagal, gunakan Finder untuk membuka drive Time Machine, dan temukan “Cadangan.folder backupd “, dan di folder ini, buka folder yang dinamai folder saat ini di mana cadangan terhenti. Buka folder ini dan cari file A dengan “.inprogress “ekstensi file.
6. Hubungkan drive Time Machine dan reboot
Buka menu apel dan kemudian pilih “restart”. Setelah boot, biarkan sorotan berjalan sepenuhnya. Ini memungkinkan OS untuk mengindeks ulang drive mesin waktu yang terhubung jika proses cadangan terhenti oleh pengindeksan yang salah oleh OS.
Ketahui lebih banyak tentang mode tidur di MacBook Air/Pro/iMac (Ventura & Monterey)
Ringkasan: Posting ini menjelaskan apa mode tidur di Mac, berbagai jenis mode tidur, dan cara mengaktifkan mode tidur, mengubah pengaturan tidur di macos ventura dan versi sebelumnya. Plus perbaikan untuk masalah umum dengan mode tidur.
Anda mungkin telah memperhatikan bahwa tampilan Mac dimatikan setelah periode tidak aktif, yang berarti Mac pergi tidur. Setelah membaca posting ini, Anda akan tahu lebih banyak tentang mode tidur mac, mari selami detailnya.
Daftar isi:
- 1. Mode tidur mac dijelaskan
- 2. Cara menidurkan mac Anda atau membangunkannya
- 3. Apa yang terjadi saat Mac pergi tidur
- 4. Cara menyesuaikan pengaturan tidur di mac
- 5. Masalah umum dengan mode tidur di mac
- 6. FAQ tentang Mode Tidur Mac
Mode tidur mac dijelaskan
Mode tidur mac dirancang untuk menghemat energi dan mencegah keausan. Biasanya diaktifkan setelah periode tertentu (mulai dari 1 munit hingga 3 jam) tidak aktif. Anda dapat berubah saat Mac pergi tidur berdasarkan kasus Anda dan menyesuaikan pengaturan tidur lainnya di notebook/desktop mac Anda.
Sampai sekarang, ada tiga mode tidur di macOS, tidur, hibernasi, dan tidur yang aman. Mereka bekerja dengan cara yang berbeda dan diterapkan pada model Mac yang berbeda secara default. Berikut perkenalan untuk berbagai jenis mode tidur di MacBook Air/Pro/iMac.
- Mode tidur: Mode ini menyimpan semua dokumen, data, dan proses Anda yang belum disimpan dalam RAM. Saat mac tidur, ram mac drive masih bertenaga. Jadi Anda dapat dengan cepat mengambil dari tempat Anda pergi saat mac bangun dari tidur. Mode tidur juga disebut hibernatemode 0 dan digunakan untuk mac desktop secara default.
- Mode Hibernasi: Mode ini adalah mode default untuk MacBook yang dirilis sebelum 2005, yang disebut Hibernatemode 1. Ini menyimpan data RAM ke disk startup untuk diamankan sebelum mac tidur. Berbeda, itu mematikan domba jantan saat mac sedang tidur. Dan saat Anda membangunkan Mac, itu memindahkan data yang diperlukan dari disk startup ke RAM, itu sebabnya hibernasi membutuhkan waktu lebih lama dari mode lain.
- Mode tidur yang aman: Mode tidur aman, juga disebut hibernatemode 3, adalah mode default untuk macbook yang dirilis setelah 2005. Mirip dengan mode hibernasi, ini menyalin data dari RAM ke disk startup, yang memungkinkan Anda untuk mengembalikan data Anda dalam acara yang tidak menguntungkan, tetapi daya masih disuplai ke RAM setelah Mac tidur untuk tidur.
Kamu bisa Cari tahu mode tidur yang diatur untuk digunakan di mac Anda Melalui Terminal, Terminal Buka Dari Finder> Aplikasi> Utilitas, lalu ketikkan perintah di bawah ini dan tekan tombol Enter untuk menjalankannya, lalu mengembalikan mode tidur pada Mac Anda seperti Hibernatemode 3.
pmset -g | grep hibernatemode
Cara menidurkan mac Anda atau membangunkannya
Alih -alih dipicu setelah periode tidak aktif, Anda juga dapat membiarkan Mac tidur dengan metode berikut dan membangunkannya dengan mudah. Begini caranya:
Letakkan mac Anda untuk tidur:
- Buka Menu Apple> Tidur.
- Di komputer Notebook Mac, tutup tampilan.
- Tekan tombol eject option-command-media jika opsi tersedia.
Bangun mac Anda dari tidur:
- Tekan tombol pada keyboard.
- Klik mouse atau trackpad.
- Di komputer notebook Mac, buka tampilan.
Apa yang terjadi saat Mac pergi tidur
Tanda mode tidur yang paling mencolok adalah mematikan layar, selain itu, ia mengalihkan prosesor ke mode hemat energi, dan menghentikan operasi latar belakang dan operasi hard disk. Dibandingkan dengan mematikan dan memulai Mac, memasukkan Mac ke mode tidur memungkinkan Anda untuk melanjutkan tugas secara instan.
Saat Mac tidur, itu menonaktifkan output video, memutar hard disk yang disediakan Apple dan pihak ketiga, dan mematikan atau mengamati tampilan yang terhubung sambil menempatkan prosesor ke mode berdaya rendah di kedua desktop dan notebook Macs Notebook. Sementara, di laptop, perlu mencapai lebih banyak negara untuk menghemat energi sebanyak mungkin untuk melindungi baterai, seperti:
- Memori RAM mati (dalam mode hibernasi dan tidur yang aman)
- Port Ethernet dimatikan.
- Fungsi bandara tidak aktif
- Port USB memiliki fungsi terbatas
- Input dan output audio dimatikan
- Bluetooth dinonaktifkan
- ..
Dan jika Anda telah mengaktifkan Power Nap di Mac, fitur yang tersedia di Mac Intel Selektif dengan SSD, itu juga menerima surat, pesan, memperbarui acara di kalender, memperbarui acara iCloud, dll, terlebih lagi, ia lebih lanjut melakukan tugas -tugas seperti cadangan mesin waktu dan pembaruan perangkat lunak saat mac pengisian daya.
Cara menyesuaikan pengaturan tidur di mac
Anda dapat berubah saat Mac tidur seperti mengatur Mac untuk mematikan layar saat tidak aktif selama 20 menit atau lebih. Dan jika Anda ingin membuat Mac Anda selalu menyala sehingga tidak akan salah mengartikan beberapa tugas, Anda bahkan dapat menghentikan Mac dari tidur. Terlebih lagi, Anda dapat menjadwalkan Mac Anda untuk tidur atau bangun.
Fitur Jadwal Penghemat Energi hilang di macos ventura
Apple Menghapus Jadwal dari Pengaturan Sistem di MacBook Air/Pro Running MacOS Ventura. Posting ini menyediakan solusi lain untuk menjadwalkan Mac Anda di MacOS Ventura. Baca lebih lanjut >>
Semua pengaturan ini dapat diubah dengan mudah di Preferensi Sistem> Penghemat Baterai/Energi di MacOS Monterey dan sebelumnya. Namun, dengan munculnya macos ventura, ada pengaturan sistem yang didesain ulang, yang membawa perubahan signifikan. Tidak peduli apakah OS di Mac Anda adalah Ventura atau lebih awal, Anda dilindungi dalam posting ini:
Masalah umum dengan mode tidur di mac
Anda mungkin menghadapi beberapa masalah ketika Anda menempatkan Mac untuk tidur atau membangunkannya dari tidur, ada beberapa panduan bermanfaat yang menjelaskan masalah ini dan memberikan perbaikan yang efektif.
- [Ventura] Mac kernel panik setelah tidur, bagaimana cara memperbaikinya?
- [Tetap!] Macos Ventura Windowserver mencegah tidur
- Cara Menghentikan MacBook terus bangun (Panduan Lengkap)
- [Solved] Mac/MacBook tidak akan bangun dari tidur di macOS
- Terpecahkan: MacBook/Mac tidak akan tidur saat tutup ditutup
Bagikan posting bermanfaat ini dengan siapa saja yang membutuhkannya!
FAQ tentang Mode Tidur Mac
Ini adalah aturan praktis yang layak untuk membiarkan Mac Anda tidur jika Anda hanya akan pergi selama beberapa jam atau bahkan semalam. Anda harus mematikannya jika berlangsung lebih lama lagi.
Mac secara otomatis dimatikan setelah dua menit kemalasan. Namun demikian, Anda dapat menentukan berbagai batas waktu, dari satu menit hingga tiga jam, untuk tidak aktif.
Dari menu Apple, pilih System Pengaturan> Layar Kunci, Perluas menu drop ‘Matikan tampilan pada baterai saat tidak aktif’ dan ‘matikan tampilan pada adaptor daya saat tidak aktif’ dan pilih periode waktu, mulai dari 1 menit hingga 3 jam, klik ‘OK’ jika meminta.
Amanda adalah salah satu kolumnis utama di iBoysoft. Dia suka mengeksplorasi teknologi baru, fokus pada macOS, OS Windows, pemulihan data, keamanan data, manajemen disk, dan masalah terkait teknologi lainnya. Dia senang menyediakan artikel teknis dan informatif untuk membantu orang keluar dari masalah dan mendapatkan yang terbaik dari perangkat mereka.
Jessica Shee adalah editor teknologi senior di iBoySoft. Selama 3 tahun pengalamannya, Jessica telah menulis banyak artikel informatif dan instruksional dalam pemulihan data, keamanan data, dan manajemen disk untuk membantu banyak pembaca mengamankan dokumen penting mereka dan mengambil keuntungan terbaik dari perangkat mereka.
7 Cara Memperbaiki Masalah Kegagalan Sleep-Bake Mac
Unduh dan coba Macaries Outbyte sekarang untuk melihat apa yang dapat dilakukan untuk Mac Anda.
Dikembangkan untuk macOS
Waktu Membaca: 11 Menit
Sebagian besar pengguna Mac ingin memperbarui ke versi macOS terbaru, tetapi mereka mungkin tidak menyadari bahwa bahkan versi stabil seperti Monterey atau Catalina memiliki kerugiannya. Jika kamu’berencana untuk meningkatkan, bersiaplah untuk memecahkan masalah beberapa masalah di sepanjang jalan.
Salah satu masalah paling umum dengan Monterey adalah kegagalan tidur-bangun, yang menyebabkan macbook tidak bangun dari tidur atau hanya restart secara acak sendiri.
Setelah beberapa pengguna Mac memperbarui ke Monterey atau Catalina, mereka melaporkan memiliki masalah ini, di mana mereka merasa sulit untuk membangunkan perangkat mereka dari tidur. Terlepas dari model atau jenis komputer apel mereka’menggunakan kembali, mereka tidak bisa membangunkan perangkat mereka dari tidur.
Mac’S Mode Tidur
Apple memperkenalkan fitur yang menarik ke komputer Mac: mode tidur. Ini memungkinkan pengguna Mac untuk dengan cepat mem -boot ulang komputer untuk menghemat energi dan waktu.
Kiat pro: Pindai Mac Anda untuk masalah kinerja, file sampah, aplikasi berbahaya, dan ancaman keamanan
yang dapat menyebabkan masalah sistem atau kinerja yang lambat.
410.674 unduhan
kompatibel macOS
Kiat pro: Pindai Mac Anda untuk masalah kinerja, file sampah, aplikasi berbahaya, dan ancaman keamanan yang dapat menyebabkan masalah sistem atau kinerja yang lambat.
Mode tidur adalah opsi hemat energi yang membuat semua pekerjaan terbuka tetapi menempatkan mesin ke dalam status daya rendah sehingga tidak’t limbah listrik atau ambil ruang yang tidak perlu di meja Anda.
Bagian terbaik tentang pengaturan ini adalah begitu Anda bangun dari tidur, semuanya muncul tepat di tempat yang Anda tinggalkan! Luar biasa, benar?
Mode tidur mungkin tidak ideal jika Anda bekerja dengan data sensitif atau mengharapkan email penting setiap menit sekarang, tetapi sebaliknya, itu’S sempurna untuk melindungi dari kemungkinan pencurian yang terjadi jika Anda membiarkan perangkat Anda terbuka.
Cara mengatur mode tidur di mac
Mode tidur bukanlah fitur wajib. Tetapi cukup berguna bagi pemilik komputer Mac yang harus istirahat sesekali dan lupa untuk mematikan perangkat mereka. Jadi, bagaimana Anda mengatur mode ini di komputer Mac Anda yang menjalankan Monterey? Cukup lakukan hal berikut:
- Pergi ke apel Menu dan klik Preferensi sistem.
- Navigasi ke Penyimpan daya dan pilih salah satu opsi yang tersedia.
- Atur Mac Anda untuk tidur dan bangun pada waktu tertentu dengan mengklik Jadwal dan kemudian memilih opsi yang ingin Anda gunakan.
- Atur jumlah waktu komputer Anda harus menunggu sebelum tidur saat menjalankan daya baterai dengan mengklik Baterai dan menyeret “Matikan tampilan setelahnya”
- Untuk mengatur jumlah waktu komputer Anda harus menunggu sebelum tidur sambil terhubung ke adaptor daya, klik Adaptor daya, lalu seret “Matikan tampilan setelahnya” Slider ke nilai yang diinginkan.
- Untuk mencegah mac Anda tidur secara otomatis, pergi ke Adaptor daya dan centang “Mencegah mac Anda tidur secara otomatis saat layar mati.”
- Untuk menidurkan hard disk Anda Baterai atau Adaptor daya dan pilih “Letakkan hard disk untuk tidur jika memungkinkan.”
- Untuk menjaga tampilan Anda redup saat menggunakan baterai Anda, klik Baterai, lalu pilih “Sedikit redupkan layar saat menggunakan daya baterai.”
- Untuk menjalankan pembaruan saat mac Anda tertidur, klik Baterai, lalu pilih “Aktifkan Power Nap saat menggunakan daya baterai.” Lalu pergi ke Adaptor daya dan centang “Aktifkan Power Nap saat dicolokkan ke adaptor daya.”
- Untuk membiarkan Mac Anda bangun sebentar, klik Adaptor daya, Kemudian pilih salah satu yang tersedia “Bangun untuk” opsi, seperti “Bangun untuk akses jaringan.”
Pergi ke preferensi sistem untuk menempatkan Mac Anda dalam mode tidur
Mode tidur hanyalah fitur opsional, tetapi cukup berguna bagi pengguna Mac yang perlu secara teratur istirahat dari menggunakan perangkat mereka namun lupa untuk mematikannya. Dia’s Juga fitur yang berguna yang dapat membantu Anda mencapai tujuan penghematan energi Anda.
Untuk mengaktifkan fitur ini, lakukan hal berikut:
- Buka apel menu.
- Pergi ke Pengaturan> Penghemat Energi.
- Terapkan pengaturan yang Anda inginkan. Anda dapat mengatur tampilan ke mematikan Setelah rentang waktu tertentu. Anda juga dapat membuat hard drive tidur jika Anda mau.
- Begitu Anda’puas dengan pengaturan, tekan Menerapkan.
Bangun Mac Anda dari Tidur Panjang
Jadi, Anda baru saja ditingkatkan ke Monterey dan komputer Anda telah memasuki mode tidur. Sekarang, Anda dihadapkan dengan masalah kegagalan tidur. Apa yang harus Anda lakukan?
Mengenakan’t panik! Ada cara untuk memperbaiki kegagalan tidur macbook. Hal pertama yang perlu Anda lakukan adalah melakukan shutdown yang sulit. Ketika Mac Anda menjadi benar -benar tidak responsif, shutdown yang sulit direkomendasikan. Akibatnya, itu tidak boleh sering digunakan karena dapat merusak atau merusak file Anda. Untuk melakukan shutdown yang sulit, tahan Kekuatan Tombol sampai Mac Anda dimatikan. Setelah beberapa detik, restart secara teratur.
Jika ini tidak berhasil, kami’VE mencantumkan solusi yang paling jelas dan efektif untuk menyelesaikan masalah Anda, dan Anda dapat mencoba semuanya sesuai kebutuhan.
Perbaiki #1: Periksa kecerahan daya dan layar Anda.
Sebelum Anda melakukan apa pun, Anda perlu memeriksa kemungkinan yang paling jelas. Apakah kecerahan layar Anda diatur ke minimum? Apakah komputer Mac Anda didukung?
Jika Anda menggunakan tampilan eksternal, apakah itu benar -benar dinyalakan? Apakah Mac Anda terhubung ke sumber daya?
Jika Anda menggunakan MacBook, apakah baterai dikeringkan? Apakah Anda menekan tombol daya? Dapatkah sistem Anda mendeteksi sinyal yang dikirim oleh tombol daya Anda?
Seringkali, komputer Mac Anda mungkin tidak dalam mode tidur. Mungkin saja kecerahan layarnya mungkin hanya disesuaikan lebih rendah. Kemungkinan juga macbook Anda dimatikan. Cukup menyesuaikan kecerahan atau menyalakan mac Anda dapat menyelesaikan mimpi buruk kegagalan tidur Anda.
Jika masalah tidak terselesaikan, maka lanjutkan ke perbaikan berikutnya.
Perbaiki #2: Matikan Mac Anda dan nyalakan kembali.
Langkah ini melibatkan mematikan secara paksa dan kemudian menyalakan Mac Anda. Melakukan ini akan memungkinkan Anda untuk mengakses komputer Anda lagi dan mungkin memperbaiki masalah kegagalan tidur Anda. Untuk memaksakan Mac Anda, ikuti instruksi ini:
- Tahan Kekuatan Tombol selama beberapa detik sampai Mac Anda dimatikan.
- Tunggu 10 hingga 15 detik dan nyalakan mac Anda lagi.
Periksa apakah masalahnya tetap ada.
Perbaiki #3: Reset SMC dan NVRAM.
SMC adalah pusat pusat untuk perangkat keras Mac Anda. Jika Anda meresetnya, Anda mungkin dapat memperbaiki masalah di komputer Anda yang terkait dengan manajemen daya atau pengaturan tampilan.
Proses ini tidak terlalu sulit dan hanya membutuhkan beberapa menit – tetapi jika Anda’tidak nyaman dengan artikel ini, silakan berkonsultasi dengan jenius apel sebelum melanjutkan.
NVRAM, di sisi lain, adalah komponen perangkat keras di motherboard komputer Anda yang menyimpan pengaturan dan konfigurasi untuk bagian -bagian tertentu dari sistem serta informasi lainnya.
Proses ini dapat digunakan jika Anda perlu mengubah bagian mana pun dari pengaturan ini atau mengalami masalah dengan beberapa aspek komputer’kinerja s.
Melakukan reset SMC dan NVRAM adalah teknik pemecahan masalah umum yang digunakan untuk memperbaiki masalah tampilan dan daya. Jika Mac Anda berulang kali terjebak di layar kosong setiap kali Anda membangunkannya dari tidur, Anda harus mencoba mengatur ulang SMC dan NVRAM.
Di Sini’s Bagaimana cara melakukan reset SMC dan NVRAM dan mudah-mudahan menyelesaikan masalah kegagalan tidur Anda:
- Matikan Mac OS X Anda.
- Lepaskan kabel listrik.
- Tahan Shift, control, opsi, Dan Kekuatan Tombol selama 10 detik.
- Lepaskan kunci bersama.
- Menghubungkan kembali kabel listrik.
- Nyalakan Mac OS X Anda lagi.
- Reboot mac Anda lagi, tapi kali ini, tahan Opsi, perintah, p Dan R Kunci selama 20 detik.
Jika masalah tetap ada, coba yang berikutnya.
Perbaiki #4: Masukkan kembali macOS.
Jika kamu’Sudah sudah menyesuaikan tampilan Anda’S kecerahan, memeriksa koneksi Anda, dan melakukan reset NVRAM dan SMC namun Mac Anda terus bangun ke layar hitam, Anda mungkin perlu menginstal ulang macOS Anda.
Sebagai pengguna macOS, Anda tahu itu bisa sangat sulit untuk mengetahui apa’S menyebabkan masalah. Jika ini terjadi dan Anda Haven’T dicadangkan baru -baru ini, salah satu hal pertama yang harus Anda lakukan adalah menginstal ulang sistem operasi Anda. Ini akan membantu menyelesaikan masalah perangkat lunak apa pun di mesin Anda dan memastikan semuanya berjalan dengan lancar lagi dalam waktu singkat!
Mengenakan’t khawatir, karena Anda selalu dapat menginstal ulang macOS Anda tanpa harus memformat komputer Anda sepenuhnya. Namun, aturan umum, adalah memiliki cadangan terlebih dahulu sebelum mengatur ulang OS Anda. Anda’akan menyadari pentingnya cadangan setelah Anda mengalami kehilangan data.
Untuk menginstal ulang macOS, lakukan hal berikut:
- Pergi ke Preferensi Sistem> Disk Startup.
- Pilih Pasang kembali OS X.
- Klik Melanjutkan dua kali kemudian setujui saat diminta oleh pemasang.
- Tunggu sampai instalasi selesai.
- Restart komputer.
Nikmati sistem operasi Anda yang baru diperbarui!
Perbaiki #5: Nonaktifkan Hibernasi Sistem.
Selain dari mode tidur, Mac Anda juga memiliki mode hibernasi, yang juga opsional. Adalah fitur preventif yang membantu yang memungkinkan Anda menyimpan data jika tidak ada daya. Namun, bahkan tanpa ini, Anda masih dapat melanjutkan tugas harian Anda.
Jika kamu tidak’t perlu hibernasi mac Anda dan Anda sering gagal membangunkan komputer Anda dari tidur, cobalah menonaktifkan mode hibernate. Untuk melakukan ini, jalankan perintah ini di OS X Terminal:
- sudo pmset standby 0
- sudo pmset autopoweroff 0
Perintah ini akan menonaktifkan pengaturan perangkat keras yang bertanggung jawab untuk mengaktifkan mode hibernate. Jika Anda pernah memutuskan untuk mengaktifkan pengaturan ini lagi, cukup jalankan perintah di Terminal OS X, Tapi kali ini, ubah nilainya 0 ke 1.
Jika solusi ini berhasil, maka bagus. Jika tidak, coba yang berikutnya.
Perbaiki #6: Setel ulang Mac Anda’s FileVault.
Mungkin saja kesalahan menghentikan sistem Anda dari mengambil semua konten dan file yang diperlukan pada hard drive Anda, yang diperlukan untuk membangunkan Mac Anda dari tidur. Akibatnya, konflik muncul antara protokol enkripsi disk penuh Anda FileVault dan sistem Anda mengalami kegagalan saat bangun.
Untuk menyelesaikan masalah ini, cobalah menonaktifkan protokol enkripsi disk penuh Anda. Selanjutnya, dekripsi hard drive Anda menggunakan alat pihak ketiga. Setelah itu, mengaktifkan kembali protokol enkripsi disk penuh Anda. Lihat apakah ini memecahkan masalah Anda.
Jika Anda mengalami masalah dengan Mac Anda tidak tidur atau bangun, mungkin sudah waktunya untuk mengatur ulang file -nya. Ini dapat memperbaiki masalah tanpa harus melakukan shutdown penuh komputer Anda dan kemudian reboot dari awal.
Jika mengatur ulang Mac Anda’S FileVault tidak menyelesaikan masalah, cobalah solusi terakhir.
Perbaiki #7: Singkirkan Junk Sistem.
File sampah sistem sering kali merupakan penyebab mengapa perangkat Mac Anda berjalan lebih lambat dari yang Anda inginkan. Sampah sistem, termasuk file cache, unduhan rusak, laporan diagnostik, dan log file yang tidak diinginkan mungkin telah dibangun di sistem Anda dari waktu ke waktu.
Jika tidak dihapus, mereka dapat mengambil ruang yang berharga dalam drive Anda dan lebih buruk lagi, mengganggu aktivitas sistem Anda, yang dapat menyebabkan kegagalan sistem.
Berita baiknya adalah ada banyak cara untuk menyingkirkan file -file ini untuk mempercepat sistem Anda.
Untuk menyingkirkan sampah sistem, Anda perlu mengunduh dan menginstal alat pihak ketiga seperti aplikasi perbaikan mac. Gunakan untuk menjalankan pemindaian cepat pada sistem Anda, kosongkan tempat sampah Anda, dan hapus file yang tidak diinginkan dari semua lokasi umum.
Terjebak di layar hitam setelah bangun?
Apple MacBooks dapat memiliki masalah daya, menghasilkan layar hitam jika ada kekuatan yang tidak cukup. Kontak perangkat keras perangkat keras yang buruk atau rusak: Kontak perangkat keras dan perangkat lunak rusak, longgar, atau berdebu, mencegah sistem booting. Ini juga dapat terjadi ketika beberapa kabel tidak terhubung atau dengan menjalankan aplikasi pihak ketiga. Lihat panduan ini tentang cara memperbaiki layar hitam di macos catalina.
Bagaimana mencegah mac Anda tidur
MacOS termasuk alat hemat energi yang memungkinkan Anda menentukan berapa lama komputer Anda harus menunggu sebelum mematikan layar dan akan tidur. Untuk mengubah opsi hemat energi ini, buka menu Apple dan pilih Preferensi Sistem> Penghemat Energi atau Baterai.
Itu Baterai Tab mengontrol MacBook Anda’per perilaku saat berjalan di atas baterai, dan Adaptor daya tab mengontrol perilakunya saat dicolokkan. Seret Matikan tampilan setelahnya slider ke Tidak pernah dan klik OKE di popup yang dihasilkan.
Saat Anda mengaktifkan Pengisian baterai yang dioptimalkan di dalam Preferensi Sistem> Baterai, MacOS memutuskan kapan harus mengisi di atas 80% untuk membantu menjaga kesehatan baterai dalam jangka panjang.
Atur pengaturan tampilan ke Tidak pernah, Tapi ingatlah untuk memulihkan mereka ke keadaan default mereka. Jika Anda meninggalkan layar sepanjang waktu, masa pakai baterai Anda akan menderita dan Anda mungkin perlu menggantinya lebih cepat dari biasanya.
Anda menang’T memiliki tab terpisah untuk model Mac desktop seperti iMac atau Mac Mini, tetapi Anda akan memiliki kontrol yang hampir sama, termasuk sepasang slider yang mengontrol waktu tidur untuk komputer dan tampilan Anda. Pilih Mencegah komputer tidur secara otomatis saat layar dimatikan demikian juga.
Ringkasan
Lain kali Anda menemukan perangkat apel dihadapkan dengan masalah kegagalan tidur-bangun, don’t panik dulu. Jika Anda menjalankan Mojave, Catalina atau versi MacOS terbaru lainnya, Anda memiliki tujuh solusi untuk dicoba.
Pertama, Anda mungkin perlu memeriksa perangkat apel Anda’S Daya dan Kecerahan Layar. Bisa jadi kasus Mac Anda hanya tidur.
Anda juga dapat mematikannya lalu menyalakannya sehingga Anda dapat memberikan Mac Anda awal yang baru. Mungkin ada banyak proses yang berjalan di latar belakang bahwa komputer Anda tidak bisa lagi menghadapinya.
Anda juga dapat melakukan reset SMC dan NVRAM. Ini adalah metode pemecahan masalah yang populer untuk menyelesaikan masalah dengan kekuatan dan tampilan.
Jika tidak ada solusi yang berhasil sejauh ini, Anda dapat mencoba menginstal ulang macOS Anda. Santai, Anda selalu dapat melakukan solusi ini tanpa harus kehilangan file penting Anda.
Solusi lain yang dapat Anda coba adalah menonaktifkan hibernasi sistem. Jika tidak berhasil, cobalah mengatur ulang mac Anda’s FileVault. Mungkin saja kesalahan menjaga sistem Anda dari memulihkan file dan konten di hard drive Anda. Akibatnya, itu tidak dapat membangunkan komputer Mac Anda dari tidur.
Akhirnya, singkirkan file sampah. File -file yang tidak diinginkan ini dapat mengkonsumsi sebagian besar ruang Anda; Karenanya masalah kegagalan tidur-bangun.
Apa’s berikutnya?
Apakah Anda masih mengalami masalah kegagalan tidur? Hal terbaik yang harus Anda lakukan adalah menghubungi Apple’S Tim Dukungan atau bawa Mac Anda ke Apple Store terdekat untuk layanan.
Meskipun jarang terjadi, ada kemungkinan masalah perangkat keras menjaga perangkat apel Anda dari bangun dari tidur. Pastikan Anda menghubungi dukungan resmi atau pusat perbaikan yang sah untuk hasil terbaik.
Beri tahu kami solusi apa yang memecahkan masalah kegagalan tidur mac Anda. Komentari mereka di bawah ini!
Mengapa Mac saya sangat lambat untuk bangun?
Apakah Anda merasa bahwa Anda Mac sangat lambat untuk bangun dari mode tidur? Apakah Anda melihat layar hitam selama beberapa detik alih -alih layar login setelah membuka MacBook Anda’s tutup dan kamu don’T Tahu kenapa? Bisa saja kamu’ve datang ke tempat yang tepat, karena kita’LL jelaskan mengapa Mac Anda lambat bangun dan bagaimana hubungannya dengan ini apel’S fitur penghematan energi dibangun ke dalam macOS.
Apa yang Terjadi Saat Anda Meninggalkan MacS Idle Untuk jangka waktu yang lebih lama?
Anda mungkin sudah terbiasa dengan ‘jangka pendek’ Pengaturan penghemat energi dalam macOS: yang mematikan layar dan membuat hard disk tidur setelah waktu singkat tidak aktif. Hal -hal berubah saat Anda meninggalkan Mac Idle untuk waktu yang lama. Beberapa komputer memasukkan mode tidur khusus yang disebut bersiap Dan Tidur yang aman, membantu mereka menghemat lebih banyak energi.
Modus siaga
Siaga menyimpan pengguna’S Sesi Saat Ini – Buka Aplikasi, File, dan Windows – Di hard drive mereka. MacOS juga akan mematikan beberapa sistem perangkat kerasnya untuk menghemat daya.
Mode siaga terbatas pada Mac yang dimulai dari flash drive internal. Mac ini masuk siaga setelah berada dalam mode tidur selama tiga jam, sementara model sebelumnya Masukkan siaga setelah hanya satu jam tidur. Selama mode tidur nyenyak ini, keadaan pengguna’Sesi S disalin ke SSD dan MacOS mematikan beberapa sistem perangkat keras, seperti Ram dan USB Bus. Mode siaga memperpanjang berapa lama laptop dapat tetap tidur nyenyak dengan daya baterai, yang bisa selama 30 hari.
Tidur yang aman
Tidur yang aman memastikan bahwa data yang disimpan dalam memori utama Mac Anda tidak hilang saat komputer dimatikan karena baterainya benar -benar terkuras.
Membuang Data dari RAM ke Disk
Mac siaga dan tidur kerja Membuang semuanya dalam ram aktif ke dalam file yang dipanggil ‘sleepimage’. File ini umumnya memiliki ukuran yang sama dengan jumlah ram fisik yang dimiliki mesin Anda di bawah tenda.
File ini terletak di hard drive. Saat Mac Anda keluar dari siaga, sistem ini dipulihkan ke dalamnya status pra-standby Saat itu File sleepimage disalin kembali dari hard drive ke RAM.
Periksa ini terlebih dahulu jika waktu bangunnya terlalu lambat
Jika komputer Anda tidak’t kembali ke operasi penuh dalam beberapa detik, Anda harus memeriksa berikut: Pertama (dan jelas) Pastikan Mac sebenarnya didukung, karena baterai bisa dikeringkan; melihat kecerahan layar dan menyesuaikannya; periksa itu tampilan eksternal (jika berlaku) dinyalakan. Dan akhirnya, pastikan Komputer dicolokkan ke outlet daya.
Pilihan lain untuk dipertimbangkan adalah bahwa itu mungkin dalam tidur yang aman, dalam hal ini Anda’ll perlu Tekan tombol daya untuk membangunkannya.
Bagaimana mempercepat waktu bangun
Jika Anda memiliki Mac dengan HDD, hard disk dan drive CD-ROM mungkin tidur jika Mac telah menganggur selama beberapa waktu. Akibatnya, mungkin butuh sedikit lebih lama bagi mereka untuk bangun saat diakses oleh sistem.
Namun, ada solusi Mengatur Hard Disk Sleep “Tidak pernah” di bawah penghemat energi dalam preferensi sistem, atau menghapus disk yang Anda tidak’t digunakan dari cd-rom.
Anda juga bisa Ubah mode siaga Pengaturan menggunakan Perintah Terminal. Tapi pertama, kamu’LL perlu memeriksa penundaan default untuk mode siaga dengan menempelkan perintah berikut ke jendela terminal:
pmset -g | grep standbydelay
Hasilnya seharusnya terlihat seperti ini, tetapi angkanya mungkin berbeda:
Itu’s waktu dalam hitungan detik. Ketika dibagi dengan 60, Anda mendapatkan 180 menit, yang berarti akan tiga jam sebelum Mac ini masuk ke mode siaga.
Yang dapat diubah menjadi waktu yang lebih sesuai dengan kebutuhan Anda. Anda dapat, misalnya, mengatur waktu ini menjadi dua jam (7200 detik) atau 12 jam (43200 detik); Masukkan perintah pengaturan manajemen daya untuk mengubah pengaturan ini, yang akan terlihat seperti ini (angka berubah menjadi preferensi Anda):
sudo pmset -a standbydelay 7200
Penting untuk menguji pengaturan ini dan Bagaimana itu mempengaruhi masa pakai baterai Mac Anda (jika berlaku). Anda selalu dapat kembali ke pengaturan asli menggunakan perintah di atas, cukup ubah nomor kembali ke 10800 (atau nomor asli yang Anda miliki).
Perangkat Lunak Optimalisasi Mac Terbaik 2023
- Klien yang ramah pengguna
- Opsi pembersihan yang dalam dan efektif
- Dukungan pelanggan yang serba guna dan berorientasi pengguna
- Jaminan uang kembali 30 hari
- Ulasan lengkap…