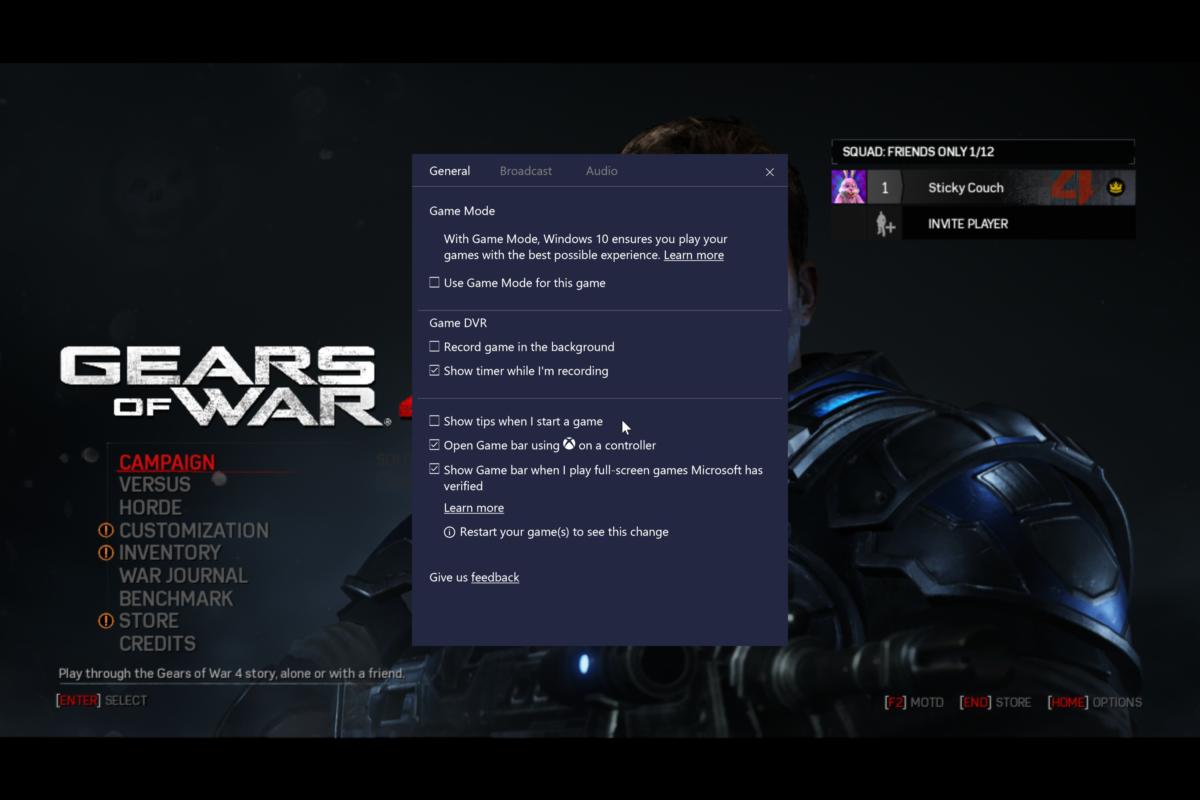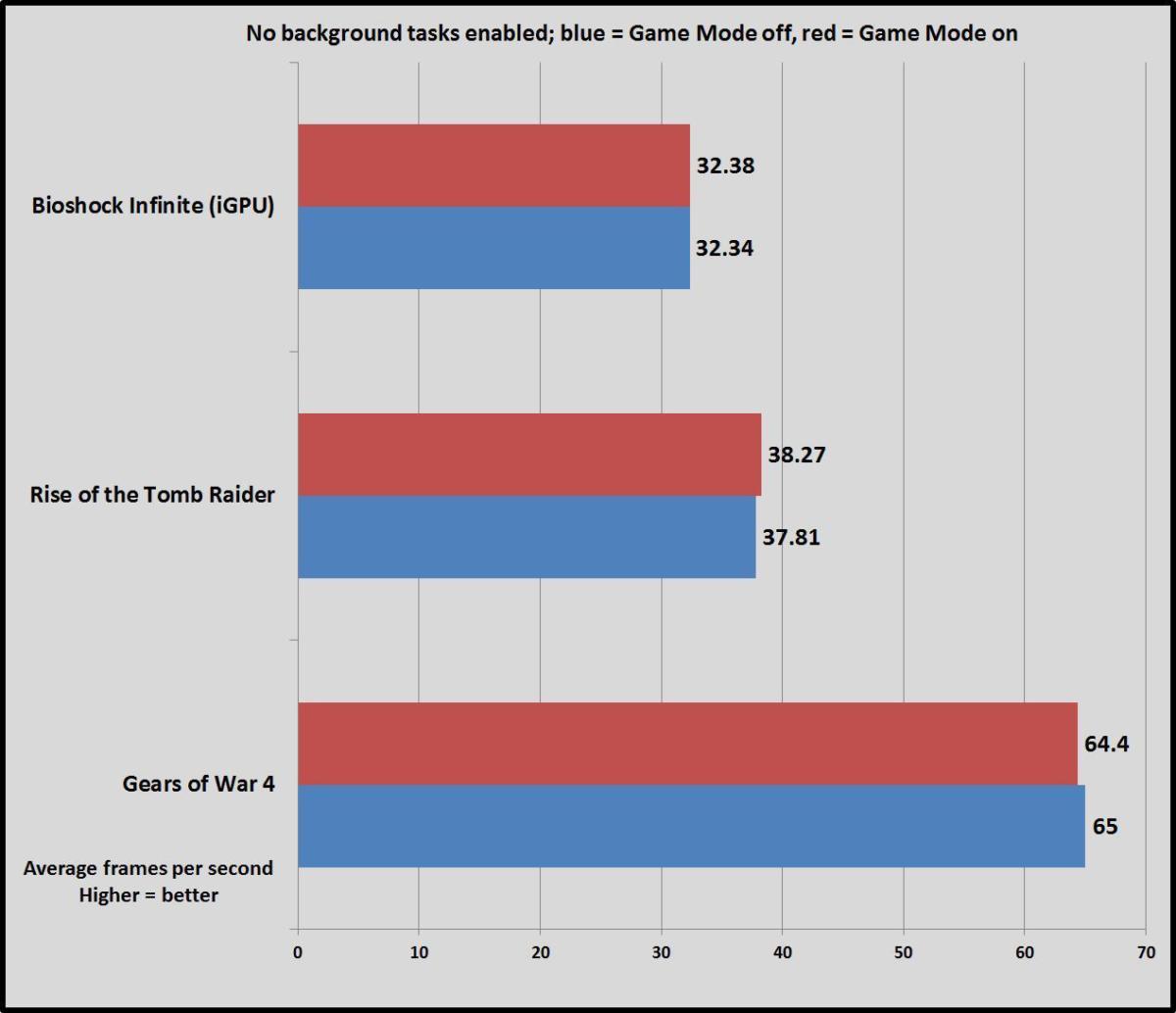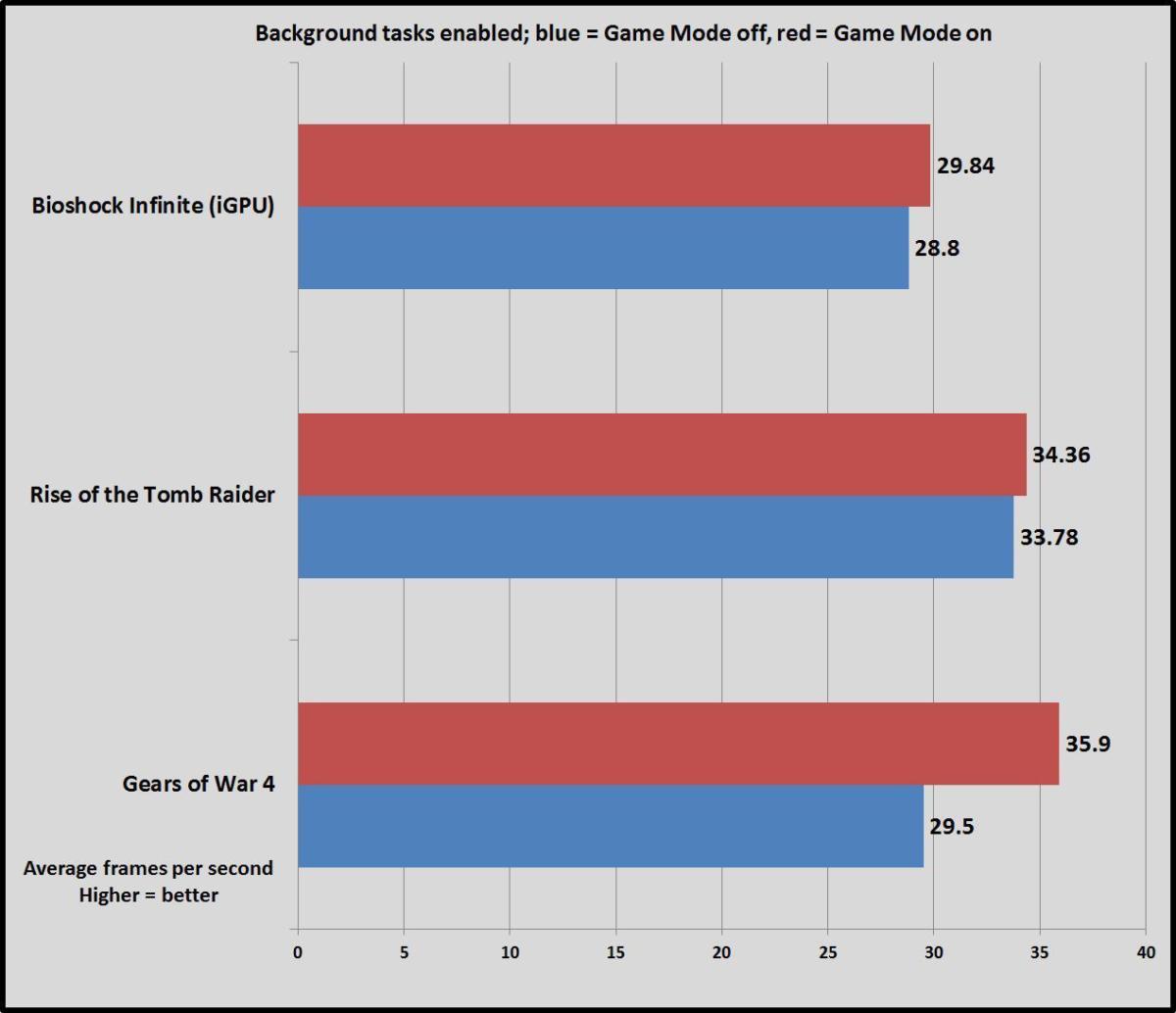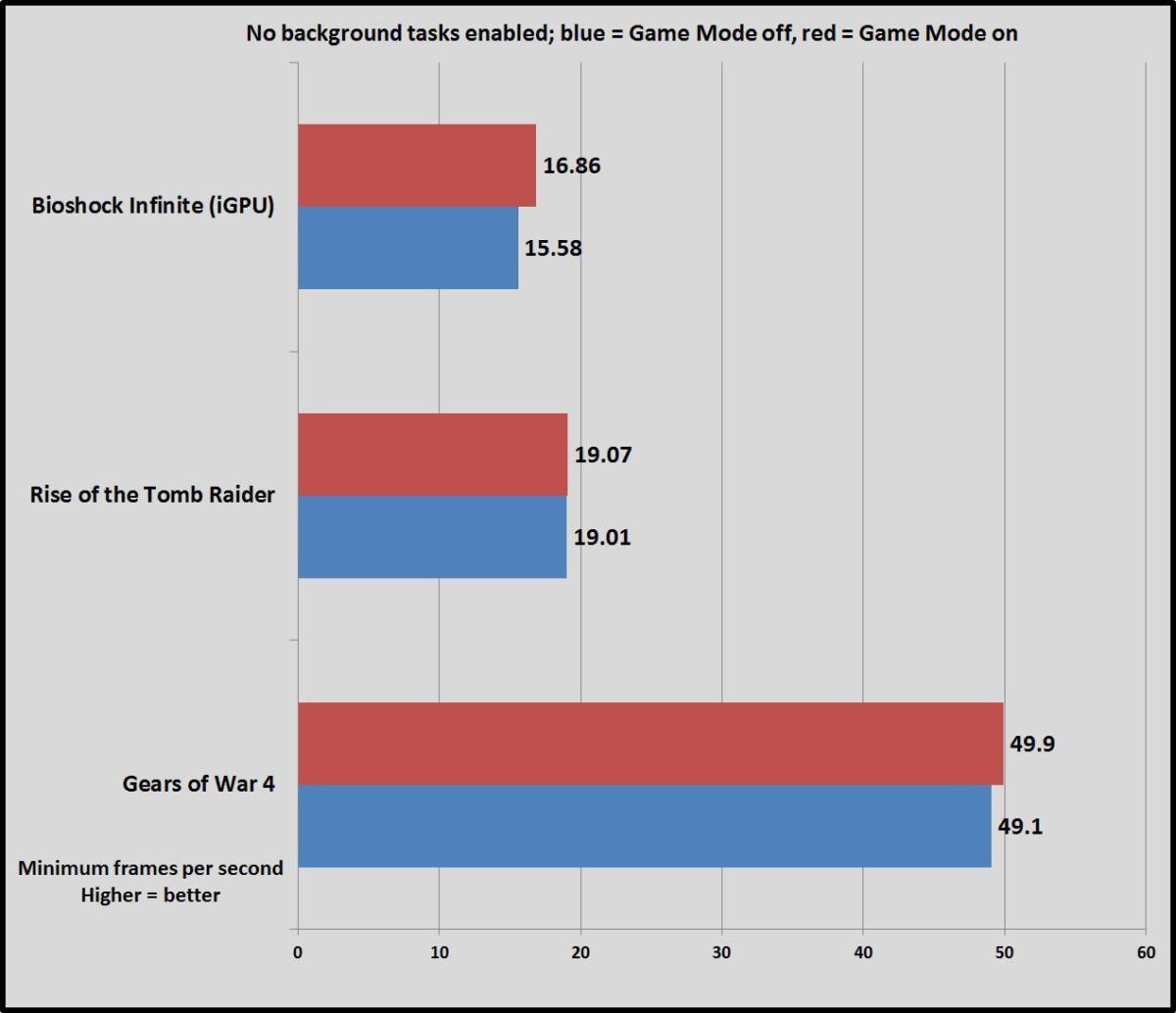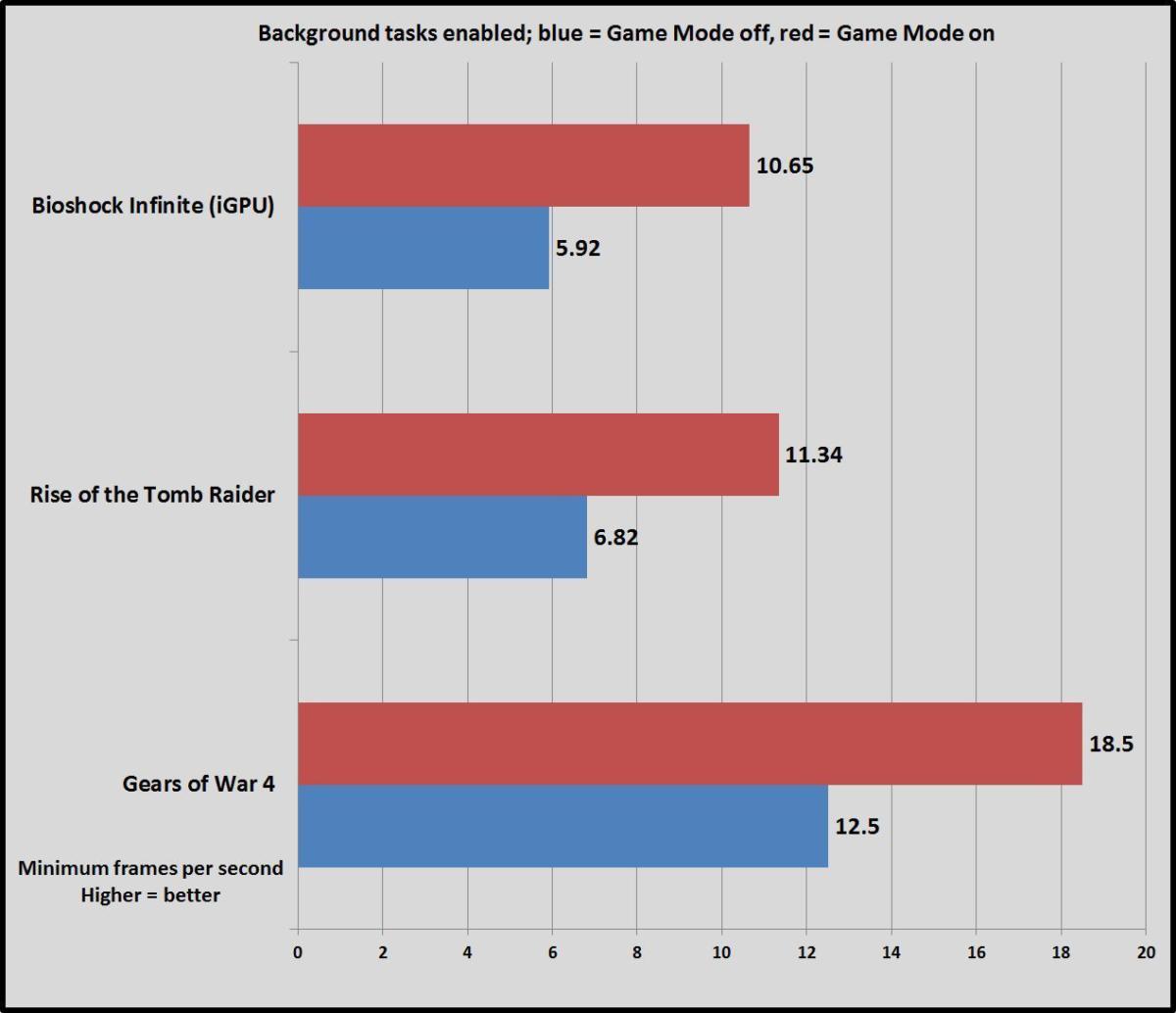Apakah mode game meningkatkan fps
Apakah mode game meningkatkan fps?
Ringkasan:
Mode game di Windows 10 dirancang untuk meningkatkan kinerja game dengan mengalokasikan sumber daya sistem ke game yang Anda mainkan, mencegah proses latar belakang mengganggu. Itu dapat meningkatkan kecepatan laju bingkai dan kelancaran keseluruhan. Namun, mengaktifkan mode game tidak mudah, dan itu tidak berfungsi secara otomatis untuk semua game. Anda perlu mengaktifkannya secara manual melalui pengaturan bilah game dengan menekan tombol Windows + G. Mode permainan dapat membuat perbedaan yang signifikan dalam kinerja, tetapi dampaknya bervariasi tergantung pada konfigurasi sistem Anda dan permainan spesifik yang Anda mainkan.
Poin -Poin Kunci:
1. FPS adalah singkatan dari frame per detik dan mengukur berapa kali layar menyegarkan dalam satu detik.
2. Faktor -faktor yang berkontribusi pada FPS termasuk keterbatasan monitor, robek, dan teknologi sinkronisasi.
3. Monitor Refresh Rate, diukur dalam Hz, menunjukkan jumlah maksimum siklus per detik.
4. Merobek mengacu pada artefak visual di mana informasi dari berbagai bingkai ditampilkan pada satu layar.
5. Berbagai teknologi sinkronisasi, seperti V-Sync, AMD Free-Sync, dan Nvidia G-Sync, alamat sobek.
6. Anda dapat memantau FPS melalui sumber daya dalam game, aplikasi seperti AMD RadeOnpro atau NVIDIA GeForce Experience, atau perangkat lunak yang dapat diunduh.
7. Meningkatkan kinerja atau FPS dapat melibatkan memperbarui BIOS atau driver grafik, menyesuaikan pengaturan grafis, mengaktifkan mode game, atau menggunakan PC notebook yang dicolokkan.
8. Memperbarui BIOS sangat penting untuk PC desktop dan notebook untuk meningkatkan kinerja.
9. Mode Game di Windows 10 dirancang untuk mengalokasikan sumber daya sistem untuk permainan yang sedang dimainkan.
10. Dengan mencegah proses latar belakang dari gangguan, mode permainan dapat meningkatkan kecepatan frame rate dan kelancaran keseluruhan.
Pertanyaan:
1. Apa itu FPS dan apa yang diukur?
FPS adalah singkatan dari frame per detik, dan mengukur berapa kali layar menyegarkan dalam satu detik.
2. Bagaimana laju penyegaran monitor mempengaruhi FPS?
Laju penyegaran monitor, diukur dalam Hz, menunjukkan jumlah maksimum siklus per detik, yang sama dengan FPS.
3. Apa yang merobek dalam kaitannya dengan FPS?
Merobek adalah artefak visual di mana monitor menunjukkan informasi dari bingkai yang berbeda pada satu layar.
4. Bagaimana Sinkronisasi Teknologi Mengatasi Robekan?
Teknologi sinkronisasi seperti V-Sync, AMD Free-Sync, dan Nvidia G-Sync bekerja secara berbeda tetapi bertujuan untuk memperbaiki masalah sobek. Mereka menyinkronkan laju penyegaran monitor dengan FPS permainan.
5. Bagaimana Anda bisa memantau FPS?
Anda dapat memantau FPS melalui sumber daya dalam game, aplikasi seperti AMD RadeOnpro atau NVIDIA GeForce Experience, atau perangkat lunak yang dapat diunduh.
6. Apa beberapa cara untuk meningkatkan kinerja atau FPS?
Anda dapat meningkatkan kinerja atau FPS dengan memperbarui BIOS atau driver grafik, menyesuaikan pengaturan grafis, mengaktifkan mode game, atau menggunakan PC notebook yang terpasang.
7. Mengapa memperbarui bios penting untuk meningkatkan kinerja?
Memperbarui BIOS sangat penting karena memastikan bahwa perangkat keras dan komponen komputer Anda berjalan dengan firmware terbaru, mengoptimalkan kinerja.
8. Apa itu mode game di windows 10?
Mode Game di Windows 10 adalah fitur yang mengalokasikan sumber daya sistem ke game yang Anda mainkan, mencegah proses latar belakang mengganggu dan berpotensi meningkatkan kecepatan frame rate dan kelancaran keseluruhan.
9. Bagaimana Anda bisa mengaktifkan mode game?
Untuk mengaktifkan Mode Game, buka game Anda dan tekan Windows Key + G untuk memunculkan Game Bar. Kemudian, klik Pengaturan COG di sisi kanan bilah dan centang kotak di sebelah “Gunakan mode game untuk game ini.”
10. Apakah mode game berfungsi untuk semua game secara otomatis?
Tidak, mode game tidak berfungsi secara otomatis untuk semua game. Beberapa game masuk daftar putih dan dapat mengaktifkan mode game secara otomatis, tetapi tidak dijamin. Anda mungkin perlu mengaktifkannya secara manual untuk kinerja yang optimal.
11. Dampak apa yang dimiliki mode game terhadap kinerja game?
Mode permainan dapat membuat perbedaan yang signifikan dalam kinerja game, meningkatkan kecepatan frame rate dan kelancaran keseluruhan. Namun, dampaknya bervariasi tergantung pada konfigurasi sistem Anda dan permainan spesifik yang Anda mainkan.
12. Dapatkah mode game digunakan dengan game toko non-windows?
Ya, mode game dapat digunakan dengan game toko non-windows serta game windows store. Ini dapat bekerja dengan semua game yang diinstal di komputer Anda.
13. Can Mode Game Meningkatkan kinerja PC yang ditunjuk sederhana?
Ya, mode permainan dapat sangat bermanfaat bagi PC yang ditunjuk secara sederhana dengan mendedikasikan lebih banyak sumber daya sistem untuk permainan yang sedang dimainkan dan mencegah proses latar belakang mengganggu. Ini dapat menyebabkan gameplay yang lebih halus dan berpotensi meningkatkan frame rate.
14. Apa yang terjadi pada proses latar belakang saat mode permainan diaktifkan?
Saat mode game diaktifkan, proses latar belakang dibatasi dari memanfaatkan sumber daya sistem untuk meminimalkan gangguan atau dampak pada kinerja game. Ini memastikan bahwa permainan menerima prioritas dan akses eksklusif ke sumber daya yang dibutuhkannya.
15. Mengaktifkan Mode Game Satu -satunya cara untuk meningkatkan FP di Windows 10?
Tidak, Mengaktifkan Mode Game adalah salah satu metode untuk berpotensi meningkatkan FP di Windows 10, tetapi ada juga faktor-faktor lain seperti memperbarui driver, mengoptimalkan pengaturan grafis, dan menggunakan PC notebook yang terpasang yang dapat berkontribusi pada kinerja yang lebih baik.
Apakah mode game meningkatkan fps
Untuk informasi lebih lanjut, silakan lihat pemberitahuan cookie kami dan kebijakan privasi kami .
HP Consumer PC – Meningkatkan Kinerja Video Game atau FPS (Windows 10)
Pelajari lebih lanjut tentang faktor -faktor apa yang memengaruhi cara video game ditampilkan di komputer Anda, dan cara meningkatkan kinerja.
Apa itu FPS?
Bingkai per detik (fps) adalah pengukuran berapa kali layar melakukan penyegaran penuh dalam satu detik. FPS adalah pengukuran cairan yang berfluktuasi berdasarkan kecepatan rendering, kompleksitas gambar, laju refresh, dan banyak lagi.
Faktor -faktor berikut berkontribusi pada FPS:
- Keterbatasan Monitor: Tingkat penyegaran monitor, diukur dalam hertz (Hz), menunjukkan jumlah siklus maksimum per detik. 1Hz sama dengan 1 fps.
- Merobek: Istilah merobek menggambarkan artefak visual di mana monitor menunjukkan informasi dari frame yang berbeda pada satu layar.
- Teknologi Sinkronisasi: Ada beberapa teknologi sinkronisasi yang memperbaiki robek: V-Sync, AMD Free-Sync, Nvidia G-Sync, dan banyak lagi. Mereka semua bekerja secara berbeda untuk mengatasi masalah yang sama. Periksa spesifikasi perangkat keras Anda untuk melihat teknologi mana, jika ada, yang kompatibel dengan perangkat Anda.
Ukur FPS
Anda dapat memantau FPS melalui sumber daya dalam game atau menggunakan aplikasi yang tersedia.
- AMD RadeonPro: Sistem Menggunakan Kartu Grafik AMD yang Didukung Dapat Menggunakan AMD RadeOnpro untuk memantau FPS.
- Pengalaman NVIDIA GeForce: Sistem Menggunakan Kartu Grafik NVIDIA yang Didukung Dapat Menggunakan Pengalaman GeForce untuk Memantau FPS.
- Dalam game: Sebagian besar game memiliki sistem pemantauan FPS yang dapat dihidupkan melalui menu game.
- Aplikasi yang Dapat Diunduh: Ada berbagai aplikasi perangkat lunak yang tersedia untuk memantau FPS. Lihat spesifikasi teknis kartu grafis Anda untuk memeriksa kompatibilitas.
Tingkatkan kinerja atau FPS
Anda dapat meningkatkan kinerja atau FPS dengan memperbarui BIOS atau driver grafik, mengubah pengaturan grafis, menyalakan mode game, atau menyumbat PC notebook.
- Perbarui BIOS.
- Untuk PC desktop, buka PC desktop konsumen HP – memperbarui BIOS (sistem output input dasar) (Windows).
- Untuk PC notebook, buka PC Notebook Konsumen HP – Memperbarui BIOS (Sistem Output Input Dasar) (Windows).
Apakah mode game meningkatkan fps
Reddit dan mitranya menggunakan cookie dan teknologi serupa untuk memberi Anda pengalaman yang lebih baik.
Dengan menerima semua cookie, Anda menyetujui penggunaan cookie kami untuk mengirimkan dan memelihara layanan dan situs kami, meningkatkan kualitas reddit, mempersonalisasi konten dan iklan reddit, dan mengukur efektivitas iklan.
Dengan menolak cookie yang tidak penting, Reddit masih dapat menggunakan cookie tertentu untuk memastikan fungsionalitas yang tepat dari platform kami.
Untuk informasi lebih lanjut, silakan lihat pemberitahuan cookie kami dan kebijakan privasi kami .
Diuji: Windows 10’S Mode Game membuat game yang tidak dapat dimainkan dapat dimainkan – terkadang
Mode permainan Windows 10 tidak akan meningkatkan kinerja di setiap PC, tetapi saat itu terjadi, itu bisa membuat perbedaan besar.
Oleh Brad Chacos
PCWorld 4 Apr 2017 3:00 PDT
Gambar: Microsoft
Janji mode game baru yang bersembunyi di dalam pembaruan Windows 10 Creators memang menggoda: kinerja game PC yang lebih baik, gratis. Realita’sedikit lebih rumit, tapi ada’masih banyak yang harus bersemangat – terutama jika Anda’mencoba bermain game di PC yang ditunjuk sederhana daripada pembangkit tenaga listrik.
Membiarkan’tidak bisa maju dari diri kita sendiri. Windows 10 tidak pernah secara eksplisit memanggil mode game menjadi perhatian Anda. Jadi apa – dan di mana – apakah itu?
Mode Game Windows: apa yang dilakukannya?
Mode Game dirancang untuk meningkatkan kinerja game PC Anda, baik kecepatan bingkai mentah dan kelancaran keseluruhan (yang Microsoft menyebut konsistensi). Itu melakukannya dengan mendedikasikan sebagian besar sistem Anda’Sumber ke game Anda’bermain kembali, yang mencegah proses latar belakang berotot dan berpotensi mengganggu pengalaman Anda. (Adios, pemindaian antivirus tak terduga!) Mode Game Hibah Game Lebih Banyak Siklus GPU dan sejumlah utas CPU, meskipun detail yang tepat bervariasi tergantung pada konfigurasi sistem Anda.
Untungnya, mode game dapat bekerja dengan semua Game, bukan hanya game Windows Store. UnUntungnya’S tidak segera jelas bagaimana mengaktifkan mode game secara manual, karena fitur pembaruan pencipta baru disembunyikan di sudut yang sangat gelap dari bar game. Microsoft mengatakan beberapa game yang masuk daftar putih akan memungkinkan mode game secara otomatis, tapi kami’belum melihat itu terjadi, bahkan dengan game Windows Store yang diterbitkan Microsoft seperti Gears of War 4 Dan Forza Horizon 3.
Untuk mengaktifkan mode game, buka game Anda, lalu tekan Kunci Windows + G Untuk memunculkan Bilah Game Windows 10. Klik COG Pengaturan di sisi kanan bar untuk memunculkan banyak opsi. Centang kotak di sebelah Gunakan mode game untuk game ini dekat bagian atas. Begitu Anda’telah melakukannya, cukup tutup kotak dialog dan bilah permainan untuk pergi. Di sana’tidak perlu memulai kembali permainan Anda agar mode permainan berlaku, meskipun Anda Mengerjakan Perlu secara manual mengaktifkan fitur untuk setiap game yang ingin Anda gunakan.
Tapi bagaimana melakukannya merasa? Itu’s dimana segalanya menjadi menarik.
Menguji Windows 10’S Mode Game
Microsoft meremehkan fitur tersebut’Efek S Efek pada bingkai mentah saat mengungkapkan cara kerja mode permainan, memberi tahu pengulas untuk mengharapkan peningkatan kinerja 2 hingga 5 persen. Ini adalah pergeseran sumber daya Windows, bukan keajaiban. Pengujian Mode Game Awal oleh PC Gamer, PCGamesn, dan Laptop Mag pada sistem yang berfokus pada game tidak melihat sedikit atau tidak ada peningkatan kinerja. Heck, gamer PC melihat kinerja yang cukup besar mengurangi di dalam Pembunuh bayaran dengan mode game diaktifkan.
Jika kamu’Kembali menjalankan rig gaming yang relatif modern dengan kartu grafis kaliber desktop, don’t berharap banyak di luar mode game. Tapi bagaimana jika Anda’tidak?
Microsoft’Klaim peningkatan kinerja konsistensi Penasaran saya. Mendedikasikan sejumlah sumber daya sistem ke game mungkin tidak berbuat banyak di rig yang penuh dengan perangkat keras yang kuat, tetapi itu bisa membuat dunia perbedaan dalam PC yang lebih dibatasi sumber daya, seperti laptop atau mesin gaming anggaran. Sehingga’s apa saya’m pengujian di sini.
Disebutkan dalam artikel ini
Buku Permukaan I7
Harga Terbaik Hari Ini: $ 3299.00 di Microsoft
Microsoft memberi PCWorld pembaruan pembuat lebih awal, menginstalnya di Buku Permukaan Office kami. Dia’S Laptop No Sederhana: Versi top-of-the-line kami mengemas SSD 1TB dan 16GB RAM, serta core i7 CPU dan grafik NVIDIA diskrit. Namun, grafik nvidia itu adalah GTX 965m yang sederhana dengan 2GB RAM onboard, dan prosesornya’S terbatas pada dua inti fisik. Jadi saat Buku Permukaan’s a portable pc yang sangat bagus, itu’S sederhana dengan standar PC Gaming.
Game Windows Store Dibangun sebagai Aplikasi Universal Windows berdiri untuk mendapatkan lebih banyak dari mode game daripada game tradisional, kata Microsoft, karena mereka tidak’t menelurkan proses tambahan. Jadi kami menguji Gears of War 4, Game DirectX 12 yang dibangun sebagai aplikasi Windows universal, di samping versi DX11 dari Bangkitnya Tomb Raider di atas uap. Kami juga menguji yang lebih tua Bioshock tak terbatas Dengan GPU NVIDIA DISKREA dinonaktifkan, hanya untuk melihat bagaimana mode game menangani grafik terintegrasi.
Setiap judul dijalankan menggunakan tolok ukur dalam game, dengan grafik sedang diaktifkan pada resolusi 1280 × 800. Itu memungkinkan ketiganya untuk membersihkan rata-rata 30-frame-per-detik yang dapat dimainkan. Kami menguji setiap game empat cara berbeda.
Pertama, setiap benchmark dijalankan tanpa ada tambahan yang berjalan di latar belakang kecuali nvidia’s perangkat lunak pengalaman geforce.
Seperti yang Anda lihat, mode game hampir tidak ada perbedaan dalam trio game yang kami uji. Jika kamu tidak’T memiliki program yang berjalan di latar belakang yang bersaing untuk utas CPU yang berharga, mode game menawarkan nilai tidak ada nilai.
Setelah itu, tiba saatnya untuk berlumpur di perairan dengan proses latar belakang. Kami membuka daftar putar YouTube yang bermain otomatis di Edge, memulai cranking tunes di Spotify, dan diaktifkan AVG’S Perangkat Lunak Antivirus-Simulasi yang masuk akal dari apa yang mungkin dijalankan oleh para gamer dunia nyata saat bermain-kemudian menguji ulang setiap game dengan mode game baik hidup dan mati.
Bioshock Dan Raider Tomb Masing -masing melihat peningkatan rata -rata 1 fps atau lebih – tidak ada mata Anda yang akan mendeteksi dalam kehidupan nyata. Tapi nak, adalah Gears of War 4 menarik. Pertama -tama, kinerjanya benar -benar anjlok dengan proses latar belakang aktif, sekitar 50 persen secara keseluruhan. Itu’S liar. Tapi mode game terbukti benar -benar berguna dalam keadaan berkurang itu, meningkatkan frame rate rata -rata sedikit lebih dari 6 fps. Itu mungkin tidak terdengar banyak, tetapi saat Anda’kembali melayang sekitar 30 fps total, itu’S peningkatan hampir 22 persen. Dia’s Cukup untuk mendorong Roda gigi dengan solid melewati level 30 fps, yang banyak gamer PC menganggap tingkat bingkai minimum yang dapat diterima. Memukau!
Tetapi’tidak menarik seperti apa yang dilakukan mode game minimum frame rate ketika tugas latar belakang menuntut sumber daya sistem. Pertama, biarkan’S lihat frame rate minimum dengan TIDAK Tugas latar belakang berjalan, untuk referensi. (Bioshock tak terbatas Dan Bangkitnya Tomb Raider’Angka S mewakili laju bingkai terendah absolut yang dicapai selama tolok ukur, sementara Gears 4 menggunakan rata -rata 5 persen frame terbawah.)
Menguap. Seperti halnya frame rate rata -rata, di sana’S hampir tidak ada perbedaan. Mode Game tidak’t membuat perbedaan jika Anda’t menyumbat komputer Anda dengan banyak program.
Tetapi jika Anda adalah, Mode permainan bisa penting Dampak – cukup berarti perbedaan antara pengalaman yang dapat dimainkan dan tidak dimainkan, secara subyektif. Berikut adalah frame rate minimum untuk trio game yang diuji saat proses latar belakang berjalan di latar belakang.
Menjalankan trio tugas latar belakang hancur frame rate minimum di game ini. Roda gigi Sekali lagi tersandung dengan sendirinya, dengan minimum jatuh dari hampir 50 fps sepanjang jalan menjadi 12.5 fps dengan mode game dinonaktifkan. Dia’S a nasty 12.5 fps juga, dengan gagap yang hampir konstan dan rentang aksi yang dijeda yang parah. Bioshock Dan Raider Tomb’s laju bingkai minimum masing-masing turun sekitar dua pertiga, menjadi di bawah 10 fps. Ketika Bioshock’Hasil s terlihat lebih buruk di atas kertas, Raider Tomb sebenarnya berkinerja jauh lebih buruk secara subyektif, terganggu oleh lag kolosal yang sama dan gagap seperti Roda gigi, dengan bonus tambahan waktu beban yang jauh lebih lama antara bagian pembandingan.
Mengesampingkan tolok ukur dan memainkan permainan yang sebenarnya, Bioshock bisa diderita. Roda gigi Dan Bangkitnya Tomb Raider weren’t dimainkan apapun. Menyalakan bahkan beberapa tugas latar belakang umum saat mencoba bermain di laptop $ 3.200 ini adalah bencana yang belum dikurangi.
Tapi mode game mengurangi – cukup.
saya menang’t melangkah lebih jauh dengan mengatakan bahwa bermain Gears 4 Dan Bangkitnya Tomb Raider dengan tugas latar belakang dan mode permainan berjalan menyenangkan. Mode permainan menghilangkan jeda panjang dan menghaluskan kegagapan hanya Cukup untuk membuat game dapat dimainkan, dengan pengalaman yang hampir sebanding dengan menjalankan game yang intens secara grafis dan mutakhir di Xbox One asli. Frame rate melayang sekitar 30 fps di semua game, dengan penurunan sesekali dan gagap singkat.
Sedangkan frame rate minimum masih tersedot Bioshock Dan Raider Tomb, itu dua kali lipat dengan mode game diaktifkan. Gamer terobsesi dengan memukul 60 fps tidak akan’T sudah puas dengan pengalaman, tetapi yang mencoba menjalankan game pada perangkat keras sederhana pasti harus memeriksa mode game.
Tidak ada peluru ajaib, kecuali itu
Pengujian singkat ini jauh dari komprehensif, tetapi ini menunjukkan bahwa mode permainan ISN’T cukup berlebihan seperti yang ditunjukkan oleh laporan awal. Jika kamu’Re bermain di desktop atau laptop yang sederhana dengan perangkat keras terbatas, Windows 10’S Mode Game dapat membuat game yang tidak dapat dimainkan cukup bisa dimainkan (meskipun dalam kasus seperti ini, Anda’D lebih baik hanya menutup tugas latar belakang itu). Saya menduga efeknya akan lebih jelas pada laptop lebih sederhana dari buku permukaan yang dilengkapi inti i7 yang megah ini.
Gamer khusus dengan PC gemuk cenderung melihat lebih sedikit manfaat, seperti yang ditunjukkan pengujian sebelumnya, meskipun saya’D. Game yang sangat terikat CPU seperti Fallout 4 mungkin melihat peningkatan jika Anda’RE tipe orang yang menjaga program lain terbuka saat Anda bermain, seperti halnya permainan yang dimainkan pada monitor 144Hz yang sangat cepat, yang benar-benar dapat benar-benar Palu prosesor. Saya juga tidak akan melakukannya’T terkejut jika mode game memberikan lebih sedikit manfaat pada prosesor Ryzen, karena AMD’S Chip dimuat dengan inti dan benang. Diperlukan lebih banyak pengujian!
Akhirnya, itu’layak diingat bahwa mode permainan pada dasarnya memblokir sumber daya dari setiap tugas yang berjalan di latar belakang, yang secara terasa dapat mempengaruhi kinerja mereka. Memungkinkannya mengurangi gagap dalam trio game yang diuji hari ini, tetapi diperkenalkan Gagap ke video YouTube diputar di latar belakang. Anda harus menghindari mode game dengan cara apa pun jika Anda’kembali menjalankan obs atau perangkat lunak lain untuk streaming game Anda, dan jika Anda’ve punya tugas produktivitas yang berputar di latar belakang saat Anda meledakkan uap pada Uap, harapkan lebih lama dari biasanya.
7 Cara Meningkatkan FPS di Komputer Anda dan Meningkatkan Kinerja Gamingnya
Ikon Email Sebuah amplop. Itu menunjukkan kemampuan untuk mengirim email.
Bagikan ikon panah melengkung yang menunjuk ke kanan.
Ikon Twitter Burung bergaya dengan mulut terbuka, tweeting.
Twitter LinkedIn Ikon Kata “di”.
Ikon LinkedIn Fliboard Surat bergaya f.
Ikon Facebook Flipboard Surat f.
Ikon Email Facebook Sebuah amplop. Itu menunjukkan kemampuan untuk mengirim email.
Ikon Tautan Email Gambar Tautan Rantai. Ini Simobilisasi URL Tautan Situs Web.
Menebus sekarang
- Anda dapat meningkatkan FPS – bingkai per detik – dengan mengoptimalkan pengaturan game di komputer Anda.
- Frame rate adalah ukuran seberapa lancar game dan tampilan visual yang intens secara grafis di PC Anda.
- Jika FPS lebih rendah dari tingkat refresh monitor Anda, Anda mungkin dapat meningkatkan kinerja.
Gamer konsol memiliki mudah – semua perangkat keras mereka disetel dengan sempurna untuk gameplay yang bagus, dan permainan selalu dikembangkan dengan batas -batas kinerja konsol dalam pikiran.
Gaming PC, di sisi lain, bisa jauh lebih konsisten, dengan perangkat keras yang tidak cocok, kartu grafis yang lebih lama, driver perangkat lunak yang sudah ketinggalan zaman yang semuanya mengarah pada kinerja game yang terkadang buruk.
Jika Anda mengalami lag atau gagap video, Anda mungkin perlu mengubah PC Anda untuk meningkatkan frame rate, diukur dalam FPS (bingkai per detik).
Berikut adalah tujuh cara untuk meningkatkan FPS:
1. Temukan Tingkat Refresh Monitor Anda.
2. Cari tahu FPS Anda saat ini.
3. Aktifkan Mode Game di Windows 10.
4. Pastikan Anda menginstal driver video terbaru.
5. Optimalkan Pengaturan Game Anda.
6. Kurangi Resolusi Layar Anda.
7. Tingkatkan kartu grafis Anda.
Cara meningkatkan fps di komputer Anda
Berikut adalah tujuh tips dan trik pemecahan masalah untuk meningkatkan kinerja video komputer Anda.
Temukan Tingkat Refresh Monitor Anda
Ada dua statistik yang harus Anda ketahui sebelum Anda mulai mengutak -atik PC Anda: frame rate Anda saat ini, dinyatakan dalam bingkai per detik (FPS), dan laju refresh monitor, diukur dalam Hertz (Hz).
Tingkat refresh mudah ditemukan, jadi kami akan mulai dari sana. Karena ini mengukur berapa kali monitor Anda menggambar ulang layar setiap detik, tidak ada nilai dalam memiliki FPS yang lebih cepat dari ini. Sebagian besar monitor memiliki laju refresh 60Hz, jadi idealnya Anda ingin laju bingkai 60fps.
Beberapa monitor game baru mendukung laju penyegaran yang jauh lebih tinggi, seperti 144Hz, 200Hz, atau lebih-jika Anda memiliki salah satu dari tampilan itu, Anda dapat membidik frame rate yang cocok, tetapi Anda akan memerlukan kartu video yang cukup baru dan high-end yang cukup baru.
1. Klik tombol Mulai dan kemudian klik Pengaturan.
2. Di jendela Pengaturan, klik Sistem.
3. Kemudian klik Menampilkan dan kemudian klik Pengaturan Tampilan Lanjutan.
4. Perhatikan laju refresh monitor.
Kiat cepat: Alih -alih Langkah 1 dan 2, Anda dapat mengklik kanan pada area kosong di desktop Anda dan pilih Pengaturan tampilan, gulir ke bawah, lalu pilih Pengaturan Tampilan Lanjutan.
Cari tahu FPS Anda saat ini
Menemukan frame rate yang dapat dikerahkan oleh sistem grafis Anda tidak jauh lebih sulit, tetapi ada beberapa cara berbeda untuk melakukannya tergantung pada game mana yang Anda mainkan:
- Banyak game dapat menampilkan frame rate sebagai overlay selama gameplay. Untuk menyalakannya, periksa pengaturan video di menu pengaturan atau pengaturan game Anda.
- Jika Anda menggunakan kartu grafis NVIDIA GeForce dengan perangkat lunak Geforce Experience, Anda dapat menyalakan overlay dalam game saat bermain game. Anda dapat mengonfigurasi overlay untuk menampilkan frame rate di sudut layar. Untuk mengaktifkannya, mulai aplikasi Geforce Experience dan klik “Pengaturan” di bagian overlay dalam game, lalu klik “Tata Letak HUD” dan tambahkan penghitung FPS ke sudut pilihan Anda.
- Jika Anda memainkan permainan uap, Anda dapat menyalakan penghitung frame rate di overlay dalam game uap juga. Untuk melakukan itu, mulai aplikasi Steam dan klik Uap menu. Di menu tarik-turun, klik Pengaturan dan kemudian pilih Dalam permainan dari panel navigasi di sebelah kiri. Dalam Penghitung FPS dalam game bagian, pilih di mana Anda ingin penghitung FPS muncul dan kemudian klik OKE.
- Anda dapat menggunakan utilitas gratis yang disebut frap untuk mengukur frame rate Anda di game apa pun.
Setelah Anda mengetahui frame rate PC Anda (dan bagaimana perbandingannya dengan laju refresh monitor Anda), Anda dapat mencoba salah satu trik ini untuk meningkatkan kinerja komputer Anda.
Aktifkan Mode Game di Windows 10
Mode Game Mengkonfigurasi Sejumlah Pengaturan Windows dengan satu klik untuk mengoptimalkan PC Anda untuk bermain game dan memaksimalkan laju bingkai tampilan.
1. Klik tombol Cari lalu klik Pengaturan.
2. Di kotak pencarian jendela pengaturan jendela permainan dan kemudian pilih Pengaturan Mode Game di Hasil Pencarian.
3. Jika belum dihidupkan, aktifkan mode game dengan menggesek tombol ke kanan.
Kiat cepat: Anda mungkin perlu memulai ulang PC Anda agar pengaturan berlaku.
Pastikan Anda menginstal driver video terbaru
Memastikan pembaruan sistem komputer Anda dan driver perangkat terbaru sangat penting untuk mendapatkan kinerja terbaik dari PC Anda. Ada dua hal yang dapat Anda lakukan:
- Periksa pembaruan Windows. Klik tombol Mulai dan pilih Pengaturan, lalu ketik Pembaruan dan pilih Periksa pembaruan di Hasil Pencarian. Gunakan jendela Windows Update untuk memastikan Anda memiliki pembaruan terbaru yang diinstal.
- Perbarui driver kartu video. Ini terjadi secara otomatis ketika Anda memeriksa pembaruan Windows, tetapi mungkin ada pembaruan yang lebih baru menunggu kartu grafis Anda juga. Jika Anda menggunakan pengalaman NVIDIA GeForce, mulailah aplikasi dan klik Pengemudi Di bagian atas jendela. Klik Periksa pembaruan untuk melihat apakah ada yang baru untuk diinstal.
Optimalkan Pengaturan Game Anda
Setiap game berbeda, tetapi jika frame rate Anda terlalu rendah, Anda dapat memasukkan layar pengaturan game dan memutar kualitas gambar.
Mungkin ada satu sakelar yang dapat Anda lemparkan untuk mengubah kualitas gambar dari “tinggi” ke medium, “misalnya, atau Anda mungkin perlu mengatur pengaturan individual untuk melihat jarak, bayangan, efek tekstur, dan sebagainya.
Kurangi Resolusi Layar Anda
Seringkali pengaturan terpisah dalam permainan dari kualitas video, cobalah mengurangi resolusi layar.
Buka pengaturan PC Anda, pilih Sistem Kemudian Pengaturan Tampilan Lanjutan, dan pilih opsi resolusi rendah dari menu resolusi.
Ini dapat memiliki efek dramatis pada frame rate.
Tingkatkan kartu grafis Anda
Jika Anda tidak dapat secara signifikan meningkatkan frame rate Anda dengan tips ini, Anda mungkin tidak punya pilihan lain: Tingkatkan kartu grafis Anda.
Ini mungkin bukan pilihan jika Anda bermain game di laptop (tetapi ada pengecualian – beberapa laptop alienware, misalnya, memungkinkan Anda untuk menambahkan “amplifier grafik” eksternal untuk meningkatkan kualitas tampilan Anda).
Tetapi jika Anda memiliki PC desktop, Anda mungkin dapat menukar kartu grafis Anda dengan kartu yang secara dramatis meningkatkan frame rate Anda dan meningkatkan kinerja Anda.
Dave Johnson
Penulis lepas
Dave Johnson adalah seorang jurnalis teknologi yang menulis tentang teknologi konsumen dan bagaimana industri ini mengubah dunia spekulatif fiksi ilmiah menjadi kehidupan nyata zaman modern. Dave tumbuh di New Jersey sebelum memasuki Angkatan Udara untuk mengoperasikan satelit, mengajar operasi ruang angkasa, dan melakukan perencanaan peluncuran ruang angkasa. Dia kemudian menghabiskan delapan tahun sebagai memimpin konten di tim Windows di Microsoft. Sebagai seorang fotografer, Dave telah memotret serigala di lingkungan alami mereka; Dia juga seorang instruktur scuba dan co-host beberapa podcast. Dave adalah penulis lebih dari dua lusin buku dan telah berkontribusi pada banyak situs dan publikasi termasuk CNET, Forbes, PC World, How to Geek, dan Insider.
Baca lebih lanjut lebih sedikit
Artikel terkait
Emulator teknologi dapat mengubah PC Anda menjadi Mac, memungkinkan Anda bermain game dari era apa pun, dan banyak lagi – inilah yang harus Anda ketahui tentang potensi manfaat dan risiko menggunakan satu
Tech Cara menghapus cache pada komputer Windows 10 dalam 3 cara untuk membantunya berjalan lebih efisien
Tech Cara memperbarui atau memperbaiki driver Anda di Windows 10
Tech Bagaimana cara overclock CPU Anda dan meningkatkan kinerja komputer Anda tanpa menghabiskan uang
Tech Cara Gaming FPS
Tutup ikon dua garis silang yang membentuk ‘x’. Ini menunjukkan cara untuk menutup interaksi, atau mengabaikan pemberitahuan.
[Gaming nb] bagaimana mengoptimalkan pengalaman bermain game Anda
Anda dapat memeriksa spesifikasi yang disarankan Dari situs web game untuk memastikan laptop Anda mencapai persyaratan. Jika laptop Anda tidak memenuhi syarat untuk permainan, Anda dapat menyesuaikan pengaturan game untuk memiliki pengalaman bermain game yang lebih baik. Jika tidak, Anda dapat menggunakan laptop lain, yang memenuhi game yang disarankan’persyaratan s.
Memperbarui perangkat lunak biasanya membantu stabilitas dan optimasi sistem, jadi kami sarankan Anda memeriksa dan sering memperbarui ke versi terbaru di laptop Anda. Di sini Anda dapat mempelajari lebih lanjut tentang cara memperbarui BIOS:
Untuk mengeksekusi pembaruan Windows dan pembaruan driver, di sini Anda dapat mempelajari lebih lanjut tentang:
Jika laptop Anda memiliki grafik diskrit (DGPU), DGPU memiliki kinerja grafis yang lebih baik daripada GPU terintegrasi. Kami merekomendasikan untuk mengatur DGPU sebagai prosesor grafis yang disukai untuk game untuk mengoptimalkan pengalaman bermain game.
Microsoft telah memodifikasi prioritas prosesor grafis yang disukai dalam versi Windows 10, 2004, dan Prioritas prosesor grafis yang disukai di pengaturan Windows beberapa aplikasi lebih tinggi dari vendor grafis’Panel kontrol S (seperti Panel Kontrol NVIDIA dan Perangkat Lunak AMD Radeon). Kami menyarankan Anda perlu menyesuaikan kedua pengaturan, tidak masalah di pengaturan Windows atau di vendor grafis’Panel kontrol S. Di sini Anda dapat mempelajari lebih lanjut tentang cara mengatur aplikasi sebagai grafik diskrit yang digunakan.
Armory Crate adalah aplikasi terintegrasi yang dikembangkan untuk Asus Rog Series dan TUF Seri Laptop dan Desktop Gaming, dan Anda dapat dengan cepat menyesuaikan kinerja sistem dan pengaturan terkait melalui Armory Crate. Di sini Anda dapat mempelajari lebih lanjut tentang Pendahuluan Peti Gudang Senjata. Berikut ini memberikan beberapa saran untuk mengoptimalkan pengalaman bermain game:
Mode Hyperfan
Ini dapat memberikan penyesuaian kinerja sistem yang cepat, dan setiap mode dengan pengaturan default yang berbeda dari kinerja CPU & GPU 、 Pendinginan 、 Pengurangan kebisingan dan penghematan energi, misalnya Windows® 、 Silent 、 Kinerja 、 Turbo 、 Manual dan Tablet/Mode Vertikal.
Untuk memiliki pengalaman bermain game terbaik, kami sarankan Anda harus menyesuaikan pengaturan kipas Mode turbo. Mode ini mengkonfigurasi kinerja sistem sebagai prioritas utama dan tetap dalam kinerja tinggi.
Catatan: Mode turbo hanya tersedia saat adaptor terhubung.
Lepaskan memori yang ditempati
Perangkat ⓐ> Sistem ⓑ> Memori ⓒ: Anda dapat memilih aplikasi dan melepaskan memori yang ditempati saat bermain game.
- Menyegarkan ①: untuk memilih “Menyegarkan”, itu akan mencantumkan aplikasi yang saat ini menempati memori.
- Aplikasi ②: Untuk menampilkan daftar aplikasi, aplikasi mana yang saat ini menempati memori.
- Membebaskan ③: untuk memilih “Membebaskan”, memori yang ditempati oleh aplikasi yang dipilih akan dirilis.
Penghematan daya GPU
Anda dapat mengganti mode GPU atau menutup aplikasi yang menggunakan GPU saat ini untuk penghematan daya.
Untuk memiliki pengalaman bermain game terbaik, kami sarankan Anda harus menyesuaikan Mode GPU ke Terakhir. Pergi ke Perangkat Ⓐ> Penghematan daya GPU Ⓑ> Mode GPU Ⓒ .
Gamevisual
Gamevisual adalah alat manajemen warna layar yang menyediakan berbagai skenario warna layar untuk memberi Anda pengalaman visual pribadi terbaik, seperti default, balap, pemandangan, RTS/RPG, FPS, bioskop, mata, dan mode yang jelas. Anda dapat memilih mode yang sesuai berdasarkan permainan yang Anda mainkan. Di sini Anda dapat mempelajari lebih lanjut tentang pengantar gamevisual.
Ada beberapa cara untuk membantu mengoptimalkan kinerja sistem Windows untuk meningkatkan pengalaman bermain game Anda:
Restart PC Anda
Restart secara teratur komputer akan menutup semua perangkat lunak yang berjalan di PC Anda, dan ini membantu meningkatkan pengalaman bermain game karena beberapa aplikasi yang sedang berjalan menempati kinerja sistem.
Tutup aplikasi latar belakang yang tidak perlu
Beberapa aplikasi mungkin menempati sumber daya sistem di latar belakang saat Anda tidak’t memperhatikan mereka, sehingga Anda dapat menutup aplikasi yang tidak perlu melalui Task Manager. Di sini Anda dapat mempelajari lebih lanjut tentang cara menggunakan Task Manager untuk memeriksa kinerja komputer.
Jika Anda tidak akan menggunakan aplikasi lagi, Anda dapat menghapusnya. Di sini Anda dapat mempelajari lebih lanjut tentang cara menghapus aplikasi.
Instal game di SSD (solid-state drive)
SSD memiliki kecepatan baca/tulis yang lebih baik daripada HDD asli (hard disk drive), ia juga dapat mengoptimalkan pengalaman bermain game Anda. Di sini Anda dapat mempelajari lebih lanjut tentang cara memeriksa informasi drive yang diinstal saat ini.
Mengoptimalkan dan defragment drive melalui windows
Catatan: Mengoptimalkan dan defragment SSD tidak dapat meningkatkan kinerja, tetapi lebih mengurangi kapasitasnya . Oleh karena itu, kami sarankan untuk mengoptimalkan dan defragment drive untuk HDD hanya jika game Anda diinstal di atasnya.
- Ketik dan Cari [File Explorer] Di bilah pencarian Windows ①, lalu klik [Membuka] ② .
- Di jendela File Explorer, klik [PC ini] ③ .
- Di jendela PC ini, pilih untuk [Disk drive dengan game terpasang] dan klik kanan ikon ④, lalu klik [Properti] ⑤ .
- Pilih [Peralatan] tab ⑥, lalu klik [Optimalkan] Di bagian drive optimalkan dan defragment ⑦ .
- Pilih [Disk drive dengan game terpasang] ⑧, lalu klik [Optimalkan] ⑨ . Sistem akan mulai mengoptimalkan drive Anda secara otomatis.
Saat bermain game, kami sarankan menghubungkan adaptor AC untuk memberikan kinerja yang cukup dan menjaga CPU dan GPU tetap dengan status frekuensi tinggi. Dan, ubah mode daya menjadi Performa terbaik. Di sini Anda dapat mempelajari lebih lanjut tentang mengubah mode dan rencana daya.
- Ketik dan Cari [Pengaturan Daya, Tidur dan Baterai] Di bilah pencarian Windows ①, lalu klik [Membuka] ② .
- Di Mode daya Bidang, klik menu gulir untuk memilih Performa terbaik ③ .
Beberapa game tidak dirancang untuk resolusi tinggi dan beberapa GPU don’t memiliki kinerja terbaik dalam resolusi tinggi, jadi kami sarankan Anda menggunakan pengaturan grafis default dalam game. Jika masih belum mencapai harapan Anda, Anda dapat mencoba menyesuaikan pengaturan grafis berikut dalam game untuk mencapai kinerja dan tampilan game yang sesuai:
- Resolusi: Dengan menurunkan resolusi layar untuk mendapatkan FPS yang lebih baik (bingkai per detik).
- MSAA (multi-sampling anti-aliasing): MSAA adalah pengaturan game yang umum untuk mendapatkan tampilan yang halus.
- FXAA (perkiraan cepat anti-aliasing): FXAA adalah algoritma anti-aliasing untuk mendapatkan efek garis aliasing pada objek fuzzy.
- TXAA (Temporal Anti-Aliasing): Untuk mengurangi tampilan berkedip saat objek bergerak.
- VSYNC (sinkronisasi vertikal): VSYNC dapat menghindari masalah merobek yang disebabkan oleh laju refresh yang berbeda dari permainan dan panel, tetapi akan mengunci FPS maksimum, tidak lebih tinggi dari laju refresh panel.
- Kualitas grafis (tekstur, bayangan, refleksi): Meningkatkan kualitas grafis akan membawa gambar yang luar biasa, tetapi akan meningkatkan komputasi sistem dan dampak kinerja FPS. Kami merekomendasikan untuk menyesuaikan kualitas grafik untuk mencapai pengalaman bermain game Anda yang sesuai.
Masalah overheating akan mengurangi kinerja sistem, Anda dapat merujuk pada pemecahan masalah – masalah overheating dari laptop ASUS untuk menyelesaikan masalah.
Jika’S game online, Anda dapat merujuk ke artikel berikut untuk menyelesaikan masalah koneksi jaringan:
- Periksa spesifikasi yang disarankan dari situs web game
- Perbarui dan Konfirmasi Paket / Driver BIOS / Windows dengan versi terbaru di laptop Anda
- Atur game sebagai grafik diskrit yang digunakan
- Pengaturan Perangkat Lunak Gudang Senjata
- Mengoptimalkan sistem Windows untuk kinerja yang lebih baik
- Hubungkan Adaptor AC dan pilih Mode Daya
- Sesuaikan resolusi dan grafik ke pengaturan rendah
- Masalah berlebihan
- Koneksi jaringan
Anda dapat memeriksa spesifikasi yang disarankan Dari situs web game untuk memastikan laptop Anda mencapai persyaratan. Jika laptop Anda tidak memenuhi syarat untuk permainan, Anda dapat menyesuaikan pengaturan game untuk memiliki pengalaman bermain game yang lebih baik. Jika tidak, Anda dapat menggunakan laptop lain, yang memenuhi game yang disarankan’persyaratan s.
Memperbarui perangkat lunak biasanya membantu stabilitas dan optimasi sistem, jadi kami sarankan Anda memeriksa dan sering memperbarui ke versi terbaru di laptop Anda. Di sini Anda dapat mempelajari lebih lanjut tentang cara memperbarui BIOS:
Untuk mengeksekusi pembaruan Windows dan pembaruan driver, di sini Anda dapat mempelajari lebih lanjut tentang:
Jika laptop Anda memiliki grafik diskrit (DGPU), DGPU memiliki kinerja grafis yang lebih baik daripada GPU terintegrasi. Kami merekomendasikan untuk mengatur DGPU sebagai prosesor grafis yang disukai untuk game untuk mengoptimalkan pengalaman bermain game.
Microsoft telah memodifikasi prioritas prosesor grafis yang disukai dalam versi Windows 10, 2004, dan Prioritas prosesor grafis yang disukai di pengaturan Windows beberapa aplikasi lebih tinggi dari vendor grafis’Panel kontrol S (seperti Panel Kontrol NVIDIA dan Perangkat Lunak AMD Radeon). Kami menyarankan Anda perlu menyesuaikan kedua pengaturan, tidak masalah di pengaturan Windows atau di vendor grafis’Panel kontrol S. Di sini Anda dapat mempelajari lebih lanjut tentang cara mengatur aplikasi sebagai grafik diskrit yang digunakan.
Armory Crate adalah aplikasi terintegrasi yang dikembangkan untuk Asus Rog Series dan TUF Seri Laptop dan Desktop Gaming, dan Anda dapat dengan cepat menyesuaikan kinerja sistem dan pengaturan terkait melalui Armory Crate. Di sini Anda dapat mempelajari lebih lanjut tentang Pendahuluan Peti Gudang Senjata. Berikut ini memberikan beberapa saran untuk mengoptimalkan pengalaman bermain game:
Mode Hyperfan
Ini dapat memberikan penyesuaian kinerja sistem yang cepat, dan setiap mode dengan pengaturan default yang berbeda dari kinerja CPU & GPU 、 Pendinginan 、 Pengurangan kebisingan dan penghematan energi, misalnya Windows® 、 Silent 、 Kinerja 、 Turbo 、 Manual dan Tablet/Mode Vertikal.
Untuk memiliki pengalaman bermain game terbaik, kami sarankan Anda harus menyesuaikan pengaturan kipas Mode turbo. Mode ini mengkonfigurasi kinerja sistem sebagai prioritas utama dan tetap dalam kinerja tinggi.
Catatan: Mode turbo hanya tersedia saat adaptor terhubung.
Lepaskan memori yang ditempati
Perangkat ⓐ> Sistem ⓑ> Memori ⓒ: Anda dapat memilih aplikasi dan melepaskan memori yang ditempati saat bermain game.
- Menyegarkan ①: untuk memilih “Menyegarkan”, itu akan mencantumkan aplikasi yang saat ini menempati memori.
- Aplikasi ②: Untuk menampilkan daftar aplikasi, aplikasi mana yang saat ini menempati memori.
- Membebaskan ③: untuk memilih “Membebaskan”, memori yang ditempati oleh aplikasi yang dipilih akan dirilis.
Penghematan daya GPU
Anda dapat mengganti mode GPU atau menutup aplikasi yang menggunakan GPU saat ini untuk penghematan daya.
Untuk memiliki pengalaman bermain game terbaik, kami sarankan Anda harus menyesuaikan Mode GPU ke Terakhir. Pergi ke Perangkat Ⓐ> Penghematan daya GPU Ⓑ> Mode GPU Ⓒ .
Gamevisual
Gamevisual adalah alat manajemen warna layar yang menyediakan berbagai skenario warna layar untuk memberi Anda pengalaman visual pribadi terbaik, seperti default, balap, pemandangan, RTS/RPG, FPS, bioskop, mata, dan mode yang jelas. Anda dapat memilih mode yang sesuai berdasarkan permainan yang Anda mainkan. Di sini Anda dapat mempelajari lebih lanjut tentang pengantar gamevisual.
Ada beberapa cara untuk membantu mengoptimalkan kinerja sistem Windows untuk meningkatkan pengalaman bermain game Anda:
Restart PC Anda
Restart secara teratur komputer akan menutup semua perangkat lunak yang berjalan di PC Anda, dan ini membantu meningkatkan pengalaman bermain game karena beberapa aplikasi yang sedang berjalan menempati kinerja sistem.
Tutup aplikasi latar belakang yang tidak perlu
Beberapa aplikasi mungkin menempati sumber daya sistem di latar belakang saat Anda tidak’t memperhatikan mereka, sehingga Anda dapat menutup aplikasi yang tidak perlu melalui Task Manager. Di sini Anda dapat mempelajari lebih lanjut tentang cara menggunakan Task Manager untuk memeriksa kinerja komputer.
Jika Anda tidak akan menggunakan aplikasi lagi, Anda dapat menghapusnya. Di sini Anda dapat mempelajari lebih lanjut tentang cara menghapus aplikasi.
Instal game di SSD (solid-state drive)
SSD memiliki kecepatan baca/tulis yang lebih baik daripada HDD asli (hard disk drive), ia juga dapat mengoptimalkan pengalaman bermain game Anda. Di sini Anda dapat mempelajari lebih lanjut tentang cara memeriksa informasi drive yang diinstal saat ini.
Mengoptimalkan dan defragment drive melalui windows
Catatan: Mengoptimalkan dan defragment SSD tidak dapat meningkatkan kinerja, tetapi lebih mengurangi kapasitasnya . Oleh karena itu, kami sarankan untuk mengoptimalkan dan defragment drive untuk HDD hanya jika game Anda diinstal di atasnya.
- Ketik dan Cari [File Explorer] Di bilah pencarian Windows ①, lalu klik [Membuka] ② .
- Di jendela File Explorer, klik [PC ini] ③ .
- Di jendela PC ini, pilih untuk [Disk drive dengan game terpasang] dan klik kanan ikon ④, lalu klik [Properti] ⑤ .
- Pilih [Peralatan] tab ⑥, lalu klik [Optimalkan] Di bagian drive optimalkan dan defragment ⑦ .
- Pilih [Disk drive dengan game terpasang] ⑧, lalu klik [Optimalkan] ⑨ . Sistem akan mulai mengoptimalkan drive Anda secara otomatis.
Saat bermain game, kami sarankan menghubungkan adaptor AC untuk memberikan kinerja yang cukup dan menjaga CPU dan GPU tetap dengan status frekuensi tinggi. Dan, klik [Ikon Baterai] di bilah tugas ①, lalu seret slider untuk mengubah mode daya sebagai [Performa terbaik] ② . Di sini Anda dapat mempelajari lebih lanjut tentang mengubah mode dan rencana daya.
Beberapa game tidak dirancang untuk resolusi tinggi dan beberapa GPU don’t memiliki kinerja terbaik dalam resolusi tinggi, jadi kami sarankan Anda menggunakan pengaturan grafis default dalam game. Jika masih belum mencapai harapan Anda, Anda dapat mencoba menyesuaikan pengaturan grafis berikut dalam game untuk mencapai kinerja dan tampilan game yang sesuai:
- Resolusi: Dengan menurunkan resolusi layar untuk mendapatkan FPS yang lebih baik (bingkai per detik).
- MSAA (multi-sampling anti-aliasing): MSAA adalah pengaturan game yang umum untuk mendapatkan tampilan yang halus.
- FXAA (perkiraan cepat anti-aliasing): FXAA adalah algoritma anti-aliasing untuk mendapatkan efek garis aliasing pada objek fuzzy.
- TXAA (Temporal Anti-Aliasing): Untuk mengurangi tampilan berkedip saat objek bergerak.
- VSYNC (sinkronisasi vertikal): VSYNC dapat menghindari masalah merobek yang disebabkan oleh laju refresh yang berbeda dari permainan dan panel, tetapi akan mengunci FPS maksimum, tidak lebih tinggi dari laju refresh panel.
- Kualitas grafis (tekstur, bayangan, refleksi): Meningkatkan kualitas grafis akan membawa gambar yang luar biasa, tetapi akan meningkatkan komputasi sistem dan dampak kinerja FPS. Kami merekomendasikan untuk menyesuaikan kualitas grafik untuk mencapai pengalaman bermain game Anda yang sesuai.
Masalah overheating akan mengurangi kinerja sistem, Anda dapat merujuk pada pemecahan masalah – masalah overheating dari laptop ASUS untuk menyelesaikan masalah.
Jika’S game online, Anda dapat merujuk ke artikel berikut untuk menyelesaikan masalah koneksi jaringan: