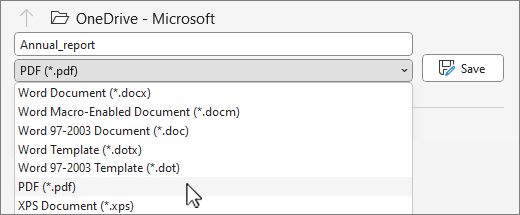Apakah MS Office memiliki editor PDF?
Edit PDF
Ringkasan
Di artikel ini, kami akan mengeksplorasi cara mengedit PDF menggunakan Microsoft Office dan editor PDF -nya. Kami juga akan membahas editor PDF alternatif, Wondershare PDFelement, dan fitur -fiturnya.
Poin -poin penting
- Untuk mengedit PDF di Microsoft Word, buka file PDF di Word, buat pengeditan yang diperlukan, dan simpan sebagai dokumen Word atau PDF.
- Pemformatan PDF yang berisi teks terutama akan bekerja paling baik di Word, sedangkan PDF yang kompleks mungkin tidak mempertahankan pemformatan aslinya.
- Microsoft Office menyediakan editor PDF khusus yang memungkinkan fungsi pengeditan dasar seperti menyorot, anotasi, berkomentar, dan menggambar bentuk.
- Editor PDF di Microsoft Office tersedia melalui tombol “Edit PDF” di aplikasi kantor PDF.
- Setelah mengedit PDF di Microsoft Office, Anda dapat menyimpan perubahan dan menyelesaikan proses pengeditan.
- Alternatif untuk editor PDF Microsoft Office adalah Wondershare PDFelement, yang menawarkan serangkaian fitur yang komprehensif, termasuk pengeditan, kreasi, konversi, anotasi, dan pengisian formulir.
- Untuk mengedit PDF menggunakan PDFElement, Anda perlu mengunduh dan meluncurkan perangkat lunak, mengimpor file PDF, membuat pengeditan yang diperlukan, dan menyimpan perubahan.
- PDFElement menyediakan antarmuka yang ramah pengguna dan mendukung berbagai alat pengeditan, seperti menyorot, anotasi, berkomentar, dan menggambar bentuk.
- Baik editor PDF Microsoft Office dan PDFElement menawarkan solusi untuk mengedit dokumen PDF, tetapi PDFElement menyediakan serangkaian fitur yang lebih kuat.
- Memilih editor PDF yang tepat tergantung pada kebutuhan dan preferensi spesifik pengguna.
Pertanyaan
1. Dapatkah saya mengedit PDF menggunakan Microsoft Office?
Ya, Anda dapat mengedit PDF menggunakan Microsoft Office. Dengan membuka file PDF di Word, Anda dapat mengedit dan menyimpannya dalam format yang berbeda.
2. Jenis PDF apa yang cocok untuk diedit di Word?
PDF yang sebagian besar terdiri dari teks paling cocok untuk diedit di Word. PDF yang kompleks, seperti bab buku atau salinan naskah, mungkin tidak mempertahankan formatnya saat diedit dalam kata.
3. Bagaimana Saya Dapat Mengakses Editor PDF di Microsoft Office?
Untuk mengakses editor PDF di Microsoft Office, buka aplikasi PDF Office dan klik tombol “Edit PDF”.
4. Fungsi pengeditan apa yang dapat saya lakukan menggunakan editor PDF Microsoft Office?
Editor PDF Microsoft Office memungkinkan fungsi pengeditan dasar, termasuk menyorot, anotasi, berkomentar, dan menggambar bentuk.
5. Apa proses untuk mengedit PDF menggunakan Microsoft Office?
Untuk mengedit PDF menggunakan Microsoft Office, buka PDF di Word, buat pengeditan yang diperlukan, dan simpan sebagai dokumen Word atau PDF.
6. Adalah pemformatan yang diawetkan saat mengedit PDF di Microsoft Office?
Pemformatan PDFS mungkin tidak dilestarikan saat mengedit di Microsoft Office. Garis dan halaman dapat pecah di lokasi yang berbeda.
7. Apa itu editor PDF alternatif ke Microsoft Office?
Wondershare PDFelement adalah editor PDF alternatif yang menawarkan serangkaian fitur yang komprehensif, termasuk pengeditan, kreasi, konversi, anotasi, dan pengisian formulir.
8. Bagaimana cara mengedit PDF menggunakan Wondershare PDFelement?
Untuk mengedit PDF menggunakan Wondershare PDFElement, mengunduh dan meluncurkan perangkat lunak, mengimpor file PDF, membuat pengeditan yang diinginkan, dan menyimpan perubahan.
9. Fitur apa yang ditawarkan PDFElement?
PDFElement menawarkan berbagai fitur, seperti mengedit, membuat, mengonversi, anotasi, dan mengisi formulir. Ini menyediakan antarmuka yang ramah pengguna dan mendukung beberapa alat pengeditan.
10. Editor PDF mana yang menyediakan fitur yang lebih luas, Microsoft Office atau PDFelement?
PDFElement menyediakan fitur yang lebih luas dibandingkan dengan editor PDF Microsoft Office. Ini menawarkan serangkaian alat yang komprehensif untuk mengedit, membuat, mengonversi, dan anotasi dokumen PDF.
11. Apakah PDFelement kompatibel dengan sistem operasi yang berbeda?
Ya, PDFelement kompatibel dengan Windows, MacOS, dan sistem operasi lainnya.
12. Dapatkah saya menggunakan PDFelement untuk tujuan bisnis?
Ya, PDFelement cocok untuk penggunaan pribadi dan bisnis. Ini menawarkan fitur yang memenuhi berbagai kebutuhan, seperti pengisian formulir, kolaborasi, dan keamanan dokumen.
13. Apa manfaat menggunakan PDFelement, bukan Microsoft Office untuk pengeditan PDF?
PDFElement menyediakan serangkaian fitur yang lebih komprehensif yang dirancang khusus untuk pengeditan file pdf. Ini menawarkan alat yang lebih canggih dan antarmuka yang ramah pengguna.
14. Bagaimana saya bisa mempelajari lebih lanjut tentang menggunakan pdfelement?
Anda dapat menjelajahi situs web PDFElement untuk informasi dan tutorial lebih lanjut. Mereka juga menawarkan kursus pelatihan dan memiliki komunitas aktif untuk dukungan dan diskusi.
15. Apakah PDFelement adalah pembelian satu kali atau layanan berbasis langganan?
PDFElement menawarkan opsi pembelian satu kali dan paket berbasis langganan, memungkinkan pengguna untuk memilih model penetapan harga yang paling sesuai dengan kebutuhan mereka.
Edit PDF
Источником запросов может слжить Врддносно secara п, пар иа бас00 иасазаз) ыылку запросов. Если Вы исползеет общий дсст в и итернет, проблем м ы ы ip ip ip00 ip ip ip ip ip uman ip ip ip ip ip ip uman ip ip ip ip ip ip ip uman ip ip ip ip ip ip ip ON ip ip ip ip ip ip ON. Обратитесь к своем системном аинистратору. Подробнее secara.
Apakah MS Office memiliki editor PDF?
Об этой страницental
Ы заре kondecedit. С помощю этой страницы с сожем определить, что запросы о о ancing оеет иенно ы,. Почем это мопо произойтиonya?
Эта страница отбражаетсagn в тех слчаях, когда аавистркимисте secara Google ристancing ииишшшamah риииииamah которые наршают уловия исполззованияisah. Страница перестанет отображаться после то A, как эти запросы прекратяupanisah яяisah ancing ancing. До это A.
Источником запросов может слжить Врддносно secara п, пар иа бас00 иасазаз) ыылку запросов. Если Вы исползеет общий дсст в и итернет, проблем м ы ы ip ip ip00 ip ip ip ip ip uman ip ip ip ip ip ip uman ip ip ip ip ip ip ip uman ip ip ip ip ip ip ip ON ip ip ip ip ip ip ON. Обратитесь к своем системном аинистратору. Подробнее secara.
Пожет такжeda появлят secara, если Вы Вонот A рлжвввв dari рыч о оаilat оыч о оаilat, еами, ии же Водитedit запросы чень часто засто.
Edit PDF
Untuk mengedit PDF, buka di Word. Ini bekerja paling baik dengan PDF yang sebagian besar teks. PDF Bab Buku atau sesuatu yang terlihat seperti naskah dari mesin fotokopi tidak akan diformat dengan baik di Word.
- Pergi ke Mengajukan >Membuka.
- Temukan PDF dan buka (Anda mungkin harus memilih Jelajahi dan temukan PDF di folder).
- Kata memberi tahu Anda bahwa itu akan membuat salinan PDF dan mengubah isinya menjadi format yang dapat ditampilkan kata. PDF asli tidak akan diubah sama sekali. Pilih OKE.
- Setelah pengeditan Anda, Anda menyimpannya sebagai dokumen kata atau pdf. Dalam Menyimpan menu, pilih jenis dokumen di Simpan sebagai menu dropdown dan pilih OKE.
Catatan: Dokumen yang dikonversi mungkin tidak memiliki korespondensi halaman-ke-halaman yang sempurna dengan aslinya. Misalnya, baris dan halaman dapat pecah di lokasi yang berbeda.


Butuh lebih banyak bantuan?
Ingin lebih banyak opsi?
Jelajahi manfaat berlangganan, menelusuri kursus pelatihan, pelajari cara mengamankan perangkat Anda, dan banyak lagi.
Komunitas membantu Anda mengajukan dan menjawab pertanyaan, memberikan umpan balik, dan mendengar dari para ahli dengan pengetahuan yang kaya.
Cara Mengedit PDF dengan Microsoft PDF Editor
Microsoft Office tidak diragukan lagi salah satu program terpenting untuk membuat atau mengedit dokumen kantor, spreadsheet, dan presentasi. Dengan format file PDF yang mendapatkan popularitas dan editor PDF yang bertanggung jawab di industri jasa, banyak orang bertanya, “Apakah Microsoft memiliki editor PDF?”Artikel ini menampilkan pengantar terperinci untuk Editor PDF Microsoft dan solusi untuk mengedit file PDF dengan editor PDF Microsoft dan alternatifnya.
Bagian 1. Edit PDF dengan Microsoft Office PDF Editor
Microsoft muncul dengan editor PDF khusus untuk membuat pengeditan PDF lebih mudah dikelola. Platform ini menampilkan beberapa alat pengeditan yang paling umum di seluruh antarmuka, yang memandu pengguna untuk mengedit dokumen PDF mereka sampai batas tertentu. Ada beberapa alat yang dapat dinikmati pengguna di Microsoft 365 PDF Editor. Jika Anda menantikan untuk mengedit dokumen PDF di seluruh alat, Anda harus mengikuti langkah -langkah seperti yang dijelaskan di bawah ini.
Langkah 1. Unduh PDF Office dari Microsoft Store dan luncurkan platform di seluruh perangkat Anda. Pilih tombol “Edit PDF” dari daftar alat yang berbeda di seluruh antarmuka.
Langkah 2. Setelah memilih “Edit PDF,” pengguna diarahkan untuk mengimpor file PDF yang ingin mereka edit. Pilih dokumen PDF apa pun, dan pilih ‘Buka.’Karena file berhasil diimpor, pengguna dapat melakukan fungsi pengeditan yang berbeda di seluruh platform, termasuk menyorot, anotasi, berkomentar, dan menggambar berbagai bentuk di seluruh file.
Langkah 3. Setelah pengguna selesai mengedit file PDF, mereka dapat mengetuk “Menyimpan” Tombol pada menu terbanyak untuk menyimpulkan mengedit dokumen PDF.
Bagian 2. Edit PDF dengan Alternatif Editor PDF Microsoft
Wondershare PDFelement-PDF Editor adalah solusi PDF all-in-one, berintegrasi dengan editor PDF, pencipta, konverter, annotator, dan pengisi formulir. Dalam pdfelement, Anda dapat secara langsung mengedit PDF seperti Word. Anda dapat mengedit apa pun yang ada di file PDF dari teks ke gambar atau grafik.
Langkah 1. Unggah PDF ke dalam editor PDF
Klik kanan pada file PDF yang ingin Anda edit, lalu klik “Buka dengan” dan pilih “Wondershare PDFelement” dari daftar. Ini akan langsung membuka file PDF di perangkat lunak. Juga, Anda dapat meluncurkan program terlebih dahulu dan kemudian dapat mengimpor file PDF ke dalamnya dengan mengklik tombol “Buka File”.
Langkah 2. Edit teks PDF
Untuk mengedit teks dalam file PDF, buka tab “Edit” dan klik tombol “Edit”. Sekarang, klik pada kata atau kalimat apa pun yang ingin Anda edit, dan Anda akan melihat garis besar biru di sekitar area teks itu. Anda dapat memilih dan mengedit kata atau kalimat ini sekarang.
Langkah 3. Edit gambar PDF
Sama seperti teks, opsi untuk mengedit gambar dapat ditemukan di bawah tab “Edit”. Klik tombol “Edit” dan klik gambar yang ingin Anda edit. Sebagian besar opsi pengeditan dapat dilakukan tepat pada gambar. Namun, Anda mungkin perlu mengklik kanan pada foto untuk memutarnya ke segala arah.
Langkah 4. Edit halaman PDF
Mengedit halaman dalam pdf berarti mengubah urutan halaman pdf, menggantinya, menghapusnya, atau membuat salinannya. Semua opsi ini ada di tab “Halaman”. Klik di atasnya, dan Anda akan melihat banyak opsi lain untuk mengatur halaman.
Anda dapat merujuk ke artikel ini untuk mendapatkan langkah yang lebih rinci tentang cara menghapus halaman dari pdf.
Langkah 5. Edit formulir PDF
Dengan opsi bawaan untuk mengedit formulir PDF, Wondershare PDFelement akan secara otomatis mendeteksi bidang interaktif dalam formulir PDF. Klik “Bidang Sorot” dan isi formulir PDF.
Dalam kasus teks, Anda dapat mengubah gaya, font, dan bahkan penyelarasan teks. Jadi, jika Anda menambahkan teks baru dalam file PDF, Anda dapat mencocokkan gaya teks dengan teks yang sudah ada di file PDF. Dalam hal gambar, Anda dapat memotong gambar, mengubah ukurannya, memutarnya, atau mengekstraknya dari file PDF. Berbeda dengan program yang disebutkan di atas, penulis dokumen PDF Microsoft ini bahkan dapat mengedit teks yang ada dalam dokumen yang dipindai menggunakan fitur OCR. Biasanya, dokumen yang dipindai disimpan sebagai gambar, yang tidak dapat diedit di Microsoft Office. Tetapi itu akan memungkinkan Anda mengedit dokumen dengan cara yang paling mudah. Dapatkan detail lebih lanjut tentang cara mengedit file PDF yang dipindai.
Bagian 3. Perbandingan Editor PDF Microsoft dan PDFelement
Microsoft Office PDF Editor menampilkan beberapa alat pengeditan PDF terbaik di pasar. Ketika datang ke perbandingan dengan salah satu platform pengeditan PDF terbaik di pasar, seperti pdfelement, beberapa perbedaan yang cukup besar perlu diwujudkan, yang ditampilkan sebagai berikut.
Keuntungan dan Kerugian dari Microsoft Office PDF Editor
- Pengguna dapat mengatur bookmark dan menulis catatan di seluruh dokumen PDF mereka.
- Tanda tangani dokumen PDF Anda dan simpan tanda tangan untuk tujuan di masa mendatang.
- Anotasi dokumen PDF Anda dengan berbagai bentuk dan komentar di atasnya dengan mudah.
Kerugian:
- Alat ini hanya tersedia di Microsoft Store, yang membuatnya tepat untuk pengguna Windows.
- Alat ini tidak tersedia secara gratis, di mana pengguna diharuskan membeli alat dengan harga suatu.
Pro dan kontra dari alternatif editor PDF Microsoft Office – PDFelement
- Lakukan pemrosesan batch dengan beberapa file PDF.
- Lindungi dokumen PDF Anda dengan perlindungan kata sandi, redaksi informasi, dan tanda tangan digital
- Edit teks, gambar, dan tautan di seluruh dokumen PDF dengan mudah.
- Untuk versi percobaan PDFElement, alat ini meninggalkan tanda air di setiap dokumen yang diedit.
Bagian 4. Cara mengedit pdf di microsoft word
Selain menggunakan editor PDF Microsoft Office untuk mengedit file PDF Anda, jika Anda bersedia mengedit di Microsoft Word, Anda dapat mengonversi PDF ke format kata.
- Luncurkan Microsoft Word di komputer Anda dan buka file PDF yang diinginkan dalam program. Klik pada “File> Open” dan pilih file PDF.
- Sekarang, ini akan menampilkan kotak dialog di layar yang meminta Anda untuk mengonversi file PDF ke dokumen kata yang dapat diedit, yang mungkin membutuhkan banyak waktu, dan grafik file PDF juga akan dipindahkan. Klik tombol “OK” pada dialog ini.
- Tunggu beberapa detik hingga menit dan biarkan Microsoft Word mengonversi file PDF ini ke dokumen Word.
- Anda dapat dengan mudah mengedit dokumen ini sebagai dokumen Word, dan setelah membuat perubahan, menyimpan dokumen. Suatu hal penting untuk diperhatikan adalah bahwa Anda perlu menyimpan file akhir sebagai “pdf” alih -alih format docx.
- Sebelum Anda melanjutkan, pastikan bahwa fitur ini hanya akan berfungsi dengan Microsoft Office versi terbaru di komputer Anda.
- Biasanya, file PDF terdiri dari teks dan gambar. Saat kami mengedit file PDF di Microsoft PDF Editor atau Word, itu mungkin kehilangan pemformatan dokumen, terutama dalam kasus gambar yang ada dalam file PDF.
- Selain itu, Anda tidak dapat secara langsung melakukan Microsoft Office Edit PDF tetapi perlu mengubahnya menjadi dokumen Word.
Bagian 5. Yang merupakan pilihan terbaik untuk mengedit PDF?
PDFElement memberi penggunanya berbagai alat pengeditan PDF yang sangat teladan. Alat ini memungkinkan pengguna untuk melakukan fungsi pengeditan yang berbeda, tetapi mereka juga dapat mengubah dokumen mereka menjadi format file yang berbeda sambil menjaga kualitas dokumen. PDFElement menampilkan beberapa alat lain, seperti fitur OCR, yang mengubah gambar menjadi teks dengan mudah untuk pengguna.
Bersamaan dengan itu, pengguna dapat menggunakan alat pemrosesan batch untuk mengedit beberapa dokumen secara bersamaan. Setelah ini, lakukan beberapa fungsi lain seperti memangkas PDF, meratakan dokumen PDF, dan dokumen anotasi dalam satu platform tunggal. Mengalami salah satu pengalaman terbaik dalam pengeditan pdf dengan pdfelement.
Apakah Microsoft Office memiliki editor PDF?
Microsoft Office tidak memiliki editor PDF. Namun, dapat mengedit file PDF – meskipun dengan keterbatasan.
Lebih penting lagi, file PDF jenis apa yang dapat mengedit Microsoft Office?
– Iklan –
Dan apakah ada alat yang lebih baik daripada Microsoft Office yang mengedit PDF dengan nol keterbatasan?
Artikel ini berisi jawaban atas pertanyaan -pertanyaan itu – dan banyak lagi!
Bagaimana Microsoft Office mengedit PDFS?
Saat membongkar suite Microsoft Office Anda, Anda’ll lihat semua jenis alat – Kata, Unggul, Power Point, dan bahkan, Mengakses. Tapi tidak ada editor PDF!
Jadi, kenapa Microsoft Office mengedit PDFS?
Meskipun tidak ada alat yang ditentukan untuk mengedit PDF, Word dapat melakukan peran tersebut. Dan cukup indah, itu’s gratis.
Bahkan lebih baik, mengedit PDF Anda dengan kata -kata mudah. Klik kanan pada file PDF dan buka dengan Word, bukan pembaca default.
Sayangnya, kata bisa’t edit semua pdf. Tapi bagaimana Anda bisa tahu file apa yang dapat diedit dengan kata atau tidak?
Coba latihan singkat ini:
- Buka file PDF Anda dengan pembaca PDF.
- Arahkan ke atas beberapa konten terpilih – Teks lebih disukai.
- Apakah ada lapisan teks?
- Bisakah Anda memilih teks dan menyalinnya?
- Jika ya, Anda dapat mengedit file itu dengan kata.
- Jika tidak, PDF tidak dapat diedit dengan kata.
Sekarang, biarkan’S Diskusikan spesifik!
PDF apa yang bisa diedit kata?
Jika file PDF Anda “dikonversi teks” (Dokumen yang dikonversi ke PDF), Word dapat mengeditnya tanpa kesulitan. Namun, mungkin masih ada beberapa kesalahan di bagian terakhir.
Either way, Anda akan mengedit PDF sebagaimana dimaksud. Dan saat Anda’kembali, Anda dapat menyimpan file yang diedit sebagai dokumen atau pdf – semuanya gratis.
Apa yang bisa dilakukan pdf’t edit kata?
Jika file PDF Anda adalah kompilasi item yang dipindai, kata bisa’t membantu. Anda’ll membutuhkan editor PDF yang terdefinisi dengan baik untuk file tersebut.
Berbicara tentang editor PDF, tidak semuanya dapat dipercaya. Beberapa don’T benar -benar mengedit file Anda tetapi melapisinya di bawah latar belakang baru (whitewashing).
Tapi Don’t fret. Kami memiliki daftar 3 editor PDF yang dapat Anda percayai untuk mengedit PDF Anda dengan aman dan tanpa batasan.
3 Alat Terbaik untuk Mengedit PDFS
Editor PDF Foxit
Jika Anda terbiasa dengan antarmuka Word, Anda mungkin merasa sulit untuk melepaskan. Anda menginginkan alat yang mudah digunakan dan mengarahkan.
Kabar baik: Anda bisa melepaskan; Editor Foxit PDF sama langsung dengan kata.
Editor PDF ini tidak terlalu berwarna, juga tidak mahal. Selain itu, Anda dapat menikmati masa percobaan gratis hingga 2 minggu sebelum berlangganan.
Terakhir, dan yang paling penting, editor PDF Foxit melakukan lebih dari sekadar mengedit PDF. Itu dapat mengonversi, menggabungkan, membandingkan, dan membubuhkan dokumen Anda.
Adobe Acrobat
Jika Anda menyukai alat warna -warni, Adobe Acrobat adalah apa yang Anda cari. Seperti Foxit, alat ini sama kuatnya. Itu dapat mengedit, menggabungkan, membandingkan, dan membubuhi dokumen Anda.
Selain itu, Anda dapat berkolaborasi dengan orang lain saat mengedit PDFS Anda.
Namun, perhatikan bahwa Adobe lebih mahal dari Foxit.
Produktivitas nitro PDF
Sayangnya, Nitro tidak semudah digunakan seperti Foxit atau Adobe. Namun, itu menebusnya dengan terjangkau.
Seperti Foxit dan Adobe, editor PDF ini juga dilengkapi dengan fitur yang kuat. Nitro dapat membuat PDF baru dari awal, mengedit, menggabungkan, atau membandingkannya.
Kesimpulan
Foxit, Adobe, atau Nitro lebih baik dalam mengedit PDF daripada Microsoft Office. Tapi kamu tidak’T harus memilih satu dengan tergesa -gesa. Uji ketiganya dan pilih yang paling cocok berdasarkan preferensi Anda.