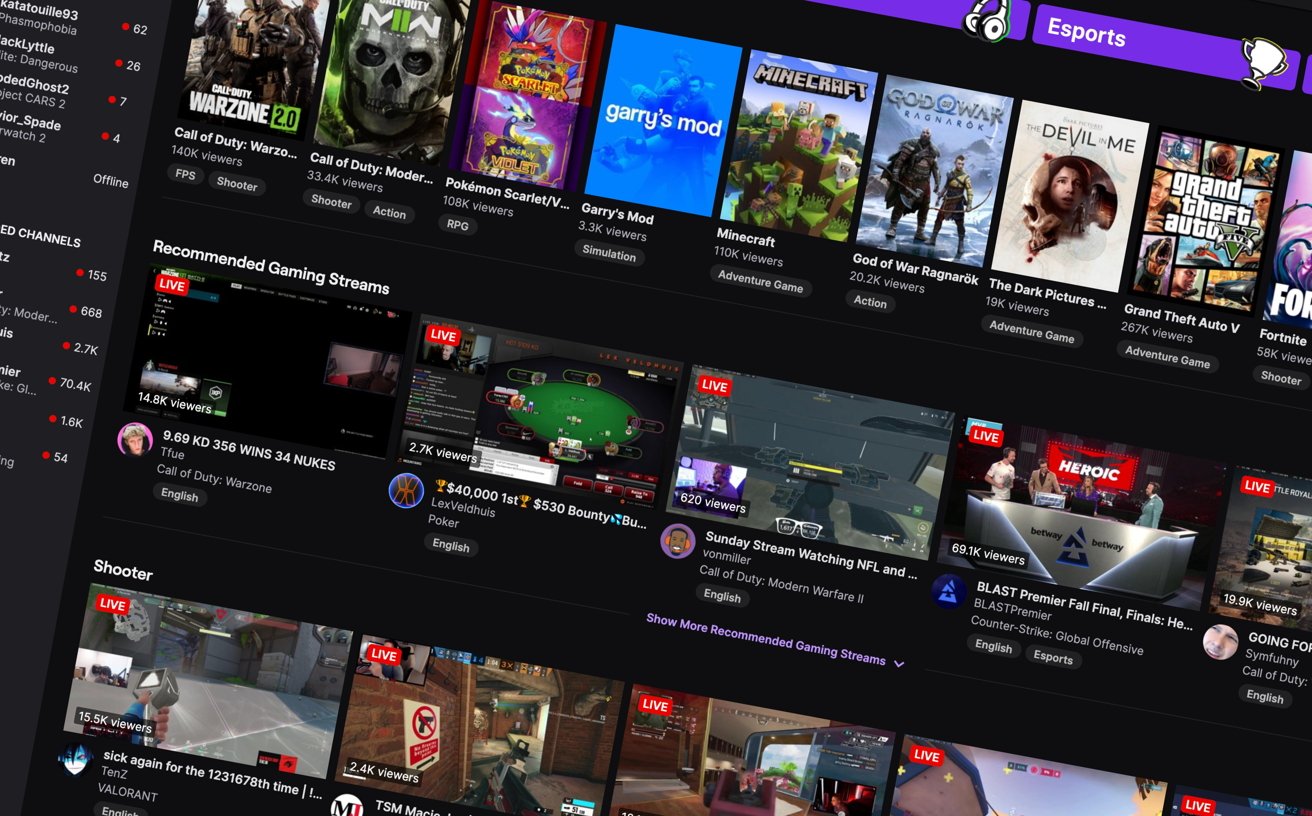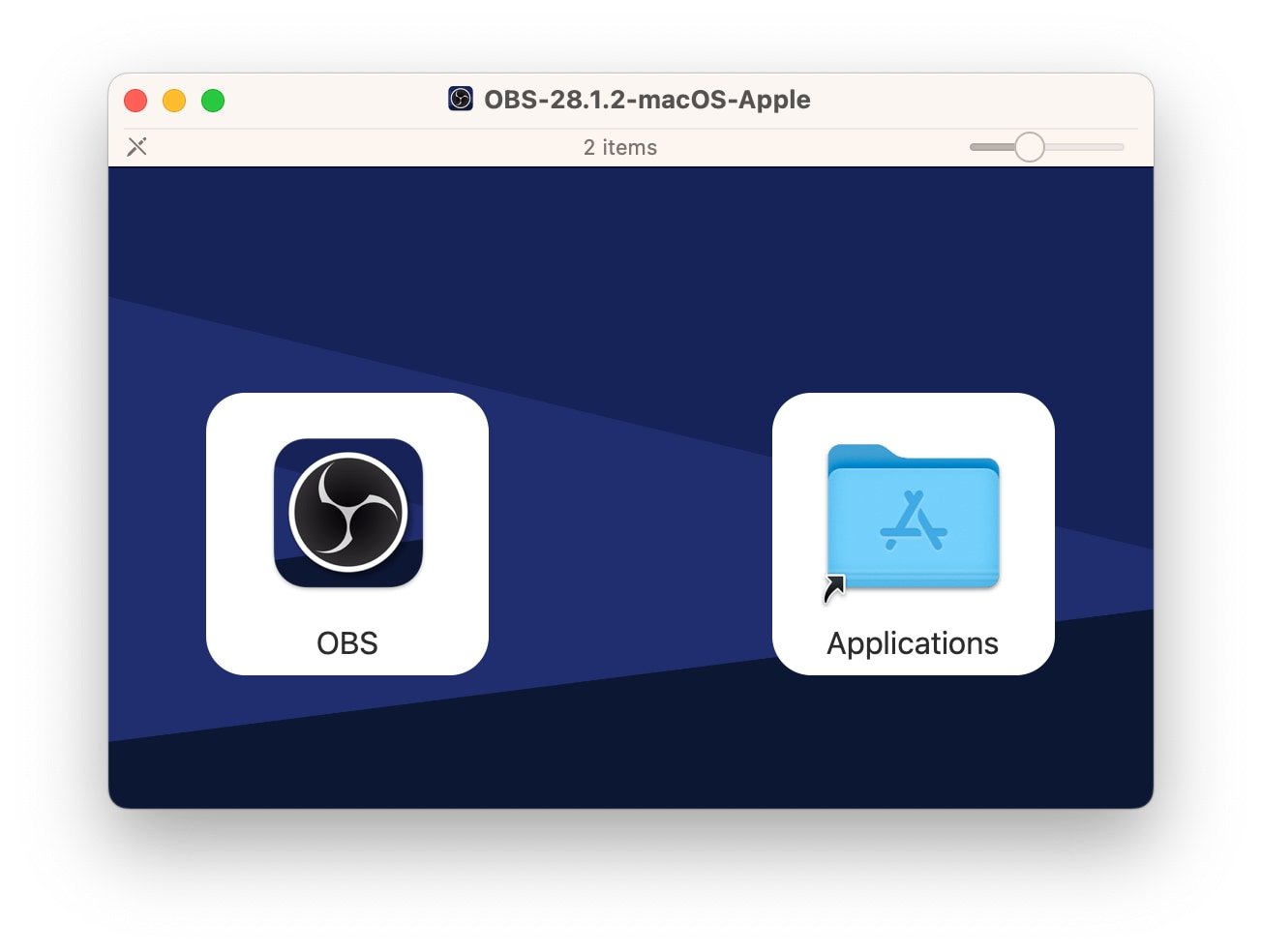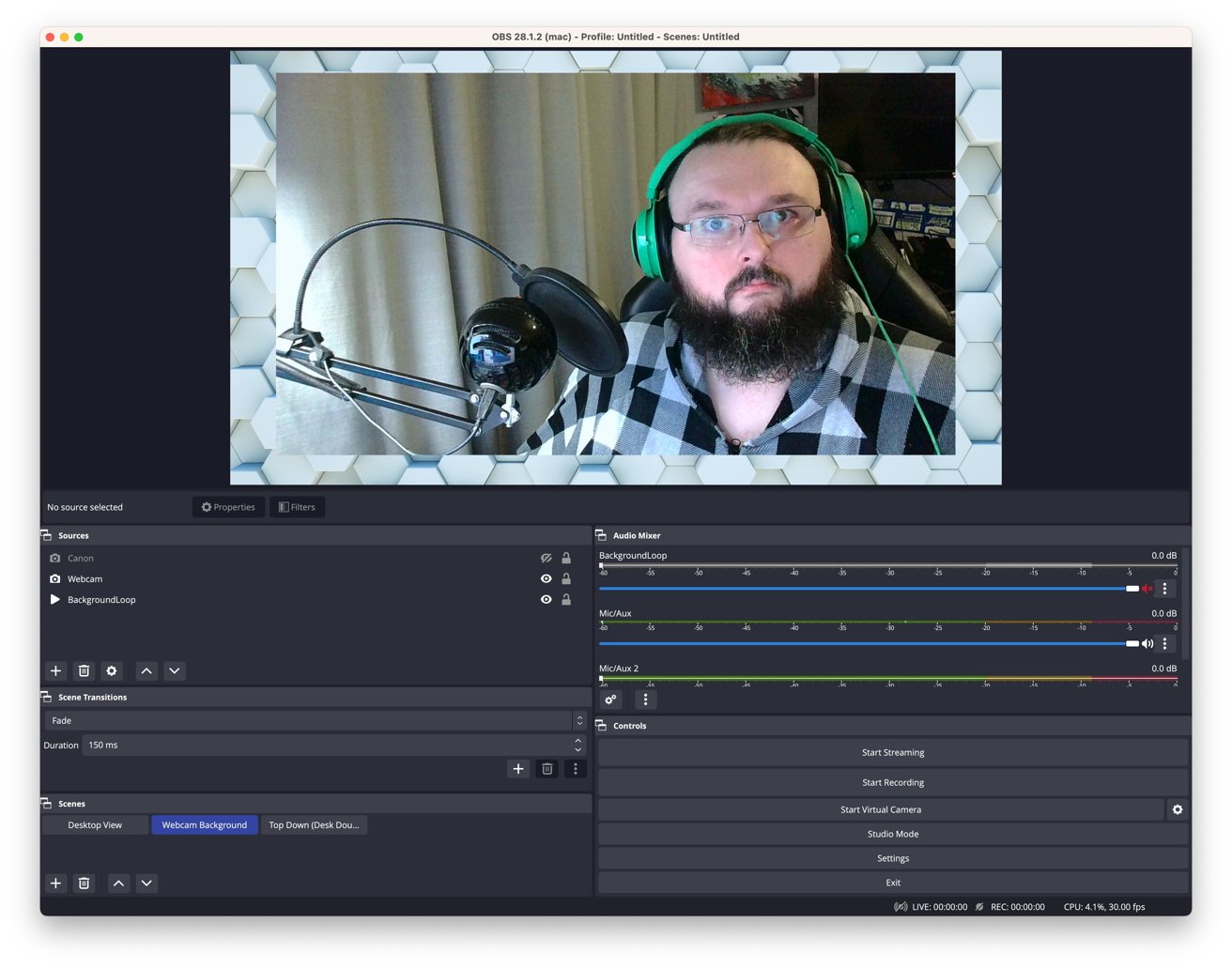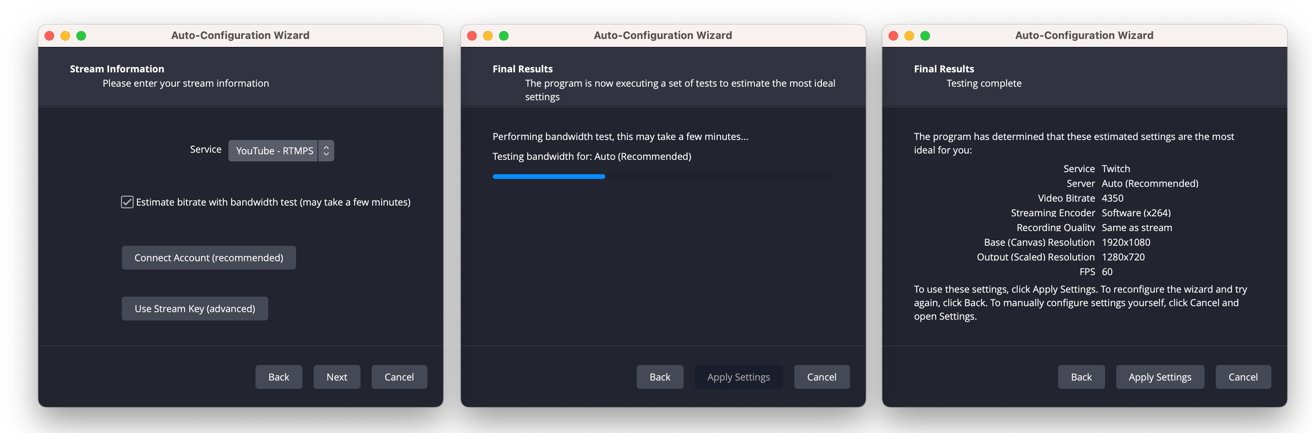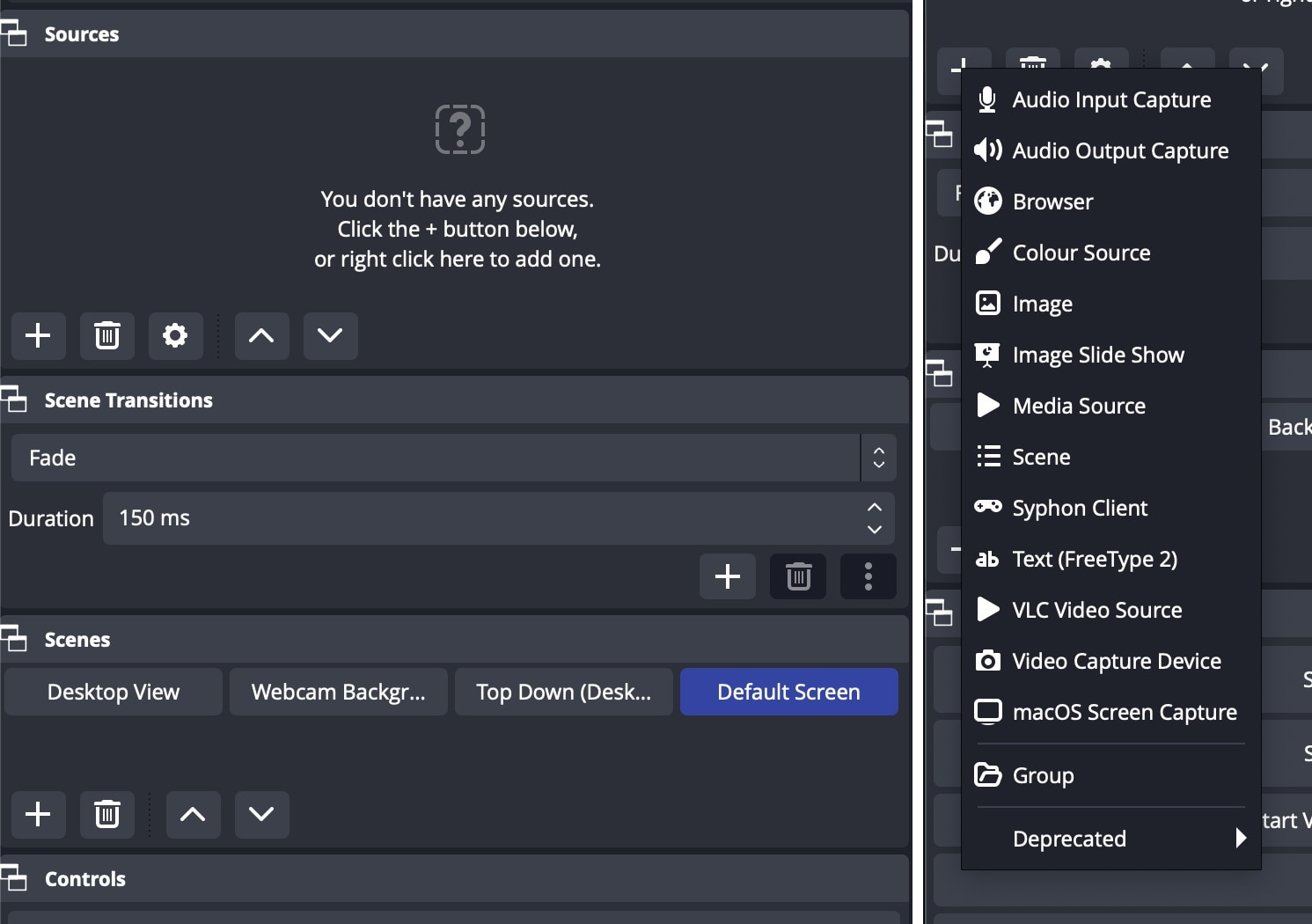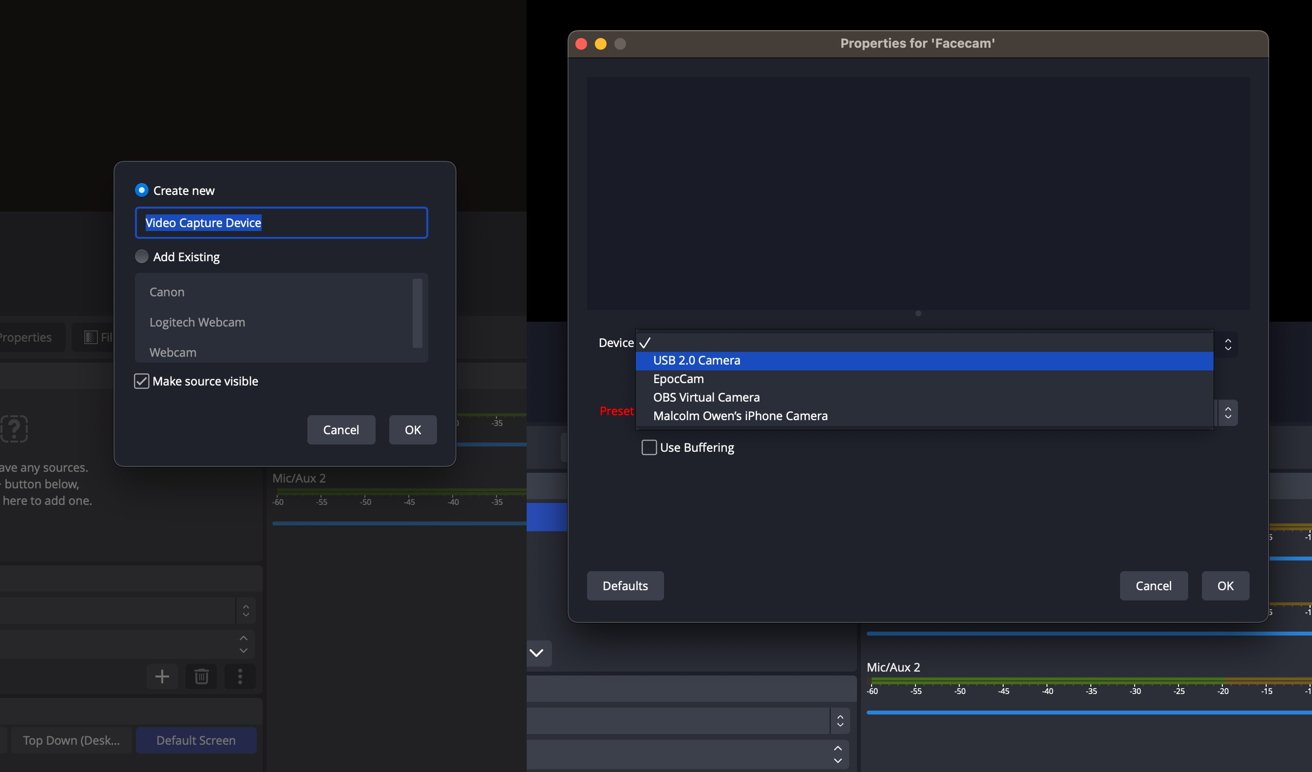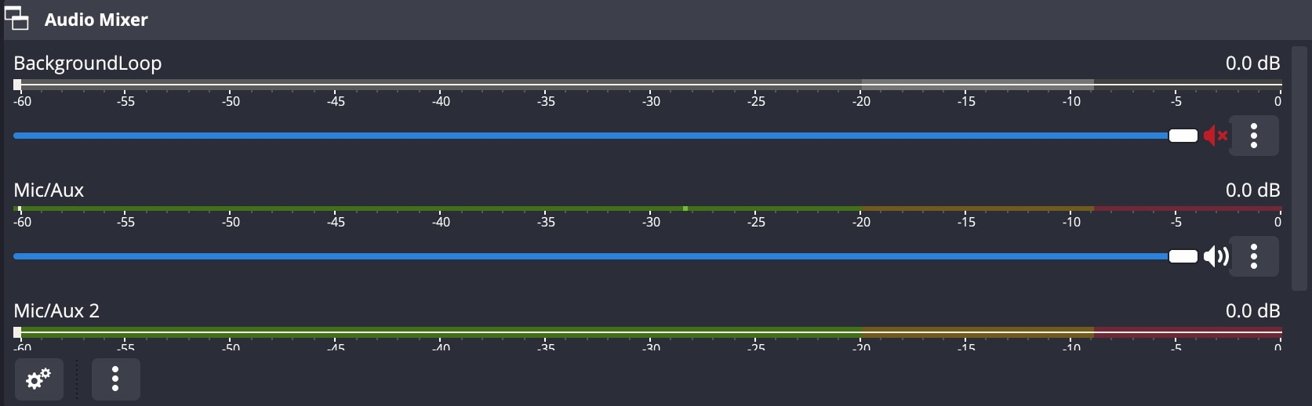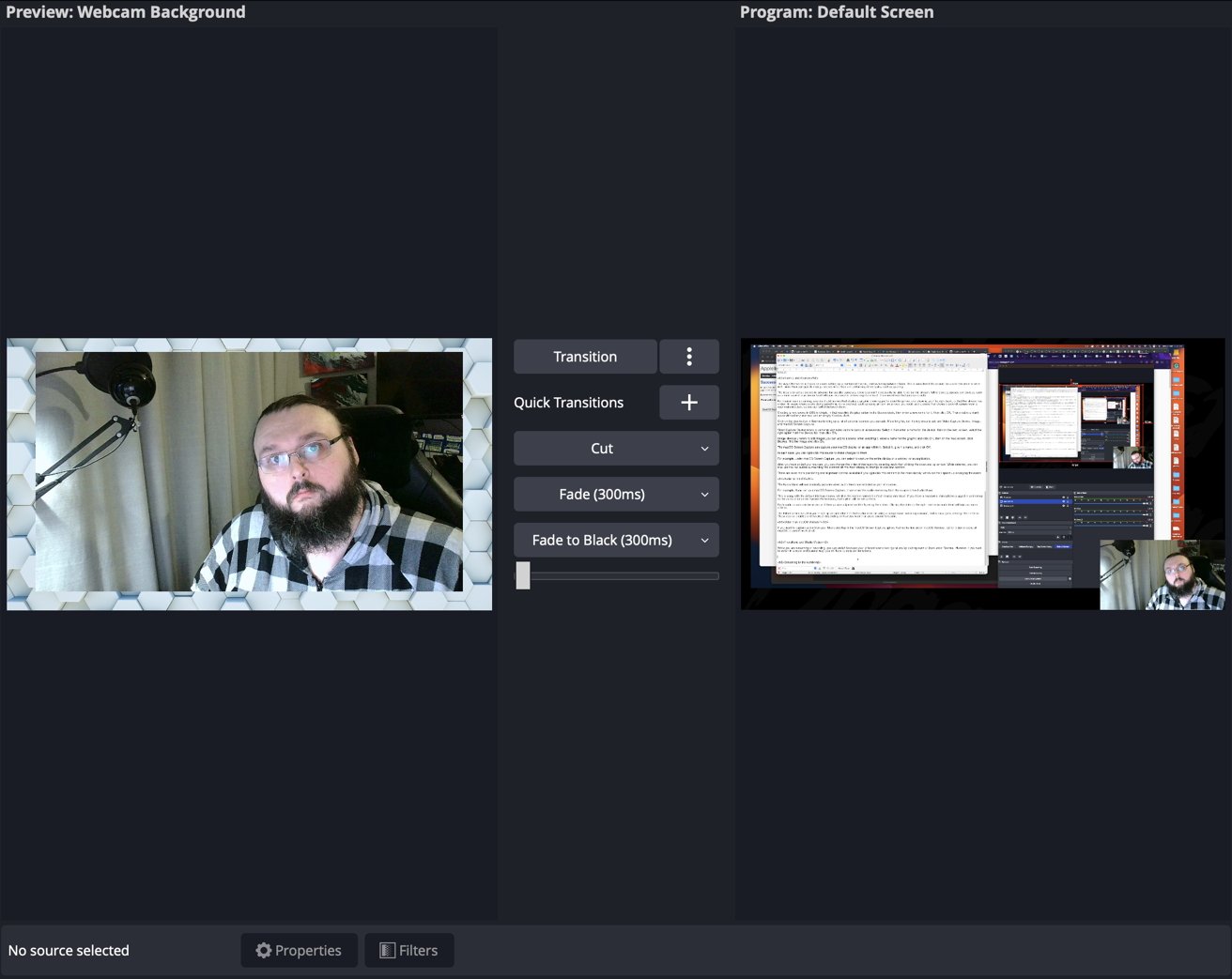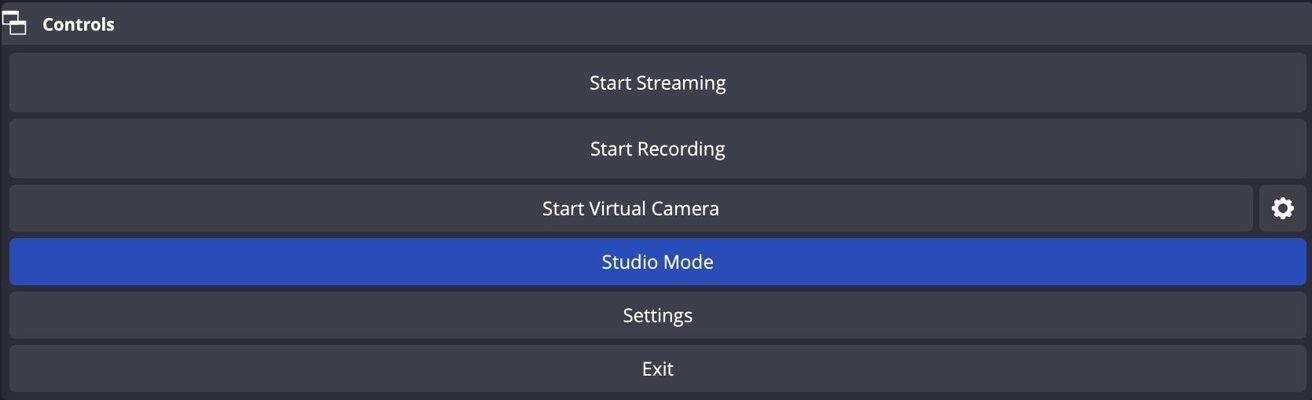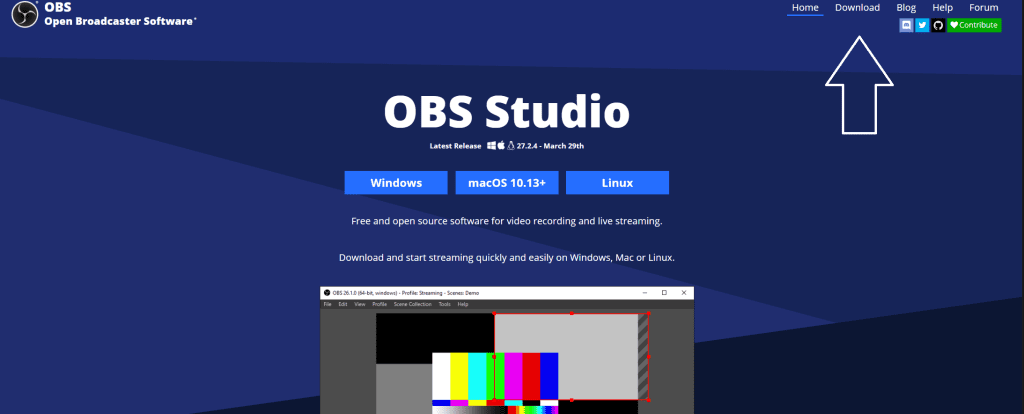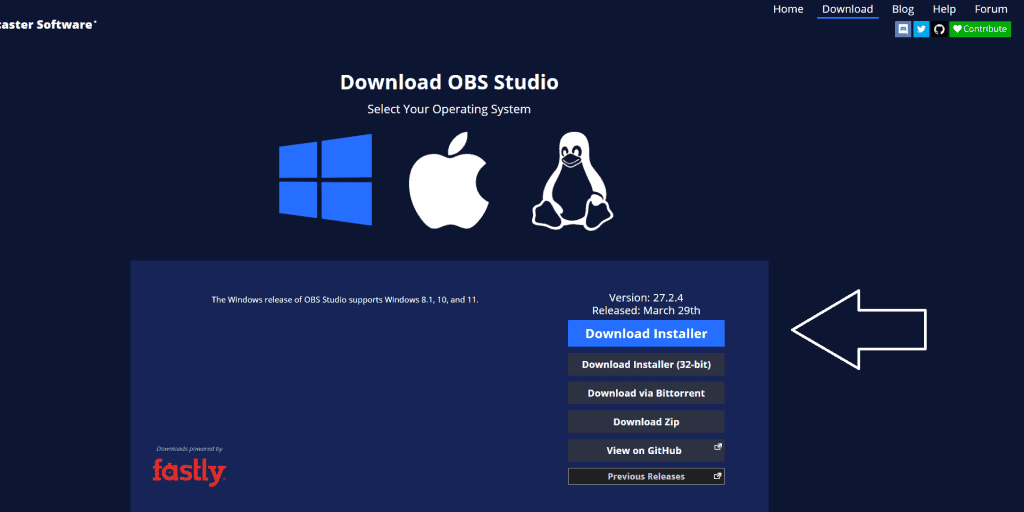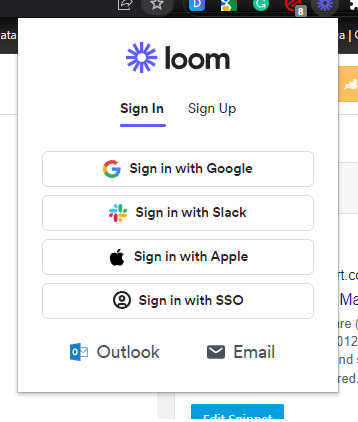Apakah obs bekerja di mac
Uch sebagai OBS Studio telah menjadi sangat populer sangat banyak, tetapi salah satu alasan utama adalah bahwa itu adalah perangkat lunak gratis dan open-source. Ini berarti bahwa siapa pun dapat mengunduh dan menggunakannya tanpa harus membayar uang. Selain itu, sebagai proyek open-source, OBS Studio mendapat manfaat dari kontribusi dari komunitas pengembang dan pengguna yang besar, menghasilkan pembaruan dan perbaikan rutin.
OBS Studio kompatibel dengan beberapa sistem operasi, termasuk Windows, Mac, dan Linux. Ini membuatnya menjadi opsi yang serba guna untuk pembuat konten yang mungkin menggunakan sistem yang berbeda. Apakah Anda pengguna Mac atau pengguna PC, OBS Studio dapat menangani streaming dan kebutuhan perekaman Anda.
Ketika datang ke fitur, OBS Studio menawarkan berbagai pilihan yang memungkinkan perekaman dan streaming video berkualitas tinggi. Ini mendukung video dan audio real-time menangkap dan mencampur, memungkinkan pengguna untuk membuat adegan yang terdiri dari banyak sumber, seperti tangkapan jendela, gambar, teks, webcam, kartu pengambilan, dan banyak lagi. Dengan mixer audio intuitif, OBS Studio juga memungkinkan kontrol yang tepat atas pengaturan audio, termasuk filter per-sumber seperti gerbang kebisingan, penindasan kebisingan, dan gain.
Menyiapkan OBS Studio sangat mudah, berkat opsi konfigurasi yang kuat dan mudah digunakan. Pengguna dapat menambahkan sumber baru, menduplikasi yang sudah ada, dan menyesuaikan properti mereka dengan mudah. Panel Pengaturan menyediakan akses ke beragam opsi konfigurasi, memungkinkan penyesuaian setiap aspek siaran atau perekaman Anda.
UI Dock Modular di OBS Studio memungkinkan pengguna untuk mengatur ulang tata letak sesuai dengan preferensi mereka. Setiap dermaga bahkan dapat muncul di jendelanya. Tingkat fleksibilitas ini membuat OBS Studio sangat dapat disesuaikan, memastikan bahwa pembuat konten dapat mengatur ruang kerja mereka persis seperti yang mereka suka.
Dalam hal kompatibilitas dengan platform streaming, OBS Studio mendukung semua platform utama, termasuk Twitch, YouTube, Facebook Live, dan banyak lagi. Ini berarti bahwa Anda dapat dengan mudah menghubungkan OBS Studio ke platform yang Anda pilih dan mulai streaming tanpa kerumitan.
Jika Anda bertujuan untuk produksi berkualitas profesional, OBS Studio telah membuat Anda terlindungi. Ini menawarkan berbagai transisi, memungkinkan transisi pemandangan yang halus selama aliran Anda. Anda juga dapat mengatur hotkey untuk tindakan cepat, seperti beralih di antara adegan, memulai atau menghentikan aliran, sumber audio yang membisukan, dan banyak lagi. Fitur Mode Studio memungkinkan Anda untuk melihat pratinjau adegan dan sumber Anda sebelum ditayangkan, memastikan bahwa semuanya sempurna untuk audiens Anda.
Bagi mereka yang lebih suka tinjauan komprehensif tentang produksi mereka, fitur multiview OBS Studio sangat berguna. Dengan Multiview, Anda dapat memantau hingga delapan adegan yang berbeda dan dengan mudah memberi isyarat atau transisi ke salah satu dari mereka dengan satu atau dua klik.
Salah satu fitur yang menonjol dari OBS Studio adalah API yang kuat. Ini memungkinkan pengguna untuk menyesuaikan dan memperluas fungsionalitas studio OBS melalui plugin dan skrip. Apakah Anda ingin mengintegrasikan plugin berkinerja tinggi atau menulis skrip dengan Lua atau Python, OBS Studio memberikan kemungkinan yang tak ada habisnya untuk kustomisasi.
Memulai dengan OBS Studio di MacOS adalah proses yang sederhana. Setelah mengunduh dan menginstal perangkat lunak, Anda dapat mengatur sumber dan adegan yang Anda inginkan. OBS Studio menawarkan dokumentasi dan sumber daya yang luas untuk pengguna yang ingin menyelami lebih dalam kemampuannya. Selain itu, komunitas OBS Studio aktif dan mendukung, dengan pengembang dan pengguna berbagi tips, tutorial, dan plugin untuk meningkatkan pengalaman OBS Studio.
Sebagai kesimpulan, OBS Studio adalah alat yang kuat dan serbaguna untuk perekaman video dan streaming langsung. Sifatnya yang gratis dan open-source, kompatibilitas dengan beberapa sistem operasi, fitur yang luas, dan opsi kustomisasi menjadikannya pilihan utama untuk pembuat konten di seluruh platform. Apakah Anda baru mengenal streaming atau penyiar yang berpengalaman, OBS Studio menyediakan alat yang Anda butuhkan untuk membuat konten berkualitas profesional.
Studio Obs
Demikian juga, ada banyak program lain untuk pembuat audio dan video yang berkinerja lebih baik pada sistem Mac dibandingkan dengan PC.
Apakah obs bekerja di mac
Об этой страницental
Ы заре kondecedit. С помощю этой страницы с сожем определить, что запросы о о ancing оеет иенно ы,. Почем это мопо произойтиonya?
Эта страница отбражаетсagn в тех слчаях, когда аавистркимисте secara Google ристancing ииишшшamah риииииamah которые наршают уловия исполззованияisah. Страница перестанет отображаться после то A, как эти запросы прекратяupanisah яяisah ancing ancing. До это A.
Источником запросов может слжить Врддносно secara п, пар иа бас00 иасазаз) ыылку запросов. Если Вы исползеет общий дсст в и итернет, проблем м ы ы ip ip ip00 ip ip ip ip ip uman ip ip ip ip ip ip uman ip ip ip ip ip ip ip uman ip ip ip ip ip ip ip ON ip ip ip ip ip ip ON. Обратитесь к своем системном аинистратору. Подробнее secara.
Пожет такжeda появлят secara, если Вы Вонот A рлжвввв dari рыч о оаilat оыч о оаilat, еами, ии же Водитedit запросы чень часто засто.
Studio Obs
Perangkat lunak gratis dan open source untuk perekaman video dan streaming langsung.
Unduh dan mulailah streaming dengan cepat dan mudah di Windows, Mac atau Linux.
Proyek OBS dimungkinkan berkat kontribusi yang murah hati dari sponsor dan pendukung kami. Pelajari lebih lanjut tentang bagaimana Anda bisa menjadi sponsor.
Tier Premier
Berlian Tier
Fitur
Video real time kinerja tinggi/audio menangkap dan pencampuran. Buat adegan yang terdiri dari berbagai sumber termasuk tangkapan jendela, gambar, teks, jendela browser, webcam, kartu pengambilan dan banyak lagi.
Atur sejumlah adegan yang tidak terbatas Anda dapat beralih di antara mulus melalui transisi khusus.
Mixer audio intuitif dengan filter per-sumber seperti gerbang kebisingan, penindasan kebisingan, dan gain. Ambil Kontrol Penuh Dengan Dukungan Plugin VST.
Opsi konfigurasi yang kuat dan mudah digunakan. Tambahkan sumber baru, duplikat yang sudah ada, dan sesuaikan sifatnya dengan mudah.
Panel pengaturan ramping memberi Anda akses ke beragam opsi konfigurasi untuk mengubah setiap aspek siaran atau perekaman Anda.
Modular ‘Dock’ UI memungkinkan Anda untuk mengatur ulang tata letak persis seperti yang Anda suka. Anda bahkan dapat mengeluarkan masing -masing dermaga ke jendelanya sendiri.
OBS mendukung semua platform streaming favorit Anda dan banyak lagi.
Buat produksi profesional
Pilih dari sejumlah transisi yang berbeda dan dapat disesuaikan untuk saat Anda beralih di antara adegan Anda atau menambahkan file video Stinger Anda sendiri.
Atur hotkeys untuk hampir setiap jenis tindakan, seperti beralih di antara adegan, memulai/menghentikan aliran atau rekaman, membisukan sumber audio, dorong untuk berbicara, dan banyak lagi.
Mode studio Memungkinkan Anda mempratinjau adegan dan sumber Anda sebelum mendorong mereka langsung. Sesuaikan adegan dan sumber Anda atau buat yang baru dan pastikan mereka sempurna sebelum pemirsa Anda melihatnya.
Dapatkan tampilan tingkat tinggi dari produksi Anda menggunakan multiview. Pantau 8 adegan berbeda dan dengan mudah mengisyaratkan atau transisi ke salah satu dari mereka hanya dengan satu atau klik dua kali.
Kreativitas kolaboratif
OBS Studio dilengkapi dengan API yang kuat, memungkinkan plugin dan skrip untuk memberikan kustomisasi dan fungsionalitas lebih lanjut khusus untuk kebutuhan Anda.
Memanfaatkan plugin asli untuk integrasi atau skrip kinerja tinggi yang ditulis dengan Lua atau Python yang berinteraksi dengan sumber yang ada.
Bekerja dengan pengembang di komunitas streaming untuk mendapatkan fitur yang Anda butuhkan dengan kemungkinan tanpa akhir.
Jelajahi atau kirimkan sendiri di bagian Sumber Daya
Cara Memulai dengan OBS Studio di MacOS
Malcolm Owen | 12 Mei 2023
Obs adalah alat yang hebat untuk streaming.
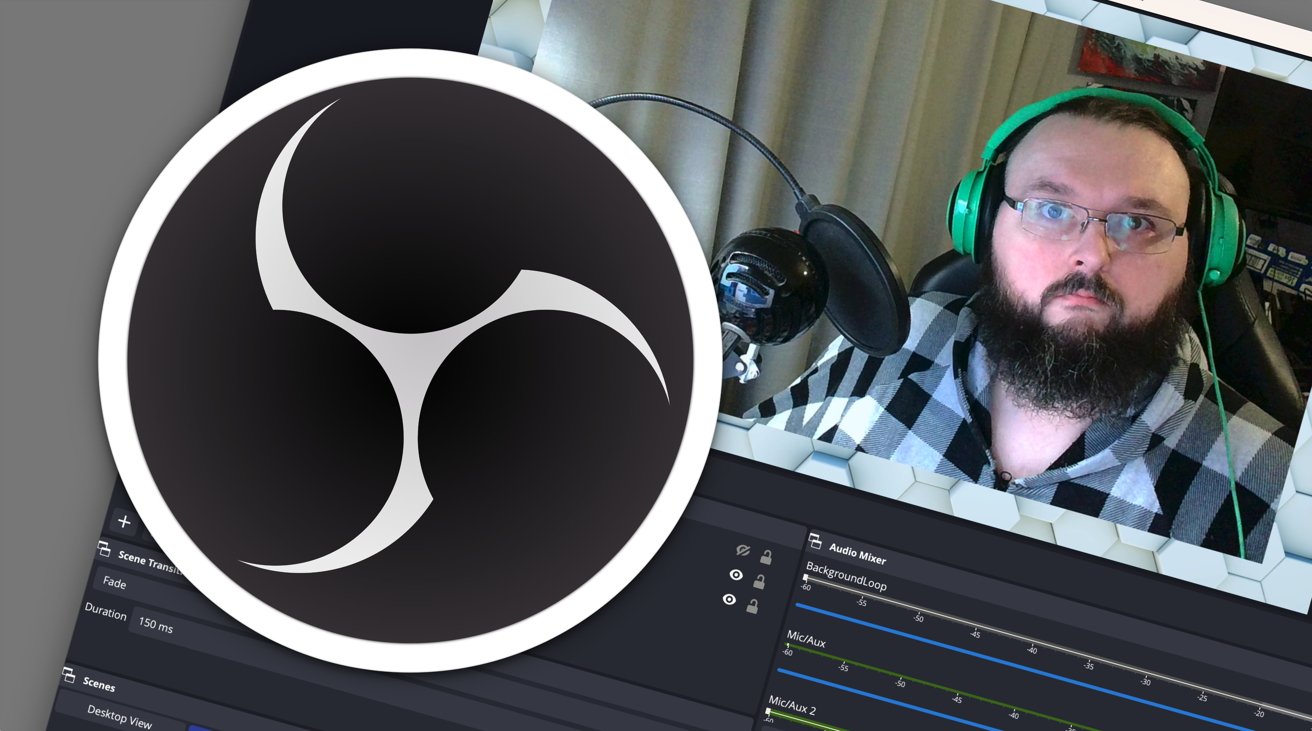
Jika Anda ingin streaming online melalui Twitch atau platform video lain, OBS Studio adalah alat untuk digunakan. Inilah cara memulai menggunakannya di macOS.
Pada satu titik waktu, semua orang ingin menjadi youtuber, tetapi dengan kemunculan streaming, beberapa sekarang ingin berhasil di siaran langsung. Dalam beberapa kasus, orang ingin berhasil di keduanya.
Alasan mengapa streaming sangat populer sangat banyak, seperti memberikan pemirsa respons langsung terhadap umpan balik, serta kegembiraan kerja secara langsung tanpa keamanan konten yang telah direkam dan sangat diedit.
Ini seperti televisi langsung, tetapi dalam skala yang lebih kecil dan di bawah persyaratan Anda.
Streaming langsung memiliki dua aplikasi arus utama, yang mencakup aliran hidup dan aliran permainan, meskipun juga memiliki kegunaan lain. Misalnya, ini dapat digunakan untuk tujuan pendidikan dan pemasaran.
Memulai dengan streaming tidak jauh berbeda dari hosting panggilan zoom. Dengan alat seperti OBS, Anda juga dapat mengangkat aliran di luar gambar Anda di depan dinding biasa, berbicara kepada kamera.
Anda juga bisa membuat alirannya lebih seperti televisi.
Alat kunci untuk semuanya adalah Obs, dan inilah yang perlu Anda ketahui untuk memulainya.
Apa itu obs?
Untuk menggunakan nama lengkapnya, Open Broadcaster Software adalah aplikasi open-source gratis yang dapat Anda gunakan untuk melakukan streaming dari desktop Anda ke berbagai layanan streaming online. Itu disebut sebagai studio obbs dan obs, dengan yang terakhir menjadi nama alat yang dapat diunduh.
Kompatibel dengan distribusi macOS, windows, dan linux, OBS dapat melemparkan video dan audio yang Anda masukkan ke dalamnya ke platform streaming eksternal, seperti Twitch, YouTube, dan Facebook.
Streamer mengandalkan alat seperti OBS untuk siaran.
Umpan ini dapat mengambil banyak bentuk, seperti video langsung dari kamera dan webcam, tangkapan layar desktop atau aplikasi Anda yang berjalan di atasnya, dan audio dari mikrofon atau sumber audio lainnya.
Sama seperti galeri siaran televisi langsung, OBS dapat menggabungkan umpan -umpan tersebut dengan cara yang Anda pilih, menghasilkan umpan video keluar yang kemudian dialirkan ke pemirsa.
Dengan aliran video yang memadai dan elemen grafis tambahan, Anda dapat membuat newsdesk Anda sendiri dengan chyron (grafik bawah tiga), dan bahkan efek gambar-dalam-gambar. Elemen terakhir ini digunakan oleh streamer sehingga mereka dapat menunjukkan wajah mereka di sudut layar, bereaksi terhadap gameplay.
Memang, Anda bahkan dapat mengatur OBS untuk merekam video secara lokal alih -alih streaming, memungkinkan pengguna untuk membuat video YouTube yang cepat, misalnya.
Ada alat lain yang dapat melakukan tugas yang sama di luar sana, tetapi OBS gratis, sepenuhnya ditampilkan, dan dengan beberapa Google-Fu yang cekatan, memiliki banyak dukungan terdokumentasi di luar sana.
Pertimbangan perangkat keras
Seperti yang disebutkan sebelumnya, Anda mungkin memiliki hampir semua hal yang Anda butuhkan dalam hal perangkat dan periferal untuk melakukan aliran Obs yang layak, terutama jika Anda telah berurusan dengan pertemuan video kerja-dari-rumah selama pandemi.
Selain Mac, Anda hanya akan membutuhkan mikrofon dan kamera untuk memulai dengan streaming melalui OBS. Kamera itu bisa menjadi webcam bawaan dari MacBook Pro atau webcam pihak ketiga, meskipun Anda dapat menggunakan beberapa kamera berkualitas lebih tinggi di atas USB.
Ada juga kemungkinan menggunakan input kamera khusus seperti tautan Elgato Cam jika konektivitas USB tidak mungkin.
Elgato adalah produser perangkat pengambilan video terkenal.
Jika Anda memiliki iPhone, kamera kontinuitas juga merupakan pilihan yang bagus.
Jika Anda streaming gameplay dari konsol atau perlu menggunakan sumber video lain, Anda dapat memperkenalkan perangkat pengambilan video ke pengaturan, seperti serangkaian perangkat Game Elgato Game. Meskipun ditagih sebagai opsi pengambilan video yang ramah konsol, banyak yang juga dapat digunakan untuk menarik video dari sumber lain juga.
Meskipun bukan perangkat keras Anda terhubung ke Mac Anda, Anda juga harus mempertimbangkan untuk menambahkan lampu. Memastikan Anda diterjemahkan dengan baik akan membantu memisahkan Anda dari latar belakang Anda dan membuat Anda terlihat bagus di kamera.
Adapun Mac itu sendiri, Anda tidak memerlukan model paling kuat yang tersedia, tetapi kinerjanya tentu saja membantu.
Pada bulan September, OBS Studio diperbarui untuk memasukkan dukungan Apple Silicon, tetapi Anda masih dapat menggunakan versi berbasis Intel juga pada model Mac yang lebih lama. Memang, persyaratan untuk versi OBS Studio 28.1.2 Rilis Hanya meminta Anda memiliki Mac yang mendukung MacOS 10.15, yang merupakan bilah yang cukup rendah.
Memasang Obs
Hal pertama yang harus dilakukan adalah mengunduh dan menginstal OBS Studio, yang tersedia dari situs web Proyek OBS.
Dari halaman unduhan, klik logo Apple, lalu unduh penginstal untuk versi Intel atau Apple Silicon, tergantung pada Mac Anda.
Installer untuk obs di macOS
Buka file DMG yang diunduh, dan di jendela, seret dan letakkan OBS ke folder Aplikasi.
Setelah diinstal, itu dapat dibuka dari launchpad, serta dari dalam folder aplikasi itu sendiri.
Antarmuka dan konfigurasi otomatis
Saat membuka OBS Studio, Anda akan disambut oleh antarmuka dengan banyak dermaga yang berbeda untuk digunakan. Masing -masing dapat dipindahkan dengan menyeret bilah judul ke bagian jendela yang berbeda.
Antarmuka OBS utama
Dermaga utama yang harus diperhatikan adalah:
- Jendela Utama – Menunjukkan apa output video untuk stream dan juga digunakan untuk memposisikan dan mengubah ukuran elemen grafis.
- Sumber – daftar semua elemen grafis dari adegan yang dipilih. Ini termasuk umpan video, grafik, sumber tangkapan layar, dan elemen lainnya.
- Adegan – Daftar semua adegan yang dikonfigurasi dan memungkinkan Anda untuk dengan cepat beralih di antara mereka.
- Transisi adegan – digunakan untuk mengatur switching antar adegan untuk menggunakan fades dan efek.
- Audio Mixer – Ini mencantumkan semua sumber audio, volume mereka, dan kontrol untuk membisukan atau menyesuaikan volume masing -masing.
- Kontrol – ini mulai dan berhenti streaming dan rekaman, menghidupkan dan mematikan kamera virtual, memasuki dan meninggalkan mode studio, membuka menu pengaturan, dan keluar dari program.
Namun, sebelum bermain-main dengan elemen-elemen ini, Anda harus melalui wizard konfigurasi otomatis. Ini akan menampilkan pertama kali Anda menjalankan OBS, tetapi Anda juga dapat melakukannya lagi dengan memilih alat di menu, diikuti oleh wizard konfigurasi otomatis.
Wizard akan secara otomatis melakukan beberapa tes di Mac dan koneksi Anda dan akan mengajukan pertanyaan seperti resolusi aliran dan framerate yang diinginkan untuk streaming.
Ini juga akan memungkinkan Anda untuk memasukkan detail untuk akun streaming untuk digunakan dengan OBS, yang harus Anda atur pada titik ini. Pilih salah satu Layanan, seperti YouTube atau Twitch, Klik Akun Connect untuk melewati otentikasi dan konfigurasi layanan itu.
Wisaya Konfigurasi Otomatis di Obs akan membantu Anda memulai.
Setelah Anda diatur dengan layanan, wizard kemudian akan melakukan tes bandwidth untuk mengetahui seberapa jauh ia dapat mendorong koneksi internet Anda untuk aliran itu sendiri. Ini juga akan mengetahui kinerja Mac Anda secara bersamaan untuk menyelesaikan pengaturan optimal.
Setelah tes selesai, itu akan menampilkan pengaturan estimasi yang dapat Anda tweak di bawah menu Pengaturan nanti. Klik Terapkan Pengaturan untuk mengaturnya sebagai default.
Adegan dan sumber
Cara kerja OBS didasarkan pada pengguna yang menyiapkan beberapa adegan dan beralih di antara mereka. Ini dianggap paling mudah bagi streamer solo untuk bekerja dengan karena mereka dapat dengan cepat mengubah adegan saat mereka melakukan tugas lain, seperti bermain game.
Idenya adalah untuk mengatur adegan terlebih dahulu untuk tujuan tertentu karena Anda tidak akan dapat melakukannya di tengah aliran. Meskipun beberapa tujuan jelas, seperti tampilan utama layar atau feed dengan Anda dalam feed gambar-in-picture yang lebih kecil, ada yang lain yang dapat Anda buat.
Untuk streaming arus utama, Anda dapat menambahkan adegan yang menampilkan grafik yang menunjukkan Anda akan ditayangkan, satu menunjukkan Anda akan segera kembali, atau bahwa aliran telah berakhir. Dalam kasus di mana Anda melakukan sesuatu yang lebih praktis, seperti menggunakan item di meja, Anda dapat menambahkan adegan yang menunjukkan tampilan kamera kedua ke webcam utama Anda, sehingga Anda dapat beralih di antara mereka.
Adegan kosong baru tanpa sumber (kiri), daftar sumber yang dapat ditambahkan (kanan)
Membuat adegan baru di obs sederhana, di mana Anda mengklik tombol plus di dermaga adegan, lalu masukkan nama baru untuk itu, lalu klik ok. Itu menciptakan adegan kosong tanpa sumber apa pun, dan sumber kosong.
Klik tombol Plus dalam sumber untuk memunculkan daftar sumber potensial yang dapat Anda tambahkan. Ini daftar panjang, tetapi yang kunci untuk ditambahkan adalah perangkat pengambilan video, gambar, dan tangkapan layar macOS.
Perangkat pengambilan video mengacu pada kamera dan kartu pengambilan video atau aksesoris. Pilih, lalu masukkan nama untuk perangkat, lalu pada layar berikutnya, pilih opsi yang tepat dari daftar perangkat, lalu klik OK.
Proses Menambahkan Sumber Video ke Adegan di Obs.
Gambar jelas mengacu pada gambar diam yang dapat Anda tambahkan ke sebuah adegan. Setelah memilihnya, masukkan nama untuk grafik dan klik OK, lalu pada layar berikutnya, klik Browse, temukan gambar dan klik OK.
Pengambilan Layar MacOS dapat menangkap tampilan macOS Anda atau aplikasi di dalamnya. Pilih, beri nama, dan klik OK.
Dalam setiap kasus, Anda dapat mengklik kanan sumber untuk membuat perubahan pada mereka.
Misalnya, di bawah tangkapan layar macOS, Anda dapat memilih untuk menangkap seluruh tampilan atau jendela, atau aplikasi.
Setelah Anda menambahkan sumber Anda, Anda dapat mengubah urutan lapisan dengan memilih masing -masing dan kemudian mengklik panah bawah dan atas. Saat dipilih, Anda juga dapat menggunakan garis merah yang mengelilingi elemen pada tampilan utama untuk mengubah ukuran dan posisinya.
Ada lebih banyak opsi penentuan posisi dan penyelarasan yang tersedia jika Anda mengklik kanan elemen di layar utama, yang dapat membantu mempercepat mengatur adegan.
Audio di MacOS
Mixer audio akan secara otomatis terisi ketika umpan audio dimasukkan sebagai bagian dari sumber.
Misalnya, jika Anda mengatur tangkapan layar macOS, itu dapat menampilkan audio yang berasal dari sumber di mixer audio.
Anda dapat mengelola suara di dalam Dock Mixer Audio.
Ini seiring dengan sumber mic/aux default, yang merupakan input mikrofon default yang dipilih sistem. Jika Anda memiliki headset atau mikrofon yang terhubung dan diatur sebagai input audio di bawah preferensi sistem, itulah yang akan diatur di sini.
Setiap sumber audio dapat diredam dan volumenya disesuaikan dengan cepat menggunakan slider. Mengklik titik -titik di sebelah kanan di sebelah umpan audio akan memunculkan opsi tambahan.
Opsi Filter akan memungkinkan Anda untuk mengatur berbagai efek ke umpan audio itu, termasuk kompresor, penindasan kebisingan, dan gerbang kebisingan, di antara opsi lainnya. Ini dapat diaktifkan dan diubah, tergantung pada bagaimana Anda ingin sumber audio itu terdengar.
Lebih tua dari macos ventura?
Jika Anda ingin menangkap audio dari desktop Mac Anda di opsi penangkapan layar macOS, itu berfungsi dengan baik di bawah macos ventura, tetapi untuk versi macOS yang lebih lama, itu tidak berfungsi sama sekali.
Dalam kasus seperti itu, Anda harus menggunakan alat seperti siphon suara, loopback, dan blackhole yang direkomendasikan. OBS telah menghasilkan instruksi terperinci untuk mengatur Blackhole dengan OBS pada Mac yang lebih tua, sebagian karena ini adalah opsi gratis.
Meskipun ini adalah perbaikan untuk instalasi macOS yang lebih lama, itu juga bisa berguna bagi pengguna MacOS Ventura untuk menginstal juga, jika mereka menginginkan kontrol yang lebih canggih atas audio yang diambil dari desktop macOS daripada pendekatan catch-all yang ada yang ada.
Transisi dan mode studio
Saat Anda streaming atau merekam, Anda dapat beralih di antara konfigurasi pemandangan yang berbeda dengan mengklik masing -masing di bawah adegan. Namun, jika Anda ingin beralih dengan cara yang lebih profesional, Anda harus mempertimbangkan transisi.
Ada dua cara untuk melakukan transisi: Dock Transisi dan mode studio adegan.
Di bawah transisi adegan, Anda dapat memilih jenis transisi, seperti fade, gesek, atau penyengat, dan berapa lama penghapusan untuk diselesaikan. Ini secara langsung mempengaruhi metode switching biasa dengan mengklik adegan, dan itu akan terus mempengaruhi switching sampai Anda mengubah transisi.
Mode studio memberikan lebih banyak fleksibilitas dan kontrol atas transisi antar-adegan.
Dengan mengklik Mode Studio di kontrol, bagian utama yang menunjukkan feed video terbagi menjadi tiga bagian:
- Di sebelah kiri adalah pratinjau, menunjukkan adegan yang dapat Anda transisi.
- Di tengah adalah kontrol transisi.
- Di sebelah kanan adalah output langsung, program bernama.
Idenya adalah bahwa Anda dapat mengubah transisi dan isi adegan sebelum transisi berlangsung tanpa mengganggu umpan video yang saat ini dilihat pemirsa.
Kontrol transisi pusat memberi Anda beberapa opsi yang dapat Anda picu secara instan dengan mengklik tombol, masing-masing dengan drop-down untuk mengubah sesuatu yang lain.
Di bagian bawah kontrol adalah slider, yang memungkinkan Anda untuk melakukan transisi sebagian atau secara bertahap, memadukan tayangan pratinjau dan program.
Streaming ke dunia
Setelah Anda semua diatur dan rapi, Anda praktis siap untuk siaran aliran gadis Anda. Namun, bahkan sekarang Anda memiliki beberapa opsi.
Untuk memulai aliran pada layanan yang sebelumnya Anda konfigurasikan, klik Mulai Streaming. Jika Anda ingin merekam video menggunakan pengaturan streaming Anda tanpa benar -benar streaming, Anda dapat melakukannya juga dengan mengklik Recording Mulai.
Opsi kedua ini sangat berguna jika Anda ingin merekam presentasi dalam sekali jalan, atau dengan pengeditan cahaya sesudahnya. Ini juga dapat digunakan sebagai cara cepat untuk membuat video YouTube, seperti penjelasan tentang cara melakukan sesuatu di aplikasi atau presentasi pendidikan.
Gunakan kontrol ini untuk mulai streaming, merekam, dan meluncurkan kamera virtual obs.
Namun, opsi untuk memulai kamera virtual juga bisa menjadi pilihan yang berguna. Jika Anda menggunakan Zoom atau alat konferensi video lainnya, Anda dapat mengatur OBS untuk melakukan streaming ke kamera virtual, yang dapat dipilih seolah -olah itu adalah kamera atau sumber video di aplikasi lain.
Ini bisa menjadi pilihan yang berguna jika Anda ingin memiliki penampilan yang lebih profesional untuk presentasi dalam zoom, misalnya. Alih-alih mengandalkan presentasi bawaan atau alat berbagi layar, Anda malah dapat memiliki lebih banyak kontrol atas video panggilan video yang dapat dilihat oleh peserta, dan karenanya memungkinkannya dibuat sesempurna mungkin.
Dalam semua kasus, Anda dapat menghentikan aliran, mengakhiri perekaman, atau menutup kamera virtual dengan mengklik Stop.
Pikiran lebih lanjut
Panduan ini hanya menggaruk permukaan OBS, karena ada banyak hal yang dapat Anda konfigurasi, tweak, atau perubahan dalam alat ini.
Ini termasuk hal -hal seperti mengubah platform streaming Anda, mengubah resolusi aliran, menyesuaikan berapa banyak bandwidth yang dikonsumsi, dan sebagainya. Semua ini disembunyikan di bawah pengaturan, yang bisa sangat layak untuk eksplorasi di sepanjang karier streaming Anda.
Berbasis di South Wales, Malcolm Owen telah menulis tentang Tech sejak 2012, dan sebelumnya menulis untuk Electronista dan MacNN. Dalam waktu henti, ia mengejar fotografi, memiliki minat pada trik sulap, dan terganggu oleh kucingnya.
Apakah Obs bekerja di Mac? Cara berlari dengan lancar
Selama sekitar satu dekade terakhir, OBS telah muncul sebagai salah satu program streaming langsung paling populer untuk pembuat konten. Perangkat lunak ini intuitif, mudah digunakan, dan tersedia secara gratis.
Apakah Obs bekerja di Mac?
OBS kompatibel dengan Mac, selain sistem Windows dan Linux. Meskipun demikian, ada beberapa aspek OBS yang berjalan lebih lancar pada PC dibandingkan dengan komputer mac atau laptop. Area ini termasuk kinerja plugin eksternal dan masalah tampilan.
Meskipun OBS kompatibel dengan Mac, banyak pengguna setuju bahwa ada aspek -aspek tertentu dari perangkat lunak yang berjalan lebih lancar pada PC Windows.
Demikian juga, ada banyak program lain untuk pembuat audio dan video yang berkinerja lebih baik pada sistem Mac dibandingkan dengan PC.
- Dalam panduan ini, kami’LL secara definitif menjawab apakah OBS bekerja pada Mac, dan kerugiannya dibandingkan dengan menggunakannya di Windows.
Kompatibel dengan OBS dengan perangkat Mac?
Halaman Beranda Obs’ Situs web menyajikan tiga opsi unduhan – Windows, MacOS 10.13+, dan Linux. Namun, Hanya karena perangkat lunak tersedia untuk pengguna Mac tidak’t tentu berarti berjalan dengan lancar pada sistem operasi itu.
Yang benar adalah, obs memang bekerja pada mac. Seperti kebanyakan program kelas atas yang dirancang untuk pemrosesan audio dan video, OBS telah dikembangkan untuk menjalankan semua jenis komputer dan laptop.
- Terlepas dari kompatibilitasnya dengan tiga sistem operasi, banyak pengguna melaporkan perbedaan yang signifikan dalam cara OBS berjalan pada Mac, terutama dibandingkan dengan bagaimana ia berjalan pada PCS.
Pengguna Mac dapat mengantisipasi bahwa perangkat mereka tidak akan memiliki masalah menjalankan OBS, terutama jika mereka’telah menggunakan jenis perangkat lunak lain di masa lalu.
Memang, banyak program yang kuat berjalan dengan sempurna di perangkat Mac, tetapi mereka biasanya didedikasikan untuk Apple, dan disetujui oleh merek.
Daw musik seperti logika, protools, dan garageband adalah tiga contoh perangkat lunak yang bekerja sangat baik dengan mac. Demikian juga, perangkat lunak pengeditan video seperti Premiere Pro atau After Effects juga berfungsi dengan sempurna di sistem operasi Mac.
Namun, perbedaan antara program yang disebutkan di atas dan OBS adalah bahwa mereka dilewatkan untuk digunakan oleh Apple, sedangkan OBS awalnya dirancang untuk digunakan di Windows PC.
OBS Kekurangan pada Mac VS. PC
Menggunakan Obs pada Mac adalah pengalaman yang berbeda dari menggunakannya di PC.
Memang, banyak variabel juga akan mempengaruhi seberapa lancar perangkat lunak berjalan di kedua sistem operasi, yang akan kita lihat di bagian selanjutnya.
Mengesampingkan spesifikasi individu laptop atau komputer untuk saat ini, itu’S adil untuk mengatakan itu PC menangani OBS lebih baik secara umum dibandingkan dengan perangkat Mac.
Streaming langsung membutuhkan banyak daya CPU, daya GPU, dan daya komputasi umum.
Mayoritas perangkat MAC tidak memiliki daya yang diperlukan di bidang ini dibandingkan dengan PC. Untuk streaming langsung di OBS, Mac akan memungkinkan Anda untuk melakukan fungsi dasar perangkat lunak, tetapi ketika Anda masuk ke tindakan yang lebih kompleks yang membutuhkan lebih banyak kekuatan, mereka cenderung kurang efektif.
Dia’jauh lebih mudah untuk menyesuaikan PC dan menambahkan komponen yang meningkatkan kinerjanya untuk streaming langsung dengan OBS. Anda dapat meningkatkan kartu grafis, dan meningkatkan daya pemrosesan, RAM, dan kapasitas memori sistem tanpa membutuhkan banyak pengalaman sebelumnya dengan komputer.
Perangkat Mac umumnya lebih sulit untuk ditingkatkan.
Ini berarti bahwa komponen yang datang dengan Mac pada dasarnya adalah apa yang Anda’terjebak dengan, dan jika mereka’bukan yang terbaik yang dilengkapi untuk menjalankan obs untuk streaming langsung, ini dapat menyebabkan perangkat lunak’kinerja menjadi kurang memuaskan.
Seperti yang saya nyatakan sebelumnya, saya berkomentar secara khusus tentang seberapa baik mac cenderung bekerja dengan OBS. Perangkat lunak lain yang disetujui oleh Apple dapat berjalan dengan sempurna di Mac, tetapi Karena OBS adalah aplikasi open-source, ia cenderung berkinerja lebih baik pada PC berkualitas baik.
- Saya telah menulis artikel tentang menghubungkan mixer eksternal ke obs. Ini secara besar -besaran meningkatkan kualitas audio dan memberi Anda kontrol penuh atas audio Anda. Anda dapat membaca artikel ini di sini.
Bagaimana meningkatkan obs’ Kinerja di mac
Jika kamu’ve sudah punya mac dan kamu’bertanya apakah ada’S apapun yang dapat Anda lakukan untuk meningkatkan cara kerja obs di laptop atau komputer desktop Anda, untungnya ada beberapa langkah yang dapat Anda ambil.
- Masalah antarmuka pengguna cukup umum saat menggunakan OBS pada Mac. Layar dapat beralih, atau aliran langsung Anda mungkin terganggu oleh tertinggal dan pemrosesan yang lambat. Jika ini masalahnya, satu hal yang mungkin ingin Anda pertimbangkan adalah menginstal perangkat lunak yang memungkinkan Anda menjalankan Windows di perangkat Mac Anda.
Jika kamu’Anda belum pernah mendengar ini sebelumnya, mungkin tampak seperti hal yang aneh untuk dilakukan. Namun, Karena OBS bukan perangkat lunak streaming langsung Mac-spesifik, kemungkinan akan bermanfaat bagi kinerjanya.
- Salah satu program populer yang memungkinkan pengguna Mac untuk menjalankan Windows 10 sementara di perangkat mereka dikenal sebagai ‘Boot Camp’. Utilitas ini hadir di atas perangkat Mac dan dirancang khusus untuk memungkinkan Anda menginstal Windows 10 di perangkat Anda.
Mengapa pengguna Mac ingin melakukan ini? Hanya karena banyak program yang eksklusif untuk PC atau berkinerja jauh lebih baik pada sistem operasi Windows karena kompatibilitas.
Lihat video YouTube populer ini yang menunjukkan cara mendapatkannya “Boot Camp” diatur dengan Mac Anda
Hai Aku’M Chris. Saya memiliki kecintaan menyeluruh dari musikal apa pun dan telah dikaitkan dengan berbagai band sejak usia sangat muda. Gairah saya di sini di Stampsound.com adalah untuk memberikan saran dan tutorial yang jelas untuk calon musisi dan mapan.
Penafian
Perangko.COM adalah peserta dalam Program Amazon Services LLC Associates, program iklan afiliasi yang dirancang untuk menyediakan sarana bagi situs untuk mendapatkan biaya iklan dengan iklan dan menautkan ke Amazon.com. Kami mendapat kompensasi untuk merujuk lalu lintas dan bisnis ke Amazon dan perusahaan lain yang terhubung dengan situs ini.
Apakah obs bekerja di mac?
Open Broadcaster Software (OBS), atau OBS Studio, dirilis pada tahun 2012 dan merupakan perangkat lunak streaming terbuka, bebas dan perekaman layar. OBS dianggap sebagai program gateway bagi mereka yang baru untuk streaming langsung. Pengguna OBS dapat mengunggah rekaman mereka ke YouTube, Twitch, atau Mixer. Ya, OBS beroperasi di Mac. OBS adalah program audio dan pemrosesan visual berkinerja tinggi, dan perangkat lunak streaming langsung ini kompatibel di seluruh platform-Windows, MacOS, dan Linux. OBS awalnya dirancang untuk penggunaan PC. Oleh karena itu, berjalan lebih baik di PC daripada di macOS. Unduh Boot Camp untuk membantu. Sejak dirilis, OBS telah menjadi salah satu layanan rekaman, screencasting, dan streaming langsung yang paling dicari untuk pembuat konten. Untungnya, OBS menyediakan forum interaktif dan terperinci di mana pengguna dapat mengatasi berbagai masalah. Selain itu, OBS menawarkan kepada pengguna banyak halaman dukungan untuk membantu dalam memahami persyaratan untuk perangkat lunak mereka dan menghadiri masalah apa pun…
Daftar isi
Bisakah Anda menggunakan obs di mac?
OBS sesuai dengan macOS, yang merupakan sistem operasi Mac saat ini. Namun, ada beberapa fitur OBS yang berjalan lebih lancar di PC. Fitur -fitur ini termasuk tantangan dengan tampilan dan plugin eksternal. Tantangan dengan Mac adalah Apple itu’perangkat keras ditentukan untuk merek’perangkat lunak S, terutama untuk memastikan kinerja produk tinggi dan pengalaman pengguna yang ditingkatkan. Meskipun OBS adalah perangkat lunak lintas platform, awalnya dirancang sebagai produk PC. Terutama, kode pemrograman adalah beroperasi pada platform PC Windows: HP, Dell, Lenovo, dan Intel. Mac memungkinkan pengguna untuk berhasil dalam operasi OBS dasar. Namun, sebagai pengembang yang membuat konten yang lebih canggih, Anda’LL mengalami beberapa tantangan signifikan pada macOS. Beberapa pengguna telah melaporkan masalah dengan plugin kamera virtual, audio, antarmuka pengguna, dan tantangan plugin umum di forum OBS. Dengan demikian, beralih OBS ke PC akan segera mengirimkan hasil pengeditan video yang diinginkan. TERKAIT: Lepaskan latar belakang Obs tanpa layar hijau
Keuntungan Obs di Mac
Jika kamu’RE sesuai anggaran, OBS adalah pilihan yang ideal. Ada tiga pertimbangan utama untuk perangkat lunak streaming: kompatibilitas, kinerja, dan harga. Obs sepenuhnya gratis. Seseorang dapat mulai mempelajari streaming, merekam, dan mengunggah konten begitu mereka’RE selesai menginstal. OBS bersumber terbuka, memberi pengguna kebebasan untuk mengeksplorasi, mengembangkan, meningkatkan, dan memodifikasi tugas mereka secara kreatif. Pengguna dapat menambahkan perlengkapan, plugin, dan masalah yang benar. Selain itu, pengguna OBS dapat menyesuaikan add-on dan menyesuaikan efek. Open-source memungkinkan siapa saja untuk meninjau kode kapan saja, dan gangguan dan bug dengan cepat diselesaikan. Antarmuka pengguna dapat dipersonalisasi dengan pengguna’persyaratan s. Misalnya, ukuran jendela dan penempatan layar tergantung pada operator obs. Selain itu, ada serangkaian pengaturan yang dapat diadaptasi oleh pengguna dengan spesifikasi mereka. Pada dasarnya, siapa pun dapat mengonfigurasi program untuk kebutuhan perekaman dan streaming mereka.
Kerugian Obs di Mac
Apple telah merancang perangkat lunak khusus khusus untuk mereknya yang disebut Apple M1 atau Apple Silicon. Apple M1 adalah basis arsitektur lengan dan merupakan desain sistem pemrosesan yang paling luas. Namun, itu tetap eksklusif untuk Apple. Arsitektur lengan dalam silikon apel mengintegrasikan lebih banyak komponen yang cpu intel. Platform PC tetap dengan prosesor X86 sejak 1981, ketika PC IBM pertama dirilis. Seperti yang sudah dinyatakan, kode OBS ditulis terutama untuk memfasilitasi platform Windows PC. Fitur yang mengatur obs’S Fungsi yang efisien termasuk banyak daya CPU dan daya GPU. Persyaratan CPU sangat bervariasi. MacOS menggunakan CPU berbasis ARM, dan OBS ditulis khusus untuk Intel. Perangkat Lunak OBS diprogram dengan Intel HD Graphics GPU di Intel Core-I-CPU 2XXX. Oleh karena itu, ada masalah kompatibilitas mendasar. Unit pemrosesan grafis (GPU) adalah sirkuit elektronik khusus yang dirancang untuk membuat gambar dan mentransfernya ke perangkat tampilan output. Obs pada macos bisa’t memfasilitasi perangkat keras encoder di NVIDIA dan GPU Discrete Diskrit (AMD) Advanced. Fungsi OBS terhalang sebagai antarmuka pemrograman aplikasi yang diperlukan (API) tidak’t ada untuk macOS. Obs di Mac sering mengalami komplikasi dengan fitur -fitur seperti Audio Desktop. Ada juga laporan fungsionalitas terbatas, misalnya, tidak mempertahankan resolusi tinggi atau framerat. Ini adalah masalah CPU dan GPU khusus untuk macO dan fungsi OBS. Kadang -kadang, Mac tidak’t memfasilitasi mode studio pada obs.
Cara mengunduh dan menginstal obs di mac
Buka browser pilihan Anda untuk memulai instalasi OBS Studio, baik Google, Chrome, Firefox, Internet Explorer, atau Safari. Kemudian kunjungi beranda OBS Studio. Di halaman beranda, Anda’ll temukan tiga ikon yang diatur bersebelahan di bagian atas windows berlabel halaman, macOS, dan linux. Pilih MacOS 10.13 dan klik dua kali kursor Anda untuk diunduh.
OBS kemudian akan melanjutkan untuk mengunduh. Setelah itu’S Diunduh, buka bagian unduhan di finder Anda dan buka ikon paket dengan mengklik kanan. Layar persegi kecil akan muncul, menunjukkan ke mana harus memindahkan ikon obs ke folder aplikasi.
Layar kecil persegi panjang akan terwujud, memperkirakan waktu transisi dari unduhan ke aplikasi. Setelah itu’S diamankan sebagai aplikasi, klik kanan untuk membuka OBS. Layar persegi panjang kecil lainnya akan menunjukkan bahwa Mac Anda memverifikasi OBS. Dengan semua unduhan Mac, preferensi keamanan akan mencegah instalasi perangkat lunak. Oleh karena itu, untuk alasan keamanan, layar keamanan akan muncul menanyakan apakah Anda’yakin Anda ingin membuka obs- pilih terbuka. Jika fitur keamanan mencegah instalasi, buka preferensi sistem dari ikon Apple Anda. Saat layar System Preferences terbuka, pilih Keamanan & Privasi. Ada empat tab yang ditempatkan di bagian atas layar: General, FileVault, Firewall, dan Privacy. Di bawah tab Umum, itu’Aku akan mengingatmu’ve baru saja mencoba membuka penginstal obb- pilih buka.
Cara membuat obs berjalan lebih cepat di mac?
Sebelum Anda mengambil langkah -langkah untuk meningkatkan kinerja OBS Anda Periksa preferensi sistem Anda untuk melihat apakah ada pembaruan yang tersedia. Klik ikon Apple Anda di sudut kiri atas layar Mac Anda. Turun ke preferensi sistem dan periksa pembaruan perangkat lunak. Memperbarui sistem Anda secara keseluruhan akan meningkatkan pengalaman pengguna. Saat bekerja dengan studio OBS di MAC, mengurangi jumlah sumber yang digunakan – mengurangi sumber membantu dalam mengoptimalkan layanan. Oleh karena itu, hapus semua sumber yang Anda miliki’t menggunakan dalam proyek Anda saat ini. Di kaki layar OBS, klik pada tanda plus dan sakelar Tampilan Tampilan ke Sumber Pengambilan Jendela di Jendela Sumber. Windows Capture membutuhkan sumber daya yang jauh lebih sedikit. Buka pengaturan OBS Anda dan navigasikan kursor Anda ke tab Output. Ubah mode output Anda dari sederhana menjadi canggih. Mode output terletak di bagian atas layar pengaturan. Pilih tab perekaman dan kunjungi kursor Anda ke bitrate video atau bitrate dan turunkan jumlahnya menjadi 2500. Mengoptimalkan OBS untuk Mac juga ditentukan oleh resolusi video. Di bagian Pengaturan, lanjutkan untuk memindahkan kursor Anda ke tab video. Dalam nilai -kommon FPS- Pastikan jumlahnya pada 30. FPS berarti bingkai per detik. 30 FPS adalah resolusi ideal untuk OBS di Mac. Tetap di dalam bagian video dan pergi ke filter downscale- pilih bilinear. Namun, bilinear mungkin terlalu buram. Oleh karena itu, itu’S menyarankan agar pengguna bermain -main dengan opsi di pengaturan sebelum mereka menemukan keselarasan yang sempurna untuk memfasilitasi Mac’kinerja s. Selain itu, bersihkan kekacauan sistem apa pun, dan bebaskan ruang disk Anda di Mac Anda.
Alternatif terbaik untuk obs untuk mac
Banyak opsi memberikan layanan yang sama dengan OBS untuk Mac. Alternatif terbaik untuk OBS adalah Kapwing, karena ini adalah program visual-audio streaming open-source lainnya. Opsi lain untuk OBS termasuk alat tenun, screenflow, wirecast, screencast-o-matic, adobe premiere pro, prezi, dan iMovie.
Kapwing
Anda dapat mengunduh Kapwing secara gratis. Itu mempromosikan kemudahan dan kegunaan. Dia’S contender yang layak untuk OBS dan memiliki perangkat lunak streaming, perekaman, dan pengeditan video yang kuat . Alat yang diberikan oleh layanan ini termasuk transisi, overlay, splicing, subtitle, audio, dan berbagai efek khusus.
Mesin tenun
Loom memiliki tiga rencana: starter, bisnis, dan perusahaan. Starter gratis, bisnis adalah $ 8 per tahun, dan perusahaan atas kebijaksanaan klien dan alat tenun. Layanan ini terutama untuk komunikasi dan jauh lebih terbatas daripada OBS.
Screenflow
Screenflow dirancang untuk sistem macOS. Oleh karena itu, ini mungkin salah satu opsi yang lebih baik untuk streaming sebagai pengguna Mac. Screenflow telah memenangkan beberapa penghargaan dari MacWorld. Screenflow memiliki periode uji coba gratis tetapi selanjutnya menuntut pembayaran.
Wirecast
Telestream menghasilkan screenflow dan wirecast. Wirecast memiliki banyak fitur yang meningkatkan pengeditan video, termasuk siaran secara bersamaan ke beberapa server, dukungan QuickTime, dan peningkatan kompatibilitas dengan Windows dan Mac. Wirecast juga memenangkan penghargaan. Namun, ia memiliki uji coba gratis dan kemudian menuntut pembayaran-’mahal dengan harga $ 35 sebulan.
Screencast-o-matic
Perangkat lunak ini mempromosikan kemudahan pengguna dengan video, webcam, mikrofon, dan tangkapan layar. Screencast memiliki perpustakaan terintegrasi untuk memperkaya dan berkontribusi pada konten Anda. Perpustakaan mencakup video, gambar, dan musik, semuanya mudah diakses. Screencast berbeda dari OBS karena membutuhkan biaya.
Adobe Premiere Pro
Untuk semua fitur yang luar biasa, Adobe Premiere Pro mahal. Namun, ini adalah perangkat lunak pengeditan video terkemuka. Kualitas milik Adobe mencakup berbagai efek khusus, animasi, musik, audio, dan spesifikasi lainnya untuk menyesuaikan pengalaman Anda. Karena biayanya, Adobe Premiere Pro lambat untuk mencapai pengembalian investasi (ROI).
Prezi
Prezi mempromosikan pendekatan yang bermakna dan beragam untuk pembuatan konten. Perusahaan Perangkat Lunak ini’Tujuan S adalah untuk membantu desainernya dalam komunikasi. Dengan berbagai efek, alat video dan perekaman, dan kapasitas audio yang ditingkatkan, prezi sepadan dengan biayanya. Namun, itu’mahal, dan ROI berlarut -larut.
iMovie
iMovie dirancang untuk Mac dan dapat diunduh sebagai produk Mac secara gratis. iMovie menawarkan pengalaman unik melalui gerakan gambar Ken Burns dan beberapa opsi transisi. Selain itu, ada file audio yang berkontribusi pada pengalaman sinematik. iMovie memang memiliki lebih banyak batasan daripada OBS, dan akibatnya, tarif OBS sebagai pilihan yang lebih baik untuk komunikator.
Pertanyaan yang sering diajukan
Berikut ini adalah daftar pertanyaan umum tentang OBS dan Mac. Pertanyaan -pertanyaan ini mengantisipasi masalah potensial yang dimiliki oleh kreatif konten OBS yang bekerja di Mac. Di halaman web bantuan mereka, pengembang OBS mengakui bahwa tim mereka kecil. Namun, mereka menjamin ketelitian dan respons cepat terhadap masalah apa pun. Oleh karena itu, pengguna dapat berkonsultasi dengan kontak mereka jika diperlukan.
Apakah MacBook Pro bagus untuk streaming?
Apple telah lulus desain sistemnya untuk memungkinkan streaming dan tangguh. Apple Silicon memiliki fitur luar biasa yang dapat menerbitkan streaming apa pun menjadi pengalaman sinematik yang berharga. Sekali lagi, masalah tunggal adalah kompatibilitas. OBS dirancang untuk berhasil sepenuhnya pada platform PC Windows. Apple M1 adalah arsitektur sistem yang eksklusif untuk Apple.
Apakah obs berjalan lebih baik di windows atau mac?
Secara umum, OBS berfungsi lebih efektif pada PC daripada di Mac. Banyak pengguna obs melaporkan, di forum mereka, bahwa perbedaannya signifikan. Karena eksklusivitas perangkat lunaknya, Mac ISN’T yang direkomendasikan untuk tugas multimedia apa pun. OBS adalah alat pengeditan video yang membutuhkan daya CPU, daya GPU, dan daya komputer yang tidak dimiliki MacOS’t mengamati. Solusi yang sering diusulkan yang ditawarkan oleh banyak pengguna OBS di berbagai forum adalah mengunduh perangkat lunak asisten boot Camp. Boot Camp memfasilitasi perangkat lunak yang dirancang untuk penggunaan PC untuk berjalan secara efisien di macOS. Dengan pengguna boot camp, mereka memiliki dukungan perangkat lunak penuh untuk mengakses semua aspek OBS yang diinginkan. Boot Camp akan meningkatkan jumlah perangkat seperti kartu penangkapan dan peningkatan jumlah plugin. Selain itu, audio berjalan lebih baik. Pertimbangan lain tentang kompatibilitas OBS adalah bahwa itu bersumber terbuka. Fitur ini mensyaratkan siapa pun dan mengembangkan kode. Secara umum, pengembangan kode mengelilingi plugin. Obs juga terus berkembang. Oleh karena itu, meningkatkan atau menurunkan peringkat sistem macOS adalah ukuran yang harus digunakan pengguna Mac untuk mendapatkan kemampuan OB yang optimal.
Apakah Obs Bekerja di MacBook Air?
Menurut pengguna di forum OBS, OBS mengalami beberapa kesulitan yang beroperasi di MacBook Air. Ini termasuk tertinggal saat streaming langsung dan kinerja yang buruk secara keseluruhan dengan Windows Capture. Oleh karena itu, streaming langsung tidak’T berfungsi dengan lancar di udara MacBook. Ada beberapa saran yang dibuat untuk membantu dengan Live Stream Lagging. Ini termasuk mengubah pengaturan FPS menjadi 30, frame rate serendah mungkin (disebutkan di atas). Framerate 30 fps seperti meminimalkan resolusi video hingga 360p. Pengaturan ini berfungsi terhadap bitrate tertinggi yang dapat dipertahankan oleh koneksi internet Anda. Jika lag hilang, tingkatkan ukuran bingkai.
Apakah OBS bekerja di MacBook Pro?
OBS memang melakukan fungsi intinya di MacBook Pro. Namun, seperti MacBook Air, kesulitan muncul dengan streaming langsung. MacBook Pro adalah model yang lebih lama, dan res/framerate tinggi menantang untuk mempertahankan bahkan game streaming langsung yang sederhana. Pilihan terbaik adalah melanjutkan dengan laptop Windows atau PC dengan kartu grafis NVIDIA yang mendukung NVENC, karena akan menghasilkan framerat terbaik pada resolusi yang lebih tinggi.
Apakah streamLabs Obs bekerja di mac?
StreamLabs adalah opsi populer lainnya untuk streaming konten pengguna. StreamLabs Obs telah membuat perangkat lunaknya tersedia untuk pengguna Mac. Mengunduh StreamLabs sangat mudah dan hanya membutuhkan mengunjungi halaman web rumah mereka dan mengikuti instruksi. Perangkat lunak pemrograman ini menawarkan pengunggahan dan cadangan cloud.
Kenapa bisa’t Mac saya menggunakan obs?
OBS Anda mungkin tidak dapat beroperasi pada versi macOS tertentu. Oleh karena itu, instal ulang aplikasi OBS. Selain itu, ingatlah untuk memeriksa pembaruan macO atau obs. Jika masalah tetap ada, hubungi pengembang.
Akan bekerja di mac m1?
Di forum OBS, pengguna telah menelepon pengembang OBS untuk memprogram versi M1 yang inovatif dari OBS. Dengan demikian, OBS berfungsi pada Mac M1, namun tidak efisien. Obs’S Layanan Dasar beroperasi dengan cukup baik. Namun, ia berjalan melalui Rosetta 2 di latar belakang daripada M1 berbasis arm-arsitektur. Rosetta adalah penerjemah biner dinamis yang dipupuk oleh Apple untuk macOS. Rosetta adalah aplikasi kompatibilitas yang membantu sebagai lapisan antara arsitektur set instruksi yang berbeda. Ini memungkinkan pembuatan konten waktu atau periode transisi dan menerjemahkan arsitektur sistem yang tidak kompatibel untuk memfasilitasi operasi. Pengguna lain sering melaporkan aliran berombak dan tidak stabil yang tidak stabil. Oleh karena itu, banyak pengguna mengantisipasi peningkatan baru untuk memfasilitasi operasi atau harus memilih versi MacBook yang lebih lama. Pada dasarnya, ada kerepotan yang signifikan.
Adalah obs atau streamlab lebih baik untuk streaming?
OBS adalah prekursor untuk semua perangkat lunak penyiaran streaming langsung, dan streamLabs memiliki pengkodean yang sangat mirip kecuali untuk beberapa modifikasi kecil. StreamLabs adalah versi ramping dari desain OBS. Di situs webnya, StreamLabs mengklaim lebih ramah pengguna daripada OBS. Dia’S gratis dan mudah digunakan. Penyiar Don’t membutuhkan sejumlah keterampilan atau pengetahuan teknis untuk mengoperasikan streamLab.
Apa persyaratan sistem yang optimal untuk OBS?
Kompatibilitas Obs ke suatu sistem tidak’t tentu berarti bahwa OBS akan beroperasi dengan lancar. Oleh karena itu, itu’S penting untuk memeriksa preferensi sistem Mac Anda dan pengaturan OBS Anda. OBS membutuhkan setidaknya 4 GB RAM. Ingatlah bahwa operasi Mac khusus untuk perangkat lunak MacOS, dan OBS adalah program multimedia, multifaset yang berjalan di seluruh platform.
Kesimpulan
OBS adalah perangkat lunak pengeditan video berkinerja tinggi yang awalnya dirancang untuk Windows. Namun, itu’S kompatibel dengan macOS. Banyak masalah terjadi pada Mac dan bukan pada windows. Masalah terbukti sebagai Mac’Produk S adalah eksklusif untuk mereknya. Ada berbagai cara untuk membantu memastikan Mac’kompatibilitas s. Ini termasuk memodifikasi pengaturan, meningkatkan, membersihkan sistem clatter, atau mengunduh boot camp. Program perangkat lunak streaming dan perekaman lainnya adalah pesaing yang kuat untuk obso, kapwing, iMovie, dan skenario.
Referensi
- https: // www.Bradley.edu/situs/TI/departemen/ldt/it-tools/obs/#: ~: teks = buka%20BroadCaster%20Software%2c%20or%20Obs, kreatif%20Video%20 dan%20Broadcast%20Applications.
- https: // obsproy.com/forum/utas/kerugian-dari-penggunaan-Obs-studio-on-a-macbook-pro-16-inch-2019.115027/
- https: // alternativeto.net/software/open-broadcaster-software/?Lisensi = Gratis & Platform = Mac
- https: // alternativeto.net/software/open-broadcaster-software/?Platform = Mac
- https: // restream.io/blog/slobs-vs-obs-studio/
- https: // www.Quora.com/why-cant-apple-make-products-kompatibel-dengan-perangkat lain
Pos terkait:
- Apakah perisai isolasi mikrofon benar -benar berhasil?
- Apakah lampu cincin bekerja dengan baik di luar? 5 hal yang perlu diketahui
- Adalah macbook yang bagus untuk produksi musik?
- Laptop terbaik untuk podcasting
- Apakah GarageBand adalah DAW yang bagus? Apa yang Harus Anda Ketahui