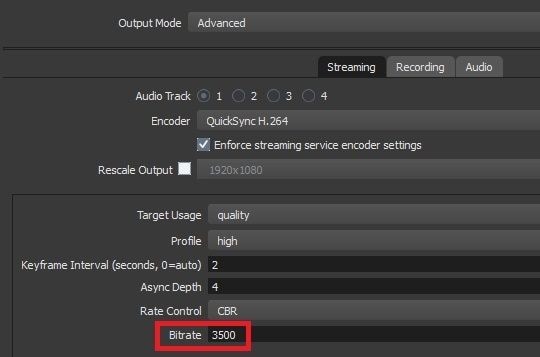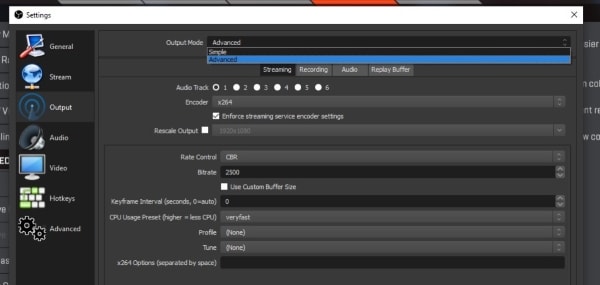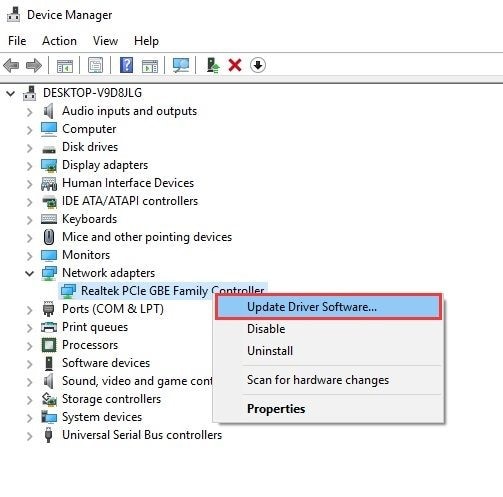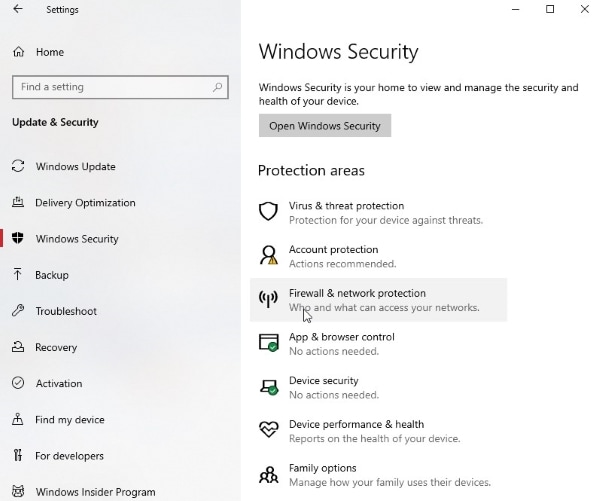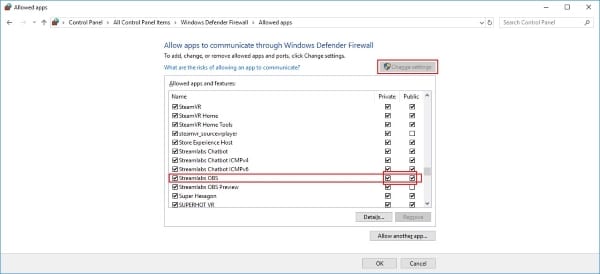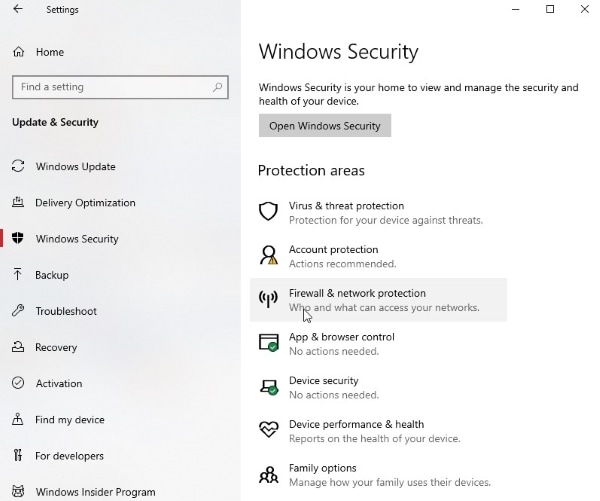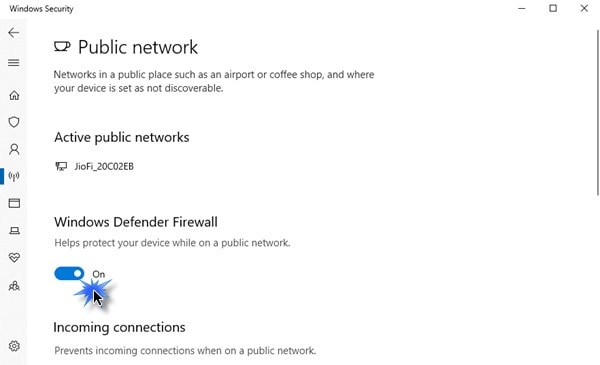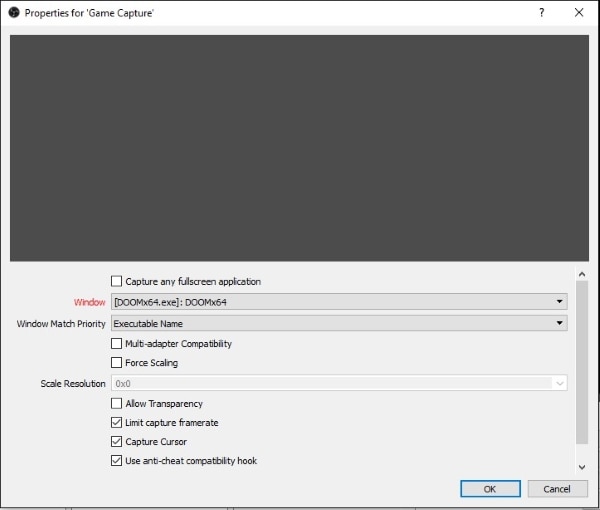Apakah obs membuat Anda lag
Apakah obs membuat Anda lag?
Tip Berguna untuk Memperbaiki Masalah Lag di Obs
Industri media telah melompat ke depan untuk membawa kami hiburan dan kesenangan. Perangkat lunak beberapa yang membuat prosesnya mudah termasuk Open Broadcaster Software (OBS) yang berurusan dengan streaming langsung, perekaman video, komposisi video, perekaman adegan, dan penyiaran. Namun, karena tidak ada perangkat lunak yang ideal, masalah tertentu dengan itu perlu perhatian.
Obs terus tertinggal dan tidak mengalirkan video dengan lancar. Artikel ini akan memandu Anda melalui panduan langkah demi langkah untuk memperbaiki masalah yang ada. Selain itu, alasan di balik kejadian masalah ini juga dibahas di sini, jadi tetaplah bersama kami.
Bagian 1: Mengapa Obs Terus Tertinggal Saat Streaming?
Bagian ini mencerminkan menjaga pengguna sadar akan alasan sebenarnya yang menyebabkan masalah tertinggal di OBS saat streaming di acara, film, webcast, video musik, dll. Memahami penyebab ini wajib untuk fokus pada cara untuk memerangi masalah ini.
Salah satu penyebab utama OBS yang tertinggal adalah pengemudi adaptor jaringan yang sudah ketinggalan zaman. Ketidakstabilan Koneksi Jaringan juga dapat menyebabkan hambatan dalam fungsionalitas video normal. Bitrate yang lebih tinggi yang digunakan dalam OBS untuk memungkinkan kualitas video yang baik membuatnya lambat juga. Alasan lainnya termasuk resolusi video tinggi, koneksi nirkabel, perangkat lunak keamanan yang diinstal, dan beban GPU yang disempurnakan, dll.
Bagian 2: Panduan Langkah demi Langkah untuk Menunjukkan Cara Memperbaiki Lag Di Obs
Sekarang, Anda tahu akar penyebab masalah yang tertinggal di OBS saat streaming. Kita dapat beralih ke solusi untuk memperbaiki masalah sebelum meningkatkan stres dalam hidup kita. Di bagian ini, kami telah memperkenalkan 8 metode untuk Anda. Namun, disarankan agar Anda mengikutinya secara akurat untuk memiliki hasil yang diinginkan dan menghindari kecelakaan di masa depan.
Metode 1: Memastikan koneksi internet yang stabil
Solusi pertama sederhana. Untuk menghilangkan masalah pembekuan dan gagap, pengguna harus memastikan koneksi internet yang stabil. Sebagian besar koneksi digunakan oleh beberapa akun yang memperlambat sistem. Batasi penggunaan, periksa router Anda, dan pastikan bahwa koneksi stabil.
Metode 2: Mengurangi Bitrate
Metode lain yang layak yang dijamin berfungsi adalah mengurangi bitrat. Blogger, vloggers, dan streamer lainnya menggunakan bitrate yang lebih tinggi untuk meningkatkan kualitas video. Namun, ini mengarah pada penurunan bingkai. Untuk mengatasi masalah ini, kami sarankan Anda mengurangi bitrate. Ini akan membuat sistem berjalan dan berjalan tanpa menyebabkan masalah tertinggal.
Metode 3: Mengatasi masalah perangkat keras
Sebelum kehilangan ketenangan Anda, Anda disarankan untuk mengalihkan fokus Anda ke masalah perangkat keras dalam sistem. Misalnya, kabel Ethernet yang rusak merusak port, dan kerusakan router. Anda mungkin ingin mengubahnya dan mendapatkan yang baru untuk memperbaiki masalah yang tertinggal di OBS.
Metode 4: Menyesuaikan pengaturan OBS
Pengaturan OBS tidak kompatibel dengan setiap sistem. Oleh karena itu, perlu melakukan perubahan sesuai dengan resolusi sistem. Perubahan diperlukan saat resolusi pemain adalah 720p atau 1080p.
Ikuti pedoman dengan cermat untuk mendapatkan hasil yang menguntungkan.
Langkah 1: Luncurkan OBS.
Langkah 2: Pergi ke pengaturan.”
Langkah 3: Dari panel kiri, tekan bilah “output”.
Anda akan menemukan jendela dengan beberapa pengaturan. Anda harus menyesuaikannya sesuai dengan resolusi komputer Anda.
Untuk 1080p:
Langkah 1: Bitrate harus 500.000.
Langkah 2: Skala output diatur ke resolusi 1920 x 1080.
Langkah 3: Kisaran FPS harus dari 30-60.
Untuk 720p:
Langkah 1: Bitrate harus 800.000.
Langkah 2: Skala output diatur ke resolusi 1280 x 720.
Langkah 3: Kisaran FPS harus dari 30-60.
Metode 5: Memperbarui driver adaptor jaringan
Terkadang driver adaptor jaringan tidak mutakhir. Wajib memperbarui mereka untuk menjauh dari masalah video yang gagap di OBS. Ikuti pedoman di bawah ini tepat untuk melakukannya.
Langkah 1: Dari bilah pencarian di Windows, ketik “Device Manager” dan buka.
Langkah 2: Klik “Adaptor Jaringan” dari panel.
Langkah 3: Menavigasi ke daftar nama adaptor yang berbeda.
Langkah 4: Gunakan tombol klik kanan untuk memilih adaptor jaringan dan kemudian tekan opsi “Perbarui Driver”.
Langkah 5: Ketuk pada “Cari secara otomatis untuk perangkat lunak driver yang diperbarui.”
Langkah 6: Tutup segera setelah proses berakhir.
Restart sistem dan periksa apakah masalahnya telah diselesaikan.
Metode 6: Memeriksa Keamanan dan Perangkat Lunak Firewall
Sebagian besar waktu, tidak ada masalah dengan sistem atau perangkat lunak. Perangkat lunak keamanan dan firewall tidak mengizinkan pekerjaan normal dari proyek video. Karena itu, seseorang harus
Apakah obs membuat Anda lag
Driver Easy akan secara otomatis mengenali sistem Anda dan menemukan driver yang benar untuk itu. Kamu don’t perlu tahu persis apa sistem komputer Anda berjalan, Anda tidak’t perlu mengambil risiko mengunduh dan menginstal driver yang salah, dan Anda tidak’t perlu khawatir membuat kesalahan saat memasang. Pengemudi mudah mengurus semuanya.
Tip Berguna untuk Memperbaiki Masalah Lag di Obs
Industri media telah melompat ke depan untuk membawa kami hiburan dan kesenangan. Beberapa perangkat lunak’S yang membuat prosesnya mudah termasuk Open Broadcaster Software (OBS) yang berurusan dengan streaming langsung, perekaman video, komposisi video, perekaman adegan, dan penyiaran. Namun, karena tidak ada perangkat lunak yang ideal, masalah tertentu dengan itu perlu perhatian.
Obs terus tertinggal dan tidak mengalirkan video dengan lancar. Artikel ini akan memandu Anda melalui panduan langkah demi langkah untuk memperbaiki masalah yang dihadapi. Selain itu, alasan di balik kejadian masalah ini juga dibahas di sini, jadi tetaplah bersama kami.
Bagian 1: Mengapa Obs Terus Tertinggal Saat Streaming?
Bagian ini mencerminkan menjaga pengguna sadar akan alasan sebenarnya yang menyebabkan masalah tertinggal di OBS saat streaming di acara, film, webcast, video musik, dll. Memahami penyebab ini wajib untuk fokus pada cara untuk memerangi masalah ini.
Salah satu penyebab utama yang tertinggal obs adalah adaptor jaringan, yang pengemudinya sudah ketinggalan zaman. Ketidakstabilan Koneksi Jaringan juga dapat menyebabkan hambatan dalam fungsionalitas video normal. Bitrate yang lebih tinggi yang digunakan dalam OBS untuk memungkinkan kualitas video yang baik membuatnya lambat juga. Alasan lainnya termasuk resolusi video tinggi, koneksi nirkabel, perangkat lunak keamanan yang diinstal dan beban GPU yang disempurnakan, dll.
Bagian 2: Panduan Langkah demi Langkah untuk Menunjukkan Cara Memperbaiki Lag Di Obs
Sekarang, Anda tahu akar penyebab masalah yang tertinggal di OBS saat streaming. Kita dapat beralih ke solusi untuk memperbaiki masalah sebelum meningkatkan stres dalam hidup kita. Di bagian ini, kami telah memperkenalkan 8 metode untuk Anda. Namun, disarankan agar Anda mengikutinya secara akurat untuk memiliki hasil yang diinginkan dan menghindari kecelakaan di masa depan.
Metode 1: Memastikan koneksi internet yang stabil
Solusi pertama sederhana. Untuk menghilangkan masalah pembekuan dan gagap, pengguna harus memastikan koneksi internet yang stabil. Sebagian besar koneksi digunakan oleh beberapa akun yang memperlambat sistem. Batasi penggunaan, periksa router Anda, dan pastikan bahwa koneksi stabil.
Metode 2: Mengurangi Bitrate
Metode lain yang layak yang dijamin berfungsi adalah mengurangi bitrat. Blogger, vloggers, dan streamer lainnya menggunakan bitrate yang lebih tinggi untuk meningkatkan kualitas video. Namun, ini mengarah pada penurunan bingkai. Untuk mengatasi masalah ini, kami sarankan Anda mengurangi bitrate. Ini akan membuat sistem berjalan dan berjalan tanpa menyebabkan masalah tertinggal.
Metode 3: Mengatasi masalah perangkat keras
Sebelum kehilangan ketenangan Anda, Anda disarankan untuk mengalihkan fokus Anda ke masalah perangkat keras dalam sistem. Misalnya, kabel Ethernet yang rusak merusak port, dan kerusakan router. Anda mungkin ingin mengubahnya dan mendapatkan yang baru untuk memperbaiki masalah yang tertinggal di OBS.
Metode 4: Menyesuaikan pengaturan OBS
Pengaturan OBS tidak kompatibel dengan setiap sistem. Oleh karena itu, perlu melakukan perubahan sesuai dengan resolusi sistem. Perubahan diperlukan saat resolusi pemain adalah 720p atau 1080p.
Ikuti pedoman dengan cermat untuk mendapatkan hasil yang menguntungkan.
Langkah 1. Luncurkan OBS.
Langkah 2. Pergi ke pengaturan.”
Langkah 3. Dari panel kiri, tekan bilah “output”.
Anda akan menemukan jendela dengan beberapa pengaturan. Anda harus menyesuaikannya sesuai dengan resolusi komputer Anda.
Untuk 1080p:
Langkah 1. Bitrate harus 500.000.
Langkah 2. Skala output diatur ke resolusi 1920 x 1080.
Langkah 3. Kisaran FPS harus dari 30-60.
Untuk 720p:
Langkah 1. Bitrate harus 800.000.
Langkah 2. Skala output diatur ke resolusi 1280 x 720.
Langkah 3. Kisaran FPS harus dari 30-60.
Metode 5: Memperbarui driver adaptor jaringan
Terkadang driver adaptor jaringan tidak mutakhir. Wajib memperbarui mereka untuk menjauh dari masalah video yang gagap di OBS. Ikuti pedoman di bawah ini tepat untuk melakukannya.
Langkah 1. Dari bilah pencarian di Windows, ketik “Device Manager” dan buka.
Langkah 2. Klik “Adaptor Jaringan” dari panel.
Langkah 3. Menavigasi ke daftar nama adaptor yang berbeda.
Langkah 4. Gunakan tombol klik kanan untuk memilih adaptor jaringan dan kemudian tekan opsi “Perbarui Driver”.
Langkah 5. Ketuk pada “Cari secara otomatis untuk perangkat lunak driver yang diperbarui.”
Langkah 6. Tutup segera setelah proses berakhir.
Restart sistem dan periksa apakah masalahnya telah diselesaikan.
Metode 6: Memeriksa Keamanan dan Perangkat Lunak Firewall
Sebagian besar waktu, tidak ada masalah dengan sistem atau perangkat lunak. Perangkat lunak keamanan dan firewall tidak memungkinkan kerja normal proyek video. Oleh karena itu, seseorang harus mencoba menghapus atau menonaktifkan perangkat lunak keamanan dan kemudian memeriksa apakah itu telah diselesaikan.
Proses di bawah ini akan memungkinkan Anda untuk memutar video OBS menggunakan firewall.
Langkah 1. Pergi ke “Mulai.”
Langkah 2. Klik “Pengaturan.”
Langkah 3. Tekan “Pembaruan dan Keamanan” dan kemudian “Windows Security” dari panel.
Langkah 4. Ketuk pada “Firewall dan Perlindungan Jaringan.”
Langkah 5. Klik “Izinkan Aplikasi Melalui Firewall,” lalu temukan OBS dari daftar untuk mengaktifkan pengaturan firewall -nya.
Langkah 6. Konfirmasikan prosesnya.
Anda juga dapat menonaktifkan firewall dari sistem Anda yang memblokir aplikasi.
Langkah 1. Pergi ke “Mulai.”
Langkah 2. Klik “Pengaturan.”
Langkah 3. Tekan “Pembaruan dan Keamanan” dan kemudian “Windows Security” dari panel.
Langkah 4. Ketuk pada “Firewall dan Perlindungan Jaringan.”
Langkah 5. Pilih profil jaringan Anda dari sana.
Langkah 6. Matikan “Microsoft Defender Firewall.”
Metode 7: Mengurangi beban GPU
Mengurangi beban GPU adalah solusi yang luar biasa untuk masalah ini. Pada dasarnya, OBS perangkat lunak menggunakan GPU untuk beberapa tujuan seperti adegan permainan. Namun, harus dipastikan bahwa itu tidak sepenuhnya digunakan. Jika GPU PC Anda digunakan di lebih dari 90%, maka masalah gagap muncul.
Untuk menjaga ini tetap terkendali, beberapa langkah dirancang untuk Anda. Mereka akan memungkinkan pengguna membatasi framerate di obs.
Langkah 1. Luncurkan OBS.
Langkah 2. Anda akan menemukan opsi “Sumber” di bagian bawah antarmuka.
Langkah 3. Dari sana, gunakan tombol klik kanan untuk menekan permainan.
Langkah 4. Ketuk “Properti” dari bilah menu yang muncul.
Langkah 5. Klik pada “Batasi Framerate Capture.”
Langkah 6. Tekan tombol “Konfirmasi”.
Metode 8: Menggunakan koneksi kabel
Metode terakhir untuk memerangi masalah tertinggal adalah di layanan Anda. Sebagian besar waktu, ketika kami membuat proyek di sistem kami dengan koneksi nirkabel, stabilitas jaringan tidak akan pernah bisa dijamin. Pengguna disarankan untuk memutuskan router dan menghubungkan kawat Ethernet secara langsung dengan sistem. Koneksi kabel ini akan memastikan layanan yang stabil dan lancar sepanjang sesi. Oleh karena itu, menawarkan solusi yang masuk akal untuk masalah yang dihadapi.
Kesimpulan
Artikel ini mencakup alasan utama untuk terjadinya masalah yang tertinggal di OBS saat streaming. Selain itu, dengan penelitian ini, pengguna akan dapat memperbaiki masalah ini menggunakan 8 metode berbeda yang dibuat secara komprehensif.
Jika Anda memiliki video yang terinfeksi yang perlu diperlakukan, izinkan saya memperkenalkan Anda pada Perangkat Lunak Perbaikan Video Perbaikan Wondershare. Anda dapat memasukkan video dan mendapatkan video yang diperbaiki dalam hitungan detik. Selain itu, formatnya adalah pengguna’pilihan, jadi ini adalah semacam situasi win-win, benar?
Apakah obs membuat Anda lag
Об этой страницental
Ы заре kondecedit. С помощю этой страницы с сожем определить, что запросы о о ancing оеет иенно ы,. Почем это мопо произойтиonya?
Эта страница отбражаетсagn в тех слчаях, когда аавистркимисте secara Google ристancing ииишшшamah риииииamah которые наршают уловия исполззованияisah. Страница перестанет отображаться после то A, как эти запросы прекратяupanisah яяisah ancing ancing. До это A.
Источником запросов может слжить Врддносно secara п, пар иа бас00 иасазаз) ыылку запросов. Если Вы исползеет общий дсст в и итернет, проблем м ы ы ip ip ip00 ip ip ip ip ip uman ip ip ip ip ip ip uman ip ip ip ip ip ip ip uman ip ip ip ip ip ip ip ON ip ip ip ip ip ip ON. Обратитесь к своем системном аинистратору. Подробнее secara.
Пожет такжeda появлят secara, если Вы Вонот A рлжвввв dari рыч о оаilat оыч о оаilat, еами, ии же Водитedit запросы чень часто засто.
[Diselesaikan] Obs Lagging Masalah | (Stream & Record)
Dia’S orang yang mengecewakan saat studio objek Anda tertinggal saat Anda’video streaming atau perekaman. Alasan mengapa obs Anda tertinggal saat Anda’Kembali mengalami lag.
Jika kamu’Mengalami kelambatan saat streaming, pelaku sering mendidih ke latensi jaringan. Tetapi jika itu terus tertinggal bahkan jika Anda’merekam kembali, atau mengekspor video Anda, itu’S terutama disebabkan oleh Anda kartu grafik.
Obs tertinggal saat streaming
Saat Anda’Streaming dengan OBS, latensi jaringan tidak asing dengan streamer langsung. Untuk memberikan pengalaman menonton yang lebih halus, itu’S sangat diperlukan untuk mengurangi lumpur lag saat streaming.
1. Hentikan kegiatan intensif bandwidth lainnya
Aplikasi Hogging Bandwidth akan memperlambat kecepatan jaringan Anda dan memicu masalah latensi. Pastikan Anda mematikan semua program haus sumber daya lainnya sebelum streaming dengan OBS; jika’S anggota keluarga atau teman Anda yang melakukan kegiatan intensif bandwidth, cukup pilih waktu lain untuk streaming atau meminta mereka dengan sopan untuk memberi jalan kepada Anda.
Untuk menutup aplikasi intensif bandwidth lainnya, lihat prosedur berikut:
1) Pada keyboard Anda, tekan Kunci Logo Windows Dan R pada saat yang sama untuk memohon kotak dialog Run. Ketik in Resmon dan memukul Memasuki.
2) di Monitor sumber daya jendela, di Jaringan tab, perhatikan Total (b/detik) kolom. Dengan cara ini, Anda’Akan mendapatkan pemahaman intuitif tentang proses apa yang sekarang menggunakan sebagian besar bandwidth Anda.
3) Klik kanan pada aplikasi itu’s Makan bandwidth Anda dan pilih Proses akhir.
4) Saat Windows meminta Anda untuk mengonfirmasi, klik Proses akhir.
Catatan: Pastikan Anda tahu jenis aplikasi apa yang Anda’Penutupan kembali. TIDAK Hentikan program apa pun yang Anda’tidak terbiasa dengan jika Anda secara keliru mengakhiri yang penting (seringkali terkait dengan sistem Anda) seperti Sychost.exe.
Jika Anda tidak menemukan keberuntungan lebih dekat dengan solusi, Anda harus melanjutkan untuk memperbaiki 2.
2. Menggunakan “flushdns” memerintah
Perintah ini cukup berguna untuk memecahkan masalah terkait jaringan. Saat Anda’RE memiliki lumpur lag besar dalam game atau hanya merasa bahwa koneksi jaringan Anda tidak stabil/berhenti bekerja, Anda harus selalu mencoba perbaikan ini.
1) Di bilah tugas Anda, ketik memerintah ke dalam kotak pencarian. Lalu klik kanan pada Command prompt hasil dan pilih Jalankan sebagai administrator.
Klik Ya jika kamu’kembali diminta tentang izin.
2) Di jendela prompt perintah Anda, masukkan perintah berikut:
ipconfig /rilis
Catatan Itu di sana’S ruang antara “ipconfig” Dan “/”.
Tekan Memasuki di keyboard Anda dan tunggu sampai proses rilis selesai.
3) Kemudian ketik perintah berikut:
ipconfig /Renew
Catatan Itu di sana’S ruang antara “ipconfig” Dan “/”.
Tekan Memasuki di keyboard Anda dan tunggu sampai proses pembaruan selesai.
4) Kali ini, masukkan:
ipconfig /flushdns
Catatan Itu di sana’S ruang antara “ipconfig” Dan “/”.
Tekan Memasuki di keyboard Anda dan tunggu sampai prosesnya selesai.
Keluar dari jendela prompt perintah. Sekarang periksa untuk melihat apakah OBS Anda masih lamban. Jika ya, lanjutkan untuk memperbaiki 3.
3. Restart modem & router
Anda harus me -restart modem dan router Anda terutama jika mereka memiliki’T sudah lama dimatikan. Beri mereka waktu untuk mendinginkan dan bersihkan cache. Di Sini’s bagaimana melakukannya:
1) Cabut router dan modem Anda.
2) Tunggu setidaknya 30 detik untuk membiarkan kedua mesin sedikit dingin.
3) Pasang modem kembali dan tunggu sampai lampu indikator kembali ke keadaan normal.
4) Pasang kembali router saat ini. Demikian juga, tunggu sampai lampu indikator kembali ke keadaan normal.
5) Sekarang router dan modem Anda telah dimulai kembali dengan benar, Anda dapat meluncurkan OBS lagi untuk melihat apakah itu’masih laggy.
Jika perbaikan ini sedikit atau tidak berhasil, baca terus dan periksa yang berikutnya.
4. Perbarui Driver Adaptor Jaringan
Latensi jaringan Anda terkadang disebabkan oleh pengemudi yang sudah ketinggalan zaman atau korup. Jika kamu’tidak yakin apakah driver kartu jaringan Anda mutakhir, Anda harus memeriksa.
Anda dapat melakukan ini di Windows Device Manager, tetapi dalam kebanyakan kasus, Windows menang’t memberi Anda pengemudi terbaru dan bahkan perlu. Anda juga dapat menemukan driver yang benar secara online (katakanlah, dari produsen’S situs web), unduh dan instal langkah demi langkah. Tapi itu’S yang agak memakan waktu dan rawan kesalahan jika Anda’tidak terbiasa dengan prosedur untuk memperbarui driver.
Secara keseluruhan, jika Anda tidak’T punya waktu, kesabaran atau keterampilan komputer untuk memperbarui driver perangkat Anda secara manual, Anda dapat melakukannya secara otomatis Pengemudi mudah.
Driver Easy akan secara otomatis mengenali sistem Anda dan menemukan driver yang benar untuk itu. Kamu don’t perlu tahu persis apa sistem komputer Anda berjalan, Anda tidak’t perlu mengambil risiko mengunduh dan menginstal driver yang salah, dan Anda tidak’t perlu khawatir membuat kesalahan saat memasang. Pengemudi mudah mengurus semuanya.
Anda dapat memperbarui driver Anda secara otomatis dengan Versi Gratis atau Pro Driver Easy. Tetapi dengan versi Pro dibutuhkan hanya 2 klik (dan Anda mendapatkan dukungan penuh dan jaminan uang kembali 30 hari):
1) Unduh dan pasang driver mudah.
2) Jalankan driver mudah dan klik Memindai sekarang tombol. Driver Easy kemudian akan memindai komputer Anda dan mendeteksi setiap driver masalah.
3) Klik Memperbarui Tombol di sebelah driver yang ditandai untuk secara otomatis mengunduh versi yang benar dari driver itu, maka Anda dapat menginstalnya secara manual (Anda dapat melakukan ini dengan versi gratis).
Atau klik Perbarui semua untuk secara otomatis mengunduh dan menginstal versi yang benar semua driver yang hilang atau ketinggalan zaman di sistem Anda. (Ini membutuhkan Versi Pro yang datang dengan dukungan penuh dan jaminan uang kembali 30 hari. Anda’akan diminta untuk memutakhirkan saat Anda mengklik Perbarui Semua.)
Jika Anda memiliki masalah menggunakan Driver Easy Pro Untuk memperbarui driver Anda, jangan ragu untuk mengirim email kepada kami di [email protected]. Kami selalu di sini untuk membantu.
Setelah memperbarui driver Anda, periksa untuk melihat apakah masalah latensi masih ada. Jika mereka melakukannya, cobalah perbaikan berikutnya di bawah ini.
5. Swap WiFi ke Koneksi Ethernet
Jika tidak ada perbaikan di atas yang berhasil untuk Anda, maka mungkin Anda harus mengalihkan fokus Anda ke sinyal Wi-Fi di sekitar (hanya jika Anda’Pengguna Wi-Fi). Diakui, jaringan nirkabel tidak stabil seperti jaringan kabel sehingga Anda’ll mendapatkan lebih banyak gangguan karena komputer Anda terhubung ke wi-fi. Katakan, saat Anda’RE streaming video atau memutar game yang jauh dari router Anda, sinyal Wi-Fi yang Anda terima bisa agak lemah dan karenanya alasan latensi.
Untuk menjernihkan masalah ini, Anda harus menukar Wi-Fi ke koneksi Ethernet tetapi ini tidak praktis untuk semua orang. Atau, Anda dapat mencoba menggunakan a Adaptor Ethernet Powerline yang memperluas jangkauan jaringan rumah Anda ke tempat -tempat dengan cakupan nirkabel yang buruk.
Juga, Anda harus menghindari kemungkinan gangguan nirkabel yang melemahkan sinyal Wi-Fi Anda seperti ponsel tanpa kabel dan oven microwave. Tempatkan mereka jauh dari router Anda, atau cukup pindahkan laptop Anda ke lokasi baru dengan sinyal Wi-Fi yang lebih kuat.
Obs tertinggal saat merekam
GPU yang kelebihan beban adalah alasan utama masalah lag. Untungnya, di bawah ini Anda akan menemukan beberapa solusi yang berfungsi untuk banyak pengguna OBS:
1. Sesuaikan pengaturan OBS
Di sana’kembali beberapa pedoman untuk mengetahui pengaturan OBS yang memberi Anda kinerja streaming/perekaman terbaik. Anda bisa saja google “Pengaturan OBS untuk streaming” dan ikuti peringkat instruksi tinggi; Perlu diingat juga bahwa Anda mungkin perlu bermain -main dengan pengaturan yang berbeda sampai Anda menemukan yang bekerja dengan keajaiban. Misalnya, Anda bisa mulai dengan pengaturan di bawah ini:
Buka Pengaturan jendela di obs, lalu pergi ke Keluaran tab.
- Mengatur Mode output ke Sederhana;
- Mengatur Encoder di bawah streaming ke Perangkat lunak (x264);
- Mengalihkan Kualitas perekaman ke Kualitas yang tidak bisa dibedakan;
- Mengubah Format perekaman ke flv.
Perhatikan bahwa pengaturan yang dioptimalkan untuk berbagai layanan streaming (Twitch, YouTube, dll.) dapat bervariasi, dan Anda mungkin dapat menemukan pengaturan yang disarankan di situs web resmi mereka (e.G., Pengaturan OBS untuk Twitch).
2. Perbarui driver kartu grafis
Memperbarui driver adalah solusi untuk berbagai masalah, termasuk lag grafis. Anda dapat memperbarui driver GPU Anda dari Windows Device Manager atau produsen’S situs web. Tetapi jika Anda tidak’T punya waktu, keterampilan, dan kesabaran untuk melakukan itu, cukup gunakan Pengemudi mudah – Alat pembaruan driver yang andal dan kuat – untuk membantu Anda mengelola semua pembaruan driver.
Jika kamu’tertarik dengan manfaat pengemudi mudah, silakan lihat Perbaiki 4. Langkah -langkah untuk melakukan pembaruan driver menggunakan driver mudah persis sama.
3. Matikan program yang tidak perlu
Jika Anda memiliki terlalu banyak program intensif GPU yang berjalan di latar belakang, itu pasti akan memperlambat kecepatan pemrosesan komputer Anda dan mengarah ke lag grafis. Dia’tidak sulit untuk mematikan program yang tidak perlu, tetapi apakah Anda melihat fitur Windows 10 yang disebut “Game Bar” yang mungkin membuat kinerja yang buruk di OBS? Jika Anda memiliki’t, itu’T tentang waktu Anda mematikannya.
1) Pada keyboard Anda, tekan Kunci Logo Windows Dan kemudian ketik modus permainan di kotak pencarian di bilah tugas Anda. Di panel hasil, klik Pengaturan Mode Game.
2) Di jendela pop-up, mati Modus permainan.
3) Pergi ke Game Bar tab dan matikan tombol sakelar di bawah ini Rekam klip game, tangkapan layar, dan disiarkan menggunakan Game Bar.
Sekarang periksa untuk melihat apakah masalah kelambatan Anda dengan OBS telah dikurangi atau diselesaikan.
4. Pengaturan grafis dalam game yang lebih rendah
Untuk membebaskan beberapa sumber daya di GPU Anda, Anda harus menolak pengaturan grafis dari setiap game yang berjalan sementara itu. (Tentunya disana’tidak perlu melakukannya jika Anda’tidak streaming game.) Kemudian, tunggu untuk melihat apakah Anda’masih mengalami masalah lag dengan obs.
Itu dia – 9 perbaikan untuk obs lagging. Silakan tinggalkan komentar di bawah ini jika Anda memiliki pertanyaan atau ide tindak lanjut. Terima kasih sudah membaca!
PERTANYAAN / BANTUAN Mengapa obs lag tidak peduli seberapa rendah saya mengatur sesuatu?
Obs selalu tertinggal meskipun permainan saya tidak, saya tidak memiliki PC terbaik, tetapi itu menjalankan sebagian besar game modern, misalnya akademisi pahlawan saya: keadilan seseorang berjalan dengan baik sebagai permainan, tetapi rekaman saya sangat lamban, saya tidak tahu pengaturan apa yang membuat Anda lebih frustrasi: inilah yang membuat saya lebih frustrasi setelah beberapa minggu bereksperimen tanpa keberhasilan, inilah spesifikasi saya jika Anda membutuhkan lebih banyak lagi yang perlu saya frustrasi:
CPU: AMD FX (TM) -870K Prosesor Quad Core 3.60 GHz
RAM: 16 GB
GPU: AMD Radeon (TM) R7 350
File log: https: // obspryject.com/log/ljgeosgjaki58kd0
Narcogen
Anggota aktif
Anda membebani GPU Anda, kadang -kadang sedikit, kadang -kadang dengan sedikit lebih dari itu:
14:39:26.980: output ‘adv_file_output’: Jumlah frame tertinggal karena rendering lag/kios: 535 (0.4%)
14:43:39.209: output ‘adv_file_output’: Jumlah frame tertinggal karena rendering lag/kios: 1630 (11.3%)
14:55:48.714: output ‘adv_file_output’: Jumlah frame tertinggal karena rendering lag/kios: 290 (1.1%)
Menambahkan perekaman dengan OBS selalu memperkenalkan lebih banyak beban GPU. Cara termudah untuk meniadakan ini adalah dengan membatasi framerate permainan Anda untuk memastikan OBS memiliki sumber daya untuk dikerjakan.
Anda juga memiliki beberapa fitur Windows yang harus dimatikan, karena mereka dapat menurunkan kinerja OBS:
12:51:50.767: Fitur Gaming Windows 10:
12:51:50.767: Game DVR: ON
Mode permainan secara spesifik membuat obs berjalan dengan buruk, dan jika Anda memilikinya, Anda harus mematikannya.
Terakhir, mungkin saja Anda tidak dapat merekam dengan baik dalam 60fps yang menuntut. Saya yakin Anda mungkin bisa merekam game ini di 720p30 tanpa masalah.