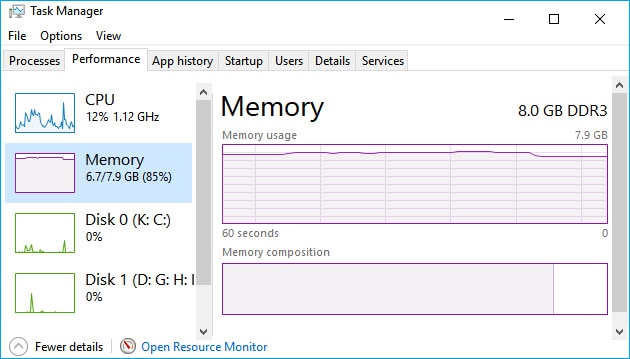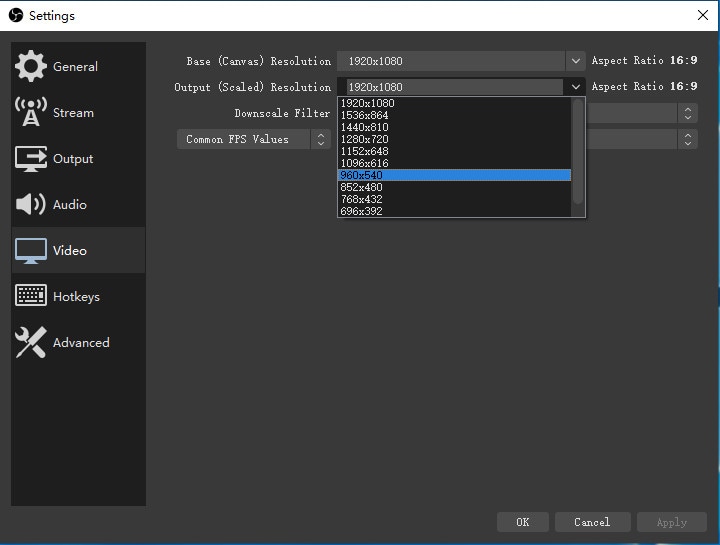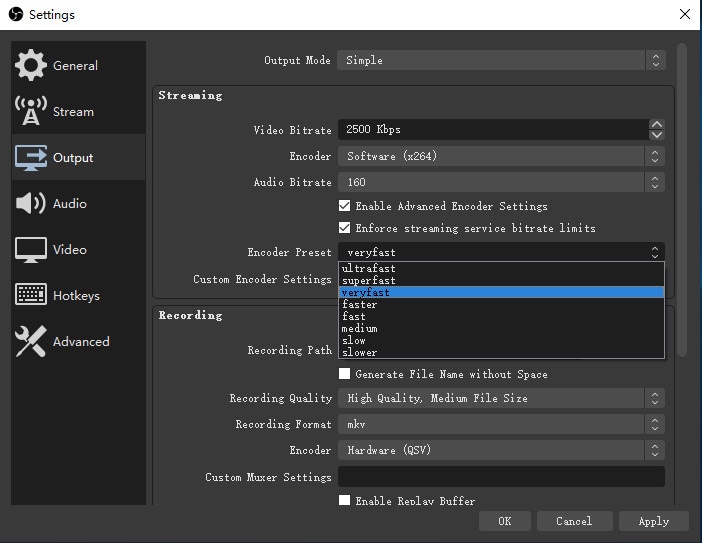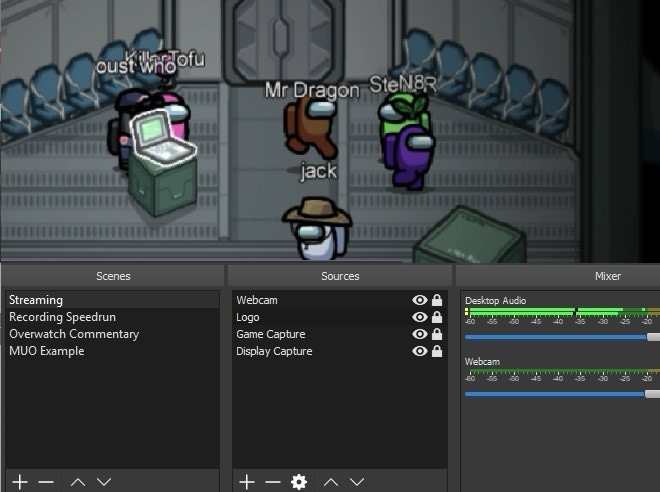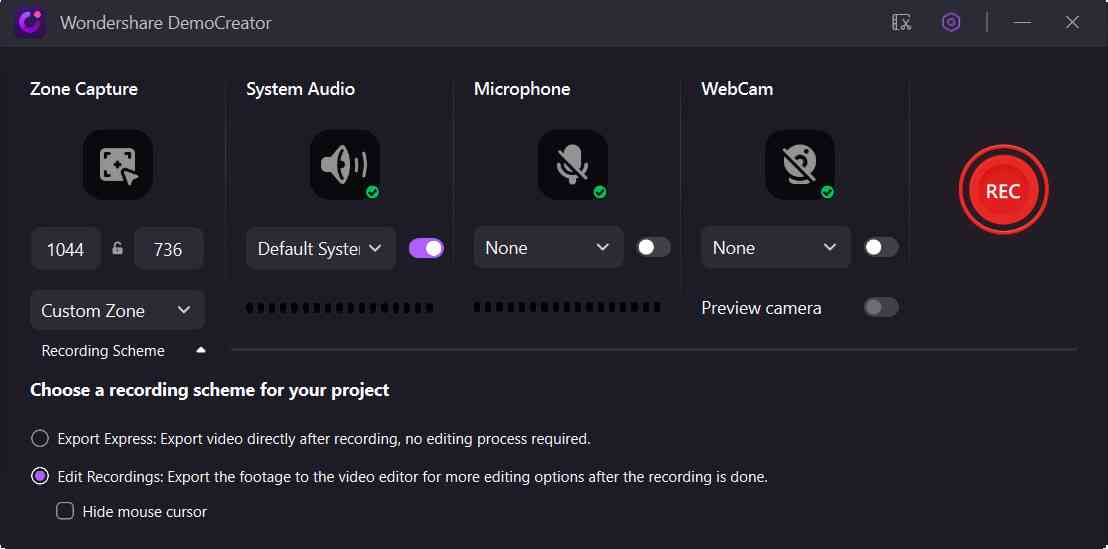Apakah OBS menggunakan banyak CPU
Apa solusi potensial untuk memperbaiki penggunaan CPU tinggi OBS?
1. Kustomisasi resolusi output dan bereksperimen dengan filter yang berbeda seperti bicubic, bilinear, dan lanczos untuk menemukan kinerja optimal.
2. Cobalah instalasi OBS yang baru tanpa plugin atau perangkat lunak tambahan yang mungkin menyebabkan konflik.
3. Sesuaikan pengaturan pengkodean, seperti bitrate dan preset, untuk mengurangi ketegangan pada CPU.
4. Pertimbangkan untuk meningkatkan perangkat keras Anda, seperti CPU atau GPU, untuk menangani tuntutan OBS dengan lebih baik.
5. Tutup proses latar belakang atau aplikasi yang tidak perlu yang dapat mengonsumsi sumber daya CPU.
6. Batasi jumlah sumber dan adegan di OBS untuk mengurangi penggunaan CPU secara keseluruhan.
7. Perbarui driver kartu grafis Anda untuk memastikan kinerja dan kompatibilitas yang optimal dengan OBS.
8. Periksa masalah atau pembaruan yang diketahui dengan OBS dan terapkan tambalan atau perbaikan yang diperlukan.
9. Pantau suhu CPU Anda dan pastikan itu tidak terlalu panas, karena ini dapat menyebabkan masalah kinerja.
10. Cari bantuan dari komunitas OBS atau forum untuk saran pemecahan masalah tertentu berdasarkan konfigurasi perangkat keras dan perangkat lunak Anda.
Apa yang menyebabkan penggunaan CPU tinggi?
Penggunaan CPU Tinggi OBS dapat disebabkan oleh kombinasi faktor, termasuk pengaturan yang telah Anda konfigurasikan dalam OBS, sumber daya perangkat keras yang tersedia di sistem Anda, dan konflik atau masalah dengan perangkat lunak lain yang berjalan secara bersamaan. Beberapa penyebab umum meliputi:
- Menggunakan pengaturan resolusi tinggi atau terlalu banyak filter, yang dapat menempatkan beban berat pada CPU.
- Pengaturan pengkodean yang tidak efisien, seperti menggunakan bitrate tinggi atau preset yang membutuhkan daya pemrosesan lebih.
- Menjalankan Obs bersama aplikasi atau proses intensif sumber daya lainnya yang bersaing untuk sumber daya CPU.
- Ketidakcocokan atau konflik dengan perangkat keras atau driver tertentu.
- Serangga atau gangguan di dalam OBS sendiri yang mengakibatkan penggunaan CPU yang abnormal.
Dapat mengubah resolusi output dan filter di obs membantu mengurangi penggunaan CPU?
Ya, mengubah resolusi output dan filter di OBS dapat membantu mengurangi penggunaan CPU. Dengan menyesuaikan resolusi output, Anda dapat menurunkan permintaan keseluruhan pada CPU dengan mengurangi jumlah piksel yang perlu diproses. Selain itu, bereksperimen dengan filter yang berbeda, seperti bicubic, bilinear, dan lanczos, dapat memengaruhi kinerja. Filter bilinear menggunakan sumber daya yang lebih sedikit tetapi dapat menghasilkan output berkualitas lebih rendah, sementara filter Lanczos menggunakan lebih banyak sumber daya tetapi menawarkan kinerja yang lebih baik. Dengan menyesuaikan filter dan memantau perubahan penggunaan CPU, Anda dapat menemukan keseimbangan optimal antara kinerja dan kualitas.
Apa saja solusi potensial untuk penggunaan CPU tinggi OBS saat menggunakan overlay animasi?
Jika Anda mengalami penggunaan CPU tinggi saat menggunakan overlay animasi di OBS, ada beberapa solusi potensial yang dapat Anda coba:
- Kurangi kompleksitas atau ukuran overlay animasi untuk menurunkan beban CPU. Ini mungkin melibatkan menyederhanakan desain atau menggunakan lebih sedikit elemen animasi.
- Optimalkan pengaturan rendering dari sumber overlay, seperti menyesuaikan resolusi atau frame rate. Menurunkan pengaturan ini dapat mengurangi ketegangan pada CPU Anda.
- Pertimbangkan untuk menggunakan akselerasi perangkat keras, jika tersedia, untuk menurunkan beberapa tugas pemrosesan ke GPU.
- Tutup aplikasi latar belakang atau proses yang tidak perlu yang mungkin mengonsumsi sumber daya CPU.
- Pastikan bahwa perangkat lunak OBS Anda dan driver grafik mutakhir, karena pembaruan terkadang dapat meningkatkan kinerja dan kompatibilitas.
- Jika memungkinkan, tingkatkan perangkat keras Anda, seperti mendapatkan CPU atau GPU yang lebih kuat, untuk menangani tuntutan overlay animasi dengan lebih baik.
Bagaimana cara memperbaiki penggunaan CPU tinggi saat menggunakan streaming PC ganda?
Jika Anda mengalami penggunaan CPU tinggi saat menggunakan streaming PC ganda dengan OBS, ada beberapa solusi potensial yang dapat Anda coba:
- Periksa pengaturan pengkodean dan sesuaikan bitrat dan preset untuk mengurangi regangan pada CPU. Menurunkan bitrate dan menggunakan preset yang lebih cepat dapat membantu mengurangi penggunaan CPU.
- Pastikan kartu tangkapan Anda dan komponen perangkat keras lainnya diinstal dan dikonfigurasi dengan benar. Terkadang, masalah pengemudi atau kompatibilitas dapat menyebabkan penggunaan CPU yang tinggi.
- Pastikan kedua PC terhubung melalui koneksi jaringan yang stabil dan berkecepatan tinggi. Masalah jaringan terkadang dapat mempengaruhi kinerja streaming PC ganda.
- Pertimbangkan untuk meningkatkan perangkat keras laptop streaming Anda, seperti mendapatkan CPU yang lebih kuat atau meningkatkan jumlah RAM, untuk menangani beban kerja streaming dengan lebih baik.
- Tutup aplikasi latar belakang atau proses yang tidak perlu pada kedua PC untuk membebaskan sumber daya CPU.
- Pantau suhu PC streaming Anda untuk memastikan bahwa itu tidak terlalu panas, karena panas yang berlebihan dapat menyebabkan masalah kinerja.
Apa yang dapat menyebabkan penggunaan CPU tinggi di OBS bahkan dengan GPU khusus?
Mungkin ada beberapa penyebab potensial penggunaan CPU tinggi di OBS bahkan dengan GPU khusus:
- Pengaturan yang tidak efisien atau salah dalam OBS, seperti menggunakan preset tinggi atau bitrate, yang menempatkan lebih banyak beban pada CPU.
- Ketidakcocokan atau konflik antara OBS dan perangkat lunak atau driver lain yang berjalan pada sistem.
- Sumber daya yang tidak memadai, seperti RAM yang tidak mencukupi atau CPU yang kurang bertenaga, untuk menangani tuntutan OBS dan seluruh sistem secara bersamaan.
- Masalah dengan GPU itu sendiri, seperti masalah driver atau masalah perangkat keras, yang mencegahnya membongkar rendering dan penyandian tugas dari CPU.
- Proses latar belakang atau aplikasi yang mengonsumsi sumber daya CPU yang tidak terkait langsung dengan OBS.
Bagaimana Saya Bisa Mengurangi Penggunaan Obs CPU Saat Menggunakan I7 6700?
Jika Anda mengalami penggunaan CPU tinggi di OBS dengan i7 6700, ada beberapa langkah yang dapat Anda ambil untuk mencoba dan mengurangi beban CPU:
- Turunkan pengaturan pengkodean di OBS, seperti bitrat dan preset, untuk mengurangi ketegangan pada CPU.
- Tutup proses latar belakang atau aplikasi yang tidak perlu yang mungkin mengkonsumsi sumber daya CPU.
- Pertimbangkan untuk meningkatkan perangkat keras Anda, seperti mendapatkan CPU yang lebih kuat atau meningkatkan jumlah RAM, untuk menangani tuntutan OBS dengan lebih baik.
- Pastikan bahwa perangkat lunak OBS Anda dan driver grafik mutakhir, karena pembaruan terkadang dapat meningkatkan kinerja dan kompatibilitas.
- Pantau suhu CPU Anda dan pastikan itu tidak terlalu panas, karena ini dapat menyebabkan masalah kinerja. Pertimbangkan untuk meningkatkan solusi pendinginan Anda jika perlu.
Apa yang bisa menyebabkan penggunaan CPU tinggi di OBS setelah menginstal ulang Windows dan OBS?
Penggunaan CPU tinggi di OBS setelah menginstal ulang jendela dan OBS dapat disebabkan oleh beberapa faktor:
- Pengaturan yang salah atau tidak efisien dalam OBS, seperti bitrate tinggi atau preset yang membutuhkan lebih banyak daya pemrosesan.
- Konflik atau masalah kompatibilitas dengan perangkat lunak atau driver lain yang diinstal pada sistem.
- Proses latar belakang atau aplikasi yang mengonsumsi sumber daya CPU yang tidak ada sebelum pemasangan kembali.
- Bug atau gangguan pada OBS itu sendiri yang mungkin dipicu oleh konfigurasi sistem tertentu.
Apa yang dapat menyebabkan penggunaan OBS CPU melonjak segera setelah dibuka?
Mungkin ada beberapa faktor yang menyebabkan penggunaan OBS CPU melonjak segera setelah dibuka:
- Proses latar belakang atau aplikasi yang mengonsumsi sumber daya CPU yang dipicu oleh peluncuran OBS.
- Pengaturan yang salah atau tidak efisien dalam OBS, seperti preset tinggi atau bitrate yang membutuhkan lebih banyak daya pemrosesan.
- Ketidakcocokan atau konflik dengan perangkat lunak atau driver lain yang berjalan pada sistem.
Apa saja solusi potensial untuk bingkai menjatuhkan OBS karena penggunaan CPU yang tinggi?
Jika OBS menjatuhkan bingkai karena penggunaan CPU yang tinggi, Anda dapat mencoba solusi berikut:
- Turunkan pengaturan pengkodean di OBS, seperti bitrate atau preset, untuk mengurangi ketegangan pada CPU.
- Tutup proses latar belakang atau aplikasi yang tidak perlu yang mungkin mengkonsumsi sumber daya CPU.
- Pastikan perangkat keras Anda, seperti CPU dan GPU, mampu menangani tugas penyandian dan rendering yang dibutuhkan oleh OBS.
- Periksa konflik perangkat lunak apa pun atau masalah kompatibilitas dengan OBS dan perbarui atau nonaktifkan perangkat lunak yang bertentangan jika perlu.
- Pastikan bahwa perangkat lunak OBS Anda dan driver grafik mutakhir untuk memanfaatkan perbaikan kinerja atau perbaikan bug apa pun.
- Pantau suhu CPU Anda dan pastikan tidak terlalu panas, karena panas yang berlebihan dapat menyebabkan masalah kinerja. Pertimbangkan untuk meningkatkan solusi pendinginan Anda jika perlu.
Bagaimana cara memperbaiki obsing penyebab pemutaran video lag bahkan saat tidak streaming atau perekaman?
Jika OBS menyebabkan keterlambatan pemutaran video bahkan ketika tidak streaming atau perekaman, Anda dapat mencoba solusi berikut:
- Turunkan pengaturan rendering di OBS, seperti resolusi atau laju bingkai, untuk mengurangi ketegangan pada sistem Anda.
- Tutup proses latar belakang atau aplikasi yang tidak perlu yang mungkin mengonsumsi sumber daya CPU atau GPU.
- Sesuaikan prioritas proses OBS di manajer tugas untuk memberikan prioritas yang lebih tinggi dan mengalokasikan lebih banyak sumber daya sistem untuk itu.
- Pastikan perangkat keras Anda, seperti CPU dan GPU, memenuhi persyaratan minimum untuk menjalankan OBS dengan lancar.
- Perbarui driver grafis Anda ke versi terbaru untuk memanfaatkan peningkatan kinerja atau perbaikan bug.
- Pertimbangkan untuk menggunakan opsi akselerasi perangkat keras di OBS untuk menurunkan beberapa tugas pemrosesan ke GPU.
- Instal ulang obs untuk memastikan bahwa tidak ada file atau pengaturan yang rusak yang menyebabkan masalah ini.
Mengapa Obs Mengambil Kekuatan Pemrosesan Bahkan Saat menganggur dan diminimalkan?
Jika OBS mengambil kekuatan pemrosesan bahkan ketika menganggur dan diminimalkan, mungkin ada beberapa alasan:
- Beberapa fitur atau pengaturan di OBS, seperti switcher adegan otomatis atau perekaman otomatis, dapat berjalan di latar belakang dan mengonsumsi sumber daya CPU.
- Plugin atau skrip pihak ketiga yang diinstal dalam OBS mungkin menjalankan tugas atau proses yang berkontribusi pada penggunaan CPU bahkan ketika OBS menganggur.
- Mungkin ada konflik atau masalah kompatibilitas dengan perangkat lunak atau driver lain yang berjalan pada sistem yang mempengaruhi perilaku OBS bahkan dalam keadaan idle.
- Sumber daya dan kekuatan yang diperlukan untuk mempertahankan instance OBS aktif, bahkan dalam keadaan yang diminimalkan, dapat berkontribusi pada beberapa tingkat penggunaan CPU.
Apa yang dapat saya lakukan jika CPU saya terus berlebih saat streaming atau merekam dengan OBS?
Jika CPU Anda terus berlebih saat streaming atau merekam dengan OBS, Anda dapat mencoba solusi berikut:
- Turunkan pengaturan pengkodean di OBS, seperti bitrate atau preset, untuk mengurangi ketegangan pada CPU.
- Tutup proses latar belakang atau aplikasi yang tidak perlu yang mungkin mengkonsumsi sumber daya CPU.
- Pertimbangkan untuk meningkatkan perangkat keras Anda, seperti mendapatkan CPU yang lebih kuat atau meningkatkan jumlah RAM, untuk menangani tuntutan OBS dengan lebih baik.
- Pastikan bahwa perangkat lunak OBS Anda dan driver grafik mutakhir, karena pembaruan terkadang dapat meningkatkan kinerja dan kompatibilitas.
- Pantau suhu CPU Anda dan pastikan tidak terlalu panas, karena panas yang berlebihan dapat menyebabkan masalah kinerja. Pertimbangkan untuk meningkatkan solusi pendinginan Anda jika perlu.
Apa yang dapat menyebabkan video tertinggal saat OBS terbuka?
Mungkin ada beberapa penyebab potensial untuk video tertinggal sementara OBS terbuka:
- Proses Latar Belakang atau Aplikasi Mengonsumsi Sumber Daya CPU atau GPU yang mengganggu pemutaran video yang halus.
- Pengaturan OBS yang tidak efisien atau salah, seperti preset atau bitrate encoding tinggi, yang terlalu banyak memuat pada sistem.
- Ketidakcocokan atau konflik antara OBS dan perangkat lunak atau driver lain yang berjalan pada sistem.
- Sumber daya perangkat keras yang tidak mencukupi, seperti CPU yang lambat atau RAM terbatas, untuk menangani tugas simultan pemutaran video dan operasi OBS.
- Masalah dengan driver grafis atau perangkat keras GPU yang memengaruhi rendering video dan kinerja pemutaran.
Perbaikan potensial apa yang dapat membantu dengan masalah penggunaan GPU saat membuka OBS?
Jika Anda mengalami masalah penggunaan GPU saat membuka OBS, Anda dapat mencoba perbaikan potensial berikut:
- Perbarui driver grafis Anda ke versi terbaru untuk memanfaatkan peningkatan kinerja atau perbaikan bug.
- Beralih ke versi OBS yang berbeda, seperti studio atau versi klasik, untuk melihat apakah masalahnya tetap ada.
- Sesuaikan pengaturan OBS, seperti opsi pengkodean atau rendering, untuk mengurangi ketegangan pada GPU.
- Tutup proses latar belakang atau aplikasi yang tidak perlu yang mungkin mengkonsumsi sumber daya GPU.
- Pastikan perangkat keras Anda, seperti GPU, memenuhi persyaratan minimum untuk menjalankan OBS dengan lancar.
- Periksa konflik perangkat lunak apa pun atau masalah kompatibilitas dengan OBS dan perbarui atau nonaktifkan perangkat lunak yang bertentangan jika perlu.
Top 10 Cara Memperbaiki Penggunaan CPU Tinggi Obs
Saat Anda menyesuaikan resolusi output, Anda akan melihat tiga filter, bicubic, dan dua lainnya adalah bilinear dan lanczos. Ketika datang ke bilinear, maka ia menggunakan sumber daya yang lebih sedikit tetapi tidak terlihat sebanyak yang baik. Dalam kasus Lanczos, dibutuhkan lebih banyak sumber daya tetapi berkinerja lebih baik. Untuk mendapatkan lebih banyak ide, Anda dapat mengubah filter setiap kali untuk mengukur perubahan.
Penggunaan CPU Tinggi dengan OBS
Satu atau dua bulan lalu saya mulai mengalami kecelakaan, juga memperhatikan bahwa penggunaan CPU sangat tinggi hingga 80% untuk OBS tidak peduli pengaturan pengkodean mana. 1080p/720p 60fps cepat/preset lebih cepat dari 6000kbs, 10000kbs atau 20000kbs mencoba instalasi OBS yang segar juga, tanpa plugin hanya merekam. Beberapa game.
- Spacebutterfly
- Benang
- 15 Januari 2021
- crash tinggiCPUpenggunaandenganobs Ryzen 3700x
- Balasan: 6
- Forum: Dukungan Windows
Pertanyaan / Bantuan Streaming FPS tetes dengan overlay animasi
Halo semuanya, Hari ini saya merancang overlay animasi untuk aliran saya dan mencoba mengujinya di streaming beberapa menit yang lalu. Yang kedua saya mengaktifkan overlay, yang berasal dari Tipeeestream dalam sumber browser, aliran mulai tertinggal dan FPS melompat -lompat. Jika saya menyembunyikan adegan sungai.
- Fyve
- Benang
- 27 Mar 2019
- FPS overlay animasi tetes tinggiCPUpenggunaandenganobs I7 9700K RTX 2070
- Balasan: 3
- Forum: Dukungan Windows
PERTANYAAN / BANTUAN STREAM PC Ganda masalah penggunaan CPU tinggi. Video/Stream Lags
Saya memiliki laptop streaming khusus yang saya gunakan untuk streaming dan saya game dengan PC lain. Spesifikasi Laptop: MSI GP62MVR 7RF-633NE CPU: Intel I7-7700HQ Kartu Grafis: NVIDIA GTX 1060 3GB RAM: 8GB DDR4 2400MHz Saya menggunakan kartu penangkapan Avermedia U3 antara dua komputer dan ketika saya menggunakan “lebih banyak” cpu.
- Oskari Juhonen
- Benang
- 27 Jan 2019
- Avermedia U3 Dual Streaming DualPC tinggiCPUpenggunaandenganobs I7-7700HQ LAG LAPTOP
- Balasan: 2
- Forum: Dukungan Windows
Pertanyaan / Bantuan Penggunaan CPU Berat di Windows Server 2019 Datacentre yang telah mendedikasikan GPU
Hai! Kami’kembali menjalankan server VPS dengan windows server 2019 datacentre.Kami juga telah memasang GPU elastis khusus dari Amazon untuk mendukung pemrosesan yang berat.Tapi masih OBS menggunakan hingga 95% dari CPU dan tampaknya sangat lamban! Kami hanya menggunakan sumber terbatas.
PERTANYAAN / BANTUAN I7 6700 tampaknya mengalami masalah.
Jadi saya memiliki PC khusus yang digunakan hanya untuk streaming, spesifikasi adalah 12 GB RAM A GTX 1070 dan i7 6700 (non K) RN Saya menjalankan bit rate pada 6000 dan harus menggunakan sangat cepat tetapi ingin menggunakan lebih cepat tetapi ketika saya menggunakan sekitar 80% dari CPU dan mulai membuat video terlihat super choppy super choppy super choppy super choppy super choppy super choppy suar.
Pertanyaan / Bantuan Penggunaan CPU Tinggi Sejak Instalasi Baru
Heyguys, saya menginstal ulang jendela saya dan semua program lain beberapa hari yang lalu. Saya menginstal OBS dan memasukkan pengaturan yang sama yang selalu saya gunakan. Memulai aliran, memainkan beberapa cs: pergi dan sekarang.. CPU terus -menerus 100%.. OBS membutuhkan sekitar 40-50% CPU saya dan saya bahkan tidak menggunakan banyak sumber browser CRL.
Pertanyaan / Bantuan Obs CPU menuju tinggi
Segera setelah saya membuka OBS CPU saya menembak hingga 30 hingga 40% Encoder saya ada di perangkat keras (NVENC) seseorang tolong bantuan
Pertanyaan / Bantuan Bingkai Penurunan Obs
Game saya membeku di situs web berakhir dan mengatakan saya menjatuhkan bingkai saya pikir saya mengkode terlalu tinggi karena enkode saya dikatakan turun. Tolong bantu. Terima kasih, Pengaturan Texasguy / Gamerguy Res: 180 x 720 fps: 30 Video Bit: 1500 Audio Bit: 96
- Camcam
- Benang
- 29 Okt 2018
- bingkai jatuhan bitrateprob tinggiCPUpenggunaandenganobs
- Balasan: 0
- Forum: Dukungan Windows
Pertanyaan / membantu GPU berhenti bekerja 100% saat membuka OBS yang menyebabkan permainan gagap dan lag
Halo teman -teman, saya mengalami 2 masalah dengan streaming yang benar -benar membutuhkan bantuan Anda . Spesifikasi Saya: I7-8700 GTX 1080TI 16GB RAM Z370-P Prime 600W Supply Power Catu Pengaturan Obs Saya: NVENC 1080p 6000 Bitrate Keyframe 2, Bluray/ High, 2 Pass Pengkodean, Lanczos Masalah Pertama: PUBG saya selalu menggunakan hampir 50% CPU.
- Kevin Tran
- Benang
- 15 Sep 2018
- tinggiCPUpenggunaandenganobs Masalah aliran PUBG GPU rendah
- Balasan: 0
- Forum: Dukungan Windows
PERTANYAAN / BANTUAN CPU Saat OBS IDLE
Mengapa Obs Mengambil Kekuatan Pemrosesan 5% +/? Apakah ada pengaturan untuk mengubah semacam? Tidak yakin apakah itu bermanfaat. Inilah sistem saya. Win 10Pro x64 I7-8700 Gigabyte Mobo 32 GB RAM RX 550 Kartu Grafis 6 Tampilan (1x TV) Scott
Pertanyaan / Bantuan CPU tidak akan berhenti kelebihan beban
Tidak peduli apa yang saya coba, atau apa yang saya uninstall/nonaktifkan, saya tidak bisa membuat CPU saya tidak kelebihan beban saat streaming atau perekaman. Bantuan sangat dihargai. https: // obsproy.com/log/kioikzbsbpqadjo1
Video Pertanyaan / Bantuan Lag Putar saat Obs terbuka
Baru -baru ini, saya memiliki masalah dengan obs di mana pemutaran video (youtube/twitch) tertinggal saat program terbuka. Saya bahkan tidak perlu streaming/perekaman untuk masalah ini terjadi-hanya buka akan melakukan trik. Ini adalah masalah yang cukup baru dan dengan spesifikasi di sistem saya, saya tidak melihat.
- Cyanyoh
- Benang
- 20 Agustus 2018
- tinggiCPUpenggunaandenganobs Lag Playback Video Playback YouTube
- Balasan: 0
- Forum: Dukungan Windows
Pertanyaan / Bantuan kepada siapa pun yang memiliki pengkodean yang berlebihan
Selamat sore Hadirin sekalian. Masalah ini telah dilaporkan berkali -kali: OBS mengatakan “Peringatan: Penggunaan CPU Pengkodean Tinggi” namun persentase penggunaan CPU relatif rendah. Saya telah mencari solusi selama berbulan -bulan (tanpa mengurangi kualitas output!) dan akhirnya saya berhasil memperbaikinya.
- Banzaichuck
- Benang
- 20 Agustus 2018
- Perbaikan EncodingoverLoad tinggiCPUpenggunaandenganobsobs
- Balasan: 1
- Forum: Dukungan Windows
Masalah pertanyaan / membantu proses pengodean prosesor
Saya tidak dapat menjalankan aliran 720p30fps yang halus meskipun saya baru -baru ini membangun PC yang didedikasikan semata -mata untuk streaming. Saya menjalankan Intel I5-8400 CPU, 8GB RAM (berharap untuk meningkatkan ke 16 GB segera), drive boot SSD 500GB, dan kartu penangkapan elgato eksternal. Saya menggunakan preset x264 yang sangat cepat, dan.
- Ini salah satu waktu
- Benang
- 1 Agustus 2018
- 2 PC Streaming CPU perangkat keras tinggiCPUpenggunaandenganobs prosesor
- Balasan: 1
- Forum: Dukungan Windows
Pertanyaan / membantu masalah CPU dengan OBS
Baru -baru ini, saya memperbarui adaptor kartu grafis saya. Saya kemudian mulai memaksimalkan CPU saya saat merekam atau streaming dengan OBS. Saya tidak pernah mengalami masalah ini sebelumnya, jadi saya kembali ke versi sebelumnya, namun saya masih mengalami masalah ini. Saya belum mengubah pengaturan apa pun di OBS. Ide apa pun tentang apa yang bisa.
Pertanyaan / Bantuan Obs Menggunakan> 40% CPU, permainan terlalu lamban untuk dimainkan
Halo semua. Saya bukan yang terbaik dalam hal aspek teknis komputer, tetapi saya benar -benar ingin melakukan streaming. Saya telah mencoba metode yang tak terhitung jumlahnya untuk mempercepat komputer saya untuk streaming. Saya mengikuti panduan yang diposting, dan bahkan mencoba metode ini untuk menggunakan laptop saya untuk membantu menanggung beban.
- Thornless_rose
- Benang
- 29 Jun 2018
- tinggiCPUpenggunaandenganobs dukungan teknis lag
- Balasan: 6
- Forum: Dukungan Windows
Tanya / membantu terlalu banyak penggunaan CPU
Kemarin saya benar -benar mengatur ulang PC saya menggunakan opsi reset di panel kontrol. Sebelum saya melakukan ini, saya bisa dan telah streaming dan merekam menggunakan OBS dan OBS streamlab. Tapi sekarang, setelah saya menyeka hampir semuanya, ketika saya bahkan tidak streaming, saya hanya membuka tab obs, itu memberi tahu saya bahwa saya.
- Zach Hachey
- Benang
- 29 Mei 2018
- Elgato HD60 tinggiCPUpenggunaandenganobsobs menggunakan 80+ % CPU PS4
- Balasan: 1
- Forum: Dukungan Windows
PERTANYAAN / BANTUAN 50% CPU Saat streaming, menyebabkan permainan berjuang saat menjalankan Max biasanya
Spesifikasi PC: GPU: GTX1080 CPU: i7 6700 RAM: 32GB Saya baru -baru ini menyeka komputer saya karena beberapa masalah keamanan, dan sejak itu memiliki banyak komplikasi dengan streaming. Saya dapat menjalankan game di FPS biasa pada pengaturan maksimum ketika saya tidak streaming, tetapi segera setelah stream dimulai, game seperti Fortnite.
Pertanyaan / bantuan FPS turun, rata -rata waktu untuk membuat lonjakan, dilewati karena peningkatan pengkodean
https: // hastebin.com/ohisoxizax saya menjatuhkan output video menjadi 1280×720 – ini sangat memperbaiki situasinya. Saya kemudian mengubah filter downscale ke Lanczos (itu bilinear) – ini membuat sedikit perbedaan. Kontrol tarif saya adalah CRF 15, dan saya memindahkan CPU ke sangat cepat. Akan menambahkan bantuan memori.
- Caedmon
- Benang
- 20 Mei 2018
- bingkai terlewatkan karena rendering lag tinggiCPUpenggunaandenganobs
- Balasan: 2
- Forum: Dukungan Windows
Top 10 Cara Memperbaiki Penggunaan CPU Tinggi Obs
“Masalah penggunaan CPU yang sangat tinggi. Tolong bantu! Hei semuanya, saya telah membaca semua yang bisa saya temukan di Google sejauh ini tentang masalah ini tetapi belum ada perbaikan. Saya mendapatkan antara 55-70% penggunaan CPU di Task Manager ketika saya membuka OBS. Jika Anda ingin info lebih lanjut, beri tahu saya! Terima kasih sebelumnya!”
– Pengguna Obs dari Quora
Jika Anda pernah mengalami penggunaan CPU tinggi, maka Anda memerlukan komputer yang lebih cepat atau Anda dapat mengurangi beban CPU dengan menambahkan lebih banyak RAM. Ini juga membantu mengurangi frekuensi transfer data internal dan alokasi memori. Di sini, Anda akan belajar tentang masalah umum tentang OBS Penggunaan CPU Tinggi Dan bagaimana Anda dapat mengatasi masalah ini. Sebelum itu, biarkan’S pahami bagaimana orang dapat memeriksa penggunaan CPU di perangkat mereka.
Periksa penggunaan CPU di Windows
Untuk memeriksa penggunaan CPU di Windows, Anda harus membuka Windows Task Manager dengan menekan Kontrol Tab Shortcut+ESC+Shift. Setelah itu, Anda harus membuka tab Kinerja yang memberi Anda pandangan yang lebih dekat. Di sini Anda dapat memeriksa masalah dan faktor -faktor yang berkontribusi dan merupakan faktor yang membantu mengetahui cara menurunkan penggunaan CPU. Jika sistem Anda juga menggunakan sejumlah besar CPU, lalu gulir ke bawah artikel ini sampai akhir dan lakukan langkah -langkah di bawah ini.
10 cara untuk memperbaiki penggunaan CPU OBS terlalu tinggi
1. Menghancurkan resolusi output Anda
Untuk menentukan penggunaan CPU, Anda harus memeriksa atau menurunkan resolusi output. Perangkat lunak OBS dikembangkan secara khusus untuk merekam layar Anda secara real-time. Saat Anda menggunakan perangkat lunak ini di perangkat Anda, maka CPU menggunakan kenaikan secara signifikan sesuai dengan jumlah piksel yang Anda gunakan dengan setiap bingkai. Tetapi bisakah CPU Anda menangani beban ini untuk periode waktu tertentu?
Terkadang Anda menerima pemberitahuan di tampilan Anda “Pengkodean Overloaded!”Yang berarti CPU Anda dimuat, dan itu dapat memengaruhi kinerja sistem Anda. Saat ini, Anda hanya dapat melakukan satu hal yang menurunkan resolusi output. Dengan melakukan hal ini, Anda membiarkan OBS memperpendek video sebelum mengirimkannya ke encoder. Dengan cara ini, Anda dapat memberikan istirahat pada CPU Anda.
Untuk melakukan hal -hal ini, Anda harus mengikuti langkah -langkah di bawah ini:
- Pertama, klik pada bagian pengaturan yang ditempatkan di sisi kanan bawah layar Anda.
- Buka tab video dan klik pada tab Resolusi untuk menurunkan parameter.
- Untuk menurunkan parameter, Anda dapat menulis digit numerik secara manual atau memilih menu yang ada.
- Sekarang periksa apakah itu berhasil atau tidak. Sekarang, klik OK dan keluar dari OBS.
- Setelah menyelesaikan langkah -langkah di atas, restart komputer Anda dan periksa apakah peringatan itu muncul lagi atau tidak.
Saat Anda menyesuaikan resolusi output, Anda akan melihat tiga filter, bicubic, dan dua lainnya adalah bilinear dan lanczos. Ketika datang ke bilinear, maka ia menggunakan sumber daya yang lebih sedikit tetapi tidak terlihat sebanyak yang baik. Dalam kasus Lanczos, dibutuhkan lebih banyak sumber daya tetapi berkinerja lebih baik. Untuk mendapatkan lebih banyak ide, Anda dapat mengubah filter setiap kali untuk mengukur perubahan.
2. Gunakan kartu grafis Anda untuk pengkodean
Kartu grafis khusus juga membantu mengatasi masalah penggunaan CPU tinggi OBS. Banyak orang menggunakan langkah ini untuk menyingkirkan CPU yang kelebihan beban. Kartu grafis khusus dapat berkinerja lebih baik daripada APU. Ini memiliki memori onboard sendiri yang membantu menyandikan CPU. Ini bekerja secara efisien dan memberikan istirahat pada CPU sistem Anda.
Dengan menyesuaikan pengaturan grafis, Anda dapat meminimalkan penggunaan CPU serta penggunaan GPU. Saat Anda memainkan game di perangkat lunak pemantauan, maka Anda dapat melihat persentase CPU yang menunjukkan berapa banyak beban yang dimiliki prosesor. Semakin tinggi persentase yang Anda miliki, semakin banyak beban yang dimiliki CPU Anda. Jadi, untuk menyingkirkan masalah, Anda harus menggunakan kartu grafis Anda untuk pengkodean.
Dengan cara ini, Anda dapat menyimpan sistem Anda serta CPU dari banyak tekanan. Ini mengumpulkan semua informasi dari perangkat dan kemudian membandingkannya dengan database yang serupa untuk memberikan lebih banyak nilai.
3. Laju bingkai yang lebih rendah
Jika Anda juga menghadapi masalah serupa saat membuat video dan streaming, terapkan poin ini. Jika 2 poin di atas tidak dapat membantu Anda mengatasi masalah ini, Anda dapat menggunakan yang ke -3. Pada langkah ini, Anda harus menurunkan frame rate Anda. Bingkai laju adalah faktor terpenting dalam penggunaan CPU tinggi OBS. Dengan ini, Anda dapat mengontrol jumlah bingkai yang Anda tangkap setiap detik. Itu dapat membuat semua bingkai karena ini adalah pilihan yang kuat yang digunakan orang.
Saat Anda merekam video pada frame rate tinggi, maka Anda mungkin menemukan beberapa lag, dan mungkin perangkat Anda tidak dapat berjalan lebih cepat, dan itu membeku selama beberapa detik. Jadi, Anda dapat mencapai hal -hal dengan menurunkan laju bingkai menjadi 24fps. Dalam kebanyakan kasus, gamer dan streamer menurunkan nilai ini menjadi 30fps agar berjalan dengan lancar.
Itu mengurangi jumlah bingkai dan penggunaan CPU. Tetapi pada saat yang sama, jika CPU Anda lemah dan bekerja dalam mode yang berjuang, maka Anda dapat menurunkan nilai ini hingga 24 fps. Untuk melakukan ini, Anda harus melalui beberapa langkah yang dibahas di bagian di bawah ini.
Langkah -langkah untuk menurunkan laju bingkai:
- Di Open Broadcast Software, untuk menurunkan frame rate, Anda harus terlebih dahulu membukanya dan kemudian mengunjungi opsi pengaturan.
- Setelah mengunjungi opsi pengaturan, buka bagian video dan pilih nilai FPS.
- Setelah memilih nilai FPS, Anda dapat mengklik OK. Sekarang, pilihlah untuk keluar dari obs.
- Sekarang, pilihlah untuk memulai kembali komputer Anda dan mengakses perangkat lunak untuk memeriksa apakah itu menunjukkan masalah atau tidak.
4. Ubah preset x264 Anda
Ketika Anda berbicara tentang OBS, itu menggunakan perpustakaan sumber video terbuka yang dikode populer yang dikenal sebagai x264. Perangkat lunak ini mencakup berbagai preset yang dapat menyeimbangkan penggunaan CPU dengan memaksimalkan kualitas video Anda. Anda juga dapat memilih untuk menggunakan set preset default yang sangat cepat.
Dengan menyesuaikan nilai preset, Anda dapat mengatur kecepatan juga di mana Anda dapat mencari encoder untuk dijalankan. Kecepatan lebih cepat Anda memilih beban yang lebih rendah pada CPU yang Anda dapatkan. Tetapi dengan melakukannya, Anda akan meminimalkan kualitas video secara keseluruhan. Preset yang berbeda memiliki nilai preset yang berbeda. Dengan menyesuaikan preset, Anda dapat secara dramatis mengubah jumlah CPU yang Anda gunakan. Itu akan membagikan seberapa cepat enkoder harus berjalan.
Ketika datang ke preset yang lebih cepat, maka ia menggunakan lebih sedikit beban CPU, tetapi pada saat yang sama, preset yang lebih lambat akan menggunakan lebih banyak daya CPU. Anda dapat mengurangi penggunaan CPU dengan memodifikasi nilai x264. Dalam hal ini, gambar Anda mungkin terlihat sedikit lebih buruk. Memodifikasi preset sistem OBS adalah cara paling umum untuk menyelesaikan masalah kelebihan CPU. Untuk mengurangi penggunaan CPU Anda, Anda dapat terus menyesuaikan FP dan resolusi. Cara terbaik untuk mengatasi masalah ini adalah dengan mengubah preset menjadi super atau ultrafast.
Cara mengubah preset x264 Anda:
- Untuk melakukan ini, kunjungi bagian Pengaturan dan kemudian buka tab Output.
- Setelah itu, periksa pengaturan encoder lanjutan
- Sekarang verifikasi bahwa encoder yang dipilih oleh Anda adalah x264. Sekarang pilih preset enkoder.
- Setelah itu, restart jendela Anda dan periksa apakah masalahnya diselesaikan atau tidak.
5. Periksa sumber Anda
Ada berbagai faktor dan perangkat lunak yang tersedia di perangkat Anda yang menggunakan CPU yang lebih tinggi. Jika Anda menggunakan kartu tangkapan dan webcam, maka itu juga dapat menggunakan banyak daya CPU. Jadi, periksa webcam apakah berjalan dalam resolusi yang lebih tinggi atau lebih rendah. Menjelajahi beberapa sumber juga mengkonsumsi banyak daya CPU. Jadi, cobalah untuk meminimalkan sumber aktif sehingga CPU Anda bisa istirahat.
Jika perangkat atau alat yang mendekode video dengan sejumlah besar CPU tidak seimbang dengan benar, maka ia menangkap banyak ruang di CPU. Jadi turunkan resolusi dari 480p. Hal yang sama berlaku untuk sumber penjelajahan. Seiring dengan ini, Anda juga harus memeriksa apakah ada aplikasi streaming lainnya yang berjalan di latar belakang atau tidak.
Karena ini, Anda dapat menghadapi berbagai masalah dengan perangkat Anda. Dengan memeriksa semua sumber ini, Anda dapat menghemat banyak ruang di perangkat Anda dan menggunakannya nanti. Ini adalah langkah termudah untuk menyingkirkan masalah ini, tetapi jika Anda masih belum mendapatkan hasil yang cukup memuaskan, maka Anda dapat menggunakan langkah selanjutnya.
6. Tutup aplikasi tambahan
Beberapa aplikasi tambahan juga membutuhkan banyak ruang di CPU. Jadi, Anda harus menutup aplikasi tambahan untuk menyimpan ruang CPU Anda. Ketika datang ke perangkat lunak streaming, maka Anda harus menutup aplikasi tambahan ini dari perangkat Anda. Jika Anda menjalankan perangkat lunak seperti Discord dan Window Game Bar di latar belakang, maka tutup Bar Tab.
Konflik perangkat lunak ini dengan perangkat lunak siaran terbuka dan memperlambat kinerja OBS. Jadi, nonaktifkan aplikasi atau menghapus instalannya. Tutup semua program yang tidak perlu dan hemat ruang dari CPU Anda. Seiring dengan ini, ada lebih banyak program yang tersedia di perangkat Anda yang membutuhkan banyak ruang di CPU Anda.
Anda juga harus menutup dan menghapus game yang berjalan di belakang tempat. Game definisi tinggi menggunakan banyak ruang di CPU Anda. Ini dapat mengganggu permainan jadi, Anda perlu mempertimbangkan untuk menolaknya. Untuk melakukan hal-hal ini, Anda harus mengikuti langkah-langkah di bawah ini:
Cara untuk menutup program lain dari latar belakang:
- Untuk menutup program lain, Anda harus pergi ke prioritas proses dan kemudian kunjungi bagian Pengaturan.
- Kunjungi bagian Pengaturan dan kemudian pergi ke Advanced untuk meningkatkan atau mengurangi prioritas prosesor program.
- Setelah itu, periksa apakah sistem Anda berjalan dengan lancar atau tidak.
7. Jalankan semua sumber audio pada frekuensi yang sama
Jika Anda masih memiliki masalah yang sama dengan perangkat Anda setelah melakukan semua langkah yang diperlukan, Anda harus mencari opsi lain. Nah, ada beberapa opsi lagi yang tersedia yang dapat Anda terapkan untuk menyingkirkan ini.
Untuk menghilangkan masalah ini, Anda harus melihat bahwa semua sumber audio yang tersedia di perangkat Anda harus berjalan pada frekuensi yang sama. Frekuensi berbeda dari tingkat audio yang Anda mainkan, semakin banyak CPU memuat pengalaman Anda. Jadi, untuk meminimalkan penggunaan CPU, perlu menjalankan perangkat audio Anda pada frekuensi yang sama di OBS. Misalnya, jika audio desktop Anda berjalan ke frekuensi 44100Hz tetapi OBS Anda diatur ke frekuensi lain, maka Anda akan mengalami lebih banyak beban CPU.
Itu dapat mempengaruhi kecepatan dan kinerja kerja. Jadi, periksa frekuensinya dan atur ini sesuai dengan preferensi Anda. Banyak orang melakukan langkah ini dan mendapatkan hasil yang positif. Periksa apakah itu berhasil untuk Anda atau tidak. Untuk melakukan ini, Anda harus mengikuti langkah -langkah di bawah ini.
Cara mengatur frekuensi:
- Untuk mengatur frekuensi, Anda harus membuka sistem OBS dan kemudian mengunjungi opsi pengaturan.
- Setelah itu, cari opsi frekuensi dan atur sesuai frekuensi desktop Anda.
- Sekarang, tutup OBS, restart perangkat Anda, dan periksa apakah masalah diselesaikan atau tidak.
8. Ruang disk gratis
Perangkat lunak penyiaran terbuka membutuhkan RAM dan banyak ruang di hard drive. Perlu memeriksa konfigurasi dan file output lainnya. Karena itu, mungkin ada kekurangan fasilitas penyimpanan di CPU. Untuk menyingkirkan ini, Anda harus menghapus atau membuat ruang di disk Anda. Itu dapat menyebabkan kurangnya penyimpanan lokal.
Jadi hapus semua program yang diperlukan dan lakukan pembersihan disk. Untuk melakukan ini, Anda harus melalui langkah -langkah tertentu. Banyak orang menerapkan trik ini dan menerima ulasan positif. Pada saat yang sama, beberapa orang menggunakan trik ini tetapi tidak menerima hasil positif. Jadi, terapkan ini di perangkat Anda dan periksa apakah itu berfungsi untuk Anda atau tidak.
Cara untuk melakukan ruang disk gratis:
- Untuk melakukan tugas ini, Anda harus menekan tombol jendela, dan klik kanan pada perangkat.
- Sekarang buka bagian Properti dan Bersihkan Program.
- Setelah itu mengunjungi tab Umum dan klik pada pembersihan disk.
- Restart komputer dan luncurkan aliran apakah langkah yang dibahas di atas berfungsi untuk Anda atau tidak.
9. Matikan Mode Game
Untuk menghapus masalah ini dari perangkat Anda, Anda dapat mencoba satu langkah lagi. Ya, Anda dapat mematikan mode game dari perangkat Anda. Jika Anda ingin memutar game dan streaming video secara bersamaan, Anda tidak perlu menyalurkan semua sumber daya CPU Anda. Matikan saja mode game. Dengan melakukannya, Anda dapat menghemat banyak ruang di CPU Anda. Untuk melakukan ini, Anda harus mengikuti beberapa langkah yang dibahas dalam langkah -langkah di bawah ini.
Cara untuk mematikan mode game:
- Untuk mematikan mode game dari perangkat Anda, tekan tombol Window dengan tab I.
- Sekarang, ketik mode game di kotak pencarian dan klik pada bagian Mode Game Kontrol.
- Setelah itu, matikan saja mode atau matikan.
- Sekarang restart atau ulang perangkat Anda dan periksa apakah itu membantu Anda atau tidak.
10. Gunakan perekam alternatif
Jika Anda masih memiliki masalah yang sama dengan perangkat Anda dan langkah-langkah yang dibahas di atas tidak memulihkan Anda dari masalah ini, maka gunakan perekam alternatif. Sebagai alternatif, Anda dapat menggunakan Demokrat Wondershare. Perekam video ini dapat menangkap layar komputer dan webcam Anda dengan audio secara bersamaan. Selain itu, ia juga dilengkapi dengan editor video bawaan untuk memotong, memotong, dan menambah efek seperti yang Anda inginkan. Ini mendukung laptop Windows (seperti HP, Asus, dan Lenovo), desktop, dan perangkat Mac. Unduh perangkat lunak ini dan ikuti panduan di bawah ini:
Unduh yang aman
Unduh yang aman
Instal Demokator di komputer Anda dan harus dijalankan secara otomatis setelah instalasi. Klik pada “Rekaman Baru” dari layar.
Jendela baru akan muncul dan Anda dapat menyesuaikan frame rate, area perekaman, dan parameter lainnya.
Klik tombol merah untuk mulai merekam setelah semuanya baik -baik saja. Anda dapat mengakhiri proses kapan saja dengan menekan F10.
Setelah itu, perekaman akan dibuka di edit, Anda dapat melakukan pengeditan dasar dengan alat ini sesuai keinginan.
Kesimpulan
Setelah merangkum perbaikan penggunaan CPU yang tinggi di atas, kita dapat menyimpulkan bahwa masalah penggunaan CPU yang tinggi adalah umum untuk streamer dan gamer. Jika Anda adalah streamer langsung dan seorang gamer yang menghadapi situasi ini dalam kehidupan sehari-hari Anda, maka Anda dapat memeriksa langkah-langkah yang dibahas di atas dan menerapkannya atau menggunakan perangkat lunak alternatif obs untuk membuat rekaman video seperti yang Anda inginkan.
Penggunaan CPU Tinggi/Pengkodean High/Buritas Terlalu Lama Untuk Pengkodean? Baca ini dulu!
Pengkodean video adalah operasi yang sangat intensif CPU, dan OBS tidak terkecuali. OBS Menggunakan Pustaka Pengkodean Video Open Source Terbaik Tersedia, X264, untuk mengkodekan video, dan dapat menggunakan encoder perangkat keras seperti NVENC di GPU kelas atas. Namun, beberapa orang mungkin mengalami pemanfaatan CPU tinggi, dan program lain yang berjalan di komputer Anda mungkin mengalami kinerja yang terdegradasi saat OBS aktif jika pengaturan Anda terlalu tinggi untuk perangkat keras komputer Anda. Dalam beberapa kasus, OBS akan mengatakan “penyandian kelebihan beban!”Di bilah statusnya, artinya komputer Anda tidak dapat menyandikan video Anda dengan cukup cepat untuk mempertahankan pengaturan yang Anda setel, yang akan menyebabkan video membeku setelah beberapa detik, atau gagap berkala berkala.
Berikut adalah beberapa cara Anda dapat mengurangi pemanfaatan sumber daya dan, semoga, membuat OBS dan program Anda berjalan lebih cepat saat menyandikan:
Menghancurkan resolusi output Anda
Resolusi yang Anda ubah memiliki dampak terbesar pada penggunaan CPU. Misalnya, 1080p memiliki lebih dari dua kali jumlah piksel di setiap bingkai versus 720p, dan penggunaan CPU Anda meningkat sesuai. Cara paling umum untuk mengurangi penggunaan CPU adalah dengan menurunkan resolusi Anda. Saat Anda turun, OBS mengambil adegan Anda dan mengecilkannya sebanyak yang Anda katakan sebelum memberikannya kepada encoder. Anda mungkin menginginkan resolusi dasar Anda di 1080p, karena itu resolusi konten Anda, tetapi CPU Anda mungkin tidak dapat mengkode video 1080p yang tidak dikecilkan. Jadi Anda dapat menurunkan resolusi Anda ke 720p (atau lebih rendah) untuk menjaga gambar Anda tetap sama, tetapi menggunakan resolusi yang lebih kecil untuk mengurangi beban CPU.
Anda dapat mengubah seberapa banyak Anda ingin menurunkan skala di Pengaturan> Video> Resolusi Output (Scaled). Anda dapat menjaga resolusi basis (kanvas) Anda sama, sehingga tata letak Anda tidak berubah, dan kemudian menurunkan resolusi untuk apa pun yang memberi Anda kinerja yang baik.
Filter downscale yang berbeda (bilinear, bicubic, dan lanczos) hanya mengubah algoritma yang digunakan untuk mengecilkan gambar: bilinear tercepat dan mengambil sumber daya paling sedikit, tetapi tidak terlihat bagus, sementara Lanczos mengambil lebih banyak sumber daya tetapi terlihat lebih baik dan lebih baik. Kinerja bijaksana, meskipun mereka tidak jauh berbeda. Jangan ragu untuk bereksperimen dengan filter mana yang paling cocok untuk Anda.
Turunkan frame rate Anda
Jika Anda streaming di atas 30 fps, opsi lain adalah untuk dipertimbangkan adalah menurunkan frame rate Anda menjadi 30 fps. Ini akan mengurangi jumlah frame yang harus diproses CPU Anda dalam rentang waktu memberi, yang akan mengurangi penggunaan CPU. Anda bahkan mungkin merasa perlu untuk menurunkan frame rate Anda menjadi sesuatu di bawah 30 fps, dalam hal CPU Anda benar -benar lemah dan berjuang.
Gunakan Encoders Perangkat Keras (QuickSync, AMF, atau NVENC)
QuickSync, AMF, dan NVENC adalah encoder perangkat keras yang datang pada GPU Intel Terpadu baru -baru ini, GPU AMD yang lebih baru, dan GPU NVIDIA baru -baru ini, masing -masing. Anda dapat menurunkan beban pengkodean ke encoder perangkat keras dengan biaya penurunan kualitas yang agak nyata pada bit rate yang sama, meskipun kartu NVIDIA yang lebih baru sebenarnya mengungguli penyandian perangkat lunak). Perhatikan bahwa QSV / AMF sangat buruk pada bitrat rendah sehingga tidak disarankan untuk streaming.
Jika Anda memiliki salah satu encoder perangkat keras yang disebutkan, Anda dapat melihat apakah opsi tersebut tersedia untuk Anda dalam pengaturan pengkodean.
Ubah preset x264 Anda
Jika Anda menggunakan Encoder Perangkat Lunak (x264), ia memiliki sejumlah “preset” yang akan mengubah kualitas video Anda dan penggunaan CPU sesuai. Default Obs sangat cepat, yang untuk sebagian besar kasus adalah keseimbangan terbaik antara penggunaan CPU dan kualitas video. Pengaturan ini dapat diubah dalam Pengaturan> Output (Periksa Pengaturan Encoder Aktifkan jika Anda dalam mode sederhana)> Preset Encoder.
Nama preset dimaksudkan untuk menunjukkan bagaimana “cepat” encoder harus dijalankan. Preset yang lebih cepat akan menggunakan lebih sedikit CPU dengan biaya perhitungan kualitas. Preset yang lebih lambat akan menggunakan lebih banyak perhitungan untuk kualitas, tetapi akan menggunakan lebih banyak CPU.
Misalnya, jika Anda ingin mencoba mengurangi penggunaan CPU tanpa memodifikasi resolusi atau FPS Anda, Anda dapat mengurangi penggunaan CPU Anda dengan mengubah preset x264 Anda menjadi super cepat atau ultrafast, dan x264 akan menghabiskan lebih sedikit waktu untuk membuat gambar terlihat bagus, dan akan menghindarkan Anda beberapa siklus CPU CPU Anda akan membuat cpu siklus CPU CPU. Gambar mungkin terlihat sedikit lebih blockier atau pixelated, tetapi Anda akan dapat mempertahankan resolusi/fps Anda.
Berhati -hatilah dengan pengaturan ini, karena bahkan satu langkah lebih cepat atau lebih lambat dapat berdampak besar pada penggunaan CPU. Misalnya, preset bernama “lebih cepat” dapat menggunakan dua kali jumlah CPU sebagai “sangat cepat”, yang tepat di atasnya. Selalu atur kembali ke sangat cepat jika Anda tidak yakin harus mengatur apa ini.
Periksa sumber Anda
Beberapa sumber seperti webcam dan kartu pengambilan dapat menggunakan banyak CPU hanya dengan berada di adegan Anda karena mereka harus memecahkan kode data video. Jika Anda menggunakan webcam, periksa tidak berjalan pada resolusi yang terlalu tinggi (lebih dari 480p jarang diperlukan jika bukan layar penuh). Sumber browser juga dapat mengkonsumsi CPU jika ada animasi atau skrip yang kompleks aktif.
Jika Anda memiliki banyak adegan yang berbeda untuk skenario yang berbeda, pertimbangkan untuk membaginya menjadi koleksi adegan yang terpisah jika perlu. Ini akan mengurangi jumlah sumber aktif yang harus dilacak OBS, yang dapat mengurangi penggunaan CPU.
Tingkatkan perangkat keras Anda
Beberapa CPU sangat lemah sehingga mereka hampir tidak ada bandingannya untuk mendapatkan sesuatu yang layak bekerja. CPU dual-core dan AMD APU sangat terkenal untuk ini. Mereka mungkin bisa lolos dengan aliran 360p pada 25 fps menggunakan preset ultrafast, tapi tentu tidak akan terlihat bagus. Terserah Anda untuk memutuskan. Jika Anda memiliki jembatan berpasir i5 atau i7 atau lebih baru, atau AMD 6-core atau 8-core atau lebih baru, maka Anda harus dapat menghasilkan aliran yang tampak layak dengan resolusi dan frame rate yang masuk akal.
OBS berbeda dari banyak program streaming/perekaman lainnya karena memanfaatkan GPU Anda untuk kinerja yang lebih baik. Sayangnya, pada beberapa GPU model yang lebih tua atau anggaran ini bisa menjadi hambatan dalam kinerja aliran Anda. Ini umumnya karena bandwidth memori yang rendah dan/atau jumlah inti prosesor rendah. GPU seperti NVIDIA GTX 200-seri (250, 260, 280) dan 9800GT dan sebelumnya dulunya sangat kuat di zaman mereka, tetapi sekarang kartu yang sangat tua yang akan membuat kinerja OB sangat menderita sangat menderita.
Jalankan semua sumber audio pada frekuensi yang sama
Jika audio desktop Anda berjalan pada 44100 Hz tetapi Anda telah diatur untuk menyandikan pada 48000 Hz, itu harus membuat ulang audio, yang menggunakan waktu CPU. Semakin banyak sumber audio yang Anda tambahkan (misalnya mikrofon, sumber media) yang menggunakan laju sampel yang berbeda, semakin banyak penggunaan CPU akan dikonsumsi dengan resampling. Jalankan semua perangkat audio Anda dan OBS pada frekuensi yang sama untuk menghindari ini.
Program/game lain juga menggunakan CPU
Program tertentu (terutama game) dapat menggunakan banyak CPU. Ini termasuk beberapa yang jelas, seperti Battlefield 4, dan beberapa yang tidak jelas, seperti game yang dimainkan melalui emulator. Jika sebuah game menggunakan banyak CPU, itu dapat mengganggu OBS sama seperti OBS dapat mengganggu permainan, jadi Anda perlu mempertimbangkan untuk menolak pengaturan ini untuk mengimbangi permainan yang Anda mainkan. Anda juga dapat menggunakan pengaturan “Proses Prioritas” di Pengaturan> Advanced untuk meningkatkan atau mengurangi prioritas prosesor program. Adalah umum untuk memberikan prioritas proses “di atas normal” OBS untuk memastikan bahwa OBS diprioritaskan oleh sistem dan berjalan dengan lancar, meskipun menggunakannya dengan hati -hati.
Jalankan log Anda melalui Log Analyzer untuk saran lebih lanjut
Jika ada hal lain yang bisa menyebabkan OBS berjalan lambat, Anda sering dapat menemukannya dengan menjalankan log obs Anda melalui analisis log R1CH. Ini akan memberi tahu Anda tentang masalah kinerja lain yang bisa memperlambat segalanya, atau masalah lain yang mungkin Anda hadapi dengan pengaturan Anda. Anda dapat melakukan ini dari menu Obs Help> Log Files, atau dengan menempelkan log Anda ke dalam kotak di situs Analyzer.
Penggunaan CPU Tinggi Sejak Pembaruan hingga 27.2.1
Saya perhatikan hari ini bahwa semua permainan saya tertinggal karena saya streaming di mana itu tidak pernah melakukannya sebelumnya. Jadi saya membuka Task Manager dan sekarang karena pembaruan OBS menggunakan 60+% CPU sedangkan hanya menggunakan 20% AVG dengan pengaturan saya saat ini. Sekarang 40% lebih tinggi. Dan sekarang hampir tidak menggunakan GPU yang sebelum menggunakan sekitar 13-40%. Saya akan menyertakan file log. Mylog
Apakah file log menunjukkan statistik sistem saya? Jika tidak, saya dapat mempostingnya jika diperlukan. Tapi tidak ada yang berubah selain dari pembaruan menjadi 27.2.1. Sebelum pembaruan saya tidak punya masalah selain penyandian tinggi sesekali ketika saya memiliki terlalu banyak windows browser terbuka dan butuh 10 atau lebih.
Lunacy nokturnal
Anggota baru
UPDATE: Karena saya tidak dapat menemukan opsi edit di posting asli saya. Saya mengakhiri aliran saya dan OBS sebenarnya melonjak menjadi lebih dari 90% saat duduk di sana tidak melakukan apa -apa. Saya pergi melalui setiap plugin browser dan setiap sumber yang mengaktifkannya dan menonaktifkannya dan tidak ada perubahan. Saya mencoba mengubah adegan dan tidak ada perubahan. OBS sudah ditetapkan untuk kinerja maks di panel kontrol dan di windows. (Saya tahu jalan di sekitar komputer lol) Jika saya ingat Windows yang benar memperbarui .bersih dan beberapa hal lain yang sekitar waktu yang sama diperbarui atau sedikit sebelumnya. Ngomong -ngomong, bagaimana saya bisa kembali ke versi Obs yang berfungsi sampai ini diperbaiki?
siklus
Anggota aktif
Oke tip kecil
Buat adegan per game ! Nama itu seperti permainan mack latar belakang yang bagus di belakang dan kemudian hanya menggunakan apa yang Anda butuhkan
Anda sudah selesai
20 sumber VLC dalam satu adegan
30 filter
CA 20 Gamecapture
1 Tampilan Tampilan.
Dalam satu f. PEMANDANGAN !
Ini hanya FX-8370 Witch CPU berusia 8 tahun menunjukkan seperti 8 inti tetapi tidak nyata
apakah Anda memasang plugin streamLabs ?