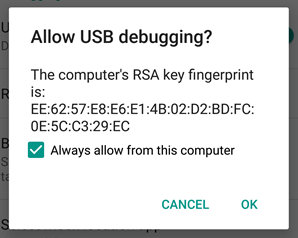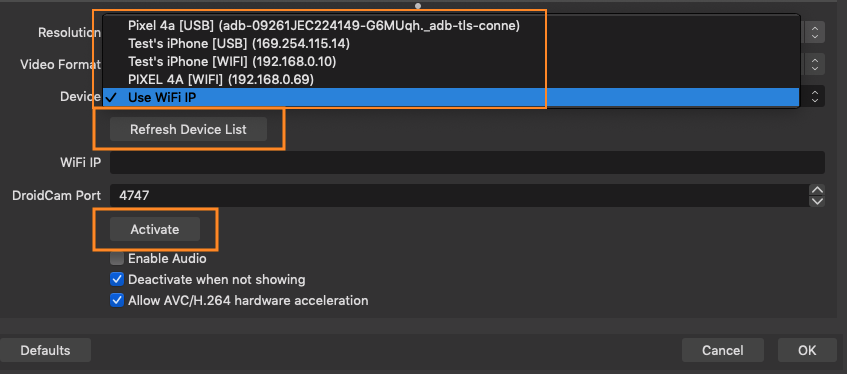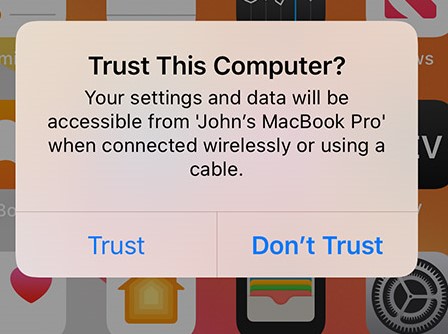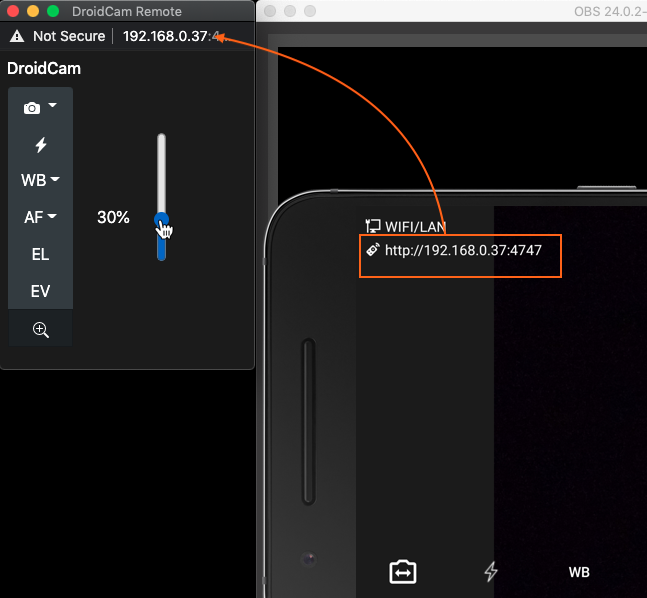Apakah OBS Studio memiliki virus
Apakah OBS Studio memiliki virus?
Ringkasan
OBS Studio adalah perangkat lunak streaming dan perekaman yang populer yang memungkinkan pengguna untuk menangkap dan menyiarkan layar mereka. Itu tidak memiliki virus, asalkan diunduh dari situs web resmi.
Poin -Poin Kunci:
- Plugin Obs DroidCam
- Menginstal dan Mengkonfigurasi Plugin
- Menggunakan wifi untuk koneksi
- Tips untuk Kinerja Optimal
- Pengaturan USB untuk Android
- Membuka opsi pengembang
- Menghubungkan telepon melalui USB
- Menginstal driver di Windows PC
- Pengaturan USB untuk iOS
- Menginstal Driver Apple USB di Windows PC
Pertanyaan dan jawaban
1. Apa itu plugin Obs DroidCam?
Plugin Obs DroidCam adalah alat yang mengintegrasikan DroidCam dengan OBS Studio, yang memungkinkan pengguna untuk menggunakan kamera smartphone mereka sebagai sumber video di OBS.
2. Bagaimana cara menginstal dan mengkonfigurasi plugin Obs DroidCam?
Untuk menginstal plugin DroidCam Obs, cukup unduh dari situs web DroidCam dan ikuti instruksi instalasi. Setelah instalasi, restart studio obs untuk mengaktifkan plugin.
3. Bagaimana cara menghubungkan ponsel saya ke OBS Studio menggunakan wifi?
Untuk menghubungkan ponsel Anda ke OBS Studio menggunakan wifi, tambahkan sumber ‘DroidCam Obs’ ke adegan Anda dan pilih ‘Gunakan WiFi’ di properti sumber. Masukkan alamat IP yang ditampilkan pada aplikasi telepon DroidCam. Pastikan ponsel dan komputer Anda terhubung ke jaringan/router yang sama.
4. Apa saja tips untuk kinerja optimal saat menggunakan Obs DroidCam?
– Nonaktifkan audio jika tidak perlu mengurangi penggunaan CPU.
– Simpan ponsel Anda di baterai 100% dan terhubung ke daya untuk menghindari penggunaan baterai dan panas ekstra.
– Gunakan opsi “Daftar Perangkat Refresh” untuk perangkat penurunan otomatis.
– Izinkan multicast di pengaturan router Anda untuk penemuan wifi.
– Tambahkan beberapa sumber Obs DroidCam untuk menggunakan beberapa ponsel.
– Aktifkan “Nonaktifkan saat tidak menunjukkan” jika menggunakan ponsel yang sama di beberapa adegan atau sumber.
5. Berapa biaya droidcam obs?
Obs DroidCam bebas digunakan pada definisi standar. Jika Anda ingin menggunakan video HD dan menghapus tanda air, Anda harus membeli Upgrade Pro.
6. Bagaimana cara mengatur koneksi usb untuk android?
Untuk mengatur koneksi USB untuk Android, ikuti langkah -langkah ini:
- Buka kunci “opsi pengembang” di pengaturan ponsel Anda.
- Aktifkan “USB Debugging” dalam opsi pengembang.
- Hubungkan ponsel Anda ke komputer melalui USB.
- Instal driver USB yang diperlukan untuk ponsel Anda di Windows PC. PC Linux biasanya tidak memerlukan driver.
- Di OBS Studio, buka Properti Ob Obs DroidCam, klik “Daftar Perangkat Refresh,” dan pilih ponsel Anda dari dropdown.
7. Bagaimana cara mengatur koneksi USB untuk iOS di windows pcs?
Untuk mengatur koneksi USB untuk iOS di Windows PC, ikuti langkah -langkah ini:
- Hubungkan iPhone Anda ke PC Windows Anda menggunakan kabel data yang disetujui Apple.
- Tunggu jendela mencari dan menginstal driver yang diperlukan.
- Pastikan bahwa “Dukungan Perangkat Seluler Apple” terdaftar di bagian “Aplikasi dan Fitur” dari Pengaturan Windows.
- Di OBS Studio, buka Properti Obs DroidCam, klik “Daftar Perangkat Refresh,” dan pilih perangkat iOS Anda dari dropdown.
8. Bagaimana cara mengatur koneksi USB untuk iOS di pc linux?
Untuk mengatur koneksi USB untuk iOS di PC Linux, instal dan jalankan USBMuxD. Plugin akan berkomunikasi dengan layanan USBMuxD untuk mendeteksi dan bekerja dengan iPhone.
9. Bagaimana cara mengatur koneksi usb untuk iOS di mac?
Untuk mengatur koneksi USB untuk iOS di Mac, sambungkan iPhone Anda ke Mac Anda menggunakan USB. DroidCam iOS akan menampilkan alamat USB khusus (169.254.X.X) di studio obs, gunakan sebagai ip wifi. Jika USB IP tidak terdeteksi, cobalah mematikan sinkronisasi di Finder (penggantian Big Sur untuk iTunes).
10. Apa yang harus saya lakukan jika ponsel saya tidak terdeteksi dan saya memiliki pc windows?
Jika ponsel Anda tidak terdeteksi dan Anda memiliki PC Windows, Anda mungkin perlu menginstal driver secara manual. Untuk perangkat Google Pixel, Nexus, dan OnePlus, unduh driver Google USB. Untuk merek lain, periksa situs web pabrikan atau lakukan pencarian web untuk driver ADB tertentu.
11. Bagaimana cara mengubah mode usb di android?
Untuk mengubah mode USB di Android, tarik area pemberitahuan di ponsel Anda, buka “Opsi USB,” dan beralih mode ke “PTP” (transfer foto) atau hanya “Mengisi” jika opsi lain tidak tersedia.
12. Bagaimana cara mempercayai komputer di iPhone saya?
Percayai komputer di iPhone Anda dengan mengetuk “kepercayaan” saat diminta setelah menghubungkannya ke komputer Anda melalui USB. Ini memastikan koneksi yang aman antara iPhone dan komputer Anda.
13. Apakah saya perlu menginstal driver tambahan untuk koneksi USB di Mac?
Tidak, driver tambahan tidak diperlukan untuk koneksi USB di Mac. Namun, Anda dapat mencoba menginstal iTunes dan memperbarui driver Anda jika perangkat tidak ditemukan di OBS Studio.
14. Apa saja persyaratan sistem untuk menggunakan OBS Studio dengan DroidCam OBS?
Tidak ada persyaratan sistem khusus untuk menggunakan studio OBS dengan Obs DroidCam. Namun, pastikan komputer Anda memenuhi persyaratan minimum untuk menjalankan OBS Studio dengan lancar.
15. Apakah DroidCam Obs kompatibel dengan semua versi OBS Studio?
Obs DroidCam kompatibel dengan versi terbaru OBS Studio. Namun, pastikan untuk memperbarui studio OBS DroidCam dan OBS ke versi terbaru untuk kinerja yang optimal.
Apakah OBS Studio memiliki virus
Di iOS, buka pengaturan DroidCam dan pilih FPS pilihan Anda sebelum memulai video.
Apakah OBS Studio memiliki virus
Setelah plugin Obs DroidCam diinstal, mulai kembali OBS Studio.
Tambahkan sumber ‘DroidCam Obs’ ke adegan Anda.
Di properti sumber, pilih ‘Gunakan wifi’ dan masukkan alamat IP yang ditampilkan di aplikasi telepon. Ponsel dan komputer Anda harus terhubung ke jaringan/router yang sama.
Tekan [aktifkan], dan sumber akan mencoba terhubung dengan aplikasi di telepon. Jika Anda tidak melihat tombol aktifkan, gulir ke bawah sedikit di properti sumber. Untuk menghentikan/memodifikasi opsi apa pun, [Nonaktifkan] Sumber.
*Jangan aktifkan audio, jika Anda tidak membutuhkannya. Ini menggunakan CPU tambahan.
*Disarankan untuk menjaga ponsel pada baterai 100% dan terhubung ke daya, untuk menghindari penggunaan baterai dan panas ekstra.
*Klik [Daftar Perangkat Refresh] ke perangkat penurunan otomatis. Untuk penemuan wifi, pastikan aplikasi telepon terbuka dan multicast diperbolehkan di pengaturan router Anda.
*Untuk menggunakan beberapa ponsel, Anda dapat menambahkan sumber obs DroidCam lain ke adegan Anda.
*Untuk menggunakan telepon yang sama di berbagai adegan, tambahkan sumber yang sama untuk semuanya; atau pastikan ‘Nonaktifkan saat tidak ditampilkan’ diaktifkan jika Anda ingin sumber yang berbeda menghubungkan ke telepon yang sama.
Obs DroidCam bebas digunakan pada definisi standar. Anda dapat mencoba video HD, tetapi perlu membeli upgrade Pro untuk menghilangkan tanda air.
Pengaturan USB
Gunakan [Daftar Perangkat Refresh] untuk mendeteksi perangkat yang terhubung.
Pastikan kabel USB dalam kondisi baik dan port USB fisik tidak longgar untuk koneksi yang stabil.
Pengaturan USB Android
1. Membuka kunci Opsi pengembang di pengaturan ponsel:
Buka pengaturan utama ponsel Anda dan cari nomor build (biasanya di bawah bagian sekitar).
Mengetuk Bangun Nomor Tujuh kali untuk membuka kunci opsi pengembang.
Setelah dibuka, kembali ke pengaturan utama dan cari USB debugging (ditemukan di bawah opsi pengembang) dan menyalakannya.
2. Dengan debugging USB dihidupkan, sambungkan telepon melalui USB ke komputer.
Komputer Anda siap untuk mendeteksi ke telepon.
PC Windows
Windows PC biasanya akan mencari dan menginstal driver yang sesuai secara otomatis saat ini.
PC Linux
Tidak ada driver tambahan yang diperlukan, namun ADB harus dipasang.
Debian/ubuntu: sudo apt-get install adb
Arch Linux: Sudo Pacman -S Android -Tools
Fedora/Suse: Sudo Yum Instal Android-Tools
Mac
Tidak ada driver tambahan yang diperlukan. Pembuatan bir menginstal alat-alat Android-platform .
Jika tidak, Anda dapat mengunduh ADB sebagai berikut:
mkdir -p/usr/lokal/bin
Curl -M 9 -S -O /TMP /ADB.zip https: // file.dev47apps.net/macos/adb.ritsleting
unzip /tmp /adb.zip -d/usr/lokal/bin
*Jika Anda mendapatkan kesalahan “izin ditolak”, tambahkan sudo ke awal perintah yang gagal. –>
3. Di OBS Studio, buka properti OBS DroidCam, dan klik [Daftar Perangkat Refresh].
Jika komputer mendeteksi ponsel Anda, kemungkinan besar Anda akan mendapatkan dialog di telepon Izinkan debugging USB. Ketuk OK untuk mengizinkan koneksi.
Periksalah Perangkat tarik-turun dan pilih telepon (bukan “Gunakan WiFi”), lalu klik Active untuk menghubungkan aplikasi.
4a. Jika telepon tidak terdeteksi dan Anda memiliki PC Windows – driver untuk telepon mungkin perlu diinstal secara manual:
Untuk perangkat Google Pixel, Nexus, dan OnePlus mendapatkan driver Google USB di sini:
https: // pengembang.Android.com/studio/run/win-usb
Driver Mobile LG:
https: // www.LG.com/us/dukungan/perangkat lunak-firmware-driver
(Gulir ke perangkat lunak populer, bagian LG Mobile Driver)
Untuk merek lain, halaman ini menyediakan tautan ke sebagian besar situs web produsen:
http: // pengembang.Android.com/tools/extra/oem-usb.HTML#Driver
Anda juga dapat melakukan pencarian web, driver ADB untuk ____.
Misalnya: driver ADB untuk HTC.
4b. Di telepon, tarik area pemberitahuan dan buka “Opsi USB”. Jika mode adalah MTP (transfer media) ubah menjadi ‘ptp’ atau hanya ‘pengisian’.
Pengaturan USB iOS
PC Windows
Koneksi USB memerlukan driver Apple USB. Pastikan Anda memiliki kabel data otentik atau yang disetujui Apple, dan hubungkan iPhone Anda ke PC Windows Anda.
Tunggu Windows mencari dan menginstal driver secara otomatis. Untuk memverifikasi: tekan tombol Windows, cari Aplikasi dan fitur, klik Membuka dan periksa ‘Dukungan Perangkat Seluler Apple’ di daftar aplikasi.
Jika Dukungan Perangkat Seluler Apple tidak terdaftar, Anda dapat mengunduh dan menginstal sendiri di sini: Dukungan Perangkat Seluler Apple (64-bit).
Pastikan untuk mempercayai komputer di telepon jika diminta:
Di OBS Studio, buka Properti Ob Obs DroidCam dan klik [Daftar Perangkat Refresh]. Perangkat iOS yang tersedia akan ditambahkan ke Perangkat drop-down, yang dapat Anda pilih alih-alih “menggunakan wifi”:
Jika perangkat tidak ditemukan, Anda dapat mencoba mendapatkan iTunes selain driver. Instal versi desktop iTunes dengan mengikuti tautan Windows di bawah “versi lain” di sini, atau berkonsultasi dengan artikel bantuan ini oleh Apple tentang cara memperbarui driver Anda.
PC Linux
Instal dan jalankan USBMUXD, plugin akan berkomunikasi dengan layanan USBMUXD untuk mendeteksi dan bekerja dengan iPhone.
Mac
DroidCam iOS akan menampilkan USB khusus 169.254.X.X Alamat saat terhubung ke komputer Mac, gunakan sebagai IP wifi.
Coba matikan sinkronisasi di Finder (penggantian Big Sur untuk iTunes), jika USB IP tidak ditampilkan di aplikasi.
Dengan aplikasi DroidCam Open (versi terbaru), mengklik [daftar perangkat refresh] akan mencari dan menambahkan perangkat yang tersedia ke Perangkat drop-down, yang dapat Anda pilih alih-alih mengetik alamat secara manual:
Pertanyaan yang sering diajukan
Plugin tidak aktif / video tidak dimulai
Periksa apakah IP WiFi di sumber Obs DroidCam Anda benar dan cocok dengan aplikasi telepon.
Pastikan komputer dan telepon berada di jaringan yang sama. Koneksi kedua kabel (ethernet) dan nirkabel (wifi) baik -baik saja.
Jika Anda memiliki keduanya 2.4GHz dan 5GHz jaringan wifi aktif, semua perangkat harus berada di jaringan yang sama. Periksa opsi router Anda.
Coba mulai ulang router wifi Anda: Lepaskan dari daya, tunggu beberapa detik, pasang kembali dan biarkan mulai.
Jika komputer Anda memiliki beberapa antarmuka jaringan, pastikan OBS Studio menggunakan yang benar (opsi “Bind IP” di bawah bagian Lanjutan dalam pengaturan OBS).
Jika komputer Anda telah menginstal perangkat lunak VPN, coba hubungkan DroidCam sebelum mengaktifkan VPN, atau hubungkan aplikasi melalui USB untuk memotong VPN.
Jika Anda memiliki firewall tambahan yang diaktifkan di komputer / ponsel / router Anda – ini mungkin memblokir koneksi. Firewall biasanya ada di jaringan perusahaan atau sekolah, dan menghubungkan melalui USB (atau hotspot wifi) adalah solusi yang disarankan.
Video tidak stabil dan terus terputus
Jika Anda menggunakan wifi, koneksi mungkin tidak cukup kuat untuk menangani data.
Coba mulai ulang router wifi Anda: Lepaskan dari daya, tunggu beberapa detik, pasang kembali dan biarkan mulai.
Di aplikasi telepon, buka pengaturan dan di bawah bagian video, (1) Pastikan “Opsi Lanjutan” tidak aktif, (2) Kualitas target adalah ‘normal’.
Di OBS Studio, pilih 1280×720 (720p) untuk sumber OBS DroidCam. Jika ini berhasil tanpa masalah, Anda dapat mencoba meningkatkan kualitas target atau beralih ke 1080p.
Koneksi USB akan lebih stabil secara umum, tetapi pastikan kabelnya berkualitas baik dan port USB tidak longgar.
Hanya Android: Ponsel Anda mungkin membatasi DroidCam sebagai bagian dari optimasi sistem. Beberapa produsen Android telah memperkenalkan pembatasan yang mencegah aplikasi menjaga kunci bangun, atau bekerja di latar belakang. Anda dapat mengatasi pembatasan ini dengan menghubungkan ponsel ke daya, atau menonaktifkan optimasi baterai tertentu.
Silakan berkonsultasi dengan DontKillMyApp.com, yang telah mencantumkan berbagai solusi untuk merek Android yang berbeda.
Kesalahan Baca: Timeout / Anti-Virus Software Error
Beberapa perangkat lunak antivirus memblokir koneksi dari OBS ke telepon. Saat ini tidak jelas apa alasannya.
Coba tambahkan obs64.EXE (dari folder instalasi OBS) sebagai program eksklusi / tepercaya / diizinkan.
Dengan avast menonaktifkan opsi Web Shields.
Dengan rata -rata menonaktifkan opsi perlindungan web.
Dengan Windows Defender, periksa opsi perlindungan real-time.
MJPG atau AVC
AVC adalah format yang disarankan. MJPG sedikit lebih berat di CPU dan jaringan, gunakan jika Anda mendapatkan terlalu banyak penundaan dengan AVC.
Rotasi, membalik, mode potret
Anda dapat memutar dan mencerminkan sumber video apa pun di OBS Studio. Klik kanan dan gunakan menu ‘Transform’ untuk menerapkan perubahan.
Ultrawide, lensa telefoto
Di Android, buka pengaturan aplikasi OBS DroidCam dan aktifkan “Camera2 API”. Aplikasi sekarang harus mendeteksi dan menawarkan lebih banyak opsi di menu pemilihan kamera utama. Dengan beberapa ponsel yang lebih baru, menjalankan Android 11+, lensa tambahan dapat diakses dengan memperbesar/keluar saat video aktif.
Catatan: Beberapa ponsel membatasi fitur kamera untuk aplikasi mereka sendiri atau hanya untuk perekaman video lokal – dalam hal ini DroidCam tidak akan dapat mengakses semua lensa. Misalnya telepon Ultra Samsung Galaxy tidak mengekspos lensa telefoto ke aplikasi.
Anda dapat mengunduh Inspektur Kamera untuk melihat fitur mana yang didukung ponsel Anda untuk aplikasi:
https: // mainkan.Google.com/toko/aplikasi/detail?id = com.Airbeat.perangkat.inspektur
Di iOS, buka pengaturan DroidCam dan pilih lensa pilihan Anda sebelum memulai video.
60fps
Pastikan OBS Studio diatur ke setidaknya 60fps di opsi video, di pengaturan.
Perbarui “FPS Target” di bawah pengaturan kamera di Aplikasi Obs DroidCam. Aplikasi ini akan menampilkan rentang FPS yang dipilih yang sebenarnya saat video dimulai, cari pesan “AE FPS”.
Catatan: Beberapa ponsel membatasi fitur kamera untuk aplikasi mereka sendiri atau hanya untuk perekaman video lokal – dalam hal ini DroidCam tidak akan dapat memberikan resolusi / fps yang lebih tinggi. Anda dapat mengunduh Inspektur Kamera untuk melihat fitur mana yang didukung ponsel Anda untuk aplikasi:
https: // mainkan.Google.com/toko/aplikasi/detail?id = com.Airbeat.perangkat.inspektur
Di iOS, buka pengaturan DroidCam dan pilih FPS pilihan Anda sebelum memulai video.
Pixelation video dari gerakan
Buka pengaturan aplikasi DroidCam OBS, dan atur videonya Kualitas target untuk ‘tinggi’ untuk mengurangi pikselasi.
Jika Anda memiliki WiFi cepat atau koneksi USB yang baik, Anda juga dapat mengaktifkan opsi lanjutan di sini dan memilih bitrate khusus alih -alih menggunakan opsi kualitas target yang telah ditetapkan sebelumnya.
Konsultasikan dengan tabel di bawah ini untuk ‘kualitas target’ untuk bitrate pemetaan saat opsi lanjutan mati.
Apa preset ‘kualitas target’ untuk video?
| Kualitas target | AVC 640×480 | AVC 960×720 | AVC 1280X720 | AVC 1920×1080 | I-frame | Jpg |
| Rendah Normal Tinggi Sangat tinggi | 0.6 Mbps 1 Mbps 1.2 Mbps 1.4 Mbps | 2 Mbps 3 Mbps 4 Mbps 6 Mbps | 3 Mbps 4 Mbps 6 Mbps 8 Mbps | 5 Mbps 7 Mbps 8 Mbps 12 Mbps | 3S 2s 1s 1s | 60% 75% 85% 90% |
Optimasi baterai
Video streaming akan menggunakan banyak sumber daya di ponsel Anda.
DroidCam dirancang untuk menjadi minimalis dan menghemat sumber daya jika memungkinkan.
* Jangan aktifkan audio, jika Anda tidak membutuhkannya. Ini menggunakan CPU tambahan.
* Simpan telepon di baterai 100% dan terhubung ke daya, untuk menghindari penggunaan baterai dan panas ekstra.
* Biarkan layar telepon meredupkan lebih banyak penggunaan sumber daya.
* Kurangi target FPS menjadi 30, atau gunakan 1280×720 bukan 1920×1080.
* Jangan memaksimalkan opsi video. Jauhkan “opsi lanjutan” dan gunakan preset kualitas video “tinggi” atau “sangat tinggi” di pengaturan aplikasi.
* Tempatkan telepon dengan cara yang akan membiarkannya menghilangkan panas.
* Jika Anda memiliki sinyal wifi yang kuat, coba gunakan wifi alih -alih USB.
FAQ Umum
Kendali jarak jauh
Aplikasi ini menyertakan remote control sebagai bagian dari peningkatan Pro, yang dapat Anda buka di komputer Anda.
* Remote control tidak menampilkan video, gunakan untuk mengontrol kamera (zoom, paparan, ..).
* Aplikasi dapat dihubungkan melalui USB, sedangkan remote digunakan melalui wifi.
* Remote dapat ditambahkan sebagai dermaga browser khusus langsung di dalam OBS Studio (View> Docks).
Apakah OBS Studio memiliki virus
Об этой страницental
Ы заре kondecedit. С помощю этой страницы с сожем определить, что запросы о о ancing оеет иенно ы,. Почем это мопо произойтиonya?
Эта страница отбражаетсagn в тех слчаях, когда аавистркимисте secara Google ристancing ииишшшamah риииииamah которые наршают уловия исполззованияisah. Страница перестанет отображаться после то A, как эти запросы прекратяupanisah яяisah ancing ancing. До это A.
Источником запросов может слжить Врддносно secara п, пар иа бас00 иасазаз) ыылку запросов. Если Вы исползеет общий дсст в и итернет, проблем м ы ы ip ip ip00 ip ip ip ip ip uman ip ip ip ip ip ip uman ip ip ip ip ip ip ip uman ip ip ip ip ip ip ip ON ip ip ip ip ip ip ON. Обратитесь к своем системном аинистратору. Подробнее secara.
Пожет такжeda появлят secara, если Вы Вонот A рлжвввв dari рыч о оаilat оыч о оаilat, еами, ии же Водитedit запросы чень часто засто.
Apakah OBS Studio memiliki virus
Об этой страницental
Ы заре kondecedit. С помощю этой страницы с сожем определить, что запросы о о ancing оеет иенно ы,. Почем это мопо произойтиonya?
Эта страница отбражаетсagn в тех слчаях, когда аавистркимисте secara Google ристancing ииишшшamah риииииamah которые наршают уловия исполззованияisah. Страница перестанет отображаться после то A, как эти запросы прекратяupanisah яяisah ancing ancing. До это A.
Источником запросов может слжить Врддносно secara п, пар иа бас00 иасазаз) ыылку запросов. Если Вы исползеет общий дсст в и итернет, проблем м ы ы ip ip ip00 ip ip ip ip ip uman ip ip ip ip ip ip uman ip ip ip ip ip ip ip uman ip ip ip ip ip ip ip ON ip ip ip ip ip ip ON. Обратитесь к своем системном аинистратору. Подробнее secara.
Пожет такжeda появлят secara, если Вы Вонот A рлжвввв dari рыч о оаilat оыч о оаilat, еами, ии же Водитedit запросы чень часто засто.
Apakah OBS Studio memiliki virus
Kami menggunakan cookie untuk meningkatkan layanan yang kami tawarkan kepada Anda. Dengan terus menelusuri situs ini, Anda menyetujui untuk menyimpannya sesuai dengan kebijakan privasi kami.
Ulasan OBS Studio [2023]
29 Maret 2023
Dalam ulasan ini, kami’LL mengantarmu melalui:
- Pro dan kontra dari OBS Studio
- Pengalaman Pengguna Studio OBS
- Apa yang diharapkan dari OBS Studio
Mencari perekam layar berkualitas tinggi untuk Mac atau Windows? Lihat Perekam Layar Movavi!
- Mempelajari portal
- OBS Studio Review 2023 [Fitur & Detail] – Movavi
Adalah perangkat lunak perekaman yang bagus? Dalam ulasan studio OBS kami, kami’LL menyelami keseluruhan pengalaman pengguna, fitur utama, pro, dan kontra – sehingga Anda dapat membuat keputusan yang terinformasi dan mendapatkan perangkat lunak yang paling sesuai dengan kebutuhan Anda.
Parameter perbandingan
Keterangan
Peringkat
Sulit bagi pemula
Lag minimal di sebagian besar komputer
Termasuk semua fitur streaming, tetapi tidak memiliki beberapa alat pengeditan
Bisa menjadi rumit untuk pengguna baru
Gangguan dan bug
Ulasan Obs mendalam kami
Ringkasan
OBS Studio adalah program perekaman layar open-source gratis yang dikembangkan oleh OBS Project. Kemampuannya termasuk mengambil gambar diam dari layar Anda, serta merekam video dari tampilan Anda. Karena dapat menangkap rekaman layar dengan audio sistem dan/atau audio eksternal, OBS adalah program masuk bagi banyak pengguna yang ingin merekam webinar dan presentasi online lainnya untuk digunakan nanti. Kemampuan penyiarannya menjadikannya alat yang baik untuk streamer di Twitch yang ingin menangkap aktivitas di layar bersama dengan rekaman webcam untuk streaming langsung mereka. Sementara itu’S sangat kuat, obs bukan perekam layar paling intuitif di pasaran. Jadi, meskipun perangkat lunak gratis ini menarik bagi banyak pembuat video veteran, ia memang memiliki kurva belajar yang cukup curam untuk pengguna yang lebih baru.
Pro
- Kemampuan untuk melakukan streaming online di layanan apa pun
- Tangkap video dari webcam atau kamera eksternal
- Kemampuan untuk menempatkan sumber video pada lapisan yang berbeda
- Dukungan untuk berbagai filter (stiker, koreksi warna, efek lainnya)
- Modul Chromakey yang kuat
- Transmisi suara yang bagus dan pengaturan yang fleksibel
Kontra
- Garis creeping hanya dapat ditambahkan melalui filter, tidak ditambahkan melalui lapisan
- Anda tidak dapat menambahkan aliran video yang sama ke beberapa adegan secara bersamaan menggunakan alat standar
Antarmuka
Livestreaming telah menjadi sangat populer selama beberapa tahun terakhir, dan pencipta di mana-mana mencari ulasan perangkat lunak penyiar terbuka untuk membantu mereka memilih perangkat lunak perekaman layar dan streaming terbaik. Jika kamu’Re pencipta video dan editor yang berpengalaman, Anda mungkin menemukan Obs Studio mudah diambil, tetapi banyak pengguna baru merasa rumit. Antarmuka bukan yang paling menarik di sekitarnya, dan banyak pengguna melaporkan kesulitan menemukan dan belajar menggunakan semua fiturnya.
Fitur
- Mixer Audio: OBS Studio memungkinkan hingga dua sumber audio simultan saat merekam, dan mixer audio memungkinkan Anda untuk menyesuaikan level dan pengaturan di kedua sumber secara langsung atau saat mengedit video yang direkam.
- Filter: Anda dapat langsung menambahkan filter ke perekaman layar. Fitur ini juga termasuk Kunci Chroma dan alat masking untuk overlay rekaman webcam Anda atau rekaman video lainnya ke layar Anda saat streaming atau perekaman.
- Kontrol yang dapat disesuaikan: Anda dapat memilih kontrol dan pengaturan yang ingin Anda lihat saat merekam atau streaming.
- Transisi: Program ini memungkinkan Anda untuk dengan lancar beralih di antara sumber video untuk pengalaman yang kohesif sambil menangkap beberapa layar.
- Hotkeys: Akses fitur dan alat yang paling sering Anda gunakan melalui kombinasi kunci cepat pada keyboard Anda alih -alih mencarinya di program.
Pengalaman pengguna
Pengguna yang menghabiskan waktu untuk mengenal OBS Studio bersumpah, dan banyak pita suka menggunakan program gratis ini. Namun, itu’S tidak terlalu intuitif, dan antarmuka tidak terlalu ramping. Ini tidak memiliki beberapa alat pengeditan video utama, yang mengharuskan pembuat untuk menemukan perangkat lunak pengeditan pihak ketiga untuk menyelesaikan proyek mereka. Pembuat video yang ingin membuat presentasi dan tutorial yang tampak profesional sering kali menemukan ini membuat frustrasi.
Streaming langsung
Seperti yang kita’ve disebutkan, banyak streamer menyukai Obs Studio. Dalam pengalaman kami mengujinya untuk ulasan OBS ini, kami menemukan bahwa platform ini dilengkapi dengan baik untuk berbagi layar langsung dan streaming untuk pengguna veteran. Jika Anda memiliki pengalaman dengan perangkat lunak streaming, dan Anda punya waktu untuk mempelajari seluk beluk OBS Studio, Anda mungkin menyukai perangkat lunak ini.
Penyuntingan video
OBS Studio mencakup beberapa alat pengeditan video yang sangat mendasar. Tanpa mengunduh aplikasi pihak ketiga, Anda dapat bertransisi antar adegan dan mencampur audio dari dua sumber. Anda juga dapat melakukan beberapa koreksi warna saat terbang. Dan, dalam mode studio, Anda dapat melakukan penyesuaian adegan Anda sebelum ditayangkan. Secara umum, meskipun, perangkat lunak ini sangat diarahkan untuk streaming langsung, bukan pengeditan video.
Membagikan
OBS Studio memungkinkan pengguna untuk menyoroti rekaman layar mereka atau merekam layar mereka dan membagikan video yang sudah selesai nanti. Dia’s Dirancang untuk presentasi langsung, tetapi video dapat dibagikan ke platform media sosial dan platform berbagi video. Ini terintegrasi langsung dengan Facebook, YouTube, dan Twitch, tetapi Anda’ll harus mengekspor video Anda dan mengunggahnya secara terpisah ke platform lain.
Pertunjukan
Sejauh kinerja berjalan, OBS adalah program yang cukup ringan. Ini adalah n’t terlalu haus sumber daya, menjadikannya pilihan yang baik untuk orang dengan komputer yang lebih tua atau kurang kuat. Dia’s juga baik untuk pengguna yang memiliki banyak proses berjalan sekaligus – seperti streamer. Jika kamu’Re menjalankan beberapa game dan siaran di Twitch atau Instagram Live, Anda tidak’T ingin perekam layar Anda terikat dan menyebabkan lag.
Kualitas video dan audio
Kualitas video dan audio layak dengan OBS Studio. Anda dapat merekam dalam resolusi hingga 1080p, yang cukup baik untuk banyak streamer. Namun, jika Anda ingin meningkatkan kualitas output video Anda menjadi 4K, Anda’LL perlu memilih program yang berbeda. Sejauh kualitas audio berjalan, preset bukan yang terbaik, tetapi Anda dapat mengubah bitrate audio Anda menjadi 320 dengan menyesuaikan pengaturan audio.
Harga
OBS Studio adalah perangkat lunak open-source, yang berarti itu’S gratis tanpa iklan dan tidak ada versi berbayar premium. Itu memang datang dengan tantangan dari banyak program open-source, meskipun. Karena itu’S Dirancang dan dikembangkan oleh sukarelawan, di sana’tidak ada layanan pelanggan khusus jika terjadi kesalahan.
Alternatif Studio OBS
Fitur
Studio Obs
Perekam Layar Movavi
Gecata oleh Movavi