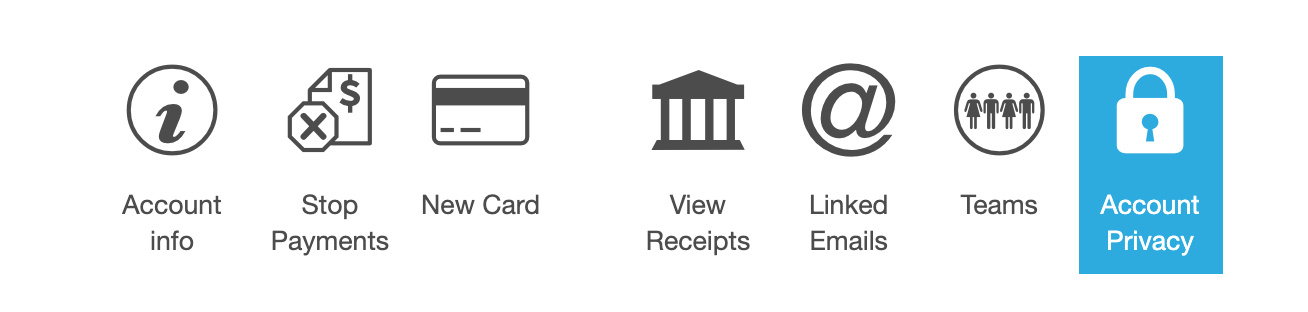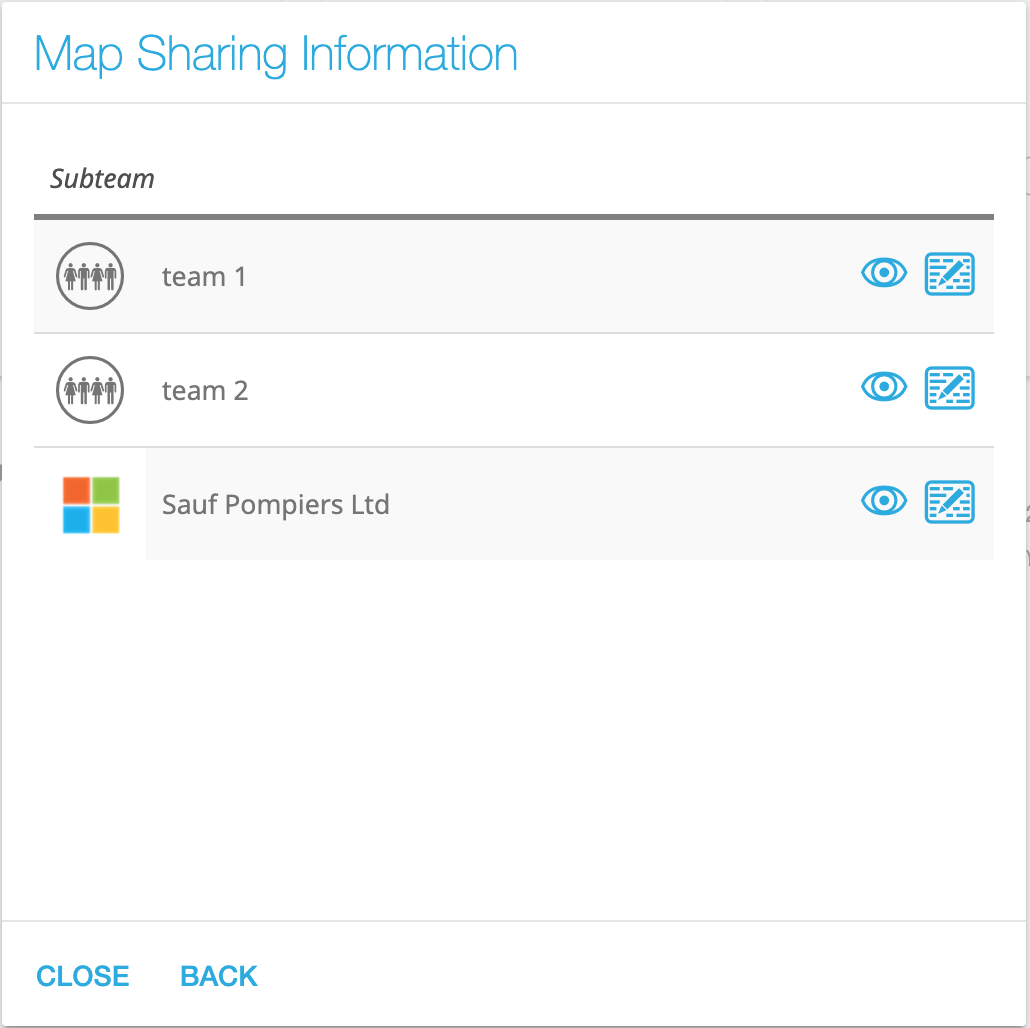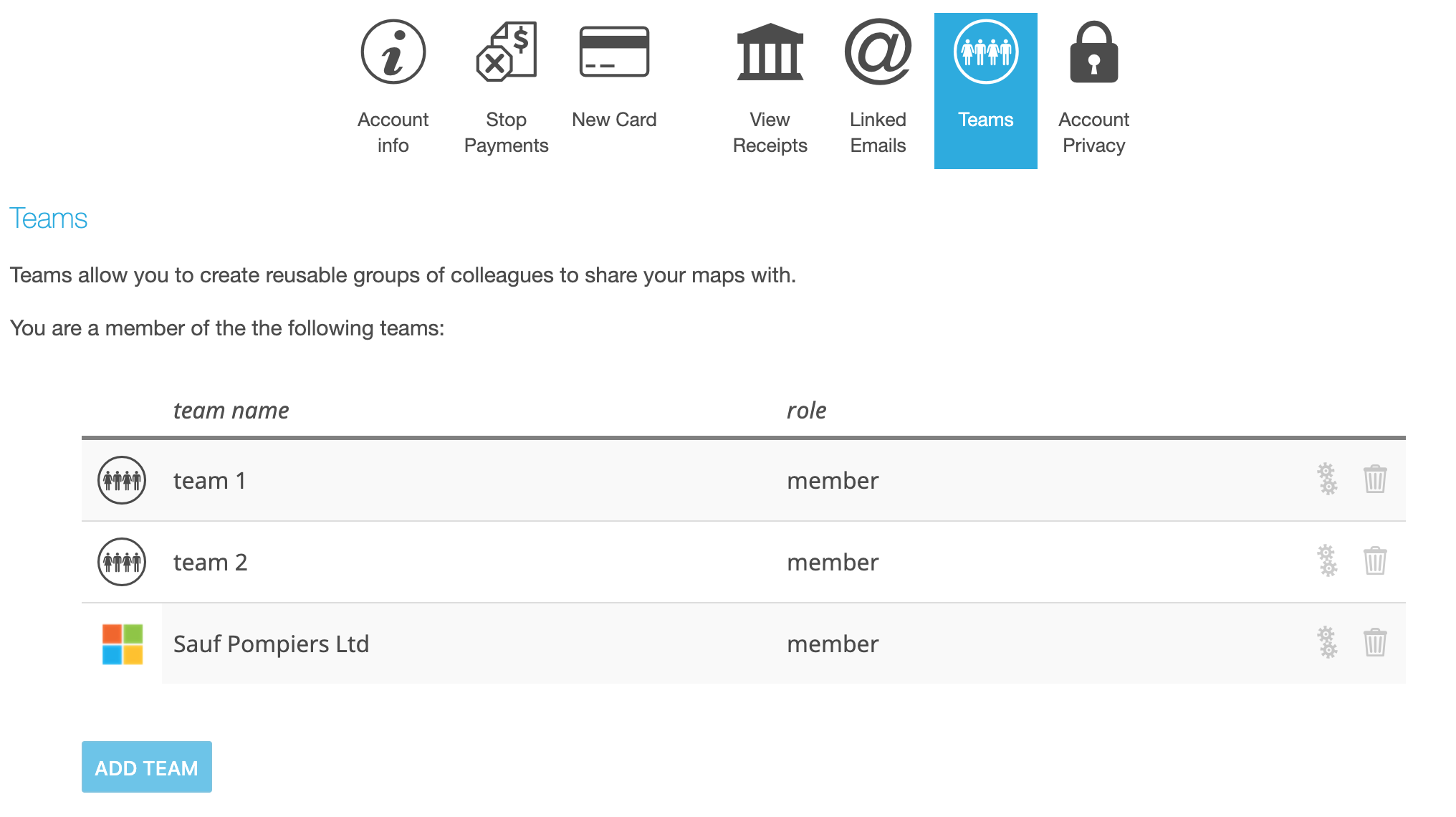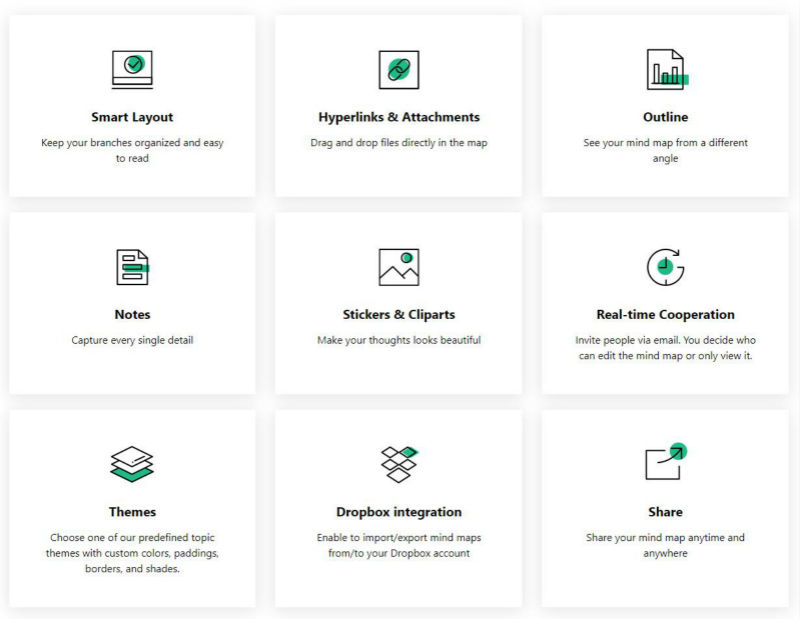Apakah Office 365 memiliki alat pemetaan pikiran
MindMup untuk tim Microsoft
Ingat: Pemikiran terorganisir menginduksi lebih banyak produktivitas dan efisiensi. Jadi, simpan saja pena dan kertas dan mulailah menggambar peta pikiran setiap kali Anda merasa bingung atau kewalahan dengan pikiran Anda. Namun, membawa buku catatan dan pena setiap saat tidak dimungkinkan, di sinilah alat menggambar online masuk. Anda dapat menggunakan aplikasi atau alat web untuk membuat peta pikiran dengan cepat karena sering datang dengan templat yang telah dirancang sebelumnya juga.
Apakah Office 365 memiliki alat pemetaan pikiran
Ringkasan:
MindMup terintegrasi dengan tim Microsoft, memungkinkan organisasi dengan akun Office 365 untuk dengan mudah berkolaborasi dalam peta pikiran dan berbagi ide dengan kelompok yang sudah ada sebelumnya. Tutorial ini memberikan informasi tentang cara mengaktifkan dukungan untuk tim Microsoft dan jawaban yang sering diajukan pertanyaan tentang fitur ini.
Poin -Poin Kunci:
1. Manfaat Menggunakan MindMup untuk Tim Microsoft: MindMup menawarkan dua opsi untuk bekerja dengan tim Microsoft – menanamkan MindMup ke saluran tim atau menggunakan tim sebagai alternatif untuk mengelola grup berbagi dalam MindMup.
2. Prasyarat: Integrasi Tim Microsoft tersedia untuk akun dengan langganan Gold MindMup Organisasi yang ditautkan ke domain Office 365 mereka.
3. Harga: Berbagi dengan saluran reguler tersedia tanpa biaya tambahan. Berbagi dengan tim swasta memerlukan add-in berlangganan tambahan.
4. Mengaktifkan Tim Microsoft: Administrator MindMup dapat mengaktifkan integrasi tim Microsoft dari halaman Administrasi Akun dengan mengikuti beberapa langkah sederhana.
5. Menyematkan MindMup ke dalam tim Microsoft: Bagian ini menjelaskan cara menambahkan aplikasi MindMup ke tim Microsoft untuk berkolaborasi di peta pikiran langsung dari antarmuka pengguna tim.
6. Keterbatasan: Mungkin ada batasan tertentu saat menggunakan MindMup untuk tim Microsoft, yang diuraikan dalam bagian ini.
7. Berbagi Peta: Pelajari cara berbagi peta pikiran dengan anggota tim Microsoft Anda.
8. Melihat tim Anda: Bagian ini menjelaskan cara melihat tim Anda dalam MindMup dan mengelola akses ke peta pikiran.
9. Biaya MindMup untuk Tim Microsoft: Informasi tentang harga MindMup untuk tim Microsoft disediakan di sini.
10. Diperlukan hak istimewa Office 365: Cari tahu hak istimewa Office 365 yang diperlukan untuk menggunakan MindMup dengan tim Microsoft.
11. Penyimpanan peta: Bagian ini menjelaskan di mana peta pikiran disimpan saat menggunakan MindMup untuk tim Microsoft.
12. Peningkatan kapasitas untuk saluran pribadi: Pelajari cara meningkatkan kapasitas untuk saluran pribadi dalam tim Microsoft.
13. Menghapus add-in pribadi: Instruksi tentang cara menghapus add-in pribadi dari langganan MindMup Anda.
14. Informasi lebih lanjut: Informasi dan sumber daya tambahan di MindMup untuk tim Microsoft.
15 Pertanyaan Unik:
1. Bagaimana mungkin MindMup menguntungkan pengguna tim Microsoft?
MindMup memungkinkan kolaborasi yang mudah dan berbagi peta pikiran dalam tim Microsoft, meningkatkan produktivitas dan organisasi.
2. Apa yang diperlukan untuk integrasi tim Microsoft dengan MindMup?
Integrasi Tim Microsoft tersedia untuk akun dengan langganan Gold MindMup Organisasi yang ditautkan ke domain Office 365 mereka.
3. Apakah ada biaya tambahan untuk menggunakan MindMup dengan tim Microsoft?
Berbagi dengan saluran reguler gratis, tetapi berbagi dengan tim swasta memerlukan add-in berlangganan tambahan.
4. Bagaimana tim Microsoft dapat diaktifkan dengan MindMup?
Administrator MindMup dapat mengaktifkan integrasi tim Microsoft dengan mengikuti beberapa langkah di halaman Administrasi Akun.
5. Bagaimana mungkin MindMup tertanam ke dalam saluran tim Microsoft?
Tutorial ini memberikan instruksi tentang menambahkan aplikasi MindMup ke tim Microsoft sebagai tab untuk pemetaan pikiran kolaboratif.
6. Apakah ada batasan untuk menggunakan MindMup untuk tim Microsoft?
Ya, mungkin ada batasan tertentu saat menggunakan MindMup untuk tim Microsoft, yang dibahas dalam artikel tersebut.
7. Bagaimana peta pikiran dapat dibagikan dengan anggota tim Microsoft lainnya?
Artikel ini menjelaskan proses berbagi peta pikiran dengan anggota tim di tim Microsoft.
8. Bagaimana tim dapat dikelola dalam MindMup?
Artikel ini memberikan informasi tentang cara melihat, mengelola, dan mengakses tim dalam MindMup.
9. Berapa biaya mindmup untuk tim microsoft?
Rincian harga MindMup untuk tim Microsoft diuraikan dalam artikel.
10. Hak istimewa Office 365 apa yang diperlukan untuk menggunakan MindMup dengan tim Microsoft?
Artikel ini memberi nasihat tentang hak istimewa Office 365 yang diperlukan yang diperlukan untuk menggunakan MindMup dengan tim Microsoft.
11. Di mana peta pikiran disimpan saat menggunakan MindMup untuk tim Microsoft?
Artikel ini menjelaskan lokasi penyimpanan peta pikiran saat menggunakan MindMup dengan tim Microsoft.
12. Apakah mungkin untuk meningkatkan kapasitas untuk saluran pribadi di tim Microsoft?
Ya, artikel ini memberikan instruksi tentang cara meningkatkan kapasitas untuk saluran pribadi dalam tim Microsoft.
13. Bagaimana add-in pribadi dapat dihapus dari langganan MindMup?
Artikel ini memandu pengguna tentang cara menghapus add-in pribadi dari langganan MindMup mereka.
14. Di mana saya dapat menemukan informasi lebih lanjut tentang MindMup untuk tim Microsoft?
Artikel ini menyarankan sumber daya dan informasi tambahan yang terkait dengan MindMup untuk tim Microsoft.
15. Dapatkah saya beralih dari akun tim ke langganan organisasi untuk integrasi tim microsoft?
Ya, jika Anda memiliki akun tim dan ingin menggunakan integrasi tim Microsoft, Anda dapat menghubungi MindMup untuk beralih ke langganan organisasi.
MindMup untuk tim Microsoft
Ingat: Pemikiran terorganisir menginduksi lebih banyak produktivitas dan efisiensi. Jadi, simpan saja pena dan kertas dan mulailah menggambar peta pikiran setiap kali Anda merasa bingung atau kewalahan dengan pikiran Anda. Namun, membawa buku catatan dan pena setiap saat tidak dimungkinkan, di sinilah alat menggambar online masuk. Anda dapat menggunakan aplikasi atau alat web untuk membuat peta pikiran dengan cepat karena sering datang dengan templat yang telah dirancang sebelumnya juga.
Apakah Office 365 memiliki alat pemetaan pikiran
Об этой страницental
Ы заре kondecedit. С помощю этой страницы с сожем определить, что запросы о о ancing оеет иенно ы,. Почем это мопо произойтиonya?
Эта страница отбражаетсagn в тех слчаях, когда аавистркимисте secara Google ристancing ииишшшamah риииииamah которые наршают уловия исполззованияisah. Страница перестанет отображаться после то A, как эти запросы прекратяupanisah яяisah ancing ancing. До это A.
Источником запросов может слжить Врддносно secara п, пар иа бас00 иасазаз) ыылку запросов. Если Вы исползеет общий дсст в и итернет, проблем м ы ы ip ip ip00 ip ip ip ip ip uman ip ip ip ip ip ip uman ip ip ip ip ip ip ip uman ip ip ip ip ip ip ip ON ip ip ip ip ip ip ON. Обратитесь к своем системном аинистратору. Подробнее secara.
Пожет такжeda появлят secara, если Вы Вонот A рлжвввв dari рыч о оаilat оыч о оаilat, еами, ии же Водитedit запросы чень часто засто.
MindMup untuk tim Microsoft
MindMup terintegrasi dengan tim Microsoft, yang memungkinkan organisasi dengan akun Office 365 untuk dengan mudah berkolaborasi dalam peta pikiran dan berbagi ide dengan kelompok yang sudah ada sebelumnya, alih-alih telah menciptakan kembali tim dalam MindMup. Tutorial ini menjelaskan cara mengaktifkan dukungan untuk tim Microsoft, dan memberikan jawaban atas pertanyaan yang paling sering diajukan tentang fitur ini.
- Manfaat Menggunakan MindMup untuk Tim Microsoft
- Prasyarat
- Harga
- Mengaktifkan tim Microsoft
- Menanamkan peta ke tim Microsoft
- Menambahkan aplikasi MindMup ke tim Microsoft
- Batasan
- Add-in untuk saluran pribadi
- Berbagi peta
- Melihat tim Anda
- Berapa biaya mindmup untuk tim microsoft?
- Apa saja hak istimewa Office 365 yang dibutuhkan?
- Dimana peta disimpan?
- Cara meningkatkan kapasitas untuk saluran pribadi?
- Cara menghapus add-in pribadi dari langganan Anda?
- Informasi lebih lanjut
Manfaat Menggunakan MindMup untuk Tim Microsoft
Ada dua cara untuk bekerja dengan tim Microsoft di MindMup
- Anda dapat menyematkan MindMup ke saluran tim Microsoft sebagai tab, dan berkolaborasi pada peta langsung dari antarmuka pengguna Microsoft Teams
- Anda dapat bekerja di antarmuka pengguna MindMup biasa, dan menggunakan tim Microsoft sebagai alternatif untuk mengelola grup berbagi dan tim dalam MindMup
Kedua opsi tersedia untuk akun yang memenuhi syarat (lihat bagian Prasyarat di bawah), dan mereka tidak eksklusif. Misalnya, Anda dapat menggunakan peta pikiran tertanam di tim Microsoft untuk tugas yang sering atau terbaru, dan menggunakan antarmuka MindMup reguler untuk bekerja dengan peta yang lebih lama.
Prasyarat
Integrasi Tim Microsoft hanya tersedia untuk akun dengan langganan Gold MindMup Organisasi, ditautkan ke domain Office 365 mereka. Jika Anda tidak memiliki langganan organisasi, Anda dapat mengaturnya hanya dalam beberapa klik di sini.
Tim kecil atau akun individual masih dapat menggunakan Microsoft masuk, tetapi kami saat ini tidak menawarkan integrasi tim Microsoft untuk jenis akun tersebut. Jika Anda memiliki akun tim dan Anda ingin beralih ke langganan organisasi untuk menggunakan tim Microsoft, silakan hubungi kami.
Harga
Berbagi dengan saluran reguler tersedia untuk semua akun MindMup organisasi baru dan yang sudah ada tanpa biaya tambahan.
Berbagi dengan tim swasta memerlukan add-in berlangganan tambahan.
Mengaktifkan tim Microsoft
Karena izin akses yang diperlukan untuk berintegrasi dengan tim Microsoft, integrasi tim MS perlu diaktifkan oleh administrator organisasi.
Administrator MindMup dapat mengaktifkan fitur Tim Microsoft dari halaman Administrasi Akun dengan beberapa klik. Begini caranya:
- Buka halaman Administrasi Akun dan masuk ke akun MindMup Anda – pastikan untuk menggunakan Masuk dengan Opsi Microsoft (masuk dengan nama pengguna MindMup dan kata sandi tidak akan berfungsi untuk ini).
- Beralih ke tab Privasi Akun
- Dalam daftar opsi, temukan opsi Microsoft Teams.
- Klik tombol Aktifkan Microsoft Teams di sebelah opsi itu.
Sistem akan memeriksa apakah izin akses yang diperlukan telah diberikan, dan jika tidak, mengalihkan Anda ke portal otorisasi Office 365 di mana Anda dapat mengaktifkan izin yang diperlukan. Setelah Anda melakukan itu, Anda akan diarahkan kembali ke MindMup, dan Anda akan dapat mengaktifkan tim.
Otorisasi Office 365 Otorisasi Portal harus diberikan oleh Administrator Office 365. Dalam kasus ketika administrator akun MindMup dan administrator Office 365 bukan orang yang sama, Anda dapat meneruskan tautan otorisasi ke Administrator Office 365. Atau, Administrator Office 365 dapat mengunjungi daftar aplikasi yang diinstal di konsol mereka, dan memberikan persetujuan admin kepada MindMup. Anda kemudian dapat mengaktifkan opsi tim dalam MindMup.
Menanamkan peta ke tim Microsoft
Anda dapat menyematkan peta MindMup sebagai tab langsung ke tim Microsoft, dan berkolaborasi dalam pemetaan pikiran langsung dari aplikasi tim.
Menambahkan aplikasi MindMup ke tim Microsoft
Berikut adalah cara menambahkan peta MindMup ke tim:
- Klik tanda plus di daftar tab (‘Tambahkan tab’ fungsi).
- Dalam daftar aplikasi yang tersedia, cari MindMup
- Di jendela pop -up yang terbuka, masukkan nama peta baru – ini akan digunakan untuk nama tab, dan nama peta di penyimpanan MindMup Anda
- Klik “Menyimpan” Tombol di bagian bawah dialog
Dalam beberapa saat, MindMup akan membuat peta baru, membagikannya dengan anggota tim lainnya, dan membuka peta di tab.
Batasan
Beberapa fitur manipulasi file, seperti menghapus file atau memulihkan dari sejarah, tidak tersedia di antarmuka tim Microsoft. Untuk mengelola file yang dibuat melalui tim Microsoft, gunakan halaman Daftar File Penyimpanan Cloud MindMup Anda.
Add-in untuk saluran pribadi
Berbagi dengan saluran pribadi memerlukan add-in berlangganan, dengan biaya tambahan. Ini memungkinkan Anda untuk berbagi peta di saluran dengan orang -orang di luar organisasi Anda.
Untuk mendapatkan add-in, buka halaman manajemen akun Anda dan klik tab Add-Ins, lalu pilih Tim MS Privat menambahkan.
Harga tambahan tergantung pada jumlah maksimum kolaborator bersamaan:
Jenis akun hingga 10 kolaborator Hingga 100 Kolaborator hingga 500 kolaborator lebih dari 500 organisasi/domain $ 100.00/tahun $ 200.00/tahun $ 400.00/tahun Hubungi kami Jumlah maksimum kolaborator adalah untuk sesi pemetaan tunggal (bukan untuk semua sesi aktif). Anda dapat membuat sejumlah sesi yang tidak terbatas untuk peta yang berbeda.
Berbagi dengan tim Microsoft di dalam MindMup
Anda dapat menggunakan tim Microsoft sebagai alternatif untuk mengelola grup berbagi di dalam MindMup. Ini menyederhanakan administrasi dan orientasi pengguna, karena Anda dapat mengelola semua tim Anda di satu tempat.
Berbagi peta
Untuk berbagi peta dengan semua pengguna di tim Microsoft, klik tombol Tambahkan Subteam di dialog Bagikan Peta.
Anda akan melihat daftar tim yang tersedia. Tim Microsoft akan memiliki logo Microsoft empat persegi di sebelahnya. Klik salah satu opsi di sebelah kanan tim tergantung pada level akses yang ingin Anda berikan kepada anggota tim (baca saja atau edit).
Melihat tim Anda
Untuk melihat daftar tim yang ditugaskan, buka halaman akun, dan pilih bagian tim.
Anda akan melihat daftar tim MindMup dan Microsoft yang ditautkan ke pengguna saat ini. Tim Microsoft akan memiliki logo Microsoft empat persegi di sebelahnya.
Pertanyaan yang sering diajukan
Berapa biaya mindmup untuk tim microsoft?
Berbagi dengan saluran tim reguler tersedia untuk semua akun MindMup organisasi baru dan yang sudah ada tanpa biaya tambahan (termasuk dalam langganan organisasi MindMup Anda). Anda dapat melihat harga untuk langganan organisasi di halaman emas MindMup.
Berbagi dengan tim swasta memerlukan add-in berlangganan tambahan. Periksa bagian add-in berbagi pribadi untuk informasi tentang harga.
Apa saja hak istimewa Office 365 yang dibutuhkan?
Untuk mengaktifkan integrasi tim Microsoft, MindMup akan membutuhkan tim.Readbasic.Semua izin grafik Microsoft. Ini memungkinkan MindMup untuk membaca daftar tim yang ditugaskan oleh pengguna, dan diperlukan untuk mengamankan akses ke peta yang dibagikan dengan tim.
Kami sangat menyarankan administrator yang menyetujui hal ini atas nama seluruh organisasi, jika tidak, setiap pengguna individu akan diminta untuk menyetujui izin ini ketika mereka mencoba mengakses aplikasi. Layar Pengaturan Privasi Akun MindMup akan memungkinkan Anda untuk memberikan persetujuan administratif dengan mudah, sebagai bagian dari mengaktifkan fitur tim.
Dimana peta disimpan?
Saat menggunakan MindMup untuk tim Microsoft, peta tersebut disimpan secara fisik di MindMup Cloud Storage (di Layanan Web Amazon US-East-1 Region). Data tidak disimpan di akun Office 365 Anda. OneDrive belum mendukung pengeditan bersamaan untuk file pihak ketiga, jadi tidak mungkin untuk menggunakan OneDrive sebagai mekanisme penyimpanan untuk peta kolaboratif.
Cara meningkatkan kapasitas untuk saluran pribadi?
Untuk meningkatkan kapasitas kolaborator saluran pribadi:
- Buka Halaman Manajemen Akun.
- Klik tombol Add-Ins
- Pilih kapasitas yang lebih besar di sebelah Tim MS Privat Add-in, dan lanjutkan dengan pembayaran.
Untuk lebih dari 500 pengunjung bersamaan, silakan hubungi kami.
Cara menghapus add-in pribadi dari langganan Anda?
- Buka Halaman Manajemen Akun.
- Klik tombol Add-Ins
- Klik “Batalkan pembaruan” tombol di sebelah Tim MS Privat menambahkan.
Ini akan menghentikan pembaruan untuk Add-In Private Teams MS. Anda masih dapat menggunakan peta bersama sampai akhir periode berlangganan Anda saat ini.
Informasi lebih lanjut
Jika Anda memerlukan bantuan atau memerlukan informasi lebih lanjut, silakan menghubungi melalui email.
MindMup adalah pencipta peta pikiran online tanpa gesekan, dikembangkan oleh Sauf Pompiers Ltd.
Cara membuka dan mengedit peta pikiran di Office 365
Di posting blog ini, kami akan memandu Anda melalui proses membuka dan mengedit peta pikiran di Office 365. Apakah Anda seorang siswa atau seorang profesional, fitur yang kuat ini akan membantu Anda melakukan brainstorming, mengatur, dan membagikan ide -ide Anda.
Tim Konten Edraw
Tautan disalin!
Buat peta pikiran hari ini!
Edrawmind adalah alat pemetaan pikiran yang dilengkapi dengan 700+ cliparts. Artikel ini menyajikan panduan langkah demi langkah untuk membuat peta pikiran kreatif untuk menyajikan ide Anda dengan elegan. Mencoba Edrawmind dan menciptakan ratusan peta pikiran hari ini!
Coba gratis Beralih ke Mac>
Coba gratis Beralih ke Linux>
Coba gratis Beralih ke Windows>
Office 365 oleh Microsoft adalah aplikasi all-in-one yang berisi program MS Office populer seperti PowerPoint, Word, Excel, Outlook, dll. Ini adalah aplikasi yang sangat baik untuk pengalaman kerja kolaboratif karena Anda dapat berbagi file dan email melalui Microsoft Cloud Services. Oleh karena itu, ini juga dapat digunakan untuk membuka, melihat, dan mengedit semua dokumen MS Office. Jika Anda memiliki peta pikiran di Excel, Word, atau PowerPoint, Anda dapat menggunakan Office 365 untuk membuka dan mengedit peta pikiran Anda.
Pemetaan pikiran adalah teknik yang berguna untuk melakukan brainstorming dan mengatur ide -ide. Dengan munculnya suite produktivitas berbasis cloud seperti Office 365, lebih mudah dari sebelumnya untuk membuat, membuka, dan mengedit peta pikiran dari mana saja. Di artikel ini, kami akan menunjukkan cara membuka dan mengedit a Peta Pikiran di Office 365 Menggunakan perangkat lunak pemetaan pikiran pilihan Anda.
1. Cara membuka dan mengedit peta pikiran
Untuk membuat peta pikiran yang menakjubkan dan profesional, gunakan alat pemetaan pikiran profesional. Ini akan membantu Anda membuat dan menyesuaikan berbagai jenis peta pikiran dan diagram bisnis. Jika Anda ingin membuat yang unik dan menarik Peta Pikiran di Office 365, Kemudian ikuti tutorial ini:
Langkah 1: Pilih Perangkat Lunak Pemetaan Pikiran
Untuk membuka dan mengedit peta pikiran di Office 365, Anda harus menggunakan perangkat lunak pemetaan pikiran yang memungkinkan untuk mengekspor ke format Office 365. Beberapa pilihan populer termasuk Mindmeister, Mindomo, dan Lucidchart. Pilih satu yang sesuai dengan kebutuhan dan anggaran Anda, dan yang memungkinkan ekspor mudah ke Office 365.
Langkah 2: Membuat peta pikiran di perangkat lunak yang dipilih
Setelah Anda memilih perangkat lunak pemetaan pikiran, buat peta pikiran Anda menggunakan alat aplikasi. Mulailah dengan ide sentral di tengah kanvas, dan bercabang ke ide -ide terkait dan subtopik. Gunakan berbagai warna, font, dan ikon untuk membuat peta pikiran Anda menarik secara visual dan mudah dibaca.
Langkah 3: Mengekspor peta pikiran ke format Office 365
Setelah Anda membuat peta pikiran, Anda harus mengekspornya ke format Office 365. Ini biasanya akan melibatkan menyimpan file dalam format yang kompatibel, seperti .docx atau .pptx, dan mengunggahnya ke layanan penyimpanan cloud seperti OneDrive.
Langkah 4: Membuka Peta Pikiran di Office 365
Setelah peta pikiran Anda disimpan dalam format Office 365, Anda dapat membukanya di aplikasi yang sesuai, seperti Word atau PowerPoint. Arahkan ke file di OneDrive, dan klik untuk membukanya di aplikasi.
Langkah 5: Mengedit Peta Pikiran di Office 365
Sekarang Anda telah membuka peta pikiran di Office 365, Anda dapat mulai mengeditnya menggunakan alat aplikasi. Tambahkan atau ubah topik dan subtopik, ubah warna dan font, dan tambahkan gambar atau ikon sesuai kebutuhan. Pastikan untuk menyimpan perubahan Anda secara sering untuk menghindari kehilangan pekerjaan Anda.
Langkah 6: Menyimpan dan Berbagi Peta Pikiran yang Diedit
Setelah Anda selesai mengedit peta pikiran Anda, simpan ke OneDrive atau layanan penyimpanan cloud lainnya agar dapat diakses dari mana saja. Anda juga dapat berbagi peta pikiran dengan orang lain dengan mengirimi mereka tautan atau mengundang mereka untuk berkolaborasi dalam file tersebut.
2. Bagaimana melihat peta pikiran di kantor 365
Ada banyak alat untuk membuat diagram visual, dan beberapa di antaranya juga dapat digunakan untuk peta pikiran. Salah satu alat populer adalah Visio; Namun, tidak seperti Edrawmind, Visio lebih mahal. Oleh karena itu, jika Anda ingin membuat peta pikiran tanpa menghabiskan terlalu banyak uang yang Anda hasilkan dengan susah payah, Edrawmind adalah pilihan terbaik. Seperti yang Anda ketahui, Edrawmind dapat mengekspor peta pikiran ke format MS Office, sehingga pengguna dapat menggunakan Edrawmind untuk membuat peta pikiran dan melihat peta di Office 365 dengan sangat mudah.
Langkah 1: Luncurkan Edrawmind
Untuk tutorial ini, kami akan menggunakan desktop Edrawmind. Luncurkan aplikasi di desktop Anda dan pilih Peta radial templat.
Aplikasi Edrawmind
12 Struktur & 33 Tema & 700+ Cliparts
Dukungan Menang, Mac, Linux, Android, iOS
Opsi Impor & Ekspor Lanjutan
Perangkat lunak di tempat untuk bisnis
Keamanan data tingkat perusahaan
Unduh Unduh Unduh
Edrawmind Online
12 Struktur & 33 Tema & 700+ Cliparts
Diagram akses di mana saja, kapan saja
Manajemen Tim & Manajemen Proyek
Langkah 2: Gambarlah peta pikiran
Untuk menggambar peta pikiran di Edrawmind, Anda akan menggunakan alat yang ada di Rumah tab i.e., Tema, Sub topik, Topik mengambang, dll.
Untuk menyusun peta pikiran yang Anda butuhkan:
- Pilih topik utama dan letakkan di tengah
- Tambahkan topik mengambang untuk ide/informasi terkait yang membentuk topik utama Anda
- Tambahkan cabang dari Hubungan untuk menghubungkan topik utama dengan sub-topik
- Tambahkan informasi Anda dan ganti teks contoh.
- Tambahkan penanda visual seperti gambar, ilustrasi, grafik, dll.
Langkah 3: Sesuaikan peta pikiran
Setelah peta pikiran Anda dirancang, sesuaikan dengan alat yang ada di Format Tab di sisi kanan layar.
Langkah 4: Peta Pikiran Ekspor
Setelah peta pikiran Anda selesai, Anda dapat menyimpan dan mengekspornya ke perangkat lunak lain untuk pengeditan dan berbagi di masa mendatang. Untuk ini, pergi ke Mengajukan tab, klik Ekspor dan Kirim dan tunggu sub-jendela muncul. Pilih jenis file yang diinginkan dari grafik, pdf, kantor, html, svg, dll., dan kemudian pilih perangkat lunaknya. Untuk tutorial ini, kami akan memilih Kantor> Word. Beri nama file Anda, pilih lokasi, dan klik Menyimpan untuk mengekspor peta pikiran Anda. Dengan cara ini, Anda dapat membuka Peta Pikiran di Office 365.
3. Pemetaan Pikiran Mudah dan Cepat di Edrawmind
Peta pikiran adalah alat yang sangat membantu dalam mengatur pemikiran dan informasi kami. Sama seperti membuat catatan atau membuat daftar yang harus dilakukan, peta pikiran juga membuat hidup kita lebih sederhana dan lebih mudah. Jika Anda berada dalam sesi brainstorming seperti mempelajari, merencanakan, atau merancang konsep/ide/topik tertentu, maka membuat peta pikiran bisa sangat efektif.
Peta pikiran sangat sederhana untuk dirancang; Yang harus Anda lakukan adalah menempatkan ide sentral Anda di tengah dan kemudian terus mengatur komponen kunci dari ide sentral di sekitar topik utama Anda. Apakah Anda bersiap untuk pertemuan penting, membuat rencana baru, mempelajari topik yang rumit untuk final, atau sekadar merencanakan acara, peta pikiran dapat membantu memilah pemikiran Anda.
Ingat: Pemikiran terorganisir menginduksi lebih banyak produktivitas dan efisiensi. Jadi, simpan saja pena dan kertas dan mulailah menggambar peta pikiran setiap kali Anda merasa bingung atau kewalahan dengan pikiran Anda. Namun, membawa buku catatan dan pena setiap saat tidak dimungkinkan, di sinilah alat menggambar online masuk. Anda dapat menggunakan aplikasi atau alat web untuk membuat peta pikiran dengan cepat karena sering datang dengan templat yang telah dirancang sebelumnya juga.
Alat pemetaan pikiran yang sangat baik adalah Edrawmind. Itu serbaguna, ramah pengguna, dan terjangkau. Selain itu, Edrawmind tersedia untuk semua perangkat karena mendukung semua terminal, saya.e., Web, iOS, Android, Windows, Mac, dan Linux. Karenanya, tidak masalah di mana Anda berada. Anda dapat menggunakan laptop, ponsel cerdas, atau tab Anda dan mulai membuat peta pikiran di Edrawmind segera!
Cara membuat peta pikiran
Buka kunci kreativitas Anda dan tingkatkan pembelajaran Anda dengan alat yang sederhana namun efektif – pelajari cara membuat peta pikiran hari ini!