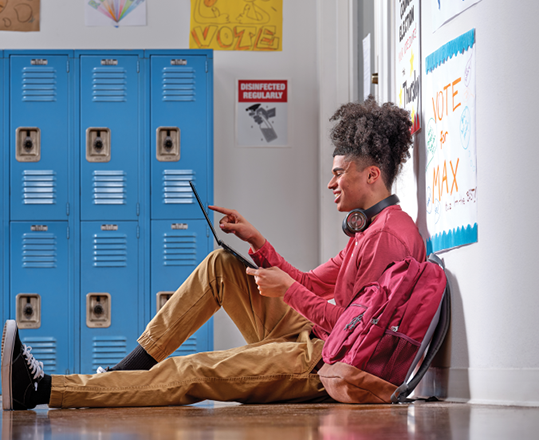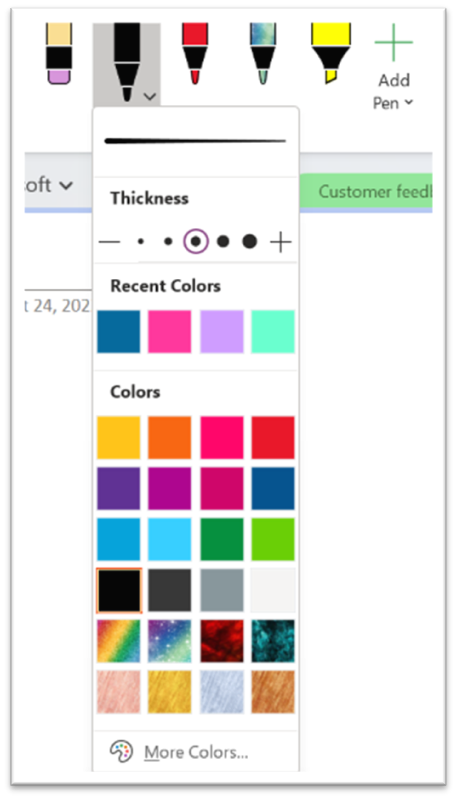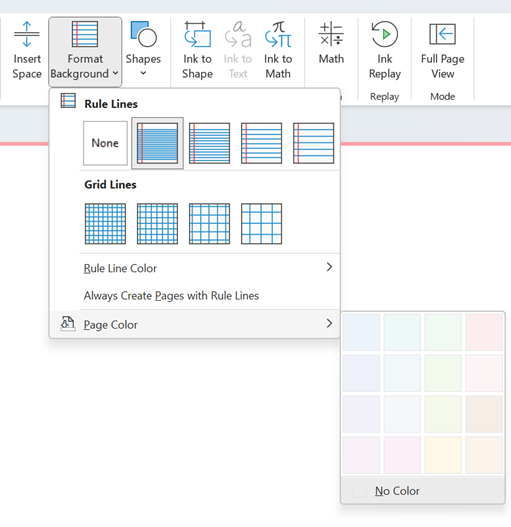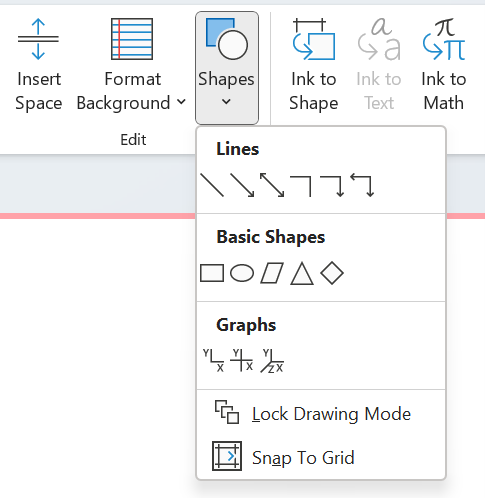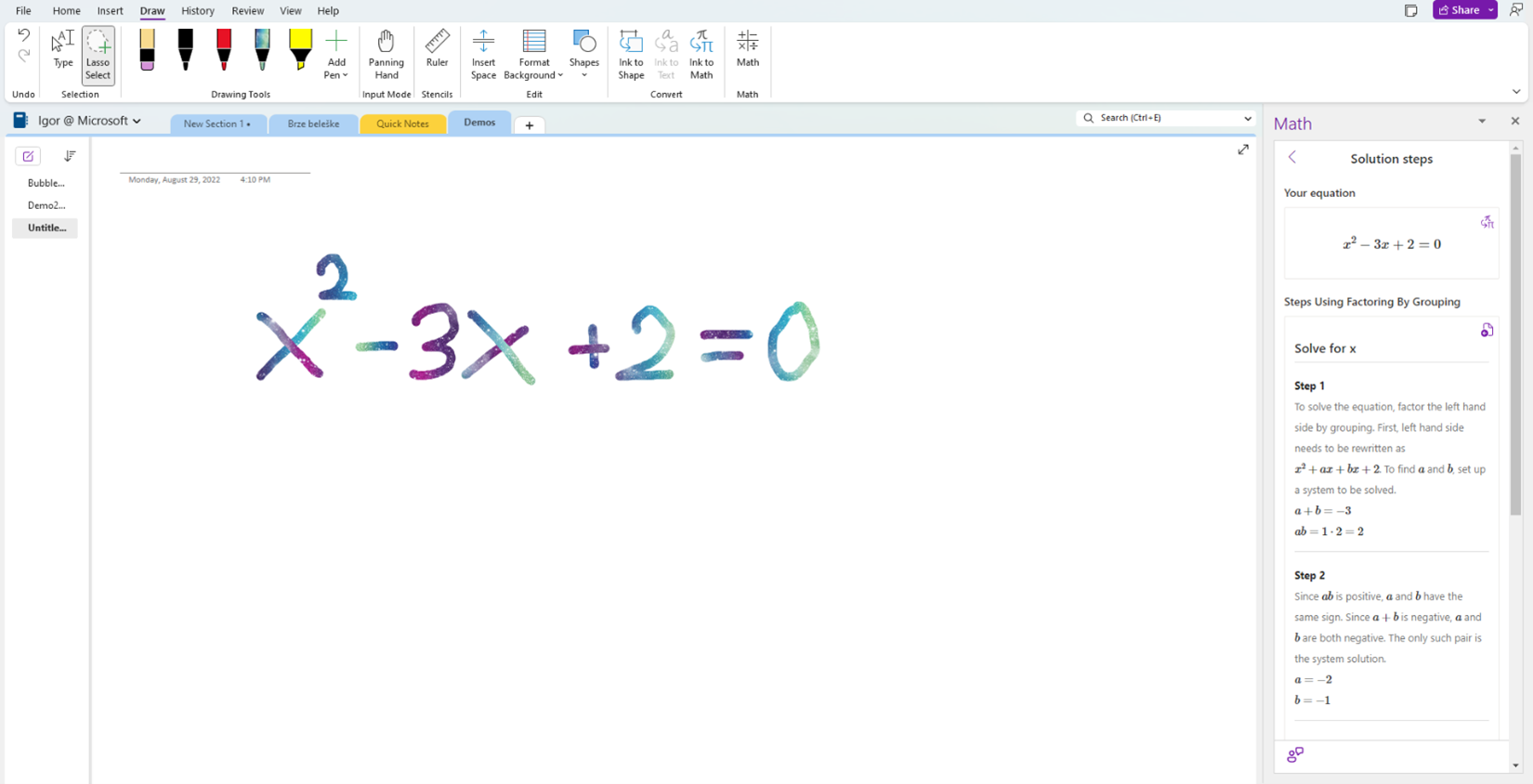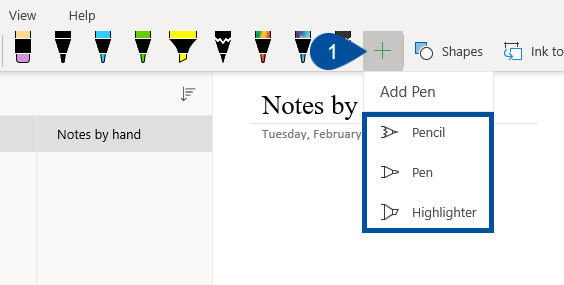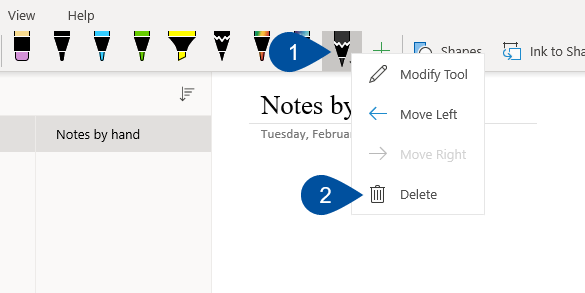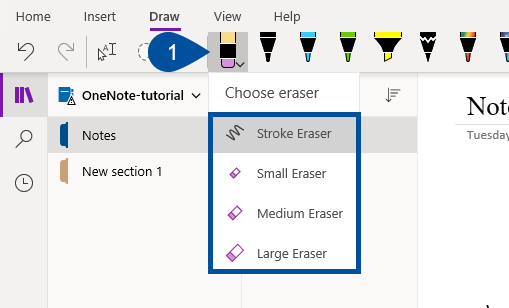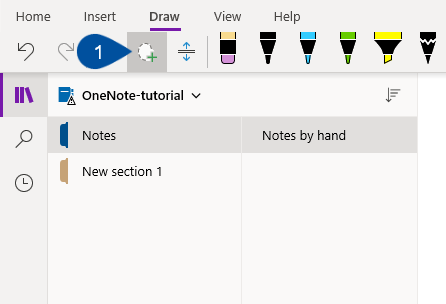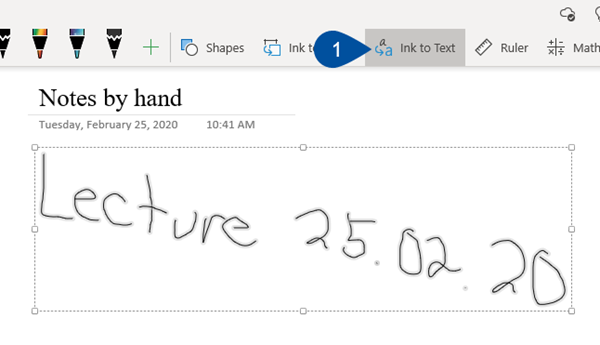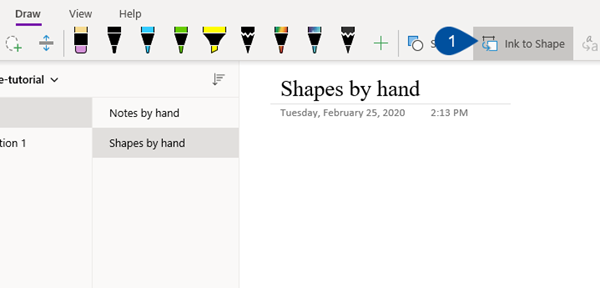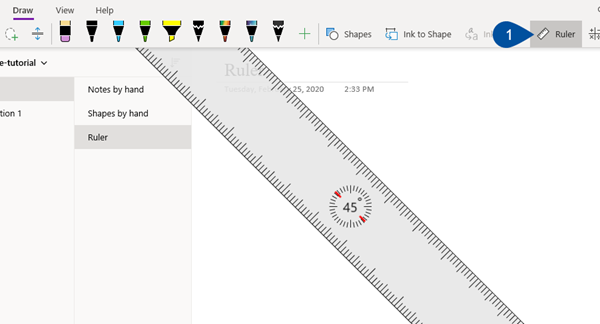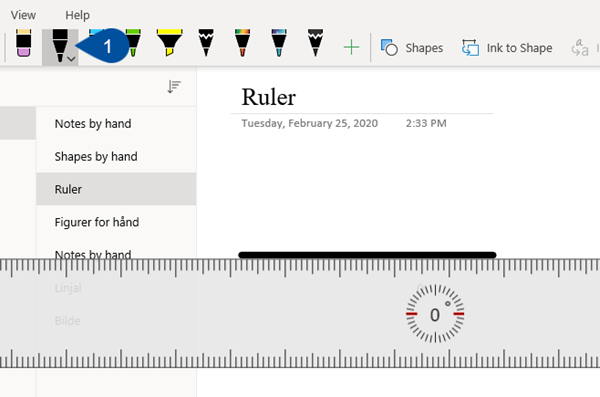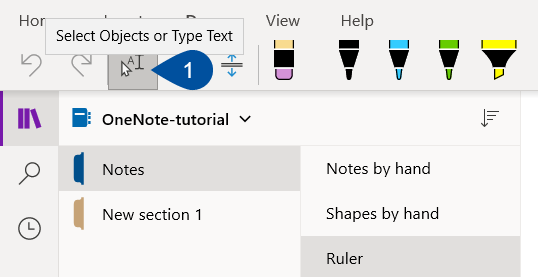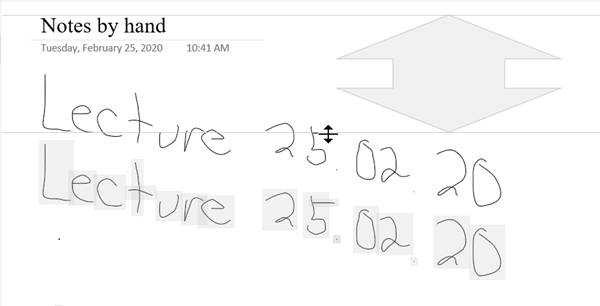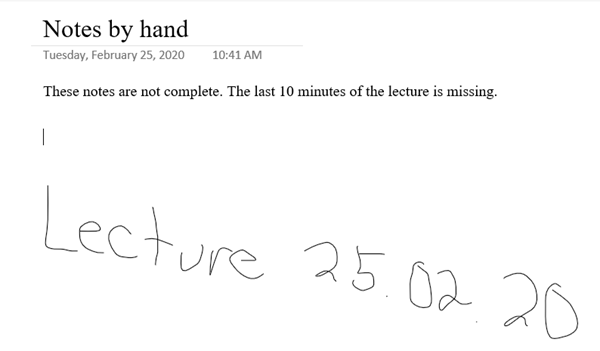Apakah Office 365 memiliki program menggambar
Apakah Office 365 memiliki program menggambar?
Ya, Office 365 menyertakan program menggambar yang memungkinkan pengguna untuk membuat dan menyesuaikan gambar di Microsoft Word. Anda dapat menggunakan berbagai alat dan bentuk untuk menggambar objek dan desain secara langsung dalam dokumen kata Anda.
Cara menggambar kata untuk kantor 365
Jika Anda ingin menggambar di Word untuk Office 365, ikuti langkah -langkah ini:
- Buka dokumen Anda.
- Klik Menyisipkan tab.
- Pilih Bentuk tombol, lalu pilih bentuk dari menu drop-down.
- Klik dan tahan di tempat di dokumen, lalu gambar bentuk Anda.
- Lepaskan tombol mouse setelah Anda selesai.
Langkah -langkah ini akan memungkinkan Anda untuk menggambar bentuk dalam dokumen kata Anda. Anda dapat menyesuaikan gambar menggunakan opsi pemformatan yang muncul setelah menambahkan objek yang ditarik.
Cara menggambar bentuk atau tangan bebas di microsoft word untuk Office 365
Untuk menggambar bentuk atau objek tangan bebas di Microsoft Word untuk Office 365, ikuti langkah -langkah ini:
Langkah 1: Buka dokumen Anda di Microsoft Word
Buka Dokumen Kata Anda di aplikasi Microsoft Word untuk Office 365.
Langkah 2: Pilih Menyisipkan Tab di bagian atas jendela
Klik pada Menyisipkan Tab terletak di bagian atas jendela untuk mengakses opsi insert.
Langkah 3: Klik Bentuk Tombol di bagian Ilustrasi Pita
Di bagian ilustrasi pita, klik pada Bentuk tombol. Ini akan membuka menu tarik-turun dengan berbagai opsi bentuk.
Langkah 4: Klik dan tahan tombol mouse Anda di mana Anda ingin menggambar bentuknya
Pilih bentuk yang ingin Anda gambar dari menu tarik-turun. Jika Anda ingin menggambar bentuk tangan bebas, pilih Tulisan cakar ayam opsi di Baris bagian menu.
Langkah 5: Lepaskan tombol mouse saat Anda selesai
Setelah memilih bentuk yang diinginkan atau opsi tangan bebas, klik dan tahan tombol mouse Anda di titik awal, lalu gambar bentuknya dengan menggerakkan mouse Anda. Lepaskan tombol mouse setelah Anda selesai menggambar bentuknya.
Cara memformat gambar di microsoft word
Jika Anda ingin memformat gambar di Microsoft Word, ikuti langkah -langkah ini:
Langkah 1: Klik dua kali bentuk untuk memilihnya
Klik dua kali pada gambar atau bentuk yang ingin Anda format untuk memilihnya.
Langkah 2: Pilih Format bentuk Tab di bagian atas jendela
Klik pada Format bentuk tab terletak di bagian atas jendela. Tab ini menyediakan berbagai opsi untuk memformat bentuk yang dipilih.
Langkah 3: Pilih salah satu opsi di pita untuk memformat bentuk
Pilih salah satu opsi pemformatan yang tersedia di Format bentuk tab untuk menyesuaikan penampilan bentuk. Anda dapat memodifikasi properti seperti pengisian bentuk, garis besar, dan efek.
Anda juga dapat mengubah ukuran gambar menggunakan kontrol yang terletak di sekitar gambar saat dipilih. Jika Anda ingin menambahkan teks di atas gambar, lanjutkan ke bagian berikutnya.
Cara meletakkan teks di atas gambar di Word untuk Office 365
Jika Anda ingin menambahkan teks di atas gambar di Word untuk Office 365, ikuti langkah -langkah ini:
Langkah 1: Pilih gambarnya
Pilih gambar atau bentuk tempat Anda ingin menambahkan teks.
Langkah 2: Klik Format bentuk tab
Klik pada Format bentuk Tab terletak di bagian atas jendela untuk mengakses opsi pemformatan.
Langkah 3: Pilih Menggambar kotak teks opsi di Masukkan bentuk bagian pita
Dalam Masukkan bentuk bagian pita, klik pada Menggambar kotak teks pilihan. Ini akan memungkinkan Anda untuk menambahkan kotak teks ke gambar.
Langkah 4: Ketik teks Anda ke dalam kotak teks
Klik di dalam kotak teks dan ketik teks yang diinginkan. Anda dapat menyesuaikan penampilan kotak teks, seperti menghapus latar belakang putihnya, dengan memilih kotak teks, mengklik Format bentuk tab, dan memilih Tidak ada pengisian pilihan.
Cara menerapkan opsi pemformatan tambahan untuk menggambar kata Anda
Jika opsi pemformatan yang tersedia di pita tidak cukup, Anda dapat mengakses pengaturan tambahan dengan mengklik kanan pada gambar dan memilih Bentuk format Opsi dari menu yang muncul.
Opsi pemformatan tambahan ini akan memberikan kustomisasi lebih lanjut untuk menggambar kata Anda.
Apakah Office 365 memiliki program menggambar
Kursor tinta
Cara menggambar kata untuk kantor 365
Sementara Microsoft Word secara tradisional digunakan sebagai cara untuk membuat dokumen teks, ia memiliki sejumlah alat berbeda yang memungkinkan Anda untuk menambahkan objek lain juga. Ini termasuk hal -hal seperti gambar, kotak teks, dan tabel, tetapi Anda mungkin bertanya -tanya bagaimana cara menggambar di Word jika Anda ingin memasukkan desain Anda sendiri.
Untungnya ada satu set alat yang dapat Anda gunakan untuk menggambar bentuk, atau bahkan menggambar benda bebas.
Gambar -gambar yang Anda buat ini dapat disesuaikan dengan berbagai cara menggunakan berbagai opsi pemformatan yang muncul setelah Anda menambahkan objek yang ditarik ke dokumen Anda.
Artikel kami di bawah ini akan menunjukkan kepada Anda cara menggunakan alat menggambar di Microsoft Word untuk Office 365 sehingga Anda dapat menambahkan desain atau elemen yang dibutuhkan dokumen Anda.
Daftar isi bersembunyi
Cara Menggambar di Word
- Buka dokumen Anda.
- Klik Menyisipkan tab.
- Pilih Bentuk tombol, lalu pilih bentuk dari menu drop -down.
- Klik dan tahan di tempat di dokumen, lalu gambar bentuk Anda.
- Lepaskan tombol mouse setelah Anda selesai.
Artikel kami berlanjut di bawah ini dengan informasi tambahan tentang berbagi dalam kata untuk Office 365, termasuk gambar langkah -langkah ini.
Cara menggambar bentuk atau tangan bebas di microsoft word untuk Office 365 (panduan dengan gambar)
Langkah -langkah dalam artikel ini dilakukan di Microsoft Word untuk versi Aplikasi Office 365, tetapi juga akan berfungsi di sebagian besar versi Word lainnya.
Langkah 1: Buka dokumen Anda di Microsoft Word.
Langkah 2: Pilih Menyisipkan Tab di bagian atas jendela.
Langkah 3: Klik Bentuk Tombol di bagian Ilustrasi Pita, lalu pilih salah satu bentuk dari menu drop -down.
Jika Anda ingin menggambar bentuk tangan bebas, maka pilih Tulisan cakar ayam opsi di Baris bagian menu.
Langkah 4: Klik dan tahan tombol mouse Anda di titik di dokumen tempat Anda menginginkan bentuknya, lalu gambar.
Langkah 5: Lepaskan tombol mouse saat Anda selesai.
Ini akan membuat garis besar bentuk, jadi Anda perlu menggunakan opsi pemformatan jika Anda ingin mengubah warnanya, menguraikan, atau menambahkan beberapa efek.
Cara memformat gambar di microsoft word
Sekarang Anda memiliki gambar di dokumen Anda, Anda mungkin ingin membuat beberapa perubahan tambahan pada penampilannya.
Langkah 1: Klik dua kali bentuk untuk memilihnya.
Langkah 2: Pilih Format bentuk Tab di bagian atas jendela.
Langkah 3: Pilih salah satu opsi di pita untuk memformat bentuk.
Beberapa opsi pemformatan populer untuk gambar meliputi pengisian bentuk, garis bentuk bentuk, dan efek bentuk bentuk yang ditemukan di bagian gaya bentuk pita.
Anda juga dapat memilih untuk mengubah ukuran gambar dengan menggunakan kontrol yang terletak di sekitar gambar saat dipilih. Jika Anda ingin menambahkan teks di atas gambar maka Anda dapat melanjutkan ke bagian di bawah ini.
Cara meletakkan teks di atas gambar di Word untuk Office 365
Penggunaan umum alat gambar adalah menambahkan gambar ke dokumen Anda, lalu letakkan teks di atasnya. Untungnya ada opsi untuk menempatkan kotak teks pada gambar juga.
Langkah 1: Pilih gambarnya.
Langkah 2: Klik Format bentuk tab.
Langkah 3: Pilih Menggambar kotak teks opsi di Masukkan bentuk bagian pita.
Langkah 4: Ketik teks Anda ke dalam kotak teks.
Tergantung pada warna bentuk Anda dan kebutuhan Anda untuk tampilan teks, Anda mungkin tidak menyukai latar belakang putih kotak teks. Untung ini dapat diubah dengan cara yang sama seperti Anda mengedit gambar. Cukup klik di dalam kotak teks untuk memilihnya, pilih Format bentuk tab, lalu klik Bentuk Isi tombol dan pilih Tidak ada pengisian pilihan.
Cara menerapkan opsi pemformatan tambahan untuk menggambar kata Anda
Jika opsi pemformatan di pita don’Tampaknya mereka memiliki pilihan yang cukup untuk Anda, ada menu lain yang dapat Anda buka yang menyediakan pengaturan tambahan.
Klik kanan pada gambar, lalu pilih Bentuk format Opsi dari bagian bawah menu klik kanan ini.
Anda sekarang harus melihat kolom bentuk format di sisi kanan jendela. Di sana Anda dapat menemukan pengaturan yang memungkinkan Anda mengubah penampilan bentuknya’garis S, serta opsi tambahan untuk memformat pengisian bentuk.
Misalnya, Anda dapat memilih untuk meningkatkan transparansi bentuk jika ada sesuatu di bawahnya yang ingin Anda lihat.
Informasi lebih lanjut tentang cara menggambar di Microsoft Word dengan alat menggambar
Jika Anda hanya pergi langsung untuk opsi Scribble pada menu drop down bentuk, akan berguna untuk kembali ke sana dan melihat semua bentuk yang berbeda yang tersedia. Ada hal -hal seperti oval, panah dan simbol matematika, serta beberapa opsi garis yang berbeda. Jika Anda ingin menggambar garis lurus, misalnya, Anda dapat memilih salah satu opsi di bagian baris.
Jika Anda mengalami kesulitan menggambar garis horizontal lurus, coba pegang tombol shift pada keyboard Anda sebelum Anda mengklik dokumen. Ini akan memaksa garis untuk tetap horizontal.
Jika Anda mencoba opsi klik kanan yang dibahas sebelumnya untuk membuka kolom bentuk format, maka lihatlah menu itu lagi. Ada juga opsi pada menu yang memungkinkan Anda menambahkan keterangan ke gambar Anda, menambahkan hyperlink, atau menambahkan teks alt.
Tergantung pada keterampilan menggambar Anda, terutama ketika datang ke freehanding dengan mouse, belajar cara menggambar di Word bisa sangat sulit. Bahkan dengan semua alat menggambar dalam kata yang tersedia dalam aplikasi, Anda masih dibatasi oleh keterampilan dan ketangkasan Anda sendiri. Saya seorang seniman yang mengerikan (seperti yang ditunjukkan oleh yang mengerikan “M” yang saya gambar di panduan di atas), jadi saya cenderung menghindari menggunakan salah satu opsi yang mengharuskan saya untuk menggambar tangan bebas di kanvas gambar.
Jika Anda seorang seniman yang terampil dengan berjuang dengan alat menggambar di Microsoft Word, maka Anda mungkin ingin mempertimbangkan untuk mendapatkan tablet menggambar. Ini terhubung ke komputer Anda melalui port USB, dan kompatibel dengan banyak aplikasi pengeditan gambar yang berbeda. Jadi, misalnya, Anda bisa menggambar seperti biasanya dengan tablet gambar dalam aplikasi seperti Microsoft Paint atau Adobe Photoshop, lalu simpan gambar itu sebagai gambar. Gambar itu kemudian dapat dimasukkan ke dalam dokumen Word dengan cara yang sama seperti Anda akan menambahkan gambar lain.
Matthew Burleigh telah menjadi penulis lepas sejak awal 2000 -an. Anda dapat menemukan tulisannya di seluruh web, di mana kontennya secara kolektif telah dibaca jutaan kali.
Matthew menerima tuannya’Gelar S dalam Ilmu Komputer, kemudian dihabiskan lebih dari satu dekade sebagai konsultan TI untuk usaha kecil sebelum berfokus pada penulisan dan pembuatan situs web.
Topik yang ia sampaikan untuk masteryourtech.com termasuk iPhone, Microsoft Office, dan Google Apps.
Apakah Office 365 memiliki program menggambar
Об этой страницental
Ы заре kondecedit. С помощю этой страницы с сожем определить, что запросы о о ancing оеет иенно ы,. Почем это мопо произойтиonya?
Эта страница отбражаетсagn в тех слчаях, когда аавистркимисте secara Google ристancing ииишшшamah риииииamah которые наршают уловия исполззованияisah. Страница перестанет отображаться после то A, как эти запросы прекратяupanisah яяisah ancing ancing. До это A.
Источником запросов может слжить Врддносно secara п, пар иа бас00 иасазаз) ыылку запросов. Если Вы исползеет общий дсст в и итернет, проблем м ы ы ip ip ip00 ip ip ip ip ip uman ip ip ip ip ip ip uman ip ip ip ip ip ip ip uman ip ip ip ip ip ip ip ON ip ip ip ip ip ip ON. Обратитесь к своем системном аинистратору. Подробнее secara.
Пожет такжeda появлят secara, если Вы Вонот A рлжвввв dari рыч о оаilat оыч о оаilat, еами, ии же Водитedit запросы чень часто засто.
Tab Draw Baru dan Alat Tinta di OneNote di Windows
Hai orang dalam kantor! Nama saya Monika Dragulski dan saya’M Manajer Produk untuk Tim Antarmuka Pengguna Kantor. SAYA’Saya bersemangat untuk berbagi perbaikan besar -besaran kami’ve dibuat untuk pengalaman tinta dan menggambar tab OneNote di windows.
Alat tinta baru dan tab gambar
Kami’Tambahkan banyak fitur baru dan alat yang ada yang ada untuk membuat pengalaman tinta dan tab Anda lebih kuat dan dapat disesuaikan. Dengan penyegaran baru-baru ini, Anda dapat mengharapkan tinta latensi presisi yang lebih tinggi. Kami’VE menulis ulang tumpukan tinta dari bawah ke atas, menghasilkan peningkatan latensi tinta 85%. Sekarang tinta Anda akan langsung dirawat saat digambar dengan pena permukaan Anda, dan terlihat sama baiknya dengan tinta tradisional di atas kertas.
Kami’ve juga menyegarkan tab gambar di OneNote dengan lebih banyak pilihan warna dan ukuran untuk alat gambar Anda, serta organisasi alat yang lebih baik untuk akses yang lebih mudah. Plus, kami’ve menyelaraskan fitur gambar favorit Anda ke Word, PowerPoint dan Excel. Tidak peduli aplikasi kantor mana yang Anda gunakan, Anda dapat mengharapkan alat -alat ini untuk melihat dan berperilaku sama.
Bagaimana itu bekerja
Jika Anda menjalankan beta channel builds, Anda harus dapat melihat fitur -fitur baru ini tercermin secara otomatis di OneNote.
Fitur tinta yang ditingkatkan
Sinyal taktil
Tinta digital di OneNote tidak hanya terlihat lebih baik, itu juga terasa lebih alami dengan dukungan baru untuk sinyal taktil. Saat menandatangani dengan permukaan Anda Slim Pena 2 pada studio laptop permukaan atau Surface Pro 8, Anda akan merasakan getaran kecil yang meniru nuansa pena di atas kertas.
CATATAN: Baik sinyal taktil dan latensi yang lebih rendah juga sekarang tersedia di OneNote untuk web sambil menandatangani dengan permukaan Anda Slim Pen 2 pada perangkat yang kompatibel!
Kursor tinta
Tinta dengan percaya diri dengan kursor tinta! Sekarang Anda dapat melihat pratinjau warna dan ketebalan alat yang Anda’telah dipilih sebagai bagian dari kursor Anda. Ini memberi tahu Anda bagaimana tinta atau penghapus Anda akan muncul di kanvas dan mengingatkan Anda tentang alat apa yang telah Anda pilih. Tidak ada lagi tanda yang tidak disengaja.
Peningkatan pemilihan tinta
Salah satu elemen ajaib dari tinta digital adalah Anda dapat bergerak dan mengubahnya setelah itu’s ditarik. Kami’VE mendengarkan umpan balik pelanggan dan meningkatkan pengalaman ini untuk disentuh dengan meningkatkan target hit pada tinta yang Anda pilih. Sekarang, Anda dapat menyeret tinta dengan jari Anda dari mana saja di dalam target yang dipilih, bukan hanya ikon tengah.
Gambar tab Refresh
Pena dan highlight baru di O Nenote sejajar dengan alat tinta di Word, Excel dan PowerPoint. Sekarang setelah Anda memilih pena Anda, Anda dapat mengubah warna dari pena itu’menu dropdown s.
Ketebalan
Ketebalan tinta Anda dapat diubah langsung dari menu dropdown pena yang Anda pilih, dengan 5 opsi ketebalan yang berbeda.
Warna Terbaru
Menu Warna Terbaru Memudahkan Mengakses Warna Kustom Anda’VE baru -baru ini digunakan dalam dropdown menu pena, memungkinkan Anda menentukan palet tinta Anda sendiri untuk pena itu selain 16 warna pena default.
Efek pena
Tambahkan beberapa kilau ke catatan Anda dengan pena efek yang datang dalam opsi seperti Galaxy, Rainbow dan Lava.
Lebih banyak warna
Tambahkan lebih banyak personalisasi ke alat tinta Anda dengan opsi warna tak terbatas yang dapat Anda jelajahi dengan memilih lebih banyak warna.
Alat highlighter
Semua perbaikan kami’ve dibuat untuk alat pena juga berlaku untuk alat highlighter . Pilih dari 5 ketebalan yang berbeda dan 16 warna default yang berbeda.
Mudah tambahkan lebih banyak alat ke bilah alat Anda sesuai kebutuhan menggunakan tombol Tambah Pen. Anda dapat menambahkan hingga 15 pena jenis apa pun.
Alat populer ini sekarang tersedia di OneNote di Windows! Gambarlah garis yang sempurna di sudut mana pun dengan mengklik tombol penggaris.
Format latar belakang
Berikan struktur ke kanvas kosong Anda dengan latar belakang format. Sekarang alih -alih harus beralih ke tab tampilan untuk mengakses fitur ini, Anda dapat memilihnya di dalam tab Draw. Dengan latar belakang format Anda dapat menambahkan baris atau garis kisi yang diperintah ke halaman Anda untuk membantu memandu tinta Anda, atau mengubah warna halaman Anda.
Kami’VE Consolideded The Shapes Experience in OneNote menjadi menu dropdown yang nyaman, menjaga semua kemampuan bentuk yang Anda kenal dan cintai. Cukup klik tombol Bentuk untuk menurunkan galeri semua bentuk tinta yang dapat Anda buat.
Anda dapat membatalkan atau mengulang tindakan apa pun langsung dari tab Draw. Anda tidak perlu lagi mengetik Ctrl+Z pada keyboard Anda atau klik kembali ke tab Beranda di pita.
Asisten Matematika
Asisten Matematika ada di sini! Fitur populer ini sekarang tersedia di OneNote di Windows . OneNote dapat memahami persamaan tulisan tangan Anda dan memandu Anda melalui solusi langkah demi langkah. Anda dapat bekerja dengan bilangan yang nyata atau kompleks, dan guru dapat mematikannya untuk siswa mereka saat melakukan tugas di notebook kelas.
Tapi tunggu … disana’s lebih!
Semua ini hanyalah set awal perbaikan kami pada tinta dan ruang input alami. Selama beberapa bulan ke depan, Anda’ll lihat pembaruan lebih lanjut untuk OneNote di Windows dan Web. Ini akan mencakup peningkatan kualitas tinta serta lebih banyak fitur, termasuk pensil, tinta replay dan tampilan fokus pena baru. Hanya dengan membuka kunci pena Anda, Anda’akan dapat beralih ke pengalaman pena-pertama, membuatnya lebih mudah untuk fokus pada tulisan dan anotasi Anda. Kami’Re juga merencanakan lebih banyak fitur khusus untuk Asisten Matematika, seperti pembaca imersif, kuis latihan, dan grafik, yang akan tersedia dalam beberapa bulan mendatang!
Masalah Dikenal
- Dengan pembaruan ini, pena sebagai pointer tidak lagi ada di tab Draw, tetapi kami berencana untuk membawa ini kembali ke OneNote di Windows di masa mendatang.
Ketersediaan
Fitur -fitur baru ini tersedia untuk pengguna saluran beta yang menjalankan versi 2209 (Build 15427.20000) atau lebih baru. Perhatikan bahwa fitur ini tidak tersedia di OneNote untuk Windows 10.
Mengenakan’t memilikinya? Dia’mungkin kami, bukan kamu.
Fitur dirilis selama beberapa waktu untuk memastikan semuanya bekerja dengan lancar. Kami menyoroti fitur yang mungkin tidak Anda miliki karena mereka’Perlahan -lahan melepaskan ke dalam jumlah orang dalam yang lebih besar. Terkadang kami menghapus elemen untuk lebih meningkatkannya berdasarkan umpan balik Anda. Meskipun ini jarang terjadi, kami juga memesan opsi untuk menarik fitur sepenuhnya dari produk, bahkan jika Anda, sebagai orang dalam, memiliki kesempatan untuk mencobanya.
Masukan
Kami ingin mendengar dari Anda! Silakan klik Bantuan> Umpan Balik Untuk mengirimkan pemikiran Anda tentang fitur ini.
Pelajari informasi apa yang harus Anda sertakan dalam umpan balik Anda untuk memastikannya’S yang dapat ditindaklanjuti dan mencapai orang yang tepat. Kami’senang mendengar dari Anda!
OneNote – Tulisan Tangan dan Menggambar – Kunnskapsbasen
Halaman ini menjelaskan alat tulisan tangan di OneNote untuk Windows 10.
Innholdsfortegnelse [-]
- Cara menulis catatan dengan tangan
- Memilih dan memformat tulisan tangan
- Hapus tulisan tangan
- Masukkan atau hapus ruang ekstra di halaman
Cara menulis catatan dengan tangan
Di OneNote, Anda memiliki kesempatan untuk menulis catatan dengan tangan jika Anda memiliki perangkat layar sentuh.
Memilih dan memformat tulisan tangan
- Masukkan Draw-tab (1) dan pilih salah satu alat penulisan. Anda dapat memilih antara pensil, pena atau pena. Pena penanda berfungsi sebagai stabilo dengan memungkinkan Anda menyorot teks yang telah Anda tulis.
Ketika Anda telah memilih alat penulisan, Anda dapat mengubah warna dan ketebalan dengan mengklik alat penulisan sekali lagi. Untuk mengubah ketebalan, klik Salah satu lingkaran (1) di atas, atau Tanda Plus dan Minus (1). Jika Anda ingin mengubah warnanya, Anda dapat memilih salah satu yang sudah warna yang ada (2) atau klik lebih banyak warna (3) dan buat sendiri.
Jika Anda ingin membuat alat penulisan khusus, klik plus-tanda (1) Di belakang alat penulisan yang sudah ada.Kemudian pilih apakah akan membuat pena, pensil atau pena.
Alat buatan khusus sekarang akan muncul di deretan alat penulisan. Anda dapat mengubah ketebalan dan warna dengan cara yang sama seperti yang dijelaskan di atas. Jika Anda ingin menghapus alat penulisan, klik kanan pada Alat penulisan yang relevan (1) dan pilih Hapus (2) Di menu yang muncul.
Hapus tulisan tangan
Ada dua cara untuk menghapus tulisan tangan: Penghapus yang memungkinkan Anda untuk menghapus bagian gambar secara manual dan penghapus stroke yang menghilangkan seluruh stroke baris dengan satu klik.
Klik dua kali pada penghapus (1) Di sebelah kiri alat penulisan dan memilih apa yang ingin Anda gunakan.
Konversi tulisan tangan menjadi teks
Di OneNote, Anda dapat dengan mudah mengonversi teks tulisan tangan Anda menjadi teks yang diketik. Ini mempertahankan ukuran dan warna tulisan tangan Anda.
Klik Lasso Select (1) dalam draw-tab. Dengan menggunakan Lasso Select, Anda dapat memilih beberapa elemen pada halaman secara bersamaan.
Gambarlah tulisan tangan yang ingin Anda konversi dari tulisan tangan ke teks, dan klik Tinta ke teks (1) di tab di atas.
Gambarlah bentuk lurus
Saat Anda menggambar bentuk dengan tangan, Anda dapat secara otomatis memperbaikinya melalui OneNote. Jika Anda tidak ingin menggambar bentuk sendiri, Anda dapat menemukan bentuk yang sudah selesai dengan mengklik Bentuk dalam Menggambar-tab dan pilih satu dari menu yang muncul.
Klik Tinta untuk membentuk (1) dalam draw-tab.
Gunakan penguasa
Saat Anda menggambar dengan tangan, bisa menjadi praktis untuk menggunakan penguasa. Ini dapat membantu Anda menggambar garis lurus atau mengukur jarak. Anda dapat dengan mudah memindahkan atau memutar penggaris ke sudut yang Anda inginkan. Di tengah penguasa, Anda melihat sudut saat ini. Di sini Anda juga dapat menentukan sudut persis yang Anda butuhkan. NB! Penguasa hanya dapat digunakan pada perangkat layar sentuh, karena Anda harus menggunakan jari Anda untuk mengubah sudut penguasa.
Masukkan Tab-Tab dan klik Penguasa (1) ke kanan di tab. Penguasa sekarang akan muncul di halaman.
- Satu jari untuk menggerakkan penguasa ke atas/ke bawah atau kiri/kanan.
- Dua jari untuk memutar penguasa ke sudut yang Anda inginkan.
- Tiga jari untuk memutar penguasa lima derajat pada saat itu.
Ubah kembali ke keyboard
Jika Anda telah menulis beberapa catatan dengan tangan atau menggambar bentuk, Anda dapat kembali menulis dengan keyboard dengan mengklik Pilih objek atau ketik teks (1) di tab di atas. Anda sekarang dapat menulis seperti biasa di sebelah catatan tulisan tangan Anda. Anda juga dapat memindahkan bentuk yang telah Anda gambar.
Masukkan atau hapus ruang ekstra di halaman
Jika Anda telah menulis dengan tulisan tangan atau bentuk yang digambar dengan tangan, dan temukan Anda memerlukan ruang ekstra di sekitarnya, Anda dapat menggunakan alat ini Masukkan atau hapus ruang ekstra. Alat ini memberi Anda kesempatan untuk memindahkan tulisan tangan, gambar atau bentuk di sekitar halaman. Dengan cara ini Anda dapat dengan mudah menambahkan lebih banyak catatan yang cocok untuk Anda.
Klik pada Masukkan atau hapus ruang ekstra-ikon (1) dalam draw-tab.
Tempatkan kursor mouse di atas, di bawah atau di sebelah apa yang ingin Anda pindahkan. Garis dengan panah akan muncul. Klik pada garis dan pindahkan kursor ke arah yang ingin Anda pindahkan/geser tulisan tangan, menggambar atau bentuk.
Ketika Anda telah memindahkan tulisan tangan, menggambar atau bentuk, Anda dapat menulis seperti biasa dengan keyboard Anda di mana tulisan tangan, menggambar atau bentuk lebih awal.
Lihat juga
- File dan multimedia
- Alat matematika
- Notebook – bagian dan halaman
- Kolaborasi dan berbagi
- Alat aksesibilitas
Kontak
Layanan Dukungan Orakel dapat membantu Anda jika Anda memiliki pertanyaan atau kesulitan menghadapi.