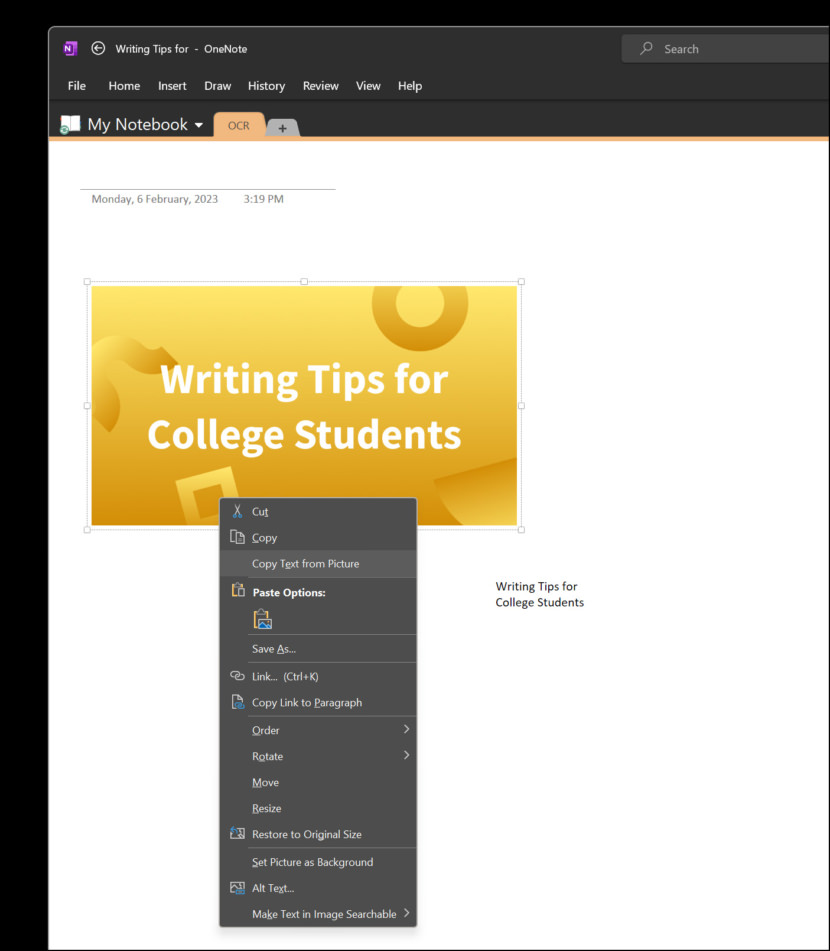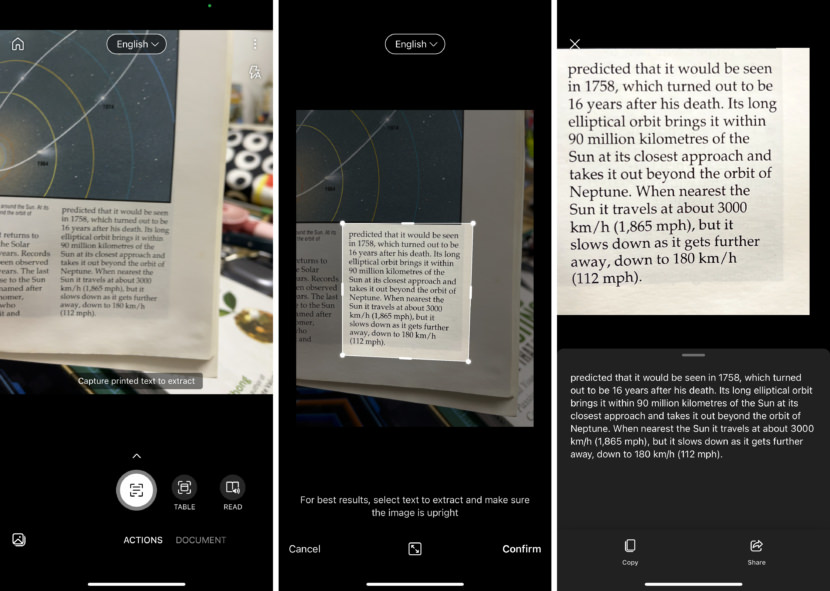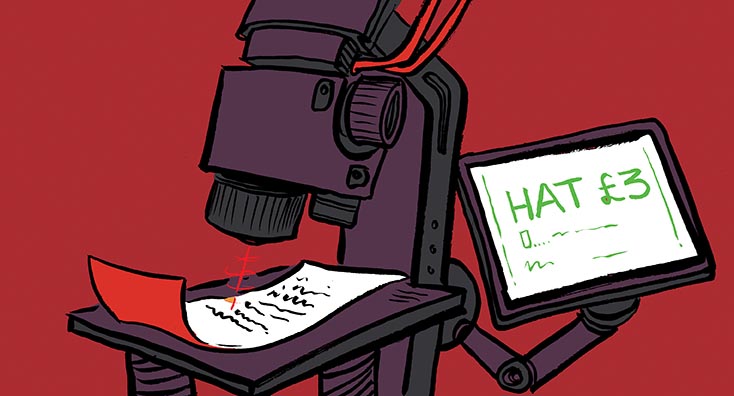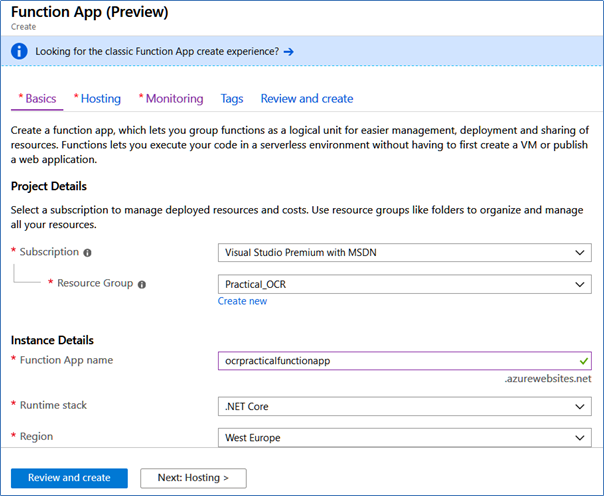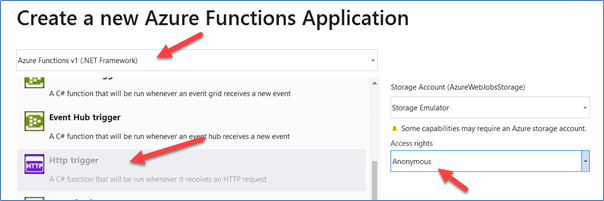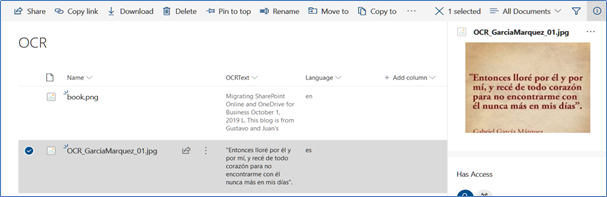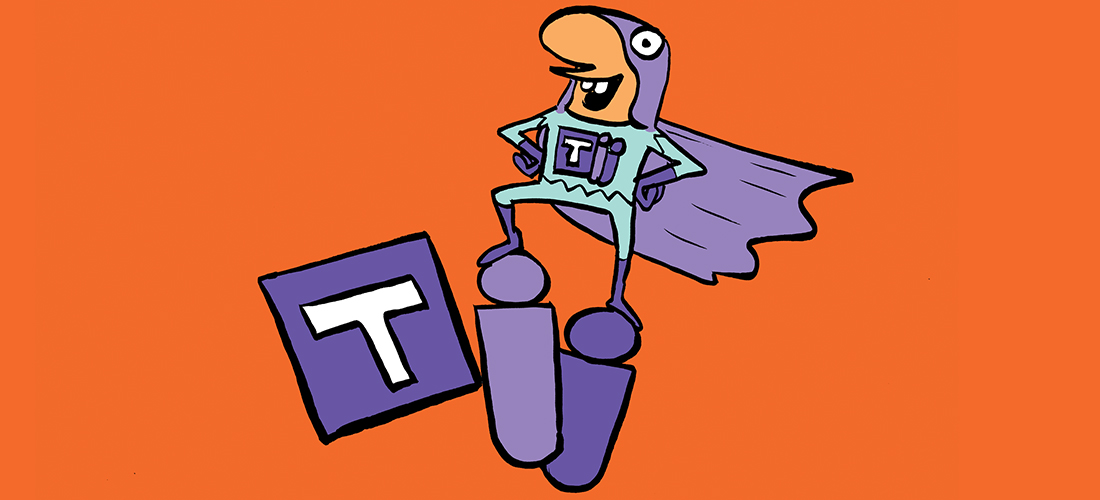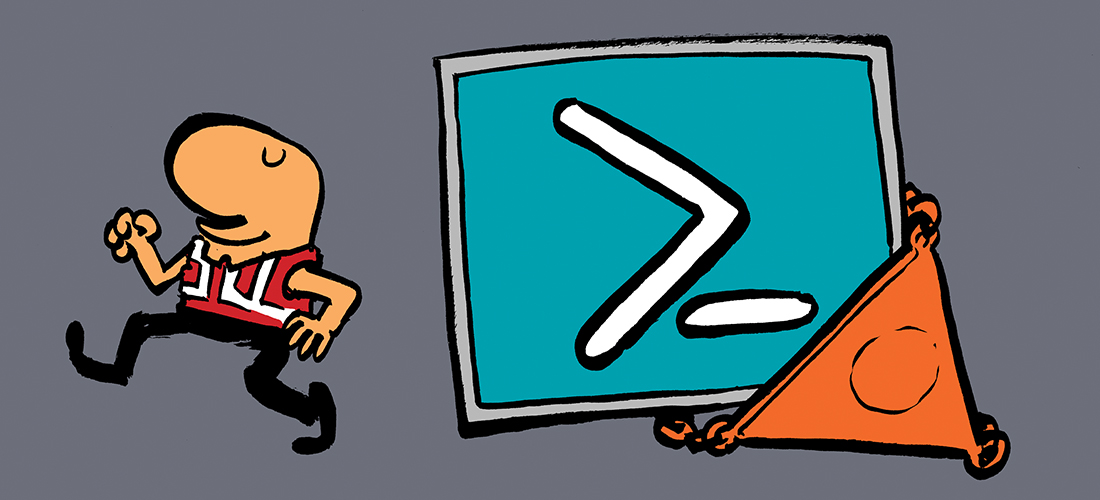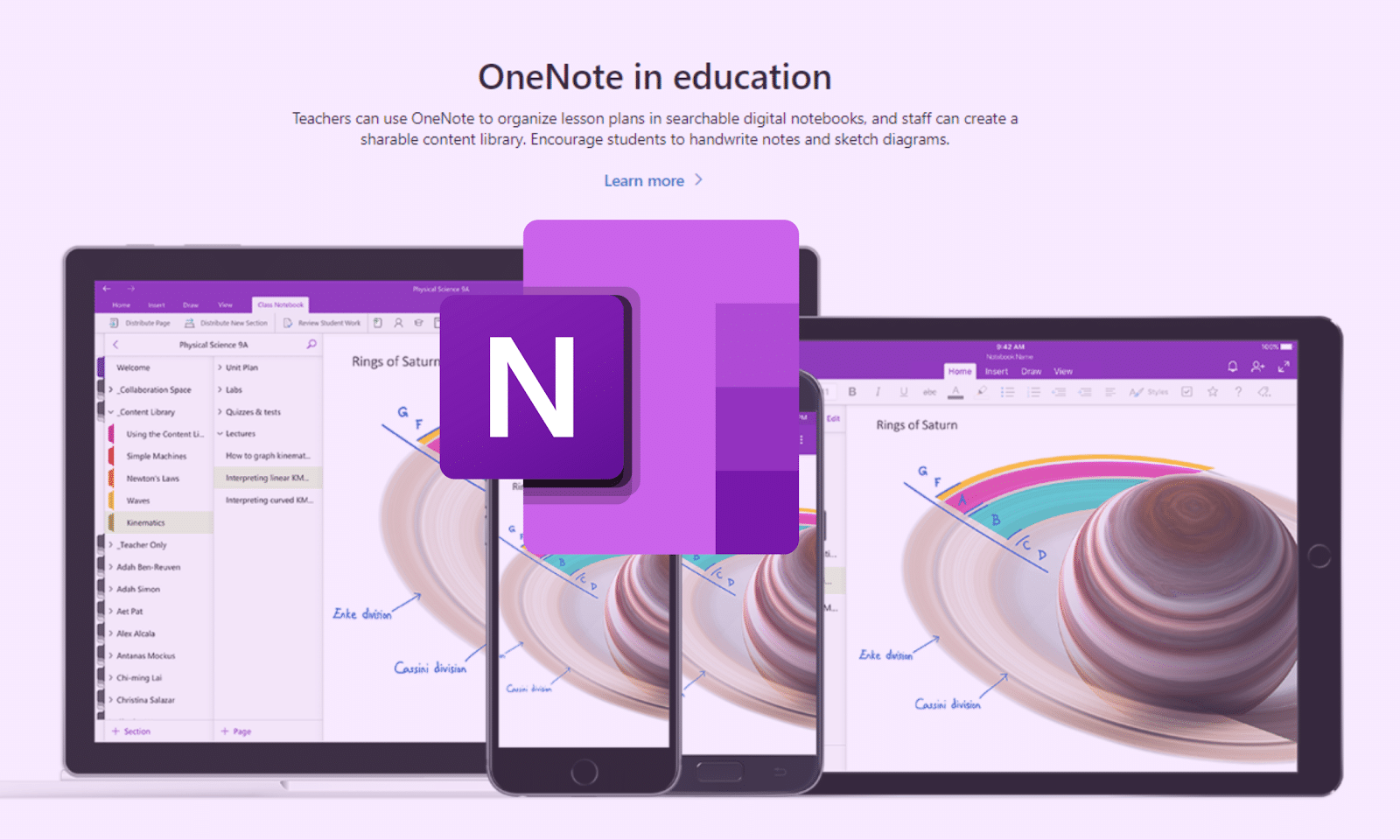Apakah Office 365 termasuk OCR?
Microsoft OCR – OCR gratis terbaik untuk Windows, iPhone & Android
Ringkasan:
OCR atau pengenalan karakter optik adalah teknologi yang memungkinkan Anda untuk mengekstrak teks dari gambar atau dokumen. Microsoft menyediakan beberapa opsi OCR gratis untuk perangkat Windows, iPhone, dan Android. Artikel ini mengeksplorasi beberapa alat OCR gratis terbaik yang ditawarkan oleh Microsoft dan bagaimana mereka dapat digunakan untuk mengonversi teks yang dicetak atau ditulis tangan menjadi format digital.
Poin -Poin Kunci:
- Microsoft Word di Office 365 dapat mengimpor dan mengubah PDF menjadi format Word untuk diedit.
- Google Drive memiliki fitur OCR yang dapat mengubah PDF menjadi teks yang dapat diedit.
- OCR online gratis adalah situs web yang dapat mengubah PDF menjadi berbagai format teks.
- Microsoft OneNote memiliki fitur OCR bawaan yang dapat mengekstraksi teks dari gambar.
- Mesin Microsoft Read OCR mendukung berbagai bahasa dan dapat mengenali teks yang dicetak dan ditulis tangan.
- OneNote memungkinkan Anda untuk mencari istilah atau tanggal tertentu dalam catatan atau gambar tulisan tangan.
- OneNote OCR dapat mengekstrak teks dari gambar dan memungkinkan Anda menempelkannya di tempat lain.
- Microsoft Lens (sebelumnya Lens Office) adalah aplikasi seluler yang kuat untuk menangkap dan mengekstraksi teks dari berbagai dokumen dan objek.
- Lensa Microsoft menghilangkan bayangan dan mengoreksi sudut untuk meningkatkan kualitas gambar yang ditangkap.
- Microsoft Lens menawarkan mode yang berbeda untuk menangkap jenis konten tertentu, seperti papan tulis, dokumen, kartu nama, dan foto.
Pertanyaan dan jawaban:
1. Dapatkah Microsoft Word Mengubah PDFS menjadi format kata yang dapat diedit?
Ya, versi terbaru dari Microsoft Word di Office 365 memungkinkan Anda mengimpor PDF dan mengubahnya menjadi format kata asli untuk diedit.
2. Apakah Google Drive memiliki fitur OCR?
Ya, Google Drive memiliki fitur OCR yang dapat mengubah PDF menjadi teks yang dapat diedit. Cukup unggah PDF ke Google Drive, klik kanan di atasnya, dan pilih “Buka dengan Google Documents”. Kemudian, format teks yang diekstraksi di Google Documents.
3. Apakah ada situs web yang menawarkan layanan OCR gratis?
Ya, OCR Online Gratis adalah situs web yang memungkinkan Anda mengunggah PDF dan mengubahnya menjadi Word, Format Teks Kaya (RTF), atau format dokumen teks (TXT).
4. Apakah Microsoft OneNote memiliki fitur OCR?
Ya, Microsoft OneNote memiliki fitur OCR bawaan yang dapat mengenali teks dalam gambar. Anda dapat mengimpor gambar ke OneNote dan kemudian menggunakan opsi “Salin teks dari gambar” untuk mengekstrak teks.
5. Bahasa apa yang didukung oleh Microsoft OCR Engine Dukungan?
Mesin Microsoft Read OCR mendukung banyak bahasa global, termasuk bahasa dengan bahasa campuran dan gaya penulisan.
6. Dapat mencari OneNote untuk istilah spesifik dalam catatan tulisan tangan?
Ya, OneNote memungkinkan Anda untuk mencari istilah atau tanggal tertentu dalam catatan atau gambar tulisan tangan. Itu membuat penetapan detail spesifik lebih mudah.
7. Dapat mengekstrak teks dari gambar dari gambar?
Ya, OneNote OCR dapat mengekstrak teks dari gambar dan memungkinkan Anda untuk menempelkannya di tempat lain, seperti dalam kontak atau dokumen kata Anda.
8. Apakah Lensa Microsoft Aplikasi Seluler?
Ya, Microsoft Lens adalah aplikasi seluler yang tersedia untuk perangkat Android dan iOS.
9. Jenis konten apa yang dapat ditangkap dengan lensa Microsoft?
Microsoft Lens menawarkan mode yang berbeda untuk menangkap jenis konten tertentu, termasuk papan tulis, dokumen, kartu nama, dan foto.
10. Apakah Microsoft Lens meningkatkan kualitas gambar yang ditangkap?
Ya, lensa Microsoft menghilangkan bayangan dan mengoreksi sudut untuk meningkatkan kualitas gambar yang ditangkap, membuatnya lebih mudah dibaca dan dikerjakan.
11. Apakah OneNote OCR tersedia dalam versi online OneNote?
Tidak, fitur OneNote OCR tidak tersedia dalam versi online OneNote. Itu hanya dapat diakses melalui aplikasi yang diinstal pada perangkat Windows.
12. Apakah OneNote OCR mengenali format dan tabel teks?
Tidak, OneNote OCR adalah fitur OCR dasar yang tidak mengenali format dan tabel teks. Itu cocok untuk penggunaan dasar tetapi bukan tugas lanjutan.
13. Dapatkah lensa microsoft menangkap sketsa atau gambar?
Ya, lensa Microsoft dapat menangkap sketsa, gambar, dan persamaan, bahkan jika mereka tidak mengandung teks.
14. Dapat microsoft lensa mengimpor informasi dari kartu nama?
Ya, Microsoft Lens dapat menangkap informasi dari kartu nama dan mengimpornya secara digital, menghilangkan kebutuhan untuk pengetikan manual.
15. Dapat lensa microsoft mengenali teks tulisan tangan?
Ya, Microsoft Lens dapat mengenali teks tulisan tangan sampai batas tertentu tetapi kemampuan pengenalan tulisan tangannya tidak secepat perangkat lunak pengenalan tulisan tangan khusus.
Microsoft OCR – OCR gratis terbaik untuk Windows, iPhone & Android
4. Di grup sumber daya Azure, buat a Aplikasi fungsi dan tetapkan nama, paket layanan, dan akun penyimpanan Azure. Ketika Aplikasi fungsi dibuat, buka jendela konfigurasinya, buka Fitur Platform, Kemudian Pengaturan aplikasi fungsi dan ubah Versi runtime ke ~ 1.
41 OCR gratis saat Anda bisa’t membeli perangkat lunak atau perangkat keras lainnya
Beberapa orang akan setuju, hal terbaik dalam hidup adalah gratis, seperti anak kucing, atau perangkat lunak yang akan melakukan pengenalan karakter optik.
Kebanyakan orang memiliki akses ke Microsoft Word. Versi terbaru, di Office 365, akan mengimpor PDF dan mengonversinya menjadi format kata asli untuk diedit. Anda cukup membuka PDF di Word. Ada beberapa masalah yang mungkin perlu Anda perbaiki dan formulir PDF tidak dikonversi dengan baik. Untuk informasi lebih lanjut, lihat tutorial tentang cara mengonversi & mengedit dokumen PDF di Microsoft Word di situs Envatotuts+.
Jika kamu tidak’T memiliki kata dan masih mencari cara gratis untuk melakukan pengenalan karakter optik pada dokumen PDF, Anda juga dapat mencoba fitur OCR di Google Drive. Itu akan mengonversi file yang 2MB atau di bawah dan dalam format PDF, JPG, GIF, atau PNG. Siapa pun bisa mendapatkan akses ke Google Drive dengan membuat akun Gmail. Setelah mengunggah PDF ke Google Drive, Anda mengklik kanan dan memilih untuk membuka dengan Google Documents. Proses OCR akan berlangsung. Anda’LL perlu memformat teks di Google Documents setelah titik itu. Untuk informasi lebih lanjut tentang ini, lihat tutorial tentang cara OCR Dokumen GRATIS di Google Drive di situs Envatotuts+.
Ada juga situs OCR online gratis yang memungkinkan Anda mengunggah PDF dan memilih Word (DOC), Rich Text Format (RTF), atau dokumen teks (txt) sebagai output.
Microsoft OCR – OCR gratis terbaik untuk Windows, iPhone & Android
OCR atau pengenalan karakter optik juga disebut sebagai pengenalan teks atau ekstraksi teks. Teknik OCR berbasis mesin-pembelajaran memungkinkan Anda untuk mengekstrak teks yang dicetak atau ditulis tangan dari gambar, seperti poster, rambu jalan dan label produk, serta dari dokumen seperti artikel, laporan, formulir, dan faktur. Teks biasanya diekstraksi sebagai kata, baris teks, dan paragraf atau blok teks, memungkinkan akses ke versi digital dari teks yang dipindai. Ini menghilangkan atau secara signifikan mengurangi kebutuhan untuk entri data manual.
Jika Anda memiliki beberapa dokumen teks untuk dipindai, Microsoft OneNote sekarang dilengkapi dengan fitur OCR bawaan yang pernah ditemukan di Microsoft Office. Karena OneNote sekarang sudah dipasang sebelumnya di Windows 10 dan 11, semua orang harus memiliki perangkat lunak ini di PC Windows mereka, jika tidak, luangkan beberapa menit untuk mengunduh dan menginstalnya, OneNote gratis.
Microsoft’S Mesin Baca OCR terdiri dari beberapa model berbasis pembelajaran mesin canggih yang mendukung bahasa global. Ini memungkinkan mereka untuk mengekstrak teks yang dicetak dan ditulis tangan termasuk bahasa campuran dan gaya menulis.
↓ 01 – Microsoft OneNote
OneNote mendukung pengenalan karakter optik (OCR), alat yang mengenali teks dalam gambar dan bahkan memungkinkan Anda menyalin teks. OCR bekerja paling baik dengan gambar teks cetak atau font, daripada tulisan tangan. Namun, jika Anda lebih suka membuat catatan tulisan tangan, Anda bisa mengambil foto dan mengunggahnya ke OneNote. Kemudian, jika Anda perlu menemukan detail tertentu, Anda dapat mencari OneNote untuk istilah atau tanggal tertentu yang ditulis dalam catatan tersebut dan akan dengan mudah menemukannya, bahkan dalam suatu gambar. Ini juga memungkinkan Anda untuk mengekstrak teks sehingga Anda dapat menempelkannya di tempat lain, seperti di kontak atau kata Anda.
Lihat lebih banyak ▼ omnipage ultimate? Perangkat lunak pemindaian teks OCR gratis di Microsoft Office
- 1. Impor gambar ke OneNote.
- 2. Klik kanan gambar dalam OneNote.
- 3. Pilih ‘Salin teks dari gambar.’
- 4. Klik kanan untuk menempelkan teks yang disalin.
OneNote OCR tidak berfungsi dengan versi online OneNote. Anda perlu membuka aplikasi dalam Windows. Juga, perhatikan bahwa fitur OneNote OCR adalah OCR yang sangat mendasar, tidak’T mengenali format dan tabel teks, pengenalan menulis tangan hanya demikian. Cukup baik untuk penggunaan dasar tetapi tidak cukup maju untuk output massa.
↓ 02 – Lensa Microsoft – Pemindai PDF
Jika Anda mencari sesuatu yang jauh lebih kuat, lensa Microsoft (sebelumnya dikenal sebagai “Lensa kantor”) adalah cara yang bagus untuk menangkap informasi dari dokumen, papan tulis, kartu nama, kwitansi, menu, tanda -tanda, memo tulisan tangan, atau apa pun yang berisi teks yang ingin Anda impor tetapi tidak mengetikkan diri Anda sendiri. Ini tersedia di Android dan iOS.
Dengan lensa Microsoft, Anda tidak’t perlu menuliskan catatan apa pun dengan tangan, mengandalkan gambar ponsel buram, atau khawatir tentang salah menempatkan apapun. Lensa Microsoft sangat bagus untuk menangkap sketsa, gambar, dan persamaan juga – bahkan gambar tanpa teks. Saat mengambil gambar, lensa Microsoft menyingkirkan bayangan dan sudut yang aneh, jadi tangkapan terakhir Anda lebih mudah dilihat.
Lihat Lainnya ▼ [Cara] Perangkat Lunak Pengakuan Tulisan Tangan OCR Gratis dengan Google OCR
Ada 5 mode, papan tulis, dokumen, tindakan, kartu nama, atau foto. Untuk menangkap teks dari gambar, pergi ke ‘Tindakan’ Mode, mode ini adalah kumpulan sub-mode yang tersedia berikut:
- Teks – dapat digunakan untuk mengekstrak teks dari gambar Anda, yang dapat Anda salin atau bagikan.
- Tabel – dapat digunakan untuk mengekstrak tabel cetak dari gambar Anda yang dapat Anda salin dan bagikan
- Baca – Dapat digunakan untuk membaca dengan keras teks apa pun di gambar Anda di pembaca yang mendalam.
Setelah selesai, Anda dapat mengunggah dokumen dan gambar papan tulis yang diambil ke Microsoft OneNote, Word, PowerPoint, atau OneDrive, dan Anda juga dapat menyimpannya sebagai file PDF atau mengirimnya di email.
Menganalisis data Office 365 OCR menggunakan Power BI
SAYA’Saya sangat senang melihat Optical Character Recognition (OCR) bekerja secara asli sekarang di Office 365! Saya mendapatkan awal di pemerintahan di mana kami memindai banyak dokumen. Ada banyak data yang terkunci dalam gambar -gambar itu tetapi tidak ada cara mudah untuk menambangnya. OCR dieksplorasi sebagai solusi yang mungkin, tetapi masih dalam masa pertumbuhan dan tidak terlalu akurat atau terukur.
Maju cepat ke hari ini dan sekarang OCR hanyalah bagian dari infrastruktur cloud kami dan dengan bantuan pembelajaran mesin, sangat akurat. Impian akhirnya membuka kunci data itu ada di sini! Atau itu? Baca terus untuk mengetahui lebih lanjut.
Pencarian Cerdas dan Membuka Kunci Data Gambar Anda
Sharepoint’Kemampuan s untuk melakukan proses OCR asli pertama kali ditampilkan di Ignite 2017. Di sana, Naomi Moneypenny melakukan presentasi tentang pencarian cerdas yang dipersonalisasi di Microsoft 365, di mana Anda melihat Office 365 OCR dalam aksi. https: // TechCommunity.Microsoft.com/t5/microsoft-search-blog/find-what-you-want-discover-apa-Anda-tidak-kebutuhan-personalisasi/BA-P/109590
Dia mengunggah gambar tanda terima dan dapat mencarinya, berdasarkan isi gambar tanda terima. Itu adalah demo yang mulus tentang bagaimana Office 365 dapat dengan cerdas menambang data dalam file gambar.
Sekarang, biarkan’s Lihat apakah kita dapat mengakses data OCR di beberapa file dan melakukan sesuatu dengannya.
Dalam prosedur berikut, saya’LL tunjukkan cara terhubung ke Office 365 dan sampai ke data yang dikembalikan proses OCR. Di posting berikut, saya’ll menunjukkan cara memproses data tanda terima untuk mendapatkan jumlah total yang dihabiskan, semata -mata dari data OCR.
Proses Tinjauan
Ada tiga langkah untuk proses untuk mulai menambang data OCR Anda. Pertama, Anda harus menambahkan konten gambar yang berisi teks ke folder SharePoint.
Menemukan data OCR
Proses OCR yang berjalan melawan file dalam folder dokumen SharePoint disebut layanan media. Semua data turunan disimpan dalam kolom yang berisi layanan media di dalamnya.
Sayangnya, saya’Ve menemukan bahwa fitur ini belum diimplementasikan secara konsisten di seluruh folder Dokumen Bersama, folder khusus dan OneDrive. Ada kabar baik di sana’S cara yang kurang jelas untuk sampai ke data secara konsisten di ketiganya, menggunakan properti. Seperti yang ditunjukkan di bawah, Anda melihat nama kolom normal dan di mana mereka muncul. Hanya yang ada di properti yang muncul secara konsisten di semua. Kami hanya akan membahas informasi dasar tetapi koleksi properti memiliki lebih banyak data untuk dikonsumsi.
Menambahkan Konten Gambar ke Folder Dokumen SharePoint
Saat Anda mengunggah gambar ke folder dokumen SharePoint di Office 365, proses OCR dimulai secara otomatis. SAYA’ve memilikinya hingga 15 menit tetapi proses OCR akan menganalisis gambar untuk teks dan mengembalikan teks di bidang yang disebut mediaserviceocr jika ada dan selalu di properti.vti_mediaserviceocr.
Kolom ini berisi teks apa pun yang dikenali dalam file grafik. Struktur saat ini dari data yang dikembalikan sedikit berbeda dengan apa yang ada dalam gambar sumber. Setiap instance dari teks yang ditemukan dikembalikan pada garis terpisah, menggunakan karakter umpan garis sebagai pembatas. Misalnya, jika Anda memiliki tabel dua kolom dan makna, itu akan mengembalikan data seperti ini:

Sementara itu’S Hebat Anda bisa mendapatkan data, format yang dikembalikan saat ini membuatnya sangat rumit untuk menyusun kembali konteks data. Juga, semakin kompleks tata letak Anda, semakin banyak “menarik” Transformasi Anda mungkin perlu. SAYA’D sangat merekomendasikan posting ini (https: // eriksvensen.WordPress.com/2018/03/06/ekstraksi-of-number-or-text-from-a-column-with-tow-text-and-number-powerquery-powerbi/) dan posting ini (https: // blog.CrossJoin.bersama.UK/2017/12/14/Menghapus-piunctive-from-text-dengan-teks-select-m-fungsi-dalam-power-bi-power-query-excel-gettransform/) untuk memberi Anda dasar-dasar penguraian teks dalam kueri daya m.
Mengakses Data OCR di Power BI
Kolom OCR adalah kolom level item. Kecenderungan normal adalah terhubung ke situs SharePoint Anda menggunakan konektor folder Power BI SharePoint. Anda’akan kecewa menemukan bahwa kolom layanan media dan’t disana.
Sebaliknya, sambungkan ke folder dokumen menggunakan konektor daftar online SharePoint. Dengan melakukannya, Anda’ll mendapatkan akses ke kolom layanan media. Setelah dalam dataset, Anda dapat menggunakan kueri daya m untuk menguraikan data dan mulai menganalisis.
Demo
Membiarkan’S Walk Through Cara Mengakses Data dan memanipulasinya menggunakan Power BI. Dalam skenario ini, saya memiliki dua kwitansi yang telah diunggah dalam folder dokumen dan saya’Saya akan mendapatkan total yang dihabiskan untuk tanda terima ini dengan menganalisis data OCR.
Potensi untuk masalah GDPR
Salah satu aspek yang perlu dipertimbangkan jika Anda ingin melakukan ini adalah cara produksi di Eropa adalah bahwa Anda kemungkinan akan menemukan informasi yang termasuk dalam peraturan GDPR. Pertimbangkan ini prompt Anda untuk memikirkan bagaimana kemampuan ini akan cocok dengan strategi GDPR Anda secara keseluruhan.
Ingin salinan model Power BI?
Isi formulir di bawah ini dan itu akan diemailkan kepada Anda secara otomatis, berdasarkan keajaiban formulir kantor, aliran, dan pertukaran!
Saya harap Anda menyukai posting ini. Jika Anda memiliki komentar atau pertanyaan, posting di bawah ini di komentar.
- Diposting di Business Intelligence, Office 365, Power BI, SharePoint, Technical
- Tidak ada komentar
- Tag: Office 365, Power BI, SharePoint
SharePoint dan Azure: Pengetahuan Karakter Optik (OCR)-Panduan How-To
Dalam artikel ini, kami’Eksplorasi Kembali Cara Membuat SharePoint secara otomatis mengekstrak teks dari gambar menggunakan layanan Azure OCR. Ini dapat digunakan untuk membangun sistem pemindaian kwitansi Anda sendiri, atau pemrosesan faktur yang dipindai dan banyak lagi.
Menurut pendapat saya, ini sangat memperkaya platform SharePoint untuk pengguna. Jika ini adalah sesuatu yang Anda’Re mencari untuk melakukan di organisasi Anda, Anda juga harus memeriksa artikel serupa saya yang mengintegrasikan SharePoint dan Azure OCR ‘Azure Ink Recognizer: Bagaimana cara kerjanya dan terintegrasi ke dalam SharePoint’.
Pengenalan Karakter Optik (OCR) dapat mengonversi gambar yang berisi teks yang dicetak dalam teks yang dikodekan komputer. OCR secara luas dalam proses TI, mulai dari pengenalan teks yang dicetak dari informasi yang dipindai secara elektronik hingga dokumen identifikasi membaca. Ini kemudian dapat disimpan dalam sistem seperti SharePoint dan diindeks untuk memfasilitasi pencarian dan diurutkan berdasarkan metadata.
Azure OCR dan integrasi SharePoint
Selama bertahun -tahun, Microsoft telah menawarkan beberapa jenis perangkat lunak yang berbeda untuk OCR dengan integrasi ke dalam program kantor yang akrab seperti Word dan PowerPoint. Di Azure, Microsoft menawarkan OCR sebagai a ‘API Visi Komputer’ Layanan dalam 25 bahasa pada saat penulisan artikel ini.
Agar gambar dikenali, mereka harus antara minimal 40 × 40 piksel dan maksimum 3200 x 3200, dan tidak lebih besar dari 10 megapiksel. Teks di dalam gambar dapat diputar pada sudut mana pun, ini karena API menangani pengaturannya sehingga dapat dibaca secara horizontal.
Satu -satunya kelemahan kecil dari ini adalah bahwa API belum dapat secara akurat mengenali semua jenis huruf, terutama jika mereka memilikinya ‘artistik’ Gaya, gambar latar belakang yang kompleks, huruf yang sangat kecil atau besar, atau teks yang disesuaikan. Namun, saya katakan ini kecil karena tingkat pengenalan teks, sebagian besar, tinggi, dan biru ‘belajar’ untuk mengenali lebih banyak dan lebih banyak teks dari waktu ke waktu.
Mengkonfigurasi Azure Computer Vision API
Jika Anda ingin menggunakan API Visi Komputer, Anda perlu membuat layanan ini di Azure. Di bawah ini adalah langkah -langkah tentang cara melakukan ini:
- Pergi ke portal manajemen Azure, masuk menggunakan kredensial Anda, lalu pergi ke Grup Sumber Daya bagian dan buat yang baru
- Di grup sumber daya, gunakan +Menambahkan tombol untuk membuat sumber daya. Pencarian untuk “Visi komputer” Kemudian beri nama layanan, di Tingkat Harga kotak, pilih level tergantung pada jumlah panggilan per detik, yang menentukan harga layanan
- Begitu Anda’ve Membuat Layanan, klik namanya di Daftar Sumber Daya Grup Sumber Daya, Pergi ke Kunci dan salin nilainya Key1
Menggunakan Azure OCR dengan SharePoint
Dalam contoh berikut, seperti yang disebutkan sebelumnya, kami akan menggunakan perpustakaan SharePoint dengan dua bidang teks tambahan untuk teks tersebut, Ocrtext, Dan untuk bahasa Bahasa. Saat Anda mengunggah gambar ke perpustakaan, webhook memicu fungsi Azure untuk mulai bekerja, ini kemudian mengekstrak teks dan bahasa dari gambar menggunakan layanan OCR, dan akhirnya mengisi informasi ke dalam bidang tambahan.
4. Di grup sumber daya Azure, buat a Aplikasi fungsi dan tetapkan nama, paket layanan, dan akun penyimpanan Azure. Ketika Aplikasi fungsi dibuat, buka jendela konfigurasinya, buka Fitur Platform, Kemudian Pengaturan aplikasi fungsi dan ubah Versi runtime ke ~ 1.
5. Menggunakan Visual Studio 2019 (atau Visual Studio 2017/2016), buat solusi baru menggunakan Fungsi Azure template, lalu tambahkan a Pemicu http berfungsi dengan Anonim hak akses dan Fungsi Azure v1 (.Kerangka kerja bersih) Kegunaan.
6. Tambahkan ke solusi paket nuget Appforsharepointonlinewebtoolkit Dan Microsoft.Biru langit.Layanan kognitif.Penglihatan.Computervision
7. Ganti keseluruhan ‘Berlari’ Rutin dengan kode berikut:
[FunctionName ("FunctionOct")] Public Static Async Task Run ([HTTPTrigger (OtorationLevel.Anonim, "POST", ROUTE = NULL)] HTTPREQUESTMESSAGE Req, Log Tracewriter) < string validationToken = GetValidationToken(req); if (validationToken != null) < var myResponse = req.CreateResponse(HttpStatusCode.OK); myResponse.Content = new StringContent(validationToken); return myResponse; >var mycontent = menunggu req.Isi.ReadAsstringAsync (); var allnotification = jsonconvert.DeserializeObject> (MyContent).Nilai; if (allnotification.Hitung> 0) < string siteUrl = ConfigurationManager.AppSettings["whSiteListUrl"]; foreach (var oneNotification in allNotifications) < ClientContext SPClientContext = LoginSharePoint(siteUrl); GetChanges(SPClientContext, oneNotification.Resource, log); >> return httpresponseMessage baru (httpstatuscode.OKE); > GetValidationToken Dan LoginSharepoint adalah rutinitas SharePoint standar yang dapat ditemukan dalam unduhan github yang saya’ve terdaftar di akhir artikel ini.
Setelah webhook terdaftar, setiap kueri diproses untuk mengekstrak noticiations yang terkandung. Setiap pemberitahuan mendeteksi perubahan dalam daftar menggunakan Getchanges rutin. “URL DISTEL DISTER” variabel dalam fungsi pengaturan aplikasi, adalah URL situs tempat daftar berada (“https: // [domain].Sharepoint.com/situs/[Sitename]”)
8. Itu Getchanges Rutin menerima konteks SharePoint dan ID daftar:
static void getChanges (clientContext spclientContext, string listid, tracewriter log) < Web spWeb = SPClientContext.Web; List myList = spWeb.Lists.GetByTitle(ConfigurationManager.AppSettings["whListName"]); SPClientContext.Load(myList); SPClientContext.ExecuteQuery(); ChangeQuery myChangeQuery = GetChangeQueryNew(ListId); var allChanges = myList.GetChanges(myChangeQuery); SPClientContext.Load(allChanges); SPClientContext.ExecuteQuery(); foreach (Change oneChange in allChanges) < if (oneChange is ChangeItem) < int myItemId = (oneChange as ChangeItem).ItemId; ListItem myItem = myList.GetItemById(myItemId); Microsoft.SharePoint.Client.File myFile = myItem.File; ClientResultmyFileStream = myFile.OpenBinaryStream(); SPClientContext.Load(myFile); SPClientContext.ExecuteQuery(); byte[] myFileBytes = ConvertStreamToByteArray(myFileStream); TextAnalyzeOCRResult myResult = GetAzureTextAnalyzeOCR(myFileBytes).Result; myItem["Language"] = myResult.language; string myText = string.Empty; for (int oneLine = 0; oneLine < myResult.regions[0].lines.Count(); oneLine++) < for (int oneWord = 0; oneWord < myResult.regions[0].lines[oneLine].words.Count(); oneWord++) < myText += myResult.regions[0].lines[oneLine].words[oneWord].text + " "; >> myItem ["occtext"] = myText; Myitem.Memperbarui(); SpclientContext.ExecuteQuery (); >>>
Permintaan perubahan (variabel mychangeQuery), mendapatkan item baru ditambahkan menit terakhir:
Public Static ChangeTQuery getChangeQueryNew (String ListID) < ChangeToken lastChangeToken = new ChangeToken(); lastChangeToken.StringValue = string.Format("1;3;;;-1", ListId, DateTime.Now.AddMinutes(-1).ToUniversalTime().Ticks.ToString()); ChangeToken newChangeToken = new ChangeToken(); newChangeToken.StringValue = string.Format("1;3;;;-1", ListId, DateTime.Now.ToUniversalTime().Ticks.ToString()); ChangeQuery myChangeQuery = new ChangeQuery(false, false); myChangeQuery.Item = true; // Get only Item changes myChangeQuery.Add = true; // Get only the new Items myChangeQuery.ChangeTokenStart = lastChangeToken; myChangeQuery.ChangeTokenEnd = newChangeToken; return myChangeQuery; > Setelah menjalankan kueri, setiap perubahan diperiksa dan suatu objek diperoleh dengan gambar yang ditambahkan, yang kemudian dikonversi ke array byte dengan cara ConvertStreamTobyTeArray rutin:
Byte statis publik [] ConvertStreamTobyTeArray (ClientResult MyFileStream) < Byte[] bytReturn = null; using (System.IO.MemoryStream myFileMemoryStream = new System.IO.MemoryStream()) < if (myFileStream != null) < myFileStream.Value.CopyTo(myFileMemoryStream); bytReturn = myFileMemoryStream.ToArray(); >> kembali bytreturn; >
Dalam rutinitas yang sama, Getazuretextanalyzeocr dipanggil untuk meminta Azure, menggunakan array bytes sebagai parameter input. Rutinitas ini mengembalikan a TextAnalyzeocrresult Objek yang berisi hasil kueri (lihat kelas objek di situs GitHub dengan kode sumber).
Azure mengembalikan hasil dengan beberapa elemen, satu untuk setiap baris teks yang ditemukan. Nilainya dirantai melalui loop. Akhirnya, nilai -nilai bahasa Dan MyText dimasukkan ke dalam bidang SharePoint.
9. Rutinitas Getazuretextanalyzeocr menerima sebagai parameter input gambar bytes-array, dan mengembalikan objek dengan nilai yang ditemukan oleh Azure:
Tugas Async Statis Publik Getazuretextanalyzeocr (byte [] myfilebytes) < TextAnalyzeOCRResult resultReturn = new TextAnalyzeOCRResult(); HttpClient client = new HttpClient(); client.DefaultRequestHeaders.Add("Ocp-Apim-Subscription-Key", ConfigurationManager.AppSettings["azVisionApiServiceKey"]); string requestParameters = "language=unk&detectOrientation=true"; string uri = ConfigurationManager.AppSettings["azVisionApiOcrEndpoint"] + "?" + requestParameters; string contentString = string.Empty; HttpResponseMessage response; using (ByteArrayContent content = new ByteArrayContent(myFileBytes)) < content.Headers.ContentType = new MediaTypeHeaderValue("application/octet-stream"); response = await client.PostAsync(uri, content); contentString = await response.Content.ReadAsStringAsync(); resultReturn = JsonConvert.DeserializeObject(contentString); return resultReturn; > > Setiap kueri menggunakan panggilan istirahat ke URL yang telah ditentukan sebelumnya dari layanan pencarian (ini disimpan dalam nilai pengaturan aplikasi Azvisionapiocrendpoint sebagai HTTPS: // Westeurope.API.kognitif.Microsoft.com/visi/v1.0/OCR.
Di sini, ia menggunakan parameter di querystring dan bahasa (unk, untuk memaksa hasil pengembalian), untuk menentukan apakah itu’S diperlukan untuk mendeteksi orientasi gambar, detektorasi. Di pengaturan aplikasi, Azvisionapiservicey adalah nilai kunci yang saya sebutkan di Langkah 4.
10. Tiga kelas tambahan lainnya menentukan objek yang digunakan oleh webhook (dapat ditemukan dalam kode sumber repositori github yang disebutkan di akhir artikel ini)
11. Daftarkan webhook di perpustakaan SharePoint dan unggah gambar yang berisi teks. Webhook memberikan hasil yang ditemukan oleh Azure, dan menampilkan bahasa dan teks dalam gambar:
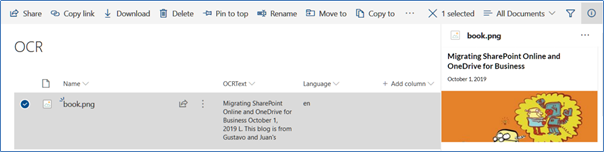
Kesimpulan
Layanan Azure Vision API OCR Azure memungkinkan Anda untuk memperkaya informasi yang disimpan pengguna ke SharePoint dengan mengekstraksi teks dari gambar. Layanan OCR mudah digunakan dari bahasa pemrograman apa pun dan menghasilkan hasil yang dapat diandalkan dengan cepat dan aman. API menggunakan algoritma kecerdasan buatan yang meningkat dengan penggunaan, jadi Anda tidak’t perlu membuat atau melatih algoritma Anda sendiri.
Di Sini’S kode sumber ke github yang saya’VE disebutkan di seluruh artikel ini.
tentang Penulis
Gustavo Velez
tentang Penulis
Gustavo Velez adalah arsitek solusi senior yang khusus dalam integrasi perangkat lunak Microsoft dan aplikasi & layanan Microsoft MVP Office. Dalam pengalaman bertahun -tahunnya mengembangkan dan bekerja dengan aplikasi Windows dan kantor, Gustavo telah memberikan seminar/pelatihan di SharePoint serta melakukan pekerjaan konsultasi pribadi, dan artikelnya dapat ditemukan di banyak majalah perdagangan terkemuka dalam bahasa Inggris, Belanda, Jerman dan Spanyol. Dia adalah webmaster http: // www.gavd.Net, situs utama bahasa Spanyol yang didedikasikan untuk SharePoint. Gustavo adalah penulis sepuluh buku tentang SharePoint, dan pendiri dan editor Compartimoss (http: // www.compartimoss.com), majalah referensi tentang Microsoft Technologies untuk komunitas berbahasa Spanyol.
Komentar
Dex 27 Mar 2021 Balas
Tolong perbaiki blok kode Anda.
Tinjau Konten Anda Sendiri.
Gustavo Velez 28 Mar 2021 Balas
Maaf atas keterlibatannya. Saya mengirim komentar Anda ke redaksi blog. Saya hanya penulis; Saya tidak bisa mengeditnya. Saya berharap ini akan dikoreksi dengan cepat. Gustavo
Sandra Watt 14 Des 2019 Balas
Hai, ini konten yang sangat bagus. Apakah ini sesuatu yang dapat digunakan dari sharePoint on-prem juga?
Tinggalkan Balasan Batalkan balasan
artikel Terbaru
Perlindungan Praktis: MFA akan datang untuk Anda, siap atau tidak
Apakah Anda suka atau tidak, MFA akan datang untuk Anda! Anda dapat menggunakan dan mendukung MFA untuk pengguna Anda, atau Microsoft akan melakukannya untuk Anda. Pilihan ada padamu. Pelajari lebih lanjut tentang bagaimana Microsoft akan menegakkan MFA di masa depan, dan apa yang harus Anda lakukan.
10 Tindakan Must-Do untuk Migrasi Tim yang Berhasil
Dengan tim yang menjadi salah satu aplikasi kolaborasi Microsoft paling populer, hanya benar bahwa itu dimasukkan dalam migrasi penyewa! Tapi, bagaimana Anda memulai? Di blog ini, Randy Rempel mengulas 10 tindakan yang harus dilakukan untuk memastikan migrasi penyewa tim yang sukses.
Menonaktifkan PowerShell untuk pertukaran pengguna online
Sebagian besar akun pengguna Microsoft 365 tidak memerlukan akses ke Exchange Online PowerShell. Ini adalah alat administratif yang pengguna akhir tidak mendapatkan banyak nilai dari. Dalam artikel ini, kami mengeksplorasi cara terbaik untuk menonaktifkan Exchange Online PowerShell menggunakan skrip yang dapat berjalan secara interaktif atau sebagai Runbook Otomasi Azure Terjadwal (cara terbaik untuk manajemen otomatis).
Microsoft OneNote: OCR Software | Tinjauan
Microsoft OneNote telah menjadi aset berharga di pasar perangkat lunak OCR berbasis AI selama lebih dari dua dekade. Sebagai bagian dari Microsoft Office, ia telah tumbuh menjadi alat penting untuk bisnis dan organisasi di seluruh dunia yang berupaya tetap terorganisir dan efisien dengan tugas harian mereka.
Yang mungkin tidak Anda sadari adalah kemampuan terbarunya – teknologi OCR (pengenalan karakter optik). Dalam posting ini, kami’ll review bagaimana onenote’Perangkat lunak OCR akan merevolusi alur kerja Anda dan berbagi tips tentang menggunakan fitur canggih ini. Mengenakan’t lewat untuk membuka kunci semua yang dapat dilakukan OneNote pada tahun 2023!
Microsoft OneNote: Perangkat Lunak Pengenalan Karakter Optik: Tinjauan Umum
Apakah Anda berusaha tetap kompetitif di dunia digital?
Microsoft OneNote ada di sini untuk membantu! Dengan teknologi pengenalan karakter optik terintegrasi (OCR), itu dapat membuat dokumen kertas Anda lebih mudah dicari dan lebih mudah diakses dari mana saja di perangkat apa pun. Sekarang tersedia untuk ditinjau pada tahun 2023, perangkat lunak OCR ini akan membawa operasi dan produktivitas Anda ke tingkat yang baru.
Selain mengenali teks dalam gambar atau dokumen yang dipindai, Microsoft’Perangkat lunak OCR memungkinkan pengguna untuk memformat dan mengekstrak entri data dengan cepat dan efisien. Plus, ia memiliki kemampuan pengenalan gambar yang kuat yang memungkinkan Anda untuk mengurutkan gambar yang dipindai berdasarkan warna, ukuran,
bentuk, dan banyak lagi – sehingga Anda dapat menemukan apa yang Anda butuhkan lebih cepat dari sebelumnya!
Microsoft OneNote: Tinjauan Umum
Microsoft OneNote adalah perangkat lunak pengenalan karakter optik (OCR) yang kuat untuk pengguna Windows. Itu dapat mengonversi dokumen dan gambar yang dipindai menjadi format yang dapat dicari teks, memungkinkan pengguna untuk mencari melalui konten mereka dengan mudah.
Microsoft OneNote menggunakan teknologi pengenalan gambar canggih untuk mengenali karakter dari dokumen dan gambar, yang memungkinkannya untuk mengubah konten menjadi format yang dapat dicari teks secara akurat. Ini memudahkan pengguna untuk menemukan informasi yang tepat yang mereka cari dalam waktu yang sangat baik.
Ini juga memberi pengguna opsi pengeditan lanjutan, memungkinkan mereka untuk memodifikasi dokumen dan gambar sesuai kebutuhan. Microsoft OneNote sangat berguna bagi mereka yang perlu dengan cepat mengakses informasi yang disimpan dalam dokumen dan gambar tanpa pemrosesan dokumen manual dan mencari melalui mereka. Dengan Microsoft OneNote, pengguna dapat dengan cepat dan mudah menemukan informasi yang mereka butuhkan di sebagian kecil waktu.
Cara menggunakan Microsoft OneNote: OCR Software
Jika Anda ingin menggunakan Microsoft OneNote: OCR Software, Anda dapat dengan mudah melakukannya. Di Sini’menunjukkan:
Langkah 1. Unduh dan instal OneNote Software Microsoft
Langkah pertama adalah mengunduh dan menginstal perangkat lunak Microsoft OneNote. Anda dapat membeli salinan dari situs web resmi Microsoft atau mengaksesnya secara gratis melalui Office 365. Setelah instalasi selesai, buka program dan pilih “Ocr” Dari menu Tools di pita atas layar Anda:
Langkah 2. Dokumen impor
Pilih “Impor” Dari menu file. Pilih jenis dokumen yang ingin Anda impor, seperti PDF atau file gambar. Pratinjau dokumen akan muncul, dan Anda dapat menggunakan alat yang tersedia untuk tanaman dan memutar dokumen Anda jika diperlukan.
Langkah 3. Lakukan OCR
Setelah dokumen diimpor, pilih “Lakukan OCR” Dari menu Alat. Ini akan memungkinkan OneNote untuk mengenali teks dalam dokumen Anda. Setelah selesai, Anda dapat mengedit dan menyalin teks dalam dokumen Anda seolah -olah diketik.
Langkah 4. Pengaturan untuk OCR
Sebelum Anda mengklik “Lakukan OCR,” Anda dapat mengubah beberapa pengaturan dengan mengklik “Pengaturan” tombol. Di bawah tab ini, Anda dapat memilih bahasa mana yang harus dikenali dan apakah itu harus mendeteksi tabel selama pemrosesan OCR.
Langkah 5. Edit dokumen setelah OCR
Setelah solusi OCR selesai, Anda dapat mengedit dan menyorot teks dalam dokumen Anda menggunakan alat yang tersedia dalam OneNote. Anda juga dapat menyalin dan menempelkan teks dari dokumen ke aplikasi lain seperti Word atau PowerPoint.
Ini adalah langkah -langkah dasar untuk menggunakan Microsoft OneNote untuk melakukan OCR pada dokumen. Dengan alat yang kuat ini, Anda dapat dengan mudah mengubah gambar menjadi teks yang dapat diedit dan menghemat waktu dan usaha.
Fitur dan Manfaat Microsoft OneNote: Perangkat Lunak OCR Terbaik
Menggunakan Microsoft OneNote adalah salah satu cara paling populer untuk dengan cepat dan mudah mengonversi gambar dan PDF menjadi teks yang dapat dicari. Dia’S alat yang hebat bagi siapa saja yang perlu membuat dokumen lebih mudah diakses atau mendapatkan informasi dari file PDF yang dipindai. Berikut adalah fitur dan manfaat teratas dari Microsoft OneNote, menjadikannya perangkat lunak OCR yang tidak ada duanya:
Fitur:
Mengatur data di notebook
Microsoft OneNote adalah aplikasi notetaking yang memungkinkan pengguna untuk dengan mudah menyimpan, mengatur, dan mengelola data mereka di buku catatan terpisah. Ini juga memungkinkan pengguna untuk mencari catatan tertentu dengan cepat dengan mengaturnya ke dalam kategori atau tag untuk navigasi yang mudah di dalam aplikasi.
Clipper web
OneNote juga menawarkan fitur kliping web yang memungkinkan pengguna untuk menyimpan halaman web di aplikasi. Ini bagus untuk proyek penelitian, karena membuatnya mudah untuk disimpan dan merujuk kembali ke konten penting dari situs web mana pun.
Template
OneNote juga menawarkan berbagai templat yang dapat digunakan untuk membuat dokumen dengan cepat. Ini bagus untuk siapa saja yang tidak punya waktu untuk merancang dokumen mereka dari file yang dapat diedit awal.
Pencarian Teks
OneNote juga memungkinkan pengguna untuk mencari teks tertentu dalam dokumen. Ini bagus untuk menemukan informasi dengan cepat tanpa menggulir dokumen panjang.
Rekaman
OneNote juga menawarkan fitur perekaman yang memungkinkan pengguna untuk merekam audio atau video dalam aplikasi. Ini bagus untuk siapa saja yang perlu menangkap percakapan atau kuliah penting untuk referensi nanti.
Lindungi bagian dengan kata sandi
OneNote juga menawarkan kemampuan untuk melindungi bagian penting dalam buku catatan dengan kata sandi. Ini bagus untuk siapa saja yang ingin memastikan bahwa data pribadi mereka tetap rahasia.
Tag
OneNote juga memungkinkan catatan penandaan untuk organisasi yang mudah dan pengambilan cepat. Ini bagus untuk siapa saja yang perlu dengan cepat menemukan informasi spesifik tanpa harus menelusuri seluruh buku catatan mereka.
Menerjemahkan catatan
OneNote juga menawarkan fitur terjemahan yang memungkinkan pengguna untuk dengan cepat dan mudah mengonversi teks dari satu bahasa ke bahasa lain. Ini bagus untuk siapa saja yang ingin berbagi catatan dengan seseorang yang berbicara bahasa yang berbeda.
Tinta ke teks
OneNote juga menawarkan fitur tinta-ke-teks yang memungkinkan pengguna untuk menulis di permukaan aplikasi dan membuatnya langsung diubah menjadi teks yang dapat dicari. Ini bagus untuk siapa saja yang perlu mendapatkan informasi dari dokumen tulisan tangan dengan cepat.
Tinta untuk matematika
OneNote juga menawarkan fitur tinta-ke-Math yang memungkinkan pengguna untuk menulis persamaan matematika dan membuatnya langsung dikonversi menjadi teks yang dapat dicari. Ini bagus untuk siapa saja yang perlu mendapatkan informasi dari masalah matematika tulisan tangan dengan cepat.
Manfaat:
- Aksesibilitas yang mudah.
- Hemat waktu.
- Peningkatan produktivitas.
- Bagus untuk berbagai jenis dokumen.
- Mudah dikonversi teks.
Ini adalah beberapa fitur dan manfaat menggunakan Microsoft OneNote, menjadikannya alat yang hebat bagi siapa saja yang perlu dengan cepat menyimpan dan merujuk kembali ke konten penting dari situs web mana pun. Ini juga merupakan pilihan yang sangat baik bagi siapa saja yang ingin dengan mudah mengatur dokumen mereka, menangkap rekaman audio atau video dan mengubah teks menjadi data yang dapat dicari.
Paket biaya dan harga Microsoft OneNote: OCR Software
Microsoft OneNote memiliki dua pilihan untuk pilihan rumah dan bisnis. Microsoft OneNote tersedia untuk perangkat lunak OCR gratis dari vendor’S situs web dan merupakan bagian dari suite Microsoft Office 365. Program ini membuat mengambil dan mengatur catatan lebih mudah dari sebelumnya, ditambah Anda dapat berbagi pekerjaan dengan berbagai individu atau tim. Singkatnya, alat ini membantu memaksimalkan efisiensi notasi dengan mudah! Microsoft OneNote memiliki dua pilihan untuk pilihan rumah dan bisnis.
Berikut adalah rencana biaya dan harga:
Untuk penggunaan di rumah:
Rencana ini memungkinkan hingga enam orang untuk menggunakan Microsoft Office Suite, termasuk Word, Excel, PowerPoint, Outlook, Penerbit, dan Akses. Setiap individu dapat menginstal program dengan maksimal lima perangkat. Coba uji coba gratis selama 1 bulan!
Rencana ini hanya memungkinkan satu orang untuk menggunakan suite Microsoft Office.
Dengan paket ini, Anda dapat menghemat 16% saat Anda membayar setiap tahun untuk Microsoft 365
Untuk Penggunaan Bisnis: (Coba uji coba gratis selama satu bulan)
1. Microsoft 365 Business Basic $ 6.00 Microsoft 365 Business Basic $ 6.00 Pengguna/Bulan (Langganan Tahunan-Auto-Renews)
Berikut beberapa fitur termasuk:
- Aplikasi Microsoft 365 versi khusus web dan hanya seluler
- Mengobrol, telepon, dan bertemu dengan hingga 300 peserta.
- 1 TB penyimpanan cloud per pengguna.
- Email kelas bisnis.
- Keamanan standar.
- Anytime Phone dan Dukungan Web.
2. Standar Bisnis Microsoft 365
Berikut beberapa fitur termasuk:
Segala sesuatu dalam bisnis dasar, plus:
- Versi desktop premium dari aplikasi Microsoft 365.
- Dengan mudah meng -host webinar.
- Alat pendaftaran dan pelaporan peserta.
- Kelola janji pelanggan.
3. Microsoft 365 Business Premium
$ 22.00 Microsoft 365 Bisnis Premium $ 22.00USER/BULAN
Berikut beberapa fitur termasuk:
- Segala sesuatu dalam standar bisnis, plus:
- Keamanan tingkat lanjut
- Akses dan Kontrol Data
- Perlindungan CyberTreat
4. Aplikasi Microsoft 365 untuk Bisnis
Berikut beberapa fitur termasuk:
- Aplikasi Desktop Microsoft 365 dengan fungsi premium
- 1 TB penyimpanan cloud per pengguna
- Keamanan standar
- Anytime Phone dan Dukungan Web
Ini adalah paket biaya dan harga untuk perangkat lunak Microsoft OneNote OCR. Untuk informasi lebih lanjut, Anda dapat mengunjungi situs web mereka untuk lebih jelasnya. Dengan paket ini, Anda dapat menghemat 16% saat Anda membayar setiap tahun untuk Microsoft 365.
Pro dan kontra menggunakan Microsoft OneNote: OCR Software
Menggunakan Microsoft OneNote sebagai perangkat lunak Optical Character Recognition (OCR) dapat menjadi aset besar bagi mereka yang perlu mengonversi file gambar dengan cepat dan akurat menjadi dokumen teks. Namun, beberapa pro dan kontra menggunakan Microsoft OneNote harus ditimbang sebelum beralih dari perangkat lunak OCR lainnya tersedia.
Pro:
- Kaya dengan fitur: Microsoft OneNote mencakup pengenalan gambar, pengenalan tulisan tangan, dan kemampuan teks-ke-pidato.
- Dapat mengekstrak teks dari gambar: ini bisa sangat bagus untuk mereka yang perlu menerjemahkan gambar ke dalam teks dengan cepat.
- Versi gratis yang murah hati: Microsoft OneNote menawarkan versi gratis yang murah hati dengan fitur dasar yang diperlukan untuk memulai.
- Banyak opsi penyimpanan: Dengan Microsoft OneNote, pengguna dapat menyimpan dokumen mereka di cloud atau offline, membuatnya mudah untuk mengaksesnya di mana saja.
Kontra:
- Bisa lambat dan kikuk: Microsoft OneNote bisa lambat diluncurkan dan tidak ramah pengguna seperti beberapa perangkat lunak OCR lainnya.
- Opsi Berbagi So-So: Microsoft OneNote tidak memiliki level opsi berbagi yang sama dengan beberapa perangkat lunak OCR lainnya.
- Web Clipper Membutuhkan Peningkatan: Fitur Web Clipper dari Microsoft OneNote perlu ditingkatkan dan tidak selalu mengenali teks seakurat yang diinginkan.
- Dukungan Bahasa Terbatas: Microsoft OneNote hanya mendukung berbagai bahasa, jadi mungkin tidak cocok untuk mereka yang perlu diterjemahkan dari berbagai bahasa.
Ini hanya beberapa pro dan kontra yang perlu dipertimbangkan saat memutuskan apakah akan beralih ke Microsoft OneNote sebagai perangkat lunak OCR Anda.
Pertanyaan yang Sering Diajukan Tentang Microsoft OneNote: OCR Software
Adalah onenote untuk windows 10?
A: Ya, Microsoft OneNote tersedia untuk Windows 10, mirip dengan Adobe Acrobat Pro DC. Dia’S aplikasi gratis dengan Office 365 dan dapat menangkap catatan, ide, tugas, halaman web, dan banyak lagi.
Versi OneNote mana yang harus saya gunakan?
Versi OneNote yang paling mutakhir tersedia untuk Windows 10 dan termasuk teknologi OCR. Jika Anda menggunakan versi Windows sebelumnya, Anda dapat mengakses versi khusus.
Saya telah menginstal kantor, tetapi OneNote ISN’t disana. Bagaimana cara mendapatkannya?
Jika Anda telah diinstal kantor, maka OneNote juga harus disertakan. Untuk menemukannya, buka menu mulai dan cari “Satu catatan.” Anda juga dapat membuka aplikasi Microsoft Store dan mencari “Satu catatan.”
Pikiran terakhir
Microsoft OneNote adalah alat yang hebat untuk membantu Anda tetap teratur dan efisien. Teknologi OCR dengan perangkat lunak membantu Anda dengan cepat mengekstrak teks dari gambar, membuatnya lebih mudah untuk menyimpan informasi di tempat yang mudah dicari. Coba sekarang!
Kami berharap artikel ini telah membantu Anda mempelajari lebih lanjut tentang Microsoft OneNote dan kemampuan OCR -nya. Dengan alat ini, Anda dapat meningkatkan alur kerja Anda’efisiensi dan memastikan semua dokumen PDF penting Anda diatur dan dapat diakses. Terima kasih sudah membaca!
Kassandra Kim sangat tertarik pada bagaimana dia dapat terus memberikan nilai melalui posting blognya. Sejak Kassandra telah menulis konten selama hampir 4 tahun, dia merasa seolah -olah dia telah berinteraksi dengan banyak jenis orang secara teratur.