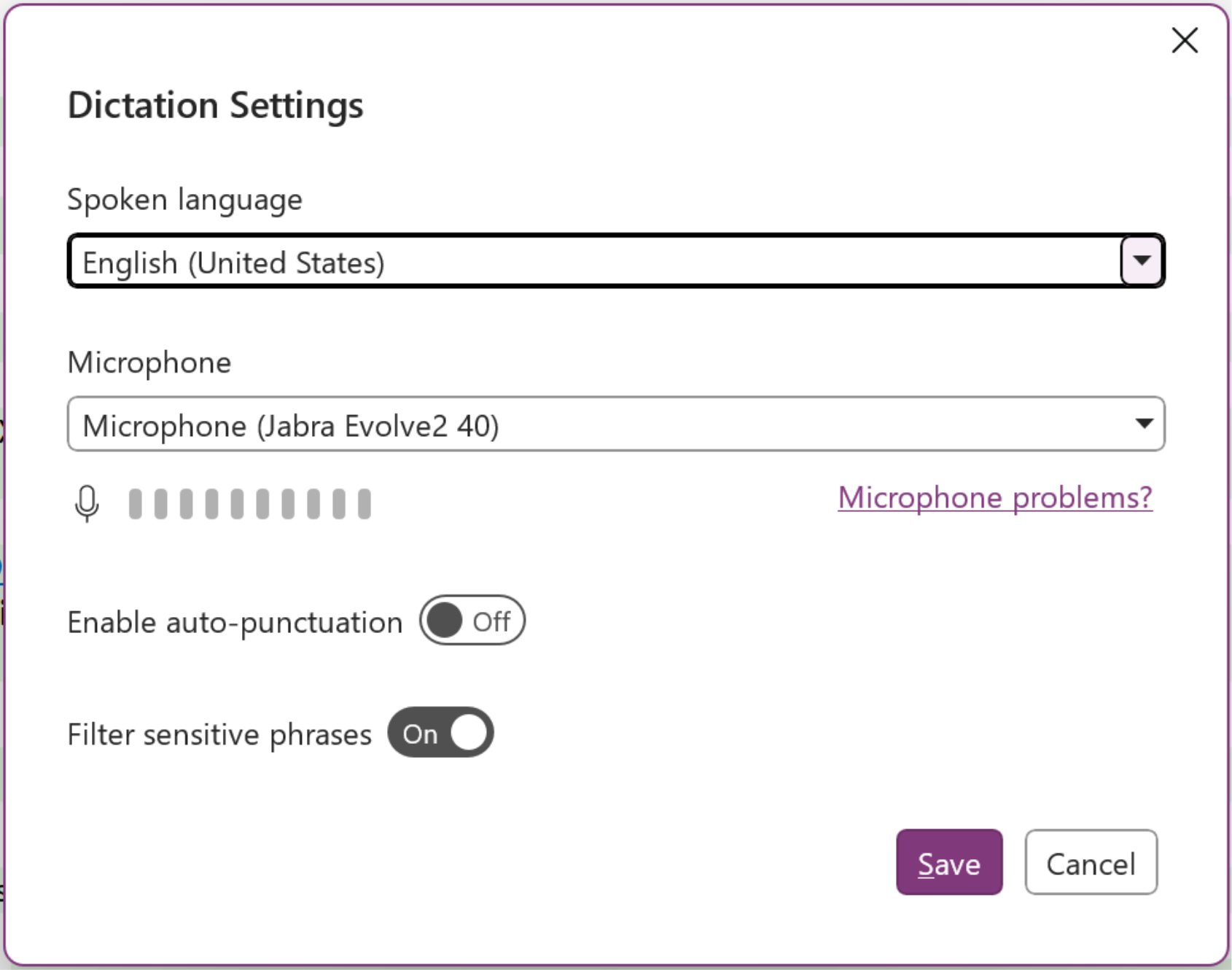Apakah OneNote memiliki dikte
Ringkasan:
Microsoft telah memperkenalkan fitur baru yang disebut Dictate in OneNote untuk Windows dan OneNote untuk Web. Dengan Dictate, pengguna dapat menangkap catatan dengan cepat dengan menggunakan suara mereka. Fitur ini mendukung lebih dari 50 bahasa dan memungkinkan pengguna untuk menambah, memformat, mengedit, dan mengatur teks melalui perintah suara. Beberapa masalah yang diketahui termasuk perintah suara terbatas dan akurasi yang lebih rendah dalam bahasa tertentu. Dikte berguna dalam berbagai skenario seperti membuat catatan dari kuliah atau pertemuan, menangkap ide saat bepergian, dan dengan cepat memasukkan catatan tulisan tangan. Pengguna juga dapat memanfaatkan tip dan trik seperti mengakses daftar perintah yang didukung dan mengaktifkan pinjaman otomatis. Persyaratan untuk Menggunakan Dikte termasuk koneksi internet yang stabil dan mikrofon yang berfungsi. Fitur ini memastikan keamanan data dan akan diluncurkan ke semua pengguna OneNote untuk web dan orang dalam yang menjalankan Beta Channel Version 2207 atau lebih baru di Windows.
Poin -Poin Kunci:
- Microsoft Memperkenalkan Dikte di OneNote untuk Windows dan OneNote untuk Web.
- Diktat memungkinkan pengguna untuk menangkap catatan dengan cepat menggunakan suara mereka.
- Fitur ini mendukung lebih dari 50 bahasa.
- Pengguna dapat menambah, memformat, mengedit, dan mengatur teks melalui perintah suara.
- Perintah suara baru akan ditambahkan di masa depan.
- Dikte dapat diluncurkan dengan mengklik tombol Dikte pada tab Beranda di OneNote.
- Pengaturan dikte dapat disesuaikan dengan preferensi pengguna.
- Pengguna dapat mulai berbicara untuk membuat catatan mereka.
- Mengatakan “berhenti dikte” atau mengklik tombol stop dikte mengakhiri dikte.
- Beberapa perintah suara saat ini tidak tersedia di OneNote untuk Windows.
Pertanyaan dan jawaban:
- T: Bagaimana saya bisa meluncurkan Dictate in OneNote untuk Windows?
- T: Dapatkah saya menyesuaikan pengaturan dikte di OneNote?
- T: Apa yang harus saya lakukan untuk mulai mendikte catatan saya?
- T: Bagaimana saya bisa menghentikan dikte di OneNote?
- T: Semua perintah suara tersedia di OneNote untuk Windows?
- T: Apa saja skenario di mana Dikte bisa bermanfaat?
- T: Bagaimana saya bisa menghapus kesalahan saat mendikte di OneNote?
- T: Apakah ada tips untuk meningkatkan akurasi dikte?
- T: Apa persyaratan untuk menggunakan diktat di OneNote?
- T: Bagaimana mendikte data menganalisis?
- T: Kapan mendikte tersedia untuk semua pengguna?
- T: Mengapa saya tidak memiliki akses ke fitur tertentu?
- T: Bagaimana saya bisa memberikan umpan balik tentang Dikte?
- T: Di mana saya bisa mendapatkan informasi lebih lanjut tentang fitur orang dalam?
A: Untuk meluncurkan Dikte di OneNote untuk Windows, klik tombol Dikte pada tab Beranda.
A: Ya, Anda dapat mengklik tombol Pengaturan Dikte untuk menyesuaikan preferensi Anda.
A: Anda dapat mulai berbicara untuk membuat catatan Anda.
A: Untuk menghentikan dikte, katakan “hentikan dikte” atau klik tombol stop dikte pada tab dikte.
A: Tidak, tidak semua perintah suara saat ini tersedia di OneNote untuk web atau Word tersedia di OneNote untuk Windows.
A: Dikte dapat bermanfaat saat Anda ingin istirahat dari mengetik catatan, langsung menangkap ide -ide baru, atau memasukkan catatan tulisan tangan ke dalam buku catatan Anda.
A: Anda bisa mengatakan “hapus itu” atau “lepas” untuk menghapus kesalahan.
A: Bicaralah dengan jelas dan pastikan tidak ada kebisingan latar belakang untuk meningkatkan akurasi dikte.
A: Anda memerlukan koneksi internet yang stabil dan mikrofon yang berfungsi.
A: Mendikte menganalisis data dengan layanan cerdas sambil memastikan keamanan data.
A: Dikte akan diluncurkan ke semua pengguna OneNote untuk web dan orang dalam yang menjalankan Beta Channel Versi 2207 atau lebih baru di Windows.
A: Fitur dirilis secara bertahap untuk memastikan pengalaman yang lancar dan dapat dimodifikasi berdasarkan umpan balik pengguna.
A: Anda dapat mengklik Bantuan> Umpan Balik untuk mengirimkan pemikiran Anda tentang fitur tersebut.
A: Anda dapat mendaftar ke Newsletter Office Insider untuk menerima informasi terbaru tentang fitur orang dalam.
Apa yang harus diketahui tentang fitur Microsoft OneNote Dictate baru
Ikon Tautan Email Gambar Tautan Rantai. Ini Simobilisasi URL Tautan Situs Web.
Tangkap catatan dengan cepat dengan dikte di OneNote
Hai, orang dalam kantor! Nama saya Sofia Thomas, dan saya’M Manajer Produk untuk Tim Suara Kantor. SAYA’Saya bersemangat untuk berbagi bahwa dikte sekarang tersedia di OneNote untuk Windows dan OneNote untuk Web!
Mendikte di OneNote
Memanfaatkan kekuatan suara Anda untuk menaklukkan halaman kosong dan menangkap catatan dengan kecepatan pemikiran dengan dikte di OneNote. Fitur Dikte didukung dalam lebih dari 50 bahasa!
Sekarang ini’mudah untuk melepaskan diri dari keyboard dan tetap dalam aliran dengan menggunakan dikte dengan perintah suara yang didukung AI untuk menambah, memformat, mengedit, dan mengatur teks Anda. Selama beberapa bulan ke depan, kami’akan menambahkan perintah suara baru serta beberapa yang sudah tersedia di aplikasi kantor lain ke OneNote.
Bagaimana itu bekerja
- Untuk meluncurkan pengalaman dikte di OneNote, klik Mendikte tombol pada Rumah tab.
- Klik Pengaturan dikte tombol untuk menyesuaikan preferensi Anda.
- Mulailah berbicara untuk membuat catatan Anda.
- Saat Anda’selesai mendikte, katakanlah “Hentikan dikte” atau klik Hentikan dikte tombol pada Dikte tab.
Masalah Dikenal
- Tidak semua perintah suara saat ini tersedia di OneNote untuk web atau di platform di seluruh platform tersedia di OneNote untuk Windows (seperti pemformatan dan daftar). Klik Membantu tombol pada Dikte Toolbar untuk melihat perintah mana yang didukung pada platform itu.
- Beberapa bahasa yang didukung dianggap sebagai bahasa pratinjau, dan mungkin memiliki akurasi yang lebih rendah dan/atau dukungan tanda baca terbatas. Untuk daftar lengkap, silakan periksa Informasi lebih lanjut> bahasa lisan didukung Bagian dalam topik bantuan ini.
Skenario untuk dicoba
Berikut adalah beberapa situasi di mana Anda mungkin ingin mencoba mendikte di OneNote. Yang kamu ingin:
- Istirahat dari mengetik catatan Anda dari kuliah atau rapat.
- Memiliki ide baru yang bagus dan ingin langsung menangkapnya saat Anda melakukan multitask.
- Masukkan bagian panjang catatan tulisan tangan dengan cepat ke dalam buku catatan OneNote Anda.
Berikut beberapa skenario untuk dicoba:
- Hapus kesalahan dengan mengatakan “hapus itu” atau “membuka.”
- Mengatakan “Menunjukkan bantuan” untuk melihat perintah tambahan untuk dicoba.
- Beristirahatlah dan berhentilah mendikte dengan mengatakan “jeda dikte.”
Tips dan Trik
- Klik Membantu tombol pada Dikte Toolbar untuk melihat daftar perintah yang didukung untuk bahasa Anda.
- Jika Anda lebih suka tidak berbicara tanda baca, klik Pengaturan dikte tombol pada Dikte toolbar, lalu klik Aktifkan pinjaman otomatis Toggle.
- Jika Anda melihat masalah akurasi, pastikan bahwa Anda berbicara dengan jelas dan memastikan bahwa tidak ada kebisingan latar belakang.
Persyaratan
Untuk menggunakan dikte di OneNote, Anda harus memiliki:
- Koneksi internet yang stabil.
- Mikrofon yang berfungsi (memungkinkan izin mikrofon jika diminta).
Pribadi
Itu Mendikte Fitur menganalisis data Anda dengan layanan cerdas. Anda dapat mengakses Pernyataan Privasi Microsoft untuk detail tambahan tentang keamanan data.
Ketersediaan
Kami akan meluncurkan fitur ini untuk semua pengguna OneNote untuk web dan untuk orang dalam menjalankan Beta Channel Version 2207 (Build 15427.10001) atau lebih baru di windows.
Mengenakan’t memilikinya? Dia’mungkin kami, bukan kamu.
Fitur dirilis selama beberapa waktu untuk memastikan semuanya bekerja dengan lancar. Kami menyoroti fitur yang mungkin tidak Anda miliki karena mereka’Perlahan -lahan melepaskan ke dalam jumlah orang dalam yang lebih besar. Terkadang kami menghapus elemen untuk lebih meningkatkannya berdasarkan umpan balik Anda. Meskipun ini jarang terjadi, kami juga memesan opsi untuk menarik fitur sepenuhnya dari produk, bahkan jika Anda, sebagai orang dalam, memiliki kesempatan untuk mencobanya.
Masukan
Kami ingin mendengar dari Anda! Silakan klik Membantu > Masukan Untuk mengirimkan pemikiran Anda tentang fitur ini.
Pelajari informasi apa yang harus Anda sertakan dalam umpan balik Anda untuk memastikannya’S yang dapat ditindaklanjuti dan mencapai orang yang tepat.
Daftar untuk Newsletter Office Insider dan dapatkan informasi terbaru tentang fitur orang dalam di kotak masuk Anda sebulan sekali!
Apa yang harus diketahui tentang fitur Microsoft OneNote Dictate baru
Beberapa orang suka mengetuk keyboard. Bagi yang lain, ini adalah tugas melelahkan lainnya yang ingin mereka hilangkan. .
25 Agustus 2022
Beberapa orang suka mengetuk keyboard. Bagi yang lain, ini adalah tugas melelahkan lainnya yang ingin mereka hilangkan. Di mana pun Anda jatuh pada spektrum itu, Anda sekarang dapat memanfaatkan sepenuhnya Microsoft OneNote mendikte untuk mengurangi waktu yang Anda habiskan secara fisik mengetik. Inilah yang perlu Anda ketahui sebelum Anda memulai.
Apa itu Microsoft OneNote?
Microsoft OneNote adalah aplikasi notebook digital yang memungkinkan pengguna untuk menyimpan catatan, ide, halaman web, dan jenis media lainnya. Ini tersedia di Windows 10, MacOS, iOS, Android dan Web. Selama bertahun -tahun, ia telah menikmati peningkatan popularitas di kalangan siswa dan profesional karena kemudahan penggunaannya.
Apa itu Microsoft OneNote Dictate?
Fitur Dikte baru memungkinkan pengguna untuk menuliskan kata -kata lisan mereka ke dalam teks dalam buku catatan OneNote. Pengguna telah dapat memasukkan file audio ke dalam buku OneNote selama beberapa tahun, jadi fitur ini memperluas kemampuan itu dan memberikan alternatif. Fitur Dikte diharapkan untuk mendukung hingga 50 bahasa.
Bagaimana cara menentukan pekerjaan Microsoft OneNote?
Untuk menggunakan fitur Dictate baru, buka OneNote Notebook dan klik tombol “Dictate” pada pita di bagian atas. Dalam beberapa versi, ini terlihat seperti mikrofon. Microsoft mencatat bahwa Anda harus memiliki koneksi internet yang stabil dan perangkat yang mendukung mikrofon. Perangkat baru sering memungkinkan pengguna untuk menonaktifkan fitur ini, jadi periksa apakah Anda telah mengaktifkan milik Anda.
Setelah Anda mengklik tombol, jendela pop-up akan muncul dengan tombol perekaman. Klik tombol perekaman dan mulailah berbicara. Aplikasi ini kemudian akan menggunakan teknologi AI untuk mengubah data audio itu menjadi teks dan menuliskannya di notebook Anda. Ini berfungsi sama untuk mengirim pesan teks melalui Siri di iPhone.
Anda juga dapat menggunakan OneNote Dictate untuk mengedit teks yang ada dalam buku catatan. Untuk melakukan ini, pilih teks yang ingin Anda edit dan klik tombol ‘Diktat’. Jendela pop-up baru akan muncul dengan tombol perekaman. Klik tombol perekaman dan mulailah berbicara. Kata -kata lisan baru Anda kemudian akan mengganti teks yang ada.
Apa yang bisa Anda katakan kepada Microsoft OneNote Dictate?
Microsoft telah membedakan dirinya dengan melampaui menyalin kata -kata yang adil. Berikut adalah beberapa jenis data tambahan yang dapat dikenali dan ditulis AI atas nama Anda:
Tanda baca
Anda dapat menggunakan Microsoft OneNote Dictate untuk memasukkan tanda baca. Misalnya, untuk menambahkan periode, katakan “periode” atau “berhenti penuh.”Demikian pula, untuk menambahkan tanda tanya, katakanlah,” tanda tanya.”Anda bahkan dapat menggunakannya untuk memulai baris baru atau menambahkan kutipan terbuka ke teks Anda. Ini dapat secara signifikan mengurangi waktu yang Anda habiskan untuk mengedit dan memformat teks.
Emoji
Berkomunikasi melalui teks elektronik telah mengubah cara kami menulis. Tidak jarang melihat catatan tulisan tangan dengan versi analog emoji, seperti =] untuk senyuman. Sebagian besar dokumen profesional mungkin tidak sering menyertakan emoji, tetapi Microsoft telah menambahkan kemampuannya. Jika Anda ingin menambahkan emoji ke teks Anda, ucapkan nama emoji. Misalnya, “Wajah Smiley” atau “Winking Face.”
Simbol, Mata Uang dan Matematika
Untuk menambahkan simbol, ucapkan nama karakter yang ingin Anda masukkan. Misalnya, untuk memasukkan simbol @, Anda dapat mengatakan “di tanda.”Anda juga dapat menggunakannya untuk memasukkan simbol mata uang seperti tanda dolar atau tanda euro. Pastikan untuk menentukan mata uang mana yang ingin Anda gunakan. Untuk memasukkan simbol matematika, ucapkan nama simbol. Misalnya, untuk memasukkan simbol multiplikasi menggunakan Microsoft OneNote Dictate, Anda dapat mengatakan, “Gandakan dengan.”
Tanggal dan waktu
Untuk masuk tanggal, katakanlah hari, bulan dan tahun. Misalnya, Anda dapat mengatakan “Juli keempat dua ribu tujuh belas” atau “04/07/2017.”Untuk memasuki waktu, katakanlah jam dan menit. Misalnya, Anda dapat mengatakan “enam sore” atau “18:00.”
Pemformatan font
Versi web selanjutnya mengurangi waktu pengeditan Anda dengan membuatnya sederhana dan mudah untuk menambahkan karakteristik berikut ke teks Anda melalui suara:
- Strikethrough
- Berani
- Huruf miring
- Menggarisbawahi
- Lekukan
- Menyorot
- Hapus semua pemformatan
Daftar dan Tabel
Versi web juga memungkinkan untuk membuat dan mengedit daftar dan tabel. Misalnya, Anda dapat memulai daftar, pindah ke sel berikutnya atau tambahkan baris dan kolom. Ini akan menjadi pengubah permainan yang nyata, terutama untuk akuntan, manajer operasi, profesional sumber daya manusia dan orang -orang di bidang teknis yang membuat tabel dan laporan.
Apa manfaat menggunakan Microsoft OneNote Dictate?
Jika Anda berinvestasi dalam dikte OneNote? Apakah perlu diizinkan digunakan pada perangkat perusahaan dan melatih karyawan? Pertimbangkan manfaat ini sebelum membuat keputusan akhir:
- Ini menawarkan fleksibilitas bagi pekerja yang menggunakan tangan mereka di tempat kerja tetapi juga perlu membuat catatan.
- Ini memberikan cara mudah untuk membuat akomodasi yang diminta secara hukum bagi para pekerja dengan cacat fisik yang memengaruhi kemampuan mengetik.
- Ini memfasilitasi alternatif ergonomis bagi pekerja yang berisiko mengalami tendonitis dan penyakit terkait stres berulang lainnya yang mempengaruhi tangan.
- Ini dapat menyederhanakan proses menyalin menit untuk rapat atau menerjemahkan lokakarya ke teks.
Apakah Anda perlu bermigrasi ke cloud?
Tim Anda mungkin tidak perlu bermigrasi ke cloud untuk mendapatkan yang terbaik dari Microsoft OneNote menentukan. Namun demikian, OneNote beroperasi sebagai bagian dari ekosistem yang memanfaatkan setiap komponen untuk menyediakan alat produksi yang kuat. Mendapatkan yang terbaik dari layanan ini membutuhkan migrasi cloud. Saat Anda siap untuk mengambil lompatan, hubungi CloudFicient untuk penawaran. Kami memastikan proses yang mulus dan memiliki sumber daya untuk menangani migrasi yang lebih luas dari 5.000 pengguna akhir dan banyak lagi.
Dengan teknologi migrasi generasi berikutnya yang tak tertandingi, Cloudficient merevolusi cara bisnis pensiun sistem warisan dan mengubah organisasi mereka menjadi cloud. Bisnis kami terus -menerus tetap fokus pada kebutuhan klien dan membuat penawaran produk yang cocok dengan mereka. Kami menyediakan layanan yang terjangkau yang dapat diskalakan, cepat dan mulus.
Jika Anda ingin mempelajari lebih lanjut tentang cara membawa cloudficiency ke proyek migrasi Anda, kunjungi situs web kami, atau hubungi kami .
Cara mendikte teks Anda di Microsoft OneNote atau memasukkan perekaman yang tepat
Ikon Email Sebuah amplop. Itu menunjukkan kemampuan untuk mengirim email.
Bagikan ikon panah melengkung yang menunjuk ke kanan.
Ikon Twitter Burung bergaya dengan mulut terbuka, tweeting.
Twitter LinkedIn Ikon Kata “di”.
Ikon LinkedIn Fliboard Surat bergaya f.
Ikon Facebook Flipboard Surat f.
Ikon Email Facebook Sebuah amplop. Itu menunjukkan kemampuan untuk mengirim email.
Ikon Tautan Email Gambar Tautan Rantai. Ini Simobilisasi URL Tautan Situs Web.
Menebus sekarang
- Anda dapat mendikte catatan di hampir setiap versi Microsoft OneNote dengan mengklik ikon mikrofon.
- Di OneNote untuk Windows 10, Anda akan menemukan opsi Dikte di menu Beranda.
- Jika Anda menggunakan aplikasi seluler untuk iPhone, iPad, atau Android, Anda dapat menggunakan fitur dikte bawaan keyboard Anda.
Bagi banyak penulis, berbicara pikiran mereka jauh lebih mudah daripada mengetiknya. Inilah sebabnya mengapa sebagian besar aplikasi dan perangkat menulis termasuk cara bagi Anda untuk mengubah teks menjadi pidato – ini termasuk Microsoft OneNote.
Cara mendikte di Microsoft OneNote
Fitur Dikte tersedia di hampir setiap versi OneNote. Satu -satunya versi OneNote yang tidak memilikinya adalah aplikasi mandiri lama yang tersedia untuk PC dan Mac. Ini berarti bahwa jika Anda menggunakan OneNote untuk Windows 10, aplikasi Web OneNote, atau aplikasi seluler apa pun, Anda memiliki akses ke fitur tersebut.
Pertama kali Anda menggunakan dikte, OneNote mungkin meminta izin untuk menggunakan mikrofon Anda. Pastikan untuk menerima permintaan.
OneNote untuk Windows 10 dan Aplikasi Web OneNote
Untuk mendikte teks di OneNote untuk Windows 10 dan aplikasi web OneNote, buka salah satu buku catatan Anda dan klik tempat di halaman yang Anda ingin teks Anda muncul. Klik Rumah di sudut kiri atas, dan kemudian temukan dan klik Ikon mikrofon Di sisi kanan bilah alat. Saat lingkaran merah muncul di mikrofon, perekamannya.
Saat Anda ingin berhenti merekam, klik ikon mikrofon lagi. Anda juga dapat mengklik ikon panah kecil di sebelah mikrofon untuk menentukan bahasa apa yang akan Anda bicarakan, yang membantu menjaga dikte yang akurat.
Tip cepat: Untuk menggunakan dikte di aplikasi Windows 10 atau PC, Anda juga harus masuk ke akun Microsoft 365 yang aktif. Dikte hanya ditawarkan kepada 365 pelanggan.
OneNote untuk iPhone, iPad, dan Android
Di aplikasi seluler untuk iPhone, iPad, dan Android, Anda hanya akan menggunakan fitur dikte yang disertakan dengan keyboard perangkat Anda. Buka OneNote dan ketuk tempat yang Anda inginkan dari teks Anda. Saat keyboard perangkat Anda muncul, ketuk Ikon mikrofon di sudut dan mulai berbicara.
Cara memasukkan file audio ke microsoft onenote
Jika alih -alih menerjemahkan kata -kata Anda ke dalam teks, Anda ingin memasukkan rekaman yang tepat tentang apa yang Anda katakan, Anda dapat menggunakan fitur “audio”. Ini tersedia di setiap versi OneNote.
Di aplikasi desktop dan iPad, klik atau ketuk Menyisipkan di toolbar di bagian atas OneNote, dan kemudian temukan dan pilih Audio pilihan. Di aplikasi ponsel iPhone dan Android, ketuk Ikon mikrofon di toolbar di atas keyboard Anda.
Ini akan mulai merekam suara Anda, dan semua yang Anda rekam akan disimpan ke file audio yang muncul di halaman.
Cukup klik atau ketuk file audio untuk mulai memutarnya kembali.
William Antonelli
Reporter teknologi untuk ulasan orang dalam
William Antonelli (dia/mereka) adalah seorang penulis, editor, dan penyelenggara yang berbasis di New York City. Sebagai anggota pendiri tim referensi, ia membantu menumbuhkan referensi teknologi (sekarang bagian dari ulasan orang dalam) dari awal yang sederhana menjadi juggernaut yang menarik lebih dari 20 juta kunjungan sebulan. Di luar orang dalam, tulisannya telah muncul dalam publikasi seperti Polygon, Garis Besar, Kotaku, dan banyak lagi. Dia juga menjadi sumber analisis teknologi di saluran seperti Newsy, Cheddar, dan Newsnation. Anda dapat menemukannya di twitter @dubsrewatcher, atau menghubunginya melalui email di wantonelli @orang dalam.com.
Dikte (pidato ke teks) sekarang ada di OneNote
Cari dikte di OneNote untuk Windows Home Tab, jauh di sisi kanan.
Juga, di OneNote di browser web…
Dikte dan baca dengan lantang di kantor adalah panduan komprehensif kami untuk fitur-fitur yang berhubungan dengan pidato di Microsoft Office.
Dikte dalam OneNote bekerja sama seperti di Word. Di sana’S pilihan bahasa, “Filter frasa sensitif” (filter kata-kata kotor) dan pinjaman otomatis.
Perekaman audio / video
Dikte berbeda dengan perekaman audio atau video yang telah menjadi fitur OneNote selama bertahun -tahun di Insert | Rekaman.
Rekaman OneNote menyimpan apa’S mengatakan (seperti kuliah atau rapat) dan tautan yang diketik catatan ke waktu dalam perekaman.
Di sisi lain, dikte tidak’t simpan audio apapun. Dia’S dimaksudkan untuk satu orang untuk diucapkan dan kata -kata mereka muncul di catatan segera.
Siapa yang mengerti?
Desktop OneNote untuk Windows, orang dalam V 2206 Bangun 15227.20000 dan kemudian. Dia’LL muncul dalam rilis publik pada waktunya.
Sampai saat itu, mendikte ke dalam dokumen kata lalu tempel ke OneNote!