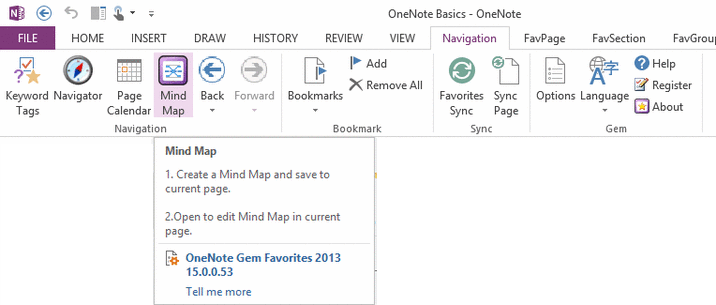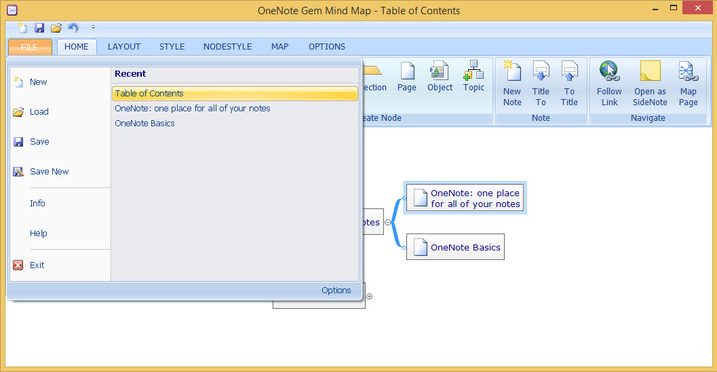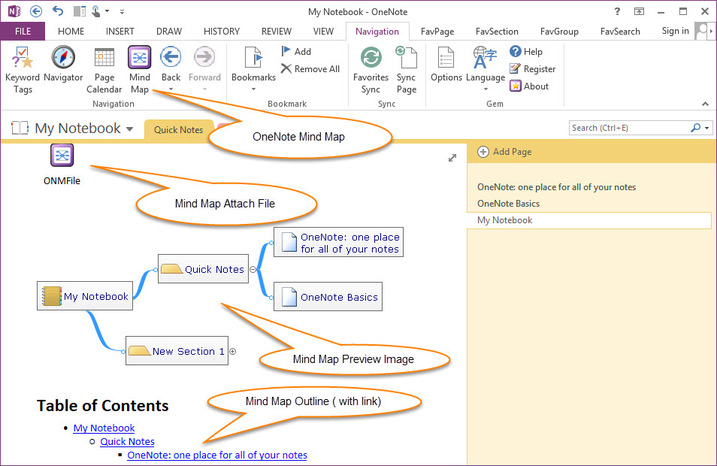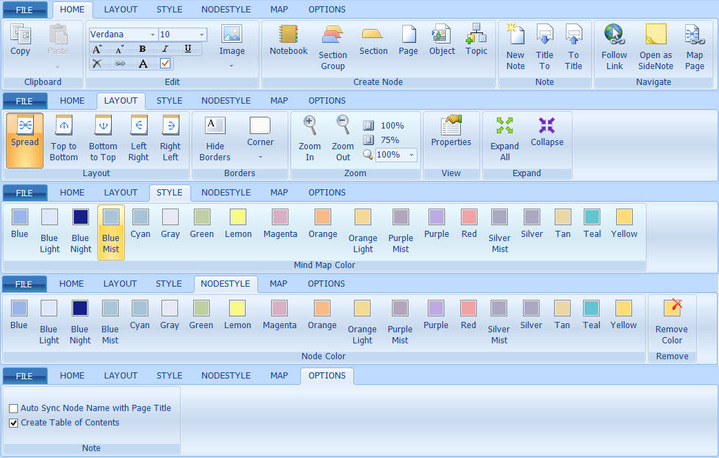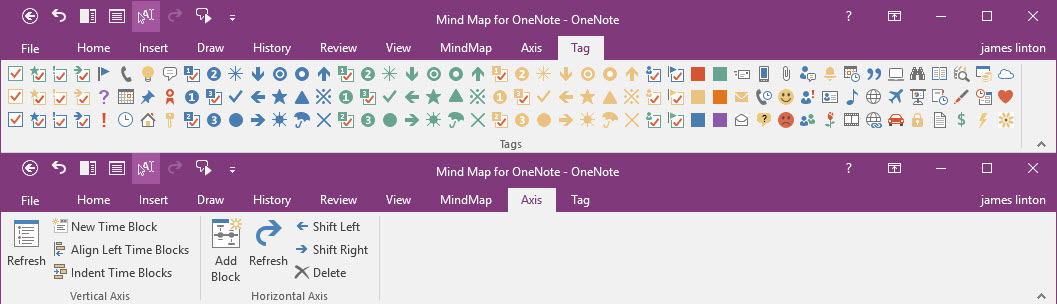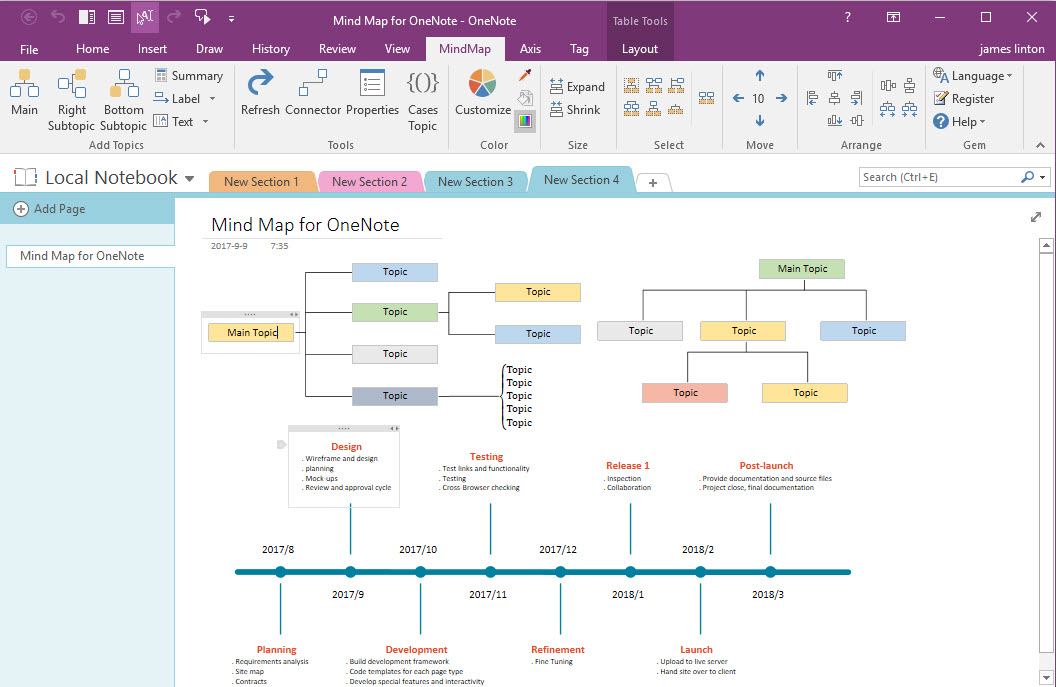Apakah OneNote memiliki Mindmaps
Apakah OneNote memiliki Mindmaps
Ringkasan:
– Alat Peta Pikiran OneNote (Brainstorm) 11.1 adalah fitur yang memungkinkan pengguna untuk membuat peta pikiran di OneNote.
– Peta pikiran dapat digunakan untuk mengatur sejumlah besar informasi menggunakan organisasi spasial, penataan hierarkis, dan lipat simpul.
– OneNote Mind Map dapat membuat dan mengedit node dan secara otomatis menautkan ke notebook, grup bagian, bagian, halaman, dan objek di OneNote.
– Alat ini tidak tertanam di halaman OneNote tetapi menyimpan data peta pikiran, gambar, dan daftar konten di halaman OneNote.
– Ini adalah alat peta pikiran yang sederhana dan tidak sekuat perangkat lunak pemetaan pikiran profesional.
– Satu halaman OneNote hanya dapat berisi satu peta pikiran.
– Peta pikiran dibuat menggunakan OneNote Mind Map disimpan sebagai gambar di OneNote.
– Pengguna dapat mengedit peta pikiran dengan mengklik dua kali pada file terlampir atau menggunakan fitur “Mind Map” pada pita.
– Alat ini menawarkan berbagai fitur seperti node salinan dan tempel, kustomisasi font, penyisipan dan pengeditan gambar, hyperlink, dan banyak lagi.
Poin -Poin Kunci:
– Alat Peta Pikiran OneNote (Brainstorm) 11.1 adalah fitur di OneNote yang memungkinkan pengguna untuk membuat peta pikiran.
– Peta pikiran dapat mengatur sejumlah besar informasi menggunakan organisasi spasial dan penataan hierarkis.
– OneNote Mind Map dapat membuat dan mengedit node dan secara otomatis menautkan ke notebook, grup bagian, bagian, halaman, dan objek di OneNote.
– Alat ini tidak tertanam di halaman OneNote tetapi menyimpan data peta pikiran, gambar, dan daftar konten di halaman OneNote.
– Ini adalah alat peta pikiran yang sederhana dan tidak sekuat perangkat lunak pemetaan pikiran profesional.
– Satu halaman OneNote hanya dapat berisi satu peta pikiran.
– Peta pikiran dibuat menggunakan OneNote Mind Map disimpan sebagai gambar di OneNote.
– Pengguna dapat mengedit peta pikiran dengan mengklik dua kali pada file terlampir atau menggunakan fitur “Mind Map” pada pita.
– Alat ini menawarkan berbagai fitur seperti node salinan dan tempel, kustomisasi font, penyisipan dan pengeditan gambar, hyperlink, dan banyak lagi.
Pertanyaan:
1. Apa itu alat peta pikiran onenote (brainstorm) 11.1?
Alat Peta Pikiran OneNote (Brainstorm) 11.1 adalah fitur di OneNote yang memungkinkan pengguna untuk membuat peta pikiran.
2. Bagaimana peta pikiran dapat digunakan untuk mengatur informasi?
Peta pikiran dapat digunakan untuk mengatur sejumlah besar informasi menggunakan organisasi spasial dan penataan hierarkis.
3. Apa yang dapat dibuat oleh OneNote Mind Map dan Edit?
OneNote Mind Map dapat membuat dan mengedit node dan secara otomatis menautkan ke notebook, grup bagian, bagian, halaman, dan objek di OneNote.
4. Apakah alat peta pikiran tertanam di halaman OneNote?
Tidak, alat peta pikiran tidak tertanam di halaman OneNote tetapi menyimpan data peta pikiran, gambar, dan daftar konten di halaman OneNote.
5. Betapa kuatnya peta pikiran onenote dibandingkan dengan perangkat lunak pemetaan pikiran profesional?
OneNote Mind Map adalah alat peta pikiran sederhana dan tidak sekuat perangkat lunak pemetaan pikiran profesional.
6. Berapa banyak peta pikiran yang dapat dimasukkan dalam satu halaman OneNote?
Satu halaman OneNote hanya dapat berisi satu peta pikiran.
7. Bagaimana peta pikiran disimpan di OneNote?
Peta pikiran dibuat menggunakan OneNote Mind Map disimpan sebagai gambar di OneNote.
8. Bagaimana pengguna dapat mengedit peta pikiran?
Pengguna dapat mengedit peta pikiran dengan mengklik dua kali pada file terlampir atau menggunakan fitur “Mind Map” pada pita.
9. Apa saja fitur penting dari OneNote Mind Map?
Beberapa fitur penting dari peta pikiran onenote termasuk node salinan dan tempel, kustomisasi font, penyisipan dan pengeditan gambar, hyperlink, dan banyak lagi.
10. Bagaimana pengguna dapat menyalin dan menempel node di peta pikiran OneNote?
Pengguna dapat menyalin node yang dipilih dan menempelkannya ke node lain.
11. Bagaimana Pengguna Dapat Menyesuaikan Font di OneNote Mind Map?
Pengguna dapat memilih ukuran font dan font untuk menyesuaikan penampilan peta pikiran saat ini.
12. Dapatkah pengguna memasukkan dan mengedit gambar di peta pikiran onenote?
Ya, pengguna dapat memasukkan dan mengganti gambar dalam node yang dipilih, mengubah ukurannya, dan bahkan memuat gambar dari folder atau OneNote.
13. Dapatkah pengguna menambahkan hyperlink ke node di peta pikiran onenote?
Ya, pengguna dapat mengatur hyperlink simpul yang dipilih di peta pikiran.
14. Bagaimana pengguna dapat membuat berbagai jenis node di peta pikiran onenote?
Pengguna dapat membuat notebook, grup bagian, bagian, halaman, dan node objek menggunakan pintasan atau fitur tertentu.
15. Apa fitur “ikuti tautan” di peta pikiran onenote?
Fitur “Ikuti Tautan” memungkinkan pengguna untuk mengikuti tautan simpul yang dipilih dalam peta pikiran.
Jawaban terperinci:
1. Apa itu alat peta pikiran onenote (brainstorm) 11.1?
Alat Peta Pikiran OneNote (Brainstorm) 11.1 adalah fitur di OneNote yang memungkinkan pengguna untuk membuat peta pikiran. Ini menggabungkan organisasi spasial, penataan hierarkis dinamis, dan lipat simpul untuk mengatur informasi dalam jumlah besar. Pengguna dapat memetakan pemikiran, ide, dan berbagai jenis informasi, termasuk spreadsheet, dokumen, situs internet, dan gambar.
Untuk informasi lebih lanjut, Anda dapat mengunjungi situs web resmi alat peta pikiran OneNote: http: // www.OneNotegem.com/unggah/allimg/191123/1624562c2-0.png
2. Bagaimana peta pikiran dapat digunakan untuk mengatur informasi?
Peta pikiran dapat digunakan sebagai alat visual untuk mengatur informasi. Mereka menyediakan struktur yang fleksibel dan hierarkis yang memungkinkan pengguna untuk menangkap dan mewakili pikiran dan ide mereka. Pengguna dapat membuat topik utama dan subtopik, menghubungkannya melalui baris atau cabang, dan menambahkan detail tambahan, seperti teks, gambar, atau hyperlink, ke setiap node. Peta pikiran memungkinkan pengguna untuk melihat hubungan antara berbagai informasi, membuatnya lebih mudah untuk memahami dan mengingat topik yang kompleks.
Untuk informasi lebih lanjut, Anda dapat merujuk pada gambar di bawah ini: http: // www.OneNotegem.com/unggah/allimg/191123/16245c403-1.jpg
3. Apa yang dapat dibuat oleh OneNote Mind Map dan Edit?
Peta Pikiran OneNote dapat membuat dan mengedit node. Node ini dapat dikaitkan dengan notebook, grup bagian, bagian, halaman, dan objek dalam OneNote. Pengguna dapat membuat node dan menautkannya ke lokasi tertentu dalam buku catatan OneNote mereka. Dengan mengklik ikon Node, pengguna dapat dengan mudah menavigasi ke objek tertaut di OneNote, memungkinkan akses cepat ke informasi yang relevan.
Untuk informasi lebih lanjut, Anda dapat merujuk pada gambar di bawah ini: http: // www.OneNotegem.com/unggah/allimg/191123/1624564608-4.jpg
4. Apakah alat peta pikiran tertanam di halaman OneNote?
Tidak, Alat Peta Pikiran tidak tertanam di halaman OneNote. Sebaliknya, ini menyimpan data peta pikiran, gambar, dan daftar isi pada halaman OneNote yang terpisah. Alat ini berjalan di luar OneNote dan menyimpan ketiga bagian ini ke halaman OneNote yang ditunjuk. Pengguna dapat mengakses dan mengedit peta pikiran dengan membuka file terlampir atau menggunakan fitur “Mind Map” di pita.
Untuk informasi lebih lanjut, Anda dapat merujuk ke bagian peringatan di bawah ini:
- Alat peta pikiran ini bukan peta pikiran tertanam ke halaman OneNote
- Ini adalah alat peta pikiran yang dijalankan di luar OneNote, ini menghemat 3 bagian (file data peta pikiran, gambar peta pikiran, dan daftar konten peta pikiran) ke dalam halaman OneNote.
5. Betapa kuatnya peta pikiran onenote dibandingkan dengan perangkat lunak pemetaan pikiran profesional?
OneNote Mind Map adalah alat peta pikiran sederhana dan mungkin tidak sekuat perangkat lunak pemetaan pikiran profesional. Meskipun menawarkan fungsionalitas pemetaan pikiran dasar, ia mungkin tidak memiliki semua fitur dan kemampuan canggih yang ditemukan dalam perangkat lunak pemetaan pikiran khusus yang dirancang khusus untuk pengguna profesional. Namun, ini masih bisa menjadi alat yang berguna untuk mengatur informasi dan membuat peta pikiran dasar di dalam OneNote.
Untuk informasi lebih lanjut, Anda dapat merujuk ke bagian peringatan di bawah ini:
- Ini adalah alat peta pikiran sederhana
- Jangan berharap itu sekuat perangkat lunak MindMap profesional.
6. Berapa banyak peta pikiran yang dapat dimasukkan dalam satu halaman OneNote?
Satu halaman OneNote hanya dapat berisi satu peta pikiran sekaligus. Ini berarti bahwa pengguna dapat membuat dan mengedit satu peta pikiran di halaman OneNote tertentu. Setiap kali peta pikiran baru dibuat, itu akan menggantikan yang ada di halaman.
Untuk informasi lebih lanjut, Anda dapat merujuk ke catatan di bawah ini:
- Halaman OneNote hanya dapat berisi satu peta pikiran.
7. Bagaimana peta pikiran disimpan di OneNote?
Peta Pikiran Dibuat Menggunakan OneNote Mind Map Tools disimpan sebagai gambar dalam OneNote. Saat pengguna membuat atau mengedit peta pikiran, itu disimpan sebagai file gambar, yang dapat dibuka dan dilihat secara langsung di dalam OneNote. Ini memungkinkan pengguna untuk dengan mudah merujuk dan berbagi peta pikiran mereka dalam buku catatan OneNote mereka sendiri.
Untuk informasi lebih lanjut, Anda dapat merujuk ke gambar di bawah ini:
- Spreadsheet adalah gambar di OneNote: http: // www.OneNotegem.com/unggah/allimg/191123/1624563v3-3.jpg
- Mind Map Simpan di OneNote: http: // www.OneNotegem.com/unggah/allimg/191123/1624564608-4.jpg
8. Bagaimana pengguna dapat mengedit peta pikiran?
Pengguna dapat mengedit peta pikiran dengan mengklik dua kali pada onMfile yang terpasang. Ini akan membuka peta pikiran di aplikasi terkait default di komputer mereka, seperti Microsoft Excel. Pengguna dapat membuat perubahan pada peta pikiran menggunakan fitur pengeditan aplikasi terkait. Selain itu, pengguna juga dapat menggunakan fitur “Mind Map” pada pita dalam OneNote untuk mengedit peta pikiran secara langsung dalam program.
Untuk informasi lebih lanjut, Anda dapat merujuk ke catatan di bawah ini:
- Seperti mengedit spreadsheet menggunakan Excel: Klik dua kali pada file lampirkan onMFile untuk mengedit peta pikiran
- Klik fitur “Mind Map” pada pita untuk mengedit peta pikiran
9. Apa saja fitur penting dari OneNote Mind Map?
OneNote Mind Map menawarkan berbagai fitur untuk meningkatkan pengalaman pemetaan pikiran. Beberapa fitur penting meliputi:
- Salin dan Tempel Node: Pengguna dapat menyalin node yang dipilih dan menempelkannya ke node lain, memungkinkan duplikasi dan organisasi informasi yang mudah.
- Kustomisasi font: Pengguna dapat memilih ukuran font dan font untuk menyesuaikan penampilan peta pikiran, membuatnya lebih menarik secara visual.
- Penyisipan dan Pengeditan Gambar: Pengguna dapat memasukkan dan mengganti gambar dalam node yang dipilih, mengubah ukurannya, dan bahkan memuat gambar dari folder atau OneNote. Mereka juga dapat mengedit dan mengubah ukuran gambar simpul yang dipilih.
- Hyperlinking: Pengguna dapat mengatur hyperlink simpul yang dipilih dalam peta pikiran, memungkinkan akses cepat ke sumber daya eksternal atau informasi terkait.
10. Bagaimana pengguna dapat menyalin dan menempel node di peta pikiran OneNote?
Pengguna dapat menyalin node yang dipilih di peta pikiran OneNote dengan memilih node yang diinginkan, mengklik kanan, dan memilih opsi “Salin”. Kemudian, mereka dapat menavigasi ke lokasi atau simpul yang diinginkan di mana mereka ingin menempelkan node yang disalin, klik kanan, dan memilih opsi “Tempel”. Ini memungkinkan pengguna untuk dengan mudah menduplikasi dan mengatur ulang node di dalam peta pikiran.
Untuk informasi lebih lanjut, Anda dapat merujuk ke fitur “Salin dan Tempel” di tab Home.
11. Bagaimana Pengguna Dapat Menyesuaikan Font di OneNote Mind Map?
OneNote Mind Map menyediakan opsi kustomisasi font untuk memungkinkan pengguna mengubah font peta pikiran mereka. Di tab Beranda, pengguna dapat menemukan opsi “Nama Font”, yang memungkinkan mereka untuk memilih font dari menu drop-down. Selain itu, pengguna dapat menggunakan opsi “Ukuran Font” untuk memilih ukuran font tertentu atau opsi “Tingkatkan Ukuran Font” dan “Kurangi Ukuran Font” untuk menyesuaikan ukuran font relatif terhadap ukuran saat ini.
Untuk informasi lebih lanjut, Anda dapat merujuk pada opsi “Nama Font” dan “Ukuran Font” di tab Beranda.
12. Dapatkah pengguna memasukkan dan mengedit gambar di peta pikiran onenote?
Ya, pengguna dapat memasukkan dan mengedit gambar di peta pikiran OneNote. Dengan memilih node dan menggunakan fitur “masukkan atau edit gambar” di tab Beranda, pengguna dapat memasukkan gambar dari folder atau langsung dari OneNote. Mereka juga dapat mengganti gambar simpul yang dipilih dengan buku catatan, grup bagian, bagian, halaman, atau gambar objek dari OneNote. Selain itu, pengguna dapat mengedit dan mengubah ukuran gambar simpul yang dipilih agar sesuai dengan preferensi atau persyaratan mereka.
Untuk informasi lebih lanjut, Anda dapat merujuk ke fitur “masukkan atau edit gambar” di tab Home.
13. Dapatkah pengguna menambahkan hyperlink ke node di peta pikiran onenote?
Ya, pengguna dapat menambahkan hyperlink ke node di peta pikiran onenote. Dengan memilih node dan menggunakan fitur “Hyperlink” di tab Beranda atau menekan Ctrl+K, pengguna dapat mengatur hyperlink untuk node yang dipilih. Ini memungkinkan mereka untuk menautkan node ke sumber daya eksternal atau informasi terkait, memberikan akses cepat di dalam peta pikiran.
Untuk informasi lebih lanjut, Anda dapat merujuk ke fitur “Hyperlink” di tab Home.
14. Bagaimana pengguna dapat membuat berbagai jenis node di peta pikiran onenote?
OneNote Mind Map menyediakan pintasan atau fitur untuk membuat berbagai jenis node berdasarkan kebutuhan pengguna. Dengan menggunakan pintasan atau fitur tertentu, pengguna dapat membuat notebook, grup bagian, bagian, halaman, dan node objek dalam peta pikiran. Node ini kemudian dapat ditautkan ke objek yang sesuai di OneNote, memungkinkan navigasi dan organisasi yang mudah.
- Notebook (F5): Membuat node notebook OneNote saat ini di peta pikiran.
- BAGIAN BAGIAN (F6): Membuat simpul grup bagian OneNote saat ini di peta pikiran.
- Bagian (F7): Membuat simpul bagian OneNote saat ini di peta pikiran.
- Halaman (F8): Membuat simpul halaman OneNote saat ini di peta pikiran.
- Objek (F9): Membuat simpul untuk objek yang dipilih (teks atau gambar) dari halaman OneNote saat ini.
Untuk informasi lebih lanjut, Anda dapat merujuk pada pintasan dan fitur yang disebutkan di atas.
15. Apa fitur “ikuti tautan” di peta pikiran onenote?
Fitur “Ikuti Tautan” di OneNote Mind Map memungkinkan pengguna untuk dengan mudah mengikuti tautan simpul yang dipilih dalam peta pikiran. Dengan memilih node dan menggunakan fitur “Ikuti tautan” atau menekan F10, pengguna dapat menavigasi langsung ke objek atau sumber daya yang ditautkan tanpa harus mencarinya secara manual. Fitur ini meningkatkan kegunaan dan efisiensi peta pikiran dengan memberikan akses cepat ke informasi yang relevan.
Untuk informasi lebih lanjut, Anda dapat merujuk ke fitur “Ikuti Tautan” di tab Home.
Harap dicatat bahwa jawaban yang disediakan didasarkan pada pemahaman pribadi saya dan penggunaan alat peta pikiran onenote.
Apakah OneNote memiliki Mindmaps
Bilah sumbu waktu vertikal
Menyegarkan
Menggambar atau menggambar ulang sumbu waktu.
Blok Waktu Baru
Buat blok waktu baru, lalu klik fitur “sumbu waktu” untuk menggambar ulang sumbu waktu.
Sejajarkan blok waktu kiri
Sejajarkan semua blok waktu ke kiri.
Indentasi blok waktu
Indentasi semua blok waktu yang dipilih.
Alat Peta Pikiran OneNote (Brainstorm) 11.1
Apa itu Peta Pikiran?
Pemetaan pikiran dapat digunakan untuk mengatur informasi dalam jumlah besar, menggabungkan organisasi spasial, penataan hierarki dinamis dan lipat simpul. Ini dapat memperluas konsep pemetaan pikiran dengan memungkinkan individu untuk memetakan lebih dari pemikiran dan ide dengan informasi di komputer mereka dan internet, seperti spreadsheet, dokumen, situs internet dan gambar.
Alat peta pikiran OneNote
OneNote Mind Map adalah OneNote Gem – Fitur Favorit.
Itu hanya dirancang untuk menavigasi objek di OneNote.
Ini memiliki fungsi MindMap dasar.
OneNote Mind Map dapat membuat dan mengedit node dan tautan otomatis ke notebook, grup bagian, bagian, halaman dan objek di halaman. Klik Ikon Node akan menavigasi ke objek di OneNote.
Peringatan
- Alat peta pikiran ini seperti fitur spreadsheet
Simpan gambar spreadsheet ke OneNote dan edit oleh Excel. - Alat peta pikiran ini bukan peta pikiran tertanam ke halaman OneNote
Ini adalah alat peta pikiran yang dijalankan di luar OneNote, ia menyimpan 3 bagian (file data peta pikiran, gambar peta pikiran dan tabel konten peta pikiran) ke dalam halaman OneNote. - Ini adalah alat peta pikiran sederhana
Jangan berharap itu sekuat perangkat lunak MindMap profesional. - Halaman OneNote hanya dapat berisi satu peta pikiran
Spreadsheet adalah gambar di OneNote
- Seperti mengedit spreadsheet menggunakan Excel
Klik dua kali pada file lampirkan onMFile untuk mengedit peta pikiran - Klik fitur “Mind Map” pada pita untuk mengedit peta pikiran
Klik dua kali pada Lampirkan File untuk Mengedit oleh Excel
Fitur OneNote MindMap
Tab File & Qat
Baru (ctrl+n)
Buat peta pikiran baru.
Memuat (ctrl+l)
Memuat peta pikiran dari halaman OneNote saat ini.
Simpan (Ctrl+S)
Simpan peta pikiran ke halaman OneNote saat ini.
Membuka
Batalkan operator ini.
Daftar Terbaru
Sebutkan peta pikiran yang telah dibaca atau diedit.
Pilihan
Mengatur font default peta pikiran dan ukuran font, sudut perbatasan simpul.
Simpan yang baru
Simpan peta pikiran saat ini ke halaman OneNote baru.
Tab Rumah
Salin dan Tempel Node
Salin simpul yang dipilih,
Tempel ke simpul lain.
Nama font
Pilih font untuk mengatur peta pikiran saat ini, ubah font peta pikiran.
Ukuran huruf
Gunakan ukuran yang dipilih untuk mengatur ukuran font peta pikiran saat ini.
Tingkatkan ukuran font
Tingkatkan ukuran font peta pikiran saat ini.
Mengurangi ukuran font
Kurangi ukuran font peta pikiran saat ini.
Berani
Mengatur Font Peta Pikiran Saat Ini Dengan Bold.
Miring
Mengatur font peta pikiran saat ini dengan miring.
Menggarisbawahi
Mengatur font peta pikiran saat ini dengan garis bawah.
Kotak centang topik
Tambahkan kotak centang ke suatu topik.
Masukkan atau edit gambar
Masukkan dan ganti gambar simpul yang dipilih, gambar dapat memuat dari folder atau gambar OneNote. Edit dan ubah ukuran gambar simpul yang dipilih.
Hapus gambar
Hapus gambar dari simpul yang dipilih.
Gambar (buku catatan, grup bagian, bagian, halaman, objek)
Ganti gambar simpul yang dipilih ke notebook, grup bagian. Bagian, halaman atau gambar objek.
Teks
Edit teks simpul yang dipilih dalam peta pikiran.
Hapus (hapus)
Hapus simpul yang dipilih dari peta pikiran.
Hyperlink (Ctrl+K)
Atur simpul yang dipilih hyperlink di peta pikiran.
Notebook (F5)
Buat node notebook OneNote saat ini di Peta Pikiran.
Grup bagian (F6)
Buat simpul grup bagian OneNote saat ini di peta pikiran.
Bagian (F7)
Buat simpul bagian OneNote saat ini di Peta Pikiran.
Halaman (F8)
Buat Node Halaman OneNote saat ini di Mind Map.
Objek (F9)
Buat Node untuk Objek Terpilih (Teks atau Gambar) Halaman OneNote Saat Ini.
Topik (masukkan)
Buat topik baru di Peta Pikiran.
Ikuti tautan (F10)
Ikuti tautan simpul yang dipilih.
Buka sebagai Sidenote (F11)
Buka topik yang dipilih sebagai Sidenote OneNote.
Halaman peta
Pergi ke halaman OneNote yang berisi peta pikiran saat ini.
Catatan baru
Buat Halaman OneNote Baru Di Node Bagian Peta Pikiran Terpilih.
Pilih peta bagian simpul dalam pikiran, klik fitur “Catatan Baru” untuk membuat node, dan fitur ini membuat halaman baru di OneNote yang terkait dengan node peta pikiran ini pada saat yang sama.
Judul Halaman OneNote ke Node Name
Gunakan Judul Halaman OneNote Terkait Untuk Mengganti Nama Node Peta Pikiran Saat Ini.
Pilih simpul peta pikiran, klik fitur ini akan menggunakan judul halaman OneNote yang terkait untuk menggantikan nama node ini.
Nama Node ke Judul Halaman OneNote
Gunakan Pilih Nama Node untuk Mengganti Judul Halaman OneNote yang terkait.
Pilih simpul peta pikiran, klik fitur ini akan menggunakan nama simpul untuk menggantikan judul halaman OneNote yang terkait.
Tab tata letak
Menyebarkan tata letak
Tata letak atas ke bawah
Tombol ke atas tata letak
Tata letak kiri ke kanan
Tata letak kanan ke kiri
Sembunyikan perbatasan
Sembunyikan perbatasan Node Peta Pikiran
Sudut
Mengatur sudut batas peta pikiran saat ini.
Sudut persegi
Atur sudut simpul sebagai bentuk persegi.
Sudut bulat
Atur sudut simpul sebagai bentuk bulat.
Sudut diagonal
Atur sudut simpul sebagai bentuk diagonal.
Perbesar
Memperbesar, memperkecil, zoom persen.
Properti
Lihat Properti Node Peta Pikiran.
Perluas semua node
Perluas peta pikiran saat ini semua node.
Node runtuh
Runtuh peta pikiran saat ini semua node.
Tab Gaya
19 gaya untuk peta pikiran.
Tab Gaya Node
19 Gaya untuk Node. Ubah gaya node berbeda dengan node lain.
Hapus warna
Lepaskan warna khusus simpul yang dipilih, dan kembalikan gaya yang sama seperti peta pikiran.
Tab peta
Buat peta pikiran notebook
Buat peta notebook mind saat ini dengan satu klik. Ini akan membuat peta pikiran baru, termasuk notebook, grup bagian, bagian, node halaman.
Buat peta pikiran grup bagian
Buat peta pikiran grup bagian saat ini dengan satu klik. Ini akan membuat peta pikiran baru, termasuk grup bagian, bagian, node halaman.
Buat peta pikiran bagian
Buat peta pikiran bagian saat ini dengan satu klik. Ini akan membuat peta pikiran baru, termasuk bagian, node halaman.
Buat peta pikiran sub -halaman
Buat halaman saat ini dan peta pikiran subpagsnya dengan satu klik. Halaman saat ini sebagai topik utama, subpagsnya sebagai subtopik.
Buat Peta Pikiran Buat Kepala
Buat peta pikiran judul halaman saat ini. Halaman saat ini sebagai topik utama, judulnya sebagai subtopik.
Tab Opsi
- Saat Anda mengganti nama nama simpul, alat ini akan secara otomatis mengganti nama judul halaman OneNote yang terkait secara bersamaan.
- Saat Anda mengubah judul halaman OneNote, dan beralih ke jendela utama alat peta pikiran dari OneNote, alat ini akan menggunakan judul halaman OneNote saat ini Ganti nama simpul peta pikiran yang terkait (jika ada)
Apakah OneNote memiliki Mindmaps
Menggunakan elemen asli untuk membuat peta pikiran di OneNote 2021, 2016, 2013, 2010. Sumbu Waktu, semua tag OneNote 138.
Add-in peta pikiran untuk OneNote 2021, 2016, 2013, 2010.
- Addin ini mirip dengan brainstorming visio, tidak seperti perangkat lunak pemetaan pikiran lainnya.
- Addin ini serupa dengan Anda menggunakan pena untuk menggambar peta pikiran di OneNote. Itu milik peta pikiran gambar yang sangat sederhana. Jika Anda menyeretnya, itu akan pecah, Anda perlu menekan ” Segarkan ulang “Tombol untuk menggambar ulang peta pikiran.
(Menggambar, bagian ini berfungsi dari addin ini jauh lebih lemah daripada perangkat lunak pemetaan pikiran lainnya) - Anda dapat dengan cepat menyeret topik dan menjatuhkannya posisi apa pun di halaman OneNote, dan kemudian gunakan ” Segarkan ulang “Tombol untuk menggambar ulang peta pikiran. (Addin juga menyediakan beberapa fitur bergerak untuk menyempurnakan posisi topik)
- Baca animasi artikel ini secara detail: seret dan jatuhkan topik untuk membuat peta radial di OneNote
- Tujuan utama dari addin ini adalah untuk membuat topik peta pikiran memiliki semua fitur OneNote. seperti: Menggunakan tautan asli OneNote, asli yang harus dilakukan atau tag lainnya, tabel asli, persamaan matematika asli dan banyak fungsi lainnya.
(Ini adalah perangkat lunak pemetaan pikiran lainnya yang tidak dapat melakukan acara ini dengan erat menggabungkannya dengan OneNote.) - Misalnya: Di PC OneNote, bangun peta pikiran, tambahkan tautan halaman yang berbeda ke dalam topik peta pikiran. Di telepon OneNote, Anda dapat mengklik tautan ini dalam topik -topik ini, mereka dapat dengan mudah melompat ke halaman. (Perangkat lunak pemetaan pikiran lainnya, tidak dapat dikombinasikan dengan ketat dengan OneNote untuk melakukan ini.)
- Jika Anda tidak menggunakan fitur pemetaan pikiran ini, silakan pilih addins peta pikiran kami yang lain. Mereka bekerja dengan perangkat lunak pemetaan pikiran nyata untuk digabungkan dengan OneNote. (Addins pemetaan pikiran kami yang lain)
Unduh peta pikiran untuk OneNote 2021
- Ukuran: 4.44 MB
- Sistem: Windows 11, 10
- OneNote: 2021 (32-bit, 64-bit)
- (Beberapa fitur tidak bisa menjadi uji coba)
- Kata sandi unzip: 1
Unduh peta pikiran untuk OneNote 2016
- Ukuran: 4.44 MB
- Sistem: Windows 11, 10, 8.1, 8, 7
- OneNote: 2016 (32-bit, 64-bit)
- (Beberapa fitur tidak bisa menjadi uji coba)
- Kata sandi unzip: 1
Unduh peta pikiran untuk OneNote 2013
- Ukuran: 4.43 MB
- Sistem: Windows 11, 10, 8.1, 8, 7
- OneNote: 2013 (32-bit, 64-bit)
- (Beberapa fitur tidak bisa menjadi uji coba)
- Kata sandi unzip: 1
Unduh peta pikiran untuk OneNote 2010
- Ukuran: 4.42 MB
- Sistem: Windows 11, 10, 8.1, 8, 7, vista, xp
- OneNote: 2010 (32-bit, 64-bit)
- (Beberapa fitur tidak bisa menjadi uji coba)
- Kata sandi unzip: 1
Beli Peta Pikiran untuk OneNote 2021
$ 20.00
Lisensi penuh tanpa batasan waktu.
Dukungan teknis seumur hidup gratis.
Lisensi dapat digunakan untuk mendaftarkan versi 2021.
Beli Peta Pikiran untuk OneNote 2016
$ 20.00
Lisensi penuh tanpa batasan waktu.
Dukungan teknis seumur hidup gratis.
Lisensi dapat digunakan untuk mendaftarkan versi 2016.
Beli Peta Pikiran untuk OneNote 2013
$ 20.00
Lisensi penuh tanpa batasan waktu.
Dukungan teknis seumur hidup gratis.
Lisensi dapat digunakan untuk mendaftarkan versi 2013.
Beli Peta Pikiran untuk OneNote 2010
$ 20.00
Lisensi penuh tanpa batasan waktu.
Dukungan teknis seumur hidup gratis.
Lisensi dapat digunakan untuk mendaftarkan versi 2010.
Fitur baru:
Dukungan Baru OneNote 2021
Fitur:
Tab MindMap
Masukkan topik utama ke halaman OneNote saat ini.
Letakkan kursor di halaman OneNote, klik fitur “utama” ini untuk memasukkan topik utama dalam posisi kursor.
Tambahkan subtopik yang tepat
Masukkan subtopik di sisi kanan topik yang dipilih.
Pilih topik pada awalnya, lalu klik “Subtopik Kanan” untuk memasukkan subtopik di sisi kanan topik yang dipilih.
Tambahkan subtopik bawah
Masukkan subtopik di bagian bawah topik yang dipilih.
Pilih topik pada awalnya, lalu klik “Bottom Subtopic” untuk memasukkan subtopik di bagian bawah topik yang dipilih.
Teks vertikal
Tampilkan teks topik vertikal. Pilih topik, klik fitur ini untuk mengubah teks menjadi teks vertikal.(Gunakan untuk topik cabang)
Teks horizontal
Tampilkan teks topik horizontal. Jika teks topik yang dipilih adalah teks vertikal, Anda dapat menggunakan fitur ini, ubah teks menjadi teks horizontal.
Properti Topik
Bingkai
Tunjukkan/sembunyikan perbatasan topik.
Bayangan
Tampilkan/Sembunyikan Latar Belakang Suatu Topik.
- Topik Cabang Di Atas – Tampilkan Subtopik Kanan di Atas Konektor
Tampilkan “subtopik kanan” di atas konektor. Ini bagus untuk menghilangkan bingkai dan naungan pada saat yang sama untuk membuat topik cabang. - Topik Cabang Di Bawah – Tampilkan Subtopik Kanan di Bawah Konektor
Tampilkan “Subtopik Kanan” di bawah Connector. Ini bagus untuk menghilangkan bingkai dan naungan pada saat yang sama untuk membuat topik cabang.
Penyambung
Menggambar konektor antara 2 topik yang dipilih.
Pilih 2 topik pada awalnya, lalu klik “Connector” untuk menggambar atau menggambar ulang garis untuk menghubungkan 2 topik ini.
Segarkan ulang
Menggambar ulang semua konektor di halaman OneNote saat ini.
Fitur “Refresh Redraw” menggambar ulang semua baris antara topik di halaman OneNote.
Warna topik acak
Menggunakan warna acak untuk membuat topik baru.?
Isi warna
Isi Warna Topik Terpilih.
Pilih beberapa topik pada awalnya, lalu klik “Isi” untuk memilih warna untuk mengisi topik ini.
Perluas ukuran
Perluas ke ukuran maksimal dari semua topik yang dipilih.
Pilih sekelompok topik, dan klik “Perluas” untuk memperluas ukuran topik ini dengan ukuran maksimal dari topik ini.
Ukuran menyusut
Menyusut ke ukuran min dari semua topik yang dipilih.
Pilih sekelompok topik, dan klik “menyusut” untuk menyusut ukuran topik ini dengan ukuran min dari topik ini.
Pilih topik dengan anak -anaknya
Pilih topik pada awalnya, klik fitur ini untuk memilih topik ini dengan anak -anaknya.
Pilih topik anak -anak berdasarkan arah
Pilih topik pada awalnya, klik fitur ini untuk memilih anak -anaknya dengan arahnya (kanan atau bawah)
Pilih topik dengan saudara kandung dengan arah
Pilih topik pada awalnya, klik fitur ini untuk memilih topik ini dengan saudara kandungnya berdasarkan arahnya (kanan atau bawah).
Pilih topik dengan topik level yang sama (di dalam topik utama)
Pilih topik pada awalnya, klik fitur ini untuk memilih topik ini dengan topik yang memiliki level yang sama dengan topik ini, dan topik ini harus di dalam topik utama.
Pilih topik anak -anak
Pilih topik pada awalnya, klik fitur ini untuk memilih topik anak -anaknya.
Pilih topik dengan topik saudara kandungnya
Pilih topik pada awalnya, klik fitur ini untuk memilih topik ini dengan topik saudara kandungnya.
Pilih topik dengan topik level yang sama di halaman OneNote
Pilih topik pada awalnya, klik fitur ini untuk memilih topik ini dengan topik yang memiliki level yang sama dengan topik ini di halaman OneNote saat ini
Rata kiri
Pilih sekelompok topik pada awalnya, klik fitur ini untuk menyelaraskannya ke posisi kiri dari topik -topik ini.
Sejajarkan atas
Pilih sekelompok topik pada awalnya, klik fitur ini untuk menyelaraskannya untuk min posisi teratas dari topik -topik ini.
Rata kanan
Pilih sekelompok topik pada awalnya, klik fitur ini untuk menyelaraskannya ke posisi yang tepat dari topik -topik ini.
Sejajarkan bagian bawah
Pilih sekelompok topik pada awalnya, klik fitur ini untuk menyelaraskannya ke posisi terbawah dari topik -topik ini.
Pusat Align
Pilih sekelompok topik pada awalnya, klik fitur ini untuk menyelaraskan posisi tengah topik ini.
Align Middle
Pilih sekelompok topik pada awalnya, klik fitur ini untuk menyelaraskan posisi tengah dari topik -topik ini.
Mendistribusikan secara horizontal
Pilih sekelompok topik pada awalnya, klik fitur ini untuk mendistribusikan topik ini secara horizontal.
Mendistribusikan secara vertikal
Pilih sekelompok topik pada awalnya, klik fitur ini untuk mendistribusikan topik ini secara vertikal.
? Properti Topik
Ubah properti topik yang dipilih.
Mengambil warna topik
Pilih topik pada awalnya, klik fitur ini untuk mengambil warna topik ini. Warna ini dapat digunakan untuk fitur “isi”.
Isi warna
Pilih sekelompok topik pada awalnya, klik fitur ini untuk mengisinya berdasarkan warna (yang dimiliki oleh fitur “pickup”).
Bergerak ke kiri
Pilih satu atau lebih topik pada awalnya, klik fitur ini untuk memindahkannya ke kiri dengan topik anak -anak mereka.
Naik
Pilih satu atau lebih topik pada awalnya, klik fitur ini untuk memindahkannya dengan topik anak -anak mereka.
Turunkan
Pilih satu atau lebih topik pada awalnya, klik fitur ini untuk memindahkannya dengan topik anak -anak mereka.
Bergerak ke kanan
Pilih satu atau lebih topik pada awalnya, klik fitur ini untuk memindahkannya ke kanan dengan topik anak -anak mereka.
Meningkatkan jarak
Pilih topik pada awalnya, klik fitur ini untuk meningkatkan jarak topik anak -anaknya.
Mengurangi jarak
Pilih topik pada awalnya, klik fitur ini untuk mengurangi jarak topik anak -anaknya.
Topik Ringkasan
Masukkan topik ringkasan.
Label di atas
Masukkan label kiri atau di atas konektor. Pilih 2 topik (topik dengan topik induknya), dan klik fitur ini untuk menambahkan label kiri atau di atas konektor di antara mereka.
Label di bawah
Masukkan label kanan atau di bawah konektor. Pilih 2 topik (topik dengan topik induknya), dan klik fitur ini untuk menambahkan label kiri atau di atas konektor di antara mereka.
Ukuran bergerak
Mengatur ukuran untuk bergerak ke kiri, kanan, atas dan ke bawah topik. Ukurannya 10 setelah tekan ke bawah, atau 0.5 .
Pindah ke garis
Pindahkan topik yang dipilih dan topik induknya ke garis lurus.
Tambahkan Dialog Opsi Topik
Tambahkan subtopik secara berurutan. Fitur ini terletak di tab “MindMap” -> “Tambahkan Topik” Grup -> Little Arrow ↘ Bagian bawah kanan grup.
Buat peta bagian
Buat peta pikiran bagian saat ini dengan satu klik.
- Buat peta yang tepat untuk bagian saat ini.
- Buat peta radial untuk bagian saat ini.
Tag tab (show / hide)
Tampilkan atau Sembunyikan Tag Tab.
Tab Axis
Tab sumbu termasuk fitur grup sumbu vertikal dan fitur grup sumbu horizontal.
Bilah sumbu waktu vertikal
Menyegarkan
Menggambar atau menggambar ulang sumbu waktu.
Blok Waktu Baru
Buat blok waktu baru, lalu klik fitur “sumbu waktu” untuk menggambar ulang sumbu waktu.
Sejajarkan blok waktu kiri
Sejajarkan semua blok waktu ke kiri.
Indentasi blok waktu
Indentasi semua blok waktu yang dipilih.
Bilah sumbu waktu horizontal
Tambahkan blok
Masukkan bilah sumbu horizontal, atau tambahkan blok waktu pada bilah sumbu horizontal yang ada.
Menyegarkan
Refresh menggambar seluruh bilah sumbu horizontal, ketika Anda telah mengedit teks dari beberapa blok waktu.
Bergeser ke kiri
Menggeser blok waktu yang dipilih ke kiri.
Bergeser ke kanan
Menggeser blok waktu yang dipilih ke kanan.
Menghapus
Hapus blok waktu yang dipilih dari bilah sumbu horizontal.
Subpage dengan seleksi
Buat subpage dengan topik yang dipilih. Pilih topik pada awalnya, klik fitur ini, itu akan membuat subpage baru, dan membuat tautan untuk topik yang dipilih yang menunjuk ke subpage baru.
Dan subpage ini menambahkan label “halaman induk” untuk kembali ke halaman saat ini.
Menurunkan halaman tautan internal
Demote halaman yang ada tautan internal di halaman saat ini.
Jika Anda telah membuat banyak tautan internal di halaman saat ini, dan tautan internal ini menunjuk ke beberapa halaman di bagian saat ini.
Fitur ini akan menurunkan halaman ini sebagai subpage dari halaman saat ini.
Dan subpage ini menambahkan label “halaman induk” untuk kembali ke halaman saat ini.
Sinkronkan tautan internal dengan judul halamannya
Buat teks dari tautan internal yang sama dengan judul halaman mereka.
Ketika Anda telah mengubah teks tautan internal (OneNote 🙂 atau judul halaman, fitur ini akan membuat teks satu sama lain antara teks tautan dan judul halaman.
(Fitur ini berfungsi saat tautan dan halaman di bagian yang sama)
- Tanggal
- Waktu
Tag tab
Di tab ini, ini menyediakan 138 tag. Anda dapat menggunakan tag ini untuk topik sebagai gambar.
Fitur lainnya
Buka topik halaman sebagai catatan tambahan
Topik Mind Map Topik: Topik memiliki titik tautan ke halaman OneNote.
Klik kanan topik halaman, klik “Buka Topik Halaman As Side Note” untuk membuka halaman OneNote oleh OneNote Side Note. Tidak perlu meninggalkan halaman peta pikiran ini, dan membuka dan mengedit halaman OneNote di samping.
Perbarui riwayat