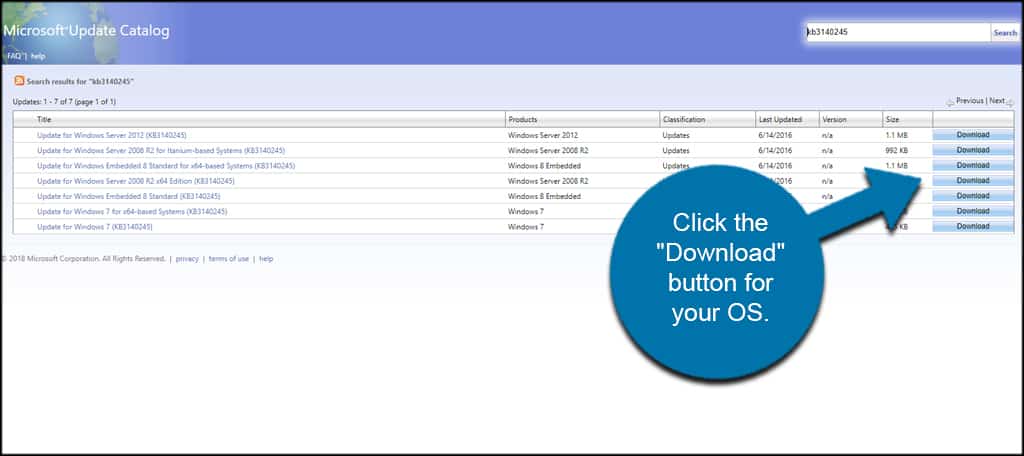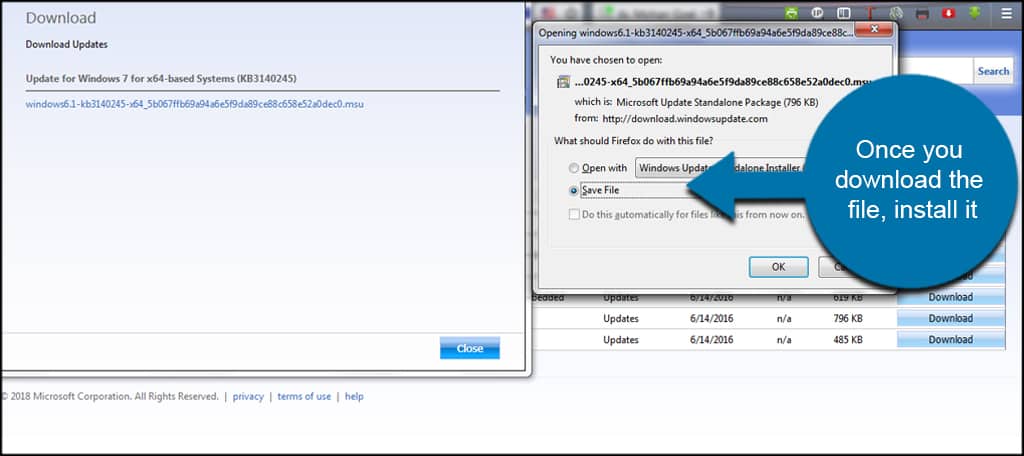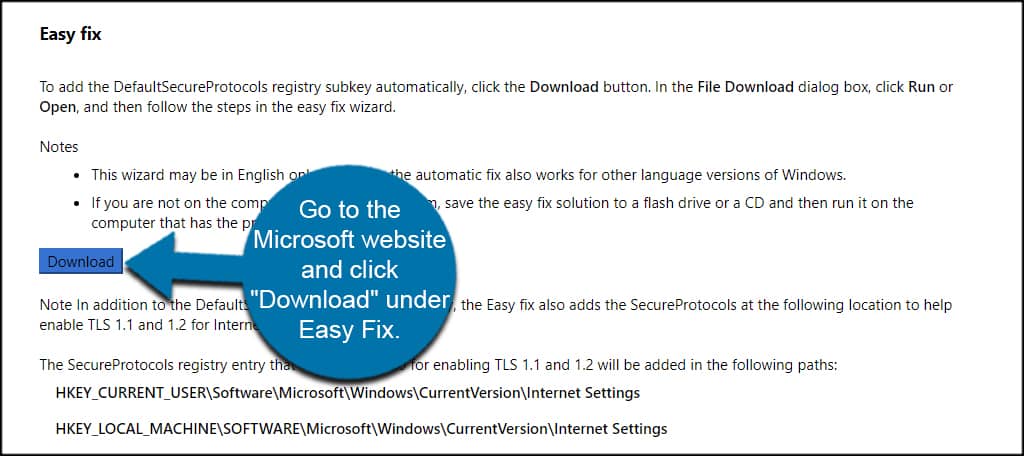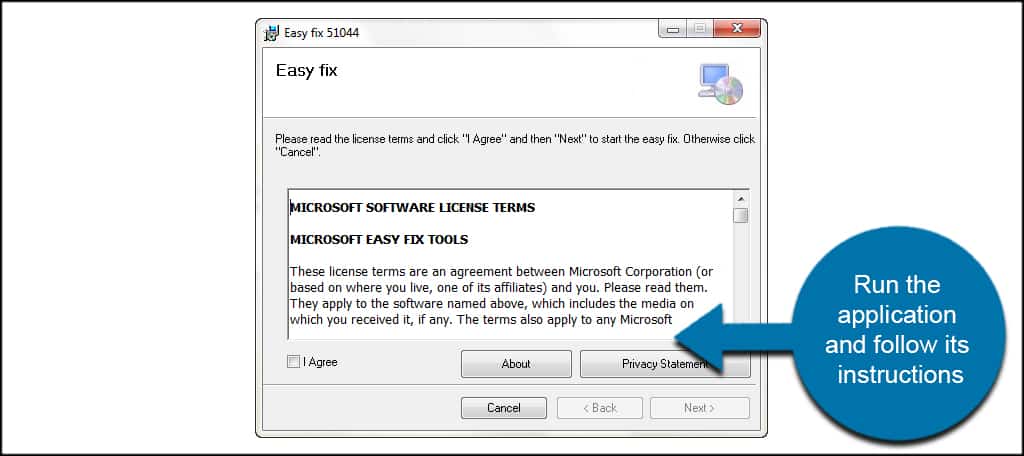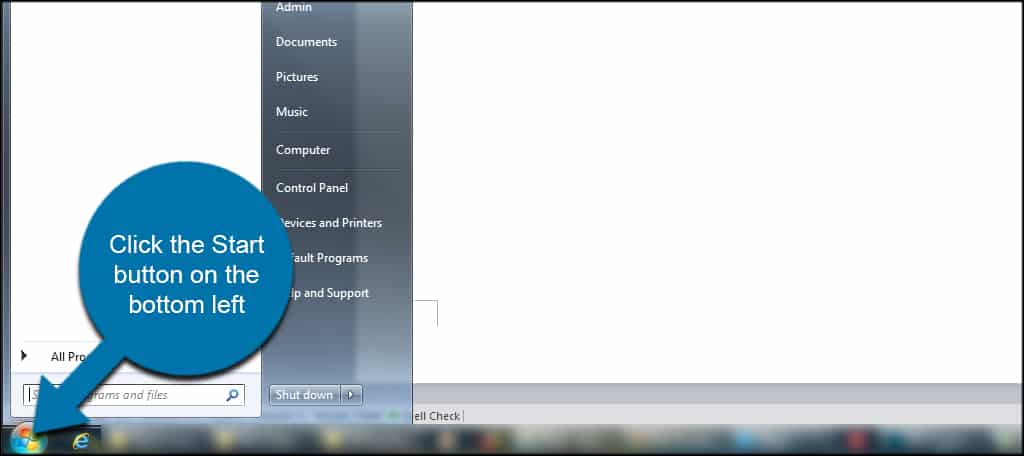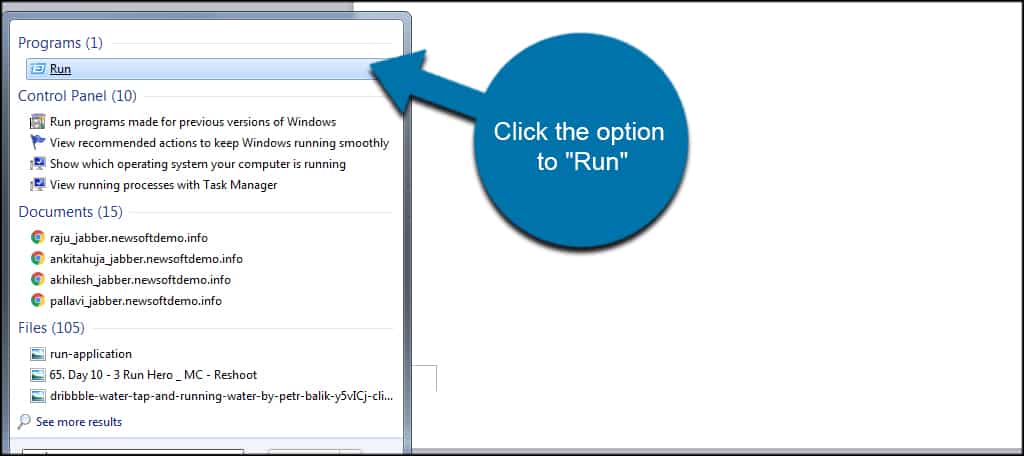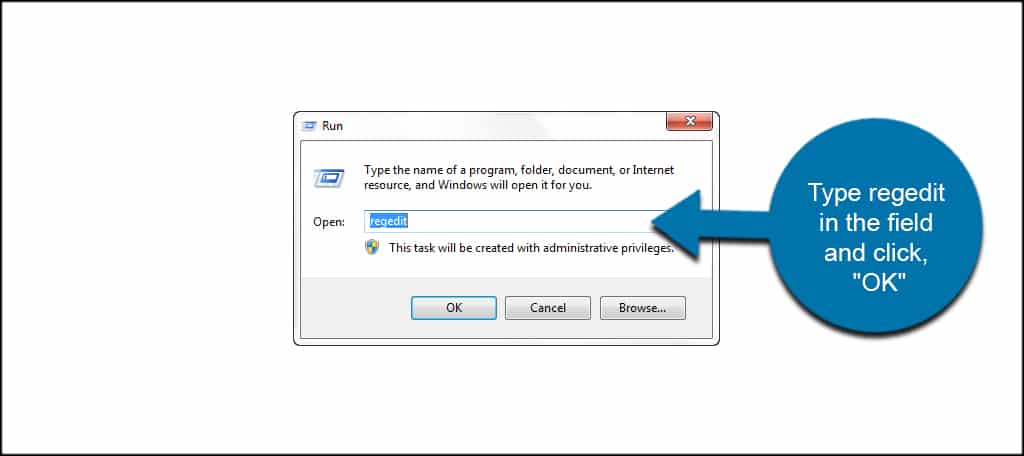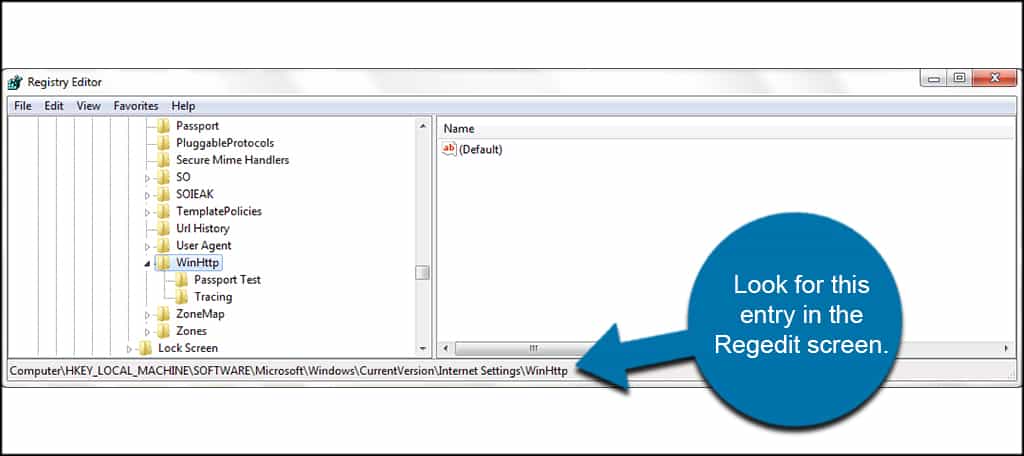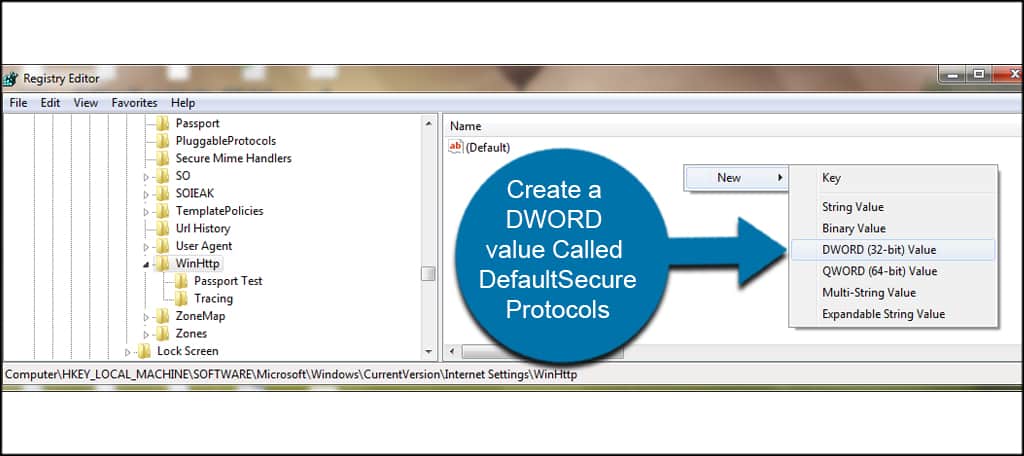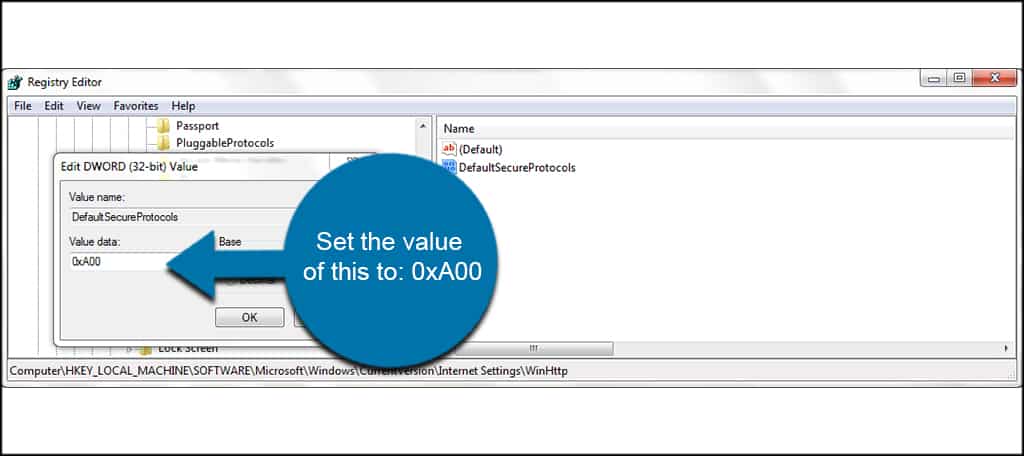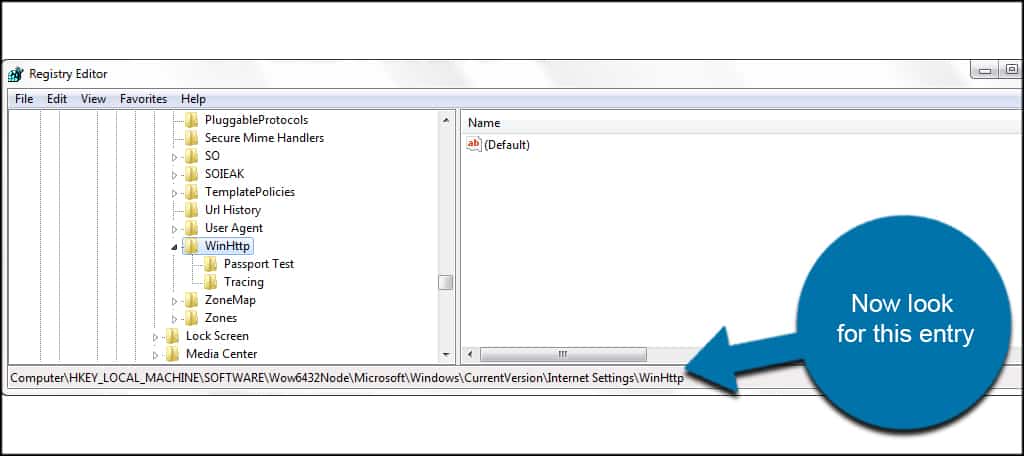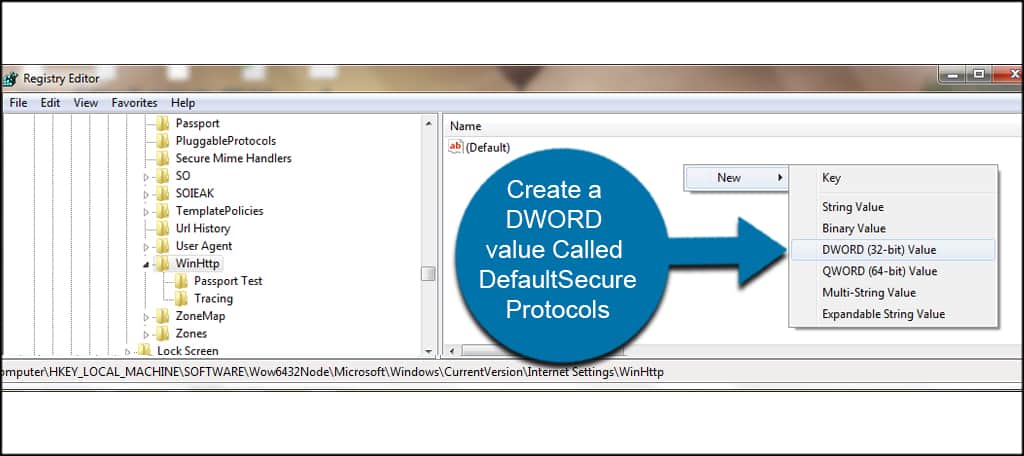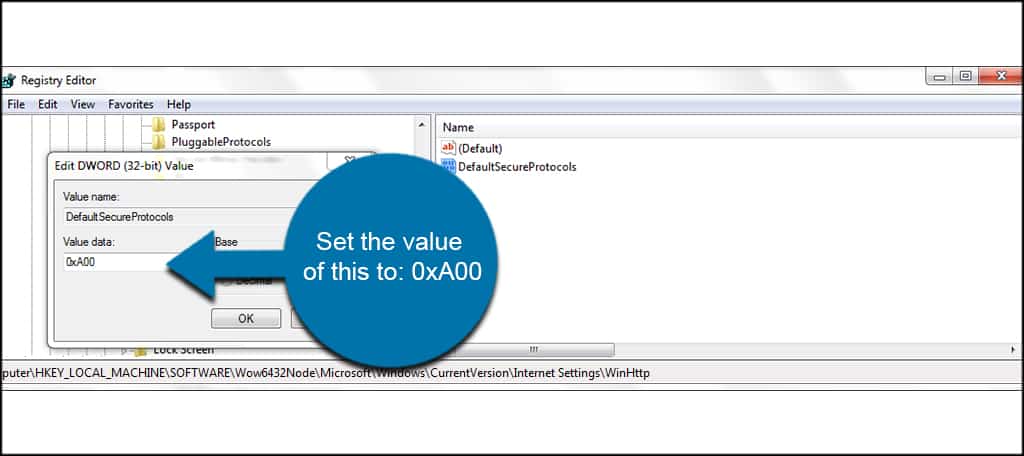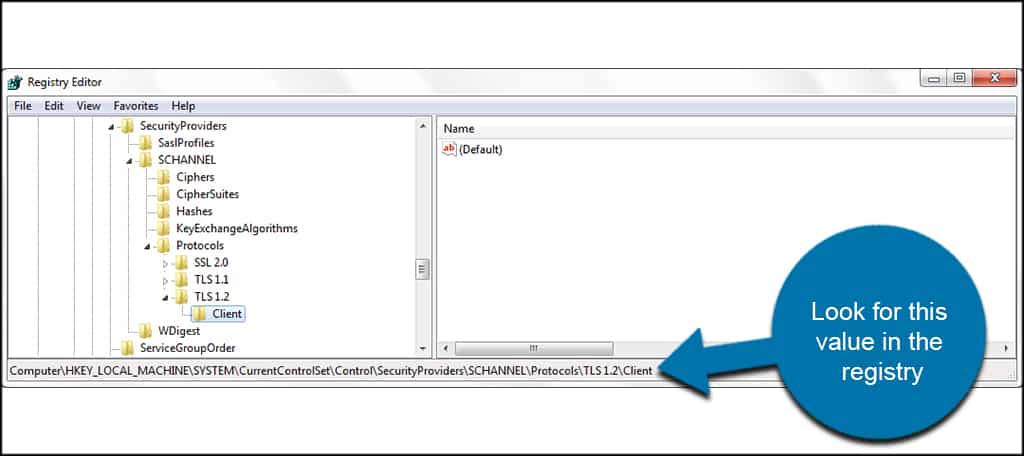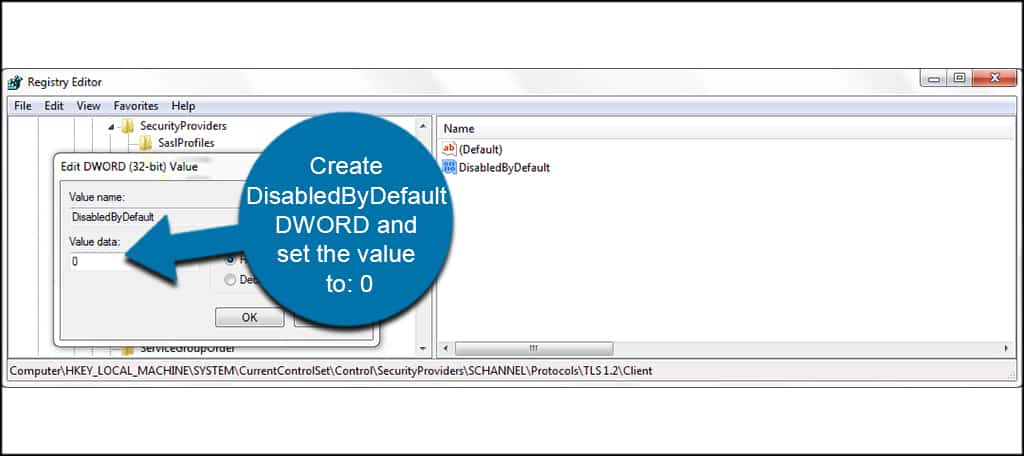Apakah Outlook menggunakan TLS
Cara mengaktifkan tls 1.2 di Outlook (Windows 7)
TLS Protocol Versi 1.0 tidak aman dan akibatnya, perlu dinonaktifkan pada server yang menawarkan kepatuhan PCI.
Ringkasan:
Di Windows 7 dan Windows 8.0, aplikasi seperti Outlook Only mendukung TLS V1.0 dan v1.1. Jika Anda mencoba membuat koneksi yang aman dari Outlook ke server Papaki, Anda akan menerima pesan kesalahan yang menyatakan bahwa server Anda tidak mendukung jenis enkripsi koneksi yang telah Anda tentukan.
Untuk mengaktifkan TLS V1.2 Di Outlook di Windows 7, ikuti langkah -langkah ini:
Langkah 1:
Pertama, instal Windows Update KB3140245. Anda dapat menginstalnya melalui pembaruan windows sebagai pembaruan opsional atau mengunduhnya dari katalog pembaruan microsoft.
Langkah 2:
Selanjutnya, unduh dan instal MicrosofteasyFix51044.File MSI di komputer Anda. Anda dapat menemukannya di bagian “Mudah Perbaikan” dari artikel yang disebutkan di atas. Atau, Anda dapat secara manual memodifikasi entri registri komputer Anda dengan mengikuti instruksi di “Bagaimana Entri Registri DefaultSecureProtocols berfungsi”.
Langkah 3:
1. Klik tombol Mulai dan ketik “Regedit” di bidang pencarian. tekan enter.
2. Klik Ya untuk memungkinkan program membuat perubahan di komputer Anda.
3. Jendela editor registri akan terbuka.
4. Di menu kiri, navigasikan ke HKEY_LOCAL_MACHINE \ SYSTEM \ CurrentControlset \ Control \ SecurityProviders \ Schannel \ Protocols.
5. Klik kanan pada folder Protokol dan pilih New> Key.
6. Beri nama Key TLS 1 baru.2 dan tekan Enter.
7. Klik kanan pada TLS 1.2 folder dan pilih baru> kunci.
8. Ubah nama tombol baru ke klien dan tekan enter.
9. Klik kanan Kunci Klien dan pilih New> Dword Value (32-bit).
10. Ubah nama nilai baru sebagai disabledByDefault.
11. Klik dua kali nilai DisableDbyDefault, pastikan bahwa data nilai diatur ke 0 dan basisnya hexadecimal. Klik OK.
12. Ulangi prosesnya dengan membuat DWORD lain (32-bit) bernama diaktifkan di dalam folder klien.
13. Klik dua kali nilai yang diaktifkan, pastikan bahwa data nilai diatur ke 0 dan basisnya heksadesimal. Klik OK.
14. Tutup jendela editor registri dan reboot mesin Anda.
Pertanyaan:
- Mengapa perlu untuk mengaktifkan TLS V1.2 Di Outlook di Windows 7?
- Apa yang terjadi jika Anda mencoba membuat koneksi yang aman dari Outlook ke server Papaki?
- Bagaimana Anda bisa mengaktifkan TLS V1.2 Di Outlook di Windows 7?
- Pertama, instal Windows Update KB3140245.
- Selanjutnya, unduh dan instal MicrosofteasyFix51044.file MSI.
- Atau, Anda dapat secara manual memodifikasi entri registri komputer Anda dengan mengikuti instruksi dalam artikel yang disebutkan di atas.
- Apa langkah pertama untuk mengaktifkan TLS V1.2?
- Di mana Anda dapat menemukan microsofteasyfix51044.file MSI?
- Apa yang harus Anda lakukan jika Anda tidak dapat menginstal pembaruan Windows atau menemukan MicrosofteasyFix51044.file MSI?
- Bagaimana Anda membuka editor registri di Windows 7?
- Apa jalan yang harus diikuti dalam editor registri untuk mengaktifkan TLS V1.2?
- Apa yang harus Anda lakukan setelah membuat TLS 1.2 Kunci dalam Editor Registri?
- Bagaimana Anda bisa mengonfirmasi bahwa TLS V1.2 diaktifkan?
- Apakah perlu untuk me -reboot mesin setelah mengaktifkan TLS V1.2?
- Apa yang terjadi jika Anda tidak mengaktifkan TLS V1.2 Di Outlook di Windows 7?
- Apa saja opsi alternatif jika Anda tidak dapat meningkatkan ke Windows 8.1 atau 10?
- Mengapa TLS V1.0 menjadi sudah usang?
- Mengapa server yang menawarkan kepatuhan PCI memerlukan menonaktifkan TLS V1.0?
Itu diperlukan karena Windows 7 dan Windows 8.0 hanya mendukung tls v1.0 dan v1.1, yang merupakan versi protokol yang sudah usang. Server yang menawarkan kepatuhan PCI memerlukan menonaktifkan TLS V1.0 Karena masalah keamanan.
Jika Anda mencoba membuat koneksi yang aman dari Outlook ke server Papaki, Anda akan menerima pesan kesalahan yang menyatakan bahwa server Anda tidak mendukung jenis enkripsi koneksi yang telah Anda tentukan.
Untuk mengaktifkan TLS V1.2 Di Outlook di Windows 7, ikuti langkah -langkah ini:
Langkah pertama adalah menginstal pembaruan windows KB3140245.
Anda dapat menemukan microsofteasyfix51044.File MSI di bagian “Easy Fix” dari artikel yang disebutkan di atas.
Jika Anda tidak dapat menginstal pembaruan Windows atau menemukan MicrosofteasyFix51044.File MSI, Anda dapat secara manual memodifikasi entri registri komputer Anda dengan mengikuti instruksi dalam artikel.
Anda dapat membuka editor registri di Windows 7 dengan mengklik tombol start, mengetik “Regedit” di bidang pencarian, dan menekan enter.
Di editor registri, navigasikan ke hkey_local_machine \ system \ currentControlset \ control \ securityproviders \ schannel \ protocols.
Setelah membuat TLS 1.2 kunci, Anda perlu membuat kunci klien di dalamnya.
Untuk mengkonfirmasi bahwa TLS V1.2 diaktifkan, periksa nilai -nilai DonnedByDefault dan Dword yang diaktifkan. Keduanya harus memiliki nilai 0.
Ya, perlu untuk me -reboot mesin setelah mengaktifkan TLS V1.2.
Jika Anda tidak mengaktifkan TLS V1.2, Anda tidak akan dapat membuat koneksi yang aman dari Outlook ke server Papaki.
Jika Anda tidak dapat meningkatkan ke Windows 8.1 atau 10, Anda dapat mengikuti langkah -langkah yang dijelaskan dalam artikel untuk mengaktifkan TLS V1.2 secara manual.
Tls v1.0 sedang digunakan karena tidak dianggap aman karena beberapa kerentanan dan kelemahan.
Server yang menawarkan kepatuhan PCI memerlukan menonaktifkan TLS V1.0 Untuk mematuhi standar keamanan dan memastikan koneksi yang aman.
Cara mengaktifkan tls 1.2 di Outlook (Windows 7)
TLS Protocol Versi 1.0 tidak aman dan akibatnya, perlu dinonaktifkan pada server yang menawarkan kepatuhan PCI.
Bagaimana saya bisa mengaktifkan tls v1.2 Di Outlook di Windows 7?
Pada komputer yang menjalankan Windows 7 & Windows 8.0, aplikasi seperti Outlook, Word, dll., hanya mendukung tls v1.0 & v1.1. Oleh karena itu, karena server kami tidak akan mendukung versi protokol TLS yang sudah usang ini, seandainya koneksi yang aman dari klien seperti Outlook ke server Papaki dicoba, pesan kesalahan berikut akan muncul:
“Server Anda tidak mendukung jenis enkripsi koneksi yang telah Anda tentukan”
Apa yang harus Anda lakukan?
Jika sistem operasi yang Anda gunakan adalah Windows 7, Kami menyarankan Anda meningkatkan ke Windows 8.1 atau 10, karena Microsoft sendiri telah berhenti mendukung mereka. Melakukan peningkatan tidak memerlukan tindakan berikut. Jika tidak, jika ini tidak memungkinkan, Anda harus mengikuti langkah -langkah yang dijelaskan di bawah ini.
Langkah -langkah untuk mengaktifkan TLS V1.2 di Windows 7
Jika Anda menggunakan Outlook dan memiliki Windows 7, Anda harus mengaktifkan TLS V1.2 dengan mengikuti langkah -langkah ini.
Langkah 1
Pada awalnya, perlu menginstal pembaruan windows KB3140245. Anda dapat menginstalnya melalui pembaruan windows di mana tersedia sebagai pembaruan opsional, atau mengunduhnya dari katalog pembaruan microsoft.
Langkah 2
Selanjutnya Anda perlu mengunduh dan menginstal MicrosofteasyFix51044.MSI file di komputer Anda, yang dapat ditemukan di sini di bagian berlabel “Perbaikan yang mudah“.
Atau, Anda dapat mengikuti instruksi yang tersedia di bagian “Bagaimana Entri Registri DefaultSecureProtocols berfungsi” dari artikel yang disebutkan di atas, untuk memodifikasi entri registri komputer secara manual.
Langkah 3
1. Klik pada Awal Tombol terletak di bilah status. Di bidang pencarian Regedit dan tekan Memasuki.
2. Klik pada Ya Tombol untuk memungkinkan program membuat perubahan di komputer ini
3. Itu Editor Registri Windows akan terbuka.
4. Di menu kiri, ikuti jalur di bawah ini:
Hkey_local_machine \ System \ CurrentControlset \ Control \ SecurityProviders \ Schannel \ Protocols
Di folder Protokol Anda akan melihat protokol yang diaktifkan di sistem Anda. Dalam kasus kami itu adalah SSL 2.0.
5. Untuk mengaktifkan TLS 1.2, klik kanan pada Protokol map. Pilih Baru opsi >> Kunci.
6. Ketik namanya TLS 1.2 dan tekan Memasuki.
7. Kemudian klik kanan pada folder bernama TLS 1.2 dan pilih Baru >> Kunci.
8. Ubah nama kunci baru dengan namanya Klien dan tekan Memasuki.
9. Sekali lagi klik kanan Klien kunci dan kali ini pilih Nilai baru >> DWORD (32-bit)
10. Ubah nama nilai dan ketik baru DisableDbyDefault
11. Klik dua kali DisableDbyDefault dan di jendela baru terbuka memastikan bahwa Nilai data diatur ke 0 dan Basis adalah Hexadecimal. Klik OKE.
12. Ulangi proses dengan mengklik kanan pada Klien folder dan membuat yang lain DWORD (32-bit) bernama Diaktifkan.
13. Klik dua kali Diaktifkan dan di jendela baru terbuka, pastikan bahwa Nilai data diatur ke 0 dan Basis adalah Hexadecimal. Klik OKE.
14. Begitu Anda’Selesai tutup jendela editor registri dan pastikan Reboot mesin Anda Untuk membuat perubahan efektif. Setelah reboot, sistem Anda dapat berkomunikasi dengan TLS 1.2.
Pengaturan Outlook
Di Outlook Anda perlu membuat perubahan berikut dalam pengaturan akun email Anda:
1. Begitu Anda awal Outlook 2007, dari Peralatan Menu Pilih Pengaturan Akun.
2. Klik dua kali Surel akun Anda ingin membuat perubahan.
3. Di jendela yang akan membuka pengaturan berikut yang harus Anda atur.
- Namamu: Ketikkan nama Anda, misalnya. [email protected]
- Alamat email: Ketik alamat email Anda misalnya. [email protected]
- Jenis akun: Di sini Anda akan melihat jenis akun Anda (IMAP / POP3)
- Server surat yang masuk: Ketikkan server email yang masuk yang sesuai dengan akun Anda (misalnya Linuxzone123.grserver.GR – Lihat di bawah bagaimana Anda dapat menemukan nilai ini)
- Server email keluar (SMTP): Ketikkan server email yang masuk yang sesuai dengan akun Anda (misalnya Linuxzone123.grserver.GR – Lihat di bawah bagaimana Anda dapat menemukan nilai ini)
- Nama belakang: Masukkan penuh alamat email misalnya [email protected]
- Kata sandi: Isi kata sandi yang sesuai dengan email Anda
CATATAN: Nilai server surat yang masuk & keluar dapat ditemukan setelah menghubungkan ke panel plesk Anda, itu muncul di bagian atas layar, di bilah URL browser Anda, misalnya Linuxzone123.grserver.gr. Peringatan, Jangan menyalin port 8443.
4. Klik THE lebih banyak pengaturan tombol.
5. Di Canggih tab, Anda harus mengisi pengaturan sebagai berikut:
- Server yang masuk: Dalam kasus IMAP, atur port yang aman 993. Dalam kasus Pop3, Atur port yang aman 995.
- Gunakan jenis koneksi terenkripsi berikut: memilih SSL
- Server keluar (SMTP): Atur port yang aman 465 atau 587
- Gunakan jenis koneksi terenkripsi berikut: Dalam kasus 465 port, pilih SSL. Dalam hal 587 port, pilih Tls.
6. Pergi ke Tab Server Keluar. Memungkinkan pilihan Server keluar saya (SMTP) membutuhkan otentikasi dan pilih Gunakan pengaturan yang sama dengan server email saya yang masuk.
7. Klik OKE.
8. Dalam Pengaturan email internet jendela yang akan Anda kembalikan, klik Berikutnya tombol.
9. Klik Menyelesaikan tombol.
Kategori basis pengetahuan
- Tidak ada kategori
Cara mengaktifkan tls 1.2 di Outlook (Windows 7)
TLS Protocol Versi 1.0 tidak aman dan akibatnya, perlu dinonaktifkan pada server yang menawarkan kepatuhan PCI.
Saat ini, kami hanya mendukung TLS 1.2.
Jika kamu’menggunakan Windows 7 dan Windows 8.0, aplikasi yang dibangun menggunakan WinHTTP seperti Microsoft Outlook, Word, dll hanya akan mendukung TLS 1.0.
Karena protokol ini tidak lagi aman dan sekarang dinonaktifkan, jika Anda mencoba dan membuat koneksi yang aman menggunakan klien e-mail Outlook Anda ke server surat Greengeeks, Outlook akan menampilkan pesan kesalahan yang mirip dengan yang di bawah ini: [ht_message mstyle =”info” judul =”” show_icon =”” gaya =”” ]“Server Anda tidak mendukung jenis enkripsi koneksi yang telah Anda tentukan.”[/ht_message]
Untuk menyelesaikan masalah ini dan mengizinkan Outlook berkomunikasi dengan aman ke server Mail Greengeeks menggunakan TLS 1.2, Anda harus mengikuti instruksi ini.
Instal Pembaruan KB3140245
Sebelum Anda mulai, Anda akan memerlukan tambalan KB3140245 yang diperlukan untuk sistem operasi Anda. Anda bisa mendapatkannya dengan pergi ke katalog pembaruan microsoft.
Klik “Unduh” Tombol untuk OS Anda. Seperti yang Anda lihat, tambalan ini diperlukan untuk Windows 7, 8 dan Server 2008 dan 2012.
Pastikan Anda’kembali mendapatkan file yang benar. Anda akan melihat bahwa Windows 7 memiliki dua file yang tersedia. Ini untuk sistem 32 dan 64-bit. Unduh yang cocok dengan versi Windows Anda.
Setelah Anda mengunduh file, instal.
Namun, Anda mungkin sudah memiliki file ini jika pembaruan terkini di Windows. Dia’S biasanya di bagian opsional’S tidak perlu untuk menjalankan komputer.
Dia’mungkin ide yang bagus untuk melihat apakah itu’S sudah terdaftar dan perbarui file dari pembaruan windows.
Metode Pengeditan Registri 1: Menggunakan Perbaikan Mudah
Jika kamu tidak’T ingin root di dalam sistem’S registry, dan saya tidak’T Mau tidak, Anda selalu dapat menggunakan “Perbaikan yang mudah” aplikasi. Anda dapat menemukan ini di Microsoft’S situs web, dan itu akan melakukan semua perubahan untuk Anda secara otomatis.
Buka situs web Microsoft dan klik “Unduh” dengan mudah diperbaiki.
Anda mungkin harus menggulir ke bawah halaman sedikit untuk melihat tombol unduh.
Jalankan aplikasi dan ikuti instruksinya.
Metode Pengeditan Registri 2: Mengedit Registri
Untuk tutorial ini, kami’LL Edit Registry of Windows. Meskipun ini adalah proses yang halus, itu’S tidak terlalu sulit. Selama Anda mengikuti instruksi dengan tepat, Anda’Aku tidak perlu khawatir.
Buka Editor Registry
Klik tombol Mulai di kiri bawah.
Klik opsi untuk “Berlari”. Ini akan membuka jendela kecil baru dengan bidang teks.
Jenis Regedit di lapangan dan klik, “OKE.”
Menambahkan nilai DWORD
Cari entri ini di layar Regedit: [ht_message mstyle =”info” judul =”” show_icon =”” gaya =”” ] Hkey_local_machine \ software \ microsoft \ windows \ currentVersion \ Internet Pengaturan \ winhttp [/ht_message]
Buat nilai DWORD yang disebut defaultSecureProtocols.
Atur nilai ini ke: 0xA00
Sekarang cari entri ini: [ht_message mstyle =”info” judul =”” show_icon =”” gaya =”” ] Hkey_local_machine \ software \ wow6432node \ microsoft \ windows \ currentVersion \ internet pengaturan \ winhttp [/ht_message]
Buat nilai DWORD yang disebut defaultSecureProtocols.
Atur nilai ini ke: 0xA00
Cari nilai ini di registri: [ht_message mstyle =”info” judul =”” show_icon =”” gaya =”” ] Hkey_local_machine \ system \ currentControlset \ control \ SecurityProviders \ Schannel \ Protocols \ tls 1.2 \ klien [/ht_message]
Buat Dword DonnedByDefault dan atur nilainya ke: 0.
Reboot komputer
Setelah nilai -nilai Anda ditempatkan dan disimpan di regedit, reboot komputer. Pengaturan Anda akan langsung setelah sistem restart.
Menjaga email Anda aman
Keamanan apa pun lebih baik daripada tidak sama sekali. Menggunakan TLS membantu dengan memberi Anda lapisan perlindungan untuk menjaga data Anda tetap aman. Dia’S tidak hanya email penipuan yang akan dikenakan biaya bisnis Anda dalam jangka panjang.
Lakukan apa yang Anda bisa untuk membuat email Anda lebih sulit diakses oleh elemen kriminal.