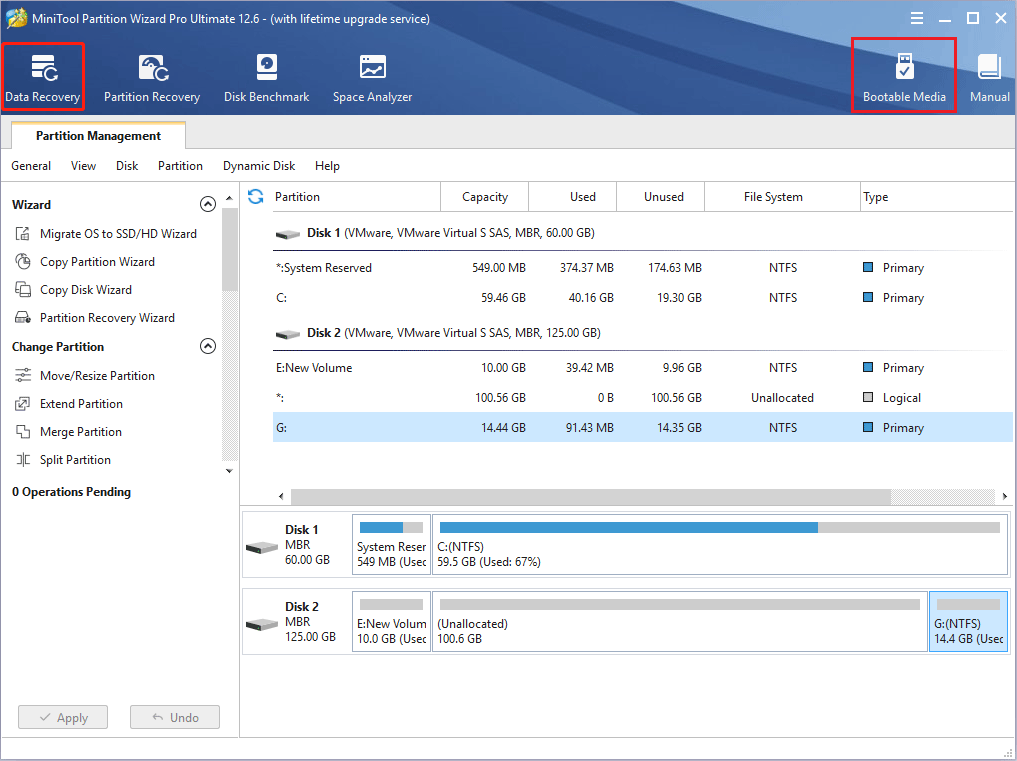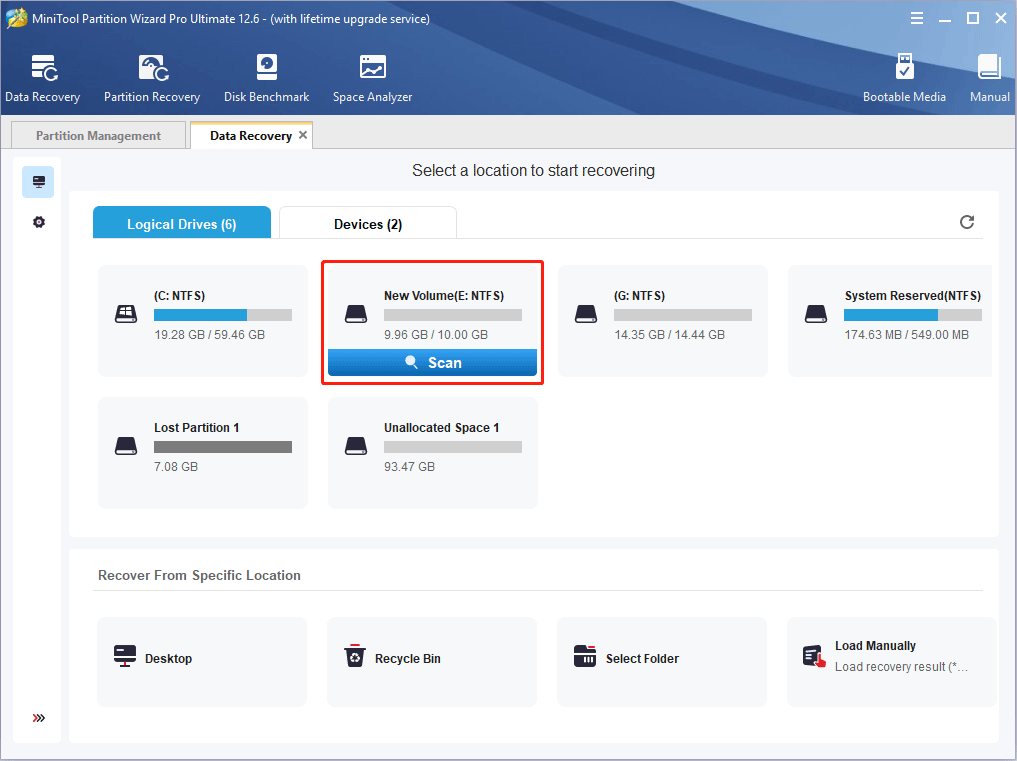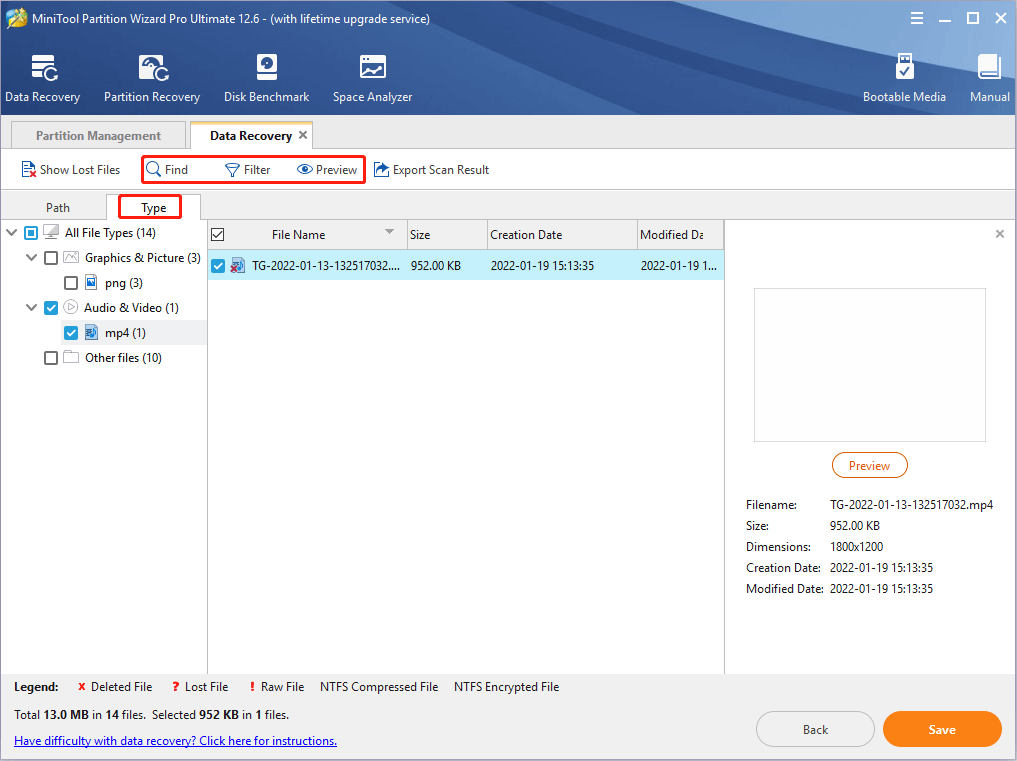Apakah pabrik mengatur ulang hapus semuanya laptop
Tanya A Geek: Bagaimana cara menghapus file komputer saya secara permanen
Ringkasan:
Artikel ini membahas opsi yang tersedia untuk menyegarkan, mengatur ulang, atau memulihkan Windows 8.1 pc. Ini menjelaskan perbedaan antara proses ini dan memberikan instruksi langkah demi langkah untuk setiap opsi. Artikel ini juga menekankan pentingnya mencadangkan file pribadi sebelum melakukan tindakan ini.
Poin -Poin Kunci:
1. Apakah pabrik mengatur ulang hapus segalanya?
Reset pabrik menghapus semua pengaturan pengguna dan file pribadi dari komputer, secara efektif mengembalikannya ke keadaan aslinya. Namun, penting untuk dicatat bahwa beberapa metode pemulihan data berpotensi mengambil file yang dihapus.
2. Cara menyegarkan PC Anda:
Menyegarkan PC Anda menginstal ulang Windows tetapi menjaga file dan pengaturan pribadi Anda tetap utuh. Ini juga melestarikan aplikasi yang sudah dipasang sebelumnya dan yang diinstal dari Microsoft Store.
3. Cara mengatur ulang PC Anda:
Mengatur ulang PC Anda menghapus semua file pribadi, pengaturan, dan aplikasi, kecuali untuk aplikasi yang sudah diinstal sebelumnya. Disarankan untuk kasus di mana Anda ingin mendaur ulang atau memulai dari komputer Anda.
4. Cara Mengembalikan PC Anda:
Memulihkan PC Anda memungkinkan Anda untuk kembali ke status sistem sebelumnya, membatalkan perubahan terbaru. Opsi ini berguna saat aplikasi atau driver menyebabkan masalah dengan PC Anda.
5. Persyaratan Media Pemulihan:
Dalam beberapa kasus, disk instalasi Windows atau drive pemulihan USB mungkin diperlukan selama proses penyegaran atau reset. Dianjurkan untuk memeriksa instruksi yang disediakan oleh produsen PC Anda atau membuat drive pemulihan sebelumnya.
6. Meningkatkan setelah penyegaran atau reset:
Jika Anda memutakhirkan PC Anda dari Windows 8 ke Windows 8.1, melakukan penyegaran atau reset akan mengembalikan versi Windows 8 asli. Anda perlu meningkatkan ke Windows 8.1 lagi setelah proses selesai.
7. Penghapusan aplikasi dan pemasangan ulang:
Menyegarkan atau mengatur ulang PC Anda akan menghapus aplikasi yang diinstal dari situs web dan DVD. Namun, aplikasi yang sudah dipasang sebelumnya dan yang diperoleh dari toko Microsoft akan dipasang kembali.
8. Memilih antara penghapusan data yang cepat dan menyeluruh:
Selama proses reset, Anda akan diminta untuk memilih antara menghapus data dengan cepat atau menghapusnya secara menyeluruh. Penghapusan cepat membuat pemulihan data lebih mungkin terjadi, sementara penghapusan menyeluruh membutuhkan waktu lebih lama tetapi mengurangi kemungkinan pemulihan data.
9. Pentingnya cadangan file:
Sebelum Anda memulai proses penyegaran, setel ulang, atau kembalikan, penting untuk mendukung file pribadi Anda. Membuat cadangan memastikan bahwa Anda tidak kehilangan data yang berharga selama operasi ini.
10. Menghubungi Dukungan Microsoft:
Jika Anda tidak lagi memiliki cakram atau media yang diperlukan, Anda dapat menghubungi Microsoft Support untuk bantuan dan panduan dalam memperoleh sumber daya yang diperlukan.
Pertanyaan dan jawaban:
1. Apakah pabrik mengatur ulang hapus segalanya?
Ya, reset pabrik menghapus semua pengaturan pengguna, file pribadi, dan aplikasi dari komputer. Namun, disarankan untuk menggunakan perangkat lunak khusus untuk memastikan penghapusan data yang lengkap.
2. Dapatkah saya menyegarkan PC saya tanpa kehilangan file pribadi?
Ya, Anda dapat menyegarkan PC Anda tanpa memengaruhi file pribadi Anda. Opsi ini menginstal ulang Windows dan menjaga pengaturan, file, dan aplikasi yang sudah dipasang sebelumnya tetap utuh.
3. Apa yang terjadi pada aplikasi yang saya instal setelah menyegarkan PC saya?
Aplikasi yang diinstal dari situs web atau DVD akan dihapus selama proses penyegaran. Namun, aplikasi yang telah dipasang sebelumnya dan yang diperoleh dari toko Microsoft akan dipasang kembali secara otomatis.
4. Bagaimana cara menyegarkan pc saya?
Untuk menyegarkan PC Anda, ikuti langkah -langkah ini:
– Geser dari tepi kanan layar (atau pindahkan pointer mouse ke sudut kanan atas) dan klik “Pengaturan.”
– Klik pada “Ubah Pengaturan PC,” kemudian navigasikan ke “Perbarui dan Pemulihan” dan pilih “Pemulihan.”
– Di bawah “Refresh Your PC tanpa mempengaruhi file Anda,” klik “Mulai” dan ikuti instruksi di layar.
5. Dapatkah saya mengatur ulang PC saya jika saya ingin memulai lagi?
Ya, Anda dapat mengatur ulang PC Anda untuk menghapus semua file, pengaturan, dan aplikasi pribadi. Opsi ini cocok untuk mendaur ulang komputer, memberikannya, atau mulai segar.
6. Apa yang terjadi pada file pribadi saya selama PC Reset?
Semua file pribadi akan dihapus selama reset PC. Namun, aplikasi yang sudah dipasang sebelumnya yang datang dengan PC Anda akan diinstal ulang.
7. Bagaimana cara mereset pc saya?
Untuk mengatur ulang PC Anda, ikuti langkah -langkah ini:
– Geser dari tepi kanan layar (atau pindahkan pointer mouse ke sudut kanan atas) dan klik “Pengaturan.”
– Klik pada “Ubah Pengaturan PC,” kemudian navigasikan ke “Perbarui dan Pemulihan” dan pilih “Pemulihan.”
– Di bawah “Hapus semuanya dan instal ulang Windows,” klik “Mulai” dan ikuti instruksi di layar.
8. Adalah pemulihan data yang dimungkinkan setelah penghapusan cepat?
Ya, dengan bantuan perangkat lunak khusus, beberapa data berpotensi dapat dipulihkan setelah penghapusan cepat. Penghapusan menyeluruh, meskipun memakan waktu, mengurangi kemungkinan pemulihan data.
9. Apa yang harus saya lakukan sebelum menyegarkan atau mengatur ulang PC saya?
Sebelum menyegarkan atau mengatur ulang PC Anda, penting untuk mencadangkan file pribadi Anda untuk memastikan Anda tidak kehilangan data apa pun. Membuat drive pemulihan USB juga dapat bermanfaat untuk memecahkan masalah dan memperbaiki masalah PC.
10. Dapatkah saya menyegarkan atau mengatur ulang PC saya jika tidak akan dimulai?
Ya, Anda dapat mengakses lingkungan pemulihan Windows untuk menyegarkan, mengatur ulang, atau mengembalikan PC Anda bahkan jika itu tidak akan dimulai. Ikuti instruksi untuk mengakses pengaturan startup Windows di artikel.
11. Bagaimana cara mengembalikan PC saya ke keadaan sebelumnya?
Untuk mengembalikan PC Anda ke poin sebelumnya, ikuti langkah -langkah ini:
– Geser dari tepi kanan layar (atau pindahkan pointer mouse ke sudut kanan atas) dan klik “Pengaturan.”
– Klik pada “Ubah Pengaturan PC,” kemudian navigasikan ke “Perbarui dan Pemulihan” dan pilih “Pemulihan.”
– Di bawah “Startup Lanjutan,” klik “Restart sekarang.”
– Di lingkungan pemulihan Windows, pilih “Pemecahan Masalah” dan kemudian “Opsi Lanjutan.”
– Akhirnya, pilih “System Restore” dan ikuti instruksi di layar.
12. Apakah memulihkan PC saya mempengaruhi file pribadi?
Memulihkan PC Anda ke poin sebelumnya tidak mengubah file pribadi Anda. Namun, mungkin menghapus aplikasi atau driver yang baru saja menginstal yang menyebabkan masalah.
13. Dapatkah saya mengembalikan PC saya jika saya memutakhirkannya ke Windows 8.1?
Ya, Anda dapat mengembalikan PC Anda, tetapi itu akan kembali ke versi Windows 8 asli. Setelah restorasi, Anda perlu meningkatkan ke Windows 8.1 lagi.
14. Berapa lama proses penyegaran atau reset?
Durasi proses penyegaran atau reset bervariasi tergantung pada ukuran file dan aplikasi pribadi Anda. Disarankan untuk mengalokasikan waktu yang cukup untuk diselesaikan proses tanpa gangguan.
15. Bagaimana jika saya tidak lagi memiliki disk atau drive jempol yang diperlukan untuk pemulihan?
Jika Anda tidak memiliki media pemulihan, Anda dapat menghubungi Microsoft Support untuk panduan tentang mendapatkan sumber daya yang diperlukan untuk melakukan penyegaran atau diatur ulang.
Tanya A Geek: Bagaimana cara menghapus file komputer saya secara permanen
Apakah pabrik mengatur ulang hapus segalanya? Untuk mengetahui masalah ini, Anda harus tahu apa yang dilakukan reset pabrik. Posting ini dari Minitool Partition Wizard akan memberi Anda jawaban. Ini juga memberi tahu Anda cara memulihkan data setelah reset pabrik.
Cara menyegarkan, mengatur ulang, atau memulihkan Windows 8 Anda.1 pc
Dukungan untuk Windows 8.1 berakhir pada 10 Januari 2023. Kami menyarankan Anda pindah ke PC Windows 11 untuk terus menerima pembaruan keamanan dari Microsoft.
Catatan: Untuk informasi tentang topik ini di Windows 11 atau Windows 10, lihat opsi pemulihan di Windows.
Jika Anda mengalami masalah dengan PC Anda, Anda dapat:
- Segarkan PC Anda untuk menginstal ulang Windows dan menyimpan file dan pengaturan pribadi Anda. Refresh juga menyimpan aplikasi yang datang dengan PC Anda dan aplikasi yang Anda instal dari Microsoft Store.
- Setel ulang PC Anda Untuk menginstal ulang Windows tetapi menghapus file, pengaturan, dan aplikasi Anda – kecuali aplikasi yang datang dengan PC Anda.
- Kembalikan PC Anda untuk membatalkan perubahan sistem terbaru yang telah Anda buat.
Jika Anda mengalami kesulitan memulai (booting) PC Anda, lihat pengaturan startup Windows (termasuk mode aman), dan pergi ke “Dapatkan ke Pengaturan Startup Windows di lingkungan pemulihan Windows” bagian. Anda dapat menyegarkan, mengatur ulang, atau mengembalikan PC Anda dari lingkungan pemulihan Windows.
Jika Anda ingin mencadangkan dan mengembalikan file pribadi Anda menggunakan riwayat file, lihat cadangan dan kembalikan di Windows.
Sebelum Anda mulai menyegarkan atau mengatur ulang PC Anda
Dalam kebanyakan kasus, begitu Anda mulai menyegarkan atau mengatur ulang PC Anda, itu’LL selesai sendiri. Namun, jika Windows membutuhkan file yang hilang, Anda’Akan diminta untuk memasukkan media pemulihan, yang biasanya pada disk DVD atau drive jempol. Jika itu terjadi, apa yang Anda’LL Kebutuhan tergantung pada PC Anda.
Jika PC Anda datang dengan Windows 8.1 atau Windows Rt 8.1, kamu’ll membutuhkan cakram atau drive jempol yang datang dengan PC Anda. Periksa info yang datang dengan PC Anda untuk melihat apakah produsen PC Anda menyediakan cakram atau media ini. Dalam beberapa kasus, Anda mungkin telah membuatnya saat pertama kali mengatur PC Anda.
Jika kamu tidak’T memiliki salah satu dari itu, Anda dapat membuatnya jika Anda memiliki drive jempol USB 16 GB atau lebih. Memiliki drive pemulihan dapat membantu Anda memecahkan masalah dan memperbaiki masalah dengan PC Anda, bahkan jika itu menang’T Mulai. Untuk info lebih lanjut, lihat Buat USB Recovery Drive.
Jika Anda memutakhirkan PC Anda ke Windows 8.1 atau Windows Rt 8.1 Dengan DVD, gunakan disk itu. Jika kamu tidak’t memiliki windows 8.1 atau Windows Rt 8.1 media, hubungi Microsoft Support.
Menyegarkan, mengatur ulang, atau memulihkan
Pilih salah satu berikut untuk info lebih rinci.
Segarkan PC Anda tanpa mempengaruhi file Anda
Jika PC Anda tidak berkinerja sebaiknya, dan Anda tidak tahu mengapa, Anda dapat menyegarkan PC Anda tanpa menghapus file pribadi Anda atau mengubah pengaturan Anda.
Catatan: Jika Anda memutakhirkan PC Anda dari Windows 8 ke Windows 8.1 dan PC Anda memiliki partisi pemulihan Windows 8, menyegarkan PC Anda akan mengembalikan Windows 8. Anda’LL perlu meningkatkan ke Windows 8.1 Setelah penyegaran selesai.
Peringatan: Aplikasi yang Anda instal dari situs web dan DVD akan dihapus. Aplikasi yang datang dengan PC Anda dan aplikasi yang Anda instal dari Microsoft Store akan diinstal ulang. Windows menempatkan daftar aplikasi yang dihapus di desktop Anda setelah menyegarkan PC Anda.
Untuk menyegarkan PC Anda
- Geser dari tepi kanan layar, ketuk Pengaturan, dan kemudian ketuk Ubah pengaturan PC.
(Jika Anda menggunakan mouse, arahkan ke sudut kanan atas layar, pindahkan pointer mouse ke bawah, klik Pengaturan, dan kemudian klik Ubah pengaturan PC.) - Ketuk atau klik Perbarui dan Pemulihan, dan kemudian ketuk atau klik Pemulihan.
- Di bawah Segarkan PC Anda tanpa mempengaruhi file Anda, Ketuk atau klik Memulai.
- Ikuti instruksi di layar.
Setel ulang PC Anda
Jika Anda ingin mendaur ulang PC Anda, berikan, atau mulai dengan itu, Anda dapat meresetnya sepenuhnya. Ini menghilangkan segalanya dan menginstal ulang jendela.
Catatan: Jika Anda memutakhirkan PC Anda dari Windows 8 ke Windows 8.1 dan PC Anda memiliki partisi pemulihan Windows 8, mengatur ulang PC Anda akan mengembalikan Windows 8. Anda’LL perlu meningkatkan ke Windows 8.1 Setelah reset selesai.
Peringatan: Semua file pribadi Anda akan dihapus dan pengaturan Anda akan diatur ulang. Semua aplikasi yang Anda instal akan dihapus. Hanya aplikasi yang datang dengan PC Anda yang akan diinstal ulang.
Untuk mengatur ulang PC Anda
- Geser dari tepi kanan layar, ketuk Pengaturan, dan kemudian ketuk Ubah pengaturan PC.
(Jika Anda menggunakan mouse, arahkan ke sudut kanan atas layar, pindahkan pointer mouse ke bawah, klik Pengaturan, dan kemudian klik Ubah pengaturan PC.) - Ketuk atau klik Perbarui dan Pemulihan, dan kemudian ketuk atau klik Pemulihan.
- Di bawah Hapus semuanya dan pasang kembali Windows, Ketuk atau klik Memulai.
- Ikuti instruksi di layar.
Catatan: Anda akan diminta untuk memilih apakah Anda ingin menghapus data dengan cepat atau menyeluruh. Jika Anda memilih untuk menghapus data dengan cepat, beberapa data mungkin dapat dipulihkan menggunakan perangkat lunak khusus. Jika Anda memilih untuk menghapus data secara menyeluruh, ini akan memakan waktu lebih lama tetapi itu membuat data pemulihan lebih kecil kemungkinannya.
Kembalikan PC Anda ke titik waktu sebelumnya
Jika Anda berpikir aplikasi atau driver yang baru -baru ini Anda instal menyebabkan masalah dengan PC Anda, Anda dapat mengembalikan Windows kembali ke titik waktu sebelumnya, disebut titik pemulihan. Pemulihan sistem tidak’t ubah file pribadi Anda, tetapi mungkin menghapus aplikasi dan driver yang baru saja diinstal.
- Pemulihan Sistem tidak tersedia untuk Windows RT 8.1.
- Windows secara otomatis membuat titik pemulihan saat Anda menginstal aplikasi desktop dan pembaruan windows baru, jika titik pemulihan terakhir lebih tua dari 7 hari. Anda juga dapat membuat titik pemulihan secara manual kapan saja.
Untuk mengembalikan PC Anda ke titik waktu sebelumnya
- Geser dari tepi kanan layar, lalu ketuk Mencari.
(Jika Anda menggunakan mouse, arahkan ke sudut kanan atas layar, pindahkan pointer mouse ke bawah, lalu klik Mencari.) - Memasuki Panel kendali di kotak pencarian, dan ketuk atau klik Panel kendali.
- Memasuki Pemulihan di kotak pencarian panel kontrol, lalu ketuk atau klik Pemulihan.
- Ketuk atau klik Buka Sistem Pemulihan, dan kemudian ikuti instruksi.
Dapatkan bantuan tambahan di komunitas Microsoft
Jika Anda memerlukan bantuan tambahan menyegarkan, mengatur ulang, atau memulihkan PC Anda, periksa halaman komunitas perbaikan dan pemulihan di forum Windows untuk solusi yang orang lain temukan untuk masalah yang mereka alami.
Tanya A Geek: Bagaimana cara menghapus file komputer saya secara permanen?
Pastikan tidak ada yang akan melihat dokumen rahasia Anda.
Oleh Jake Ludington | Diterbitkan 10 Nov 2012 12:30 EST
Sebelum Anda menjual, menyumbang, atau mendaur ulang komputer lama Anda, berhati -hatilah: Anda mungkin memberikan informasi pribadi kepada orang asing. Cukup memulihkan sistem operasi ke pengaturan pabrik tidak menghapus semua data dan juga tidak memformat hard drive sebelum menginstal ulang OS.
Untuk benar-benar menghapus drive bersih, pengguna perlu menjalankan perangkat lunak pengaman aman. Untuk Windows, taruhan terbaik adalah utilitas baris perintah sdelete (gratis), yang menulis di atas ruang di drive. SDelete berjalan dari disk yang dapat di -boot atau dari hard drive komputer lain yang terhubung dengan perangkat seperti Adaptor Drive Universal ($ 39.99). Pengguna Linux dapat mencoba perintah Shred, yang menimpa file dengan cara yang sama.
Pada Mac, perintah penghapusan yang disertakan dengan aplikasi utilitas disk dengan aman menghapus konten drive. Seperti halnya SDelete, hapus file pertama dari drive, lalu gunakan fitur Hapus Free Space. Ini menawarkan tiga opsi, dari tercepat, yang menulis nol di atas ruang disk yang tidak digunakan, untuk paling aman, yang menimpa drive setidaknya tujuh kali. Pengaturan tengah mungkin cukup aman untuk sebagian besar pengguna rumah.
Tentu saja ada satu cara yang sangat mudah untuk membuat data tidak dapat dipulihkan: mengebor dua hingga tiga lubang dengan bor seperempat inci melalui piring drive.
Ada pertanyaan? Kirimkan kepada kami di [email protected]
Apa yang Dilakukan Reset Pabrik & Apakah pabrik mengatur ulang menghapus semuanya [pemulihan disk]
Apakah pabrik mengatur ulang hapus segalanya? Untuk mengetahui masalah ini, Anda harus tahu apa yang dilakukan reset pabrik. Posting ini dari Minitool Partition Wizard akan memberi Anda jawaban. Ini juga memberi tahu Anda cara memulihkan data setelah reset pabrik.
Apakah pabrik mengatur ulang hapus segalanya?
Apakah pabrik reset menghapus segalanya? Ini mungkin tergantung pada perangkat apa yang Anda gunakan dan opsi apa yang Anda pilih. Secara umum, Anda dapat memutuskan untuk menghapus semuanya dan menginstal ulang OS, tetapi Anda juga memutuskan untuk menghapus OS saja.
Banyak perangkat memiliki fitur reset pabrik, yang dapat membantu memperbaiki beberapa gangguan perangkat dan menghapus data. Secara umum, Anda mungkin perlu melakukan reset pabrik karena alasan berikut:
- Anda ingin memecahkan masalah beberapa masalah.
- Anda ingin menyumbangkan atau menjual perangkat ini.
Tidak peduli apa pun kasus Anda, ketika Anda memutuskan untuk mengatur ulang perangkat untuk menghapus apa pun di perangkat Anda, silakan cadangkan data penting Anda terlebih dahulu. Anda dapat menggunakan layanan penyimpanan cloud atau drive eksternal untuk mencadangkan data.
Apa yang dilakukan reset pabrik pada PC Windows, ponsel Android, PS, dan Xbox? Di bagian ini, saya akan menunjukkan itu. Kemudian, Anda bisa tahu apakah itu menghapus segalanya.
Apa yang Dilakukan Reset Pabrik di PC?
Untuk melakukan reset pabrik pada PC, prosesnya adalah sebagai berikut:
- Klik AwalTombol dan kemudian pilih Pengaturan.
- Pergi ke Pembaruan & Keamanan >Pemulihan.
- Di panel kanan, di bawah Setel ulang PC ini bagian, klik Memulai tombol.
- Anda akan mendapatkan dua opsi: Simpan file saya Dan Hapus semuanya. Opsi sebelumnya akan menginstal ulang Windows tanpa menghapus file pribadi. Ini akan menghapus aplikasi dan driver yang diinstal oleh pengguna, dan perubahan yang dilakukan pada pengaturan. Opsi terakhir akan menginstal ulang jendela baru. Ini akan menghapus semua file pribadi, akun pengguna, program, dan perubahan yang dilakukan pada pengaturan.
Jika Anda memilih “Simpan file saya”, Ikuti Wizard dan klik Mengatur ulang tombol. Proses reset akan segera dimulai. Tetapi jika Anda memilih “Hapus semuanya”, Anda harus membuat lebih banyak pengaturan.
- Jika PC Anda memiliki lebih dari satu partisi, Anda akan diminta untuk memutuskan apakah akan menghapus semua file dari Semua drive atau Hanya drive tempat windows diinstal.
- Kemudian, Anda akan diminta untuk memutuskan apakah akan Hapus saja file saya atau Hapus file dan bersihkan drive. Opsi sebelumnya akan melakukan format cepat pada drive. Opsi terakhir akan melakukan format lengkap pada drive.
- Setelah itu, Anda dapat mengklik Mengatur ulang tombol untuk memulai proses reset.
Tip:
1. Format cepat hanya menghapus file. Oleh karena itu, proses reset akan cepat, tetapi file -file ini dapat dipulihkan dengan mudah sebelum ditimpa. Format lengkap akan menulis 0 dan 1 ke dalam drive untuk menimpa data. Proses reset akan membutuhkan lebih banyak waktu dan pemulihan data akan menjadi pekerjaan yang sulit. Klik Format Cepat vs Format Lengkap untuk mengetahui lebih lanjut.
2. Saat PC Anda menang’t boot, Anda dapat memasuki lingkungan pemulihan windows melalui dua shutdown berturut -turut atau media instalasi windows. Kemudian, Anda dapat mengatur ulang PC Anda. Pilihannya hampir sama seperti di atas.
Cara menyeka komputer windows 10 [4 cara]
Posting ini menawarkan 4 cara berbeda untuk menyeka PC Windows 10. Anda dapat mencobanya jika Anda memiliki permintaan ini.
Apa yang Dilakukan Reset Pabrik di Ponsel Android?
Untuk melakukan reset pabrik di ponsel Android, prosesnya adalah sebagai berikut:
- Mengetuk Pengaturan >Akun. Kemudian, ikuti wizard untuk keluar dari akun Anda. Jika tidak, telepon mungkin tidak diaktifkan setelah reset.
- Mengetuk Pengaturan >Cadangan dan Reset >Reset data pabrik.
- Mengetuk Reset perangkat >Hapus semua.
Tip:
1. Model telepon yang berbeda mungkin memiliki berbeda Pengaturan tata letak. Misalnya, beberapa model mungkin tidak’t punya Cadangan dan Reset pilihan. Mereka akan menempatkan opsi reset ke direktori lain. Anda harus mengembangkannya satu per satu untuk mengetahui opsi reset.
2. Jika layar ponsel Anda beku atau Anda tidak dapat menyalakan ponsel Anda, Anda dapat melakukan reset pabrik menggunakan Mode pemulihan. Adapun cara memasuki mode pemulihan, Anda dapat mencari metode pada produsen’S situs web. Model yang berbeda mungkin memiliki metode yang berbeda.
3. Reset pabrik pada ponsel Android akan menghapus semua data di penyimpanan Anda, termasuk sistem, aplikasi yang diinstal dan data aplikasi, pengaturan, musik, gambar, dll.
Apa yang Dilakukan Reset Pabrik di PS?
PS memiliki fitur bernama “Inisialisasi PS”, yang mirip dengan reset pabrik. Fitur ini juga akan menghapus semua informasi pribadi dari konsol PS dan mengembalikannya ke pengaturan pabrik. Untuk menginisialisasi konsol PS, silakan merujuk ke panduan berikut:
- Membuka Pengaturan di konsol PS Anda. Pilih Jaringan PlayStation/Manajemen Akun tab.
- Pilih Aktifkan sebagai PS utama Anda tab, lalu Menonaktifkan.
- Pilih Ya Untuk mengkonfirmasi pilihan Anda.
- Saat proses penonaktifan selesai, pilih OKE.
Langkah 2: Inisialisasi konsol PS.
- Masuk ke akun Anda. Pergi ke Pengaturan.
- Pilih Inisialisasi, dan kemudian pilih Inisialisasi PS.
- Pilih Cepat atau Penuh Untuk menginisialisasi konsol.
- Pilih Ya Untuk mengkonfirmasi pilihan Anda.
Tip:
1. Jika Anda ingin mengatur ulang PS Anda ke pengaturan pabrik tetapi menyimpan data Anda, silakan pilih Kembalikan pengaturan default.
2. Jika Anda tidak dapat mengatur ulang pabrik PS Anda menggunakan metode yang diuraikan di atas, Anda dapat menekan dan menahan Kekuatan Tombol sampai Anda mendengar dua bip. Kemudian, inisialisasi konsol PS dalam mode aman.
Apa yang Dilakukan Reset Pabrik di Xbox?
Untuk melakukan reset pabrik pada konsol Xbox, prosesnya adalah sebagai berikut:
- tekan Xbox tombol untuk membuka panduan.
- Pilih Profil & Sistem >Pengaturan >Sistem >Info konsol.
- Pilih Reset Konsol.Kemudian, Anda harus memilih antara Setel ulang dan hapus semuanya Dan Setel ulang dan simpan game & aplikasi saya. Opsi sebelumnya akan menghapus semua data pengguna, termasuk akun, game yang disimpan, pengaturan, asosiasi xbox home, dan semua game dan aplikasi. Opsi terakhir hanya akan mengatur ulang OS dan menghapus semua data yang berpotensi rusak terkait dengan OS.
Tip: Jika masalah disebabkan oleh file game yang korup, Anda mungkin harus memilih Setel ulang dan hapus semuanya. Dalam hal ini, saya sarankan Anda terhubung ke layanan Xbox Network terlebih dahulu sehingga Anda dapat menyinkronkan semuanya ke layanan secara otomatis. Dengan cara ini, Anda bisa mendapatkan semua data kembali setelah reset.
Cara memulihkan data setelah reset pabrik?
Apakah pabrik mengatur ulang hapus segalanya? Setelah membaca konten di atas, Anda dapat mengetahuinya tergantung. Namun, reset pabrik memang menghapus sesuatu. Jika reset pabrik menghapus beberapa data penting, Anda dapat mengambil data melalui cadangan.
Bagaimana jika Anda tidak’t membuat cadangan sebelum reset pabrik? Jika data tidak ditimpa, Anda dapat menggunakan perangkat lunak pemulihan data untuk mendapatkan data kembali. Saya sarankan Anda menggunakan Minitool Partition Wizard, yang dapat memulihkan data dari sistem file FAT/FAT32/EXFAT, NTFS, RAW, dan HFS+.
NTFS vs. FAT32 vs. exfat – perbedaan dan cara memformat
Berikut adalah panduan lengkap NTFS vs FAT32 vs Exfat. Lihat posting ini untuk mengetahui perbedaannya.
Ini dapat membantu Anda memulihkan data dari PC, Xbox, dan perangkat lain yang menggunakan sistem file di atas. Selain itu, Anda dapat membantu Anda memulihkan dokumen, video, dan berbagai format file lainnya. Berikut adalah panduan tentang cara memulihkan data menggunakan Minitool Partition Wizard.
Langkah 1: Putuskan apakah Anda perlu membuat media yang dapat di -boot dari Minitool Partition Wizard.
- Jika Anda ingin memulihkan data dari PC dan PC Anda hanya memiliki satu partisi (drive C), Anda harus membuat media yang dapat di -boot, karena menginstal Minitool Partition Wizard pada drive ini dapat menimpa data.
- Jika PC Anda tidak dapat di -boot, Anda harus membuat media yang dapat di -boot.
- Jika PC Anda memiliki partisi lain, media yang dapat di -boot tidak diperlukan, karena Anda dapat menginstal perangkat lunak pada partisi di mana data tidak hilang.
- Jika Anda ingin memulihkan data dari perangkat Xbox atau perangkat lain, Anda tidak’t membutuhkan media yang dapat di -boot. Anda hanya perlu menghubungkan drive Xbox (atau drive lain) ke PC dan mulai memulihkan data.
Langkah 2: Klik tombol di atas untuk menginstal partisi Minitool pada PC yang berjalan normal dan lokasi harus menjadi partisi di mana data tidak hilang. Kemudian, pergi ke antarmuka utamanya.
- Jika Anda perlu membuat media yang dapat di -boot, silakan hubungkan drive USB ke PC, klik Media yang dapat di -boot fitur, dan kemudian ikuti wizard untuk membuat drive usb yang dapat di -boot. Kemudian, Anda harus me -restart PC Anda dan membuatnya boot dari drive USB. Setelah itu, Anda dapat mulai memulihkan data.
- Jika kamu tidak’t perlu media yang dapat di -boot, Anda hanya perlu mengklik Pemulihan data fitur dan mulai memulihkan data secara langsung.
Langkah 3: Di yang baru dibuka Pemulihan data tab, pilih partisi di mana data hilang dan kemudian mulai memindai. Anda hanya perlu mengarahkan kursor pada partisi dan klik Pindai tombol.
Tip: Jika Anda mengetahui lokasi yang lebih ditentukan, Anda dapat mengklik Desktop, Tempat sampah, atau Pilih folder. Jika kamu tidak’T Tahu Di Mana Memulihkan Data, Anda dapat mengklik Perangkat tab dan kemudian pilih seluruh disk.
Langkah 4: Tunggu sampai proses pemindaian selesai. Sekarang, Anda perlu menemukan file yang hilang. Untuk menemukan file yang hilang dengan cepat, saya sarankan Anda melompat ke Jenis tab. Perluas setiap folder jenis file untuk menemukan file yang hilang. Saat file yang hilang ditemukan, centang kotak sebelum mereka dan klik Menyimpan tombol. Kemudian, pilih tempat yang aman untuk menyimpan file yang dipulihkan.
Catatan: Jangan menyimpan file yang dipulihkan ke partisi/disk di mana data hilang. Kalau tidak, data yang hilang akan ditimpa.
Minitool Partition Wizard juga menawarkan alat berikut untuk membantu Anda menemukan data dengan cepat dan benar:
- Menemukan: Ini memungkinkan Anda untuk menemukan data sesuai namanya. Harap dicatat bahwa terkadang wizard partisi minitool mungkin gagal memulihkan nama file. Dalam hal ini, itu akan mengubah nama file yang dipulihkan.
- Saring: Ini memungkinkan Anda untuk menemukan file sesuai dengan ekstensi file, ukuran file, dan pembuatan file atau tanggal modifikasi.
- Pratinjau: Ini memungkinkan Anda untuk mempratinjau hingga 70 jenis file sehingga Anda dapat menentukan apakah file yang ditemukan adalah apa yang ingin Anda pulihkan.
Intinya
Apakah artikel ini berguna bagi Anda? Apakah Anda punya ide lain tentang reset pabrik? Silakan bagikan ide -ide Anda dengan kami di zona komentar berikut. Selain itu, jika Anda mengalami kesulitan dalam memulihkan data, jangan ragu untuk menghubungi kami melalui [email yang dilindungi] . Kami akan menghubungi Anda sesegera mungkin.
Tentang Penulis
Penulis Linda telah bekerja sebagai editor di Minitool selama 1 tahun. Sebagai pria segar di dalam bidang TI, dia ingin tahu tentang pengetahuan komputer dan mempelajarinya dengan gila. Mungkin karena hal ini, artikelnya sederhana dan mudah dimengerti. Bahkan orang yang tidak mengerti komputer bisa mendapatkan sesuatu.
Ngomong -ngomong, fokus khususnya adalah pemulihan data, manajemen partisi, klon disk, dan migrasi OS.
Apakah pabrik mengatur ulang hapus semuanya laptop
Pilih Bahasa dan Bahasa Pilih Bahasa
- Bahasa
- Bahasa inggris
- Ceko
- Dansk
- Deutsch
- Español
- Français
- Ελληνικά
- Indonesia
- Italiano
- Belanda
- Norsk
- Pуский
- Polski
- Portugu
- Tiếng việt
- Türkçe
- 日本語
- 中国人
- 한국인
- ไทย
Tidak diperlukan kartu kredit – instal dan mulailah mengoptimalkan PC Anda, gratis! Mulai pemindaian gratis
Rumah
Unduh
Mendukung
Bisnis
© Hak Cipta 2005-2023 Piriform Software Ltd – Semua Hak Dilindungi Undang -Undang.
Ketentuan Penggunaan – Pedoman Pemasok – Pernyataan Perbudakan Modern – Kebijakan Privasi Umum – Jangan Menjual atau Bagikan Informasi Pribadi Saya – Kebijakan Persetujuan – Kebijakan Produk – Kebijakan Cookie – Kebijakan Aksesibilitas
CCleaner, Defraggler, Recuva dan Speccy semuanya adalah merek dagang terdaftar dari Piriform Software Ltd.




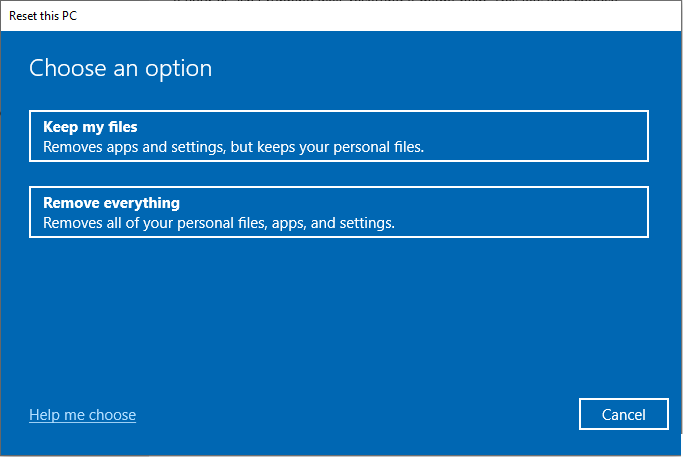
![Cara menyeka komputer windows 10 [4 cara]](https://www.partitionwizard.com/images/uploads/articles/2021/09/how-to-wipe-a-computer-win10/how-to-wipe-a-computer-win10-thumbnail.png)