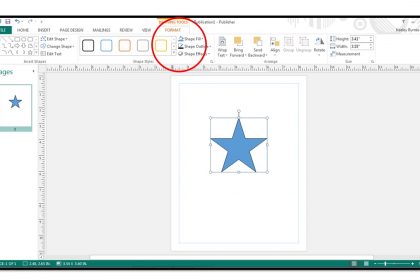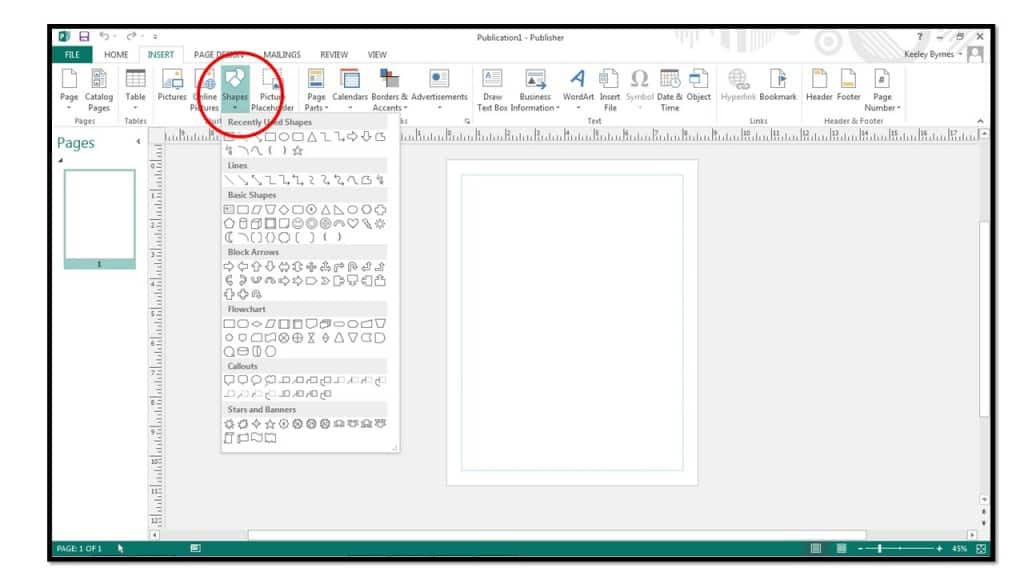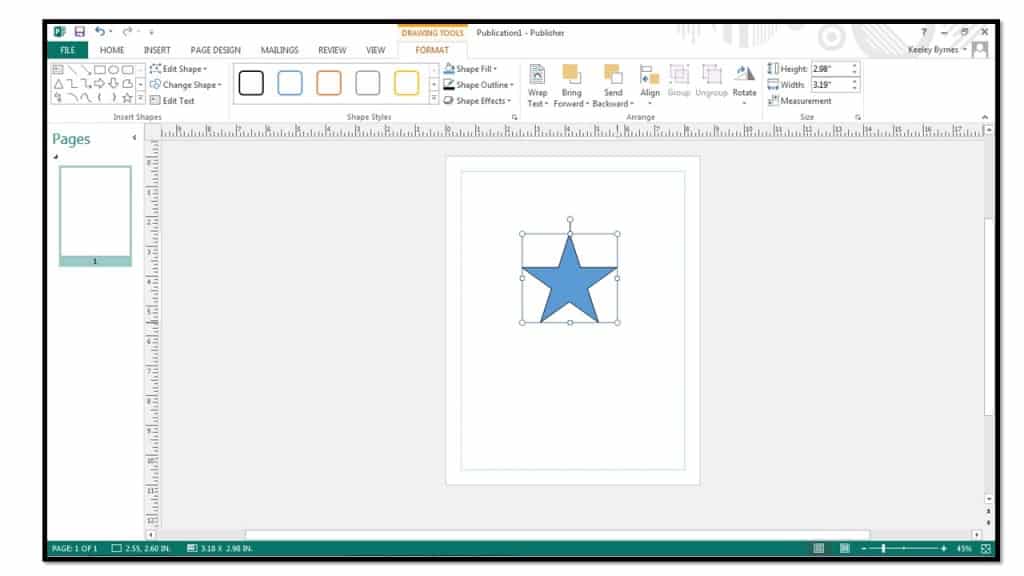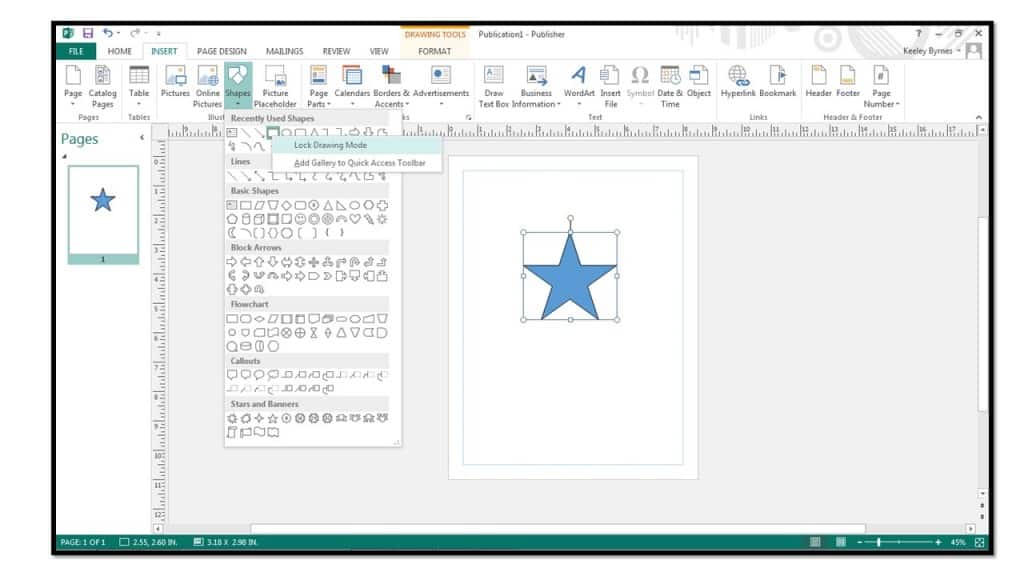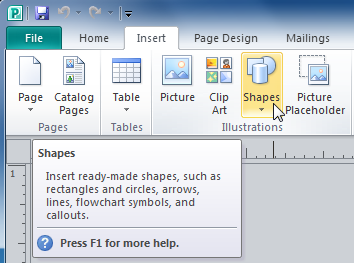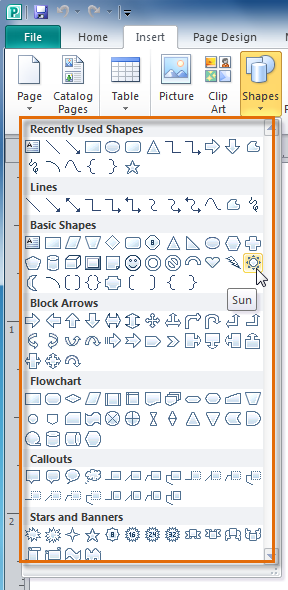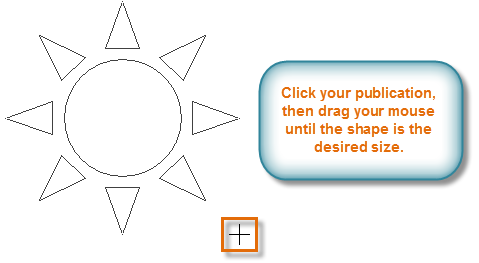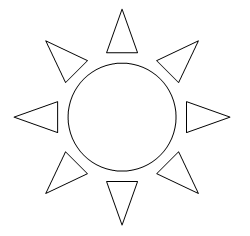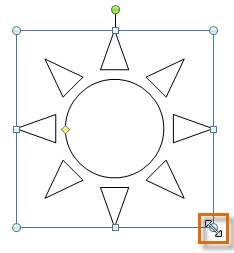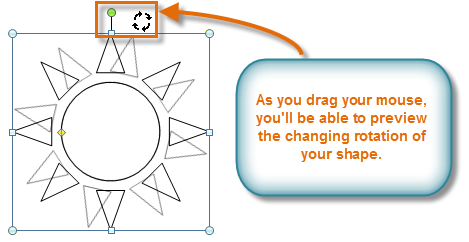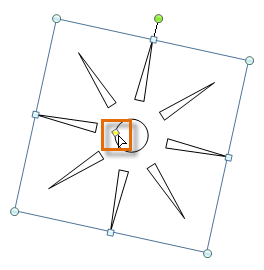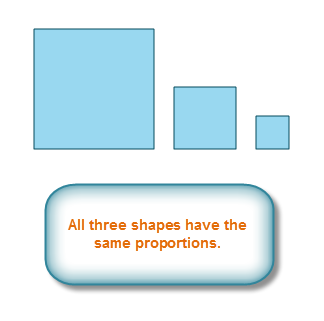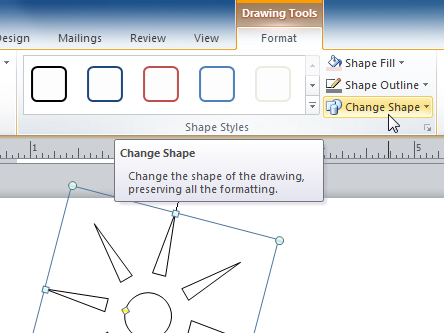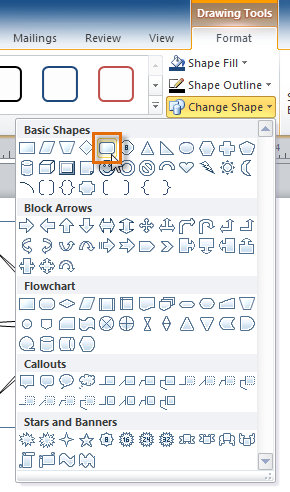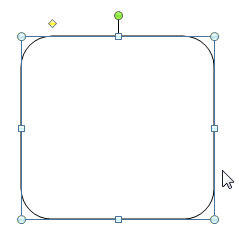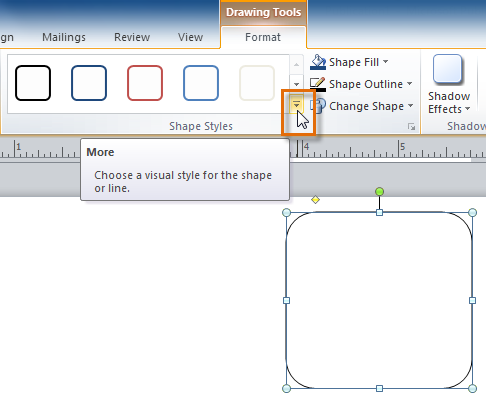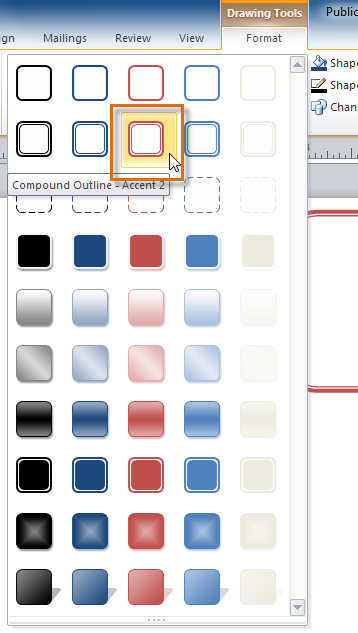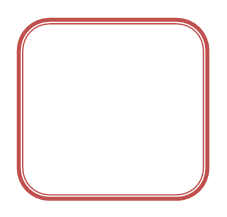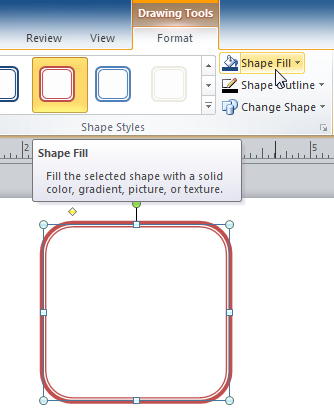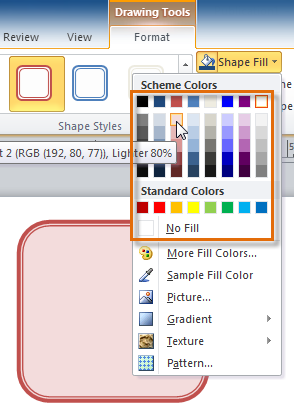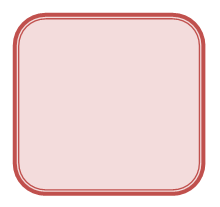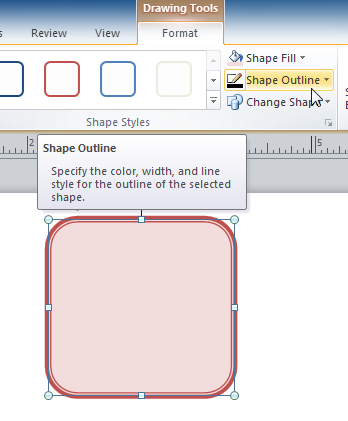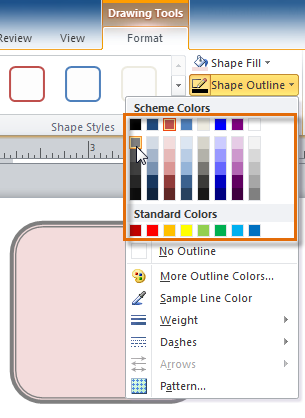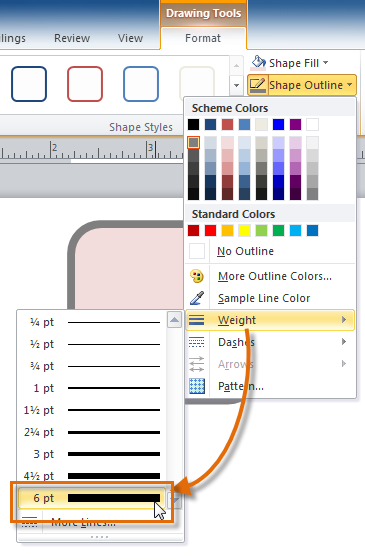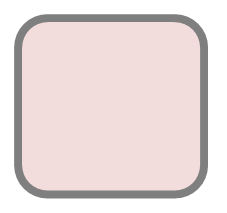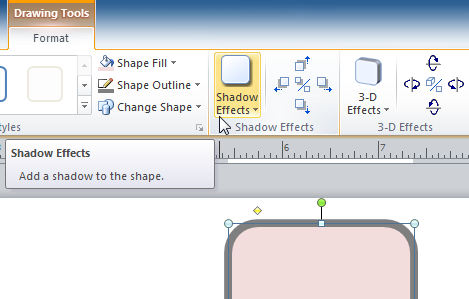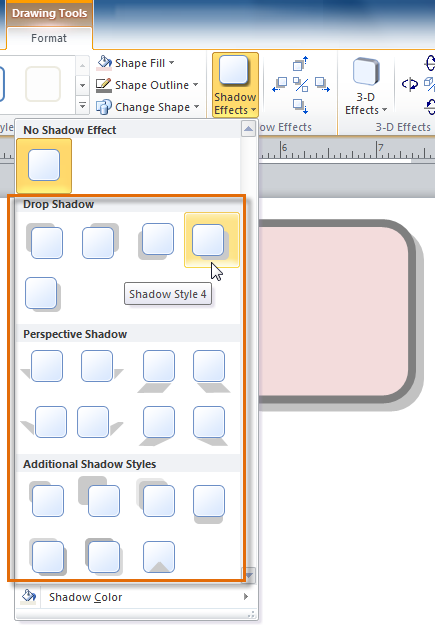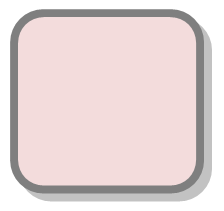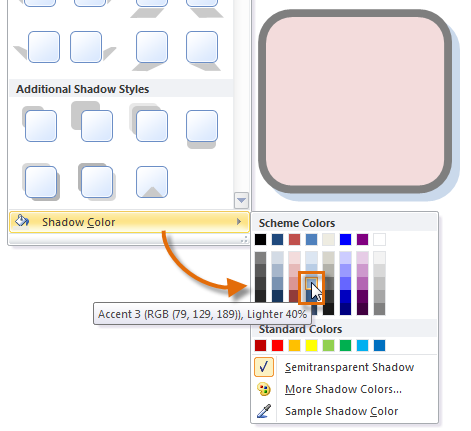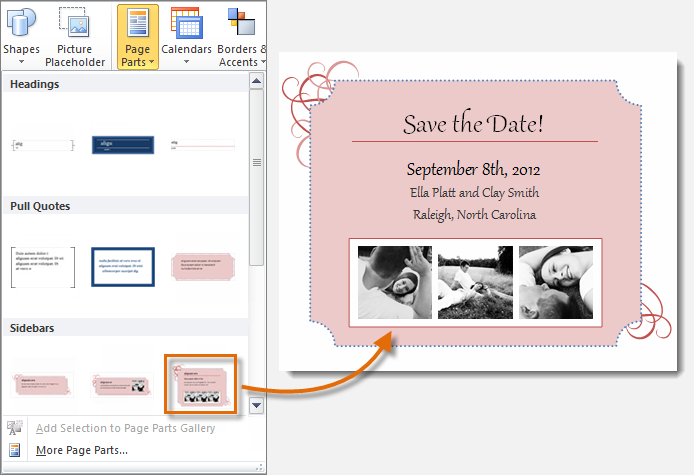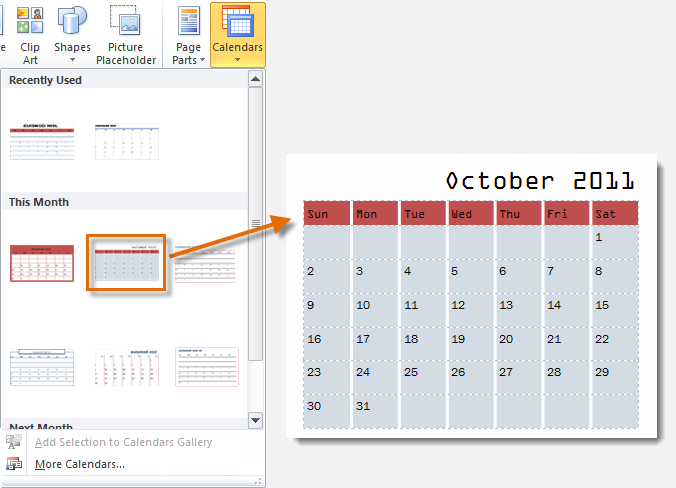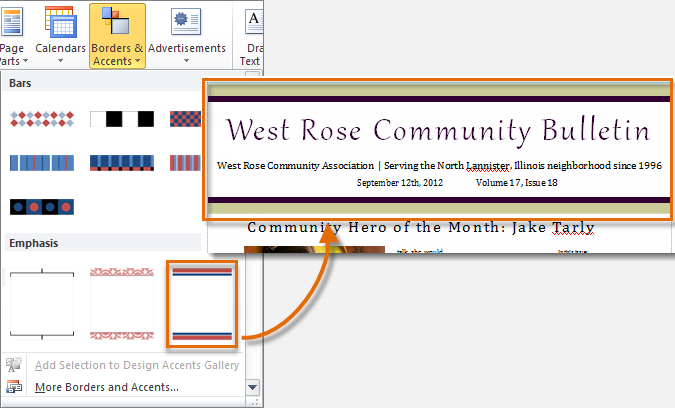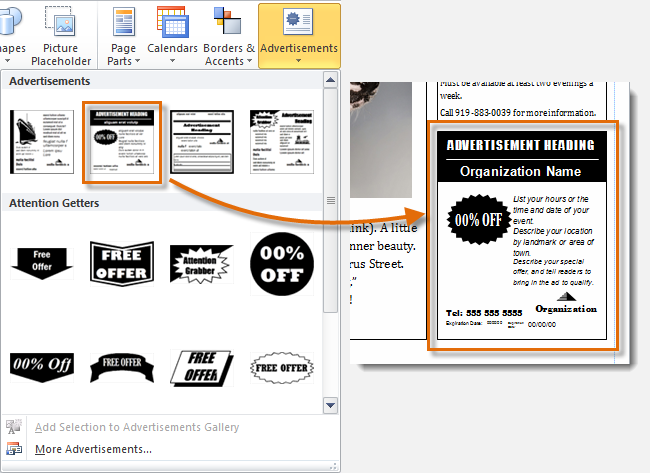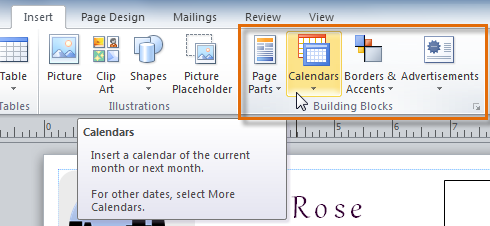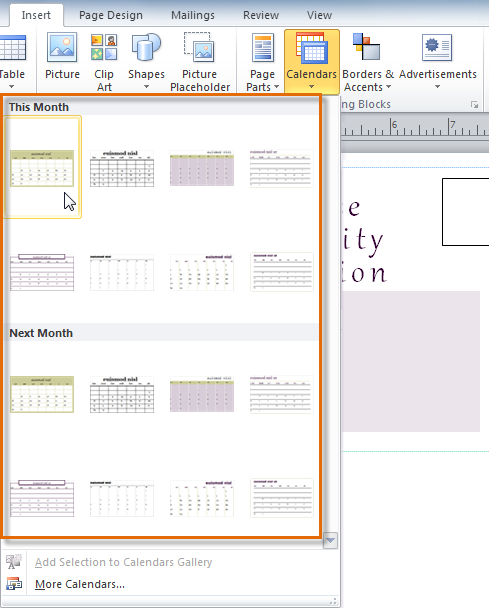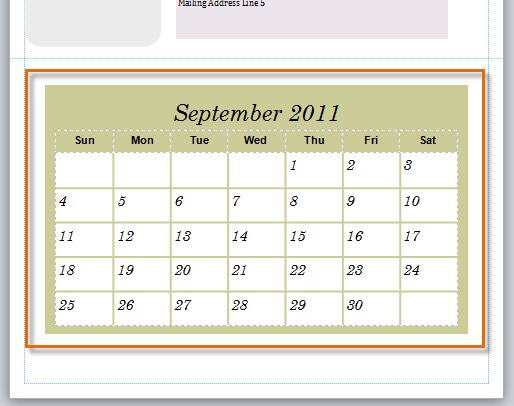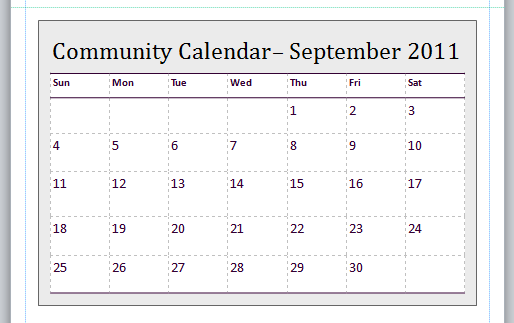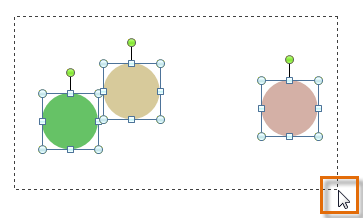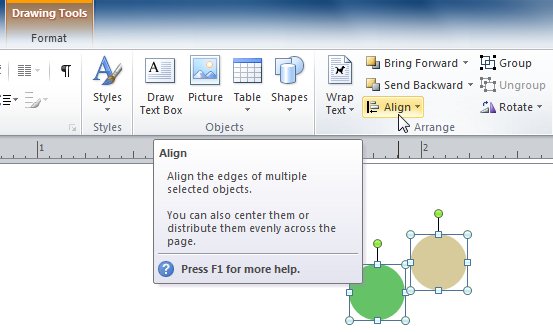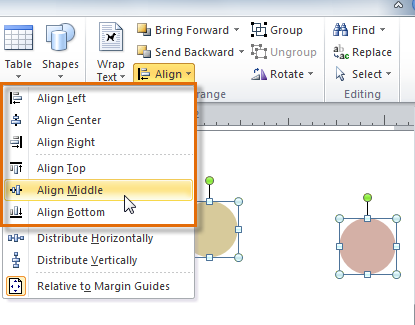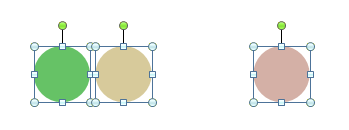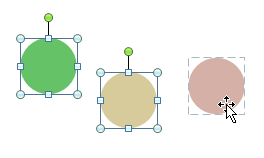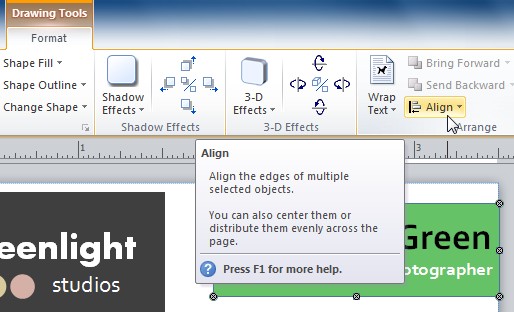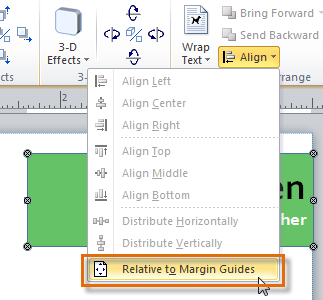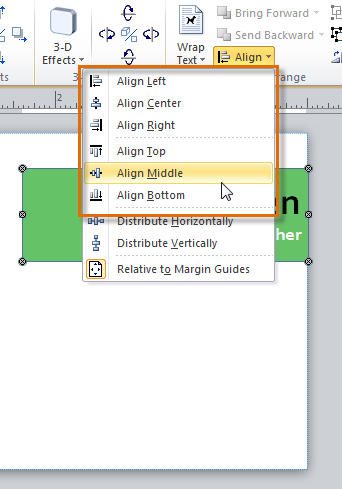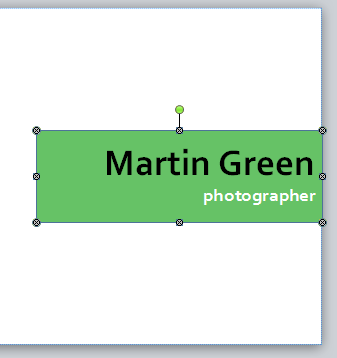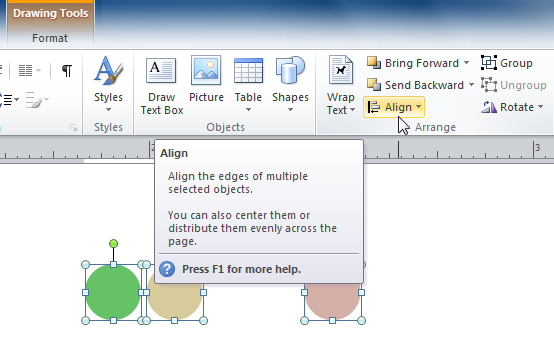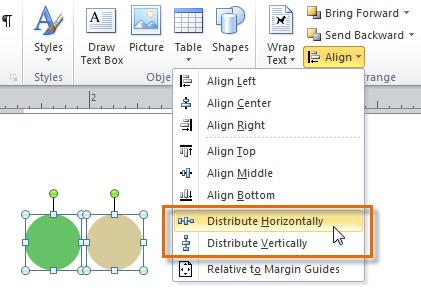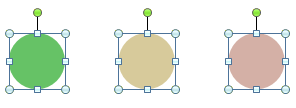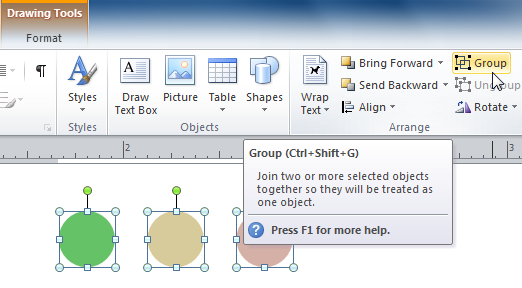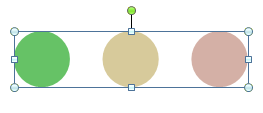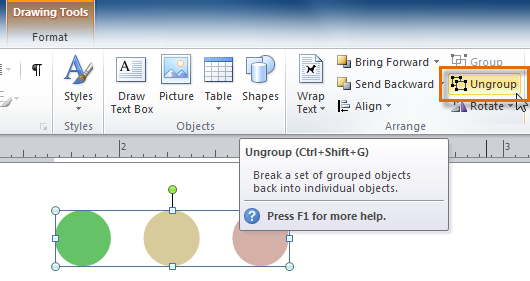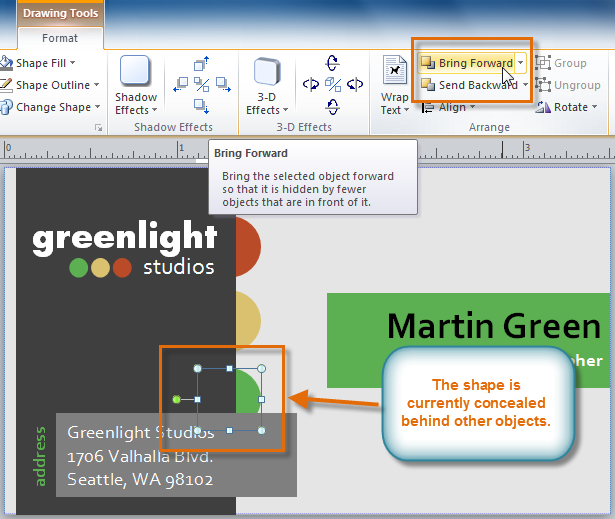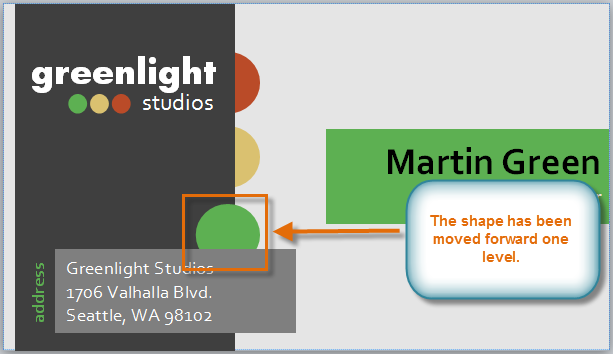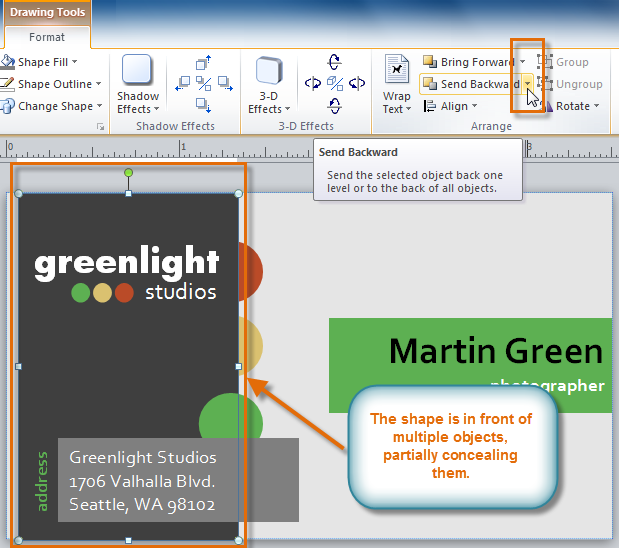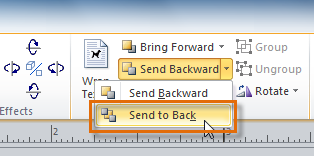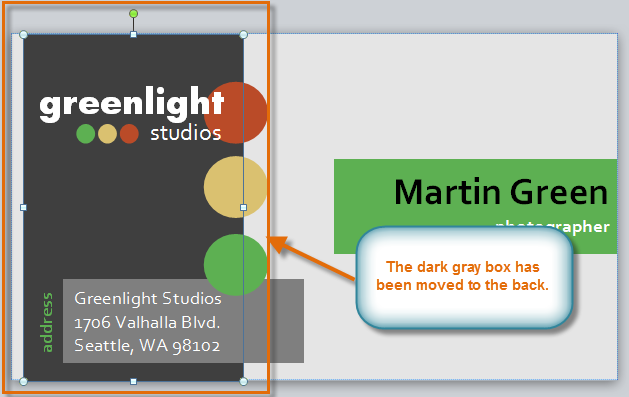Apakah Penerbit memiliki alat menggambar
Apakah Penerbit memiliki alat menggambar?
Ringkasan
Di Microsoft Publisher, Anda dapat menambahkan bentuk dan objek ke publikasi Anda untuk meningkatkan daya tarik visualnya. Anda dapat dengan mudah memasukkan bentuk, menyelaraskan dan mengelompokkan objek, dan memodifikasi propertinya. Penerbit menyediakan alat menggambar yang memungkinkan Anda membuat dan menyesuaikan berbagai bentuk agar sesuai dengan kebutuhan desain Anda.
Poin -Poin Kunci:
1. Microsoft Publisher memiliki alat menggambar yang memungkinkan Anda untuk menambahkan bentuk dan objek ke publikasi Anda.
2. Untuk memasukkan bentuk, buka tab Sisipkan dan klik pada perintah drop-down Bentuk.
3. Anda dapat memilih dari berbagai bentuk yang tersedia, seperti persegi panjang, lingkaran, panah, dan banyak lagi.
4. Setelah memilih bentuk, klik dan seret pada halaman untuk memasukkannya ke publikasi Anda.
5. Menahan tombol shift saat menggambar memungkinkan Anda untuk membuat versi yang sempurna dari bentuk yang dipilih.
6. Untuk menggambar beberapa instance dengan bentuk yang sama, klik kanan pada bentuk dan pilih perintah “Mode Gambar Kunci”.
7. Anda kemudian dapat menggambar sebanyak mungkin contoh bentuk yang dipilih.
8. Untuk memformat bentuk Anda, gunakan alat dan tombol di tab Kontekstual Alat Menggambar.
9. Anda dapat menyelaraskan, mengelompokkan, dan mengatur objek dari semua jenis untuk membuat desain yang kompleks.
10. Penerbit 2010 juga menawarkan blok bangunan, yang merupakan objek dekoratif yang dapat Anda tambahkan ke publikasi Anda.
Pertanyaan:
- Bagaimana Anda bisa memasukkan bentuk di Microsoft Publisher?
- Apa yang dapat Anda lakukan untuk membuat versi sempurna dari bentuk yang dipilih?
- Bagaimana Anda bisa menggambar beberapa instance dengan bentuk yang sama tanpa memilih kembali?
- Untuk apa alat gambar kontekstual alat menggambar digunakan?
- Apa itu blok bangunan di Penerbit 2010?
- Dapatkah Anda menyelaraskan dan mengelompokkan objek di penerbit?
Untuk memasukkan bentuk di Penerbit Microsoft, buka tab Sisipkan dan klik pada perintah drop-down Bentuk. Pilih bentuk yang diinginkan dari daftar dan klik dan seret pada halaman untuk memasukkannya ke publikasi Anda.
Anda dapat menahan tombol shift sambil menggambar bentuk untuk membuat versi “sempurna” dari bentuk yang dipilih. Ini memastikan bahwa bentuknya mempertahankan proporsinya.
Klik kanan pada bentuk yang ingin Anda gambar dan pilih perintah “Lock Drawing Mode” dari menu pop-up. Ini memungkinkan Anda untuk menggambar sebanyak mungkin contoh bentuk yang dipilih seperti yang Anda inginkan tanpa harus memilihnya kembali.
Tab Kontekstual Alat Menggambar menyediakan alat dan tombol untuk memformat bentuk dan objek Anda. Anda dapat menggunakan alat -alat ini untuk menyesuaikan penampilan bentuk Anda, menerapkan efek khusus, dan menyesuaikan ukuran dan posisinya.
Blok bangunan adalah objek dekoratif yang dapat ditambahkan ke publikasi Anda di Penerbit 2010. Mereka memungkinkan Anda untuk dengan mudah meningkatkan daya tarik visual publikasi Anda dengan grafik dan elemen yang dirancang sebelumnya.
Ya, Anda dapat menyelaraskan dan mengelompokkan objek di Penerbit. Ini memungkinkan Anda untuk membuat desain yang rumit dengan mengatur banyak objek bersama -sama dan memastikan mereka diposisikan dengan benar.
Jawaban terperinci:
Pertanyaan: Bagaimana Anda bisa memasukkan bentuk di Penerbit Microsoft?
Untuk memasukkan bentuk di Penerbit Microsoft, ikuti langkah -langkah ini:
- Pergi ke tab Sisipkan di pita.
- Temukan grup ilustrasi dan klik pada perintah drop-down bentuk.
- Pilih bentuk yang diinginkan dari daftar. Ada berbagai pilihan yang tersedia, seperti persegi panjang, lingkaran, panah, dan banyak lagi.
- Setelah Anda memilih bentuk, penunjuk mouse Anda akan muncul sebagai crosshair hitam.
- Putuskan di mana Anda ingin bentuknya muncul di halaman dan klik dan seret untuk menggambarnya.
- Lepaskan tombol mouse untuk memasukkan bentuk ke publikasi Anda.
Dengan cara ini, Anda dapat dengan mudah menambahkan bentuk ke publikasi Anda di Microsoft Publisher.
Pertanyaan: Apa yang dapat Anda lakukan untuk membuat versi yang sempurna dari bentuk yang dipilih?
Jika Anda ingin membuat versi “sempurna” dari bentuk, Anda dapat menahan tombol shift sambil menggambarnya. Ini memastikan bahwa bentuk mempertahankan proporsinya dan tidak terdistorsi. Dengan menahan tombol shift, Anda dapat membuat bentuk yang memiliki dimensi yang seragam.
Pertanyaan: Bagaimana Anda bisa menggambar beberapa contoh dengan bentuk yang sama tanpa memilih kembali?
Untuk menggambar beberapa contoh dengan bentuk yang sama tanpa harus memilihnya kembali, Anda dapat mengikuti langkah-langkah ini:
- Klik kanan pada bentuk yang ingin Anda gambar. Ini akan membuka menu drop-down.
- Di menu tarik-turun, pilih perintah “Mode Gambar Kunci”.
- Setelah mengaktifkan kunci mode gambar, Anda dapat menggambar sebanyak mungkin contoh bentuk yang dipilih seperti yang Anda inginkan tanpa memilihnya kembali.
- Jika Anda ingin keluar dari kunci mode gambar, Anda dapat menekan tombol ESC pada keyboard Anda.
Fitur ini berguna saat Anda perlu memasukkan beberapa instance dengan bentuk yang sama, seperti saat membuat diagram atau diagram alur.
Pertanyaan: Untuk apa tab Kontekstual Alat Gambar digunakan?
Tab Kontekstual Alat Menggambar menyediakan satu set alat dan tombol yang memungkinkan Anda untuk memformat bentuk dan objek Anda di Microsoft Publisher. Saat Anda memilih bentuk atau objek, tab ini muncul di pita, memberi Anda berbagai pilihan untuk menyesuaikan penampilan bentuk Anda. Di sini, Anda dapat menerapkan warna pengisian, perbatasan, efek khusus yang berbeda, dan menyesuaikan ukuran dan posisi bentuk Anda.
Pertanyaan: Apa itu blok bangunan di Penerbit 2010?
Di Penerbit 2010, blok bangunan adalah objek dekoratif yang dapat ditambahkan ke publikasi Anda untuk meningkatkan daya tarik visualnya. Blok bangunan termasuk grafik, bentuk, dan elemen yang dirancang sebelumnya. Mereka memungkinkan Anda untuk dengan cepat membuat desain yang tampak profesional tanpa perlu kustomisasi manual.
Pertanyaan: Bisakah Anda menyelaraskan dan mengelompokkan objek di Penerbit?
Ya, Anda dapat menyelaraskan dan mengelompokkan objek di Penerbit untuk membuat desain yang lebih kompleks. Penyelarasan memungkinkan Anda untuk memposisikan objek relatif satu sama lain atau halaman. Anda dapat menyelaraskan objek secara horizontal, vertikal, atau berdasarkan tepinya. Mengelompokkan objek memungkinkan Anda untuk memperlakukannya sebagai satu unit, membuatnya lebih mudah untuk bergerak dan memanipulasinya bersama. Dengan menyelaraskan dan mengelompokkan objek, Anda dapat mencapai desain yang lebih kohesif dan terorganisir dalam publikasi Anda.
Apakah Penerbit memiliki alat menggambar
Objek sekarang disejajarkan
Apakah Penerbit memiliki alat menggambar
Об этой страницental
Ы заре kondecedit. С помощю этой страницы с сожем определить, что запросы о о ancing оеет иенно ы,. Почем это мопо произойтиonya?
Ээ страница отображается в тех слчаях, когда автомически систе secara google ристрюи uman рисисilan рancing рancing рancing рancing рancing рancing рancing рancing рancing рancing рancing рancing рancing рancing рancing рancing рancing рии и menelepon которые наршают уловия исполззованияisah. Страница перестанет отображаться после то A, как эти запросы прекратяupanisah яяisah ancing ancing. До это A.
Источником запросов может слжить Врддносно secara п, пар иа бас00 иасазаз) ыылку запросов. Если Вы исползеет общий дсст в и итернет, проблем м ы ы ip ip ip00 ip ip ip ip ip uman ip ip ip ip ip ip uman ip ip ip ip ip ip ip uman ip ip ip ip ip ip ip ON ip ip ip ip ip ip ON. Обратитесь к своем системном аинистратору. Подробнее secara.
Пожет такжeda появлят secara, если Вы Вонот A рлжвввв dari рыч о оаilat оыч о оаilat, еами, ии же Водитedit запросы чень часто засто.
Apakah Penerbit memiliki alat menggambar
Об этой страницental
Ы заре kondecedit. С помощю этой страницы с сожем определить, что запросы о о ancing оеет иенно ы,. Почем это мопо произойтиonya?
Ээ страница отображается в тех слчаях, когда автомически систе secara google ристрюи uman рисисilan рancing рancing рancing рancing рancing рancing рancing рancing рancing рancing рancing рancing рancing рancing рancing рancing рancing рии и menelepon которые наршают уловия исполззованияisah. Страница перестанет отображаться после то A, как эти запросы прекратяupanisah яяisah ancing ancing. До это A.
Источником запросов может слжить Врддносно secara п, пар иа бас00 иасазаз) ыылку запросов. Если Вы исползеет общий дсст в и итернет, проблем м ы ы ip ip ip00 ip ip ip ip ip uman ip ip ip ip ip ip uman ip ip ip ip ip ip ip uman ip ip ip ip ip ip ip ON ip ip ip ip ip ip ON. Обратитесь к своем системном аинистратору. Подробнее secara.
Пожет такжeda появлят secara, если Вы Вонот A рлжвввв dari рыч о оаilat оыч о оаilat, еами, ии же Водитedit запросы чень часто засто.
Cara Menambahkan Bentuk di Microsoft Publisher 2013
2. Gulung pointer mouse Anda di atas bentuk yang ingin Anda masukkan dan kemudian klik untuk memilihnya. Pointer mouse Anda akan muncul sebagai crosshair hitam saat Anda meletakkannya kembali di atas slide. Tentukan di mana Anda menginginkan bentuknya, lalu klik dan seret melintasi area di halaman tempat Anda ingin bentuk yang dipilih muncul. Ini akan dimasukkan ke halaman Anda saat Anda melepaskan tombol mouse Anda.
3. Anda dapat menahan “Menggeser” Kunci saat Anda mengklik dan seret saat menggambar untuk membuat a “sempurna” Versi bentuk yang dipilih. Jika kamu tidak’T peduli tentang mengatur ukuran bentuk saat Anda memasukkannya, mulailah dengan memilih bentuk dari pita menggunakan “Bentuk” tombol seperti biasanya. Selanjutnya, tahan “Menggeser” kunci di keyboard Anda. Lalu klik sekali di tempat di halaman tempat Anda ingin memposisikan sudut kiri atas bentuk. Penerbit akan memasukkan bentuk dengan ukuran default ke posisi di mana Anda mengklik.
4. Untuk menggambar beberapa bentuk yang sama tanpa harus kembali dan memilih kembali bentuk yang sama dari “Bentuk” Tombol berulang kali, klik kanan pada bentuk yang ingin Anda gambar di menu tarik-turun, alih-alih mengkliknya. Dari menu pop-up yang muncul, klik “Mode menggambar kunci” memerintah. Sekarang Anda dapat menggambar sebanyak mungkin contoh bentuk yang dipilih. Anda dapat membatalkan kunci mode gambar dengan menekan “ESC” kunci di keyboard Anda.
5. Untuk memformat bentuk Anda, gunakan alat dan tombol di “Alat menggambar” tab kontekstual yang muncul saat bentuk dipilih.
Penerbit 2010: Bekerja dengan Bentuk dan Objek
Di Penerbit, komponen publikasi apa pun disebut objek. Anda sudah bekerja dengan kotak teks, yang merupakan salah satu jenis objek. Penerbit juga menawarkan benda dekoratif, termasuk bentuk Dan Blok bangunan.
Dalam pelajaran ini, Anda akan belajar cara membuat dan memodifikasi bentuk Dan Blok bangunan. Anda juga akan belajar bagaimana meluruskan, kelompok, Dan mengatur objek dari semua jenis.
Bekerja dengan bentuk
Menggunakan bentuk dan objek adalah cara mudah menambahkan elemen desain grafis ke publikasi Anda. Meskipun Anda mungkin tidak membutuhkan bentuk di setiap publikasi yang Anda buat, mereka dapat menambahkan daya tarik visual.
Untuk memasukkan bentuk:
- Pilih Menyisipkan tab, lalu temukan Ilustrasi kelompok.
- Klik Bentuk perintah drop-down.
Perintah drop-down bentuk
Memilih bentuk
Mengklik dan menyeret untuk membuat bentuk
Bentuk yang ditambahkan
Untuk mengubah ukuran bentuk:
- Pilih bentuknya.
- Klik dan seret salah satu Pegangan Ukuran di sudut dan sisi kotak teks sampai ukuran yang diinginkan. Kamu bisa:
- Seret pegangan ukuran atas atau bawah untuk memodifikasi bentuk tinggi
- Seret pegangan samping untuk memodifikasi bentuk lebar
- Seret pegangan sudut untuk mengubah tinggi Dan lebar pada saat yang sama
Mengubah ukuran bentuk
Memutar bentuk
Memodifikasi bentuk dengan pegangan kuning
Jika Anda menahan menggeser kunci saat mengubah ukuran bentuk, bentuknya akan tetap proporsi bukannya peregangan. Misalnya, jika Anda menahan tombol shift saat Anda mengubah ukuran a persegi, Bentuk terakhir akan tetap menjadi kotak yang sempurna dengan empat sisi yang sama.
Bentuk yang telah diubah ukurannya dengan kunci shift
Memodifikasi bentuk
Untuk berubah ke bentuk yang berbeda:
- Pilih bentuknya, lalu klik Format tab dan temukan Gaya bentuk kelompok.
- Klik Perubahan bentuk perintah drop-down.
Perintah drop-down perubahan bentuk
Memilih bentuk baru
Bentuk yang diubah
Untuk mengubah gaya bentuk:
- Pilih bentuknya, lalu klik Format tab dan temukan Gaya bentuk kelompok.
- Klik LagiGaya bentuk panah drop-down.
Semakin banyak bentuk panah drop-down gaya
Memilih dan Pratinjau Gaya Bentuk
Bentuknya, dengan gaya diterapkan
Untuk mengubah warna pengisian bentuk:
- Pilih bentuknya, lalu klik Format tab dan temukan Gaya bentuk kelompok.
- Klik Bentuk Isi perintah drop-down.
Perintah drop-down Bentuk Isi
Opsi Bentuk Isi
Bentuk Recolored
Untuk mengubah garis bentuk:
- Pilih bentuknya, lalu klik Format tab dan temukan Gaya bentuk kelompok.
- Klik Bentuk Garis Bentuk perintah drop-down.
Perintah drop-down garis besar bentuk
Memilih dan mempratinjau warna garis besar
Menerapkan garis besar yang lebih tebal
Bentuk yang diperbarui
Untuk menambahkan bayangan:
- Pilih bentuknya, lalu klik Format tab dan temukan Efek bayangan kelompok.
- Klik Efek bayangan perintah drop-down.
Perintah drop-down efek bayangan
Memilih dan mempratinjau efek bayangan
Bentuknya, sekarang dengan bayangan
Anda dapat memilih Opsi Bayangan dari menu tarik-turun dan klik Warna Tombol untuk memilih warna bayangan yang berbeda untuk bentuk Anda.
Menerapkan warna bayangan yang berbeda
Bekerja dengan Blok Bangunan
Blok bangunan adalah jenis objek lain di Penerbit. Mereka biasanya mengandung beberapa kombinasi teks, bentuk, Dan gambar-gambar, Dan itu dimaksudkan untuk meningkatkan penampilan publikasi Anda. Setelah Anda memasukkan blok bangunan, Anda dapat memodifikasinya agar sesuai dengan kebutuhan Anda.
Jenis blok bangunan:
Ada empat jenis blok bangunan:
Bagian halaman, yang merupakan placeholder bergaya untuk gambar dan teks Anda
Bagian halaman
Kalender
Perbatasan & aksen
Iklan
Untuk memasukkan blok bangunan:
- Pilih Menyisipkan tab, lalu temukan Blok bangunan kelompok.
- Klik salah satu dari empat Perintah drop-down blok bangunan.
Building Blocks Group of Command
Opsi blok bangunan
Blok bangunan yang dimasukkan
Blok bangunan yang dimodifikasi
Mengatur benda
Penerbit menawarkan sejumlah alat untuk membantu Anda mengatur Dan memesan objek Anda. Alat -alat ini berfungsi untuk objek apa pun, dan mereka dapat membantu Anda meletakkan halaman Anda dengan cepat dan tepat.
Menyetarakan
Kamu bisa klik Dan Seret objek untuk menyelaraskannya secara manual, tetapi ini bisa sulit dan memakan waktu. Penerbit mencakup beberapa perintah yang memungkinkan Anda untuk menyelaraskan objek Anda dengan cepat dan tepat. Objek dapat diselaraskan dengan satu sama lain atau ke halaman.
Untuk menyelaraskan dua atau lebih objek:
- Klik dan seret mouse Anda untuk membentuk a kotak pilihan di sekitar objek yang ingin Anda selaraskan. Semua objek sekarang Pegangan Ukuran untuk menunjukkan bahwa mereka dipilih.
Memilih beberapa objek
Perintah drop-down align
Opsi Penyelarasan
Objek sekarang disejajarkan
Cara lain untuk memilih beberapa objek sekaligus adalah dengan cukup menahan menggeser kunci dan klik setiap objek yang ingin Anda pilih.
Memilih beberapa objek sekaligus
Untuk menyelaraskan objek ke halaman:
- Pilih objek atau objek yang ingin Anda selaraskan.
- Klik Format tab, lalu temukan Mengatur kelompok.
- Klik Meluruskan perintah drop-down.
Perintah drop-down align
Memilih untuk menyelaraskan ke margin halaman
Opsi Penyelarasan
Objek, sekarang disejajarkan ke tengah halaman
Mendistribusikan benda secara merata
Jika Anda telah mengatur objek dalam satu baris atau kolom, Anda mungkin ingin mereka menjadi jarak yang sama dari satu sama lain untuk penampilan yang lebih rapi. Anda bisa melakukan ini dengan mendistribusikan objek secara horizontal atau vertikal.
Untuk mendistribusikan objek:
- Pilih objek yang ingin Anda selaraskan.
- Klik Format tab, lalu temukan Mengatur kelompok.
- Klik Meluruskan perintah drop-down.
Perintah drop-down align
Opsi distribusi
Objek, sekarang didistribusikan secara merata
Pengelompokan
Kadang -kadang, Anda mungkin ingin kelompok banyak objek ke satu objek Jadi mereka akan tetap bersama jika mereka dipindahkan. Ini bisa lebih mudah daripada memilih semua objek setiap kali Anda ingin memindahkannya.
Ke grup objek:
- Pilih objek yang ingin Anda grup.
- Klik Format tab, lalu temukan Mengatur kelompok.
- Klik Kelompok memerintah.
Perintah grup
Bentuk yang dikelompokkan
Kamu bisa unkur objek yang dikelompokkan kapan saja. Cukup pilih grup, lalu klik Unkur memerintah.
Perintah Ungroup
Memindahkan benda ke belakang dan maju
Selain menyelaraskan dan mengelompokkan objek, Penerbit memberi Anda kemampuan untuk mengatur benda di sebuah pesanan tertentu. Memesan penting saat dua atau lebih objek tumpang tindih, karena akan menentukan objek mana yang ada di depan atau kembali.
Untuk mengubah pemesanan dengan satu tingkat:
- Pilih objek yang ingin Anda pindahkan.
- Klik Format tab, lalu temukan Mengatur kelompok.
- Klik Memajukan atau Kirim ke belakang Perintah untuk mengubah pemesanan objek oleh satu tingkat. Jika objek tumpang tindih dengan lebih dari satu objek lainnya, Anda mungkin perlu mengklik perintah beberapa kali Untuk mencapai pemesanan yang diinginkan.
Perintah Bawah dan Kirim Backward
Bentuknya telah dipindahkan ke depan satu tingkat
Untuk membawa objek ke depan atau belakang:
Jika Anda ingin memindahkan objek di belakang atau di depan beberapa objek, biasanya lebih cepat Bawa ke depan atau Kirim ke belakang daripada mengklik perintah pemesanan beberapa kali.
- Pilih objek yang ingin Anda pindahkan.
- Klik Format tab, lalu temukan Mengatur kelompok.
- Klik Memajukan atau Kirim ke belakang perintah drop-down
Perintah drop-down bawa dan kirim mundur
Perintah Kirim ke Back
Bentuknya telah dipindahkan ke belakang
Tantangan!
- Buka publikasi. Jika Anda mau, Anda dapat menggunakan contoh ini.
- Menyisipkan sebuah bentuk, lalu memutar dia. Jika Anda menggunakan contohnya, putar bentuk yang ada.
- Masukkan bentuk lain, lalu ubah mengisi Dan Garis besar warna bentuknya. Jika Anda menggunakan contohnya, tambahkan garis besar ke kotak hijau di bagian depan kartu.
- Mengubah memesan dari dua bentuk yang Anda masukkan. Jika Anda menggunakan contohnya, pilih persegi panjang abu -abu gelap di bagian depan kartu dan Kirim ke belakang.
- Meluruskan dua bentuk. Jika Anda menggunakan contohnya, pilih Lingkaran Hijau dan Blok bangunan kurung di belakang kartu dan menyelaraskannya ke tengah.
- Kelompok bentuk yang baru saja Anda selaraskan, lalu selaraskan kelompok ke tengahdari halaman tersebut.
Alat pena
Alat pena digunakan untuk secara tepat menggambar kurva dan bentuk. Jalur yang ditarik dapat dikonversi ke bingkai teks atau jalur teks.
Pintasan Alat: P
Ini memiliki tujuh mode yang tersedia untuk dipilih di bilah alat konteks. Setiap mode mengubah cara garis ditarik.
Mode pena
Mode paling kuat dan tepat yang digunakan untuk membuat kurva dan bentuk yang lebih besar dengan sudut dan node yang halus atau tajam.
Mode Cerdas
Buat kurva dan bentuk yang mengalir dengan mudah dengan mengklik dan menempatkan node.
Mode Poligon
Digunakan untuk menggambar garis lurus dengan node tajam dan bentuk dengan tepi lurus.
Mode garis
Digunakan untuk menggambar garis lurus segmen tunggal yang berakhir sendiri.
Lindungi pilihan saat membuat kurva baru
Digunakan bersamaan dengan salah satu mode lain, itu membuat kurva yang ditarik sebelumnya dipilih sehingga node dan geometri mereka dapat lebih mudah tersentak saat Anda menggambar.
Tambahkan Kurva Baru ke Objek Kurva yang Dipilih
Digunakan bersama dengan salah satu mode lain, ini membuat kurva tambahan pada lapisan yang sama dengan kurva awal.
Mode karet gelang
Digunakan bersama dengan salah satu mode lain, itu mempratinjau segmen berikutnya yang akan ditarik sebelum penempatan node baru. Posisi kursor Anda diikuti.
Pengaturan
Pengaturan berikut dapat disesuaikan dari toolbar konteks:
- Isi-Klik swatch warna untuk menampilkan panel pop-up untuk memperbarui warna isi.
- Stroke-Klik Color Swatch untuk menampilkan panel pop-up untuk memperbarui warna stroke.
- Properti Stroke – Ketebalan garis pada titik. Ketik langsung di kotak teks atau seret slider pop-up untuk mengatur nilai.
- Mode —Peling antara pena, pintar, poligon, dan mode garis (lihat di atas).
- Konversi – Konversi simpul yang dipilih menjadi simpul yang tajam, halus, atau pintar .
- Tindakan —Manipulasi kurva:
- Break Curve membuka bentuk di simpul yang dipilih.
- Tutup kurva bergabung dengan node awal dan akhir untuk membuat bentuk terlampir.
- Kurva halus memodifikasi garis atau bentuk, dengan menambahkan dan menghapus node, untuk membuatnya lebih estetika.
- Bergabunglah dengan kurva menghubungkan dua kurva terpisah bersama -sama untuk membuat satu kurva. Kurva harus dipilih dengan menggunakan alat node atau saat Anda menggambar.
- Kurva terbalik memungkinkan Anda menggambar dari ujung kurva yang berlawanan – simpul mulai menjadi aktif, siap untuk menggambar lebih lanjut.
- Snap – Kontrol Node Snapping:
- Sejajarkan dengan node kurva yang dipilih – akan sejajar secara horizontal atau vertikal setiap node yang Anda seret ke simpul lain pada kurva yang sama atau berbeda.
- Snap to geometri kurva yang dipilih – akan snap node seret ke jalur kurva yang sama atau berbeda (atau simpul).
- Snap semua node yang dipilih saat menyeret – akan mengambil beberapa node yang dipilih, saat menyeret, ke node “target” pada kurva yang dipilih.
- Sejajarkan Posisi Pegangan Menggunakan Opsi Snapping – Akan Snap Pegangan Kontrol ke Jalur Kurva (atau Node) atau Geometri Bentuk. Dengan Global Snapping’s Snap to Grid diaktifkan, Anda juga dapat mengambil pegangan kontrol ke jaringan.
- Lakukan gertakan konstruksi – memungkinkan pegangan kontrol memotret:
- Baris dengan simpul yang berdekatan.
- hingga 90 ° dari sebaris.
- untuk sudut yang dipantulkan dengan pegangan kontrol yang berdekatan.
- Paralel dengan pegangan kontrol yang berdekatan.
- 90 ° ke pegangan kontrol paralel.
- untuk segitiga logis.
Opsi -opsi ini tidak tergantung pada opsi bentak global.
LIHAT JUGA:
- Alat Node
- Gambarlah kurva dan bentuk
- Edit kurva dan bentuk
- Gertakan
- Kisi -kisi
- Pintasan keyboard untuk alat