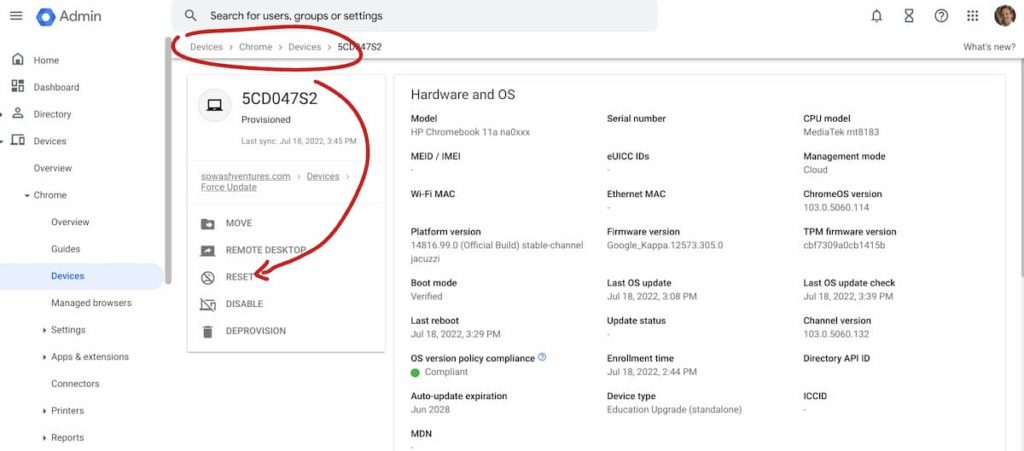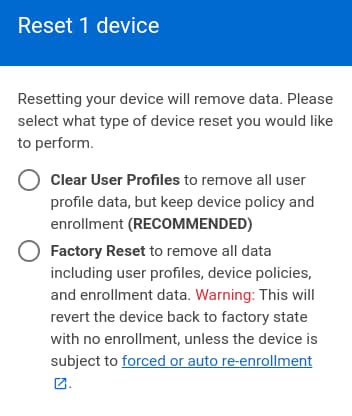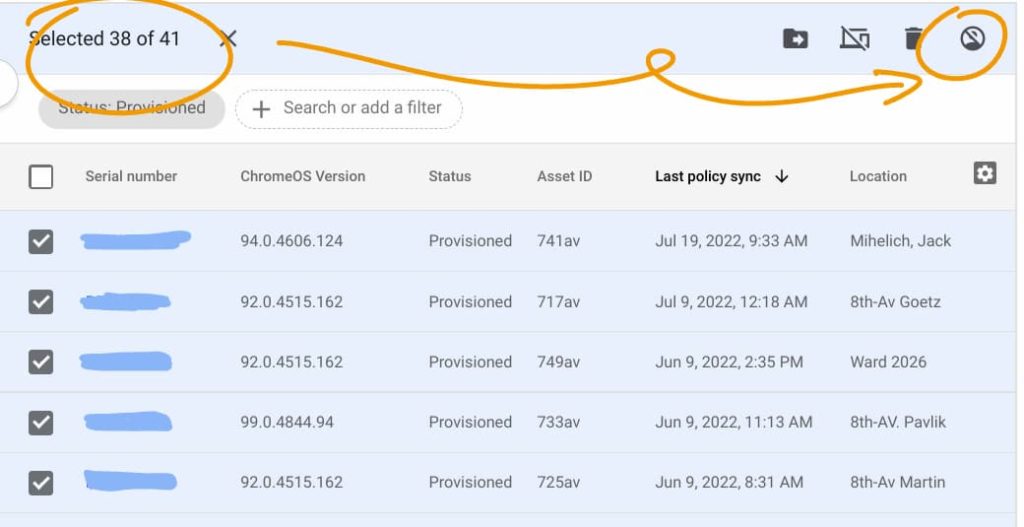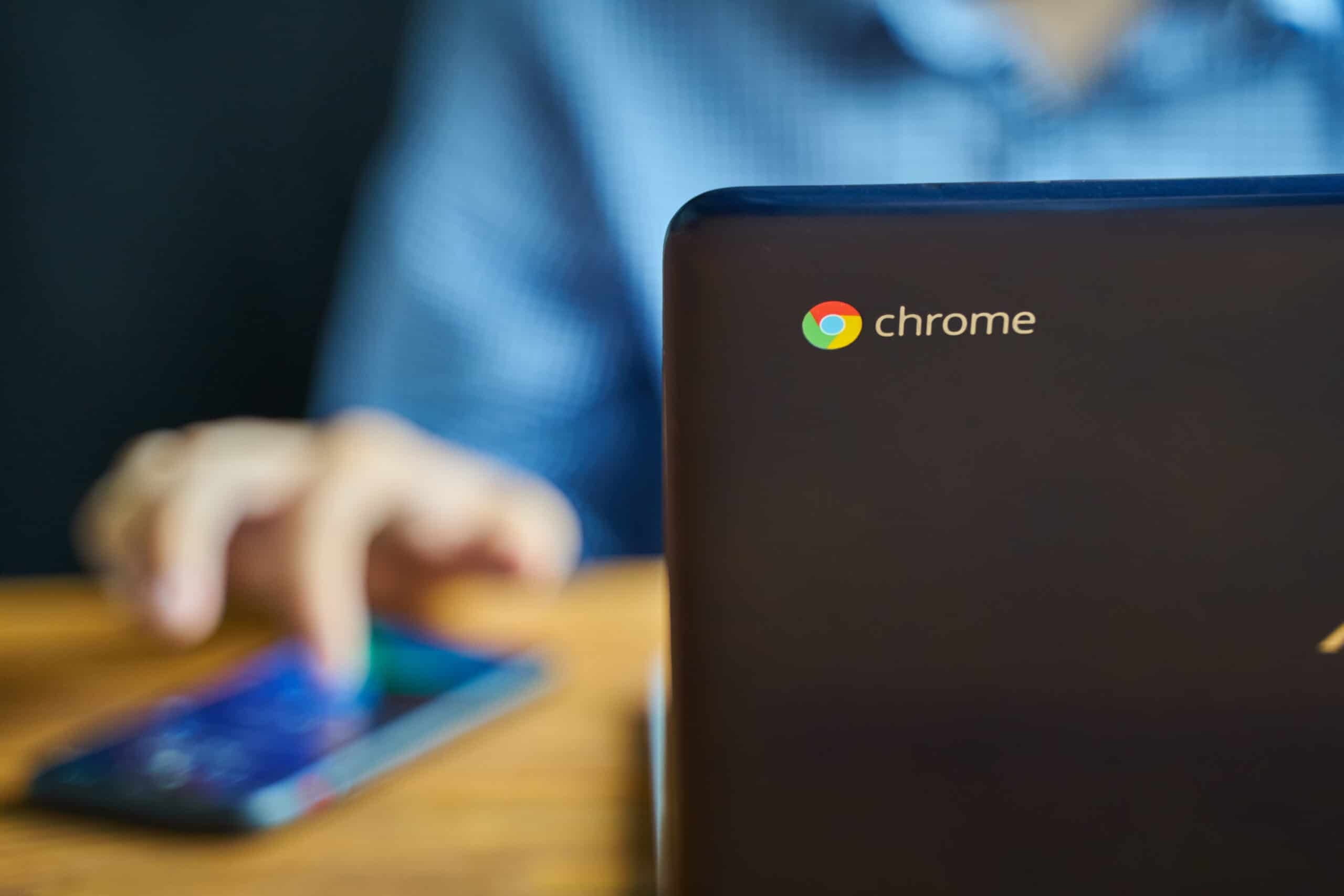Apakah Powerwash Delete?
Kiat, pelajaran, dan sumber daya Chromebook
Ringkasan: Menghapus Ekstensi Instalisasi di Chrome OS
Menghapus ekstensi dari chrome os dapat dilakukan melalui browser chrome itu sendiri. Ekstensi dapat tetap pada sistem bahkan setelah melakukan pencucian listrik, tetapi mereka dapat dengan mudah dihapus dengan mengikuti beberapa langkah sederhana.
Poin -Poin Kunci:
- Sistem klien tipis seperti Chromebook mengandalkan layanan cloud atau server untuk kebutuhan komputasi.
- Ekstensi berbahaya dapat diunduh melalui browser saat menggunakan Chrome OS.
- Melakukan Powerwash pada Chromebook Menghapus Informasi Lokal tetapi mungkin tidak menghapus ekstensi tambahan.
- Untuk menghapus ekstensi yang tidak diinginkan, navigasikan ke halaman ekstensi di browser Chrome.
- Klik pada ikon tempat sampah di sebelah ekstensi yang ingin Anda hapus.
- Konfirmasikan penghapusan dengan mengklik “Hapus”.
- Untuk ekstensi pada bilah alat browser, klik kanan tombol dan pilih “Hapus dari Chrome”.
- Mengatur ulang chromebook dari jarak jauh dapat dilakukan melalui konsol admin google.
- Sebelum mengatur ulang chromebook, pastikan bahwa tidak ada data lokal yang penting yang disimpan di perangkat.
- Pendaftaran ulang otomatis harus diaktifkan untuk perangkat untuk menyederhanakan proses pendaftaran ulang.
Pertanyaan:
- Bagaimana Chromebook dipengaruhi oleh ekstensi berbahaya?
- Apa itu Powerwash?
- Adalah ekstensi yang secara otomatis dihapus setelah pencucian listrik?
- Bagaimana saya bisa menghapus ekstensi yang tidak diinginkan?
- Apa proses untuk menghapus ekstensi?
- Bagaimana cara menghapus ekstensi pada bilah alat browser?
- Apakah mungkin untuk mengatur ulang chromebook dari jarak jauh?
- Apa yang harus saya lakukan sebelum mengatur ulang chromebook?
- Mengapa pendaftaran ulang otomatis penting?
- Apakah ada berbagai jenis opsi reset untuk Chromebook?
- Apa perbedaan antara “profil pengguna yang jelas” dan “reset pabrik”?
- Lakukan reset pabrik lengkap menghapus kredensial wifi?
- Dapatkah beberapa perangkat diatur ulang secara bersamaan?
- Apa yang terjadi setelah mengatur ulang beberapa perangkat?
- Dapatkah alat manajemen pihak ketiga digunakan untuk pengaturan ulang jarak jauh?
- Apa yang harus diperiksa jika opsi reset menghilang untuk perangkat yang dipilih?
Sistem klien tipis seperti Chromebook dapat mengunduh ekstensi berbahaya melalui browser.
Powerwash pada Chromebook menghapus semua informasi lokal yang disimpan di sistem.
Tidak, ekstensi yang ditambahkan melalui browser terkait dengan akun pengguna dan mungkin tetap pada sistem.
Arahkan ke halaman ekstensi di browser chrome dan hapus ekstensi dari sana.
Klik pada ikon tempat sampah di sebelah ekstensi dan konfirmasi penghapusan.
Klik kanan tombol ekstensi dan pilih “Hapus dari Chrome”.
Ya, Chromebook dapat diatur ulang dari jarak jauh menggunakan konsol admin google.
Pastikan tidak ada file penting yang disimpan secara lokal di perangkat.
Pendaftaran ulang otomatis menyederhanakan proses mendaftar ulang perangkat kembali ke domain.
Ya, Chromebook memiliki opsi “Profil Pengguna Jelas” dan “Reset Pabrik”.
“Clear User Profile” menghapus informasi pribadi tanpa mengatur ulang sistem operasi, sementara “Factory Reset” sepenuhnya mengatur ulang perangkat.
Ya, reset pabrik lengkap menghapus kredensial dan perangkat WiFi perlu dihubungkan kembali secara manual ke jaringan.
Ya, beberapa perangkat dapat diatur ulang secara bersamaan dengan memilih kotak “Pilih Semua” dan memilih opsi reset.
Pemberitahuan tugas akan menunjukkan reset yang berhasil dari semua perangkat.
Ya, alat seperti Chromebook Getter dapat digunakan untuk mengatur ulang beberapa perangkat dari jarak jauh.
Periksa apakah perangkat yang dipilih menggunakan versi chromeo yang lebih lama, karena versi yang lebih lama mungkin tidak mendukung reset jarak jauh.
Penafian: Informasi ini diperoleh dari sumber berikut: https: // dukungan.Google.com/chromebook/jawaban/2589434?hl = en
Kiat, pelajaran, dan sumber daya Chromebook
Jika Anda telah masuk ke Chrome dan memilih untuk menyinkronkan semuanya, (bookmark, sejarah, kata sandi, dll), ini disimpan di Google Cloud. Setelah reset, saat Anda masuk kembali, semuanya harus kembali. Apa pun yang Anda pilih untuk tidak disinkronkan, harus dicadangkan secara manual.
OS Chrome: Cara Menghapus Ekstensi Setelah Powerwash
YHTEENVETO: Hapus instalan ekstensi dari Chrome OS, lepaskan ekstensi dari Chrome OS.
- Artikkelin Sisältö
- Artikkelin Ominaisuudet
- Arvostele Tämä Artikkeli
Artikkelin Sisältö
Oireet
Ekstensi berbahaya di Chrome OS
Sistem Chromebook tunduk pada barang berbahaya meskipun beroperasi sebagai sistem klien yang tipis. Sistem klien tipis dibangun dengan dependensi di layanan cloud atau server untuk kebutuhan komputasi. Ini memungkinkan pengguna untuk mengakses informasi yang disimpan menggunakan login di berbagai sistem.
Saat menggunakan Chrome OS, profil yang digunakan untuk akses dapat mengunduh ekstensi berbahaya melalui browser. Powerwash akan menghapus semua informasi lokal yang disimpan pada sistem tetapi mungkin tidak menghapus ekstensi yang ditambahkan. Ini karena mereka terkait dengan akun yang digunakan untuk akses sistem.
Untuk menghapus ekstensi yang tidak diinginkan yang tetap setelah pencucian listrik. Anda harus menavigasi melalui browser web itu sendiri untuk menghapus item yang menyebabkan pop-up.
Hapus instalan ekstensi
Ikuti langkah -langkah di bawah ini untuk menghapus ekstensi.
- Buka browser Chrome.
- Klik Lainnya> Lebih Banyak Alat> Ekstensi.
- Klik ikon tempat sampah di sebelah ekstensi yang ingin Anda hapus.
- Untuk mengonfirmasi, klik hapus.
Untuk menghapus ekstensi yang merupakan tombol pada bilah alat peramban, klik kanan tombol dan pilih Hapus dari Chrome.
Informasi ini diperoleh dari: https: // dukungan.Google.com/chromebook/jawaban/2589434?hl = en
Apakah Powerwash Delete?
Secara fisik memulai perintah pembangkit listrik pada ratusan atau ribuan Chromebook adalah proses yang memakan waktu. Untungnya, Google telah menambahkan kemampuan untuk melakukan remote powerwash dikelola chromebook dari konsol admin google.
- Masuk ke Konsol Admin Google dan klik Perangkat> Perangkat Chrome
- Pilih perangkat yang dikelola dari daftar
- Mencari “mengatur ulang” opsi di dalam kotak informasi perangkat.
Pengingat Powerwash
Sebelum Anda mengatur ulang Chromebook, ada dua hal penting yang harus Anda pahami.
- Semua data lokal akan dihapus – Konfirmasikan dengan pengguna Anda bahwa tidak ada file penting yang disimpan secara lokal di perangkat. File -file ini akan dihapus secara permanen. File yang disimpan di Google Drive atau layanan cloud lainnya aman.
- Nyalakan pendaftaran ulang otomatis -Konfirmasikan bahwa pendaftaran ulang otomatis diaktifkan untuk perangkat yang Anda rencanakan untuk direset (aktif secara default). Jika fitur ini dinonaktifkan, Anda perlu mendaftar ulang perangkat secara manual kembali ke domain Anda.
Memahami Opsi Reset
Ada dua opsi reset berbeda untuk Chromebook yang dikelola:
Hapus profil pengguna – Anda dapat menganggap ini sebagai “Lampu Powerwash.” Opsi ini akan menghapus informasi pribadi tanpa sepenuhnya mengatur ulang sistem operasi dan pengaturan sistem. Ini adalah pilihan terbaik jika Anda berencana untuk menilai kembali perangkat untuk pengguna baru, tetapi aren’T sebenarnya memiliki masalah dengan perangkat.
Reset pabrik – Ini adalah powerwash klasik penuh yang akan menghapus semua data pribadi dan mengatur ulang sistem operasi.
Imporant: Reset pabrik lengkap akan menghapus semua kredensial WiFi dari perangkat yang berarti Anda perlu secara manual menghubungkan kembali setiap perangkat ke jaringan Anda sebelum mereka akan mendaftar ulang ke domain Anda. Ini bisa menjadi proses yang sangat memakan waktu jika Anda memiliki banyak perangkat!
Setel ulang seluruh armada Chromebook Anda
Anda dapat memuat lebih banyak perangkat Powerwash secara bersamaan. Cukup centang “Pilih Semua” kotak di bagian atas halaman perangkat dan cari “mengatur ulang” di sudut paling kanan layar. Ini akan memungkinkan Anda untuk mengatur ulang hingga 50 perangkat secara bersamaan.
Itu “tugas” Gelembung di bagian atas konsol admin akan memberi tahu Anda ketika semua perangkat telah berhasil diatur ulang.
Alat manajemen pihak ketiga seperti Chromebook Getter juga dapat digunakan untuk mengatur ulang armada perangkat dari jarak jauh.
CATATAN: Versi Chromeos yang lebih lama don’t mendukung reset jarak jauh. Jika ikon reset menghilang saat memilih beberapa perangkat, periksa untuk melihat apakah Anda telah memilih perangkat yang menggunakan versi ChromeOS yang lebih lama (< v. 80). Removing these devices from your selection should re-enable the remote reset option.
FAQ POWEWASH
Saya menguji opsi reset jarak jauh secara luas, mensimulasikan berbagai situasi dan skenario. Berikut adalah beberapa pertanyaan yang saya ajukan dan jawaban yang saya temukan.
Apa yang terjadi jika saya mengatur ulang perangkat yang sedang digunakan? -Perintah powerwash jarak jauh langsung (3-5 detik). Jika perangkat sedang digunakan, pengguna akan ditendang dan perlu masuk kembali.
Apa yang terjadi jika sebuah perangkat dihidupkan? – Perangkat menang’t reset jika dimatikan, tetapi perintah reset akan dimulai segera setelah perangkat dihidupkan. Penghapusan profil terjadi dengan cepat, dalam waktu 3-5 detik dari koneksi WiFi dipulihkan.
Apa yang terjadi jika perangkat tidak aktif? – Ketika Chromebook tidak aktif, wifi terputus yang berarti perintah powerwash jarak jauh tidak akan diterima sampai pengguna membangunkan perangkat. Perangkat yang tidak aktif berperilaku sama dengan perangkat yang dimatikan.
Akan mengatur ulang informasi menghapus – Ya! Apa pun yang disimpan secara lokal akan hilang secara permanen. Data disimpan di Google Drive atau dilampirkan ke pengguna’Profil S Chrome akan diterapkan kembali saat login.
Bagaimana saya tahu jika itu berhasil? – Status perintah reset Anda akan tercantum di “tugas” Area konsol admin. Perintah yang tertunda akan terdaftar sebagai “sedang berlangsung.” Setelah perintah selesai, status akan berubah menjadi “lengkap,” mengkonfirmasi bahwa perangkat telah diatur ulang.
Kapan saya harus menggunakan reset pabrik? – Reset pabrik hanya boleh digunakan jika Anda mengalami masalah perangkat lunak dengan perangkat. Sebelum memulai reset pabrik, pastikan perangkat Anda diatur untuk secara otomatis mendaftarkan kembali ke domain Anda.
Apakah ini cara yang baik untuk memperbarui chromeos? – TIDAK. Mengatur ulang perangkat akan memungkinkan pembaruan yang tertunda untuk menginstal, tetapi menang’t Langsung perbarui sistem operasi.
Dapatkah saya mengatur ulang beberapa perangkat – Ya! Anda dapat mengatur ulang hingga 50 perangkat sekaligus, atau menggunakan alat manajemen pihak ketiga seperti Chromebook Getter.
Bagaimana dan kapan powerwash (reset) chromebook
Artikel ini menjelaskan cara mereset atau mencuci powerwash Anda. Kami juga akan menjelaskan berbagai jenis reset dan bagaimana dan kapan menggunakannya.
Daftar isi
Kapan Anda harus mengatur ulang?
Chrome OS mendorong penggunanya untuk menyimpan semua data mereka di cloud. Ini memiliki banyak manfaat dan salah satunya adalah Anda dapat mengatur ulang chromebook Anda dan memulai dari awal tanpa kehilangan data apa pun.
Oleh karena itu, Anda kadang -kadang akan melihat para ahli Chromebook merekomendasikan reset. Ada berbagai situasi di mana reset direkomendasikan. Berdasarkan situasi itu sendiri, jenis reset yang disarankan juga akan bervariasi.
“Chrome OS tidak ada atau rusak”
Ini adalah tanda yang jelas bahwa Anda perlu menggunakan mode pemulihan untuk mengatur ulang chromebook Anda. Jadi, jika Anda memiliki pesan ini di Chromebook Anda, Don’T panik, Anda dapat membuat media pemulihan dan mengembalikan Chromebook Anda pada bagaimana saat Anda mendapatkannya.
Apakah boleh saja mencuci powerwook Anda?
Ya, selama Anda mendukung file lokal Anda, Anda harus menjadi baik. Apa pun yang Anda simpan di akun Google Anda akan kembali saat Anda masuk lagi setelah reset.
Cadangan
Artikel ini mengasumsikan bahwa Anda telah mendukung apa pun yang telah Anda simpan di Chromebook Anda.
Jika Anda telah masuk ke Chrome dan memilih untuk menyinkronkan semuanya, (bookmark, sejarah, kata sandi, dll), ini disimpan di Google Cloud. Setelah reset, saat Anda masuk kembali, semuanya harus kembali. Apa pun yang Anda pilih untuk tidak disinkronkan, harus dicadangkan secara manual.
Anda perlu mencadangkan konten di folder unduhan. File dan folder ini disimpan secara lokal di Chromebook Anda’s SSD dan akan dihapus dengan powerwash dan pemulihan (dua jenis reset yang akan kita bahas secara rinci).
Reset browser
Google chrome itu’s on chromebook Anda mirip dengan chrome di windows atau mac, simpan untuk beberapa perbedaan. Kadang -kadang, pengaturan dapat tersumbat atau ekstensi licik mungkin mengambil alih browser Anda dan mulai menampilkan iklan atau popup di setiap halaman yang Anda kunjungi.
Dalam situasi seperti itu, Anda dapat mengatur ulang browser chrome Anda. Ini tidak memengaruhi bagaimana login Anda ke Chromebook Anda, atau pengaturan khusus Chromebook Anda seperti wallpaper atau akun login Anda, dll. Bookmark dan kata sandi yang Anda simpan menang’t dibersihkan atau diubah. Inilah cara melakukan ini:
- Membuka Chrome: // Pengaturan/
- Di bagian bawah, klik Canggih.
- Di bawah bagian “Mengatur ulang,” klik Mengatur ulang.
- Konfirmasi dengan mengklik Mengatur ulang.
Berikut adalah hal -hal yang akan diubah kembali ke default mereka:
- Mesin pencari default
- Beranda dan tab
- Halaman tab baru
- Tab yang disematkan
- Pengaturan isi
- Cookie dan data situs
- Ekstensi (dinonaktifkan) dan tema
Reset pabrik alias powerwash
Powerwash adalah versi resmi dari reset Factory Chrome OS. Di bagian ini, saya akan menjelaskan bagaimana melakukan powerwash dan juga apa yang terjadi saat Anda melakukannya.
Kapan Powerwash
Reset pabrik menghapus semua informasi di Chromebook Anda’s hard drive, termasuk semua file di folder unduhan.
Satu hal lagi. Anda perlu masuk menggunakan akun pemilik untuk dapat mengatur ulang pabrik Chromebook. Ini adalah akun Google yang biasa Anda masuk ke Chromebook ini untuk pertama kalinya. Juga, setelah powerwash, akun Google yang Anda gunakan untuk masuk lagi menjadi akun pemilik baru, jika Anda menggunakan yang lain.
Reset pabrik menghapus semua konten, pengaturan, dan akun Anda dari Chromebook. Anda akan mulai kembali seolah -olah itu adalah Chromebook baru. Inilah cara melakukan pencucian listrik:
- Masuk ke Chromebook Anda.
- Klik foto akun Anda.
- Klik Pengaturan.
- Di bagian bawah, klik Canggih.
- Dalam “Powerwash” Bagian, klik Powerwash.
Anda dapat melakukan pencucian listrik saat Anda berada di layar login juga. Gunakan pintasan keyboard ini dari layar login: ctrl + alt + shift + r
Reset Chromebook Menggunakan Mode Pemulihan
Pakar Chromebook seperti teman saya Jim dan Denny tidak akan setuju ketika saya mengatakan Powerwash adalah reset pabrik yang lengkap. Terutama jika Anda telah masuk ke mode pengembang dan menginstal Linux dan partisi tambahan.
Dalam situasi seperti itu, Anda memerlukan reset terbaik, menggunakan mode pemulihan. Pemulihan akan menghapus dan menginstal ulang OS.
Kapan Menggunakan Mode Pemulihan
Menurut artikel Google Help Center, Anda akan menggunakan mode pemulihan dalam situasi berikut:
- Anda melihat pesan kesalahan ini: “Chrome OS tidak ada atau rusak”
- Anda’telah mencoba langkah pemecahan masalah lainnya dan tidak ada yang memperbaiki masalah Anda
- Anda’Ve meminta para ahli di forum bantuan kami untuk membantu memperbaiki masalah Anda, dan mereka merekomendasikan pemulihan
Perbedaan antara Mode Powerwash dan Pemulihan
Powerwash Reset Os chrome, Sistem Operasi di Chromebook Anda. Itu menghapus apa pun yang Anda tambahkan ke sistem operasi. Itu mencakup semua akun yang Anda tandatangani dan semua yang datang dengan akun tersebut (ekstensi, aplikasi, file, pengaturan, dll.).
Mode pemulihan mengatur ulang Anda Chromebook. Itu berarti, ini menghilangkan semua yang diinstal di Chromebook Anda, termasuk Chrome OS (dan semua yang merupakan bagian darinya) dan apa pun yang Anda instal, misalnya, partisi Linux Anda.
Cara mengatur ulang chromebook Anda dalam mode pemulihan
Langkah pertama adalah menciptakan media pemulihan Anda. Instal “Utilitas Pemulihan Chromebook” Jika Chromebook Anda berfungsi, Anda dapat melakukan ini dari Chromebook Anda. Jika tidak, instal aplikasi di Chromebook lain, Mac, atau PC dan selesaikan langkah -langkah berikut:
- Klik Memulai.
- Klik Pilih model dari daftar, atau ketik jumlah model chromebook yang ingin Anda pulihkan. Jika chromebook Anda dalam mode pemulihan, itu akan menampilkan nomor model bersama dengan pesan kesalahan. Anda juga dapat menemukan ini di bagian bawah Chromebook atau di Chrome: // System
- Klik Melanjutkan.
- Inert drive USB atau kartu SD yang ingin Anda gunakan sebagai media pemulihan.
- Dari menu tarik-turun, pilih drive USB atau kartu SD yang Anda sambungkan.
- Klik Melanjutkan kemudian Buat sekarang.
- Aplikasi ini sekarang akan mengunduh dan menyalin Chrome OS ke media pemulihan. Ketika aplikasi mengatakan media pemulihan sudah siap, hapus kartu drive USB / SD.
Media pemulihan Anda sudah siap. Langkah selanjutnya, memasuki mode pemulihan. Inilah cara melakukan ini di Chromebook:
Tekan dan tahan Refresh Refresh ESC +, lalu tekan tombol Daya. Lepaskan Kekuatan. Saat pesan ditampilkan di layar, lepaskan kunci lainnya juga. Jika Anda memiliki Chromebox atau Chromebit, instruksi untuk memasuki mode pemulihan tersedia di sini.
Ketika Chromebook Anda dalam mode pemulihan, Anda akan melihat salah satu pesan berikut:
“Chrome OS tidak ada atau rusak. Harap masukkan pemulihan USB Stick atau SD Card.”
“Harap masukkan pemulihan USB Stick atau SD Card.”
Hubungkan drive USB atau kartu SD yang Anda buat di media pemulihan dan ikuti instruksi di layar. Chromebook Anda sekarang akan menginstal Chrome OS dari media pemulihan.
Saat proses ini selesai, Anda dapat melanjutkan dan mengatur Chromebook Anda sebagai perangkat baru. Ingatlah bahwa akun Google pertama yang masuk ke Chromebook akan menjadi “akun pemilik“.
Pabrik mengatur ulang sekolah atau pekerjaan Chromebook
Ingat, jika Anda’menggunakan Chromebook di tempat kerja atau di sekolah, Anda bisa’t mengatur ulang ke pengaturan pabrik. Anda perlu bekerja dengan administrator chromebook Anda (biasanya departemen TI) untuk melakukan ini.
Reset perangkat keras
Reset ini, seperti namanya, mengatur ulang Chromebook Anda’perangkat keras.
Seperti yang dijelaskan teman saya Jim, “Saat Anda mematikan Chromebook Anda, masih ada muatan tetesan yang membuat pengontrol tertanam (EC) tetap berjalan. Reset keras menjatuhkan semua kekuatan ke EC, jadi ketika kekuatan kembali padanya melewati reinitialization. Karena EC mengontrol keyboard, touchpad, baterai, dan semua periferal onboard lainnya, melakukan ini berpotensi memperbaiki berbagai masalah”
Untuk sebagian besar Chromebook, langkah -langkah berikut akan melakukan trik:
- Matikan Chromebook Anda sepenuhnya.
- Tahan Menyegarkan dan kemudian tekan Kekuatan. Pegang dua kunci ini selama sepuluh detik.
- Sekarang rilis Menyegarkan, kemudian Kekuatan.
- Chromebook sekarang akan restart. Jika tidak, tekan Kekuatan sekali lagi.
Sekelompok Chromebook lain mungkin memerlukan prosedur yang berbeda untuk memulai reset perangkat keras. Anda dapat menemukannya di sini.
Nonaktifkan Mode Pengembang ke Powerwash Chromebook
Mereka yang bermain -main dengan Chrome OS untuk mengakses fitur eksperimental atau menginstal sistem operasi lain di Chromebook akan mengaktifkan mode pengembang. (Jangan bingung ini dengan saluran pengembang, yang hanya merupakan versi edge edge pendarahan). Menghidupkan mode pengembang atau mati mengatur ulang chromebook. Jika Anda memiliki mode pengembang, berikut adalah cara mengatur ulang chromebook Anda sebelum bahkan selesai booting.
- Di “Verifikasi OS tidak aktif” Pesan, tekan tombol Space. (Biasanya Anda akan menekan Ctrl + D untuk melewatkan layar ini).
- Tunggu chromebook untuk menyelesaikan reset dan reboot.
- Anda akan memiliki reset chromebook ke default pabrik saat proses ini berakhir.
Juga, mode pengembang sekarang akan dimatikan dengan proses ini. Anda selalu dapat menyalakannya kembali, yang akan membawa Anda melalui putaran reset pabrik lain.
Terima kasih Pakar Chromebook Jim dan Denny atas kontribusi mereka untuk artikel ini.
Chromebook Powerwash vs. Reset: kapan menggunakannya
Chromebook adalah komputer laptop yang menggunakan sistem operasi Google Chrome. Mereka populer di kalangan siswa dan profesional karena kecepatan mereka, biaya rendah, dan kemudahan penggunaan.
Namun, mereka, seperti komputer lain, mungkin menghadapi masalah yang mengharuskan pemecahan masalah. Mengatur ulang atau mencuci powerbook Anda dapat membantu di sini. Kedua opsi ini dapat membantu dalam resolusi masalah seperti kinerja yang lambat, kesalahan perangkat lunak, dan kelemahan keamanan.
Dalam artikel ini, kami akan membahas perbedaan antara mengatur ulang dan mencuci powerbook Anda, serta kapan masing -masing harus digunakan.
Powerwash vs. Reset: Perbandingan berdampingan
| Chromebook Powerwash | Reset Chromebook | |
|---|---|---|
| Tujuan | Penghapusan perangkat lengkap, mengembalikannya ke pengaturan pabrik, termasuk semua pengaturan, data pengguna dan aplikasi | Mengatur ulang chromebook mengembalikannya ke pengaturan aslinya, tetapi menyimpan data dan aplikasi pengguna |
| Data pengguna | Semua data pengguna dihapus | Data pengguna disimpan |
| Aplikasi dan pengaturan | Semua aplikasi dan pengaturan dihapus | Aplikasi dan pengaturan dipertahankan |
| Efektivitas | Efektif dalam menghilangkan infeksi malware atau virus sepenuhnya, serta kesalahan perangkat lunak yang persisten | Mungkin tidak sepenuhnya menyelesaikan kesalahan perangkat lunak yang persisten atau infeksi malware |
| Privasi dan Keamanan | Melindungi privasi dan keamanan dengan sepenuhnya menghapus semua data dan informasi pribadi | Mungkin tidak seaman, karena data pengguna tetap ada |
| Kenyamanan | Dapat dilakukan dengan cepat dan mudah tanpa peralatan tambahan | Mungkin memerlukan kartu USB atau SD eksternal untuk mengatur ulang perangkat |
| Kecepatan | Lebih cepat daripada mengatur ulang perangkat | Lebih lambat dari powerwashing perangkat |
Reset Chromebook: Panduan langkah demi langkah
Reset Chromebook mengembalikan perangkat Anda ke pengaturan default pabriknya. Ini membersihkan perangkat Anda’data s, termasuk aplikasi, file, dan informasi pribadi. Untuk mengatur ulang chromebook Anda, ikuti langkah -langkah di bawah ini.
- Klik pada Pengaturan ikon di sudut kanan bawah layar Anda.
- Pilih Canggih.
- Gulir ke bawah dan klik Setting pengaturan.
- Klik pada biru Setting pengaturan tombol untuk mengonfirmasi.
- Tunggu chromebook Anda untuk menyelesaikan proses reset.
Alasan untuk mengatur ulang Chromebook Anda
Ada beberapa alasan mengapa pengguna dapat memilih untuk mengatur ulang chromebook mereka, termasuk:
- Perangkat berjalan perlahan dan membutuhkan awal yang baru.
- Ada kesalahan perangkat lunak atau masalah lain yang memengaruhi kinerja.
- Pengguna berencana untuk menjual atau memberikan perangkat.
Pro dan kontra dari reset chromebook
Pro
- Reset dapat dengan cepat menyelesaikan masalah perangkat lunak
- Proses yang mudah dan mudah
Kontra
- Semua data, termasuk file dan aplikasi, akan dihapus
- Anda’LL perlu mencadangkan file Anda sebelum mengatur ulang
- Anda’LL perlu mengatur perangkat Anda dari awal setelah reset selesai
Chromebook Powerwash: panduan langkah demi langkah
Chromebook Powerwash adalah cara untuk mengatur ulang perangkat Anda ke pengaturan pabrik aslinya, tetapi dengan langkah tambahan untuk menghapus akun Google dan data Anda dari perangkat. Ini berarti Anda’LL harus masuk ke akun Google Anda lagi setelah powerwash selesai.
Di Sini’s Cara Powerwash Chromebook Anda.
- Keluar dari Chromebook Anda.
- Menekan Ctrl + alt + shift + r.
- Memilih Mengulang kembali.
- Pilih Powerwash kemudian Melanjutkan di dalam kotak yang muncul.
- Ikuti instruksi di layar untuk masuk dengan akun Google Anda.
- Harap diingat bahwa akun yang Anda gunakan untuk masuk setelah mengatur ulang chromebook Anda akan menjadi akun pemilik.
- Setelah kamu’VE Reset Chromebook Anda, Siapkan Chromebook Anda dengan mengikuti instruksi di layar.
- Periksa untuk melihat bahwa masalah tersebut telah diselesaikan.
Alasan untuk Powerwash Chromebook Anda
Seseorang dapat memilih untuk mencuci powerbook mereka karena berbagai alasan. Salah satu penyebab umum adalah infeksi malware atau virus yang tidak dapat dihilangkan menggunakan metode konvensional, seperti perangkat lunak antivirus. Dalam hal ini, Powerwashing Chromebook adalah cara yang lebih efektif untuk sepenuhnya menghilangkan ancaman yang tersisa dan mulai dari awal.
Alasan lain untuk Powerwash a Chromebook adalah jika mengalami kesalahan perangkat lunak persisten yang tidak dapat diselesaikan dengan reset sederhana. Ini dapat mencakup sering crash atau freezes, masalah dengan aplikasi yang tidak membuka atau berjalan dengan benar, dan gangguan terkait perangkat lunak lainnya. Powerwashing Chromebook sering dapat menyelesaikan masalah ini dan mengembalikannya ke keadaan kerja aslinya.
Selain itu, pembangkit listrik mungkin diperlukan jika pengguna bermaksud untuk menjual atau memberikan Chromebook mereka. Ini memastikan bahwa semua data dan informasi pribadi pada perangkat sepenuhnya terhapus, melindungi pengguna’s privasi dan keamanan. Chromebook pada dasarnya dipulihkan ke pengaturan pabrik aslinya setelah pencucian listrik, menjadikannya batu tulis kosong untuk pengguna berikutnya.
Akhirnya, beberapa pengguna lebih suka mencuci powerwebook mereka secara teratur untuk tetap beroperasi yang terbaik. Perangkat ini dapat mengumpulkan file dan data yang tidak perlu dari waktu ke waktu, memperlambat kinerjanya. File -file ini benar -benar dihapus oleh powerwashing chromebook, dan perangkat dikembalikan ke keadaan aslinya, meningkatkan kinerja dan kecepatan secara keseluruhan.
Secara keseluruhan, ada beberapa alasan kuat untuk mencuci powerwash a chromebook, mulai dari menyelesaikan masalah perangkat lunak hingga melindungi data pribadi dan meningkatkan kinerja perangkat. Jika Anda mengalami salah satu dari masalah ini atau hanya ingin memberi Chromebook Anda awal yang baru, Powerwashing bisa menjadi solusi yang bagus.
Pro dan kontra dari Chromebook Powerwash
Pro
- Dapat menyelesaikan masalah perangkat lunak dan keamanan yang persisten
- Proses cepat dan mudah untuk dilakukan
Kontra
- Semua data, termasuk akun Google Anda, akan dihapus
- Anda’LL harus masuk ke akun Google Anda lagi dan mengatur perangkat Anda dari awal
- Anda’akan kehilangan semua aplikasi dan file Anda, jadi itu’S penting untuk mendukung mereka sebelum melakukan pencucian listrik
Chromebook Powerwash vs. Reset: 8 fakta yang harus diketahui
- Powerwash menghapus semua data dari Chromebook dan mengatur ulang ke pengaturan pabrik.
- Reset mengembalikan Chromebook ke pengaturan aslinya sambil menyimpan data pengguna dan aplikasi.
- Powerwash berguna untuk sepenuhnya membersihkan perangkat dan menghilangkan infeksi malware atau virus.
- Reset berguna bagi pengguna yang tidak ingin kehilangan informasi pribadi mereka.
- Semua data pengguna, aplikasi, dan pengaturan dihapus dengan powerwash.
- Ada kemungkinan bahwa kesalahan perangkat lunak yang persisten atau infeksi malware tidak akan sepenuhnya diselesaikan dengan reset.
- Powerwash lebih aman karena memusnahkan semua data dan informasi pribadi dari perangkat.
- Karena reset tidak menghapus data pribadi, itu mungkin kurang aman daripada pencucian listrik.
Chromebook Powerwash vs. Reset: mana yang harus Anda gunakan?
Chromebook Powerwashing adalah opsi yang disarankan untuk pengguna yang ingin memastikan bahwa semua data dan informasi pribadi sepenuhnya terhapus dari perangkat mereka. Sementara reset chromebook dapat bermanfaat bagi pengguna yang ingin menyimpan data dan pengaturan pribadi mereka, itu mungkin tidak sepenuhnya menyelesaikan kesalahan perangkat lunak yang persisten atau infeksi malware.
Semua data pengguna, aplikasi, dan pengaturan dihapus selama pembangkit listrik, menjadikannya opsi yang lebih aman bagi pengguna yang peduli tentang privasi dan keamanan data. Selain itu, pembangkit listrik adalah proses yang lebih komprehensif yang biasanya menghasilkan perangkat yang lebih cepat dan lebih andal.
Sementara powerwash mungkin tampak sebagai pilihan yang lebih drastis, perlu diingat bahwa Chromebook dirancang untuk dengan mudah disinkronkan dengan layanan berbasis cloud, membuatnya mudah untuk mengembalikan data dan pengaturan yang diperlukan. Akhirnya, keunggulan pembunuhan lebih besar daripada ketidaknyamanan karena harus menyinkronkan kembali data dan pengaturan.
Jika Anda ingin benar -benar membersihkan perangkat Anda dan memulai kembali, powerwash adalah pilihan terbaik. Dalam jangka panjang, ini akan menyediakan perangkat yang lebih aman dan andal.
Chromebook Powerwash vs. Reset: Kapan menggunakannya FAQ (pertanyaan yang sering diajukan)
Apakah Powerwashing A Chromebook Hapus Administrator?
Ya, powerwashing a chromebook akan menghapus akun administrator apa pun. Ini berarti bahwa, setelah pembangkit listrik, perangkat harus dikonfigurasi ulang dan akun administrator baru dibuat. Dia’Penting untuk diingat bahwa PowerWashing menghapus semua data di Chromebook, termasuk akun pengguna, jadi buat cadangan file penting sebelum memulai proses.
Melakukan powerwash pada chromebook menghapus malware?
Ya, powerwash chromebook dapat menghapus malware. Chromebook akan dikembalikan ke keadaan aslinya, termasuk sistem operasi, setelah pencucian listrik menghapus semua data pengguna. Ini berarti bahwa malware atau virus apa pun yang ditemukan di Chromebook akan dihapus juga. Penting untuk dicatat, bagaimanapun, bahwa pencucian listrik saja mungkin tidak selalu cukup untuk sepenuhnya menghapus semua jenis malware, dan langkah -langkah tambahan mungkin diperlukan untuk memastikan Chromebook benar -benar bersih dan aman.
Kapan Anda harus Powerwash Chromebook?
Jika Anda memiliki masalah perangkat lunak yang persisten, malware, atau infeksi virus, atau jika Anda berniat untuk menjual atau memberikan buku Chromebook Anda, Anda harus mempertimbangkan untuk mencuci listrik. Powerwashing dapat membantu menyelesaikan banyak masalah perangkat lunak umum dan memberi perangkat Anda awal yang baru.
Dia’Namun, penting untuk dicatat, bahwa powerwashing akan menghapus semua data di Chromebook, jadi buat cadangan file penting sebelumnya.
Apakah powerwashing a chromebook menghapus semuanya?
Ya, powerwashing a chromebook akan sepenuhnya menghapus semuanya, termasuk file pribadi Anda, aplikasi yang diinstal, dan pengaturan. Ini mengatur ulang perangkat ke pengaturan pabrik dan menghapus semua data dari hard drive. Sebelum Powerwashing Chromebook Anda, buat cadangan file penting apa pun, karena mereka akan dihapus secara permanen.
Haruskah saya mencuci powerwash atau mengatur ulang chromebook saya?
Keputusan untuk mencuci powerwash atau mengatur ulang chromebook Anda ditentukan oleh keadaan spesifik Anda. Powerwash adalah opsi terbaik jika Anda ingin benar -benar menghapus semua data dari perangkat Anda dan mulai dari awal. Jika Anda mengalami masalah perangkat lunak atau gangguan, reset mungkin merupakan pilihan yang lebih baik. Sebelum memulai proses mana pun, buat cadangan file penting apa pun. Pada akhirnya, keputusan terserah Anda dan tujuan Anda.
Cara ‘powerwash’ chromebook Anda dan mengatur ulang semua datanya
Ikon Email Sebuah amplop. Itu menunjukkan kemampuan untuk mengirim email.
Bagikan ikon panah melengkung yang menunjuk ke kanan.
Ikon Twitter Burung bergaya dengan mulut terbuka, tweeting.
Twitter LinkedIn Ikon Kata “di”.
Ikon LinkedIn Fliboard Surat bergaya f.
Ikon Facebook Flipboard Surat f.
Ikon Email Facebook Sebuah amplop. Itu menunjukkan kemampuan untuk mengirim email.
Ikon Tautan Email Gambar Tautan Rantai. Ini Simobilisasi URL Tautan Situs Web.
Menebus sekarang
- “Powerwash” adalah fitur Chromebook yang menghapus segala sesuatu di perangkat seperti reset pabrik.
- Anda harus mencuci chromebook Anda jika Anda menyingkirkannya, Anda ingin mengubah pemiliknya, atau Anda menghadapi kesalahan besar.
Komputer hari ini lebih rumit dari sebelumnya. Tetapi bahkan sekarang, tidak ada banyak tips pemecahan masalah yang bekerja lebih baik daripada mengatur ulang perangkat Anda.
Jika Chromebook Anda telah berhenti bekerja, atau Anda hanya ingin menghapus semua data Anda, Anda harus menggunakan fitur Powerwash. Powerwash akan mengatur ulang Chromebook, menghapus semua yang ada di atasnya. Setelah selesai, itu akan seperti Chromebook Anda baru saja meninggalkan gudang.
Inilah cara menggunakan powerwash di chromebook Anda.
Cara menggunakan powerwash di chromebook
Ingatlah bahwa ini akan menghapus semuanya di perangkat, aplikasi, dan file Anda yang disertakan. Jika Anda bisa, pastikan untuk membuat cadangan data Anda sebelum menggunakan PowerWash. Dan jangan khawatir, data yang disimpan ke akun Google Anda – seperti kata sandi atau file drive – akan baik -baik saja.
Ada dua cara untuk melakukan pencucian listrik. Pertama:
1. Klik waktu di sudut kanan bawah layar Anda untuk membuka menu Pengaturan Cepat.
2. Klik ikon gigi di dekat sudut kanan atas menu ini untuk membuka menu pengaturan lengkap perangkat Anda.
3. Di bilah sisi kiri, klik Canggih Untuk mengungkapkan lebih banyak opsi, lalu klik Setting pengaturan.
4. Anda akan melihat a Powerwash pilihan. Klik Mengatur ulang, kemudian Mengulang kembali di pop-up yang muncul.
Chromebook Anda akan restart secara otomatis. Setelah dihidupkan kembali, layar kunci Anda akan diganti dengan layar berlabel Setel ulang Chromebook ini.
5. Klik Powerwash di sudut kanan bawah, lalu klik Melanjutkan.
Chromebook Anda akan membutuhkan beberapa saat untuk menghapus semua data Anda. Setelah selesai, Anda akan diminta untuk mengaturnya lagi, seperti yang Anda lakukan saat pertama kali mendapatkannya.
Atau, Anda bisa:
1. Keluar dari Chromebook Anda dan tekan Ctrl + Shift + Alt + R.
2. Pilih Mengulang kembali, kemudian Powerwash.
Setelah Anda mengonfirmasi bahwa Anda ingin menghapus data Anda, dan kemudian tunggu komputer untuk mereset dan restart. Setelah itu terjadi, atur chromebook Anda lagi.
William Antonelli
Reporter teknologi untuk ulasan orang dalam
William Antonelli (dia/mereka) adalah seorang penulis, editor, dan penyelenggara yang berbasis di New York City. Sebagai anggota pendiri tim referensi, ia membantu menumbuhkan referensi teknologi (sekarang bagian dari ulasan orang dalam) dari awal yang sederhana menjadi juggernaut yang menarik lebih dari 20 juta kunjungan sebulan. Di luar orang dalam, tulisannya telah muncul dalam publikasi seperti Polygon, Garis Besar, Kotaku, dan banyak lagi. Dia juga menjadi sumber analisis teknologi di saluran seperti Newsy, Cheddar, dan Newsnation. Anda dapat menemukannya di twitter @dubsrewatcher, atau menghubunginya melalui email di wantonelli @orang dalam.com.
Baca lebih lanjut lebih sedikit
Artikel terkait
Tech Cara Menggunakan Fitur Berbagi Google Terdekat untuk Mengirim File Secara Nirkabel Antara Perangkat Android dan Chromebook
Tech Cara Menghapus Aplikasi Di Perangkat Apa pun Untuk Membebaskan Ruang Penyimpanan dan Menghemat Kehidupan Baterai
Tech Cara Tangkapan layar di Chromebook dengan 2 cara berbeda, dan kemudian buka tangkapan layar itu nanti
Tech Cara Menghubungkan Chromebook Anda ke TV Anda, baik dengan atau tanpa adaptor
Tech Cara Reset Pabrik Chromebook
Tutup ikon dua garis silang yang membentuk ‘x’. Ini menunjukkan cara untuk menutup interaksi, atau mengabaikan pemberitahuan.