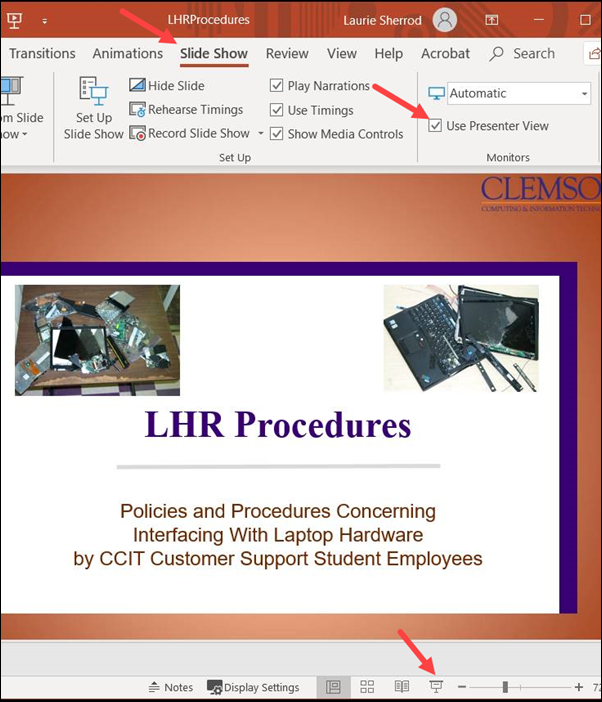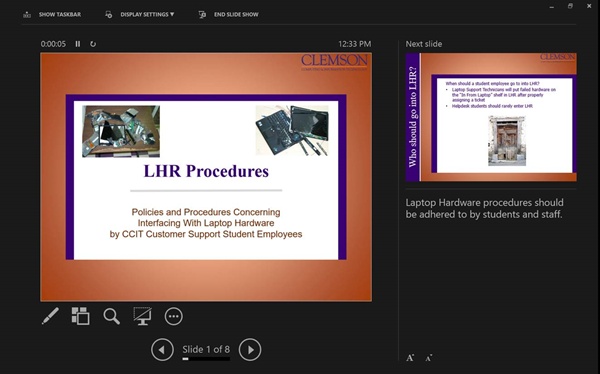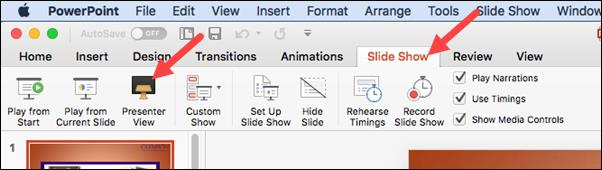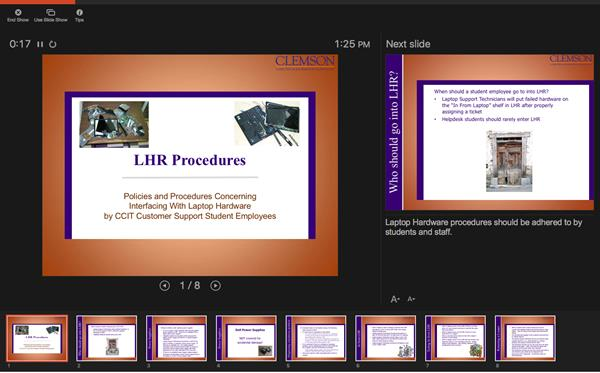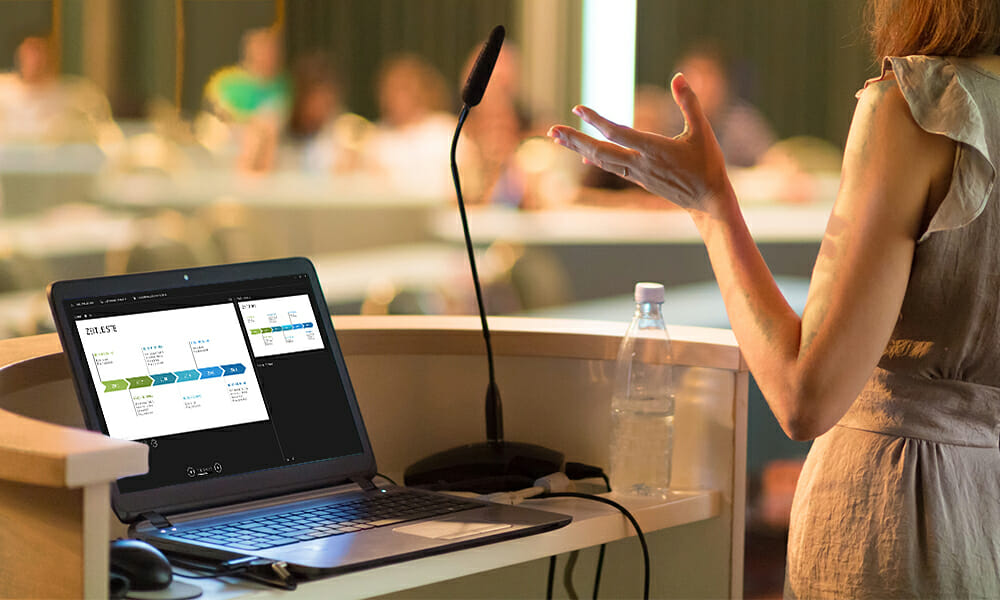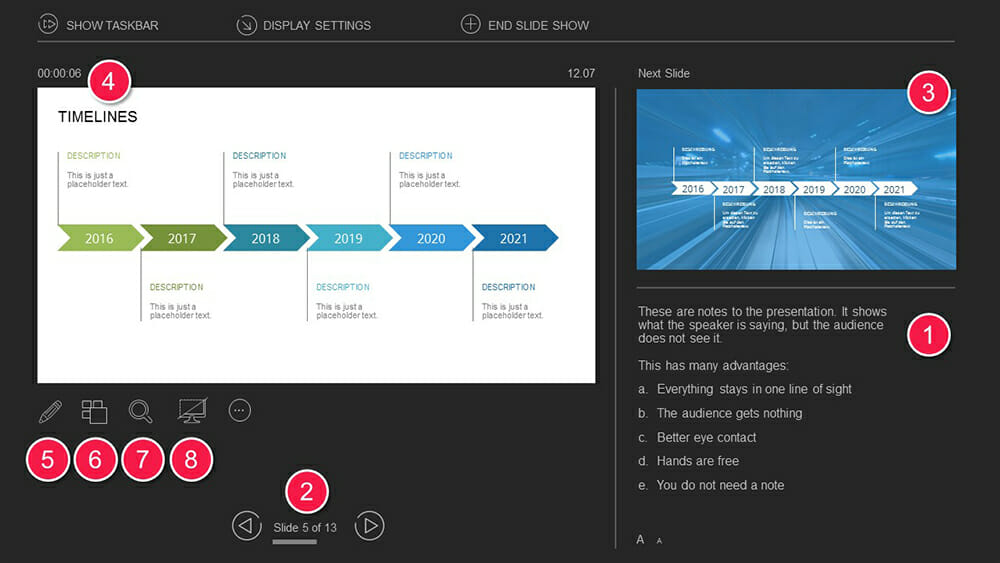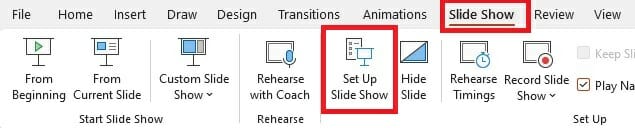Apakah Presenter PowerPoint Tampilan bekerja dengan proyektor
Hadir di beberapa monitor (dan lihat catatan pembicara secara pribadi)
Ringkasan
– Tampilan presenter memungkinkan Anda untuk melihat presentasi Anda dengan catatan pembicara pada satu monitor sementara audiens Anda melihat presentasi bebas catatan pada monitor lain.
– Untuk menggunakan tampilan presenter, pastikan perangkat Anda mendukung beberapa monitor.
– Siapkan PowerPoint untuk menggunakan tampilan presenter dengan dua monitor dengan mengakses tab Slide Show dan memilih “Gunakan tampilan presenter” di grup monitor.
– Konfigurasikan pengaturan tampilan dengan menunjuk monitor untuk catatan speaker sebagai monitor utama Anda dan memperluas desktop windows ke monitor untuk audiens.
– Jika pengaturan tampilan Windows tidak terbuka, ikuti instruksi spesifik untuk sistem operasi Anda.
– PowerPoint dapat digunakan di ponsel cerdas Anda sebagai remote control untuk menjalankan presentasi Anda dan melihat catatan speaker.
– Untuk memberikan presentasi Anda pada dua monitor, akses tab Slide Show, klik “Siapkan Slide Show” di grup Pengaturan, dan pilih opsi yang diinginkan di kotak dialog Tampilkan Tampilkan.
– Setelah slide show berakhir, PowerPoint akan memperluas atau menduplikasi tampilan berdasarkan pengaturan yang dipilih.
Pertanyaan
- Apa itu tampilan presenter?
Tampilan presenter memungkinkan Anda untuk melihat presentasi Anda dengan catatan pembicara pada satu monitor sementara audiens Anda melihat presentasi bebas catatan pada monitor lain. - Bagaimana Anda bisa mengatur PowerPoint untuk menggunakan tampilan presenter dengan dua monitor?
Akses tab Slide Show dan pilih “Gunakan View Presenter” di grup Monitor. Konfigurasikan pengaturan tampilan dengan menunjuk monitor untuk catatan speaker sebagai monitor utama Anda dan memperluas desktop windows ke monitor untuk audiens. - Apa yang harus Anda lakukan jika pengaturan tampilan Windows tidak terbuka?
Ikuti instruksi spesifik untuk sistem operasi Anda: untuk Windows 10, klik Mulai> Pengaturan> Sistem> Tampilan; Untuk Windows 8, klik kanan tombol Start Windows, klik Panel Kontrol> Tampilan> Sesuaikan Resolusi. - Dapatkah PowerPoint digunakan pada smartphone sebagai remote control?
Ya, PowerPoint dapat digunakan di ponsel cerdas Anda sebagai remote control untuk menjalankan presentasi Anda dan melihat catatan speaker. - Bagaimana Anda bisa memberikan presentasi Anda pada dua monitor?
Akses tab Slide Show, klik “Setel Up Slide Show” di grup pengaturan, dan pilih opsi yang diinginkan di kotak dialog Tampilkan Tampilkan. - Apa yang terjadi setelah slide show berakhir?
PowerPoint akan memperluas atau menduplikasi tampilan berdasarkan pengaturan yang dipilih. - Apakah presenter melihat bekerja dengan proyektor?
Ya, tampilan presenter dapat digunakan dengan proyektor selama perangkat Anda mendukung banyak monitor. - Apa yang harus Anda lakukan jika Anda mengalami lalu lintas yang mencurigakan saat mengakses internet?
Jika Anda menghadapi lalu lintas yang mencurigakan, itu bisa karena malware, add-ons browser, atau skrip yang dikonfigurasi untuk mengirim permintaan otomatis. Hubungi Administrator Sistem Anda untuk bantuan. - Kapan pesan “check by word” muncul?
Pesan “Periksa demi Word” dapat muncul saat Anda memasukkan kueri kompleks yang biasanya didistribusikan oleh sistem otomatis atau saat Anda memasukkan kueri terlalu sering. - Apakah mungkin untuk melihat catatan pembicara di monitor utama?
Ya, untuk melihat catatan speaker pada monitor utama, pilih monitor sekunder dari daftar “Tampilan Slide On” di kotak dialog Siapkan Tampilkan (PowerPoint 2010). - Bagaimana Anda bisa memeriksa apakah komputer Anda mendukung beberapa monitor?
Periksa dengan produsen Anda untuk informasi terkini tentang beberapa dukungan monitor. - Dapatkah Anda menyajikan dua monitor?
Ya, Anda dapat memberikan dua monitor dengan menggunakan tampilan presenter untuk melihat presentasi Anda dengan catatan pembicara secara pribadi pada satu monitor sementara audiens Anda melihat presentasi bebas catatan pada monitor lain. - Apa yang harus Anda lakukan jika alamat IP Anda sama dengan komputer lain dengan lalu lintas yang mencurigakan?
Jika alamat IP Anda sama dengan komputer lain dengan lalu lintas yang mencurigakan dan Anda menggunakan akses internet bersama, hubungi administrator sistem Anda untuk mendapatkan bantuan. - Dapatkah Anda menggunakan smartphone sebagai penunjuk laser selama presentasi powerpoint?
Ya, Anda dapat menggunakan smartphone sebagai penunjuk laser selama presentasi PowerPoint. Lihat Panduan “Menggunakan Pointer Laser di Smartphone Anda Saat Menyajikan di PowerPoint” untuk informasi lebih lanjut. - Apakah perlu memiliki jenis proyektor tertentu untuk menggunakan tampilan presenter?
Tidak, jenis proyektor tidak mempengaruhi penggunaan tampilan presenter. Namun, perangkat Anda harus mendukung beberapa monitor. - Tindakan apa yang diperlukan untuk mengatur PowerPoint dalam tampilan presenter?
Akses tab Slide Show, pilih “Gunakan View Presenter” di grup Monitor, dan konfigurasikan pengaturan tampilan untuk menunjuk monitor untuk catatan speaker sebagai monitor utama Anda dan memperluas desktop Windows ke monitor audiens.
Hadir di beberapa monitor (dan lihat catatan pembicara secara pribadi)
Ы заре kondecedit. С помощю этой страницы с сожем определить, что запросы о о ancing оеет иенно ы,. Почем это мопо произойтиonya?
Apakah Presenter PowerPoint Tampilan bekerja dengan proyektor
Об этой страницental
Ы заре kondecedit. С помощю этой страницы с сожем определить, что запросы о о ancing оеет иенно ы,. Почем это мопо произойтиonya?
Ээ страница отображается в тех слчаях, когда автомически систе secara google ристрюи uman рисисilan рancing рancing рancing рancing рancing рancing рancing рancing рancing рancing рancing рancing рancing рancing рancing рancing рancing рии и menelepon которые наршают уловия исполззованияisah. Страница перестанет отображаться после то A, как эти запросы прекратяupanisah яяisah ancing ancing. До это A.
Источником запросов может слжить Врддносно secara п, пар иа бас00 иасазаз) ыылку запросов. Если Вы исползеет общий дсст в и итернет, проблем м ы ы ip ip ip00 ip ip ip ip ip uman ip ip ip ip ip ip uman ip ip ip ip ip ip ip uman ip ip ip ip ip ip ip ON ip ip ip ip ip ip ON. Обратитесь к своем системном аинистратору. Подробнее secara.
Пожет такжeda появлят secara, если Вы Вонот A рлжвввв dari рыч о оаilat оыч о оаilat, еами, ии же Водитedit запросы чень часто засто.
Hadir di beberapa monitor (dan lihat catatan pembicara secara pribadi)
Anda dapat hadir dengan 2 monitor: menggunakan Tampilan presenter adalah cara yang bagus untuk melihat presentasi Anda dengan catatan speaker pada satu monitor (laptop Anda, misalnya), sementara audiens Anda melihat presentasi bebas catatan pada monitor yang berbeda (seperti layar yang lebih besar yang Anda proyeksikan).
Catatan: Pastikan perangkat yang Anda gunakan untuk presentasi Anda mendukung penggunaan beberapa monitor. Periksa dengan produsen Anda untuk informasi terkini tentang beberapa dukungan monitor.
Untuk melakukan prosedur ini dan membagi tampilan antara proyektor dengan cara ini, Anda harus terhubung ke layar kedua.
Siapkan PowerPoint untuk menggunakan tampilan presenter dengan dua monitor
- Di Slide Show tab, di Monitor grup, pilih Gunakan tampilan presenter. Windows Pengaturan tampilan harus terbuka.
- Dalam Pengaturan tampilan kotak dialog, di Monitor tab, pilih ikon monitor yang ingin Anda gunakan untuk melihat catatan speaker Anda, lalu pilih Ini adalah monitor utama saya kotak centang. Jika Ini adalah monitor utama saya Kotak centang dipilih dan tidak tersedia, monitor sudah ditetapkan sebagai monitor utama.
- Pilih ikon monitor untuk monitor kedua – yang akan ditonton audiens, lalu pilih Perpanjang desktop windows saya ke monitor ini kotak centang.
Catatan: Jika pengaturan tampilan Windows tidak terbuka, lakukan hal berikut:
- Windows 10: Klik Awal >Pengaturan >Sistem >Menampilkan. Di atas, di bawah Kustomisasi tampilan Anda, adalah diagram layar yang terhubung ke komputer Anda, dengan setiap layar bernomor. Jika Anda terhubung ke proyek, biasanya itu akan direpresentasikan dalam diagram sebagai layar 2. Pilih layar 1 di diagram, lalu gulir ke bawah. Pastikan kotak centang bernama Jadikan ini tampilan utama saya dipilih. Di atas kotak centang itu, di Beberapa tampilan Daftar, pilih Perpanjang tampilan ini.
- Windows 8: Klik kanan windows Awal tombol, klik Panel kendali >Menampilkan >Sesuaikan resolusi. Dalam Beberapa tampilan Daftar, klik Perpanjang tampilan ini. Pilih monitor tempat Anda ingin melihat catatan speaker Anda, dan Klik Jadikan Ini Tampilan Utama Saya.
Anda dapat menggunakan PowerPoint di ponsel cerdas Anda sebagai remote control untuk menjalankan presentasi Anda dan melihat catatan speaker Anda. Lihat Menggunakan Pointer Laser di Smartphone Anda Saat Menyajikan di PowerPoint untuk informasi lebih lanjut, termasuk video singkat.
Kirimkan presentasi Anda pada dua monitor
- Di Slide Show tab, di Mempersiapkan grup, klik Atur Slide Show.
- Dalam Siapkan pertunjukan kotak dialog, pilih opsi yang Anda inginkan, lalu klik OKE. Jika Anda memilih Otomatis, PowerPoint akan menampilkan catatan speaker di monitor laptop, jika tersedia. Jika tidak, PowerPoint akan menampilkan catatan speaker di tampilan utama yang diidentifikasi di pengaturan tampilan Anda (Pengaturan >Menampilkan).
(PowerPoint 2010) Untuk melihat catatan pembicara Anda di monitor utama Anda. Pilih monitor sekunder Anda dari Tampilkan Slide Show On daftar.
- Untuk mulai menyampaikan presentasi Anda, di Slide Show tab, klik Dari awal, atau klik Slide Show tombol
Di bagian bawah jendela PowerPoint.
Perpanjang vs. Duplikat: Apa yang terjadi setelah slide show berakhir
PowerPoint melakukan sesuatu di belakang layar untuk membuat proses memulai penampilan slide pada monitor kedua semulus mungkin. Saat Anda memasuki Slide Show, PowerPoint secara otomatis mengubah pengaturan tampilan Anda (juga dikenal sebagai Topologi Tampilan Anda) Memperpanjang.
Apa yang bisa membingungkan adalah apa yang terjadi setelah Slide Show Anda menyimpulkan:
- Di PowerPoint 2013, Saat slide show Anda berakhir, PowerPoint meninggalkan topologi tampilan sebagai Memperpanjang. (Manfaat dari pendekatan ini adalah bahwa lain kali Anda hadir pada monitor kedua, slide pertama akan muncul dengan penundaan minimal. Kelemahannya adalah bahwa PowerPoint mungkin mengesampingkan pengaturan tampilan yang Anda sukai “duplikat”. Beberapa orang tidak suka override ini.)
- Dalam versi yang lebih baru, Dalam skenario end-of-slide-show yang sama, PowerPoint kembali ke pengaturan default Anda, kembali ke Duplikat, Jika itu yang Anda pilih.
Jika Anda menggunakan PowerPoint 2013 dan Anda ingin PowerPoint kembali ke pengaturan default, lebih baik agar menjaga Memperpanjang Pengaturan, Anda dapat memberitahunya untuk melakukannya dengan membuat perubahan kecil ke registri Windows seperti yang dijelaskan di bawah ini.
Dalam prosedur ini, Anda membuat perintah yang menambahkan pengaturan baru ke Windows Registry untuk PowerPoint, dan kemudian Anda menjalankan perintah itu:
- Buat file baru di Notepad.
- Salin dan tempel tiga baris teks berikut ke Notepad:
Editor Registry Windows Versi 5.00 [hkey_current_user \ software \ microsoft \ office \ 15.0 \ PowerPoint \ Options] "Restoretopology" = DWORD: 00000001
Dengan itu selesai, PowerPoint sekarang akan kembali ke topologi tampilan default Anda di akhir acara slide.
Mode Presenter PowerPoint
Mode Presenter di PowerPoint memungkinkan Anda untuk melihat slide yang Anda tunjukkan kepada audiens Anda bersama dengan beberapa informasi tambahan yang tidak dilihat audiens Anda. Termasuk catatan Anda, slide berikutnya, zooming, tinta, dan banyak lagi. Ini akan bekerja di kampus kapan saja Anda memiliki laptop yang terhubung ke proyektor atau monitor kedua.
Windows
Dengan presentasi PowerPoint Anda terbuka, klik Slide Show dan klik pada kotak di samping Tampilan presenter.
Untuk memulai tayangan slide, klik pada Ikon Proyektor di sisi kanan bawah layar.
Dengan mode presenter dihidupkan, audiens Anda akan melihat hanya slide dalam mode tayangan slide (melalui proyektor atau monitor yang Anda bagikan). Anda akan melihat slide show di sebelah kiri, slide berikutnya di dek Anda di sebelah kanan, dan catatan Anda di dalam kotak di kanan bawah. Di sebelah kiri, di bawah slide, Anda akan melihat beberapa alat untuk menunjukkan semua slide (sehingga Anda dapat dengan cepat mengubah slide tanpa melalui semuanya), memperbesar bagian dari slide, anotasi (tulis pada slide Anda), hitam sementara untuk audiens Anda, tiga titik untuk lebih banyak opsi. Di bawah alat -alat itu, Anda akan melihat panah untuk memungkinkan Anda maju atau mundur melalui dek Anda. Anda juga dapat menavigasi melalui meja Anda menggunakan opsi mouse/keyboard normal.
MAC
Jika Anda menggunakan Mac PowerPoint, opsi ini sangat berbeda.
Jika Anda mengklik Slide Show, Tampilan presenter, Tampilan presenter akan terbuka pada slide saat ini.
Di Mac, tampilan presenter terlihat seperti ini. Presenter juga akan melihat panah navigasi, slide atau acara berikutnya, dan catatan. Audiens yang terhubung ke proyektor atau monitor kedua hanya akan melihat slide.
Jika Anda memiliki lebih banyak pertanyaan, kirim email ke [email protected] atau hubungi 864-656-3494.
Hadir lebih baik dengan tampilan Presenter PowerPoint: Tips & Trik
Tampilan Presenter PowerPoint adalah alat yang ideal untuk presentasi Anda. Tampilan Presenter PowerPoint adalah alat yang ideal untuk presentasi Anda. Ini memungkinkan Anda untuk menampilkan catatan speaker Anda dan meluncur di komputer saat menyajikan. Sementara itu, audiens Anda akan melihat presentasi tanpa catatan Anda di layar atau proyektor lain.
Apa itu tampilan presenter PowerPoint?
Tampilan Presenter PowerPoint adalah mode presentasi yang memungkinkan presenter untuk melihat Pratinjau slide berikutnya serta catatan pembicara mereka. Keuntungan dari mode ini adalah bahwa audiens Anda hanya akan melihat slide saat ini dan tidak ada yang lain.
Tampilan Presenter PowerPoint: Keuntungan
Presenter View menawarkan sejumlah fitur yang dapat membantu Anda merampingkan dan meningkatkan aliran presentasi Anda:
1. Anda dapat menambahkan catatan ke setiap slide. Ini memberi Anda lebih banyak kebebasan dan Anda menang’T harus berjuang dengan kartu indeks yang canggung. Anda dapat merancang catatan secara individual untuk setiap slide dan, saat Anda mengganti slide, Anda’ll melihat slide itu’S Catatan juga.
2. Anda selalu melihat nomor slide saat ini (e.G., Slide 5 dari 13). Dengan begitu, Anda dapat mulai mempersiapkan slide berikutnya. Anda menerima ikhtisar seluruh presentasi di seluruh.
3. Gambar pratinjau Di sisi presentasi Anda selalu menunjukkan slide berikutnya.
4. Timer memberi tahu Anda berapa banyak waktu yang telah berlalu. Ini sangat membantu jika Anda memiliki jumlah waktu yang terbatas untuk disajikan.
5. Anda dapat menggunakan alat pena untuk menandai, menyorot, dan menambah konten slide Anda. Markup tangan bebas ini bahkan dapat disimpan sesudahnya.
6. Kamu bisa Lihat Tinjauan Thumbnail dari semua slide presentasi Anda. Ini memungkinkan Anda memilih slide dengan bebas dan melompat dari slide ke geser.
7. Kamu bisa Gunakan kaca pembesar untuk memperbesar bagian individual dari slide saat ini. Itu Pointer laser virtual memungkinkan Anda untuk menyorot poin tertentu.
8. Selama istirahat dan diskusi, Anda bisa memudar ke layar hitam dan Don’T harus mematikan proyektor. Ini memungkinkan Anda untuk memulai ulang presentasi dalam waktu yang lebih singkat.
Cara mengatur tampilan presenter powerpoint dengan proyektor
Tampilan Presenter PowerPoint membutuhkan dua monitor terpisah. Ini sering termasuk proyektor. Di Sini’s Cara mengatur proyektor dengan benar:
1. Hubungkan laptop Anda ke proyektor. Pastikan laptopnya’t dinyalakan.
2. Saat Anda menyalakan laptop, proyektor akan mengenalinya sebagai layar kedua.
3. Saat Anda memulai Microsoft PowerPoint, Anda akan melihat gambar yang sama di kedua layar.
4. Sekarang tekan Windows + p Kombinasi kunci dan kemudian pilih Memperpanjang. Klik pada Tanda cek di sebelah kanan dari Tampilan presenter dalam Slide Show tab.
5. Anda’Sekarang lihat berbagai pandangan pada dua monitor Anda. Sebagai presenter, Anda’ll lihat tampilan presenter saat audiens Anda akan melihat slide saat ini.
6. Biasanya, tampilan presenter ditampilkan secara otomatis pada monitor yang benar (yaitu, milik Anda). Jika masih muncul di layar audiens, atur ke Monitor utama dalam Monitor menu drop down. Tampilan presenter sekarang harus berjalan di monitor Anda.
Cara menonaktifkan tampilan presenter powerpoint
Untuk menonaktifkan tampilan presenter selama presentasi Anda, cukup hapus centang Tampilan presenter kotak di Slide Show tab.
Tips untuk Penggunaan Optimal Tampilan Speaker PowerPoint
1. Mempraktikkan presentasi terlebih dahulu
Jika Anda ingin menggunakan alat ini secara efektif, Anda harus melakukannya percaya diri dalam menggunakannya. Karena itu, mengujinya secara luas sebelumnya untuk dapat dengan percaya diri mengoperasikan alat saat itu penting. Selain itu, juga melalui presentasi Anda sambil memproyeksikan tampilan pembicara. Dengan cara ini Anda dapat menjamin presentasi yang lebih fasih dan isi catatan yang hilang atau tidak mencukupi.
2. Merancang catatan presentasi yang efektif
Untuk memastikan catatan Anda efektif, jaga agar tetap singkat dan ke titik sehingga Anda dapat mengaksesnya dengan cepat dan mudah Selama presentasi. Hindari paragraf panjang dan sebaliknya fokus pada poin -poin itu merangkum ide -ide utama dan detail penting.
Oleh Menyoroti istilah kunci atau menggunakan singkatan, Anda dapat membuat catatan Anda lebih mudah dibaca. Catatan Anda juga harus cukup besar. Untuk menyesuaikan ukuran catatan dan pratinjau, cukup seret tepi elemen yang relevan sampai mencapai ukuran yang diinginkan.
Pastikan untuk Struktur catatan Anda dengan baik untuk mendukung aliran presentasi Anda dan memastikan transisi yang lancar di antara slide.
3. Mengelola waktu dan istirahat selama presentasi
Timeline terintegrasi memungkinkan Anda untuk selalu melacak waktu selama presentasi. Untuk memanfaatkan waktu Anda sebaik -baiknya, penting untuk merencanakan presentasi Anda dengan cermat dan menyertakan istirahat, jika perlu, untuk memberikan waktu audiens Anda untuk memproses informasi.
Pastikan untuk menggunakan jeda dengan sengaja, misalnya, untuk menjawab pertanyaan atau menekankan poin penting. Gunakan juga tampilan waktu untuk melacak Anda Kecepatan presentasi jadi kamu tidak’T Bicaralah terlalu cepat atau terlalu lambat untuk menjaga audiens Anda’perhatian s.
Dengan cara ini, Anda menjamin a Presentasi yang terstruktur dengan baik dan menarik itu informatif dan menyenangkan untuk audiens Anda.
4. Integrasi elemen interaktif
Dia’tidak rahasia bahwa interaktivitas dalam presentasi membantu Pertahankan penonton’perhatian s. Tampilan pembicara di PowerPoint menawarkan kemungkinan untuk memasukkan media dan elemen interaktif ke dalam presentasi Anda untuk membuatnya lebih menarik secara visual dan menarik.
Misalnya, Anda bisa mengintegrasikan video, klip audio, animasi, dan jajak pendapat interaktif. Gunakan tampilan speaker untuk mengontrol aliran pemutaran media dan pastikan semuanya bekerja dengan lancar.
Untuk lebih banyak ide tentang cara membuat presentasi Anda interaktif, lihat artikelnya “Presentasi interaktif“.
5. Memperbarui slide
Tampilan Presenter PowerPoint memungkinkan Anda memperbarui slide selama presentasi Anda. Dies ini sangat berguna jika Anda’ Re dalam tim yang mengerjakan presentasi Anda dan perubahan masih dilakukan, mungkin hingga menit terakhir. Untuk mengaktifkan pengaturan ini, buka Atur Slide Show dari Slide Show tab dan pilih Terus slide diperbarui.
Kiat Pro: Gunakan pintasan selama presentasi Anda
Pintasan adalah kombinasi keyboard yang memungkinkan Anda untuk dengan cepat mengakses fungsi powerpoint tertentu. Berikut adalah lima jalan pintas yang berguna yang dapat menyederhanakan presentasi Anda, terutama dalam tampilan presenter:
- Memudar ke slide berikutnya dengan menekan Masukkan tombol atau tombol panah kanan atau bawah.
- Untuk kembali ke slide sebelumnya, tekan salah satu Kunci Panah Atas atau Kiri.
- Untuk melompat ke slide terakhir presentasi Anda, tekan Kunci Akhir.
- Jika Anda ingin melewatkan slide selama presentasi Anda, tekan Nomor geser pada keyboard Anda + enter.
- Untuk membuat layar Anda tampak putih atau hitam, pilih keduanya W atau kunci komauntuk layar putih Dan B atau tombol periode untuk layar hitam. Fungsi -fungsi ini dapat sangat membantu ketika Anda ingin memastikan bahwa audiens’Seluruh perhatian ada pada Anda dan bukan layar.
Untuk jalan pintas yang lebih berguna untuk membuat bekerja dengan PowerPoint lebih mudah, jangan ragu untuk memeriksa blog kami.
Gunakan tampilan Presenter PowerPoint untuk presentasi yang lebih baik
Tampilan presenter membuatnya lebih mudah bagi Anda untuk menyajikan dan menavigasi presentasi Anda. Berkat banyak fitur yang berguna, Anda dapat membuat presentasi Anda lebih cair dan menahan audiens Anda’perhatian s.
Jangan ragu untuk menghubungi kami di [email yang dilindungi] dengan pertanyaan tentang tampilan presenter dan powerpoint secara umum. Kami’ll membantu Anda.
Apakah Anda mencari template slide yang mendukung secara visual dan dirancang secara profesional? Jangan ragu untuk melihat -lihat toko kami. Di sini kami memiliki banyak slide yang disiapkan untuk Anda unduh tentang berbagai topik (bisnis). Lihatlah hari ini! ► Ke toko





 (PowerPoint 2010) Untuk melihat catatan pembicara Anda di monitor utama Anda. Pilih monitor sekunder Anda dari Tampilkan Slide Show On daftar.
(PowerPoint 2010) Untuk melihat catatan pembicara Anda di monitor utama Anda. Pilih monitor sekunder Anda dari Tampilkan Slide Show On daftar. 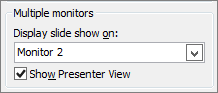
 Di bagian bawah jendela PowerPoint.
Di bagian bawah jendela PowerPoint.