Apakah PS4 memiliki SSD atau HDD
Apakah PS4 memiliki SSD atau HDD
Setelah OS PS4 diinstal, Anda akan baik -baik saja!
Cara meningkatkan hard drive ps4 Anda
Sedikit drive solid-state (SSD) untuk bekerja dengan, PlayStation 4 dan PlayStation 4 Pro tidak pernah mendapatkan memo itu. Jika Anda ingin meningkatkan hard drive mekanik konsol dengan SSD, Anda harus melakukan hal-hal dengan cara kuno.
- SSD vs. Hard drive mekanis
- Cara menginstal SSD di PlayStation 4
- Cara menginstal SSD di PlayStation 4 Pro
- Cara menggunakan hard drive eksternal dengan PS4 dan PS4 Pro
Video yang direkomendasikan
Kesulitan
Durasi
30 menit
Apa yang kau butuhkan
- PS4/PS4 Pro
- A 2.SSD 5-inci (lebih besar dari 160GB dan tidak lebih dari 9.Tebal 5mm)
- Obeng yang bisa disesuaikan
- 2 USB flash drive
SSD vs. Hard drive mekanis
Sebelum kami menukar hard drive PS4 dengan SSD, kami menguji hard drive yang disertai sistem dengan mengukur jumlah waktu yang diperlukan PS4 untuk mem -boot ke layar di mana OS meminta Anda untuk menekan tombol PS pada pengontrol Anda. Kami mengujinya dua kali dan mendapat waktu 27 detik dan 24.9 detik.
Setelah kami mengganti hard drive stok PS4 dengan SSD, kami menjalankan tes boot lagi dan mendapat waktu boot 19.2 dan 19.4 detik dengan SSD di sana. Jadi, boot-up kira-kira 5-8 detik lebih cepat dengan SSD daripada dengan hard drive mekanik yang diterapkan PlayStation 4.
Jika Anda tidak berpikir itu penting, ingatlah bahwa memuat game save, level, dan lebih banyak lagi juga akan menjadi jauh lebih cepat. Seiring waktu, detik -detik yang dicukur itu akan membuat PS4 Anda terasa lebih cepat.
Cara menginstal SSD di PlayStation 4
Pastikan untuk menyimpan file game simpan Anda ke USB flash drive kedua dengan pergi ke PS4 Pengaturan menu.
Langkah 1: Dari Pengaturan Menu di layar beranda PS4, buka Aplikasi manajemen data yang disimpan, Kemudian Data yang disimpan dalam penyimpanan sistem.
Langkah 2: Pilih Salin ke perangkat penyimpanan USB Untuk menyimpan file Anda ke USB Flash Drive kedua Anda.
Jika Anda seorang pelanggan PlayStation Plus, Anda dapat mengunggah gim menyimpan ke cloud – Anda hanya perlu mengunduhnya setelah drive baru Anda diinstal.
- Cara meningkatkan kuda di zelda: air mata kerajaan
- Cara mendapatkan dan meningkatkan sapu Anda di hogwarts warisan
- Game PS4 terbaik untuk 2023
Langkah 3: Tempatkan PlayStation 4 yang dinyalakan, tanpa kabel di permukaan yang rata dan aman dan tekan di sisi hitam yang mengkilap dari panel atas. Dengan depan sistem menghadap Anda, geser panel ke kiri. Itu harus meluncur langsung; Tidak perlu obeng.
Langkah 4: Lepaskan sekrup di bagian paling depan PS4, yang membuat teluk hard drive terkunci.
Mudah diidentifikasi karena memakai lingkaran yang sama, x, kotak persegi, dan segitiga yang ditemukan di pengontrol PlayStation 4. Ini sekrup Phillips, tetapi Anda mungkin membutuhkan bit yang lebih kecil dari biasanya untuk mengeluarkannya tanpa menelanjangnya.
Langkah 5: Tarik dermaga hard-drive ke arah Anda, dan lepaskan hard drive PS4. Itu harus meluncur keluar.
Langkah 6: Setelah Anda mengeluarkan hard drive, Anda akan menemukan bahwa itu masih dijaga oleh kandang logam yang dikunci oleh empat sekrup hitam. Sekrup ini terletak di sisi kandang ini, dengan dua duduk di setiap sisi. Buka mereka dengan bit Phillips standar.
Langkah 7: Geser hard drive PS4 keluar dari kandang.
Langkah 8: Tempatkan 2 Anda.SSD 5-inci ke dalam kandang, dan berorientasi pada hal yang sama seperti drive asli PS4.
Sebagai referensi, kami menumpuk hard drive PS4 dan SSD kami di atas satu sama lain di gambar di bawah ini. Perhatikan bagaimana port belakang setiap drive terlihat persis sama, dan berada di tempat yang sama.
Langkah 9: Sekrup SSD ke dalam kandang dengan empat sekrup hitam yang Anda lepaskan sebelumnya.
Langkah 10: Geser kandang hard-drive kembali ke teluk hard-drive PS4.
Langkah 11: Kunci teluk hard-drive PS4 dengan sekrup yang sama dengan yang Anda lepaskan untuk membukanya, menggunakan bit Phillips kecil.
- Cara meningkatkan kuda di zelda: air mata kerajaan
- Cara mendapatkan dan meningkatkan sapu Anda di hogwarts warisan
- Game PS4 terbaik untuk 2023
Langkah 3: Tempatkan PlayStation 4 yang dinyalakan, tanpa kabel di permukaan yang rata dan aman dan tekan di sisi hitam yang mengkilap dari panel atas. Dengan sistem’s depan menghadap Anda, geser panel ke kiri. Itu harus meluncur langsung; Tidak perlu obeng.
Langkah 4: Lepaskan sekrup di bagian paling depan PS4, yang membuat teluk hard drive terkunci.
Dia’S mudah diidentifikasi karena memakai tombol lingkaran, x, persegi, dan segitiga yang sama yang ditemukan di PlayStation 4’S controller. Dia’s sekrup phillips, tetapi Anda mungkin membutuhkan bit yang lebih kecil dari biasanya untuk mengeluarkannya tanpa mengupasnya.
Langkah 5: Tarik dermaga hard-drive ke arah Anda, dan lepaskan PS4’s hard drive. Itu harus meluncur keluar.

Langkah 6: Setelah Anda mengeluarkan hard drive, Anda’akan menemukan itu’masih dijaga oleh kandang logam itu’S dikunci oleh empat sekrup hitam. Sekrup ini terletak di sisi kandang ini, dengan dua duduk di setiap sisi. Buka mereka dengan bit Phillips standar.

Langkah 7: Geser hard drive PS4 keluar dari kandang.

Langkah 8: Tempatkan 2 Anda.SSD 5-inci ke dalam kandang, dan berorientasi pada hal yang sama seperti PS4’drive asli adalah.
Sebagai referensi, kami menumpuk hard drive PS4 dan SSD kami di atas satu sama lain di gambar di bawah ini. Perhatikan bagaimana setiap drive’port belakang terlihat sama persis, dan berada di tempat yang sama.

Langkah 9: Sekrup SSD ke dalam kandang dengan empat sekrup hitam yang Anda lepaskan sebelumnya.

Langkah 10: Geser kandang hard-drive kembali ke PS4’S Hard-Drive Bay.

Langkah 11: Kunci PS4’S bay hard-drive dengan sekrup yang sama Anda dilepas untuk membukanya, menggunakan bit phillips kecil.

Langkah 12: Geser PS4’S Panel atas kembali ke sistem. Kemudian, kaitkan kembali PS4 Anda, tetapi jangan menyalakannya kembali. Di sinilah USB Flash Drive Anda yang lain masuk.

Langkah 13: Menggunakan komputer, unduh file pembaruan sistem operasi PS4 terbaru dengan mengunjungi Sony dan mengklik Unduh sekarang tautan. Ini akan memastikan Anda mendapatkan versi terbaru.
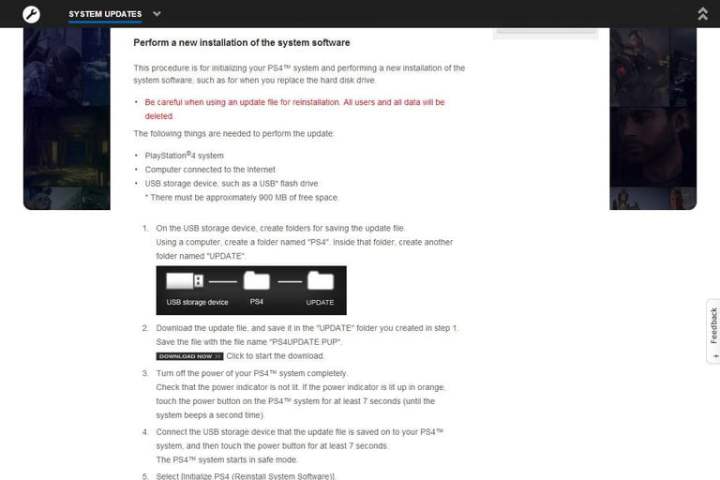
Langkah 14: Colokkan USB Flash Drive lainnya ke komputer Anda. Buka, dan buat folder di drive bernama PS4. Kemudian, buka PS4 folder dan buat folder lain di dalam PS4 bernama MEMPERBARUI.
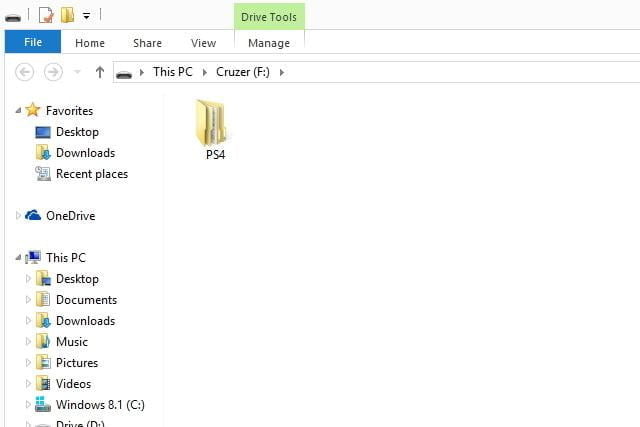
Langkah 15: Setelah Anda selesai mengunduh file pembaruan OS PS4 (yang dipanggil Ps4update.ANAK ANJING), seret ke flash drive Anda, dan letakkan di MEMPERBARUI map. Ingat, The MEMPERBARUI Folder harus berada di dalam folder PS4 di flash drive Anda agar proses ini berfungsi.
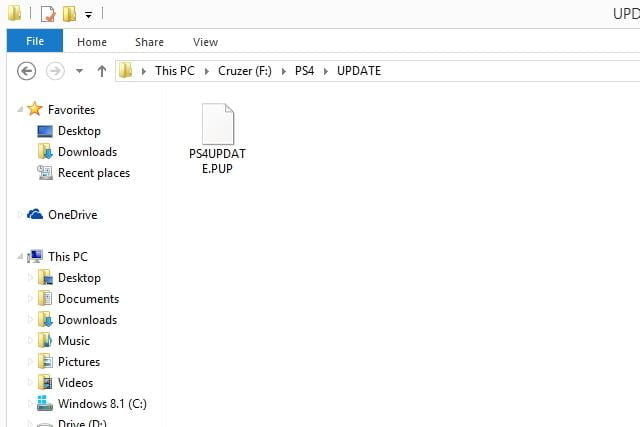
Langkah 16: Keluarkan flash drive Anda dari komputer Anda dengan aman, dan colokkan ke salah satu port USB depan PS4 Anda. Ini adalah port yang sama yang dapat Anda gunakan untuk mencolokkan pengontrol Dualshock 4 Anda.

Langkah 17: Tekan dan tahan PS4 Anda’T tombol daya selama 7 hingga 10 detik sampai Anda mendengar dua bip. Ini akan memaksanya untuk boot ke mode aman.

Langkah 18: Begitu Anda’re at the ps4’menu mode aman, pilih Inisialisasi PS4 (Perangkat Lunak Sistem Instalasi ulang) opsi, yang seharusnya ketujuh dalam daftar dari atas layar.
PS4 Anda akan memindai flash drive yang Anda pasang untuk file pembaruan yang Anda unduh menggunakan komputer Anda. Mungkin butuh 20 atau 30 detik, tetapi layar berikutnya yang muncul akan membawa Anda melalui beberapa instruksi sederhana tentang cara menginstal PS4’S Sistem Operasi ke SSD yang baru saja Anda masukkan ke dalam konsol.
Langkah 19: Bagian dari proses ini bukan’t rumit sama sekali; Anda’LL hanya perlu menekan tombol X pada pengontrol PS4 Anda beberapa kali.
Setelah OS PS4 diinstal, Anda’akan baik untuk pergi!
Langkah 20: Salin file simpan-game yang Anda simpan ke flash drive Anda yang lain ke PS4’S SSD baru. Mulailah dengan mencolokkan drive flash USB ke PS4 Anda.
Langkah 21: Buka konsolnya’S Pengaturan Menu dari layar beranda PS4.
Langkah 22: Pilih Aplikasi manajemen data yang disimpan, Kemudian Data yang disimpan di perangkat penyimpanan USB.
Langkah 23: Akhirnya, tekan Salin ke Penyimpanan Sistem.
Cara menginstal SSD di PlayStation 4 Pro
Menukar hard drive di PlayStation 4 Pro sangat mirip dengan melakukannya dengan model dasar, meskipun dengan beberapa perbedaan kecil. Untungnya, perubahan itu sebenarnya membuat prosesnya lebih mudah. Plus, Anda dapat memanfaatkan kecepatan SATA III, selama Anda’dipersenjatai dengan peralatan yang tepat. Anda dapat memeriksa panduan SATA kami jika Anda’tertarik pada informasi lebih lanjut. Langkah -langkah untuk melakukan ini dengan PlayStation 4’s baru “Langsing” Model sangat mirip, tetapi jika Anda memerlukan gambar untuk membantu, PlayStation memiliki informasi untuk sistem spesifik itu di situs webnya.
Untuk memasang hard drive baru pada PS4 Pro, Anda masih membutuhkan obeng phillips-head, sepasang USB flash drive, dan 2.SSD 5-inci lebih besar dari 160GB, dan hingga 9.Tebal 5mm. Ingatlah bahwa jika Anda memiliki akun PlayStation Plus, Anda dapat mencadangkan data simpan di cloud, yang dapat menggantikan salah satu dari dua flash drive.
Langkah 1: Atur PS4 Pro di punggungnya di permukaan yang datar dan mantap sehingga pegangan bermerek PlayStation di bagian bawahnya menghadap ke atas.

Langkah 2: Temukan tab plastik segera di sebelah kiri port Ethernet. Tarik tag plastik dengan jari -jari Anda atau dengan pisau kecil. Anda’ll lihat caddy hard-drive logam, ditahan oleh sekrup tunggal.

Langkah 3: Lepaskan drive dengan kepala phillips Anda, lalu geser ke arah Anda dengan mencengkeramnya dengan erat.

Langkah 4: Ambil hard drive onboard 1TB dari caddy -nya dengan membuka keempat sekrup yang terletak di sisi kanan dan kiri yang menghubungkan drive ke drive caddy. Perhatikan orientasi hard drive; Anda’LL ingin menginstal SSD Anda pada sudut yang sama.

Langkah 5: Dengan hard drive dihapus dari caddy, itu’Saatnya mengambil SSD Anda. Masukkan SSD ke dalam caddy orientasi yang sama dengan hard drive asli, dengan konektor – dan mungkin logo – menghadap ke atas.

Langkah 6: Setelah itu’S duduk di caddy, sekrup SSD dalam menggunakan obeng phillips-head yang sama yang digunakan untuk mengeluarkan caddy dari PS4 Pro.

Langkah 7: Anda mungkin perlu menahan SSD sedikit untuk menyelaraskan sekrup dengan kedua lubang di caddy dan lubang pada SSD itu sendiri. Untuk hasil terbaik, mulailah dengan dua sekrup diposisikan secara diagonal satu sama lain.

Langkah 8: Geser drive caddy kembali ke PS4 Pro, dengan cara yang sama keluarnya. Selanjutnya, Anda’LL ingin melakukan manuver sekrup besar (yang pertama Anda keluarkan) kembali ke tempatnya.

Langkah 9: Ganti penutup plastik di atas caddy logam. Ini mungkin membutuhkan beberapa mengutak -atik, tapi kamu’LL akhirnya melihat tag membentak kembali ke tempatnya dengan kekuatan kecil.

Langkah 10: SSD sekarang telah diinstal, tetapi Don’T terlalu bersemangat: Anda masih perlu menginisialisasi PS4 Pro’f firmware.

Langkah 11: Menggunakan komputer, unduh file pembaruan sistem operasi PS4 terbaru dengan mengunjungi Sony dan mengklik Unduh sekarang tautan. Ini akan memastikan Anda mendapatkan versi terbaru.
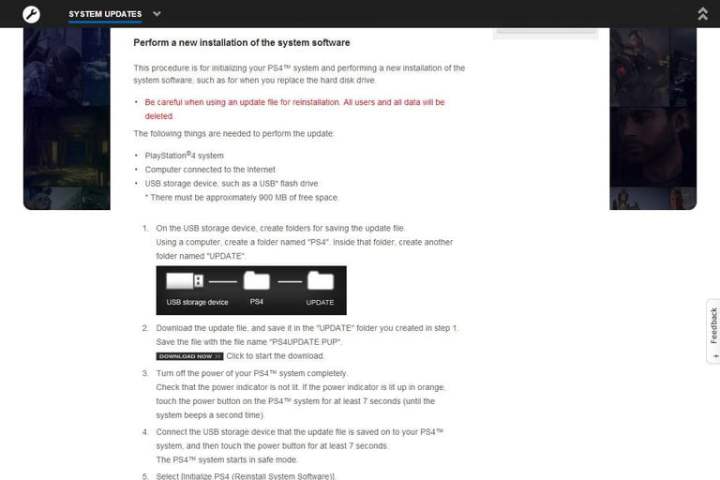
Langkah 12: Colokkan USB Flash Drive Anda yang lain ke komputer Anda. Buka, dan buat folder di drive bernama PS4. Kemudian, buka Folder PS4, dan membuat folder lain di sana bernama MEMPERBARUI.
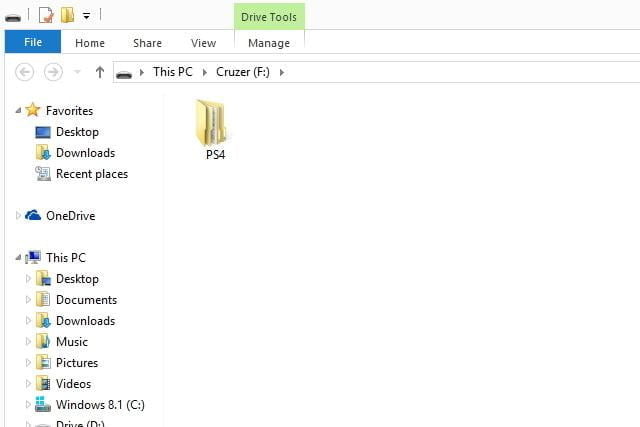
Langkah 13: Setelah Anda selesai mengunduh file pembaruan OS PS4 (yang dipanggil Ps4update.ANAK ANJING), seret ke flash drive Anda dan letakkan di MEMPERBARUI map. Ingat, The MEMPERBARUI Folder harus berada di dalam PS4 Folder di flash drive Anda agar proses ini berfungsi.
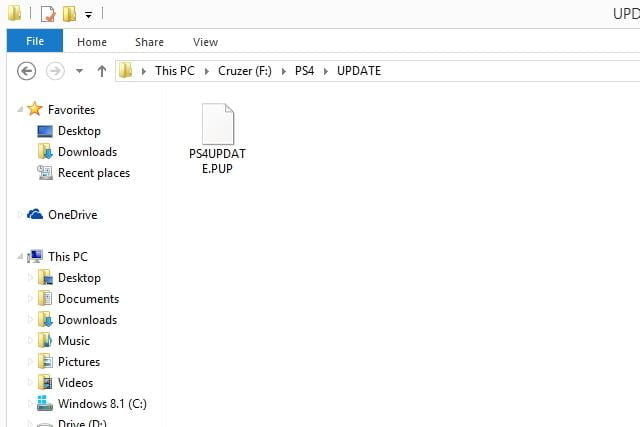
Langkah 14: Keluarkan flash drive Anda dari komputer Anda dengan aman, dan colokkan ke salah satu port USB depan PS4 Anda. Ini adalah port yang sama dengan yang dapat Anda pasang.

Langkah 15: Tekan dan tahan PS4 Anda’T tombol daya selama 7 hingga 10 detik sampai Anda mendengar dua bip. Ini akan memaksanya untuk boot ke mode aman.

Langkah 16: Begitu Anda’re at the ps4’menu mode aman, pilih Inisialisasi PS4 (Perangkat Lunak Sistem Instalasi ulang) pilihan.
PS4 Anda akan memindai flash drive yang Anda pasang untuk file pembaruan yang Anda unduh menggunakan komputer Anda. Mungkin butuh 20 atau 30 detik, tetapi layar berikutnya yang muncul akan membawa Anda melalui beberapa instruksi sederhana tentang cara menginstal PS4’S Sistem Operasi ke SSD yang baru saja Anda masukkan ke dalam konsol. Bagian dari proses ini bukan’t rumit sama sekali; Anda’LL hanya perlu menekan X Tombol pada pengontrol PS4 Anda beberapa kali.
Langkah 17: Untuk mengunggah file save-game Anda, colokkan USB flash drive dengan file simpan Anda ke depan PS4 Anda.
Langkah 18: Buka konsolnya’S Pengaturan menu.
Langkah 19: Pergi ke Aplikasi manajemen data yang disimpan, Kemudian Data yang disimpan di perangkat penyimpanan USB.
Langkah 20: Pilih Salin ke Penyimpanan Sistem, dan data Anda akan menginstal ulang.
Cara menggunakan hard drive eksternal dengan PS4 dan PS4 Pro
Menambahkan ke PS4 Anda’S Storage Kapasitas melalui hard drive eksternal adalah pilihan lain. Pembaruan Firmware 4.5.0, yang keluar pada awal 2017, memungkinkannya. PS4 mendukung hard drive eksternal – baik desktop dan drive portabel – berkisar antara 250GB dan 8TB. Saat Anda memasukkan drive eksternal ke PS4 Anda melalui USB, Anda harus memformatnya. Jika Anda sudah memiliki file di unit, Anda’LL harus mendukung mereka. Atau Anda bisa menggunakan drive baru untuk PS4 Anda. Tangkapannya adalah setelah pemformatan, Anda hanya dapat menggunakan drive eksternal dengan PlayStation Anda.
Bagian yang tidak menguntungkan menggunakan drive eksternal untuk meningkatkan PS4 Anda’penyimpanan s adalah bahwa drive menggunakan port USB. Hal yang baik adalah, Anda mendapatkan double dengan menggunakan penyimpanan sistem dan ruang hard drive. Ketahuilah bahwa Anda’LL selalu perlu menjaga drive tetap terhubung saat sistem menyala. Jika Anda menghapusnya, Anda berisiko merusak data.
Langkah 1: Setelah kamu’Anda sudah selesai mengatur persyaratan peralatan awal untuk perangkat Anda, Anda memiliki kesempatan untuk mengarahkan ke mana Anda’D Suka aplikasi untuk menginstal. Untuk melakukan ini, buka Pengaturan di layar beranda PS4.
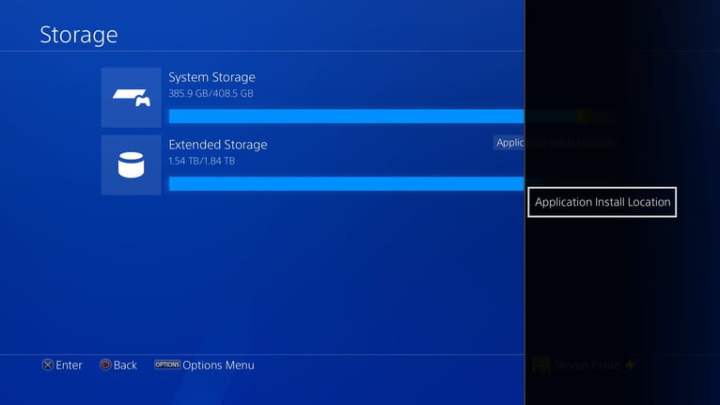
Langkah 2: Navigasi ke Penyimpanan.
Langkah 3: tekan Pilihan Tombol pada pengontrol Anda.
Langkah 4: Dari sana, pilih Pindah ke penyimpanan yang diperluas atau Pindah ke Penyimpanan Sistem.
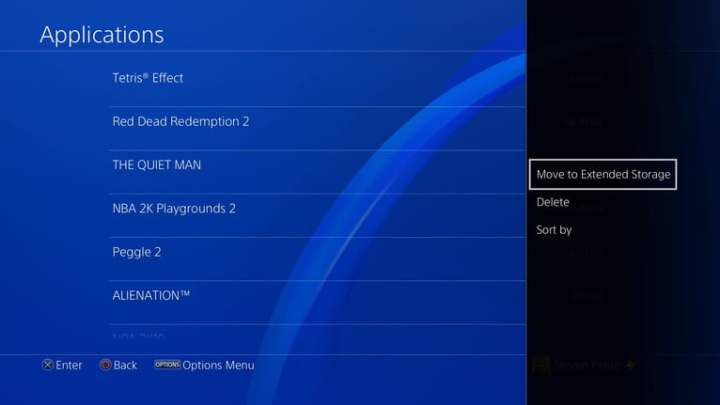
Kami tahu sepertinya menukar PS4 Anda’S hard drive membutuhkan waktu lama dan banyak pekerjaan, tetapi pada akhirnya, hasil utamanya akan sepadan dengan semua usaha. Transfer ini akan memberi Anda waktu beban yang lebih cepat dalam permainan Anda, jadi Anda menang’t mengalami lagging sebanyak mungkin.
Rekomendasi editor
- PC game terbaik untuk 2023: Dell, Origin, Lenovo, dan banyak lagi
- Cara menggunakan perselisihan pada ps5
- Semua game cross-platform (PS5, Xbox Series X, PS4, Xbox One, Switch, PC)
- Cara menghubungkan pengontrol PS5 ke PC
- Daftar semua ufflek fortnite, dan cara menggunakannya
Apakah PS4 memiliki SSD atau HDD
ASEAN (Bahasa Inggris) Australia/Selandia Baru (Bahasa Inggris) India (Inggris) india (Indonesia) Singapura (Bahasa Inggris) 대한민국 (한국어) 日本 (日本語) 台灣 (繁體 中文) 中国 (简体 中文 中文 中文 中文 中文 日本 대한민국 대한민국 대한민국 대한민국 대한민국 대한민국 대한민국 대한민국 대한민국 대한민국 대한민국 대한민국 대한민국 대한민국 대한민국 대한민국
België (Nederlands) Belgique (Français) Deutschland (Deutsch) España (Español) France (Français) Italia (Italiano) Nederland (Nederlands) Polska (Polski) Portugal (Português) United Kingdom (English)
Afrika Timur Tengah/Utara
Timur Tengah/Afrika Utara (Bahasa Inggris) Türkiye (Türkçe)
Brasil (Português) Latinoamérica (Español)
Kanada (Bahasa Inggris) Kanada (Français) Amerika Serikat (Bahasa Inggris)
Gabung

Memberikan akses ke pelatihan produk, sumber daya penjualan dan pemasaran, pendaftaran kesepakatan, dan lebih banyak lagi ke VAR, integrator, reseller, dan mitra saluran lainnya kami.
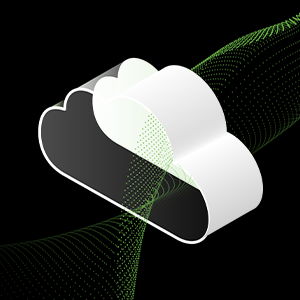
Gunakan Portal Lyve Cloud untuk mengonfigurasi dan mengelola penyimpanan dan layanan objek Anda.

Memberikan pelanggan langsung dengan alat layanan mandiri B2B seperti harga, program, pemesanan, pengembalian dan penagihan.

Daftar, Akses, dan Kelola Layanan, Langganan, dan Proyek Lyve Mobile.

Memberikan pemasok alat swalayan yang ditargetkan untuk kebutuhan bisnis mereka.

Lihat Produk Terdaftar, Daftarkan Produk Baru, dan Temukan Dukungan Spesifik Produk.
Lihat/Edit Informasi Profil Anda
Lihat dasbor Anda
Logout akun Anda
- Blog Seagate
- PS4 Drive Eksternal
Di dalam bermain game dengan seagate
HDD eksternal vs SSD untuk PS4
Di sana’S Dua drive eksternal yang dapat Anda gunakan untuk menambah kapasitas ke PlayStation Anda: HDD (hard disk drive) dan SSD (solid state drive). Membiarkan’S memecah perbedaan.
Daftar isi:



Ambillah untuk berputar
Saat ini, drive yang paling hemat biaya, HDD adalah teknologi yang sangat umum dan dapat diandalkan di mana data disimpan pada disk pemintalan. Jarang mereka datang lebih kecil dari dua setengah inci, tetapi mereka dapat mengemas banyak kapasitas ke ruang itu-dan seringkali biaya yang relatif rendah.
Seagate’S 2 TB Game Drive untuk Sistem PS4 adalah pilihan yang bagus untuk HDD eksternal, yang memiliki sekitar 50 dorongan penyimpanan game untuk kapasitas keseluruhan Anda.
Siap dalam sekejap
Teknologi yang jauh lebih baru, SSD tidak memiliki bagian yang bergerak di dalamnya. Menggunakan sel flash, data dapat ditulis, dibaca, dan ditulis ulang langsung ke dan dari sel. Ini memungkinkan drive yang lebih kecil dan waktu baca yang lebih cepat daripada yang Anda dapatkan dengan HDD. Pertukarannya adalah bahwa SSD lebih mahal untuk diproduksi, meskipun kesenjangan harga telah menyusut dari waktu ke waktu.
Jika Anda mencari SSD eksternal yang hebat, Seagate Barracuda Fast SSD External Drive cukup pasang dan memberi Anda instalasi yang lebih cepat, boot up, waktu pemuatan dan penghematan otomatis.
Tapi mana yang harus saya pilih?
Pada akhirnya, memilih antara HDD dan SSD datang ke prioritas Anda.
Jika Anda ingin waktu beban yang lebih cepat dan portabilitas yang hebat, gunakan SSD Seagate. Kecepatan HDD cenderung berjalan hingga sekitar 140 mb/s, sedangkan kecepatan SSD dapat mencapai 540 mb/s. Dan ini adalah kecepatan puncak, dengan waktu beban yang sebenarnya bervariasi untuk semua game dan sistem.
Jika Anda ingin kapasitas maksimum pada titik harga yang lebih rendah, maka pergilah dengan HDD Seagate. Anda’LL mengalami waktu beban yang sama dengan Anda’Dulu dengan hard drive PS4 internal. Yang terbaik dari semuanya, kamu’Saya akan dapat mengumpulkan game sampai hati Anda penuh (tapi semoga bukan hard drive Anda).
Sehingga’S Tinjauan umum HDD dan SSD. Setelah Anda menemukan drive yang Anda butuhkan, kami dapat membantu Anda mengaturnya, cukup ikuti langkah -langkah dalam video ini.
Untuk lebih banyak tips dan trik tentang cara mengoptimalkan semua kebutuhan game Anda, lihat lebih banyak video di Inside Gaming with Seagate.
Terima kasih telah membaca dan senang bermain game ✌



