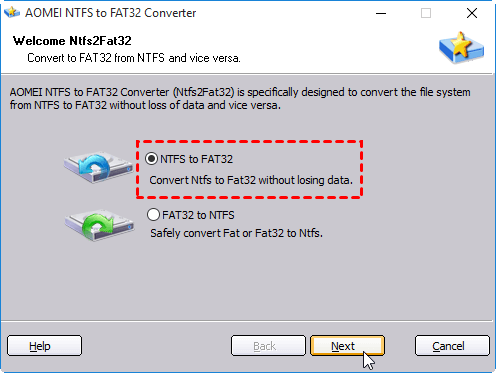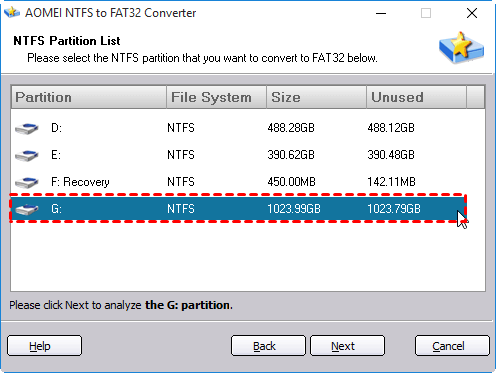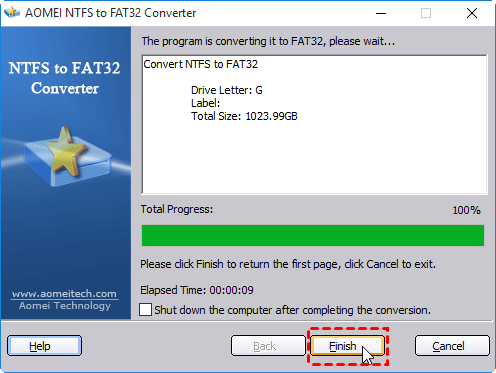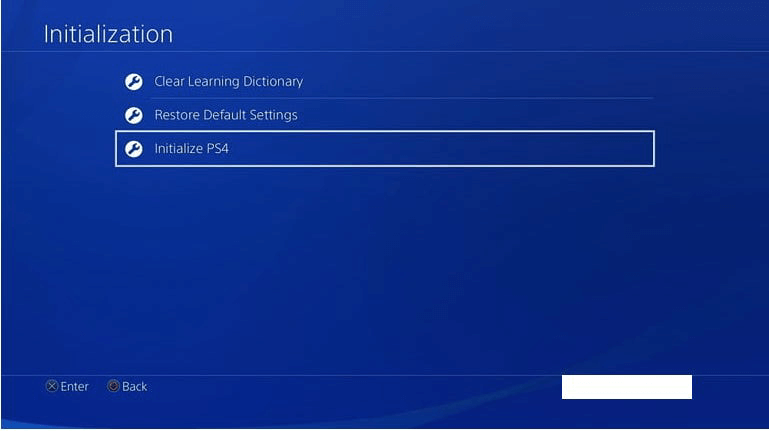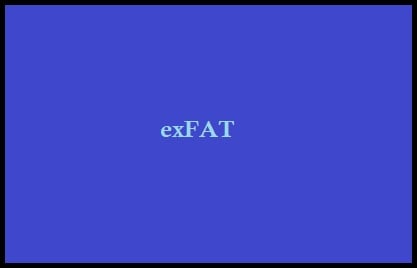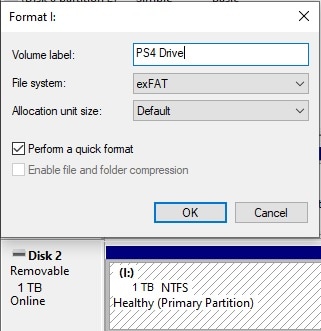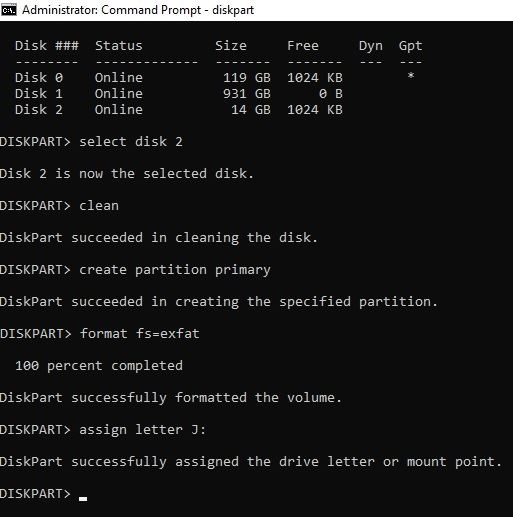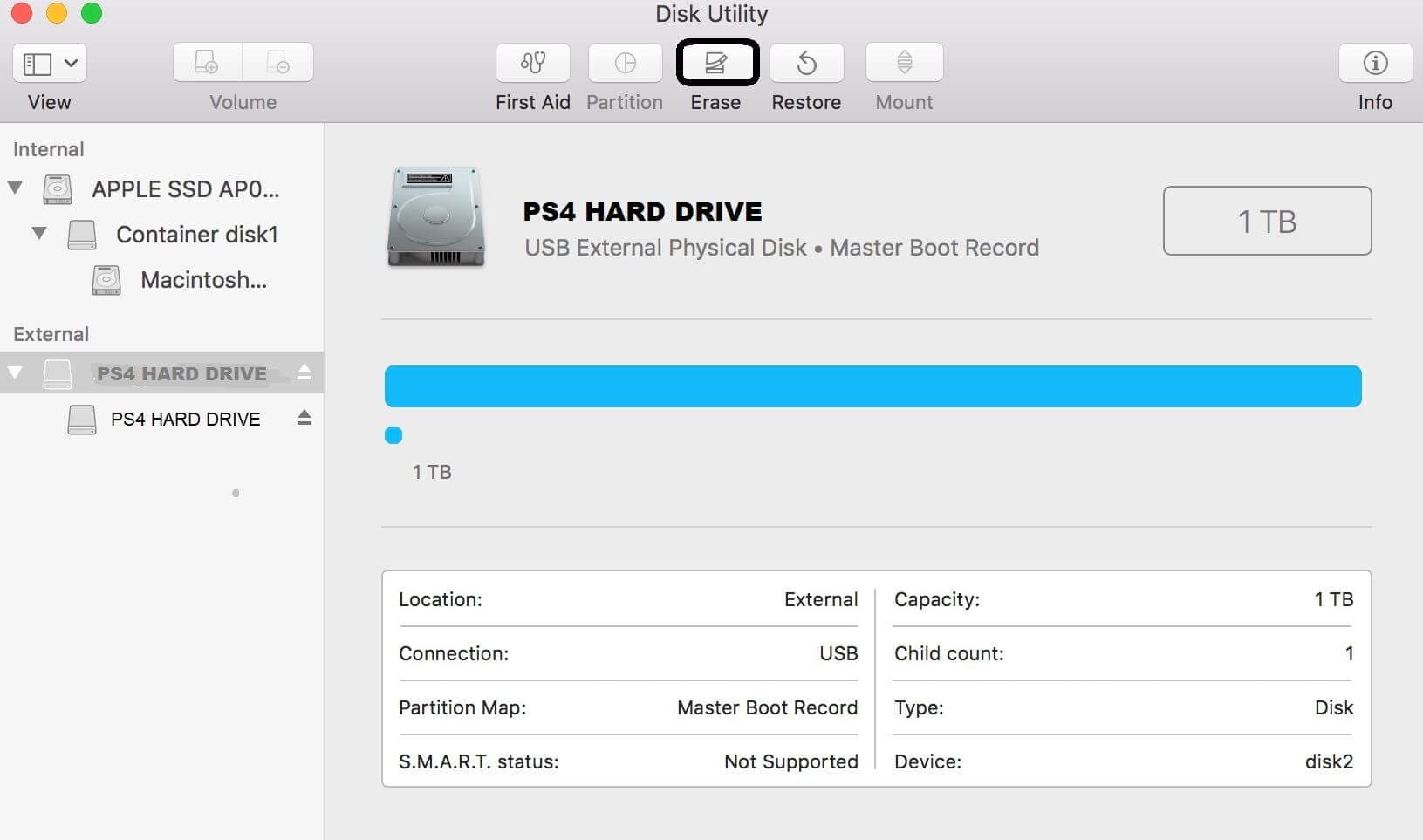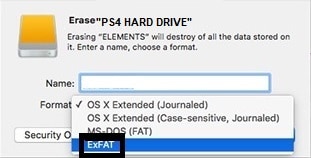Apakah PS4 menggunakan FAT32
untuk kinerja aslinya. Memformat menghapus semua file dan data yang tidak perlu yang mungkin menyebabkan sistem melambat. Ini juga membantu mengatur data dengan cara yang lebih efisien, memungkinkan akses yang lebih cepat dan gameplay yang lebih halus.
Peningkatan kapasitas penyimpanan
Memformat hard drive Anda memungkinkan Anda untuk membersihkan semua file dan data yang tidak perlu yang mungkin mengambil ruang. Ini dapat membebaskan sejumlah besar kapasitas penyimpanan, memungkinkan Anda untuk memasang lebih banyak game dan aplikasi di PS4 Anda. Dengan meningkatnya ukuran permainan modern, memiliki kapasitas penyimpanan yang lebih besar dapat sangat meningkatkan pengalaman bermain game Anda.
Memperbaiki kesalahan dan bug
Jika Anda melihat ada kesalahan atau bug di PS4 Anda, memformat hard drive dapat membantu menyelesaikan masalah ini. Terkadang, file yang rusak atau konflik perangkat lunak dapat menyebabkan masalah dengan sistem. Dengan memformat hard drive dan menginstal ulang sistem operasi, Anda dapat menghilangkan masalah ini dan mulai dengan baru dengan sistem yang bersih dan bebas dari kesalahan.
Bagian 2: Format hard drive PS4 ke exfat dan fat32
Saat memformat hard drive PS4 Anda, Anda memiliki dua opsi: Exfat dan FAT32. Berikut penjelasan singkat dari setiap format:
exfat
Exfat adalah sistem file yang dioptimalkan untuk flash drive dan hard drive eksternal. Ini memungkinkan untuk ukuran file yang lebih besar dan kompatibilitas yang lebih baik dengan sistem operasi yang berbeda, termasuk Windows, Mac, dan Linux. Memformat hard drive PS4 Anda ke exfat memungkinkan Anda untuk mentransfer file yang lebih besar dan memiliki kompatibilitas yang lebih baik dengan perangkat lain.
Fat32
FAT32 adalah sistem file yang lebih lama yang telah ada sejak lama. Ini kompatibel dengan berbagai perangkat dan sistem operasi, termasuk PS4, Windows, Mac, dan Linux. Namun, ia memiliki beberapa keterbatasan, seperti ukuran file maksimum 4GB. Jika Anda terutama menggunakan PS4 Anda untuk bermain game dan tidak perlu mentransfer file besar, memformat hard drive Anda ke FAT32 harus cukup.
Untuk memformat hard drive PS4 Anda ke Exfat atau FAT32, ikuti langkah -langkah ini:
- Hubungkan hard drive eksternal Anda ke PS4 Anda.
- Pergi ke “Pengaturan” di PS4 Anda.
- Pilih “Perangkat” dan kemudian “Perangkat Penyimpanan USB”.
- Pilih hard drive eksternal Anda dan pilih “format sebagai penyimpanan diperpanjang”.
- Pilih Exfat atau FAT32 sebagai sistem file.
- Ikuti instruksi di layar untuk menyelesaikan proses pemformatan.
Bagian 3: Dapatkah saya memulihkan data dari hard drive PS4 yang diformat?
Memformat hard drive PS4 Anda akan menghapus semua data yang disimpan di atasnya, jadi penting untuk mencadangkan file penting sebelum melanjutkan dengan proses pemformatan. Namun, jika Anda secara tidak sengaja memformat hard drive Anda tanpa membuat cadangan, Anda mungkin masih dapat memulihkan data Anda menggunakan perangkat lunak pemulihan data khusus.
Ada banyak alat pemulihan data yang tersedia yang dapat membantu Anda memulihkan file dari hard drive yang diformat. Alat -alat ini berfungsi dengan memindai drive untuk jejak file yang dihapus dan mengembalikannya. Namun, penting untuk dicatat bahwa keberhasilan pemulihan data tergantung pada berbagai faktor, seperti tingkat pemformatan dan kondisi drive.
Jika Anda perlu memulihkan data dari hard drive PS4 yang diformat, disarankan untuk berhenti menggunakan drive segera untuk mencegah kehilangan data lebih lanjut. Kemudian, unduh alat pemulihan data terkemuka dan ikuti instruksi untuk memulihkan file Anda yang hilang. Perlu diingat bahwa semakin cepat Anda melakukan pemulihan, semakin tinggi peluang untuk berhasil mengambil data Anda.
Apa yang USB lakukan PS4 – Jenis dan formatnya
Nama file, izin file, dan atribut lainnya juga berbeda. Windows mendukung tiga sistem file yang berbeda termasuk FAT32, NTFS, dan EXFAT. NTFS adalah sistem file modern dalam sistem Windows saat ini, saat ini yang paling banyak digunakan; Sebagian besar hard disk bawaan berada dalam format NTFS. FAT32 adalah sistem file yang relatif lama. Itu tidak dapat mendukung banyak atribut format file modern seperti format NTFS. Namun, ia memiliki kompatibilitas yang baik dengan platform sistem yang berbeda dan dapat digunakan secara universal di platform Linux, Mac, atau Android Systems. Exfat adalah alternatif untuk format file FAT32. Ini yang terbaik untuk banyak perangkat dan sistem operasi.
Cara memformat hard drive untuk PS4 tanpa kehilangan data?
Ingin tahu cara memformat hard drive untuk ps4? Panduan ini akan membantu Anda memformat hard drive PS4 dan memulihkan data dari hard drive yang diformat.
Pemulihan hard drive
- Cara mengkloning hard drive
- Cara memformat hard drive dari bios
- Format hard drive untuk Xbox One
- Cara memformat drive C di windows 10/7/xp
- Cara melakukan format hard drive eksternal PS4
- Cara memformat hard drive dari bios
- Format hard drive untuk Xbox One
- Cara memformat drive C di windows 10/7/xp
- Cara melakukan format hard drive eksternal PS4
- Cara memformat drive di linux
- Cara memformat hard drive ke NTFS
- Cara memformat paspor saya
- Cara memformat drive Anda ke sistem FAT32
- Format level rendah HDD
- Format drive terenkripsi bitlocker
- Bagaimana cara tidak format hard disk
- Cara memformat drive mentah
- Perbaiki hard drive Anda’Masalah pemformatan S
- Cara memformat ssd
- Cara memformat hard drive Anda ke sistem file exfat
- Cara memformat hard drive ke fat32
- Top 10 Hard Drive Recovery Tools
- Cara memulihkan data yang hilang dari hard drive eksternal maxtor
- Cara memulihkan data dari hard drive eksternal Hitachi
- Bagaimana memulihkan data dari hard drive mati
- Cara memulihkan data dari hard drive eksternal sederhana
- Cara memulihkan hard drive yang diformat dalam 3 klik sederhana
- Cara memulihkan data yang hilang dari hard drive eksternal iomega
- Cara memulihkan data dari hard drive eksternal Toshiba
- Cara memulihkan data dari melampaui hard drive eksternal
- Lacie Eksternal Hard Drive Pemulihan dan Perbaikan
- Cara terbaik untuk memulihkan data dari floppy disk
- Cara memulihkan data dari hard drive eksternal HP
- Metode terbaik untuk memulihkan data dari hard drive yang macet
- Cara memperbaiki hard disk toshiba
- Pulihkan file dari WD buku saya hard drive eksternal
- Cara memperbaiki hard disk seagate
- Cara memperbaiki kesalahan hard disk 3f0
- Cara membuat hard drive Anda hidup lebih lama
- Lakukan perbaikan sektor buruk HDD pada hard drive apa pun
- Memulihkan partisi yang diformat
- Bagaimana memulihkan file dari hard disk yang rusak
- Cara memperbaiki hard disk tidak diinisialisasi kesalahan
- Perbaiki hard disk fatal tidak terdeteksi kesalahan
- Cara mengkloning hard drive
- Cara menyelamatkan data dari hard drive
- Cara Memperbaiki Kesalahan Tulis HDD Tulis
- Cara benar -benar menghapus hard drive
- Memulihkan data yang hilang dari hard drive eksternal seagate di mac
- Cara memulihkan data dari hard disk drive yang diformat di mac
- Cara memulihkan data dari cadangan seagate
- Cara memulihkan data yang hilang dari hard drive eksternal digital barat
- 5 alat teratas untuk pemulihan disk Mac di Mac
- Cara memformat hard drive toshiba untuk mac
- Format Hard Drive untuk Mac: Ultimate Guide 2021
Elva
• Diarsipkan ke: pemulihan hard drive • solusi terbukti
PS4 adalah konsol game rumah yang melaluinya kita dapat terhubung ke dunia virtual dengan sangat mudah. Ini memberikan pengalaman bermain game yang luar biasa dengan banyak fitur bagus. Secara umum, kita harus menggunakan drive eksternal sebagai penyimpanan yang diperluas pada PS4 karena berbagai alasan. Ada beberapa poin yang perlu diingat yang harus kita ikuti. Salah satu hal terpenting adalah memastikan bahwa hard drive eksternal atau SSD diformat dengan benar, tanpa langkah ini, hard drive tidak akan berfungsi dengan baik. Di sini kami akan memberi tahu Anda cara memformat hard drive untuk ps4 dan berbagai alasan untuk memformat hard drive PS4.
- Bagian 1: Alasan untuk memformat hard drive PS4
- Bagian 2: Format hard drive PS4 ke exfat dan fat32
- Bagian 3: Dapatkah saya memulihkan data dari hard drive PS4 yang diformat?
Bagian 1: Alasan untuk memformat hard drive PS4
Hard drive mekanik asli dalam PS4 asli dan PS4 Pro memiliki kapasitas 500g dan 1TB. Sekarang permainan empat puluh hingga lima puluh gigabyte sangat umum. Setelah operasi jangka panjang dari permainan, kapasitasnya bahkan setinggi 100g. Hard drive PS4 asli adalah dalam hal kapasitas penyimpanan dan kecepatan baca. Mereka sudah agak tidak dapat mengikuti perkembangan zaman. Jika Anda menghadapi masalah seperti kapasitas dan kecepatan baca dan tulis super lambat dari hard drive asli, maka Anda dapat memformat hard drive untuk menyelesaikan masalah jenis ini.
Ada banyak manfaat memformat hard drive PS4. Berikut ini adalah beberapa manfaat utama dari proses ini.
Kinerja yang lebih baik
Jika PS4 Anda menjadi lambat, Anda harus memformatnya, ini akan mengembalikan drive ke keadaan aslinya dan Anda dapat menikmati bermain game dengan cara yang lebih baik. Selain itu, format lengkap drive setahun sekali menjaga drive dalam kondisi yang lebih baik.
Perbaiki crash dan kesalahan
Jika Anda menghadapi berbagai jenis kesalahan saat bermain game, pemformatan drive harus menjadi pilihan pertama Anda. Format lengkap akan memperbaiki sektor -sektor buruk hard drive dan masalah lainnya.
Pengalaman bermain game yang lebih baik
Secara umum, kita membutuhkan hard drive berkecepatan cepat untuk tujuan bermain game. Di era permainan dan teknologi ini, ada berbagai game yang membutuhkan waktu untuk memuat dan memformat drive dapat menyelesaikan masalah ini secara efisien. Anda dapat memiliki pengalaman bermain game yang lebih baik dengan memformat hard drive PS4.
Bagian 2: Format hard drive PS4 ke exfat dan fat32
Saat pengguna memasukkan disk U baru atau hard disk seluler pada platform Windows, sistem akan secara otomatis memunculkan jendela yang perlu diformat, menyediakan 3 format file yang berbeda: NTFS, FAT32, dan EXFAT. Banyak pengguna tahu sedikit tentang ketiga format ini, mereka hanya beroperasi sesuai dengan instruksi jendela pop-up, dan Windows tidak memberikan penjelasan terperinci untuk tiga format tersebut. Sistem file pada dasarnya adalah bagaimana data disimpan di drive. Sistem file dari berbagai format terkait dengan bagaimana data disimpan di disk.
Nama file, izin file, dan atribut lainnya juga berbeda. Windows mendukung tiga sistem file yang berbeda termasuk FAT32, NTFS, dan EXFAT. NTFS adalah sistem file modern dalam sistem Windows saat ini, saat ini yang paling banyak digunakan; Sebagian besar hard disk bawaan berada dalam format NTFS. FAT32 adalah sistem file yang relatif lama. Itu tidak dapat mendukung banyak atribut format file modern seperti format NTFS. Namun, ia memiliki kompatibilitas yang baik dengan platform sistem yang berbeda dan dapat digunakan secara universal di platform Linux, Mac, atau Android Systems. Exfat adalah alternatif untuk format file FAT32. Ini yang terbaik untuk banyak perangkat dan sistem operasi.
Perbedaan antara exfat dan fat32
Exfat adalah format file yang paling cocok untuk USB flash drive disesuaikan oleh Microsoft untuk flash drive. Ini memiliki perlindungan yang lebih baik dan dukungan teknis yang baik. Itu membuat data tetap aman dan menghindari berbagai jenis kerusakan. Manfaat utama meliputi peningkatan interoperabilitas antara desktop/notebook dan perangkat seluler, maksimum 16EB untuk satu file, garis alokasi ruang yang ditingkatkan di tabel alokasi ruang yang tersisa. Yang terbaik untuk berbagai jenis hard drive eksternal.
Fat 32 adalah format umum dari format file tradisional platform Windows, perangkat penyimpanan USB apa pun akan diinstal sebelumnya dengan sistem file, yang dapat digunakan pada platform operasi apa pun. Edisi kedua Windows 95 diperkenalkan untuk pertama kalinya, menggantikan FAT16 (mendukung kapasitas file maksimum 2GB). Kompatibilitasnya sangat bagus, tetapi kerugiannya adalah bahwa ada batasan pada ukuran file, dan file lebih dari 4GB tidak didukung.
Cara memformat hard drive ps4 ke exfat dan fat32?
Jika Anda ingin menggunakan drive eksternal sebagai penyimpanan yang diperluas pada PS4, proses pemformatan tidak sesederhana itu. Ini karena PS4 menggunakan sistem file terenkripsi sendiri saat menggunakan hard drive atau SSD sebagai penyimpanan yang diperluas. Format hard drive ps4 adalah proses yang sangat sederhana dan dapat dilakukan dengan cara berikut. Kami dapat memformat hard drive PS4 di Windows 8 dalam beberapa langkah.
Langkah 1. Lampirkan perangkat Anda ke PC dan buka manajemen disk dengan mengklik kanan di bagian atas menu Mulai.
Langkah 2. Dari menu, pilih Disk Management, Anda akan melihat semua hard drive, cukup klik kanan pada drive yang ingin Anda format dan kemudian klik “Volume sederhana baru”.
Langkah 3. Setelah mengklik berikutnya, biarkan ukuran volume pada nilai maksimum, lalu tetapkan surat yang Anda inginkan untuk dikendarai, dan Anda dapat mengubahnya nanti.
Langkah 4. Di bagian format partisi, pilih exfat atau lemak sesuai dengan kebutuhan Anda.
Penting untuk memformat drive sepenuhnya sebelum diproses, pesan akan muncul bahwa pemformatan akan menghapus semua data.
Langkah 5. Selesai.
Dengan cara ini, kita dapat dengan mudah memformat hard drive PS4 untuk sistem file exfat dan fat32. Jika Anda mencari cara memformat hard drive eksternal untuk ps4 Ini adalah cara termudah untuk melakukan operasi ini. Namun, jika Anda ingin mengonversi NTF ke exfat atau FAT32 tanpa kehilangan data, Anda dapat menggunakan alat pemulihan data yang andal.
Bagian 3: Dapatkah saya memulihkan data dari hard drive PS4 yang diformat?
Dengan waktu PS4 mulai kehilangan kecepatan dan energinya karena alasan yang berbeda dan itu benar -benar mempengaruhi pengalaman bermain game Anda. Ini akan menjadi lambat dan membutuhkan waktu untuk memuat game yang berbeda. Salah satu alasan utama di balik ini adalah perangkat penyimpanan internal. Kami dapat memperbaiki masalah terkait game yang berbeda dengan memformat drive penyimpanan internal PS4. Tapi pertanyaannya adalah bisakah kita mendapatkan data kembali setelahnya Format hard drive eksternal PS4? Ya, kami bisa mendapatkan semua data kembali dengan menggunakan RecoverIt – alat pemulihan data profesional.
Mengapa Memilih Recoverit?
RecoverIt adalah perangkat lunak pemulihan data profesional yang sepenuhnya mencakup semua skenario kehilangan data dari berbagai perangkat seperti hard drive, kartu memori, USB flash drive, SSD, dll., dan dengan cepat mengambil data yang hilang dalam langkah yang sangat sederhana. Dengan RecoverIt, Anda dapat memulihkan data yang hilang dari Hard drive yang diformat dengan mudah. Berikut ini adalah fitur utamanya:
Memulihkan pemulihan data
Mengapa Memilih Perangkat Lunak Pemulihan Hard Drive ini:
- Memulihkan data dari hard drive yang diformat dan banyak perangkat lain selama itu dapat dikenali oleh sistem Anda.
- Pulihkan semuanya di hard drive Anda, dukung 1000+ jenis data.
- Dukung semua skenario yang menyebabkan kehilangan data, seperti disk yang diformat, kerusakan sistem, serangan virus, dll.
- Ini mendukung pemulihan mentah yang dapat secara mendalam mencari drive Anda, pemindaian dalam melacak semua file yang hilang secara menyeluruh, meningkatkan tingkat keberhasilan pemulihan.
- Pratinjau menemukan data untuk memeriksa berapa banyak file yang dapat dipulihkan.
3.015.629 orang telah mengunduhnya
Langkah -langkah untuk memulihkan data dari hard drive PS4 yang diformat
Langkah 1. Unduh RecoviT di PC/Mac Anda dan pilih Hard Drive dan Lokasi, lalu sambungkan drive yang diformat dan pilih untuk melanjutkan.
Langkah 2. Pilih data dari drive yang diformat, Anda dapat memfilter tipe data target dengan mengklik tombol filter.
Langkah 3. Pratinjau dan Pulihkan Data.
Setelah proses pemindaian data selesai, Anda dapat melihat pratinjau data target dan klik tombol Pulihkan untuk mendapatkannya kembali.
Dengan cara ini, Anda dapat dengan mudah memulihkan data yang hilang (seperti game PS4) dari hard drive yang diformat dengan Recoverit.
Apa yang USB lakukan PS4 – Jenis dan formatnya
Jenis USB apa yang digunakan PS4 dan format apa yang digunakan USB PS4? Untungnya, dalam artikel ini, Anda’tidak hanya mendapatkan jawaban untuk 2 pertanyaan tetapi juga mempelajari cara untuk memperbaikinya saat USB bisa’t dibaca oleh ps4.
Oleh Michael / Terakhir Diperbarui 4 Mei 2023
Kasus pengguna
Membantu! PS4 tidak dapat membaca drive flash usb saya. Setelah saya mencolokkannya, itu menunjukkan perangkat penyimpanan tidak terhubung. Apa’salah? Apa yang digunakan USB PS4?
Jenis USB apa yang digunakan PS4?
PS4, kependekan dari PlayStation 4, adalah Sony’S konsol game generasi keempat diluncurkan pada 15 November 2013. Sejak itu, PS4 telah menarik jutaan pengguna di seluruh dunia dan Sony juga telah membawa banyak karya eksklusif termasuk Uncharted 4 dan The Last of Us.
Sebagai pemilik PS4, drive USB juga merupakan gadget yang sangat tak terhindarkan dalam penggunaan sehari -hari. Mirip dengan perangkat penyimpanan PS4 lainnya, Anda dapat menggunakan drive USB untuk 4 alasan berikut.
1. Untuk cadangan PS4
2. Untuk transfer file.
3. Untuk peningkatan sistem PS4.
4. Untuk ekstensi penyimpanan saat penyimpanan PS4 penuh.
Mungkin Anda menggunakan tongkat USB pada PS4 untuk salah satu tujuan di atas. Untuk 1, 2, dan 3, semua jenis USB sesuai dengan tagihan. Namun, jika Anda ingin mengambil USB sebagai penyimpanan eksternal, USB flash drive harus memenuhi persyaratan berikut:
1. Itu mendukung USB 3.0 atau koneksi yang lebih tinggi.
2. Ruang penyimpanan yang dapat digunakan seharusnya’t kurang dari 250gb.
Format apa yang digunakan USB PS4?
Secara umum, sebagian besar flash drive USB di pasar datang di NTFS yang merupakan sistem file terbaru. NTFS mendukung file individual sebesar 16EIB dan kompresi file. Terlepas dari kebajikan ini, hanya USB di FAT32 yang kompatibel dengan PS4. Yaitu, jika Anda menghubungkan tongkat USB di NTFS ke PS4, maka, itu bisa’t dikenali. Dalam hal ini, Anda harus mengubah USB dari NTF ke FAT32. Di sana’Re 2 cara untuk menyelesaikannya dan saya’LL memandu Anda melalui setiap langkah.
Metode 1. Format drive USB dari NTF ke FAT32 (kehilangan data)
Untuk mengubah USB dari NTFS ke FAT32, Windows menawarkan manajemen disk alat bawaan untuk membantu memformatnya. Namun, dalam perjalanan format, semua data di USB akan hilang dan karenanya, silakan ambil cadangan sebelumnya.
1. Klik kanan “PC ini” di desktop dan pilih “Mengelola”.
2. Klik “Manajemen Disk” di bawah “Penyimpanan”.
3. Klik kanan pada partisi tongkat USB dan pilih “Format”.
4. Preset label volume dan sistem file sebagai FAT32 dan klik “OKE”.
Berapa lama waktu yang dibutuhkan tergantung pada ukuran USB. Biasanya, itu’s tidak terlalu lama.
Metode 2. Konversi drive USB dari NTF ke FAT32 (data aman)
Seperti yang dapat Anda baca dari konten di atas, semua data pada drive USB akan hilang dengan memformat. Ini benar -benar tidak dapat ditoleransi karena itu menyebabkan begitu banyak ketidaknyamanan. Untuk membuat semuanya lebih mudah, kali ini, saya merekomendasikan alternatif lain yang lebih baik – Aomei Partition Assistant Standard – yang membantu mengubah NTF ke FAT32 tanpa format dan kehilangan data. Lebih dari konversi NTFS FAT32, freeware ini juga memungkinkan untuk konversi MBR GPT tanpa kehilangan data.
Unduh Gratis Manajer Disk Ultimate untuk mengonversi USB dari NTFS ke FAT32 dengan mudah.
Unduh yang aman
Langkah 1. Instal dan luncurkan standar asisten partisi Aomei dan kemudian, info semua disk dan partisi mereka akan ditampilkan pada antarmuka utama.
Langkah 2. Klik “Mengubah” dari panel atas, dan pilih “Konversi ke NTFS/FAT32” pilihan.
Langkah 3. Pilih opsi “NTFS ke FAT32” dan klik “Berikutnya”.
Langkah 4. Pilih partisi drive USB dan tekan “Berikutnya” > “Melanjutkan” > “Ya”.
Langkah 5. Setelah proses konversi selesai, klik “Menyelesaikan” berhenti.
Cara memperbaikinya saat tongkat usb bisa’t dibaca oleh ps4?
Terkadang, setelah memasang tongkat USB ke PS4 Anda, Anda mungkin diminta dengan peringatan “Perangkat penyimpanan USB tidak terhubung”. Di sini, saya mendaftarkan beberapa perbaikan dan semoga, mereka dapat membantu Anda.
1. Matikan PS4 sepenuhnya. Langkah pertama yang harus diambil saat berhadapan dengan kesalahan “Perangkat penyimpanan USB tidak terhubung” adalah untuk sepenuhnya mematikan PS4 Anda. Yang perlu Anda lakukan adalah mencabut konsol dari sumber daya dan tunggu 3 ~ 5 menit sebelum menyalakannya lagi. Operasi membantu konsol mengatasi penyebab kesalahan apa pun dengan kelistrikan yang tiba -tiba.
Juga, coba lepaskan tongkat USB dari konsol selama operasi ini. Sebelum menyalakan PS4, sambungkan tongkat USB lagi. Kemudian, nyalakan konsol dan periksa apakah perangkat penyimpanan dapat dikenali.
2. Beralih ke port USB lain. Jika PS4 Anda mengecewakan Anda dalam mengenali perangkat penyimpanan USB, maka, Anda mungkin juga mencoba port USB lain sejak di sana’Re 2 port di konsol. Juga, jika tidak’T Bekerja, coba hubungkan USB lain ke PS4 untuk melihat apakah itu menyelesaikan masalah.
3. Bangun kembali database PS4. Jika 2 cara di atas Don’t bekerja, itu’waktu untuk membangun kembali database PS4. Itu menang’t memperbaiki setiap kesalahan, tapi itu memperbaiki banyak. Secara faktual, Anda’seharusnya membangun kembali database sekali setiap 6 bulan untuk memastikan kinerja terbaik dari konsol.
1. Hapus konsol Anda dan don’t Masukkan mode istirahat.
2. Tahan tombol daya sampai mendengar 2 bip cepat yang berarti mode aman telah diaktifkan.
3. Hubungkan pengontrol Anda ke A-Slot di depan konsol.
4. Pilih Opsi 5 “Database Kembali”.
5. Tekan “X” tombol untuk memulai proses pembangunan kembali.
4. Ubah USB dari NTF ke FAT32. Apa yang digunakan USB PS4? Di bagian sebelumnya dari artikel ini, kami’telah belajar bahwa hanya USB di FAT32 yang dapat dikenali oleh konsol. Jadi, jika Anda mengalami kesalahan yang bisa dilakukan PS4’t Baca USB, Anda mungkin juga memeriksa apakah tongkat itu ada di FAT32. Jika tidak, jalankan konversi. Bagaimana cara melakukannya? Temukan jawabannya metode 1 Dan Metode 2 di atas.
5. Inisialisasi PS4. Jika tidak ada metode yang disebutkan yang membantu Anda, yang tak kalah pentingnya, Anda harus mencoba menginisialisasi PS4 Anda. Anda harus mencoba inisialisasi lunak terlebih dahulu dan jika tidak’T BEKERJA, ANDA’LL pergi untuk inisialisasi penuh.
Pilih “Pengaturan” > “Inisialisasi” > “Inisialisasi PS4”. Kemudian, ikuti panduan layar untuk menyelesaikan langkah istirahat.
Kesimpulan
Di posting ini, Anda’ve mempelajari kedua jenis USB PS4 yang digunakan dan format mana yang harus dimasukkan oleh USB. Sementara itu, 2 Alat – Manajemen Disk dan Standar Asisten Freeware Disk Freeware Aomei Partition Terbaik – diperkenalkan untuk membantu mengonversi NTF ke FAT32.
Lebih dari konversi sistem file, perangkat lunak ini membantu memformat partisi dan membuat partisi juga. Namun, jika Anda ingin mencoba lebih banyak fitur seperti konversi disk dasar dinamis, silakan tingkatkan ke edisi profesional.
Di paruh kedua artikel, 5 solusi untuk kesalahan yang bisa dilakukan PS4’t Baca USB terdaftar dan mudah -mudahan, mereka dapat memperbaiki masalah Anda’reaksi ulang.
Manajer partisi gratis
- Mengubah ukuran dan memindahkan partisi
- Klon Sistem/Disk
- Konversi disk MBR/GPT
- Periksa & perbaiki kesalahan disk
Masih butuh bantuan?
Apakah masalah Anda telah terpecahkan? Jika tidak, harap masukkan kueri di kotak pencarian di bawah ini.
Cara gratis dan mudah untuk memformat USB untuk PS4 di Windows 10, 8, 7
Jika Anda ingin menyimpan data PS4/PS5 di USB, Anda harus memformat USB ke FAT32 atau Exfat. Karena PS4 hanya mendukung kedua sistem file ini. Artikel ini akan mengajari Anda cara memformat USB untuk PS4.
Oleh Darwis / Terakhir Diperbarui 5 Mei 2023
Jadikan USB terlihat di PS4
Teman saya menyiapkan 2 T USB flash drive untuk menyimpan game di PS4, tetapi ketika kami menghubungkan USB ke PS4, USB tidak terlihat di PS4. Apa yang sedang terjadi? Kami tidak’T Tahu Bagaimana Membuat PS4 Mengenali USB? Dapatkah seseorang membantu kami? Jawaban apa pun akan sangat dihargai.”
Terlihat lebih dari PS4

PlayStation 4 (PS4) adalah konsol game kandang yang diluncurkan oleh Sony Computer Entertainment. Ini adalah konsol game generasi keempat dari seri PlayStation Game Console. Dengan munculnya PS4, konsol game ini juga disukai oleh banyak pecinta game.
Sebagai pemain PS4, USB Flash Drive juga merupakan alat yang sangat diperlukan. Banyak pengguna menggunakan USB karena alasan berikut:
☞ Simpan data untuk PS4.
☞ Peningkatan sistem untuk PS4.
☞ Transfer file untuk PS4.
Tetapi banyak pengguna mungkin menghadapi bahwa PS4 gagal mengenali USB saat menghubungkan USB ke PS4, ini karena PS4 hanya mendukung FAT32 dan Exfat. Saat pengguna menggunakan sistem file lain (sebagian besar perangkat USB yang dibeli di pasar adalah NTFS), PS4 tidak dapat mengenalinya.
Jadi kita hanya perlu memformat USB sebagai FAT32 atau exfat. Jadi apa perbedaan antara FAT32 dan Exfat? Yang mana yang harus saya pilih? FAT32 mendukung hingga 32G partisi, dan satu file tidak dapat melebihi 4G, tetapi memiliki kompatibilitas yang lebih baik. Exfat mendukung satu file yang lebih besar dari 4G, tetapi kompatibilitasnya buruk. Jadi silakan pilih satu sesuai dengan kebutuhan Anda yang sebenarnya.
Dua cara untuk memformat USB untuk PS4 di Windows 10/8/7
Setelah membaca paragraf sebelumnya, Anda mungkin berpikir tentang cara memformat USB untuk simpan data PS4 dan cara memformat USB untuk pembaruan sistem PS4? Mengenakan’t khawatir, dua format gratis USB untuk metode PS4 akan disediakan dalam paragraf ini. Salah satunya adalah manajemen disk alat built-in windows, dan yang lainnya adalah perangkat lunak pihak ketiga Aomei Partition Assistant Standard.
│ Metode 1. Format USB untuk PS4 melalui manajemen disk
Langkah 1. Klik kanan “ Ini PC ” o n desktop dan selec t “ Mengelola ”.
Langkah 2. Pilih “ Manajemen Disk ” Dari menu kiri.
Langkah 3. Klik kanan USB yang ingin Anda format, lalu klik “ Format ”.
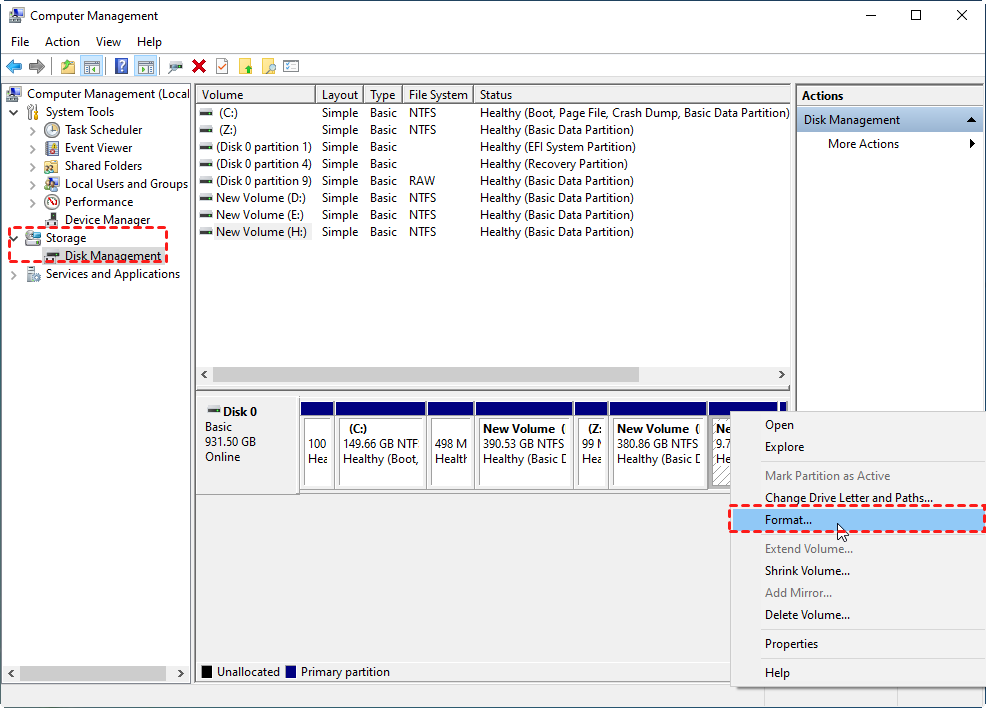
Langkah 4. Anda dapat memilih FAT32 sebagai sistem file di sini dan klik “ OKE ”.
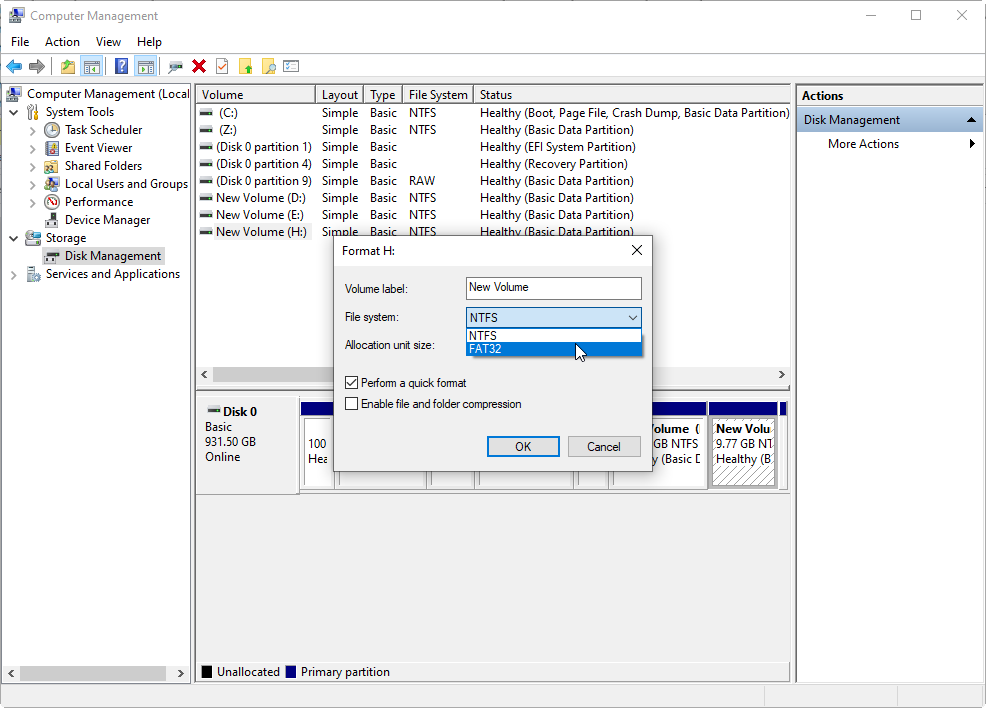
Catatan:
1. Manajemen disk tidak dapat memformat USB yang lebih besar dari 32 GB ke FAT32.
2. Manajemen disk hanya mendukung pemformatan exfat pada disk yang dapat dilepas.
3. Terkadang, opsi untuk memformat sistem file sebagai exfat tidak muncul dalam manajemen disk.
│ Metode 2. Format USB untuk PS4 dengan utilitas pihak ketiga
Biasanya perangkat USB yang Anda persiapkan lebih besar dari 32g, sehingga manajemen disk tidak dapat memformat partisi lebih besar dari 32GB ke FAT32. Tapi untungnya, standar asisten partisi Aomei memudahkan semuanya mudah. Ini adalah perangkat lunak manajemen disk profesional dan gratis, aman dan non-virus, dan dapat membawa Anda pengalaman yang baik.
Ini mematahkan keterbatasan manajemen disk, dan dapat memformat perangkat USB dengan ukuran apa pun untuk FAT32, juga dapat memformat disk lokal atau yang dapat dilepas menjadi exfat.
Selain itu, klon PS4/PS5 HDD ke SSD, mengonversi disk data antara gaya partisi MBR dan GPT, bermigrasi OS ke SSD/HDD dan fungsi lainnya juga patut dicoba. Di bawah ini saya akan menunjukkan kepada Anda langkah -langkah terperinci.
Unduh yang aman
Ps.: Metode ini akan menghapus semua data di USB, jika USB baru, tolong abaikan. Jika ada data penting di USB, silakan mendukungnya sebelumnya.
Langkah 1. Setelah mengunduh, menginstal dan menjalankan Aomei Partition Assistant Standard, klik kanan di USB, dan pilih “Format partisi”.
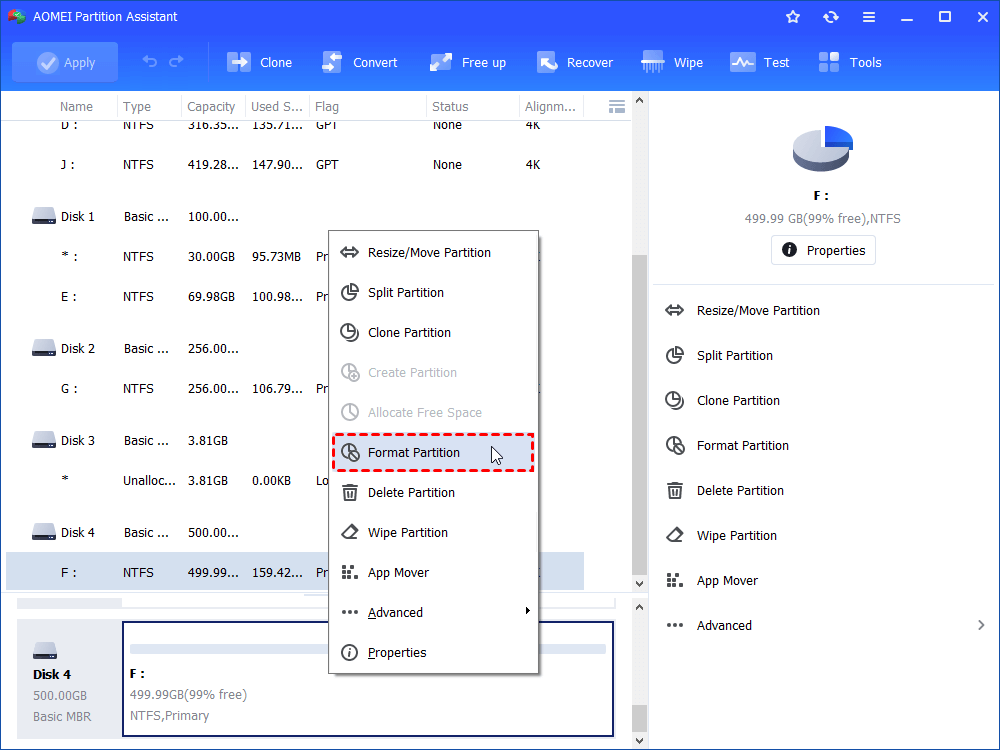
Langkah 2. Di jendela kecil ini, Anda dapat memformat USB ke sistem file FAT32 atau EXFAT. Dan klik “OKE”.
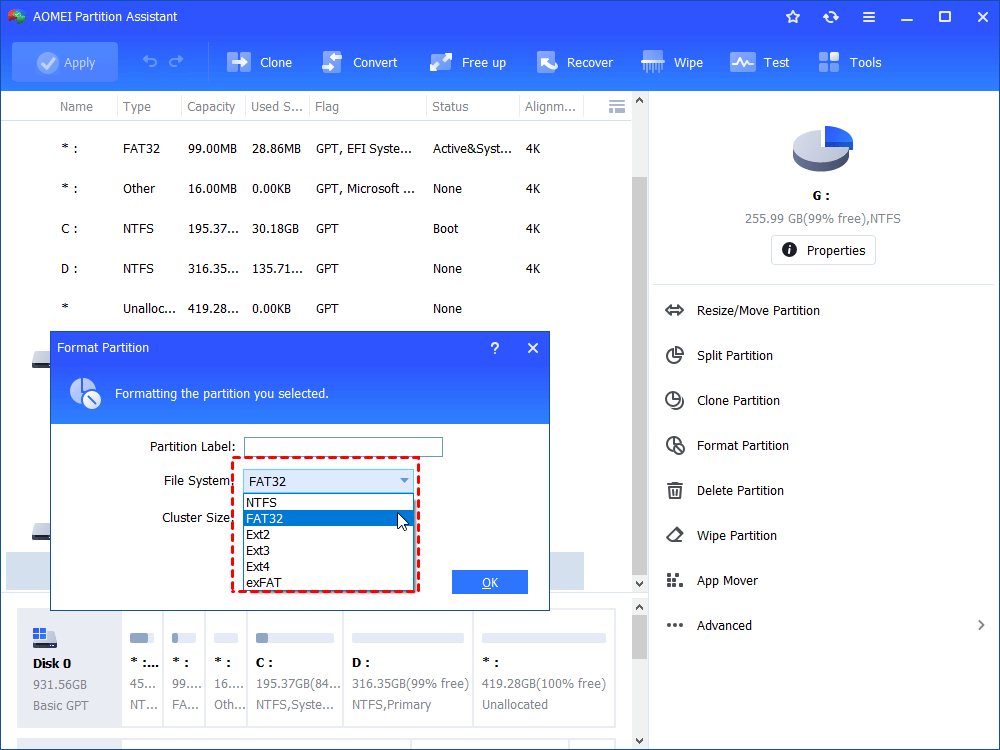
Langkah 3. Anda dapat melihat di sini bahwa Partisi F telah diformat sebagai sistem file FAT32. Jangan lupa untuk mengklik “Menerapkan” untuk menghasilkan operasi.
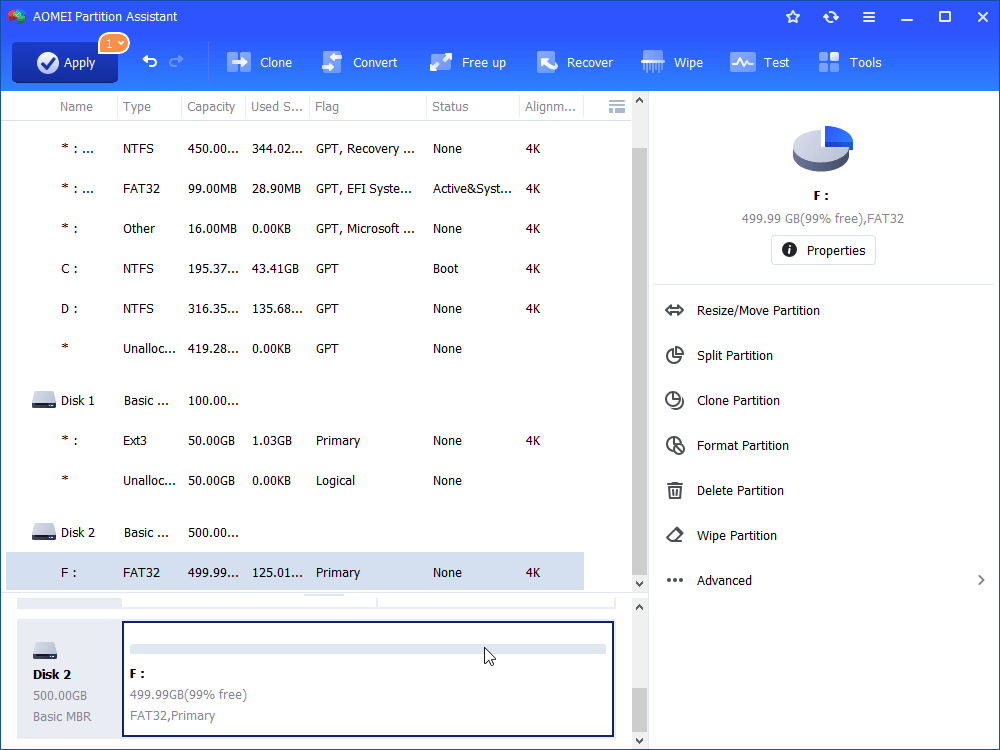
Apakah kamu melihatnya? Hanya perlu tiga langkah untuk menggunakan asisten partisi Aomei untuk memformat USB untuk PS4/PS5. Tetapi harus dicatat di sini bahwa format partisi dapat memformat USB ke sistem file apa pun, tetapi ini akan menghapus semua data di USB. Jika Anda hanya perlu mengonversi USB dari NTF ke FAT32, maka Anda dapat menggunakan NTFS ke Converter FAT32.
Langkah -langkah untuk mengonversi USB dari NTF ke FAT32 tanpa kehilangan data:
Di menu di sisi kiri antarmuka utama Asisten Partisi Aomei, klik “Mengubah” di toolbar teratas, dan pilih “Konversi ke NTFS/FAT32”. Kemudian ikuti petunjuk untuk melanjutkan.
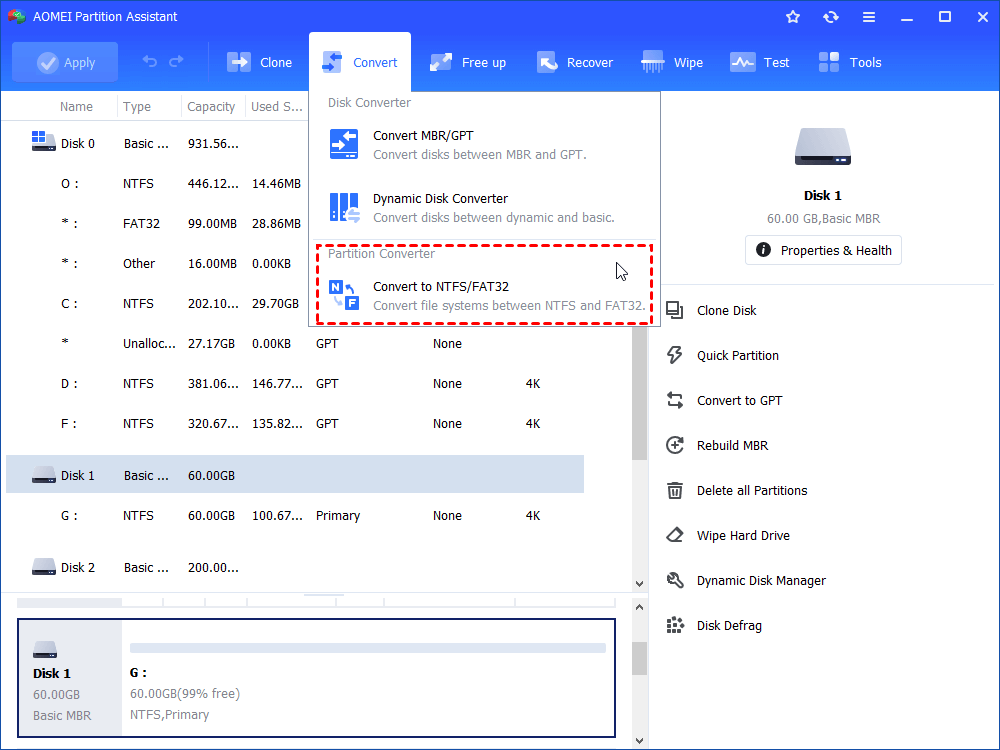
│ Metode 3. Format USB untuk PS4 di Mac
Dua metode di atas adalah untuk mengajari Anda cara memformat USB untuk PS4 di Windows OS. Selanjutnya, saya akan menunjukkan kepada Anda cara memformat USB untuk PS4 di Mac.
Langkah 1. Hubungkan USB ke komputer macOS.
Langkah 2. Pergi ke Aplikasi> Utilitas> Klik dua kali dan Buka Utilitas Disk.
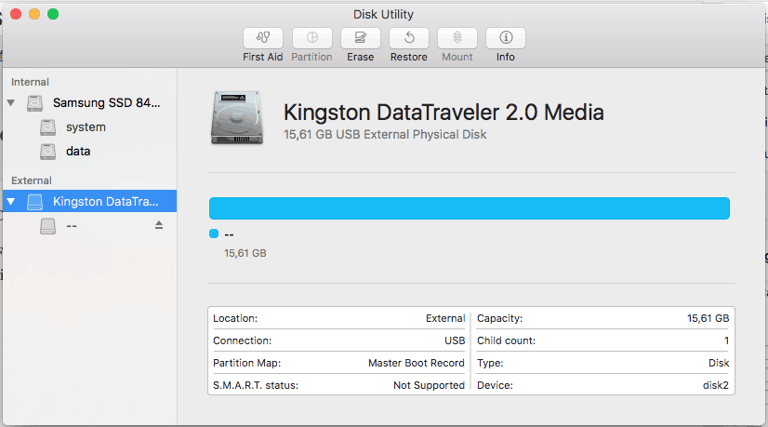
Langkah 3. Pilih USB yang ingin Anda format, lalu klik tombol Hapus.
Langkah 4. Pilih MS-DOS (FAT) dalam format.
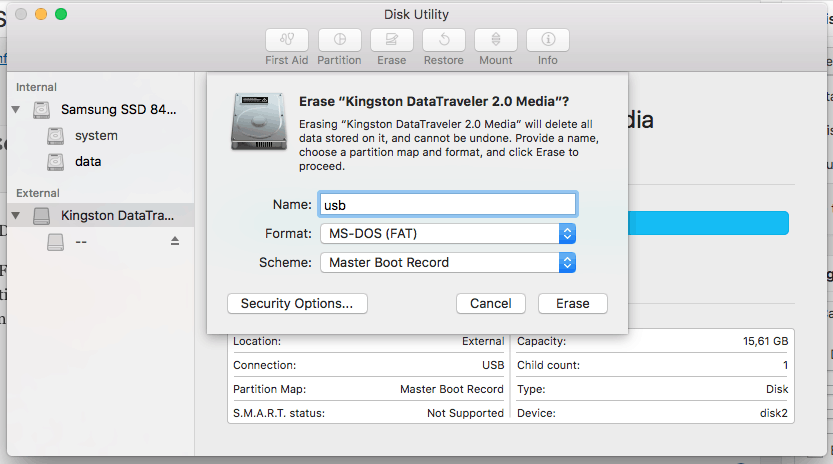
Langkah 5. Klik tombol “Hapus”. Tergantung pada ukuran drive USB, operasi mungkin memakan waktu.
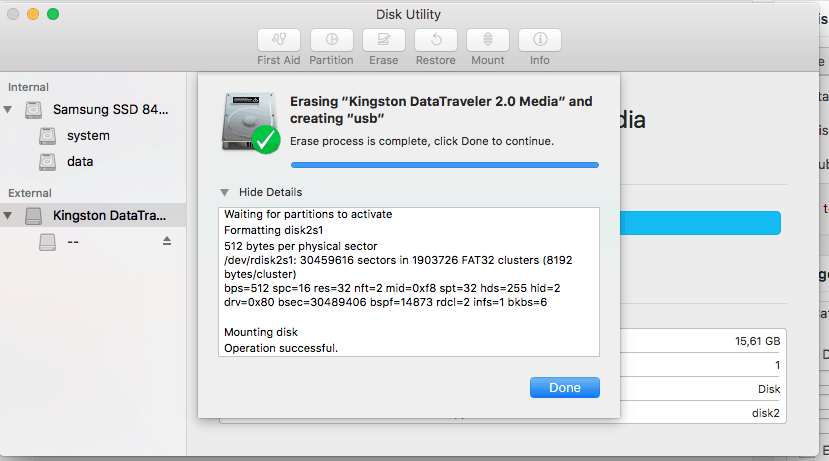
Intinya
Ini adalah seluruh proses format USB untuk PS4, termasuk di Windows dan Mac. Jika Anda belum mencoba asisten partisi omei, saya sarankan Anda menggunakannya. Dan jika partisi dalam USB Anda hilang, maka Anda juga dapat menggunakan Aomei Partition Assistant Professional untuk memulihkan partisi yang hilang dan data pada partisi.
Manajer partisi gratis
- Mengubah ukuran dan memindahkan partisi
- Klon Sistem/Disk
- Konversi disk MBR/GPT
- Periksa & perbaiki kesalahan disk
Masih butuh bantuan?
Apakah masalah Anda telah terpecahkan? Jika tidak, harap masukkan kueri di kotak pencarian di bawah ini.
Cara melakukan format hard drive eksternal PS4?
PS4 Hard Drive Eksternal mendukung penyimpanan game dengan ruang penyimpanan yang cukup. Mari kita pelajari cara melakukan format hard drive eksternal PS4.
Pemulihan hard drive
- Cara mengkloning hard drive
- Cara memformat hard drive dari bios
- Format hard drive untuk Xbox One
- Cara memformat drive C di windows 10/7/xp
- Cara melakukan format hard drive eksternal PS4
- Cara memformat hard drive dari bios
- Format hard drive untuk Xbox One
- Cara memformat drive C di windows 10/7/xp
- Cara melakukan format hard drive eksternal PS4
- Cara memformat drive di linux
- Cara memformat hard drive ke NTFS
- Cara memformat paspor saya
- Cara memformat drive Anda ke sistem FAT32
- Format level rendah HDD
- Format drive terenkripsi bitlocker
- Bagaimana cara tidak format hard disk
- Cara memformat drive mentah
- Perbaiki hard drive Anda’Masalah pemformatan S
- Cara memformat ssd
- Cara memformat hard drive Anda ke sistem file exfat
- Cara memformat hard drive ke fat32
- Top 10 Hard Drive Recovery Tools
- Cara memulihkan data yang hilang dari hard drive eksternal maxtor
- Cara memulihkan data dari hard drive eksternal Hitachi
- Bagaimana memulihkan data dari hard drive mati
- Cara memulihkan data dari hard drive eksternal sederhana
- Cara memulihkan hard drive yang diformat dalam 3 klik sederhana
- Cara memulihkan data yang hilang dari hard drive eksternal iomega
- Cara memulihkan data dari hard drive eksternal Toshiba
- Cara memulihkan data dari melampaui hard drive eksternal
- Lacie Eksternal Hard Drive Pemulihan dan Perbaikan
- Cara terbaik untuk memulihkan data dari floppy disk
- Cara memulihkan data dari hard drive eksternal HP
- Metode terbaik untuk memulihkan data dari hard drive yang macet
- Cara memperbaiki hard disk toshiba
- Pulihkan file dari WD buku saya hard drive eksternal
- Cara memperbaiki hard disk seagate
- Cara memperbaiki kesalahan hard disk 3f0
- Cara membuat hard drive Anda hidup lebih lama
- Lakukan perbaikan sektor buruk HDD pada hard drive apa pun
- Memulihkan partisi yang diformat
- Bagaimana memulihkan file dari hard disk yang rusak
- Cara memperbaiki hard disk tidak diinisialisasi kesalahan
- Perbaiki hard disk fatal tidak terdeteksi kesalahan
- Cara mengkloning hard drive
- Cara menyelamatkan data dari hard drive
- Cara Memperbaiki Kesalahan Tulis HDD Tulis
- Cara benar -benar menghapus hard drive
- Memulihkan data yang hilang dari hard drive eksternal seagate di mac
- Cara memulihkan data dari hard disk drive yang diformat di mac
- Cara memulihkan data dari cadangan seagate
- Cara memulihkan data yang hilang dari hard drive eksternal digital barat
- 5 alat teratas untuk pemulihan disk Mac di Mac
- Cara memformat hard drive toshiba untuk mac
- Format Hard Drive untuk Mac: Ultimate Guide 2021
Elva
• Diarsipkan ke: pemulihan hard drive • solusi terbukti
“Apa metode untuk memformat hard drive untuk PS4? Saya harus menyimpan game saya ke sumber eksternal, tetapi PS4 tidak’t mendukung format file NTFS? Bagaimana cara memformat drive itu ke sistem file yang banyak kompatibel?
– Pertanyaan dari Quora
Jika Anda seorang gamer yang rajin dan memiliki tumpukan video game, maka salah satu hal terbaik yang dapat Anda lakukan adalah membeli perangkat penyimpanan eksternal untuk memegang game tersebut. Itu perlu karena ps4’Drive internal tidak dibangun untuk menyimpan beberapa game tingkat AAA yang berukuran sekitar 40GB-50GB ukuran file. Sebelum mendedikasikan seluruh hard drive ke PS4 Anda, Anda harus mempelajari setiap hal yang terkait dengannya, seperti sistem file mana yang kompatibel dengan konsol dan cara memformat drive eksternal untuk mengaktifkan sistem pendukung file tersebut. Setelah membaca panduan lengkap kami, Anda’LL juga memiliki pengetahuan tentang mengambil game -game itu kembali, dalam kasus kecelakaan.
- Bagian 1: Pengantar singkat ke PS4.
- Bagian 2: Format apa yang digunakan PS4 untuk hard drive eksternal?
- Bagian 3: Bagaimana cara memformat hard drive eksternal saya untuk PS4?
- Bagian 4: Cara membuat pemulihan data dari hard drive eksternal PS4?
Bagian 1: Pengantar singkat ke PS4?
Sony’Stasiun Play Play Gaming Gaming Gaming 4 adalah penerus PS3, yang dirilis ke publik pada 15 November 2013. Setelah diluncurkan, PS4 menjadi konsol paling kuat di dunia, yang memiliki waktu kecepatan/akurasi yang ditawarkan PS3, yang menyempurnakan industri dengan fitur yang tak terhitung jumlahnya dari sebelumnya. Itu datang dengan 8-core AMD Jaguar C.P.U (maks 2.7GHz) dengan 800MHz AMD Radeon GPU dan 8GB RAM GDDR5, yang awalnya memiliki penyimpanan internal 500GB.
Namun, satu versi terabyte dirilis dua tahun kemudian pada tahun 2015 untuk mengatasi tekanan pasar, yang beberapa orang merasa masih ada’T cukup karena pengguna harus menghapus game lama mereka untuk menyimpan yang baru. Selain itu, Sony memperkenalkan peningkatan perangkat lunak, yang memungkinkan pengguna untuk menyimpan game mereka di hard drive eksternal dan memungkinkan mereka untuk menghemat hingga 8 TB data tambahan.
Bagian 2: Format apa yang digunakan PS4 untuk hard drive eksternal?
Sangat penting untuk mengetahui bahwa PS4 hanya memungkinkan menyimpan data pada USB 3.0 perangkat penyimpanan, yang dapat bervariasi dari 256GB hingga 8TB. Selain itu, Anda juga harus tahu bahwa PS4 tidak mendukung format file konvensional seperti NTFS (Windows) dan HFS+(MacOS). Ini hanya mendukung dua sistem file ini— Exfat dan FAT32. Tetapi karena keterbatasan FAT32, yang membatasi untuk membawa file file individual dengan ukuran lebih dari 4GB. Karena fakta ini, FAT32 telah diturunkan untuk mendukung gadget penyimpanan yang lebih kecil seperti USB.
Exfat, di sisi lain, adalah versi canggih FAT32, yang dirancang untuk menyerupai fitur cahaya NTF dan membawa hingga 16EB (exabyte) dari data. Ini dapat dengan mudah membawa game dengan masing -masing 40GB, yang menjadikannya pilihan terbaik untuk menjadi sistem file PS4 Anda’s drive eksternal. Anda dapat memeriksa perbandingan dalam tabel di bawah ini:
| Fitur | Fat32 | exfat |
| Ukuran volume maksimum | 8 tb | 128 pb |
| Ukuran file maksimum | 4 GB | 16 EB |
| Ukuran cluster maksimum | 32 kb | 32 MB |
| Jumlah kluster maksimum | 228 | 232 |
| Resolusi tanggal/waktu | 2s | 10ms |
| Panjang nama file maksimum | 255 | 255 |
Bagian 3: Bagaimana cara memformat drive untuk PS4?
Untuk memformat PS4 Anda’S hard disk eksternal ke sistem file yang berbeda, yang perlu Anda lakukan adalah mencolokkan drive Anda ke komputer Anda (Windows PC, Mac) dan melakukan pemformatan melalui sistem operasi’Utilitas disk. Di sini kamu’ll pelajari metode untuk memformat hard drive untuk ps4 baik windows dan macos.
1. Memformat hard drive untuk PS4 di Windows:
Prosedur mengubah sistem file hard drive Anda ke exfat adalah sebagai berikut:
- Colokkan disk yang dapat dilepas ke PC.
- Buka manajemen disk dengan mengetik “dskmgmt” di bilah pencarian windows.
- Temukan hard drive eksternal Anda dari daftar disk dan klik kanan di atasnya.
- Klik Format dari menu tarik-turun.
- Kotak dialog akan muncul, ubah nama disk Anda dan formatnya sebelum mengklik ok.
- Tunggu beberapa menit karena manajemen disk memformat drive Anda ke exfat. Selain itu, Anda dapat memformat perangkat penyimpanan yang dapat dilepas ke exfat dengan menggunakan prompt perintah. Berikut adalah petunjuk langkah demi langkah:
- Setelah memasang perangkat ke PC, ketik CMD di Taskbar’S tab pencarian dan jalankan aplikasi sebagai administrator.
- Ketik dan masukkan diskpart dari keyboard.
- Setelah prompt perintah diubah menjadi mode partisi disk, ketik Daftar Disk untuk melihat semua drive Anda di utilitas.
- Pilih disk Anda dengan memasukkan Disk Select 2.
- Masukkan bersih, setelah command prompt membersihkan disk, masukkan “Buat Partisi Primer.”
- Ketik dan masukkan format fs = exfat. Butuh beberapa menit untuk memformat drive. Anda dapat menetapkan disk yang baru diformat surat dengan masuk “Tetapkan Surat J:”
- Klik berikut ini: Finder> Applications> Utilities.
- Pilih Disk Utility dari daftar dan buka.
- Pilih drive eksternal Anda dari antarmuka utilitas disk dan klik Hapus.
- Kotak pop-up akan muncul, ubah nama hard drive PS4 Anda dan ubah format disk menjadi exfat.
- Ubah skema disk ke peta partisi guid dan hit hapus.
- Utilitas disk akan mulai memformat hard drive eksternal Anda, dan disk Anda akan siap untuk PS4 dalam waktu singkat.
- Format: RecoverIt mendukung lebih dari 1000 format berbeda untuk setiap jenis file dan media.
- Ketersediaan: Ini tersedia di Windows dan MacOS X.
- Dukungan perangkat eksternal: Anda dapat dengan cepat memulihkan file dari sumber eksternal seperti USB, Hard Drive, SD Card, iPod, Camcorder, Zip Drive, Pen Drive, dan Camera.
- Komputer yang macet: Dengan bantuan Pulihkan Ultimate, Anda dapat memulihkan file dari PC yang macet dengan membuat media yang dapat di -boot untuk mengaksesnya.
- Data korup: Itu akan mengambil konten dari drive mentah dan partisi yang dihapus.
2. Memformat hard drive untuk PS4 di Mac:
Memformat drive pada macOS dapat diakses secara wajar dibandingkan dengan sistem operasi lainnya karena GUI yang luar biasa. Berikut adalah instruksi untuk melakukan format:
Bagian 4: Cara membuat pemulihan data setelah memformat hard drive untuk PS4?
Jika Anda seorang gamer yang bersemangat, Anda memerlukan PS4’s drive eksternal untuk aktif 24/7, yang membuatnya secara konsisten di bawah tekanan. Itu wajar jika Anda’D sering lalai untuk mempertahankannya, seperti memeriksa sektor yang buruk, infeksi virus, atau bahkan kerusakan fisik apa pun. Jenis kecelakaan seperti itu dapat merusak isi disk dan menghapusnya dari ingatannya.
Jika dalam keadaan apa pun video game yang disimpan di dalam hard drive eksternal Anda dihapus, maka pertimbangkan untuk menggunakan RecoverIt untuk Windows/Mac untuk mengambil semua game itu kembali. Iskysoft menawarkan proses pemulihan tiga langkah yang akan memulihkan game Anda dan memungkinkan Anda untuk memainkannya lagi dalam waktu singkat.
Memulihkan pemulihan data
Berikut adalah beberapa karakteristik yang akan diberikan aplikasi untuk Anda.
3.165.867 orang telah mengunduhnya
Di bawah ini adalah aplikasinya’Panduan tiga langkah untuk membantu Anda melalui pemulihan data dari disk eksternal PS4 Anda.
Langkah 1 Pilih lokasi hard drive PS4 Anda
Setelah meluncurkan program RecoverIt di PC Anda, Anda harus menemukan hard drive Anda dari “Perangkat eksternal” bagian. Setelah Anda memilihnya, tekan tombol start untuk memulai operasi pemulihan.
Langkah 2 Biarkan perangkat lunak pemindaian
Anda harus menunggu beberapa menit, karena ukuran video game yang dihapus sangat luas, dan akan membutuhkan waktu lebih lama untuk aplikasi untuk menyelesaikan pemindaiannya. Pastikan Anda tidak memindahkan drive eksternal selama proses.
Langkah 3 Simpan video game Anda
Anda dapat memeriksa file setelah pemindaian menyelesaikan tugasnya. Data akan dipisahkan dalam kategori yang berbeda untuk menawarkan Anda kesempatan untuk melihatnya dengan mudah. Begitu Anda’ve memilih item Anda, tekan tombol pemulihan, dan simpan video game Anda kembali ke hard drive eksternal Anda atau lokasi lain yang Anda sukai.
Intinya:
Memilih lokasi penyimpanan kedua untuk menyimpan permainan stasiun play Anda membuat pengalaman bermain game Anda bermanfaat, yang memungkinkan Anda mencatat game dan memutarnya dari tempat Anda tinggalkan.
Sekarang Anda tahu, sistem file mana yang didukung stasiun play dan metode untuk mengonversi format drive Anda dengan sedikit bantuan dari komputer Anda. Ini juga membuatnya nyaman bagi Anda untuk berbagi permainan seperti itu dengan teman dan keluarga Anda.
Jika Anda kalah atau secara tidak sengaja menghapus game Anda dan file lain dari disk, maka dengan bantuan program RecoverIt, Anda’Saya akan mendapatkannya kembali secara harfiah.