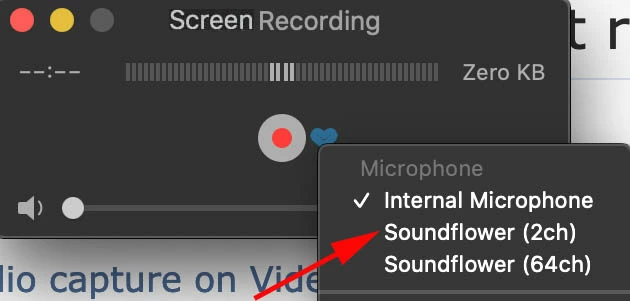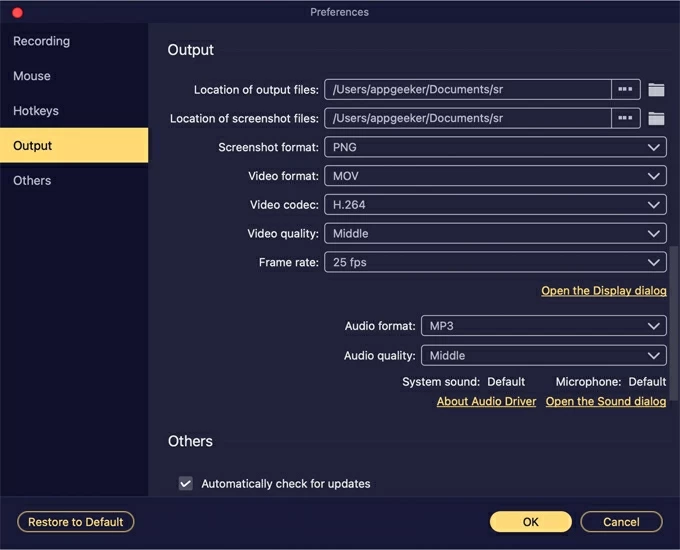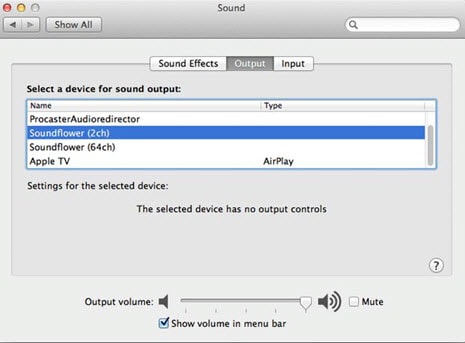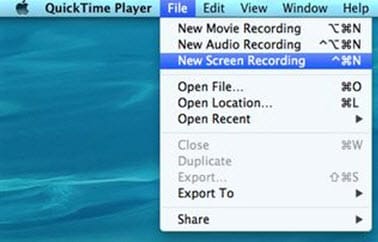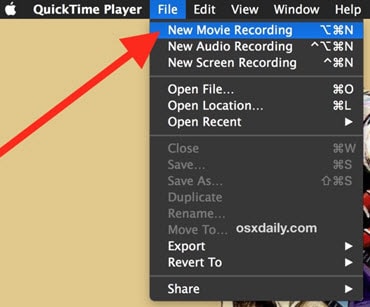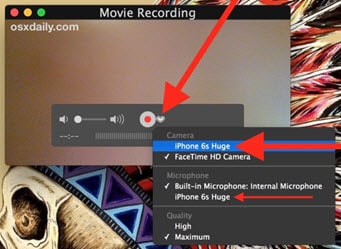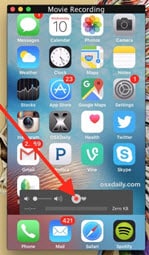Apakah QuickTime Record Audio dengan perekaman layar
Apakah QuickTime Record Audio dengan perekaman layar
Cara menggunakan QuickTime untuk merekam layar dengan audio
Banyak perekam layar Don’T memiliki kemampuan audio, mengakibatkan audio yang kacau dan berisik – tidak ideal! Membiarkan’S Bicara tentang cara merekam layar di Mac dan beberapa alternatif untuk membuat perekaman layar QuickTime dengan audio itu’S jernih dan segar.
Fitur
Apakah tersedia di QuickTime?
– Ya, tetapi Anda perlu menambahkan audio atau mengunduh plugin untuk merekam audio sistem.
– Perekaman audio sistem
– Tidak secara otomatis. Pengguna dapat mengunduh SoundFlower, plugin yang mengarahkan audio sistem ke QuickTime’S SCREEN RECORDER.
– Rekaman audio mikrofon
– Ya, tetapi hanya sebagai rekaman terpisah yang dapat ditambahkan ke video dengan perangkat lunak pengeditan video.
– Kemampuan pengeditan video
– Bukan kamu’ll membutuhkan perangkat lunak pengeditan video terpisah untuk membuat perubahan pada video Anda.
– Perekaman webcam
– Ya, Anda dapat merekam video diri Anda dengan webcam Anda di QuickTime.
– Video real-time dan perekaman audio
– Tidak secara otomatis. Pengguna yang mengunduh dan menyiapkan SoundFlower dapat merekam acara online dan webinar secara real time dengan suara.
– Merekam bagian tertentu dari layar dengan overlay webcam
– Ya, pengguna dapat mencapai ini dengan merekam bagian yang dipilih dari layar mereka dan menempatkan jendela webcam di area itu. Audio mikrofon mungkin tidak diproses dalam perekaman.
Cara merekam layar dan audio
SoundFlower adalah plugin gratis untuk macOS yang membuat output audio virtual yang dapat Anda gunakan saat memutar video di QuickTime untuk merekam layar Anda dengan audio. Untuk memulai, Anda’ll perlu mengunduh soundflower:
- Buka halaman unduhan SoundFlower di browser pilihan Anda.
- Klik tombol Unduh Green Safe. Unduhan Anda akan dimulai secara otomatis.
- Klik pada file DMG SoundFlower di sudut kiri bawah jendela browser Anda, atau Anda dapat menemukannya di folder unduhan Anda dengan membuka holding ⌥ (opsi) + ⌘ (perintah) + l.
- Setelah Anda mengklik file DMG SoundFlower, penginstal Anda akan terbuka. Ikuti petunjuk untuk menyelesaikan instalasi.
- Saat instalasi selesai, restart komputer Anda, dan Anda’LL akan siap untuk membuat perekaman layar QuickTime pertama Anda dengan audio.
Perekaman layar QuickTime dengan audio
Sekarang kamu’VE diunduh dan diinstal SoundFlower, Anda’Hampir siap untuk merekam layar dan audio Anda bersama. Apakah Anda’Rekam kembali pertemuan zoom, video online, atau video di QuickTime, untuk merekam layar Anda dengan audio, Anda’LL perlu mengatur input dan output audio Anda. Di Sini’s Cara menggunakan SoundFlower dengan QuickTime:
- Buka jendela Finder dan buka folder aplikasi Anda.
- Gulir ke bawah dan klik utilitas.
- Klik dua kali untuk membuka aplikasi Audio Midi Setup.
- Klik pada + di sudut kiri bawah jendela.
- Pilih Buat perangkat multi-output.
- Daftar perangkat audio akan muncul. Klik kotak di sebelah kiri SoundFlower (2ch). Tanda centang akan muncul di dalam kotak. Saat ini, Anda juga harus memastikan bahwa kotak untuk output bawaan dicentang.
- Anda’ll juga melihat kotak di sebelah kanan daftar perangkat audio berlabel koreksi drift. Pastikan bahwa hanya output bawaan yang diperiksa di bagian ini.
- Klik Pengaturan Cog di kiri bawah layar dan pilih Gunakan ini untuk output suara.
Sekarang pengaturan Anda disesuaikan, dan Anda’siap menggunakan QuickTime untuk merekam layar Anda dengan audio. Untuk mengambil perekaman layar QuickTime dengan suara, ikuti langkah -langkah ini:
- Buka QuickTime Player. Anda dapat menemukannya di folder aplikasi Anda.
- Klik pada menu File dan pilih Buka File untuk membuka video yang ingin Anda rekam di QuickTime.
- Arahkan ke klip yang ingin Anda rekam. Kemudian, klik pada menu File di QuickTime lagi dan pilih Rekaman Layar Baru.
- Sebuah persegi panjang dengan garis putus -putus dan menu di bagian bawah akan muncul di desktop Anda. Dari menu, Anda dapat memilih untuk merekam layar penuh Anda, pilih bagian layar untuk merekam atau merekam jendela yang dipilih. Anda juga dapat menggunakan fitur ini untuk mengambil tangkapan layar jendela atau bagian layar dengan perekam QuickTime, juga.
- Klik Opsi dari menu dan pilih lokasi lain untuk memilih di mana Anda ingin menyimpan perekaman layar Anda.
- Begitu Anda’VE memilih jendela pemutar QuickTime untuk merekam video Anda, klik Rekam.
- Saat video Anda merekam, lihat bilah menu teratas dari Mac Anda. Anda harus melihat bahwa tombol berhenti telah muncul bersama dengan ikon lain yang ada di sisi kanan bilah menu. Klik ini setiap kali Anda’siap untuk berhenti merekam.
- Setelah Anda menghentikan perekaman, video baru Anda akan terbuka secara otomatis.
Merekam layar iPhone/iPad Anda dengan audio dengan QuickTime
Rekaman layar pemain QuickTime dengan audio dapat dilakukan dengan iPhone dan iPad Anda juga. Untuk melakukan ini, ikuti langkah -langkah ini:
- Hubungkan perangkat Anda ke Mac Anda.
- Luncurkan Qui
Apakah QuickTime Record Audio dengan perekaman layar
Ы заре kondecedit. С помощю этой страницы с сожем определить, что запросы о о ancing оеет иенно ы,. Почем это мопо произойтиonya?
Cara menggunakan QuickTime untuk merekam layar dengan audio
Lebih suka solusi yang berfungsi tanpa plug-in tambahan? Coba perekam layar Movavi sebagai alternatif nyata!
- Pusat Bantuan
- Bagaimana-to
- Rekaman Layar QuickTime dengan Audio [Panduan Lengkap]
Banyak perekam layar Don’T memiliki kemampuan audio, mengakibatkan audio yang kacau dan berisik – tidak ideal! Membiarkan’S Bicara tentang cara merekam layar di Mac dan beberapa alternatif untuk membuat perekaman layar QuickTime dengan audio itu’S jernih dan segar.
Fitur
Apakah tersedia di QuickTime?
Ya, tetapi Anda perlu menambahkan audio atau mengunduh plugin untuk merekam audio sistem.
Perekaman audio sistem
Tidak secara otomatis. Pengguna dapat mengunduh SoundFlower, plugin yang mengarahkan audio sistem ke QuickTime’S SCREEN RECORDER.
Rekaman audio mikrofon
Ya, tetapi hanya sebagai rekaman terpisah yang dapat ditambahkan ke video dengan perangkat lunak pengeditan video.
Bukan kamu’ll membutuhkan perangkat lunak pengeditan video terpisah untuk membuat perubahan pada video Anda.
Ya, Anda dapat merekam video diri Anda dengan webcam Anda di QuickTime.
Video real-time dan perekaman audio
Tidak secara otomatis. Pengguna yang mengunduh dan menyiapkan SoundFlower dapat merekam acara online dan webinar secara real time dengan suara.
Ya, pengguna dapat mencapai ini dengan merekam bagian yang dipilih dari layar mereka dan menempatkan jendela webcam di area itu. Audio mikrofon mungkin tidak diproses dalam perekaman.
Cara merekam layar dan audio
SoundFlower adalah plugin gratis untuk macOS yang membuat output audio virtual yang dapat Anda gunakan saat memutar video di QuickTime untuk merekam layar Anda dengan audio. Untuk memulai, Anda’ll perlu mengunduh soundflower:
1. Buka halaman unduhan SoundFlower di browser pilihan Anda.
2. Klik hijau Unduh yang aman tombol. Unduhan Anda akan dimulai secara otomatis.
3. Klik pada file DMG SoundFlower di sudut kiri bawah jendela browser Anda, atau Anda dapat menemukannya di folder unduhan Anda dengan membuka Holding ⌥ (opsi) + ⌘ (perintah) + L.
4. Setelah Anda mengklik file DMG SoundFlower, penginstal Anda akan terbuka. Ikuti petunjuk untuk menyelesaikan instalasi.
5. Saat instalasi selesai, restart komputer Anda, dan Anda’LL akan siap untuk membuat perekaman layar QuickTime pertama Anda dengan audio.
Perekaman layar QuickTime dengan audio
Sekarang kamu’VE diunduh dan diinstal SoundFlower, Anda’Hampir siap untuk merekam layar dan audio Anda bersama. Apakah Anda’Rekam kembali pertemuan zoom, video online, atau video di QuickTime, untuk merekam layar Anda dengan audio, Anda’LL perlu mengatur input dan output audio Anda. Di Sini’s Cara menggunakan SoundFlower dengan QuickTime:
1. Buka sebuah Penemu jendela dan pergi ke Aplikasi map.
2. Gulir ke bawah dan klik Keperluan.
3. Klik dua kali untuk membuka Pengaturan Audio MIDI aplikasi.
4. Klik pada + di sudut kiri bawah jendela.
5. Pilih Buat perangkat multi-output.
6. Daftar perangkat audio akan muncul. Klik kotak di sebelah kiri Soundflower (2ch). Tanda centang akan muncul di dalam kotak. Saat ini, Anda juga harus memastikan bahwa kotak itu Output bawaan diperiksa.
7. Anda’ll juga melihat kotak di sebelah kanan daftar perangkat audio berlabel Koreksi melayang. Pastikan saja itu Output bawaan diperiksa di bagian ini.
8. Klik Pengaturan roda gigi di kiri bawah layar dan pilih Gunakan ini untuk output suara.
Sekarang pengaturan Anda disesuaikan, dan Anda’siap menggunakan QuickTime untuk merekam layar Anda dengan audio. Untuk mengambil perekaman layar QuickTime dengan suara, ikuti langkah -langkah ini:
1. Buka QuickTime Player. Anda dapat menemukannya di Aplikasi map.
2. Klik pada Mengajukan menu dan pilih Membuka file Untuk membuka video yang ingin Anda rekam di QuickTime.
3. Arahkan ke klip yang ingin Anda rekam. Kemudian, klik pada Mengajukan Menu di QuickTime lagi dan pilih Perekaman Layar Baru.
4. Sebuah persegi panjang dengan garis putus -putus dan menu di bagian bawah akan muncul di desktop Anda. Dari menu, Anda dapat memilih untuk merekam layar penuh Anda, pilih bagian layar untuk merekam atau merekam jendela yang dipilih. Anda juga dapat menggunakan fitur ini untuk mengambil tangkapan layar jendela atau bagian layar dengan perekam QuickTime, juga.
5. Klik Pilihan dari menu dan pilih Lokasi yang lain untuk memilih di mana Anda ingin menyimpan perekaman layar Anda.
6. Begitu Anda’ve memilih jendela pemutar QuickTime untuk merekam video Anda, klik Catatan.
7. Saat video Anda merekam, lihat bilah menu teratas dari Mac Anda. Anda harus melihat itu a Berhenti Tombol telah muncul bersama dengan ikon lain yang ada di sisi kanan bilah menu. Klik ini setiap kali Anda’siap untuk berhenti merekam.
8. Setelah Anda menghentikan perekaman, video baru Anda akan terbuka secara otomatis.
Merekam layar iPhone/iPad Anda dengan audio dengan QuickTime
Rekaman layar pemain QuickTime dengan audio dapat dilakukan dengan iPhone dan iPad Anda juga. Untuk melakukan ini, ikuti langkah -langkah ini:
- Hubungkan perangkat Anda ke Mac Anda.
- Luncurkan QuickTime dan klik Mengajukan, Kemudian Rekaman film baru.
- Lanjut ke Rec tombol, di sana’S menu tarik-turun. Klik dan pilih perangkat Anda untuk input kamera dan mikrofon.
- Ketuk Rec Tombol dan Rekam Aktivitas Anda.
- Mengetuk Berhenti Saat Anda’Re Ready.
Ingatlah bahwa Anda bisa’T Sistem rekaman suara dari komputer menggunakan metode ini.
Apakah QuickTime Record Audio dengan perekaman layar
Об этой страницental
Ы заре kondecedit. С помощю этой страницы с сожем определить, что запросы о о ancing оеет иенно ы,. Почем это мопо произойтиonya?
Ээ страница отображается в тех слчаях, когда автомически систе secara google ристрюи uman рисисilan рancing рancing рancing рancing рancing рancing рancing рancing рancing рancing рancing рancing рancing рancing рancing рancing рancing рии и menelepon которые наршают уловия исполззованияisah. Страница перестанет отображаться после то A, как эти запросы прекратяupanisah яяisah ancing ancing. До это A.
Источником запросов может слжить Врддносно secara п, пар иа бас00 иасазаз) ыылку запросов. Если Вы исползеет общий дсст в и итернет, проблем м ы ы ip ip ip00 ip ip ip ip ip uman ip ip ip ip ip ip uman ip ip ip ip ip ip ip uman ip ip ip ip ip ip ip ON ip ip ip ip ip ip ON. Обратитесь к своем системном аинистратору. Подробнее secara.
Пожет такжeda появлят secara, если Вы Вонот A рлжвввв dari рыч о оаilat оыч о оаilat, еами, ии же Водитedit запросы чень часто засто.
Cara menggunakan QuickTime untuk merekam layar dan audio: Panduan Ultimate
Ingin tahu bagaimana merekam layar Anda dengan audio menggunakan QuickTime? Berikut ini cara yang cukup mudah untuk mendapatkan perekaman layar QuickTime dengan audio eksternal dan audio internal.
Elena Spencer Diperbarui pada 10 Apr, 2023 11:33 AM
Apakah Audio Rekaman Rekaman Layar QuickTime?
- Anda dapat merekam layar dan audio di QuickTime jika mikrofon Anda diatur.
- Untuk mendapatkan QuickTime untuk merekam layar dengan suara Anda dan audio lainnya, pilih File> Rekaman Layar Baru, lalu pilih mikrofon dari menu dropdown.
- Secara default, Record QuickTime tidak menangkap layar video Mac dengan audio karena alasan keamanan.
- Hanya jika Anda menginstal alat perekam layar pihak ketiga, atau perangkat audio tambahan yang bekerja dengan QuickTime jika audio direkam pada proses perekaman layar.
QuickTime Player memungkinkan Anda merekam video layar Anda dengan video dan suara yang ditangkap pada saat yang sama.
Bagi banyak pengguna Mac, menggunakan QuickTime untuk merekam layar dan audio datang lebih sederhana – apakah Anda berada di dekat film yang menakjubkan di browser dan Anda ingin menangkap rekaman video untuk berbagi, atau Anda mencoba membuat tutorial atau mendemonstrasikan cara menggunakan aplikasi macOS tertentu tertentu. Apa pun alasannya, mengambil perekaman layar QuickTime dengan audio sebenarnya adalah proses yang mudah dengan bantuan fungsi perekaman layar baru yang dibangun ke dalam qt player.
Jika Anda duduk di depan layar Mac Anda, Anda siap untuk membuka QuickTime dan mulai menyaring rekaman dengan audio dan video. Anda juga akan mendapatkan utilitas perekam layar khusus sebagai cara menangkap audio untuk perekaman layar.
Lompat ke bagian -bagian utama:
- Cara menggunakan QuickTime untuk merekam layar dan audio secara bersamaan
- Perekaman layar QuickTime dengan audio dari komputer (sedikit pengaturan yang dibutuhkan)
- Alternatif QuickTime – Rekam layar Mac dengan video dan suara apa pun dalam satu klik
- FAQ
Catatan: Apple tidak lagi mendukung QuickTime 7 untuk Windows, dan menonaktifkan fungsionalitas QuickTime Pro termasuk kemampuan perekaman layar & audio.
Cara menggunakan QuickTime untuk merekam layar dan audio secara bersamaan
QuickTime adalah pemain multimedia populer untuk Mac, dengan manfaat tambahan dari perekam layar yang dapat Anda gunakan untuk merekam screencast dari apa yang ada di layar komputer. Ini adalah pilihan yang baik jika Anda ingin merekam layar dan audio Anda secara bersamaan tanpa harus membayar uang untuk aplikasi lain.
1. Buka layar yang ingin Anda rekam, baik itu video, browser, aplikasi, dll.
2. Luncurkan QuickTime Player.
3. Memilih File> Perekaman Layar Baru dari bilah menu di bagian atas.
Klik Opsi Perekaman Layar Baru untuk memulai perselingkuhan perekaman video QuickTime.
Di macos mojave dan lebih tinggi
Jika Anda menjalankan macos mojave atau lebih tinggi, Anda akan mendapatkan bilah alat layar untuk menangkap layar dengan suara di mac. Tangkapan layar terlihat seperti ini:
Anda juga dapat menekan Shift + Command + 5 untuk memunculkan opsi perekaman di Mac.
- Memilih Rekam seluruh layar, atau Rekam bagian yang dipilih. Putuskan apakah Anda ingin merekam video dari layar lengkap atau tertentu.
- Klik Pilihan, dan kemudian pilih [Nama Mac Anda] Mikrofon Jika Anda ingin merekam suara Anda untuk menambahkan narasi ke video.
- Memukul Catatan. Sekarang Anda merekam video dan audio di layar Anda.
- Lakukan tindakan apa pun dan bicaralah Saat merekam layar Anda secara bersamaan.
- Saat Anda siap untuk menghentikan perekaman QuickTime, klik Berhenti Tombol di bilah menu atas.
Jika Anda memilih “Tidak Ada” di bawah mikrofon, tidak akan ada audio untuk rekaman layar.
Kiat: Anda dapat mengatur penundaan 5 detik untuk perekaman layar dimulai setelah Anda menekan catatan, jadi Anda punya waktu untuk menyembunyikan kontrol pemutaran atau jendela lain yang tidak ingin Anda tangkap.
Rekaman Anda akan secara otomatis menyimpan ke desktop sebagai a .file mov. Klik dua kali di atasnya dan Anda dapat menonton seluruh rekaman video dan menguji audio yang telah Anda tangkap.
Pada versi macOS yang lebih lama
Jika Anda memiliki Mac dengan versi MacOS lebih awal dari MacOS Mojave, setelah Anda mengklik File> Perekaman Layar Baru Dalam QuickTime, Anda akan melihat jendela perekaman layar, ditampilkan di bawah ini:
Periksa mikrofon Anda jika Anda tidak ingin mendapatkan rekaman layar yang diredam dari QuickTime Player.
- Di jendela perekaman layar QuickTime, klik anak panah Di sebelah tombol Receat Merah, dan pilih Mikrofon internal. Ini akan memungkinkan perekaman audio di rekaman layar. Anda juga dapat memilih mikrofon eksternal jika ada satu yang terhubung untuk perekaman.
- Klik Catatan tombol.
- Klik di mana saja di layar untuk memulai perekaman layar penuh di QuickTime segera, atau pilih area yang Anda inginkan dengan mouse yang ingin Anda rekam.
- Gunakan aplikasi atau mainkan media Sampai apa pun telah direkam.
- Untuk menghentikan perekaman layar QuickTime, tekan Berhenti tombol di bilah menu.
Segera setelah Anda berhenti merekam di QuickTime:
- Video rekaman Anda dibuka di quicktime player untuk dilihat. Mainkan rekaman untuk menguji suara.
- Anda dapat membagi rekaman menjadi klip, atau berbagi perekaman.
- Untuk mengeluarkan perekaman layar QuickTime Anda dengan audio, klik File> Simpan, lalu ganti nama video dan pilih lokasi dan tekan Simpan.
Perekaman layar QuickTime dengan audio dari komputer
Mampu merekam layar dan suara adalah salah satu fitur terbaik QuickTime. Tapi ada tangkapan: QT tidak pernah merekam suara internal selama perekaman layar, dan hanya dapat menangkap suara Anda dari mikrofon jika diaktifkan. Audio dari video yang diputar di browser tidak akan diambil.
Inilah sebabnya mengapa banyak pengguna melaporkan bahwa perekaman layar melalui QuickTime tidak memiliki suara sistem, hanya layar video. Jadi untuk mengambil perekaman layar video dan audio secara simultan dengan QuickTime, Anda memerlukan perangkat lunak tambahan seperti SoundFlower – tetapi sedikit pengaturan yang dibutuhkan.
Untuk menggunakan SoundFlower dengan QuickTime untuk layar rekaman dengan audio internal bersama -sama, Anda harus mengatur output suara macOS ke “SoundFlower (2ch)” melalui Preferensi sistem (atau pengaturan sistem karena macos ventura 13)> suara. Perhatikan bahwa Anda tidak akan dapat mendengar apa pun dari Mac Anda tetapi akan merekam dan Anda akan memiliki audio di pemutaran.
Kemudian Buka QuickTime Dan gunakan langkah -langkah di atas untuk mendapatkan rekaman audio saat Anda menangkap apa yang terjadi di layar Anda, harapkan langkah memilih “Soundflower (2ch)” di opsi perekaman layar QuickTime, bukan mikrofon.
Setelah QuickTime merekam layar Anda dengan audio termasuk:
- Kembalikan Preferensi Sistem> Suara dan kemudian beralih kembali output suara ke speaker Anda sehingga Anda dapat mendengar apa pun dari aplikasi Mac Anda.
Alternatif QuickTime – Rekam layar Mac dengan video dan suara apa pun dalam satu klik
Jika Anda akan melepaskan QuickTime dan Anda mencari alat perekaman layar yang ramping untuk Mac, taruhan terbaik Anda adalah perekam layar. Ini adalah alat all-in-one yang dikemas dengan perekam video, perekam audio, perekam webcam dan tangkapan layar bersama-sama.
Dalam hal ini merekam layar dengan video yang diputar baik dari quicktime player atau browser, Anda hanya menggunakan fungsi perekam video dan itu akan menangkap aktivitas layar apa pun, suara sistem, serta audio mikrofon sehingga Anda tidak akan kehilangan apa pun.
Unduh sekarang!
Berkat tata letak yang ramah pengguna yang dibangun ke dalam perekam layar alternatif ini ke QuickTime, prosesnya langsung:
Langkah 1- Luncurkan program lalu pilih Perekam Video untuk melanjutkan.
Langkah 2- Penuh & Kebiasaan. Pilih jika Anda ingin memiliki seluruh layar atau area tertentu dari layar yang direkam.
Langkah 3- Suara sistem & Mikropon. Nyalakan sakelar untuk “suara sistem” untuk merekam bermain audio dari Mac, dan jika Anda perlu menangkap suara Anda selama perekaman layar, klik untuk menyalakan “mikrofon”.”
Langkah 4- tekan Rec Tombol untuk mendapatkan video dan audio internal & eksternal apa pun yang direkam. Tidak seperti SoundFlower yang bekerja dengan QuickTime di layar rekaman dan audio yang diarahkan, Anda dapat mendengar apa yang diputar kembali dari sistem, saat Anda merekam.
Langkah 5- Akhirnya tekan Berhenti Tombol di bilah float untuk mengakhiri perekaman layar segera. Anda akan mendapatkan jendela pratinjau di mana Anda dapat memutar video yang direkam untuk melihat apakah klip video dan audio disertakan.
Langkah opsional. Sebelum Anda mulai merekam di layar, ada opsi yang tersedia untuk menyesuaikan perekaman layar seperti yang Anda suka. Klik gigi Ikon yang terletak tepat di atas jendela “mikrofon” untuk membuka preferensi, Anda dapat mengubah format video dari MOV ke MP4 atau apa pun (rekaman layar QuickTime terbatas pada MOV.)
Selamat merekam! Anda memiliki perekaman layar QuickTime dengan audio.
FAQ— Apakah QuickTime juga merekam audio saat melakukan perekaman layar?
Rekaman layar QuickTime tidak dan tidak pernah mendukung perekaman audio Mac di luar kotak. Ini telah memungkinkan aplikasi pihak ketiga untuk mengakses audio sistem untuk direkam, selama Anda memberikan izin aplikasi untuk melakukannya.
1. Dengan QuickTime Player terbuka, buka Mengajukan > Perekaman Layar Baru.
2. Untuk mengizinkan video perekaman simultan dan audio lainnya, klik anak panah Di sebelah kanan ikon catatan dan pilih mikrofon bawaan atau perifer yang terhubung.
3. Klik Catatan tombol.
4. Pilih untuk memulai perekaman layar penuh, atau perekaman layar parsial dengan menyeret mouse Anda.
5. Setelah selesai, klik Hentikan rekaman ikon di bilah menu.
FAQ— Rekaman Layar tidak memiliki suara di QuickTime. Saya dapat merekam suara secara eksternal, saya.e., diri saya berbicara, tetapi tidak secara internal. Bagaimana cara memperbaiki? Ditingkatkan ke Mojave.
Sejak meningkatkan ke Mojave, Anda tidak lagi bisa mendapatkan audio saat membuat rekaman langsung dari layar. Sebagai gantinya, pemohon Toolbar Screenshot yang dipanggil dengan Command + Command + 5 muncul untuk merekam layar dan menyertakan audio dan suara ambient apa pun yang datang melalui mikrofon.
Faktanya adalah tidak mungkin untuk merekam audio sistem saat menggunakan perekam layar dalam QuickTime. Tapi semua harapan tidak hilang. Anda dapat memberikan perekam layar appgeeker untuk macOS. Ini adalah aplikasi yang mampu yang menawarkan teknik pintar untuk mendapatkan perekaman audio berkualitas tinggi tentang apa yang terjadi di layar Mac. Itu berarti Anda akan berhasil merekam audio saat secara bersamaan merekam video di mac Anda.
FAQ— Bagaimana cara merekam layar dan audio di Mac?
Di sini adalah perekam layar terbaik untuk menangkap video dan audio layar mac secara bersamaan.
- Rekaman layar baru QuickTime Player
- Toolbar tangkapan layar macOS
- Perekam layar AppGeeker
- Perangkat audio soundflower yang merutekan audio internal ke perekam layar QuickTime
- Studio Obs
Jika Anda mencari aplikasi perekaman video dan audio sederhana tanpa pengaturan, perekam layar AppGeeker mungkin akan paling cocok untuk Anda: Ini penuh, all-in-one, dan mudah digunakan.
Unduh sekarang!
Toolbar QuickTime dan Screenshot memenuhi perekaman layar untuk sebagian besar pengguna. Namun, mereka tidak memiliki kemampuan audio untuk merekam audio sistem kecuali plugin diunduh dan diatur dengan benar.
Anda mungkin juga suka
Cara merekam audio di windows 10 pc
iPhone berada di Lockout Keamanan. Perbaikannya
Cara merekam video youtube di windows
Pesan teks iPhone menghilang
Artikel terkait
Platform
Dikembangkan untuk pengguna Windows & MacWindows 11 | Windows 10 | Windows 8 | Windows 7 | Windows Vista | Windows XP – 32 bit dan 64 bit
Singa | Singa gunung | Mavericks | Yosemite | El Capitan – 10.11 | Macos Sierra – 10.12 | Macos High Sierra – 10.13 | Macos Mojave – 10.14 | Macos Catalina – 10.15 | MacOS 11 Big Sur | MacOS 12 Monterey | MacOS 13 Ventura
Cara menggunakan QuickTime untuk merekam layar dan audio di Mac
Seperti yang kita ketahui, QuickTime Player adalah salah satu perangkat lunak perekaman layar paling populer untuk perangkat Mac untuk mengedit musik atau menambahkan audio ke video. Namun, itu tidak dapat merekam audio dari perangkat Anda. Berikut adalah artikel informatif yang mencakup semua yang mungkin ingin Anda ketahui untuk menggunakan quicktime player untuk perekaman layar bersama dengan input audio aktif.
- Bagian 1.Solusi untuk merekam layar dengan audio
- Bagian 2.Cara menggunakan QuickTime untuk merekam di iPad, iPhone?
- Bagian3.Pro dan kontra dari pemain QuickTime
- Part4.Alternatif Pemain QuickTime Gratis untuk Mac
Solusi untuk merekam layar dengan audio di Mac:
Langkah 1: Dapatkan perangkat lunak SoundFlower Anda:
Langkah pertama adalah mengunduh perangkat lunak SoundFlower dari internet. Perangkat lunak ini sebenarnya merupakan ekstensi ke perangkat Mac yang memungkinkan informasi audio masuk ke aplikasi lain. Anda dapat dengan mudah menerima atau mengirim audio menggunakan program ini.
Langkah 2: Mulai ulang perangkat Mac Anda:
Setelah Anda mengunduh dan menginstal program perangkat lunak baru Anda maka Anda harus memulai kembali sistem Anda. Ini akan membantu menyegarkan semua kontrol sehingga Anda tidak akan pernah menemukan masalah selama sesi perekaman.
Langkah 3: Ikuti Pengaturan Dasar:
Sekarang Anda harus pergi ke preferensi sistem dan kemudian mengunjungi tab suara di sana. Pilih opsi Output Suara dan pilih SoundFlower (2ch) sebagai output aktif Anda untuk perekaman saat ini. Ini akan membantu Anda untuk mematikan sinyal audio ke speaker dan akan langsung ditransfer ke platform SoundFlower.
Langkah 4: Pergi ke Jendela Waktu Cepat:
Setelah Anda melakukan penyesuaian untuk perekaman suara maka ini adalah waktu yang tepat untuk bergerak ke arah jendela QuickTime untuk memulai proses perekaman. Cukup buka opsi file yang tersedia di bilah atas dan kemudian pilih opsi perekaman layar baru dari menu tarik-turun.
Langkah 5: Mulai perekaman:
Sekarang Anda dapat memulai proses perekaman hanya dengan memukul panah kecil yang tersedia di layar. Ini akan membantu Anda membuat tutorial menggunakan perangkat Mac Anda. Kualitas video alat perangkat lunak waktu cepat dinilai sangat tinggi dan soundflower dapat membantu dalam kualitas audio yang lebih baik sehingga pengguna dapat menghasilkan tutorial profesional untuk game serta untuk banyak aplikasi. Proses perekaman jauh lebih mudah diikuti untuk pemula dan juga profesional.
Langkah 6: Selesai Rekaman:
Setelah proses perekaman Anda selesai maka inilah saatnya untuk melepaskan bunga suara dari input audio sehingga Anda bisa mendapatkan kembali audio pada speaker. Untuk ini, Anda harus mengunjungi preferensi sistem dan kemudian memilih pengaturan suara, pergi ke output dan pilih speaker internal sebagai tujuan.
Cara menggunakan QuickTime untuk merekam layar dan audio di iPad, iPhone?
Aplikasi yang sama dapat digunakan untuk merekam video di iPhone dan juga di iPad. Yang perlu Anda lakukan hanyalah:
Langkah 1: Cukup terhubung ke iPhone Anda atau perangkat iOS portabel lainnya menggunakan QuickTime Player.
Langkah 2: Jalankan aplikasi perekaman Anda.
Langkah 3: Pergi ke File dan kemudian pilih opsi perekaman film baru dari menu tarik-turun.
Langkah 4: Saatnya membuat pengaturan untuk suara dan untuk ini Anda harus memilih iOS pada mikrofon serta opsi kamera. Setelah Anda memprakarsai semua kontrol suara yang diinginkan maka inilah saatnya untuk bergerak maju.
Langkah 5: Mulai proses perekaman.
Langkah 6: Setelah proses perekaman Anda selesai maka pratinjau video Anda; Anda dapat mengedit serta menyimpannya ke perangkat Anda sesuai kebutuhan.
Pro dan kontra menggunakan QuickTime Player untuk merekam audio dan layar:
Pemain QuickTime benar -benar pilihan terbaik untuk kebutuhan perekaman rutin Anda karena dapat menghasilkan video dengan resolusi tinggi.
Pada akhirnya mari kita membahas beberapa pro dan kontra dari quicktime player untuk proses rekaman:
- Program perangkat lunak ini mudah digunakan dan cepat beroperasi.
- Sangat kompatibel dengan iPad serta iPhone sehingga Anda dapat memulai proses perekaman kapan saja dari mana saja.
- Ini memungkinkan pengguna untuk melakukan pengeditan video yang mudah.
- Anda harus melakukan beberapa pengaturan sebelum perekaman serta setelah menyelesaikan proses perekaman; Tampaknya memakan waktu.
- Pengguna tidak dapat mendengar suara dari speaker ketika audio terhubung ke bunga suara sehingga orang tidak dapat mengenali apakah trek yang benar sedang direkam atau tidak.
Alternatif Pemain QuickTime Gratis untuk Mac:
Jika Anda mencari perekam video layar dengan fungsi perekaman audio untuk Mac yang memiliki alat pengeditan video profesional, maka ada baiknya digunakan untuk Demokator yang kompatibel dengan platform Mac.
Alat perangkat lunak penangkapan layar ini dapat diakses secara gratis dan beberapa fiturnya yang luar biasa termasuk antarmuka intuitif, video yang kuat, dan pengeditan audio, dan memungkinkan pengguna berbayar untuk mengakses begitu banyak sumber daya tambahan.
Unduh yang aman
Unduh yang aman
Fitur Utama untuk Demokator:
- Dukung layar yang dapat disesuaikan, audio, webcam rekaman, Dan penyuntingan video dalam satu program.
- Mendukung yang kuat Alat menggambar layar Itu membantu Anda memberi anotasi layar game saat merekam.
- Ditampilkan dengan Pan & Zoom, layar hijau, transisi, membuat video Anda lebih menarik.
- Dibangun dengan a Perpustakaan Efek Video. Anda dapat menggunakannya untuk membuat video game Anda lebih menarik.
Jika Anda ingin menemukan alat yang membantu Anda Rekam layar dengan audio Di Mac, Demokator yang tidak bisa Anda lewatkan!