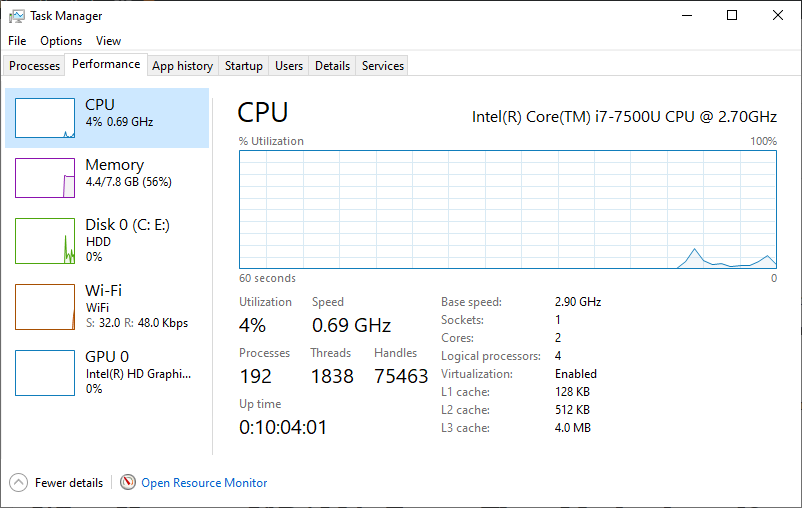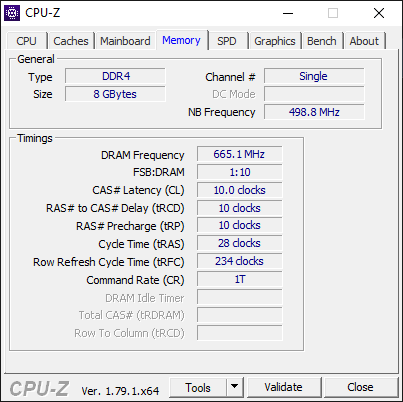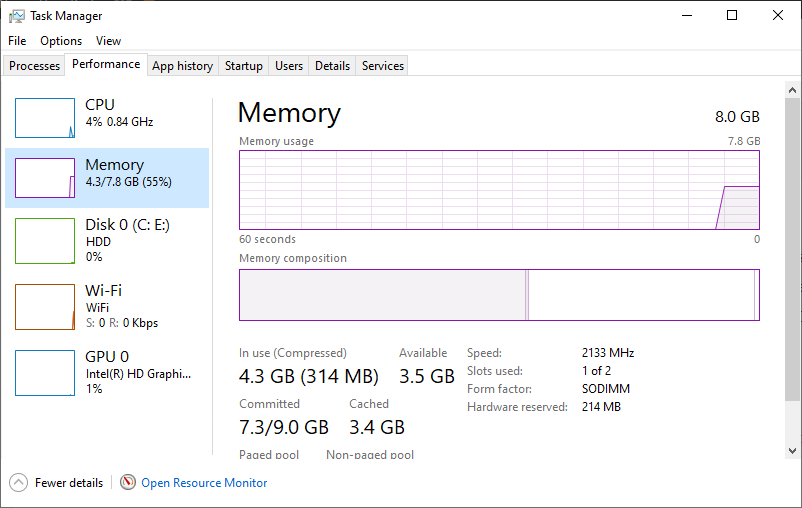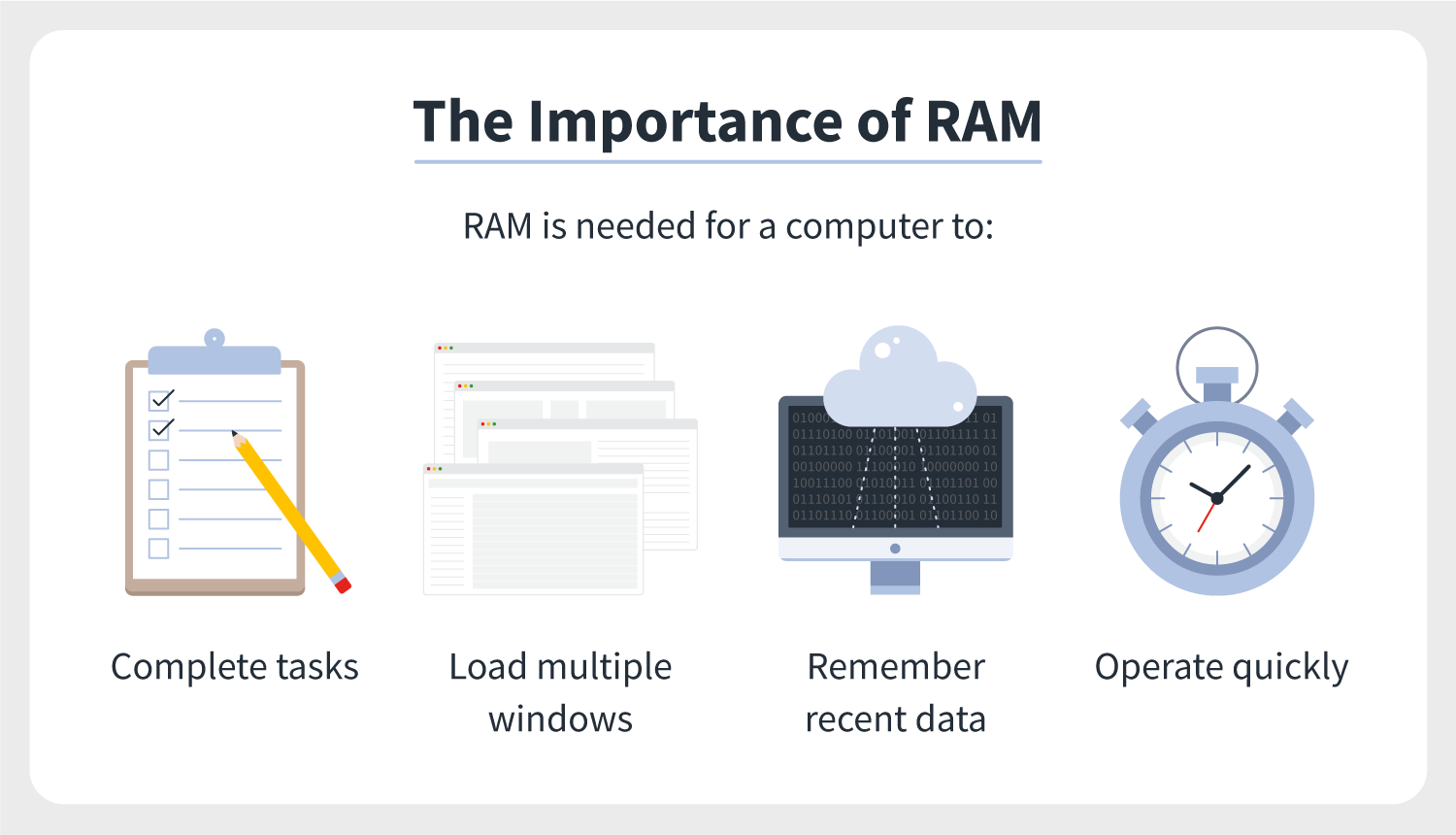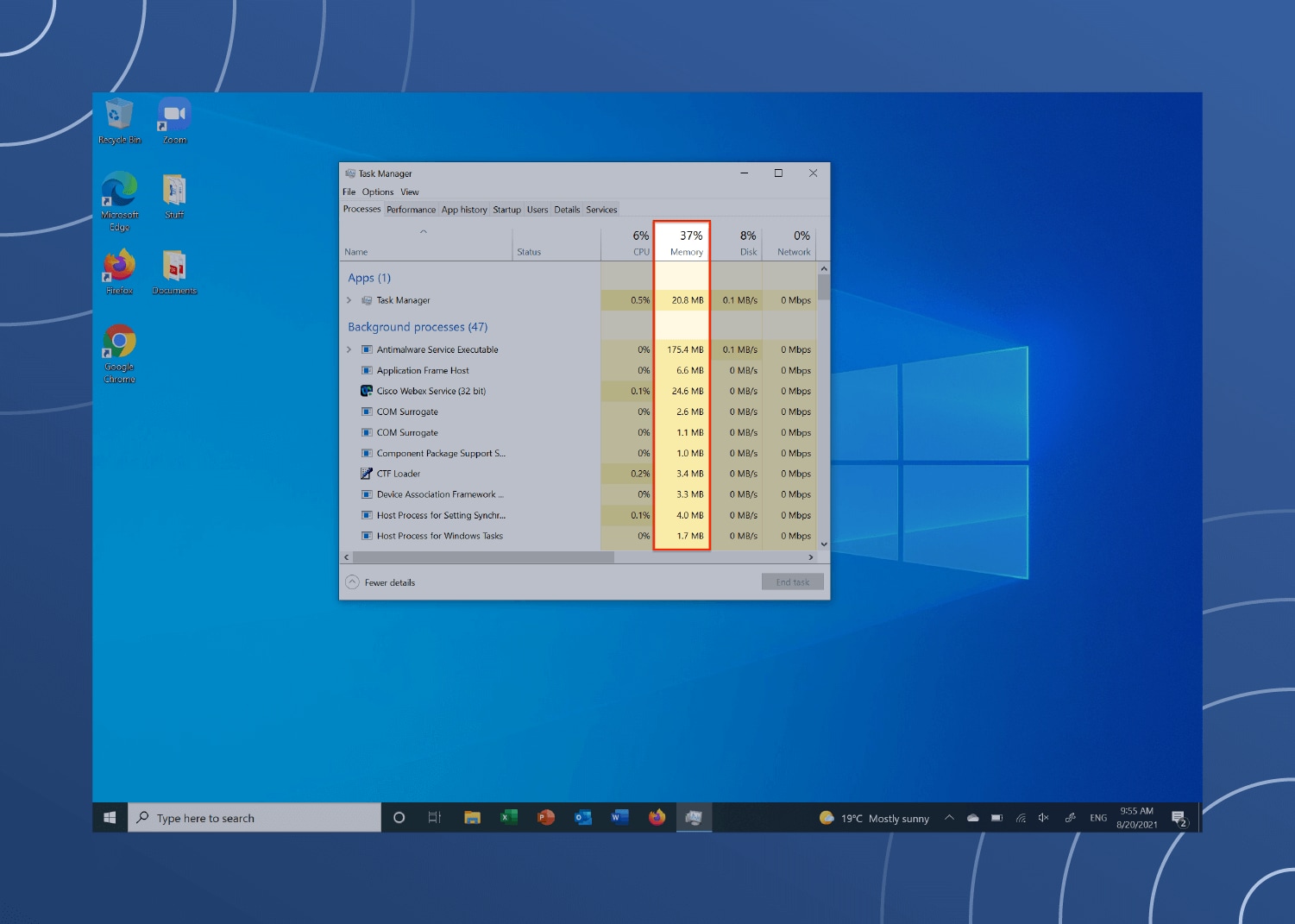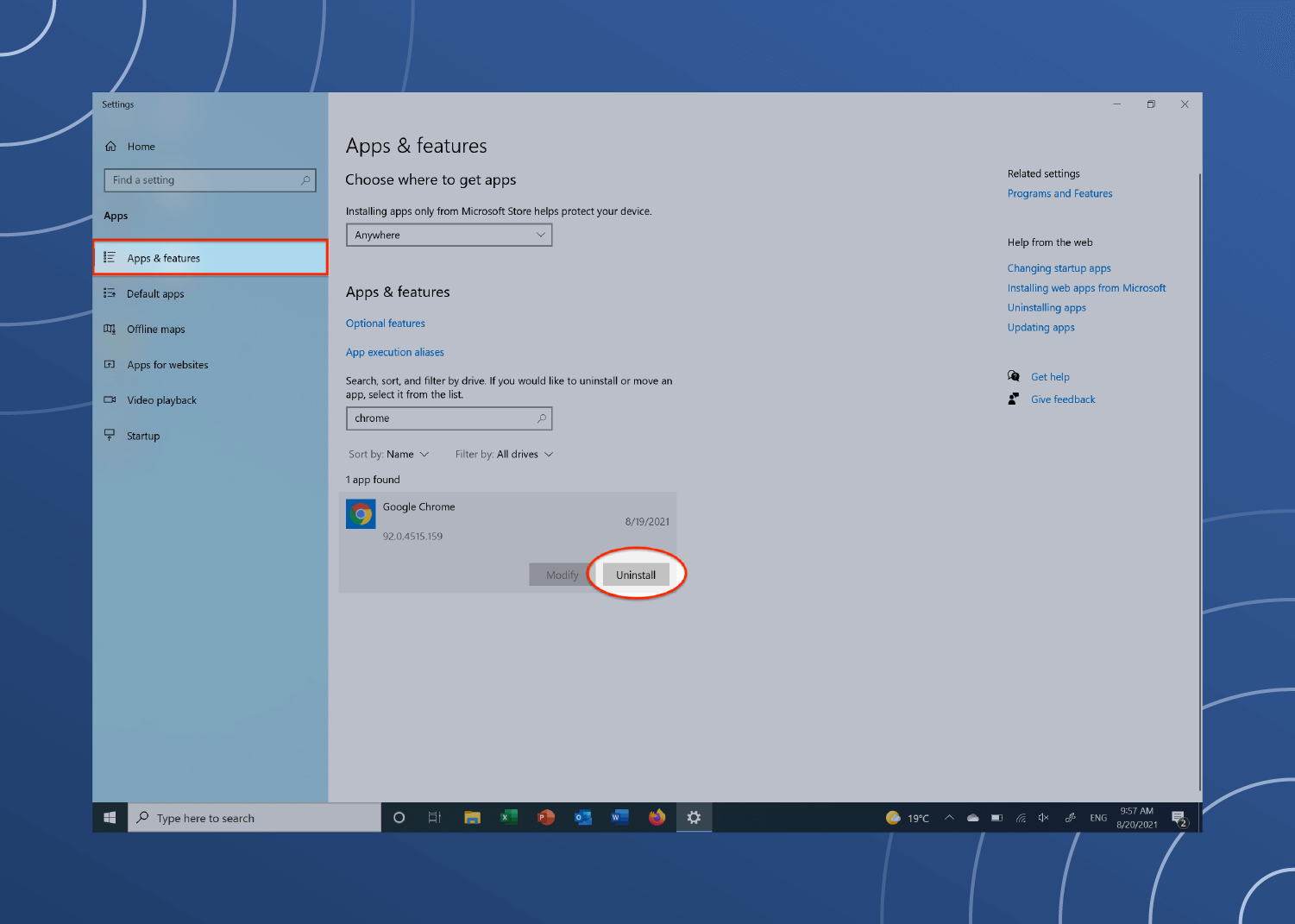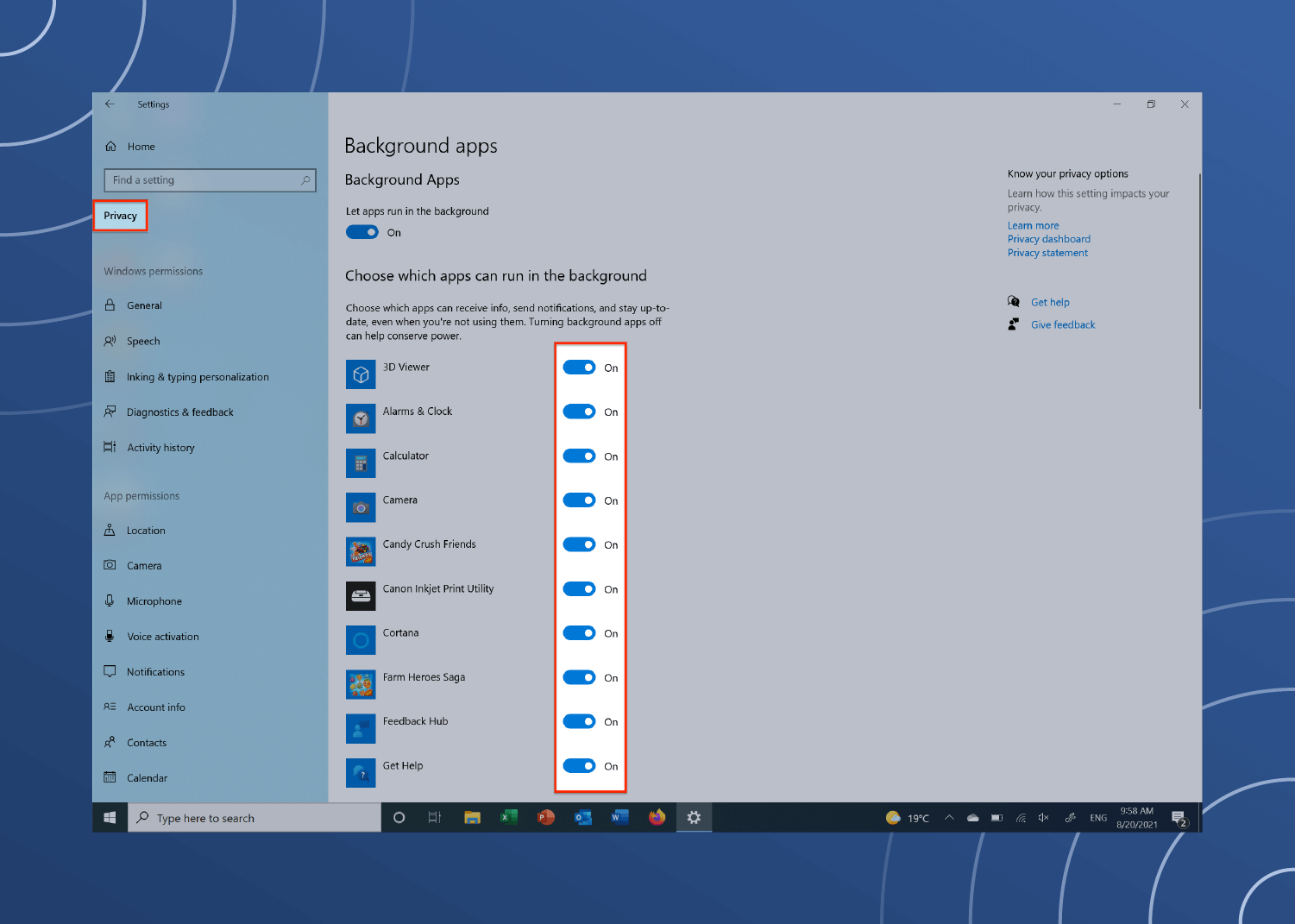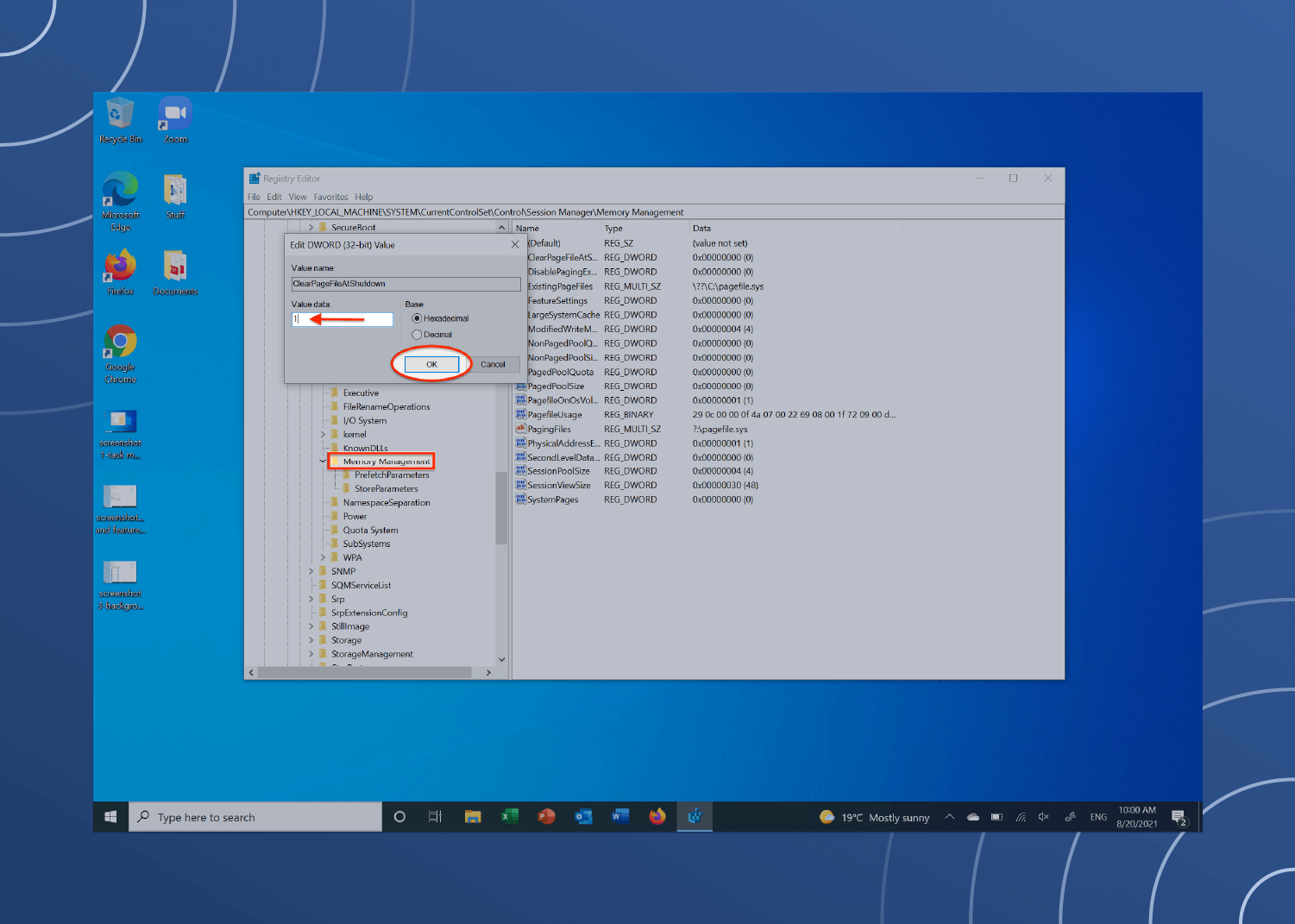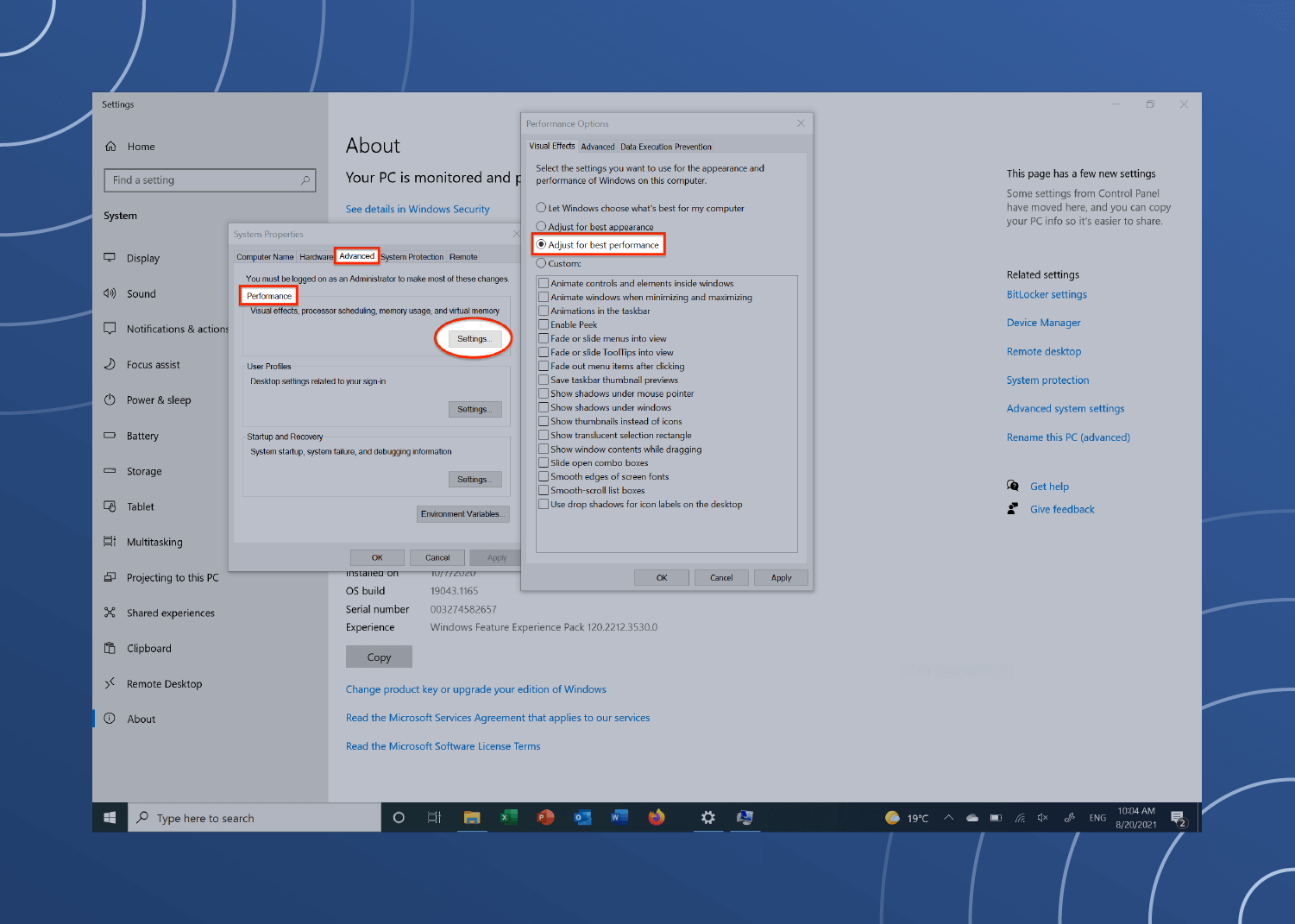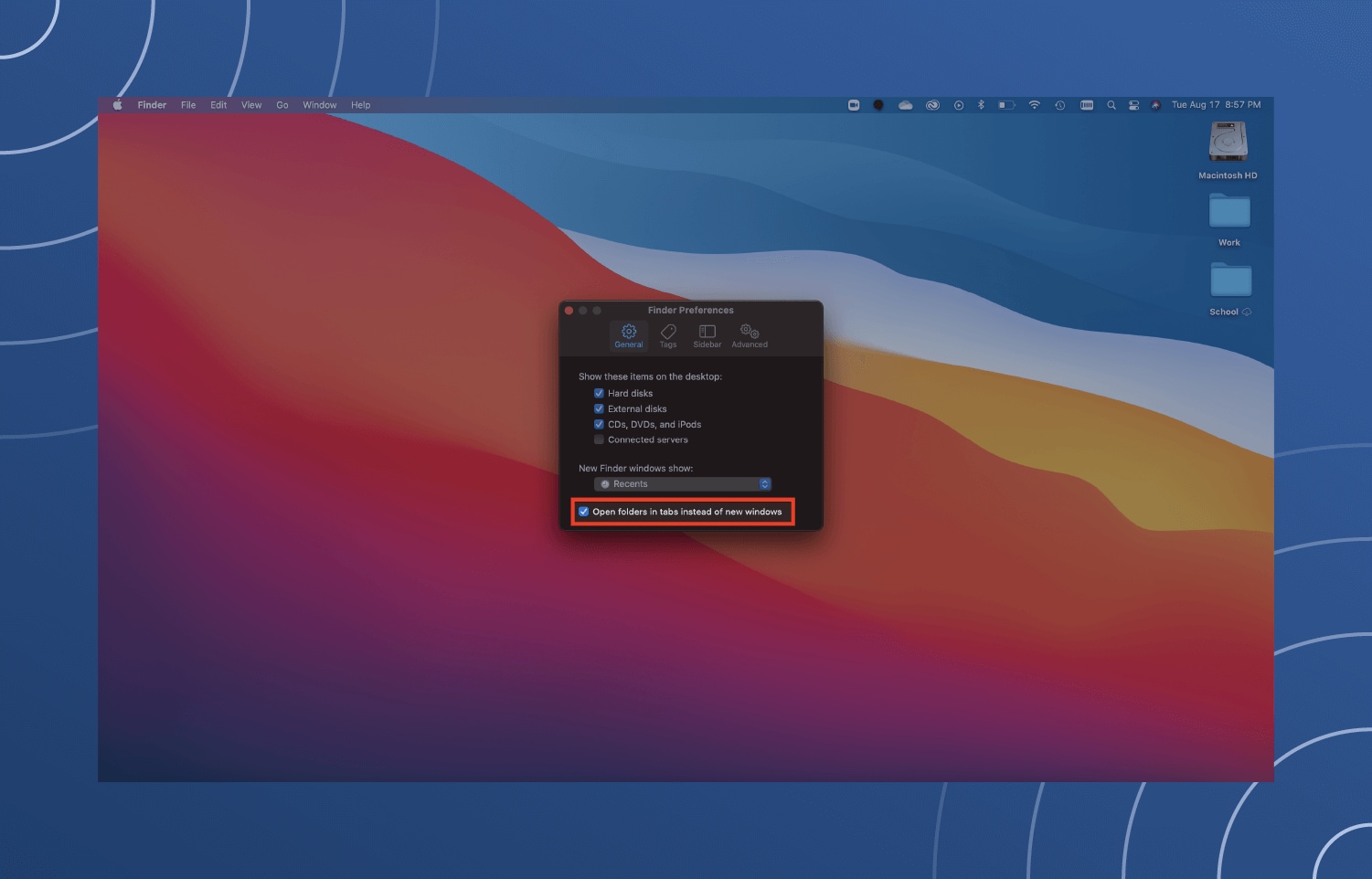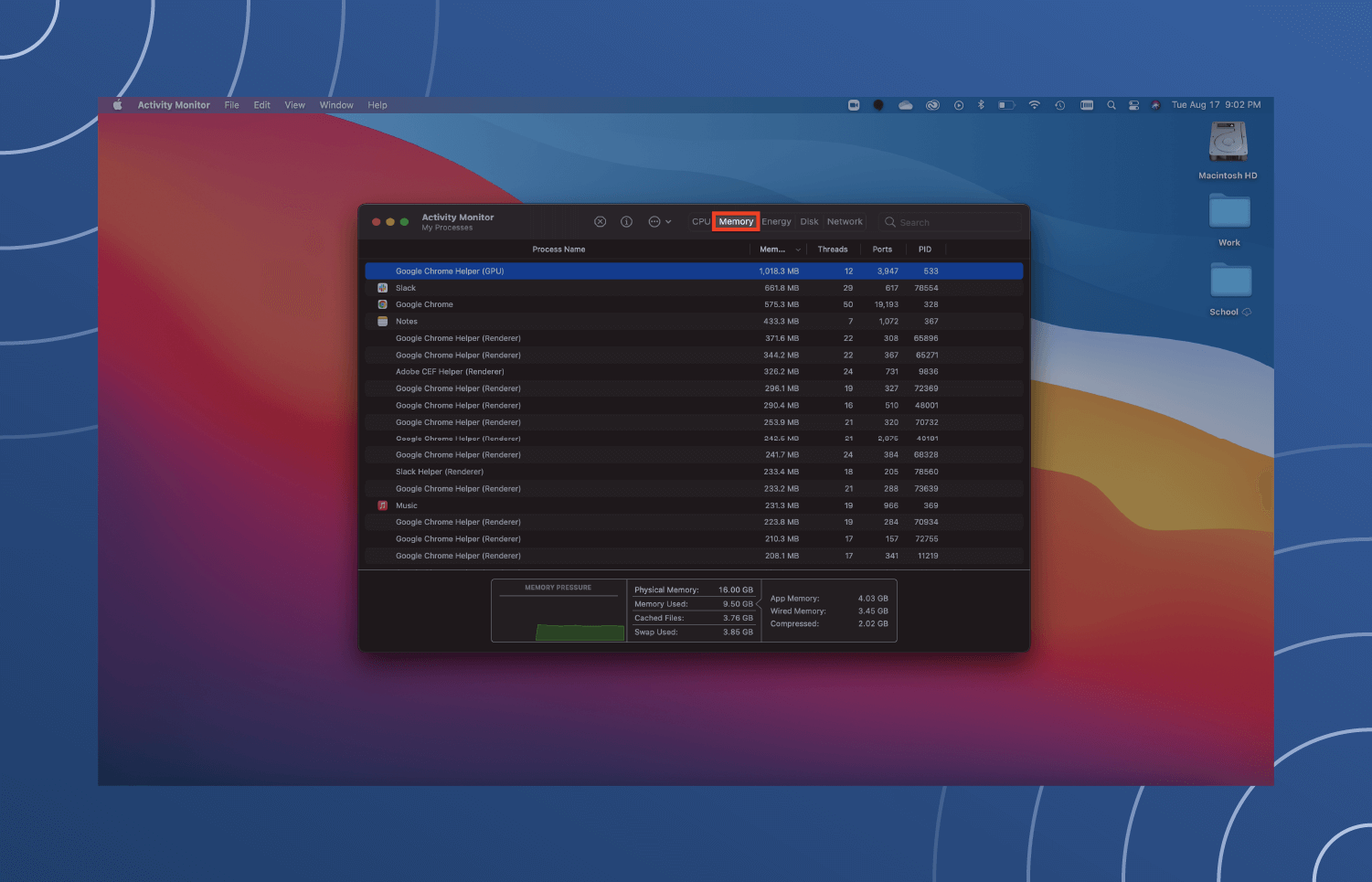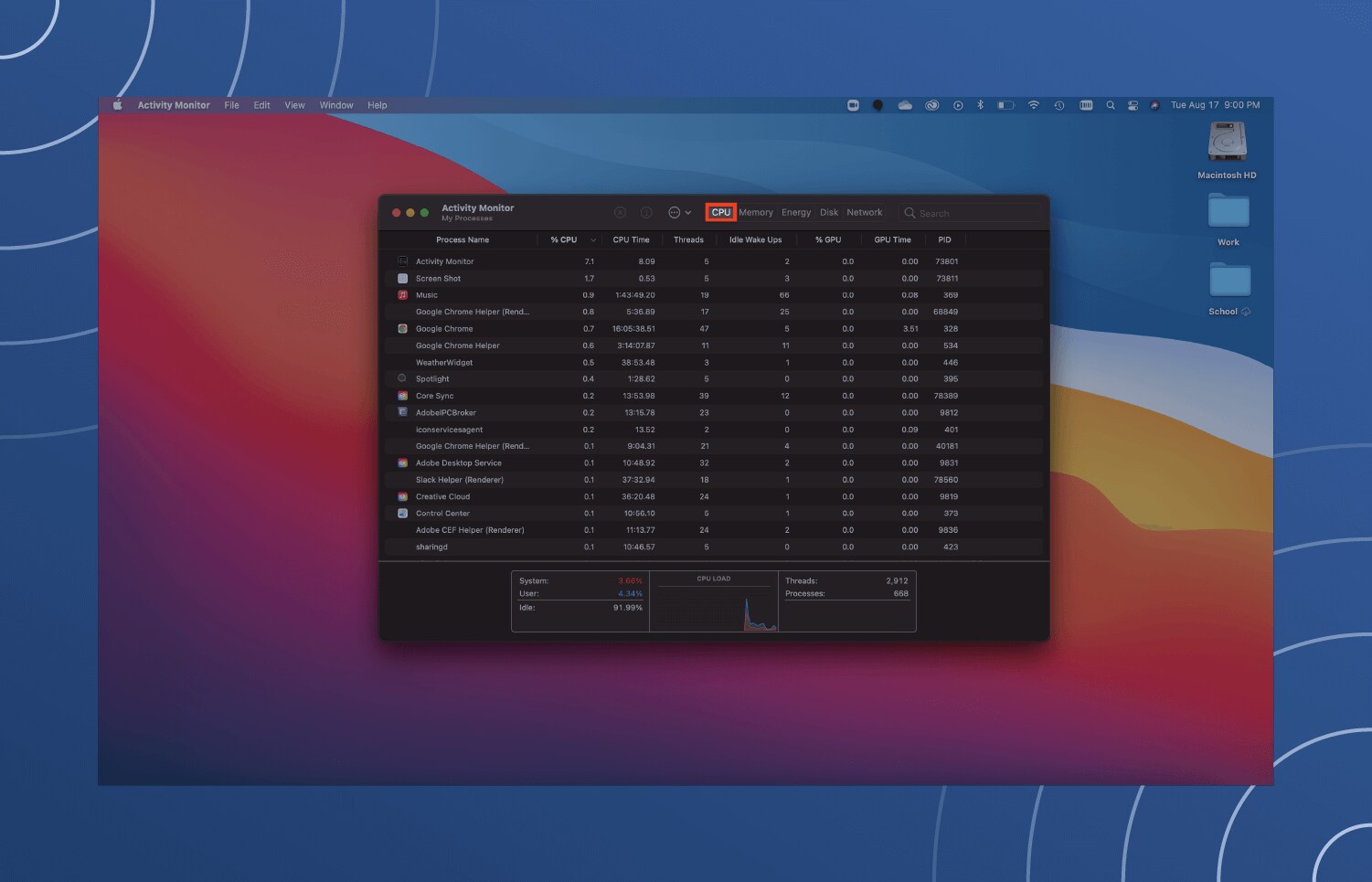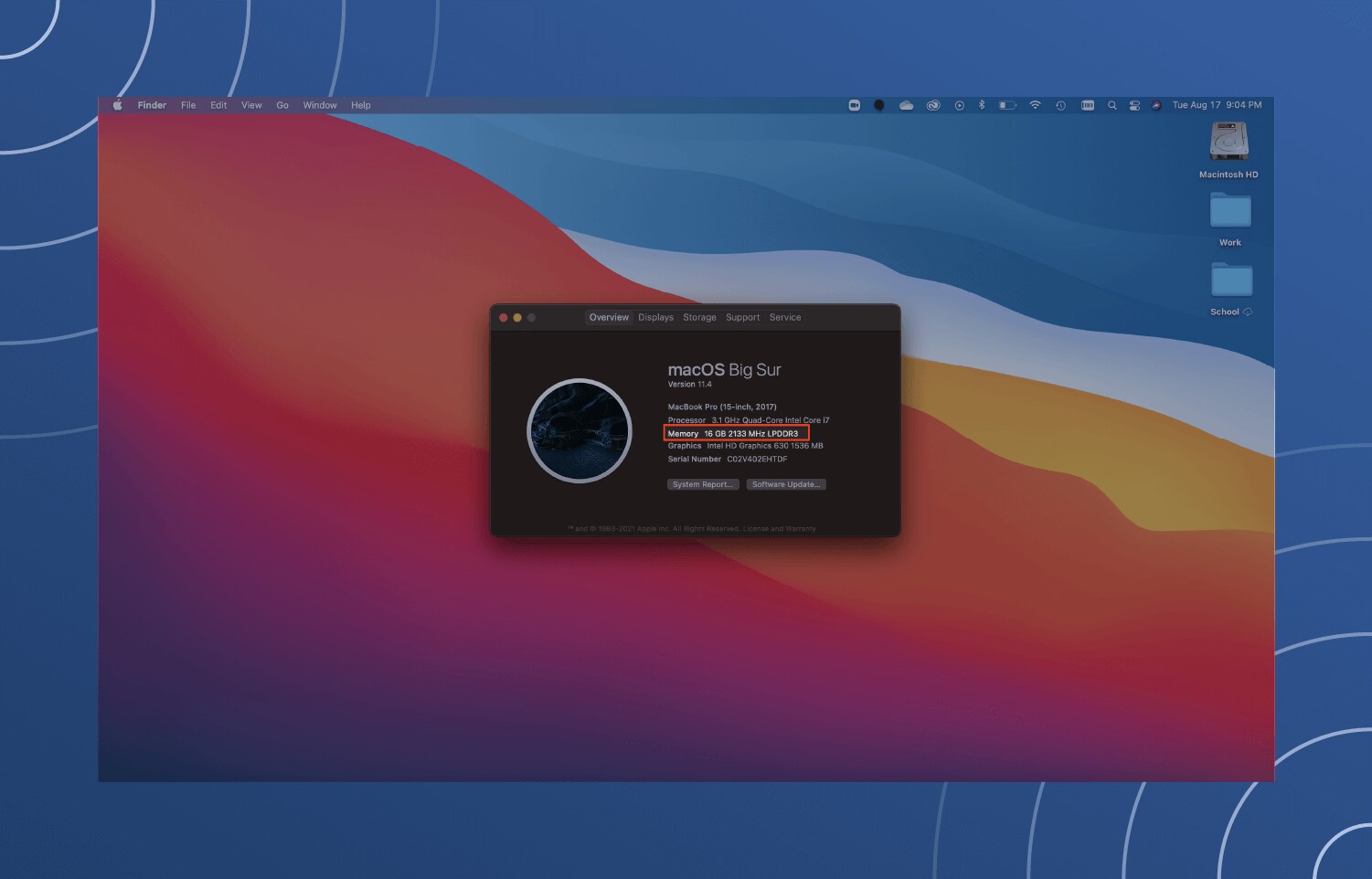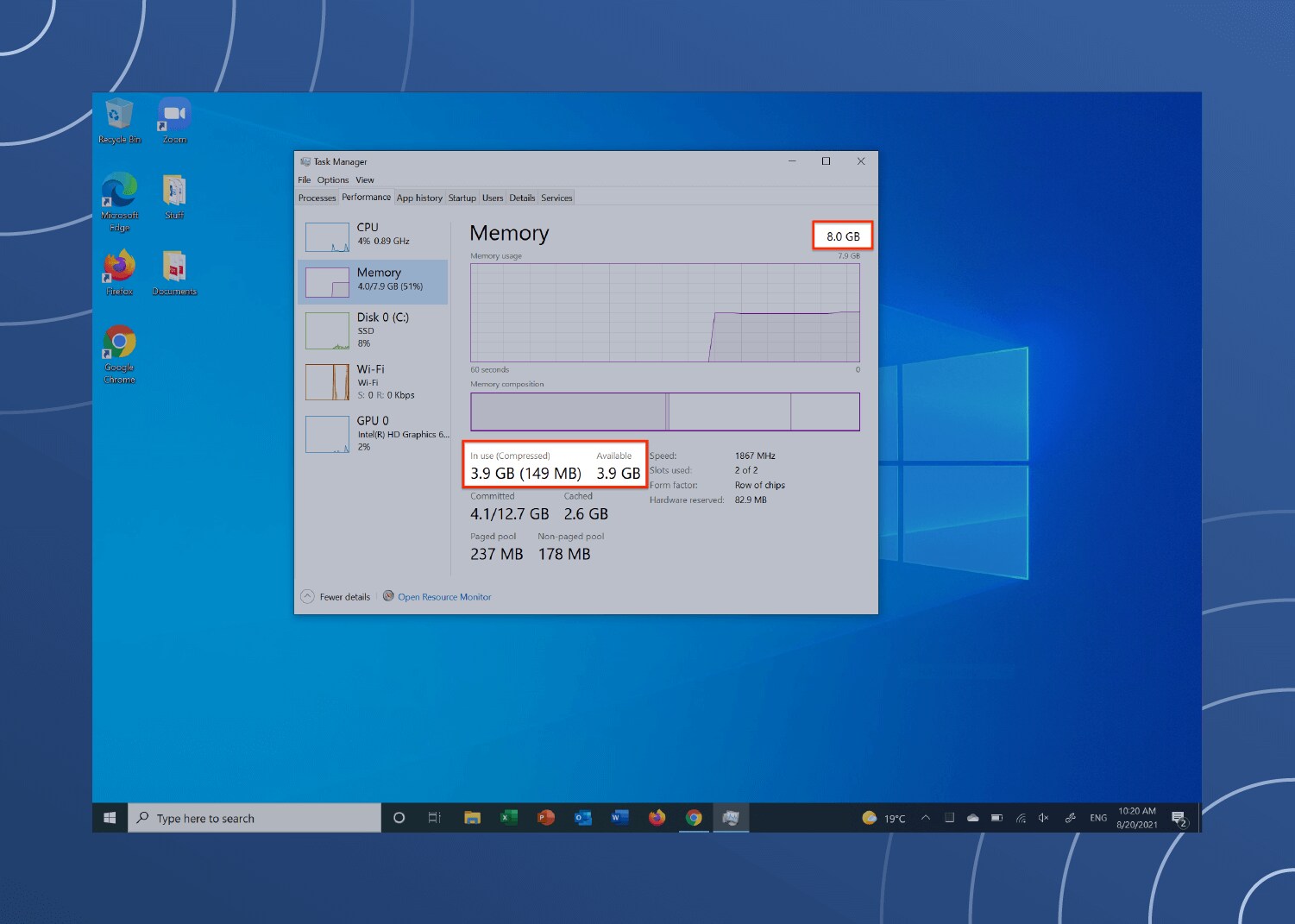Apakah RAM membantu CPU Anda
Apakah RAM membantu CPU Anda
Setiap jendela pencari yang Anda buka membutuhkan RAM untuk ditampilkan. Daripada membuka beberapa jendela sekaligus, Anda dapat mengubah pengaturan Anda untuk memastikan folder baru Anda terbuka sebagai tab, bukan jendela baru. Ada dua cara untuk menggabungkan jendela pencari Anda dan membantu menghemat RAM.
Ringkasan:
RAM (memori akses acak) adalah komponen penting dari sistem komputer. Ini menyimpan aplikasi dan data yang menjalankan, menjadikannya penting untuk kinerja sistem. Dalam artikel ini, kami akan mengeksplorasi apakah RAM tergantung pada motherboard atau CPU, membahas hubungan mereka dan peran sistem operasi.
Poin -Poin Kunci:
- Ada tiga faktor utama yang menentukan dependensi RAM: motherboard, CPU, dan sistem operasi. Ketiganya harus menjadi kuat untuk memastikan kinerja RAM yang efisien.
- Motherboard memainkan peran penting dalam menentukan kompatibilitas RAM, termasuk frekuensi, jumlah slot, dan kapasitas.
- Frekuensi RAM harus sesuai dengan kemampuan motherboard. Memasang RAM dengan frekuensi yang lebih tinggi daripada yang didukung oleh motherboard akan mengakibatkan ketidakcocokan.
- Setiap motherboard memiliki jumlah slot RAM tertentu, mulai dari tiga hingga delapan slot.
- Kinerja CPU juga mempengaruhi fungsionalitas RAM. CPU frekuensi tinggi yang dikombinasikan dengan RAM berkecepatan rendah dapat menyebabkan kemacetan dan kinerja sistem yang lebih lambat.
- Kapasitas motherboard menentukan jumlah maksimum RAM yang dapat dipasang, bervariasi dari motherboard hingga motherboard.
- Sistem operasi memainkan peran penting dalam mengelola RAM, menugaskan lokasi untuk aplikasi dan permainan, dan memastikan pengalihan yang lancar di antara mereka.
- Sistem operasi 32-bit yang lebih tua memiliki keterbatasan pada manajemen RAM, sementara sistem operasi 64-bit dapat menangani kapasitas RAM yang lebih besar.
- CPU mengontrol RAM dengan mengeksekusi aplikasi dan game yang disimpan dalam RAM, melakukan operasi aritmatika dan logis, dan mengambil instruksi dari RAM.
- RAM yang lebih cepat dengan manfaat frekuensi yang lebih tinggi dari kekuatan pemrosesan CPU, menghasilkan kinerja sistem yang lebih baik.
Pertanyaan dan jawaban:
1. Dapatkah saya menginstal RAM dengan frekuensi yang lebih tinggi daripada didukung oleh motherboard?
Menjawab: Tidak, tidak disarankan untuk menginstal RAM dengan frekuensi yang lebih tinggi daripada didukung oleh motherboard karena akan mengakibatkan masalah ketidakcocokan dan dapat mencegah sistem boot dengan benar.
2. Berapa banyak slot ram yang dimiliki motherboard yang khas?
Menjawab: Jumlah slot ram di motherboard dapat bervariasi. Beberapa motherboard memiliki tiga hingga empat slot, sementara yang lain mungkin memiliki hingga delapan slot, memungkinkan lebih banyak RAM dipasang.
3. Apakah CPU mempengaruhi kinerja RAM?
Menjawab: Ya, CPU memainkan peran penting dalam kinerja RAM. Jika CPU memiliki frekuensi tinggi dan RAM memiliki kecepatan rendah, ia dapat membuat kemacetan dan menghasilkan kinerja sistem yang lebih lambat.
4. Berapa batas kapasitas RAM di motherboard?
Menjawab: Batas kapasitas untuk RAM di motherboard dapat bervariasi. Beberapa motherboard dapat memungkinkan maksimum 64 GB RAM, sementara yang lain dapat mendukung hingga 256 GB atau lebih.
5. Bagaimana sistem operasi mempengaruhi RAM?
Menjawab: Sistem Operasi bertanggung jawab untuk mengelola RAM, menugaskan lokasi untuk menjalankan aplikasi dan permainan, dan memastikan pengalihan yang lancar di antara mereka. Itu menentukan seberapa efisien RAM digunakan.
6. Dapatkah sistem operasi 32-bit menangani RAM dalam jumlah besar?
Menjawab: Tidak, sistem operasi 32-bit memiliki keterbatasan pada manajemen RAM dan hanya dapat menangani sejumlah RAM, biasanya hingga 4 GB. Sistem operasi 64-bit mampu mengelola kapasitas RAM yang lebih besar.
7. Bagaimana RAM kontrol CPU?
Menjawab: CPU mengontrol RAM dengan mengeksekusi aplikasi dan game yang disimpan dalam RAM, melakukan operasi aritmatika dan logis, dan mengambil instruksi dari RAM. Ini berinteraksi dengan RAM selama operasi membaca dan menulis.
8. Apakah lebih baik memiliki domba jantan yang lebih cepat?
Menjawab: Ya, memiliki RAM lebih cepat dengan frekuensi yang lebih tinggi dapat mengambil manfaat dari kekuatan pemrosesan CPU, menghasilkan kinerja sistem yang lebih baik dan kecepatan transfer data yang lebih cepat.
9. Apa yang terjadi jika Ram lebih cepat dari motherboard?
Menjawab: Jika RAM lebih cepat dari frekuensi motherboard yang didukung, itu dapat menyebabkan masalah kompatibilitas dan mencegah sistem boot dengan benar. Sangat penting untuk mencocokkan frekuensi RAM dengan spesifikasi motherboard.
10. Bagaimana RAM memengaruhi kinerja sistem?
Menjawab: RAM sangat penting untuk kinerja sistem karena menyimpan aplikasi dan data yang menjalankan. RAM yang tidak mencukupi dapat menyebabkan kinerja yang lebih lambat, sementara lebih banyak RAM memungkinkan untuk multitasking yang lebih halus dan responsif sistem keseluruhan yang lebih baik.
Apakah RAM membantu CPU Anda
Setiap jendela pencari yang Anda buka membutuhkan RAM untuk ditampilkan. Daripada membuka beberapa jendela sekaligus, Anda dapat mengubah pengaturan Anda untuk memastikan folder baru Anda terbuka sebagai tab, bukan jendela baru. Ada dua cara untuk menggabungkan jendela pencari Anda dan membantu menghemat RAM.
Apakah RAM bergantung pada motherboard atau CPU?
RAM (memori akses acak) juga disebut modul memori, memori utama, atau memori primer. Itu adalah salah satu perangkat keras komputer yang paling penting dan mendasar yang tanpanya sistem komputer tidak akan pernah berfungsi. RAM menyimpan game dan aplikasi Anda saat berjalan dan data sebelum dan sesudah diproses.
Artikel ini akan membahas apakah RAM (memori akses acak) tergantung pada motherboard sistem komputer atau CPU (unit pemrosesan pusat). Tidak hanya itu, tetapi juga hubungan antara RAM, motherboard, dan CPU. Membiarkan’s Mulailah topik kita dengan jawaban paling penting tentang ketergantungan pada RAM.
Apakah RAM bergantung pada motherboard atau CPU?
Ada tiga hal utama yang bergantung pada domba jantan. Dua yang pertama adalah perangkat keras, yang dikenal sebagai motherboard dan CPU, sedangkan yang ketiga adalah perangkat lunak, yang dikenal sebagai sistem operasi, seperti Windows 10/11, MacOS, Linux, dll. Jika salah satu dari ketiga hal ini kurang kuat, maka RAM Anda tidak akan pernah bekerja dengan benar dan efisien.
Motherboard adalah papan sirkuit cetak persegi besar (PCB) dengan komponen elektronik yang disolder. Semua perangkat keras atau perangkat sistem komputer Anda, seperti CPU, RAM, GPU, keyboard, mouse, dll., terhubung ke motherboard. Setiap motherboard memiliki keterbatasan untuk menginstal dan mengoperasikan RAM atau modul memori.
- Frekuensi
RAM tergantung pada motherboard tidak hanya dalam hal kecepatan tetapi juga dalam hal jumlah dan kapasitas. Setiap motherboard memiliki frekuensi terbatas, dan RAM lebih tinggi dari frekuensi itu tidak dapat dipasang di dalamnya. Sederhananya, motherboard yang mendukung slot RAM DDR3 tidak dapat menginstal dan menjalankan modul memori DDR4. - Slot ram
Demikian pula, setiap motherboard komputer terbatas untuk memungkinkan sejumlah domba jantan. Beberapa motherboard hanya memiliki Tiga hingga Empat Slot Ram karena mereka tidak dapat memberikan kekuatan untuk lebih banyak domba jantan. Di sisi lain, beberapa motherboard memiliki 8 slot untuk memasang modul memori atau RAM. - Prosesor (CPU)
CPU adalah chip IC cerdas kecil yang dipasang di soket motherboard untuk membuat sistem komputer berfungsi. CPU seperti otak, dan RAM juga tergantung pada CPU. Jika CPU Anda adalah frekuensi yang sangat tinggi dan RAM Anda memiliki kecepatan yang sangat rendah, maka kemacetan akan terjadi. Kondisi ini akan membuat PC Anda berfungsi dengan lambat. - Kapasitas RAM
Aspek ketiga dari motherboard adalah kapasitasnya untuk memasang RAM. Beberapa motherboard tidak memungkinkan Anda untuk menginstal lebih dari 64 GB RAM. Demikian pula, beberapa motherboard akan memungkinkan Anda memasang 256 GB RAM tanpa masalah. Semakin banyak ukuran RAM, semakin banyak kecepatan PC Anda. - Sistem operasi
Sistem operasi sangat penting karena ketika Anda membuka beberapa aplikasi atau permainan, semuanya disimpan di RAM. Merupakan tanggung jawab sistem operasi Anda untuk menetapkan lokasi dalam memori dan beralih di antara aplikasi , Jadi semua harus terlihat seolah -olah mereka berjalan secara bersamaan tanpa penundaan.
Sistem operasi Windows 32-bit yang lebih lama pada sistem komputer 32-bit hanya dapat mengelola RAM 4 GB. Di sisi lain, sistem operasi Windows 64-bit terbaru dapat mengelola dari 128 GB hingga 6 TB (6000 GB) RAM, tergantung pada jenisnya. Oleh karena itu, RAM bergantung pada sistem operasi Anda, yang bertanggung jawab untuk membuatnya bermanfaat.
Apakah RAM kontrol CPU?
Tidak diragukan lagi, CPU mengontrol RAM ketika beberapa sistem operasi, seperti Windows 10/11, diinstal. Aplikasi dan game yang kami buka disimpan di RAM sehingga Unit Pemrosesan Pusat (CPU) dapat menjalankannya. Ini melakukan operasi logis dan aritmatika yang berbeda pada aplikasi dan game untuk menjalankannya.
Setelah melakukan operasi aritmatika dan logis, CPU mengambil instruksi dari RAM dan menyimpan hasilnya kembali ke RAM. Selama ini, ia mengontrol RAM untuk membaca data dari alamat tertentu dan menulis hasilnya pada alamat tertentu. CPU menggunakan RAM saat Anda menyalin dan menempelkan data dari drive USB ke SSD.
Karena alasan ini, kami merekomendasikan RAM kepada Anda dengan kecepatan atau frekuensi cepat dan lebih banyak laju transfer data. Itu karena unit pemrosesan pusat (CPU) adalah perangkat keras dengan frekuensi atau kecepatan berkecepatan tinggi. Jika RAM yang diinstal, kontrolnya juga memiliki kecepatan cepat, sistem komputer Anda akan berkinerja baik.
Apa yang terjadi jika Ram lebih cepat dari motherboard?
Properti domba jantan menjadi cepat tidak lain adalah frekuensinya. Setiap jenis RAM memiliki batasan spesifik pada frekuensi operasinya, juga dikenal sebagai kecepatan RAM. Semakin banyak frekuensi, semakin cepat domba jantan. Rams seperti DDR4 dan DDR5 lebih cepat daripada sebagian besar motherboard yang lebih tua yang digunakan saat ini.
Masalah pertama jika Anda menginstal RAM lebih cepat dari motherboard akan menjadi masalah booting. Boot adalah mekanisme yang memuat sistem operasi Anda, seperti Windows 10/11, di RAM. Sebagai hasil dari masalah booting, sistem operasi Anda tidak akan memuat dan berjalan dengan benar saat motherboard Anda menang’t kompatibel dengan ram.
Masalah kedua yang akan Anda hadapi setelah memasang RAM lebih cepat dari motherboard Anda akan menjadi ketidakstabilan sistem komputer atau laptop Anda. Akibatnya, Anda tidak hanya akan mengalami crash aplikasi dan permainan yang menjengkelkan, tetapi Anda juga mungkin mengalami BSOD (Blue Screen of Death) mengatakan “Kesalahan halaman di area non-page.”
Bagaimana cara mencocokkan CPU, motherboard, dan ram saya?
Sangat penting untuk mencocokkan CPU, motherboard, dan RAM Anda untuk membuat sistem komputer Anda’kinerja S lebih baik dan maksimal. Jika salah satu dari perangkat keras ini adalah ketidaksesuaian, Anda dapat mengalami crash dan BSOD (Layar Biru Kematian) dengan reboot yang menjengkelkan. Membiarkan’S Diskusikan bagaimana Anda bisa mencocokkan semuanya.
Sebelum mencocokkan RAM Anda dengan perangkat keras lainnya, Anda harus memeriksa sistem komputer Anda’S CPU dan motherboard. Biasanya, PC memiliki CPU yang kompatibel terpasang di motherboard mereka saat kami membelinya. Tetapi salah satu dari mereka mungkin kompatibel ke belakang, menyebabkan kinerja menurun.
Untuk mencocokkan CPU dan motherboard, tekan Kombinasi Windows Key + Pause/Break. Pada ini, jendela akan muncul bernama “Pengaturan.” Di sisi kanan UI Anda, Anda akan melihat bagian yang disebut “Spesifikasi perangkat,” Di mana Anda perlu mencatat nama CPU Anda di depan judul “Prosesor.”
Setelah itu, Anda perlu melakukan riset web di internet untuk menemukan motherboard terbaik untuk CPU atau prosesor Anda. Tuliskan nama motherboard itu dan ambil fotonya karena sekarang Anda harus mematikan PC Anda dan mencabutnya sepenuhnya. Sekarang, buka casing dan lihat motherboard mana yang Anda miliki.
Misalkan Anda memiliki motherboard yang sama yang disarankan di beberapa situs web resmi, lalu selamat! Anda tidak perlu meningkatkan motherboard Anda. Jika tidak, apakah Anda akan membutuhkan motherboard baru, atau Anda harus meningkatkan CPU Anda. Anda dapat menemukan RAM yang didukung terbaik menggunakan metode yang dijelaskan yang sama.
Kami mengira Anda sudah tahu motherboard mana yang Anda miliki karena Anda telah mengikuti prosedur yang disebutkan di atas. Sekarang, Anda harus mencari ram maksimum yang didukung oleh motherboard Anda. Pada akhirnya, instal perangkat lunak gratis bernama CPU-Z . Jalankan dan pergi ke tab yang dipanggil “Penyimpanan.”
Anda perlu melihat ram Anda’S “Jenis” Dan “Frekuensi.” Jika motherboard Anda mendukung DDR4 RAM dan jenis RAM Anda adalah DDR3, maka Anda perlu meningkatkan RAM Anda karena RAM ini akan membuat kemacetan saat di bawah penggunaan CPU Anda. CPU Anda hampir tidak mendukung RAM yang ditolak motherboard Anda.
Bisakah CPU berjalan tanpa ram?
CPU tidak pernah bisa berjalan tanpa RAM atau modul memori. Hal utama yang membuat CPU Anda berfungsi dengan baik adalah sistem operasi, seperti Windows 10/11. Saat komputer Anda dimulai, memuat OS di RAM. Itulah mengapa Anda perlu menginstal setidaknya satu RAM untuk menjalankan sistem komputer Anda agar berfungsi.
Tidak hanya sistem operasi tetap di RAM sampai kami mematikan komputer atau laptop kami, tetapi CPU juga tergantung pada RAM untuk membuka dan menjalankan game dan aplikasi yang diinstal di PC Anda. Itu karena permainan dan aplikasi memiliki instruksi dan fungsi yang ditulis dalam berbagai bahasa yang hanya dapat dijalankan atau dihubungi CPU.
Selain itu, ada perintah interupsi dan subrutin khusus yang hanya CPU yang memiliki kemampuan untuk memahami dan mengeksekusi. CPU tidak pernah dapat menanggapi mereka sampai mereka dimuat di RAM sehingga prosesor dapat mengaksesnya. Misalnya, itu terjadi saat Anda memilih “Mengulang kembali” opsi dari “Kekuatan” menu.
Apa yang Mengontrol Kecepatan Ram?
RAM dilengkapi dengan kecepatan yang telah ditentukan, juga dikenal sebagai frekuensi, yang didefinisikan oleh produsen RAM. Hal pertama dan terpenting yang mengontrol kecepatan ram adalah overclocking. Sebagian besar produsen perangkat keras telah menempatkan fungsi ini di perangkat keras mereka, yang digunakan Anda dapat mengontrol kecepatan RAM Anda.
Faktor kedua yang bertanggung jawab untuk mengendalikan kecepatan RAM Anda adalah jenis dan frekuensi RAM. Jika Anda telah memasang RAM untuk berbagai jenis dan frekuensi yang berbeda, maka RAM dengan kecepatan lambat akan mempengaruhi RAM yang lebih cepat. Sederhananya, di hadapan tiga domba ddr3, satu ddr4 ram akan bekerja seperti mereka.
Apa yang terjadi ketika 100% RAM digunakan?
Ada kemungkinan bahwa overclocking RAM Anda diaktifkan, dan 100% RAM digunakan. Mungkin juga aplikasi latar belakang berjalan atau memperbarui yang telah membuat penggunaan RAM Anda 100%. Dalam kedua kasus, penggunaan RAM sebanyak ini tidak baik sama sekali. Kami menyarankan Anda membuka lebih sedikit aplikasi atau menginstal satu RAM lagi di PC atau laptop Anda.
Nonaktifkan Overclocking Saat Menggunakan Sistem Komputer atau Laptop Anda Untuk Penggunaan Rutin. Karena ketika 100% RAM digunakan, chip IC -nya menghasilkan lebih banyak panas dari biasanya. Akibatnya, RAM Anda tidak hanya kehilangan kinerjanya, terutama ketika sistem ventilasi agak buruk, tetapi juga bisa terbakar.
Dapatkah motherboard menghancurkan ram?
Motherboard dapat menghancurkan RAM karena alasan yang berbeda. Alasan pertama adalah undervolting. Dalam hal ini, daya yang disediakan untuk modul memori Anda tidak cukup. Akibatnya, motherboard Anda bisa rusak atau kelelahan. Ini bisa menjadi motherboad yang salah, PSU (unit catu daya), atau slot debu.
Alasan kedua di balik motherboard yang menghancurkan Ram adalah. Berbeda dengan situasi sebelumnya, dalam hal ini, RAM Anda memiliki lebih banyak daya daripada yang diproduksi untuk beroperasi. Beberapa pengguna meningkatkan tegangan operasi RAM mereka. Oleh karena itu, motherboard memberikan kekuatan yang menghancurkan modul memori.
Kesimpulan
CPU tidak pernah bisa berjalan tanpa ram. Anda perlu melihat jenis dan frekuensi RAM Anda sebelum meningkatkan atau membeli satu. Kecepatan RAM Anda dikendalikan oleh overclocking dan jenis dan frekuensi yang telah Anda instal. Menggunakan 100% RAM tidak cocok untuk kinerjanya, yang menyebabkan masalah overheating dan kehilangan daya.
Topik terkait CPU:
Apakah RAM membantu CPU Anda
Об этой страницental
Ы заре kondecedit. С помощю этой страницы с сожем определить, что запросы о о ancing оеет иенно ы,. Почем это мопо произойтиonya?
Ээ страница отображается в тех слчаях, когда автомически систе secara google ристрюи uman рисисilan рancing рancing рancing рancing рancing рancing рancing рancing рancing рancing рancing рancing рancing рancing рancing рancing рancing рии и menelepon которые наршают уловия исполззованияisah. Страница перестанет отображаться после то A, как эти запросы прекратяupanisah яяisah ancing ancing. До это A.
Источником запросов может слжить Врддносно secara п, пар иа бас00 иасазаз) ыылку запросов. Если Вы исползеет общий дсст в и итернет, проблем м ы ы ip ip ip00 ip ip ip ip ip uman ip ip ip ip ip ip uman ip ip ip ip ip ip ip uman ip ip ip ip ip ip ip ON ip ip ip ip ip ip ON. Обратитесь к своем системном аинистратору. Подробнее secara.
Пожет такжeda появлят secara, если Вы Вонот A рлжвввв dari рыч о оаilat оыч о оаilat, еами, ии же Водитedit запросы чень часто засто.
Dapatkah Anda menggunakan ram lebih cepat daripada dukungan CPU dan motherboard Anda?
Modul RAM yang lebih lambat lebih sulit ditemukan, dan mereka bahkan bisa lebih mahal daripada modul RAM yang lebih cepat.
Jadi, Anda mungkin bertanya -tanya apakah Anda dapat menggunakan RAM lebih cepat dari Dukungan CPU dan Motherboard Anda.
Dalam artikel ini, kami’akan membahas apakah Anda dapat menggunakan ram lebih cepat di komputer Anda dan apakah itu’s layak.
Di Sini’Apakah Anda dapat menggunakan RAM lebih cepat dari Dukungan CPU dan Motherboard
Anda dapat menggunakan modul RAM yang lebih cepat dari CPU dan dukungan motherboard Anda selama modul RAM kompatibel dengan motherboard Anda’S Socket Ram. Ini hanya akan berjalan pada frekuensi lebih lambat yang didukung oleh CPU dan motherboard Anda.
Daftar isi
Dapatkah Anda menggunakan ram lebih cepat daripada dukungan CPU dan motherboard Anda?
Anda dapat menggunakan modul RAM yang lebih cepat dari Dukungan CPU dan Motherboard Anda jika jenis RAM kompatibel dengan motherboard Anda’S Socket Ram.
Modul RAM yang lebih cepat akan berjalan pada frekuensi lebih lambat yang didukung oleh CPU dan motherboard Anda.
Misalnya, jika CPU dan motherboard Anda hanya dapat mendukung DDR4 RAM hingga 2133 MHz, Anda masih dapat menggunakan DDR4-3200 RAM di komputer Anda, tetapi hanya akan berjalan pada 2133 MHz.
Akan lebih cepat merusak pc Anda?
Menggunakan RAM lebih cepat dari CPU dan Dukungan Motherboard Anda Won’t merusak modul RAM atau komponen PC lainnya.
Modul RAM cepat akan mencekik ke kecepatan lebih lambat yang didukung oleh CPU dan motherboard Anda dan jalankan lebih dingin.
Apakah layak menggunakan RAM lebih cepat daripada dukungan CPU dan motherboard Anda?
Dia’tidak layak membeli RAM lebih cepat daripada dukungan CPU dan motherboard Anda jika modul RAM yang lebih cepat terlalu mahal; dia’LL hanya berjalan dengan kecepatan lebih lambat, jadi itu’S buang -buang uang.
Di sisi lain, jika modul RAM yang lebih cepat lebih murah atau memiliki harga yang mirip dengan RAM yang lebih lambat, itu’lebih baik untuk mendapatkan domba jantan yang lebih cepat.
Modul RAM yang lebih cepat akan mencekik ke frekuensi yang lebih rendah yang didukung oleh CPU dan motherboard Anda dan menjalankan lebih dingin dari modul RAM yang lebih lambat pada frekuensi yang sama.
Modul RAM yang lebih cepat juga lebih baik untuk peningkatan CPU dan motherboard di masa depan.
Apakah boleh menggunakan RAM lebih lambat daripada Dukungan CPU dan Motherboard?
Jika Anda menggunakan modul RAM yang lebih lambat dari dukungan CPU dan motherboard Anda, PC Anda akan berjalan lebih lambat karena kecepatan RAM yang lebih lambat.
Namun, modul RAM yang lebih lambat dapat menyebabkan berbagai masalah stabilitas dengan beberapa CPU dan motherboards.
Oleh karena itu, Anda harus menggunakan modul RAM yang cukup cepat untuk CPU dan motherboard Anda.
Frekuensi CPU vs. Kecepatan RAM yang didukung CPU
CPU Anda’Frekuensi S menentukan seberapa cepat itu dapat menjalankan instruksi. Misalnya, A 3.0 GHz CPU dapat mengeksekusi 3 miliar instruksi siklus tunggal per detik.
Di sisi lain, kecepatan RAM yang didukung CPU adalah kecepatan ram dalam MHZ yang didukung CPU. Misalnya, CPU dengan jenis RAM yang didukung DDR4-2933 dan DDR4-3200 dapat bekerja dengan modul RAM DDR4 dengan kecepatan 2933 MHz dan 3200 MHz.
Jadi frekuensi CPU dan kecepatan RAM yang didukung CPU adalah spesifikasi yang sama sekali berbeda.
Bisakah Anda menggunakan RAM lebih cepat dari frekuensi CPU?
Seperti yang kita’Ve mengatakan, frekuensi CPU dan kecepatan RAM tidak terkait langsung. Jadi kecepatan RAM bisa lebih tinggi atau lebih rendah dari frekuensi CPU.
Misalnya, Intel Core i7-10870h Laptop CPU memiliki frekuensi CPU dasar 2.2 GHz dan dapat mendukung DDR4 2933 MHz RAM. Dalam hal ini, kecepatan ram adalah 2.933 GHz, lebih tinggi dari frekuensi basis CPU 2.2 GHz.
Jika kecepatan ram sama dengan frekuensi CPU?
Kecepatan RAM dan frekuensi CPU adalah spesifikasi yang berbeda dan tidak terkait langsung. Sehingga mereka dapat memiliki frekuensi yang sama atau berbeda; itu tidak’t materi untuk komputer Anda’kinerja s.
Kesimpulan
Anda dapat menggunakan modul RAM yang lebih cepat dari Dukungan CPU dan Motherboard Anda. Ini hanya akan berjalan pada frekuensi lebih lambat yang didukung oleh CPU dan motherboard Anda.
Jika modul RAM yang lebih cepat lebih murah atau memiliki harga yang sama dengan modul RAM yang lebih lambat, Anda’lebih baik mendapatkan domba jantan yang lebih cepat. Ini akan berjalan lebih keren dan tahan masa depan untuk peningkatan CPU dan motherboard.
Cara membebaskan RAM: 15+ Metode Efektif untuk Windows dan Mac
Apakah komputer Anda berjalan lebih lambat dari biasanya, berjuang untuk menyelesaikan tugas sederhana dan menyebabkan program macet? Jika demikian, disana’S a Good Chance Computer Anda rendah pada memori, atau RAM. Jika kamu’bertanya -tanya bagaimana cara membebaskan RAM dan mendapatkan komputer Anda kembali di atas permainannya, Anda’ve datang ke tempat yang tepat.
Apa itu Ram?
RAM berarti memori akses acak dan pada dasarnya adalah memori jangka pendek yang digunakan komputer untuk proses aktif-momennya. Untuk alasan ini, komputer Anda dapat mengakses RAM dengan sangat cepat. Dia’S disimpan dalam chip memori di komputer Anda’S Motherboard, yang beroperasi sebagai hub memori utama perangkat Anda.
RAM adalah multitasker utama, memungkinkan Anda untuk aktif pada satu program sambil secara bersamaan memuat yang lain. Semakin banyak RAM yang Anda miliki, semakin banyak tugas yang dapat diselesaikan komputer Anda sekaligus. Saat komputer Anda melambat, mungkin karena program Anda mengambil lebih banyak ruang daripada yang dapat ditangani oleh RAM Anda.
Membebaskan RAM adalah bagian penting dari pemeliharaan komputer, karena menggunakan komputer Anda bisa menjadi sangat membuat frustrasi saat berjalan rendah. Baca terus untuk tips untuk membebaskan RAM di komputer Windows dan Mac.
Cara menurunkan RAM pada Windows dan PC: Langkah Awal
Terlepas dari apakah Anda menggunakan Windows atau Mac, ada beberapa langkah Anda’LL ingin mencoba sebelum Anda mengambil tindakan drastis untuk membebaskan komputer Anda’S RAM.
1. Restart perangkat Anda
Jika kamu’bertanya -tanya bagaimana cara membersihkan ram, jawabannya mungkin lebih mudah dari yang Anda pikirkan. Sama seperti kebanyakan masalah lain yang ditemui perangkat Anda, langkah pemecahan masalah pertama yang bagus untuk mengurangi penggunaan RAM hanyalah memulai kembali komputer Anda.
Karena RAM adalah data jangka pendek yang hanya ada untuk program yang sedang berjalan, restart perangkat Anda akan menghapus RAM Anda. Beberapa proses mungkin berjalan di latar belakang tanpa sepengetahuan Anda, dan restart adalah cara yang pasti untuk memberi tahu proses tersebut untuk berhenti dan membuat RAM Anda istirahat.
2. Coba browser lain
Beberapa browser lebih baik dirancang untuk secara efektif mengalokasikan dan mengelola penggunaan RAM daripada yang lain. Jika Anda sangat bergantung pada satu browser dan telah memperhatikannya berjalan perlahan, mungkin sudah waktunya untuk kembali ke pasar untuk browser yang lebih pintar.
3. Hapus cache ram
Cache Anda sangat tergantung pada RAM, karena menggunakan memori jangka pendek untuk memuat ulang halaman yang Anda’baru -baru ini dikunjungi. Meskipun ini membantu Anda menavigasi web lebih cepat, ini dapat menuntut banyak RAM, memberi Anda memori minimal untuk menyelesaikan tugas -tugas penting lainnya. Jika kamu’Ve sudah memulai ulang komputer Anda dan bereksperimen dengan browser lain, cobalah membersihkan cache Anda untuk membebaskan RAM.
4. Perbarui Perangkat Lunak untuk Versi Terbaru
Pembaruan perangkat lunak mungkin terasa seperti repot, tetapi Anda’Akan senang Anda menjaga komputer dan program Anda tetap up to date dalam jangka panjang. Perangkat lunak yang sudah ketinggalan zaman seringkali membutuhkan lebih banyak RAM, membuat pembaruan penting untuk alokasi RAM yang ditingkatkan. Multitasking yang lebih cepat mungkin hanya merupakan pembaruan.
5. Hapus ekstensi yang tidak digunakan
Ya, bahkan ikon kecil yang bermanfaat di bagian atas browser Anda dapat menjadi pelaku hogging memori. Jika Anda mendapati diri Anda bergantung pada ekstensi browser yang Anda tidak’T gunakan sangat sering, mungkin sudah waktunya untuk menghapusnya dan melihat apakah komputer Anda memberi Anda penghargaan.
Cara membebaskan ram di windows 10
Jika kamu’Menggunakan PC dan beberapa tip pemecahan masalah pertama itu tidak’T cukup mengurus masalah ram Anda, cobalah tips berikut untuk membebaskan RAM di Windows 10.
1. Pantau penggunaan RAM dengan manajer tugas
Terima kasih kepada Windows’ Manajer Tugas, Menemukan Asal usul penipisan RAM tidak’T harus menjadi permainan menebak. Alat ini menunjukkan kepada Anda persis program dan proses apa yang memonopoli RAM dan menyebabkan Anda kesulitan sehingga Anda dapat mengambil langkah yang tepat untuk membebaskan RAM. Anda’LL ingin mengingat cara membuka manajer tugas, karena kami’juga akan merujuknya dalam langkah -langkah lain.
Untuk mengakses Task Manager dan memeriksa bagaimana RAM Anda dialokasikan:
- Buka Task Manager dengan mengklik “Awal” dan mengetik “Pengelola tugas” ke bilah pencarian, atau dengan menggunakan pintasan keyboard dengan menahan Ctrl+Shift+ESC atau Ctrl+Alt+Delete.
- Anda mungkin perlu mengklik “Keterangan lebih lanjut” untuk memperluas tampilan penuh.
- Arahkan ke “Proses” tab dan klik “Penyimpanan” header. Ini akan mengurutkan semua proses dari sebagian besar hingga paling sedikit penggunaan RAM.
Anda sekarang harus melihat sumber sebagian besar penggunaan RAM Anda. Ingatlah untuk memantau penggunaan RAM secara berkala menggunakan Task Manager sehingga Anda dapat menemukan pembuat onar dan mengelola atau menghapusnya sebelum mereka memperlambat komputer secara signifikan.
2. Hapus instalan program yang tidak digunakan
Lebih mungkin daripada tidak, Anda memiliki beberapa perangkat lunak yang diunduh ke komputer yang tidak lagi Anda gunakan (dan mungkin beberapa yang tidak pernah Anda gunakan sama sekali). Sekarang kamu’ve mengidentifikasi program mana yang menggunakan RAM terbanyak pada tab Proses, Anda dapat menghapus pengguna berat yang Anda tidak’t perlu dari komputer Anda.
Untuk menemukan dan menghapus program:
- Klik “Awal” dan navigasikan ke “Pengaturan”.
- Pilih “Aplikasi”.
- Klik “Aplikasi & Fitur” dan klik “Uninstall” pada program apa pun yang ingin Anda hapus.
3. Kurangi aplikasi latar belakang Anda
Beberapa aplikasi diprogram untuk berjalan di belakang layar, terlepas dari apakah Anda pernah menggunakannya. Aplikasi ini sering bertanggung jawab tidak hanya untuk kekurangan RAM, tetapi juga kekurangan memori, baterai dan bandwidth. Dia’S penting untuk mengidentifikasi mana yang Anda tidak’t membutuhkan dan mematikannya.
Untuk menonaktifkan aplikasi latar belakang:
- Navigasi ke “Pengaturan.”
- Klik “Pribadi.”
- Gunakan panel kategori di sisi kiri jendela untuk menggulir ke bawah “Aplikasi latar belakang” dan pilih.
- Temukan Aplikasi yang Anda Don’t gunakan dan balikkan dari “Pada” ke “Mati.”
Aplikasi latar belakang pada akhirnya berfungsi untuk membuat hidup Anda lebih mudah, dari menampilkan pemberitahuan hingga melakukan pembaruan otomatis. Namun, ketika Ram terisi, mereka mungkin menjadi gangguan lebih dari apa pun, itulah sebabnya’penting untuk memantau dan menonaktifkannya sesuai kebutuhan.
4. Menghapus file halaman sebelum memulai kembali
File halaman Anda dapat menjaga agar komputer Anda tidak melambat bahkan saat RAM Anda berjalan rendah, tetapi karena itu’S disimpan di hard drive Anda tidak’t secara otomatis dibersihkan saat Anda memulai ulang komputer Anda seperti RAM. Ini harus dilakukan secara manual.
Untuk memprogram file halaman Anda untuk menghapus kapan komputer Anda restart:
- Klik “Awal” dan ketik “Editor Registri” ke bilah pencarian.
- Klik “Ya” Saat diminta “Izinkan Editor Registry untuk membuat perubahan pada perangkat Anda.”
- Di sisi kiri jendela, gulir ke bawah dan klik “Hkey_local_machine.”
- Pilih “SISTEM.”
- Pilih “CurrentControlset.”
- Memilih “Kontrol.”
- Pilih “Manajer Sesi.”
- Klik “Manajemen memori.”
- Pilih “ClearPagefileAtshutdown.”
- Dalam “Nilai data” kotak, masukkan nomornya “1” dan klik “OKE.”
5. Bertukar visual untuk kinerja
Saat teknologi komputer terus berkembang, demikian juga efek visual yang mampu dilakukan komputer Anda. Yang mengatakan, efek dan animasi ini dapat menggunakan sedikit ram. Jika kamu’Berjuang untuk membebaskan Ram dan Don’T terlalu kuat tentang membuat pengalaman komputer Anda se -estetika mungkin, pertimbangkan untuk bertukar efek ini dengan kinerja yang lebih baik.
Untuk mengurangi komputer Anda’S Efek Visual:
- Klik “File Explorer” di bilah tugas Anda atau melalui “Awal” tombol.
- Lihat ke panel sisi kiri jendela dan klik kanan “PC ini.”
- Pilih “Properti.”
- Klik “Pengaturan Sistem Lanjutan” Kemudian navigasikan ke “Canggih” tab di atas.
- Klik tombol Pengaturan di bawah “Pertunjukan” bagian dari “Canggih” tab.
- Pilih “Sesuaikan dengan kinerja terbaik” Jika Anda ingin menonaktifkan semua animasi, atau memilih efek visual mana yang ingin Anda pertahankan atau nonaktifkan.
Karena menyesuaikan kinerja terbaik kemungkinan akan membuat layar komputer Anda jauh lebih menarik secara visual, Anda dapat mematikan efek tertentu secara manual dan meninggalkan orang lain. Setelah Anda cukup membebaskan RAM, Anda dapat menyalakannya kembali sesuai dengan kebutuhan Anda.
Cara membebaskan ram di mac
Sementara Mac memiliki pengaturan dan fitur yang berbeda dari komputer Windows 10, langkah -langkah berikut akan membantu Anda membebaskan RAM secara efektif.
1. Jaga agar pencari tetap bersih
Setiap jendela pencari yang Anda buka membutuhkan RAM untuk ditampilkan. Daripada membuka beberapa jendela sekaligus, Anda dapat mengubah pengaturan Anda untuk memastikan folder baru Anda terbuka sebagai tab, bukan jendela baru. Ada dua cara untuk menggabungkan jendela pencari Anda dan membantu menghemat RAM.
Untuk menyesuaikan preferensi pencari Anda (Metode 1):
- Klik di suatu tempat di desktop Anda sehingga Anda melihat “Penemu” Dropdown muncul di kiri atas layar Anda di toolbar Anda.
- Klik “Penemu” dropdown dan navigasikan ke “Preferensi.”
- Jika tidak dicentang, centang kotaknya “Buka folder di tab, bukan jendela baru”
Untuk menggabungkan Windows Finder Anda (Metode 2):
- Klik di suatu tempat di desktop Anda sehingga Anda melihat “Penemu” Dropdown muncul di kiri atas layar Anda di toolbar Anda.
- Klik “Jendela” dropdown dan pilih “Gabungkan semua jendela”.
2. Pindai monitor aktivitas Mac Anda untuk pengguna memori yang berat
Sama seperti pengguna PC memiliki tugas manajer untuk memantau penggunaan RAM, pengguna Mac memiliki monitor aktivitas. Monitor Kegiatan menunjukkan kepada Anda semua program yang menggunakan komputer Anda’memori dan berapa banyak memori yang digunakan masing -masing. Jika Anda menemukan bahwa program yang jarang atau tidak pernah Anda gunakan menguras ram, pertimbangkan untuk menghapusnya.
Untuk mengakses monitor aktivitas Anda:
- Arahkan ke Anda “Pencarian Spotlight” Di bilah alat desktop Anda (ikonnya akan terlihat seperti kaca pembesar). Atau, tekan Command+Space Bar.
- Jenis “Monitor aktivitas” ke bilah pencarian.
- Arahkan ke “Penyimpanan” Tab di bagian atas jendela.
- Temukan barang yang tidak digunakan (terutama yang menggunakan banyak ram) dan hapus.
3. Pantau CPU Anda untuk Power Hogs
Seperti namanya, CPU Anda (unit pemrosesan pusat) adalah komputer Anda’S Prosesor utama yang menjalankan instruksi yang disimpan dalam RAM. Aplikasi tertentu secara alami mengambil lebih banyak kekuatan pemrosesan daripada yang lain, tetapi mereka mungkin bukan aplikasi yang Anda pikirkan.
Untuk mendapatkan pemahaman yang lebih baik tentang CPU Anda, kembali ke monitor aktivitas dan navigasikan ke “CPU” tab bukannya “Penyimpanan” tab. Mendiagnosis dan menyelesaikan masalah hogging daya apa pun dari sini.
4. Atur aplikasi Anda
Desktop yang bersih adalah desktop yang bahagia. Anda mungkin merasa mengejutkan bahwa desktop yang berantakan dengan aplikasi menggunakan RAM yang signifikan. Ini karena macOS melihat setiap item di desktop sebagai jendela aktif individu, yang berarti RAM memiliki banyak pekerjaan yang harus dilakukan.
Untuk memperbaiki masalah ini, cobalah agar semuanya tetap terorganisir menjadi beberapa folder. RAM Anda (dan kewarasan Anda) akan berterima kasih untuk itu.
5. Gunakan memori virtual Anda
Bahkan jika RAM Anda terisi, Anda dapat menggunakan komputer Anda’memori virtual, yang pada dasarnya adalah imitasi ram ditemukan di hard drive mac. Sementara komputer Anda akan selalu default untuk menggunakan ini jika semua RAM Anda digunakan, itu’penting untuk memastikan bahwa Anda memiliki ruang disk yang cukup tersedia untuk menggunakannya. Ingatlah untuk menghapus atau mentransfer file lama, foto, video, dan program sehingga Anda memiliki ruang disk yang cukup untuk saat waktu menjadi putus asa.
3 tips lagi untuk membebaskan RAM
Apakah Anda’menggunakan Mac atau komputer Windows, tips ini akan berguna jika Anda’kembali masih berjuang untuk membebaskan Ram.
1. Gunakan perangkat lunak pembersih RAM yang dapat dipercaya
Butuh banyak waktu dan energi untuk mendiagnosis kekurangan RAM Anda dan menyelesaikan masalah. Untungnya, ada program yang dibangun untuk melakukan pekerjaan untuk Anda, membersihkan informasi yang tidak perlu dan file yang tidak digunakan untuk membantu Anda membebaskan dan mengoptimalkan RAM Anda.
Tentu saja’penting untuk berhati -hati saat mengunduh perangkat lunak apa pun dari internet. Ingatlah untuk melakukan riset dan periksa peringkat sebelum mengunduh perangkat lunak pembersih RAM untuk memastikan Anda’t mengunduh perangkat lunak berbahaya. Anda’LL juga ingin memastikan Anda tahu apa yang akan dihapus oleh program -program ini untuk memastikan bahwa mereka tidak’t menghapus apa pun yang mungkin Anda butuhkan.
2. Temukan dan hilangkan malware
Bahkan jika kamu’sangat berhati -hati tentang apa yang Anda unduh, malware dapat menemukan jalannya ke perangkat Anda. Ini dapat menempatkan informasi pribadi Anda pada risiko pencurian, tetapi juga dapat merampok ram Anda. Coba unduh perangkat lunak antivirus yang andal untuk memindai perangkat lunak berbahaya dan singkirkan perangkat Anda.
3. Instal lebih banyak RAM
Jika kamu’bertanya -tanya bagaimana cara meningkatkan RAM, jawabannya adalah menginstal lebih banyak secara fisik. RAM adalah memori fisik dan dengan demikian hanya dapat ditambahkan dengan memasukkan tongkat fisik ke komputer Anda.
Meskipun opsi ini bisa mahal tergantung pada perangkat yang Anda gunakan dan berapa banyak RAM yang ingin Anda instal, jika Anda’Kembali terus -menerus berjalan rendah pada memori ini mungkin satu -satunya pilihan Anda yang layak. Pada akhirnya, Anda mungkin menang’t menyesal saat Anda melihat komputer Anda’Kinerja S secara signifikan meningkat.
FAQ RAM
Sesederhana Ram, itu’s diharapkan memiliki beberapa pertanyaan tentang hal itu, terutama bagi mereka yang relatif baru dalam pemeliharaan komputer.
Dapatkah saya mengunduh lebih banyak ram?
Sayangnya, RAM tidak dapat diunduh. Dia’penting untuk tidak mempercayai apa pun yang mengklaim membantu Anda mengunduh lebih banyak RAM, karena ini bukan’t Bagaimana Ram Bekerja. Seperti yang disebutkan sebelumnya, itu harus dibeli secara fisik dan diinstal ke komputer Anda’perangkat keras.
Bagaimana melihat berapa banyak ram yang Anda miliki
Untuk pengguna Mac dan Windows, melihat berapa banyak RAM yang Anda miliki itu mudah. Untuk melihat berapa banyak RAM yang Anda miliki di Mac, cukup klik ikon Apple di sisi kiri bilah tugas di bagian atas layar Anda, dan klik “Tentang mac ini” pada dropdown. Di sebelah “Penyimpanan” Anda akan melihat berapa banyak ram yang Anda miliki.
Untuk melihat berapa banyak RAM yang Anda miliki di Windows 10, navigasikan ke Taskbar Windows dan buka Task Manager. Klik pada tab Memori di sisi kiri dan Anda akan melihat penggunaan RAM Anda dan berapa banyak yang Anda miliki.
Bagaimana cara mengetahui jenis ram apa yang Anda miliki
Ada dua jenis RAM: DDR3 dan DDR4. Sementara DDR4 lebih cepat dari DDR3, DDR3 cukup untuk sebagian besar, jika tidak semua penggunaan. Yang mengatakan, beberapa gamer mungkin mencari DDR4 untuk kecepatan tambahan.
Untuk memberi tahu jenis RAM apa yang Anda miliki, navigasikan ke jendela yang Anda gunakan untuk melihat berapa banyak RAM yang Anda miliki (“Tentang mac ini” Untuk Mac dan tab Memori dari Tugas Manajer untuk Windows). Seiring dengan berapa banyak RAM yang Anda miliki, Anda harus dapat melihat apakah Anda memiliki DDR3 atau DDR4 di jendela ini.
Bagaimana cara menghentikan penggunaan ram tinggi?
Untuk menghentikan penggunaan RAM yang tinggi, mulailah dengan program -program yang Anda miliki’t menggunakan, memulai kembali komputer Anda, menghapus program yang tidak dibutuhkan, dan memindai malware apa pun yang mungkin ada di perangkat Anda. Jika ini tidak’t bekerja, pertimbangkan untuk mengunduh perangkat lunak pembersih RAM atau bahkan menginstal lebih banyak RAM.
Terlepas dari apa yang Anda gunakan untuk komputer Anda, tidak ada yang ingin berurusan dengan komputer yang lambat. Apakah itu’s Ram rendah, ping tinggi atau masalah lain itu’S menyebabkan komputer Anda berjuang, berlatih pemeliharaan komputer yang baik dapat bekerja keajaiban untuk membuat Anda kembali bergerak.
Ancaman cyber telah berevolusi, dan begitu juga kita.
Norton 360 ™ dengan LifeLock ™, all-in-one, perlindungan komprehensif terhadap virus, malware, pencurian identitas, pelacakan online dan banyak lagi, banyak lagi.
Coba Norton 360 dengan Lifelock.
Catatan Editorial: Artikel kami memberikan informasi pendidikan untuk Anda. Penawaran Nortonlifelock mungkin tidak mencakup atau melindungi dari setiap jenis kejahatan, penipuan, atau ancaman yang kita tulis. Tujuan kami adalah meningkatkan kesadaran tentang keselamatan dunia maya. Harap tinjau persyaratan lengkap selama pendaftaran atau pengaturan. Ingatlah bahwa tidak ada yang dapat mencegah semua pencurian identitas atau kejahatan dunia maya, dan lifelock itu tidak memantau semua transaksi di semua bisnis.
Hak Cipta © 2023 Nortonlifelock Inc. Seluruh hak cipta. Nortonlifelock, logo Nortonlifelock, logo centang, Norton, Lifelock, dan logo Lockman adalah merek dagang atau merek dagang terdaftar dari Nortonlifelock Inc. atau afiliasinya di Amerika Serikat dan negara lain. Firefox adalah merek dagang dari Mozilla Foundation. Android, Google Chrome, Google Play dan Google Play Logo adalah merek dagang dari Google, LLC. Mac, iPhone, iPad, Apple dan logo Apple adalah merek dagang dari Apple Inc., Terdaftar di U.S. dan negara lain. App Store adalah tanda layanan dari Apple Inc. Alexa dan semua logo terkait adalah merek dagang dari Amazon.com, inc. atau afiliasinya. Logo Microsoft dan jendela adalah merek dagang dari Microsoft Corporation di U.S. dan negara lain. Robot Android direproduksi atau dimodifikasi dari pekerjaan yang dibuat dan dibagikan oleh Google dan digunakan sesuai dengan istilah yang dijelaskan dalam Creative Commons 3.0 Lisensi Atribusi. Nama lain mungkin menjadi merek dagang dari pemiliknya masing -masing.