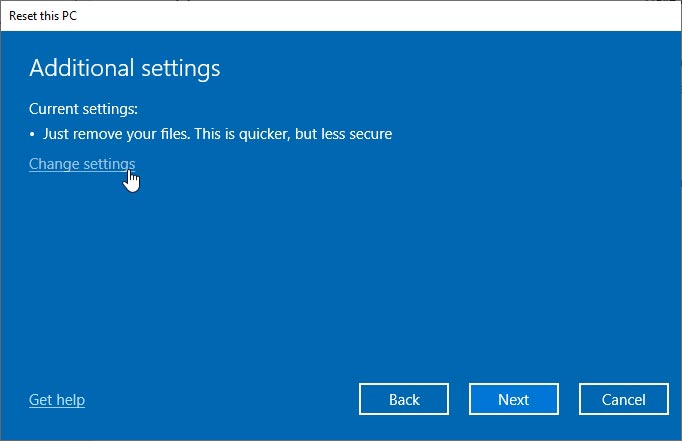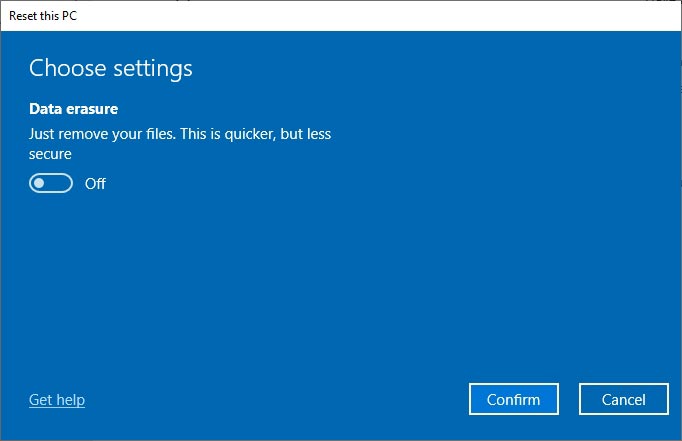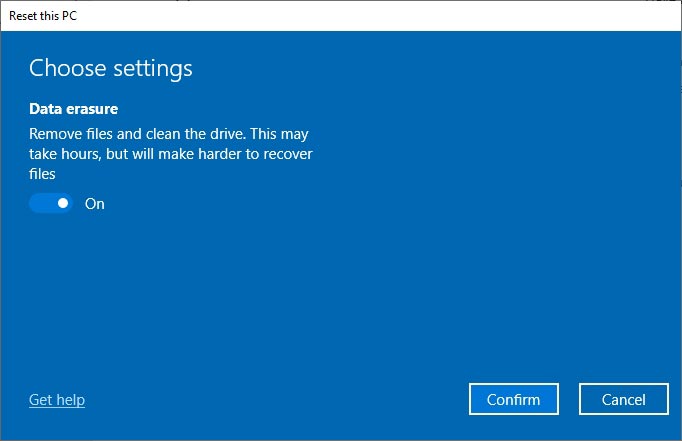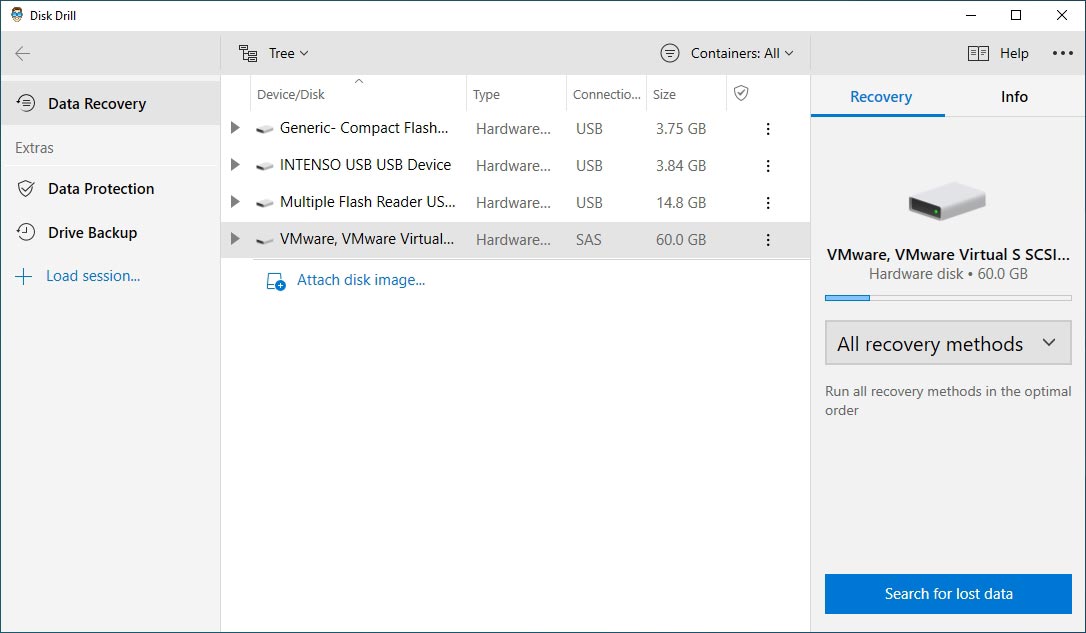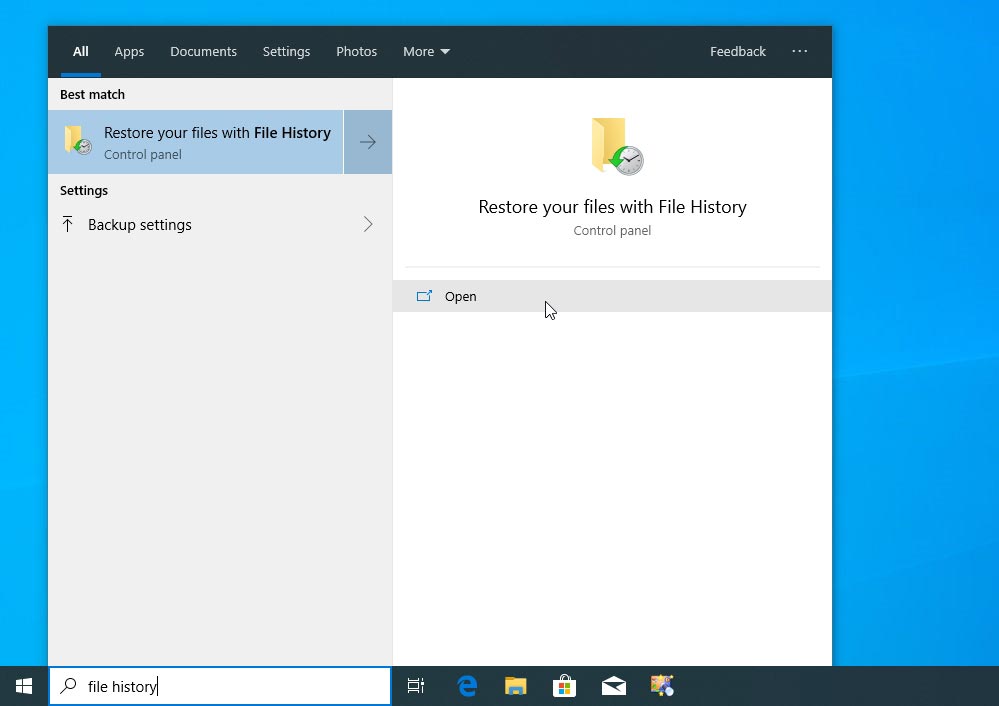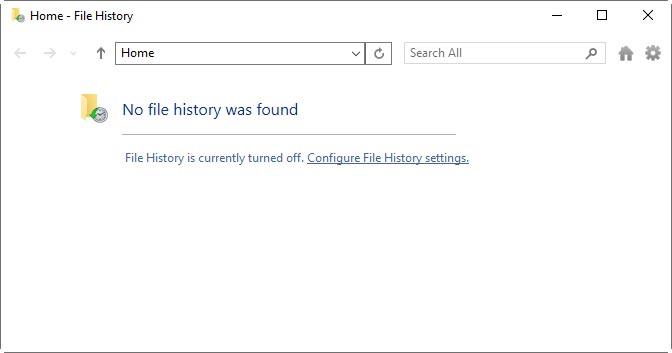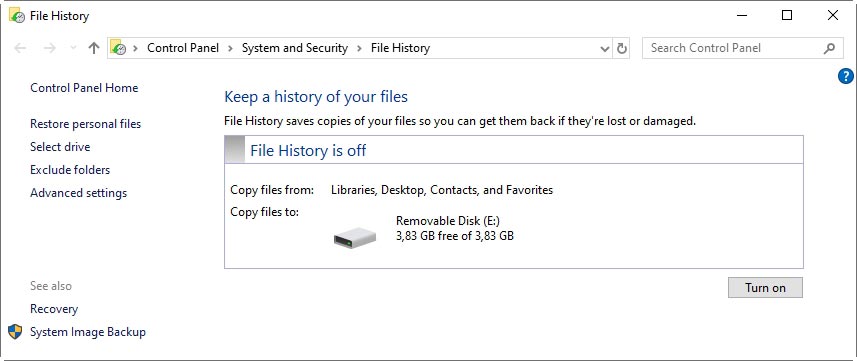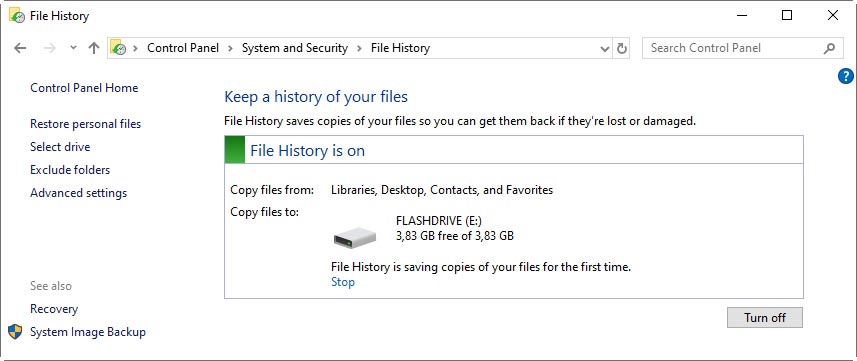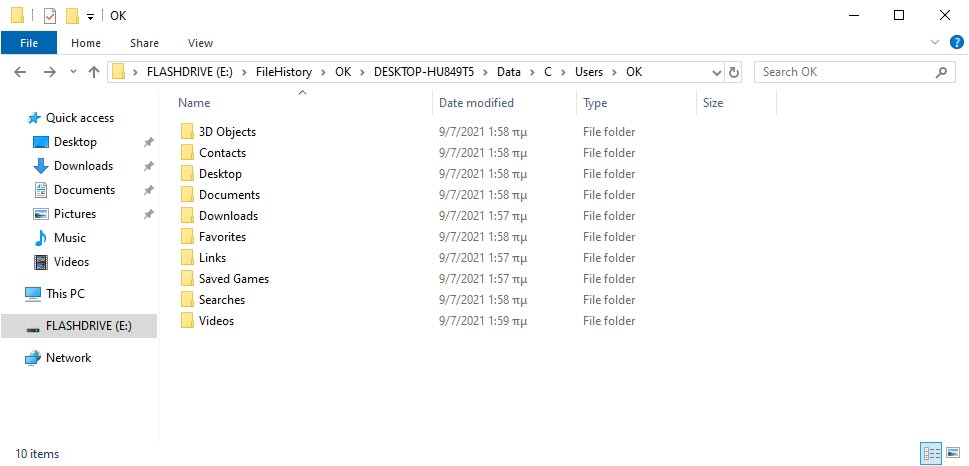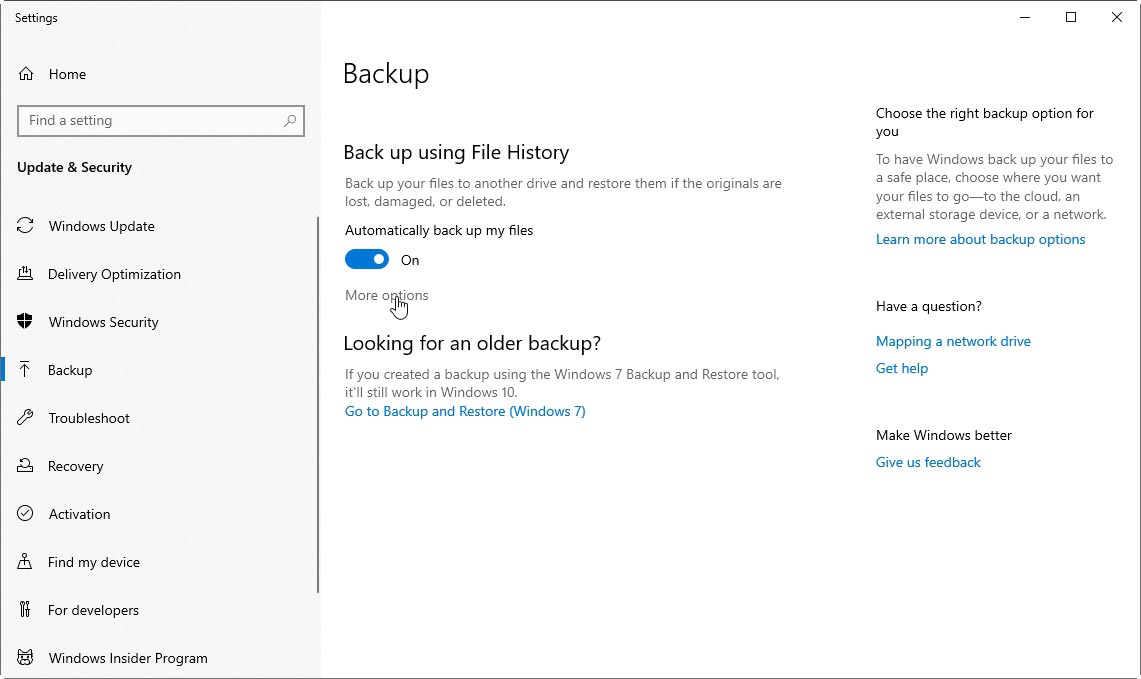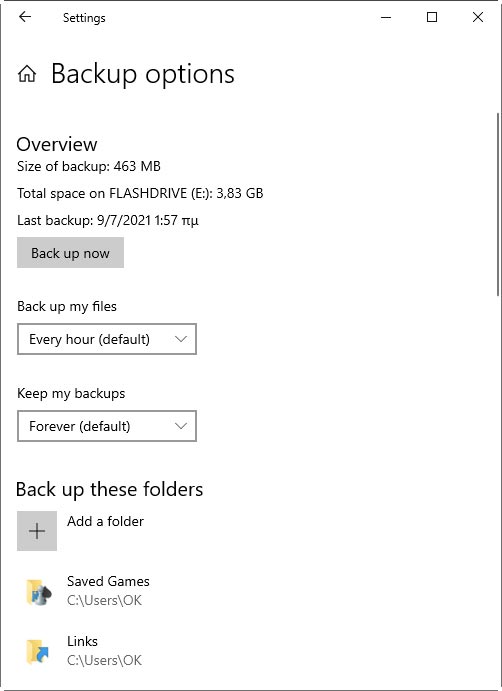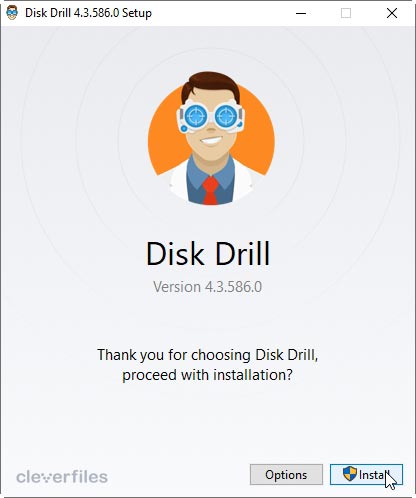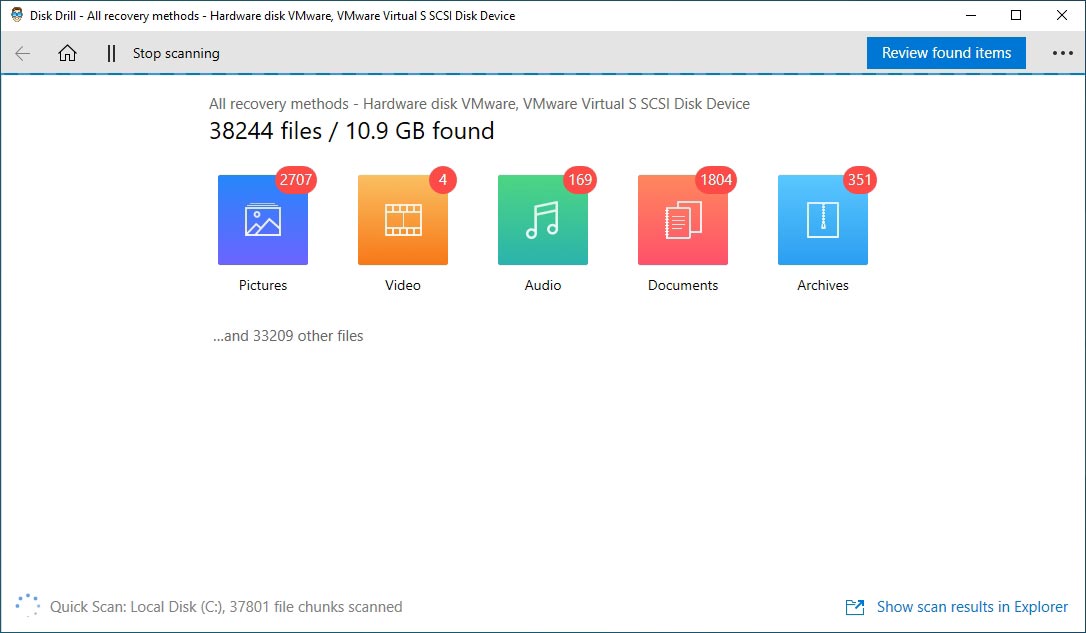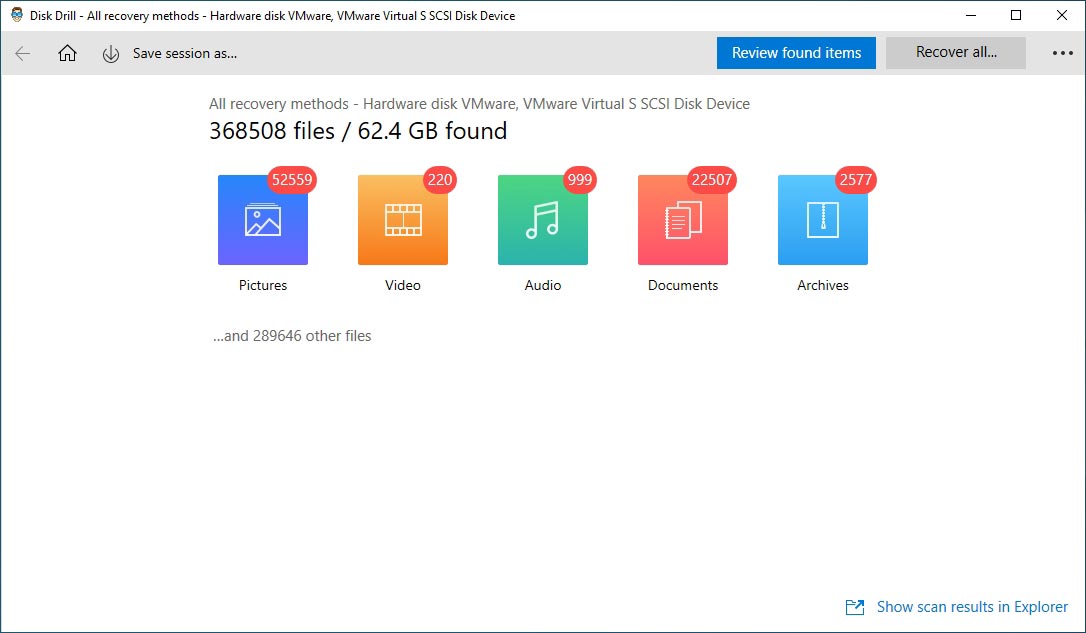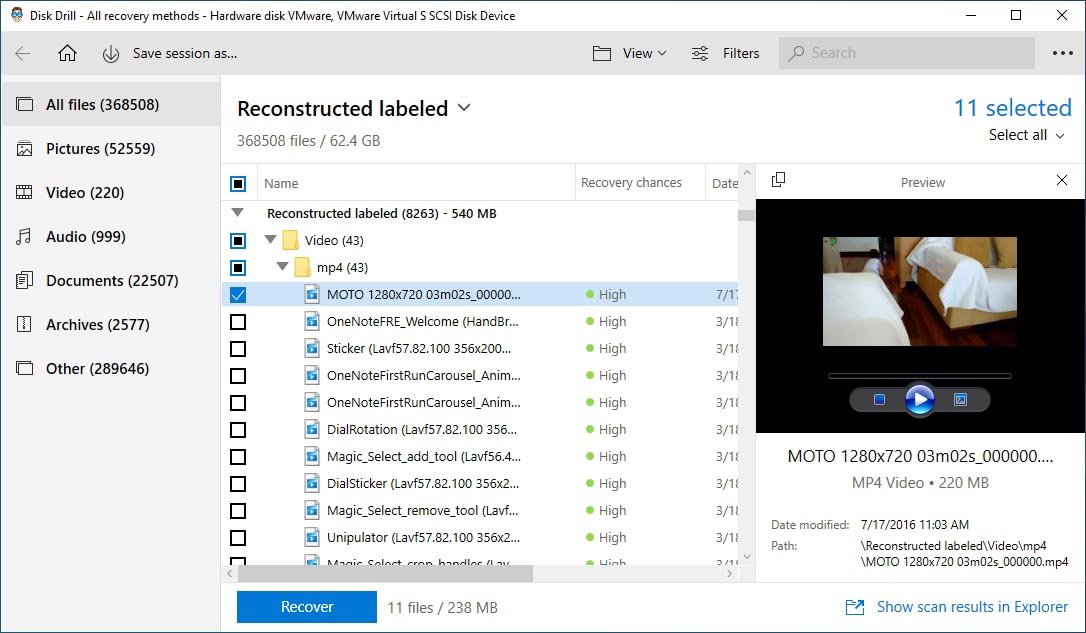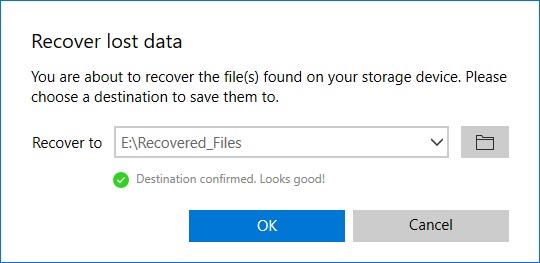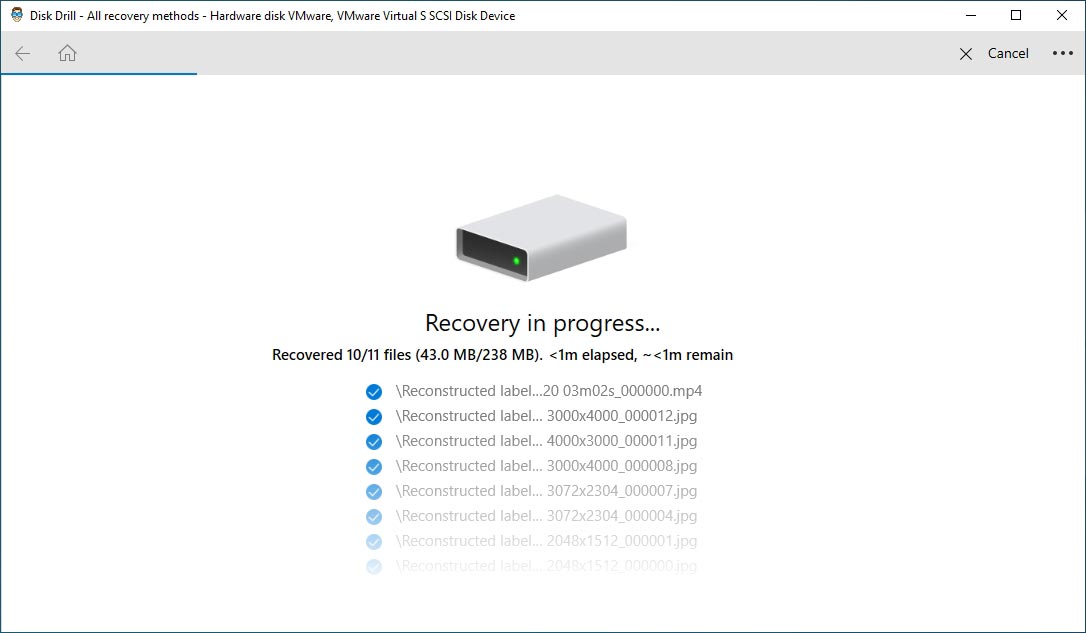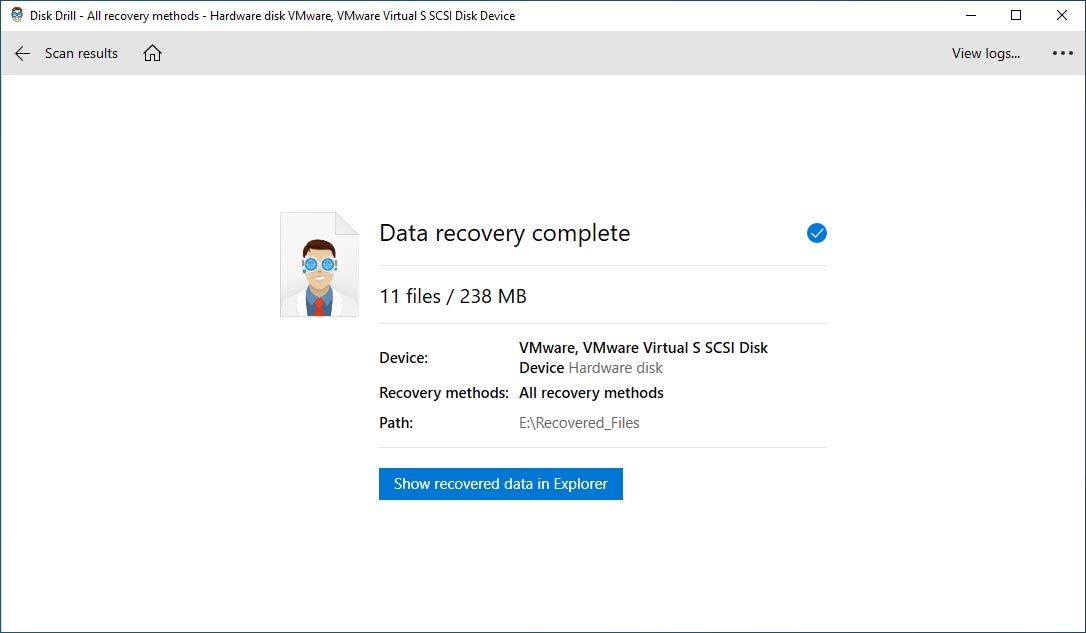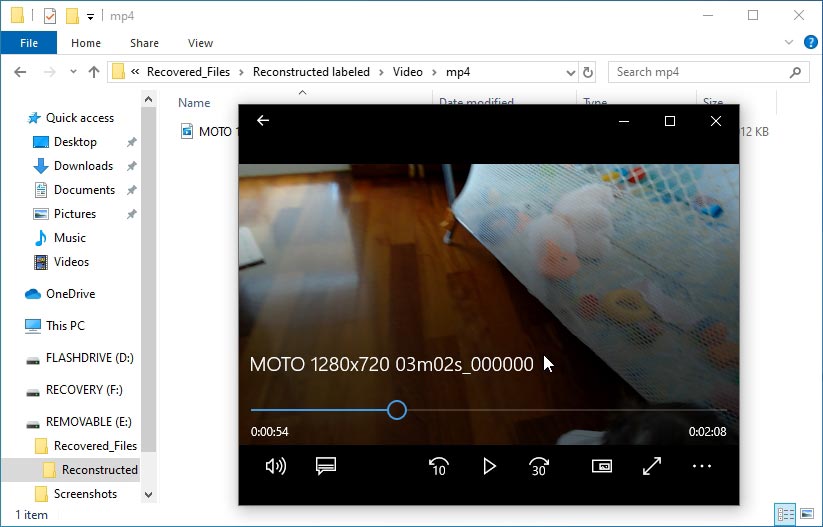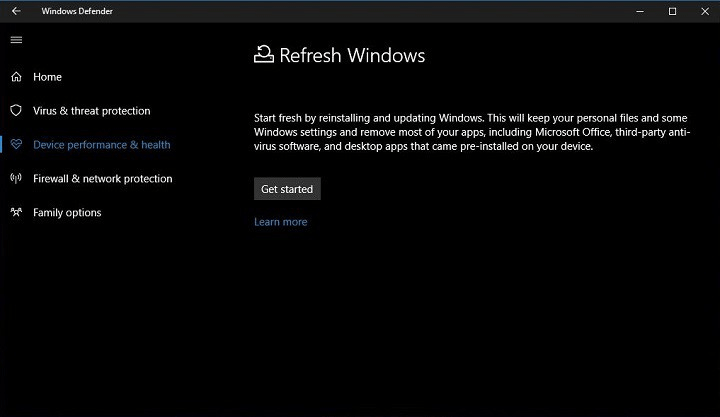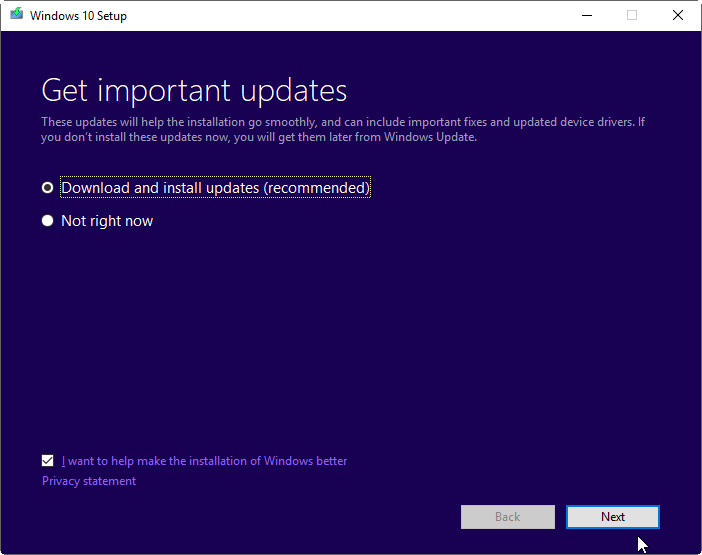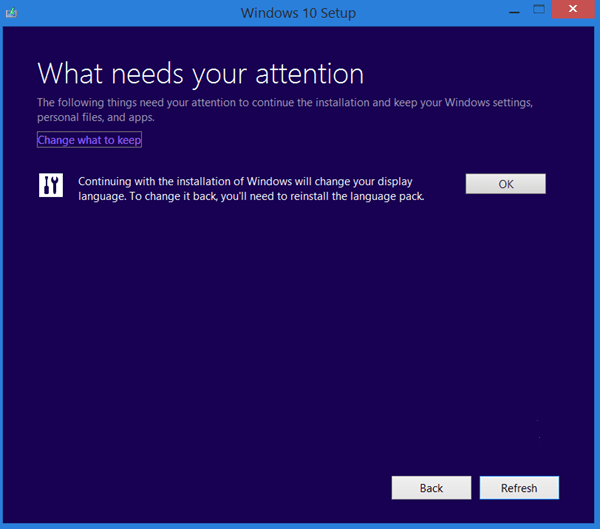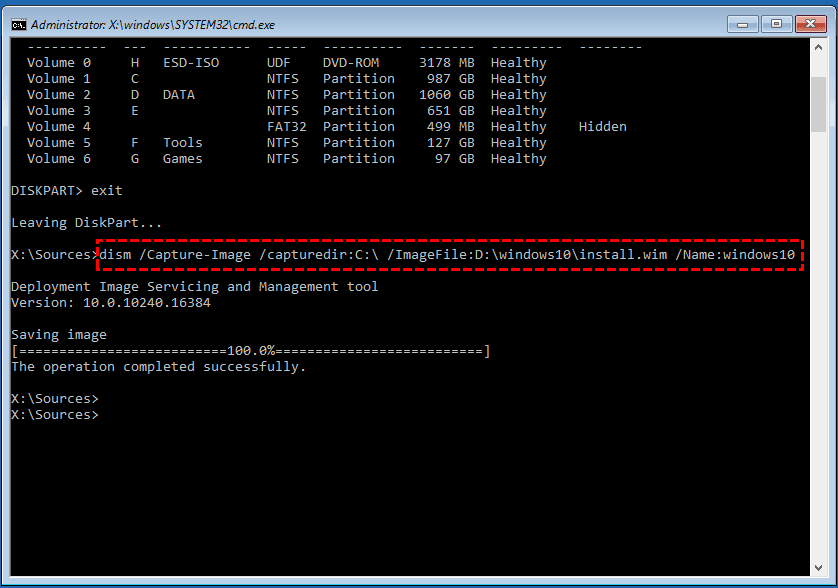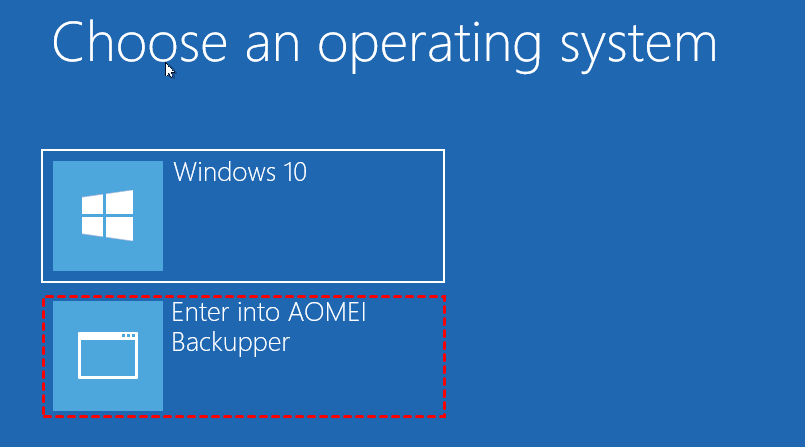Apakah reset pabrik hanya mempengaruhi drive c
Cara Memulihkan File Setelah Reset Windows 10
Ringkasan:
1. Windows 10 -uudelleenasennus dell -tietokoneeseen
Tämä Artikkeli Tarjoaa Tietoa Siitä, Miten Nollata Windows 10 Tai Asentaa Se Uudelleen Dell-Tietokoneeseen.
2. Artikkelin Sisältö:
- Tiedostojen VarMuuskopiointi Tiedostohistorian Avulla
- Rekaman video
- Järjestelmän Palauttaminen Windows 10: Ssä
- Päivitä Windows 10 Menettämättä Tietojasi
- Palauta Windows 10 -oletusasetukset Reset -Painikkeella
- Asenna Windows 10 Uudelleen Dell-Näköistiedostosta Windowsin Palautusympäristössä (Winre)
- Asenna Windows 10 Uudelleen Dell-Näköistiedostosta Palautuslevyltä
- Asenna Tai Päivitä Dell -Tietokoneen Windows 10 -ohjaimet
- Lisätietoja ja hyödyllisiä linkkejä
3. Syy:
Dell Technologies Suosittelee Käyttämään Dell Pendukung OS Pemulihan Palautuskokemuksen Parantamisekssi.
| Ongelma | OSA |
|---|---|
| Laite Ei Toimi Oikein Jonkin Hiljattain Asennetun Ohjelman Vuoksi. | Järjestelmän Palauttaminen Windows 10: Ssä |
| Laite ei toimi hyvin etkä ole varma, mistä se Johtuu. | Päivitä Windows 10 Menettämättä Tietojasi |
| HALuat NOLLATA LAITHEEN Windowsin Puhtaaseen Microsoft-Versioon, JA Windows Käynnistyy Normaalisti. | Palauta Windows 10 -oletusasetukset Reset -Painikkeella |
| Haluat Nollata Laitteen Siihen Tilaan, Jossa Dell Toimitti Sen, JA Windows Käynnistyy Normaalisti. | Asenna Windows 10 Uudelleen Dell-Näköistiedostosta Windowsin Palautusympäristössä (Winre) |
| Haluat Nollata Laitteen Siihen Tilaan, Jossa Dell Toimitti Sen, Mutta Windows Ei Käynnisty. | Asenna Windows 10 Uudelleen Dell-Näköistiedostosta Palautuslevyltä |
4. Tarkkuus:
Tiedostojen VarMuuskopiointi Tiedostohistorian Avulla
Ennen Kuin Päivität Tai Nollaat Käyttöjärjestelmän, VarMuuskopioi Tiedot Tiedostohistorian Avulla.
Rekaman video
Järjestelmän Palauttaminen Windows 10: Ssä
Kesto: 01.06
Tekstitys: Jos Mahdollista, Tekstityksen Kieliasetukset Voidaan Valita Tämän Video-Videoittimen Pengaturan- Tai CC-Kuvakkeen Avulla.
Järjestelmän Palauttaminen Windows 10: Ssä
Kesto: 00.34
Tekstitys: Jos Mahdollista, Tekstityksen Kieliasetukset Voidaan Valita Tämän Video-Videoittimen Pengaturan- Tai CC-Kuvakkeen Avulla.
Järjestelmän Palauttaminen Windows 10: Ssä
Voit tehdä järjestelmän palauttamisen seuravasti:
- Valitse Käynnistä Ja Kirjoita Ohjauspaneeli.
- Etsi ohjauspaneelista kohta palauttaminen.
- Valitse Palauttaminen> Avaa Järjestelmän Palauttaminen> Seuraava.
- Valitse Ongelmalliseen Sovellukseen, ohjaimeen tai päivitykseen liittyvä palautuspiste ja valitse seuraava> valmis.
Päivitä Windows 10 Menettämättä Tietojasi
Windows 10 voi päivittää tietokoneen asetukset säilytäen henkilökohtaiset tiedostosi, poistaen asennetut sovellukset ja ohjaimet sekä palauttaen tietokoneen valmistajan sovelluKset. Aloita tietokonetiedostojen päivitas seuravasti:
- Valitse Käynnistä Ja Kirjoita “Nollaa”.
- Valitse palauta tietokoneen oletusasetukset (järjestelmäasetus).
- Valitse palauta tietokoneen oletusasetukset -kohdassa aloita käyttö.
- Valitse säilytä sia -sia empule tiedostot.
Cara Memulihkan File Setelah Reset Windows 10
Jika kamu tidak’T Pilih untuk mengelola enkripsi file Anda melalui akun iCloud Anda, menjaga kunci pemulihan Anda aman.
Windows 10 -uudelleenasennus dell -tietokoneeseen
Tässä Artikkelissa di Tietoja Useista Tavoista Nollata Windows 10 Tai Asentaa Se Uudelleen Dell-Tietokoneeseen.
YHTEENVETO: Tässä Artikkelissa di Tietoja Useista Tavoista Nollata Windows 10 Tai Asentaa Se Uudelleen Dell-Tietokoneesenen.
- Artikkelin Sisältö
- Artikkelin Ominaisuudet
- Arvostele Tämä Artikkeli
Tämä Artikkeli di Saatettu Kääntää automaattisesti. Jos Sinulla di Palautetta Sen Laadusta, Ilmoita Siitä Meille Käyttämällä Tämän Sivun Alareunassa Olevaa Lomaketta.
Artikkelin Sisältö
Oireet
Sisällysluettelo
- Tiedostojen VarMuuskopiointi Tiedostohistorian Avulla
- Rekaman video
- Järjestelmän Palauttaminen Windows 10: Ssä
- Päivitä Windows 10 Menettämättä Tietojasi
- Palauta Windows 10 -oletusasetukset Reset -Painikkeella
- Asenna Windows 10 Uudelleen Dell-Näköistiedostosta Windowsin Palautusympäristössä (Winre)
- Asenna Windows 10 Uudelleen Dell-Näköistiedostosta Palautuslevyltä
- Asenna Tai Päivitä Dell -Tietokoneen Windows 10 -ohjaimet
- Lisätietoja ja hyödyllisiä linkkejä
Syy
Huomautus: Dell Technologies Suosittelee, Että tuetut tietokoneet käyttävät dell pendukung os pemulihan ensiluokkaista palautuskokemusta varten. Luettelo Supporassist OS Recovery Tukevista Tietokoneista di Dell Supportassist OS Pemulihan Dukungan Matrix -Luettelossa. Lisätietoja Pendukung Os Recoveryn Käyttämisestä di Artikkelissa Tietokoneen Palauttaminen Pendukung Os Recoveryn Avulla.
Tässä Artikkelissa käsitellään menggunakan windows 10 -käytöjärjestelmän palautus-, nollaus- ja uudelleenasennustapoja. Katso Seuravaa Taulukkoa Ja Valitse Tilanne, Joka Vastaa Eniten Omaasi:
| Ongelma | OSA |
|---|---|
| Laite Ei Toimi Oikein Jonkin Hiljattain Asennetun Ohjelman Vuoksi. | Järjestelmän Palauttaminen Windows 10: Ssä |
| Laite ei toimi hyvin etkä ole varma, mistä se Johtuu. | Päivitä Windows 10 Menettämättä Tietojasi |
| HALuat NOLLATA LAITHEEN Windowsin Puhtaaseen Microsoft-Versioon, JA Windows Käynnistyy Normaalisti. | Palauta Windows 10 -oletusasetukset Reset -Painikkeella |
| Haluat Nollata Laitteen Siihen Tilaan, Jossa Dell Toimitti Sen, JA Windows Käynnistyy Normaalisti. | Asenna Windows 10 Uudelleen Dell-Näköistiedostosta Windowsin Palautusympäristössä (Winre) |
| Haluat Nollata Laitteen Siihen Tilaan, Jossa Dell Toimitti Sen, Mutta Windows Ei Käynnisty. | Asenna Windows 10 Uudelleen Dell-Näköistiedostosta Palautuslevyltä |
Tarkkuus
Tiedostojen VarMuuskopiointi Tiedostohistorian Avulla
Ennen Kuin yrität päivittää tai nollata käytöjärjestelmän, teknologi dell suosittelee, eTtä varmuuskopioit tiedost tiedostohistorian avulla.
Lisätietoja Tiedostohistoriasta di Microsoftin VarMuuskopioi Tiedostosi -Sivulla.
Rekaman video
Järjestelmän Palauttaminen Windows 10: Ssä
Kesto: 01.06
Tekstitys: Jos Mahdollista, Tekstityksen Kieliasetukset Voidaan Valita Tämän Video-Videoittimen Pengaturan- Tai CC-Kuvakkeen Avulla.
Järjestelmän Palauttaminen Windows 10: Ssä
Kesto: 00.34
Tekstitys: Jos Mahdollista, Tekstityksen Kieliasetukset Voidaan Valita Tämän Video-Videoittimen Pengaturan- Tai CC-Kuvakkeen Avulla.
Järjestelmän Palauttaminen Windows 10: Ssä
Tee järjestelmän palauttaminen seuravasti:
- Valitse KäynnistäJa Kirjoita Ohjauspaneeli.
- ETSI OHJAUSPANEELISTA KOHTA Palauttaminen.
- Valitse Palauttaminen >Avaa Järjestelmän Palauttaminen >Seuraava.
- Valitse Ongelmalliseen Sovellukseen, ohjaimeen tai päivitykseen liittyvä palautuspiste ja valitse Seuraava >Valmis.
Päivitä Windows 10 Menettämättä Tietojasi
Windows 10 voi nollata kaikki tietokoneensa Tiedostot vaikuttamatta henkilökohtaisiin tietoihin. Päivitas Tekee Seuraavat:
- ASentaa windows 10 -käyttöjärjestelmän uudelleen ja säilytää henkilökohtaiset tiedostosi
- Poistaa asentamasi sovellukset ja ohjaimet.
- Poistaa Asetuksiin Tekemäsi Muutokset
- Poistaa tietokoneen valmistajan asentamat sovellukset. (Jos Tietokoneen Mukana Toimisi Windows 10, Tietokoneen Valmistajan Sovellukset Asennetaan Uudelleen.)
Aloita tietokonetiedostojen päivitas seuravasti:
- Valitse KäynnistäJa Kirjoita “Nollaa”.
- Valitse Palauta Tietokoneen Oletusasetukset (Järjestelmäasetus).
- Valitse palauta tietokoneen oletusasetukset -kohdassa Aloita Käyttö.
- Valitse Säilytä sia -sia aatat tiedostot.
- Huomioi kaikki sovellukset ja ohjaimet, jotka di asennettava uudelleen päiverksen jälkeen.
- Tee päivitys näytön ohjeiden mukaisesti. Tämä Kestää Jonkin Aikaa, Ja Tietokone Käynnistyy Uudelleen.
Dell-tietokoneen palautus windowsin reset-painikkeella
Jos Haluat Palauttaa Tietokoneen Puhtaaseen Windows 10 -Versioon Ja Poistaa Kaikki Omat Tiedostosi, Toimi Seuraavasti:
Huomautus: Tämä ei ole dell -näköistiedoston palautus, vaan tämä prosessi asentaa windows 10 -käyttöjärjestelmän uudelleen sekä poistaa henkilökohtaiset tiedostosi, asentamasi sovelluKset jajuKet jajuKet jajuKet, sovelluKset jajuKet, asentamasi sovelluKset jaiKet jajuKSet jaiMiKet jaiMin, sovelluKset jajiaSet jaiMin, asentamasi sovelluKset jaiKin ohjuKset jajelluKset sovelluKset jaiMin ohjuKset jajelluKset sovelluKset sovelluKset sovelluKSET SOVELLUKSET SOVELLUKSET Amat Sovellukset. Muista VarMuuskopioida Tiedostosi Ennen Tätä.
Jotkin dell-tabletit di ehkä määritetty lisämään dellin tehtaalla asentamia ohjelmistoja prosessin aikana.
- Valitse KäynnistäJa Kirjoita Nollaus.
- Valitse Palauta Tietokoneen Oletusasetukset (Järjestelmäasetus).
- Valitse palauta tietokoneen oletusasetukset -kohdassa Aloita Käyttö.
- Valitse Poista Kaikki.
- Jos Aiot Käyttää Tietokonetta Edelleen, Valitse Poista sia -sia Tiedostot. Jos Aiot Kierrättää Tietokoneen, Valitse Poista Tiedostot Ja Puhdista Asema.
- Palauta oletusasetukset näytön ohjeiden mukaisesti. Tämä Kestää Jonkin Aikaa, Ja Tietokone Käynnistyy Uudelleen.
Asenna Windows 10 Uudelleen Dell-Näköistiedostosta Windowsin Palautusympäristössä (Winre)
Voit palauttaa tietokoneen dell-näköistiedostosta alkuperäiseen versioon, joka sisältää dellin tehtaalla asentamat sovellukset ja ohjelmistot, seuraavasti:
Huomautus: Tämä ei Koske Laitteita, Joissa di toimitettaessa alle 2 gt muistia ja/tai joissa di alle gt tallennustilaa.
Huomautus: Prosessi alustaa kiintolevyn ja poistaa kaikki tiedot. Muista VarMuuskopioida Tiedostosi Ennen Tätä.
- Valitse KäynnistäJa Kirjoita Nollaus.
- Valitse Palauta Tietokoneen Oletusasetukset (Järjestelmäasetus).
- Valitse käynnistyksen lisäasetukset -osasta Käynnistä uudelleen.
- Valitse Valitse Asetus -Näytössä Vianmääritys.
- Valitse Pemulihan gambar pabrik (Alkuperäisen Näköistiedoston palautus).
- Palauta oletusasetukset näytön ohjeiden mukaisesti. Tämä Kestää Jonkin Aikaa, Ja Tietokone Käynnistyy Uudelleen.
Windowsin Ulkopuolelta
Kolmannen Käynnistysyrityksen Jälkeen Tietokone Siirtyy Automaattisesti Windowsin Palautusympäristööon (Winre). Palauta Käyttöjärjestelmä Seuraavien Ohjeiden Mukaisesti.
- Valitse Valitse Asetus -Näytössä Vianmääritys.
- Valitse Vianmääritys-näytössä Näköistiedoston palautus.
- Palauta oletusasetukset näytön ohjeiden mukaisesti. Tämä Kestää Jonkin Aikaa, Ja Tietokone Käynnistyy Uudelleen.
Asenna Windows 10 Uudelleen Dell-Näköistiedostosta Palautuslevyltä
Huomautus: Jos olet päivittänyt laitteesi windows 10 -käyttöjärjestelmään windows 7- tai windows 8.1 -Versiosta, Sinun di Asennettava Uudelleen Tietokoneesi Mukana Tullut Käytöjärjestelmä Ja Päivitettävä Sitten Windows 10 -Versioon.
Huomautus: Siirry Media Backup -Sivulle, Jolla di Tietoja Palautuslevyjen Luomisesta dell -tietokonetta varten tai näköistiedoston lataamisesta verkosta.
Huomautus: Tämä ei Koske Laitteita, Joissa di toimitettaessa alle 2 gt muistia tai joissa di alle gt tallennustilaa.
Huomautus: Prosessi alustaa kiintolevyn ja poistaa kaikki tiedot. Muista VarMuuskopioida Tiedostosi Ennen Tätä.
- Aseta Palautuslevy usb-porttiin tai dvd-asaan sen mukanan, mihin muotoon olet luonut palautuslevyt.
- Sammuta Tietokone.
- Käynnistä Tietokone. Napauta Dell-Logonäytössä F12-Näppäintä Useita Kertoja, Kunnes Näytön Oikeassa Yläkulmassa Näkyy Ilmoitus Mempersiapkan Menu Boot Satu Waktu .
- Valitse käynnistysvalikon uefi boot -kohdasta caite, joka vastaa levyn tyyppiä (usb tai dvd).
- Valitse Näppäimistön Kieli.
- Valitse Valitse Asetus -Näytössä Vianmääritys.
- Valitse Palauttaminen Asemasta.
- Palauta oletusasetukset näytön ohjeiden mukaisesti. Tämä Kestää Jonkin Aikaa, Ja Tietokone Käynnistyy Uudelleen.
Asenna Tai Päivitä Dell -Tietokoneen Windows 10 -ohjaimet
Dell päivittää ohjaimia, sovelluksia ja laiteohjelmistoja uusien ohjelmistojen ja laitteistojen vaatimuksiin vastaamisekssi. Katso, Miten Dell-Ohjaimia Ladataan Ja Asenneta.
Lisätietoja ja hyödyllisiä linkkejä
Seuraavista linkeistä voi olla hyötyä asiakkaille, jotka haluavat asentaa käytöjärjestelmän uudelleen:
- Windows 10 -Päivitasksen Palauttaminen Aiempaan Käytrjärjestelmään
- Dell -Tietokoneen Windows 7 -Käyttöjärjestelmän palauttaminen, tehdasasetusten palauttaminen tai uudelleenasennus
- Uuden Dell-Tietokoneen Määrittäminen
- Microsoft Office 2016-, 2019- TAI 365-OHJELMISTON ETSIMINEN JA AKTIVOINTI DELL-TIETOKONEESSA
- Luo Järjestelmän Palautuspiste
Lisätietoja
Suositellut Artikkelit
Seuraavia Artikkeleita Suositellaan.
- Microsoft Windowsin Palauttaminen Tai Uudelleenasennus dell-tietokoneessa
- Dell-tietokone ei käynnisty windows 11: een tai windows 10: een
- Microsoft-Tilin Salasanan Palauttaminen Windows 10: Ssä tai Paikallisen Tilin Salasanan Palauttaminen
- Dellin Käytramrjestelmän Palautusnäköistiedoston lataaminen ja käyttäminen microsoft windowsissa
Takuu päättynyt? Ei Hätää. Siirry Osoitteesen Dell.com/dukungan, Anna Dell-Palvelutunnisteesi Ja Katso Tarjouksemme.
Huomautus: Tarjoukset ovat käytettävissä ainoastaan Yhdysvalloissa, Kanadassa, Yhdistyneessä Kuningaskunnassa, Ranskassa, Saksassa, Kiinassa ja Japanissa (Tietokoneasiakkaat). Tämä ei Koske Palvelin- Ja Tallennustuotteita.
Artikkelin Ominaisuudet
Tuote, Johon Asia Vaikuttaa
Inspiron 3452, Inspiron 15 7572, Inspiron 7580, Inspiron 3052, Inspiron 20 3064, Inspiron 3264 AIO, Inspiron 3265, Inspiron 3452 AIO, Inspiron 3455, Inspiron 3464, Inspiron 24 5488, Inspiron 27 7775, Latitude 5290 2-in-1, Latitude 7290, Latitude 3390 2-in-1, Latitude 7390 2-in-1, Latitude 7390, Latitude 3490, Latitude 5491, Latitude 7490, Latitude 3590, Latitude 5590, Latitude 5591, Optiplex 3050 All-In-In-In-In-In-Dalam iPlex 5250 All-in-One, Optiplex 7050, Optiplex 7060, Optiplex 7450 All-in-One, Optiplex 7760 All-in-One, Vostro 5370, Vostro 14 3468, Vostro 5471, Vostro 15 3568, Vostro 3578, Vostro 15 3568, Vostro 3578, Vostro 15 3568, VOSTRO 357, VOSTRO 357, VOSTRO 358, VOSTRO 358, VOSTRO, VOSTRO, VOSTRO, VOStro, PS 27 7760, XPS 8920 . Näytä musuh tentang jaminan näytä vähemmän tentang jaminan
Cara Memulihkan File Setelah Reset Windows 10
Saat komputer Anda’s Bertindak, a “Reset pabrik” adalah solusi terakhir sebelum peningkatan perangkat keras-atau penggantian baru. Syarat “Reset pabrik” mengacu pada penghapusan semua perubahan yang diterapkan pengguna pada sistem operasi, mengembalikannya ke keadaan aslinya.
Jika semuanya berjalan sesuai rencana setelah reset perangkat lunak, komputer Anda akan terasa seperti saat pertama kali membelinya. Efisien. Membersihkan. Tanpa file pribadi apa pun. Ups!
Anda tidak’Aku menyadari sebelumnya, file Anda juga akan hilang setelah proses seperti itu? Di sana’s Semoga Anda memulihkan beberapa (jika tidak semua) dari mereka setelah reset pabrik di Windows 10. Baca terus untuk mengetahui caranya.
Ingin melewatkan pengantar dan langsung ke panduan pemulihan? klik disini.
Dapatkah Anda memulihkan file setelah reset pabrik?
Sayangnya, bahkan a sukses pemulihan data setelah reset pabrik mungkin tidak mengembalikan semua file Anda. Karena cara kerja reset pabrik, itu’S Tidak mudah untuk mendapatkan kembali data Anda yang hilang saat memulihkan beberapa file tepat setelah menghapusnya di Windows 10.
Untuk mempelajari lebih lanjut tentang mengapa’Tidak mungkin untuk mengembalikan semua file yang hilang, periksa panduan komprehensif kami tentang apa itu pemulihan data dan bagaimana perangkat lunak pemulihan data bekerja.
Salah satu fitur keamanan yang sangat baik dari Windows 10’opsi reset pabrik built-in adalah bagaimana hal itu memungkinkan pengguna untuk memilih antara a Reset cepat atau a Penghapusan Segalanya. Opsi kedua bermanfaat jika Anda ingin memastikan tidak ada yang akan mengakses file Anda saat ini setelah reset.
Dalam skenario seperti kita’Menangani kembali, fitur penghapus aman ini juga merupakan penipu yang signifikan. Apakah Anda secara khusus memilih opsi ini Dan Lupa mengambil cadangan? Kemudian, memulihkan file Anda Won’T menjadi semudah mendapatkannya kembali dari kedalaman tempat sampah daur ulang. Untuk itu’S Justru apa yang dihapus dengan aman: itu membuat semua data yang dihapus “tidak dapat dipulihkan” oleh siapa pun. Dan ini “siapa pun” Termasuk Anda.
Namun, jika Anda pergi untuk tipikal “cepat” Reset pabrik atau menyiapkan cadangan file, Anda’mungkin bisa mendapatkan sebagian besar (jika tidak semua) file Anda, seperti kami’ll lihat selanjutnya.
Untuk memaksimalkan peluang Anda berhasil memulihkan file Anda setelah reset Windows 10, berhenti menggunakan perangkat penyimpanan reset. Sebaliknya, lepaskan sambungannya dari PC utama Anda. Kemudian, sambungkan sebagai perangkat sekunder di PC lain dari mana harus mencoba memulihkan data Anda.
Dengan cara ini, Anda akan meminimalkan operasi tulis di perangkat penyimpanan, yang selanjutnya dapat mengurangi kemungkinan pemulihan yang berhasil.
3 metode yang terbukti untuk mengembalikan data demi pabrik mengatur ulang laptop atau PC Anda
Di Sini’S Cara yang sangat cepat untuk memulihkan file setelah reset pabrik Windows 10:
- Instal Disk Bor di Windows 10 PC yang telah mengalami reset pabrik.
- Luncurkan Drill Disk & Pindai Drive Sistem Anda.
- Tunggu proses pemindaian selesai.
- Pilih semua file yang hilang dan klik Pulih.
- Pilih tujuan pemulihan & selesaikan pemulihan.
Anda akan menemukan detail lebih lanjut Metode 2 dari panduan terperinci di bawah ini
Anda dapat mengambil tiga jalur yang mungkin untuk mendapatkan data Anda kembali setelah reset pabrik Windows 10. Dengan masing -masing dari mereka, baik perjalanan dan tujuan, proses dan hasilnya sangat bervariasi secara signifikan.
- Cadangan adalah pilihan terbaik untuk memulihkan data yang hilang karena mereka menawarkan hasil yang dijamin. Namun, mereka’bukanlah pilihan jika Anda punya’t mengaturnya sebelumnya.
- Karena kebanyakan orang lupa tentang cadangan saat mereka tidak’T secara aktif membutuhkannya, pilihan paling populer adalah pemulihan data dengan perangkat lunak khusus.
- Akhirnya, Layanan Pemulihan Data Profesional dapat membantu Anda mendapatkan data berharga Anda kembali, tetapi itu datang dengan waktu tunggu dan dengan harga tertentu.
Metode 1: Kembalikan data setelah reset pabrik dari cadangan riwayat file
Riwayat file Windows 10 dapat membuat pengaman file Anda menjadi mudah. Membiarkan’s Lihat bagaimana Anda dapat mengaturnya ke keduanya Dan Kembalikan file Anda.
Riwayat file tidak’t bekerja dengan satu perangkat penyimpanan. Anda harus menggunakan perangkat penyimpanan sekunder sebagai penyimpanannya. Namun, itu’tidak terlalu pilih -pilih, dan USB flash drive yang cukup besar akan dilakukan.
- Tekan tombol Windows atau gunakan Windows 10’S Pencarian dan Mulai Mengetik “riwayat file” untuk menemukan solusi cadangan itu. Kemudian, klik untuk menjalankannya.
- Jika Anda memiliki’t menggunakan riwayat file sebelumnya, jendela yang akan muncul selanjutnya akan melaporkan “Tidak ada riwayat file yang ditemukan”. Klik pada yang digarisbawahi “Konfigurasikan Pengaturan Riwayat File” untuk mengaturnya.
- Riwayat file akan memindai komputer Anda untuk perangkat penyimpanan yang kompatibel dan memberi Anda daftar. Pilih satu tempat Anda ingin menyimpan cadangan dan klik “Menyalakan”, di kanan bawah.
- Warna dan status riwayat file akan berubah menjadi “Riwayat file aktif”. Tepat di bawah, Anda akan melihat folder mana sejarah file cadangan, ke perangkat mana, dan berapa banyak ruang kosong yang tersisa.
- Riwayat file akan membuat Windows 10’Struktur folder S hampir utuh untuk cadangannya. Untuk mengembalikan file Anda setelah reset Windows 10 Factory, hubungkan perangkat yang digunakan oleh riwayat file ke komputer Anda. Anda akan menemukan file cadangan Anda di perangkat’S subfolder.
- Riwayat file hanya mendukung pengguna’f folder secara default. Untuk menambahkan lebih banyak folder ke daftar cadangannya, tekan tombol Windows, mulailah mengetik “cadangan”, dan pilih entri itu saat muncul. Anda harus berada di Pengaturan Windows> Pembaruan & Keamanan> Halaman Cadangan. Sejak kamu’ve mengatur riwayat file, “Secara otomatis mendukung file saya” seharusnya “Pada”. Klik “Lebih banyak pilihan”, langsung di bawahnya.
- Dari sini, Anda dapat memulai proses cadangan, memilih frekuensi cadangan otomatis, mengatur berapa lama mereka’akan disimpan, dan Tambahkan lebih banyak folder ke daftar cadangan. Jika Anda menggulir ke bawah, Anda akan menemukan lebih banyak opsi untuk berhenti menggunakan drive cadangan saat ini untuk riwayat file dan mengembalikan file dari cadangan yang ada.
Windows 8 adalah versi pertama dari Microsoft’S os untuk datang dengan riwayat file. Jika kamu’menggunakan kembali versi Windows yang lebih lama, Seperti Vista atau Windows 7, Anda memiliki tiga opsi:
- Gunakan built-in Cadangan dan Pulihkan alat.
- Salin file Anda secara manual ke perangkat penyimpanan sekunder.
- Gunakan alat cadangan pihak ketiga.
Jika Anda memutuskan untuk menggunakan solusi Windows bawaan:
- Klik Mulai dan Mulai Mengetik “cadangan” di kotak pencarian. Pilih Cadangan dan Pulihkan Saat itu muncul.
- Klik Siapkan cadangan.
- Ikuti langkah selanjutnya untuk mengatur di mana cadangan akan disimpan, apa yang akan dimasukkan, dan sebagainya.
- Langkah terakhir adalah a Klik Simpan Pengaturan dan Jalankan Cadangan. Berikan waktu untuk diselesaikan, dan segera Anda’ll temukan cadangan di lokasi target yang Anda tentukan.
Metode 2: Memulihkan file dengan perangkat lunak pemulihan data setelah reset Windows 10
Memiliki cadangan dapat menyelamatkan Anda saat Anda kehilangan file berharga, tetapi perangkat lunak pemulihan data adalah hal terbaik berikutnya jika Anda tidak’T. Dia’S tidak memberi Anda’Aku akan mendapatkan semuanya kembali, tapi “sesuatu” bisa lebih baik dari “Tidak ada apa-apa”. Terutama ketika, tidak seperti karakter Disney yang dicintai, Anda belum siap “lepaskan”.
Hampir setiap kali kita perlu menggunakan perangkat lunak pemulihan data khusus, kita mendapati diri kita beralih ke pemulihan data bor disk. Kami menemukan bahwa bor disk, yang dapat Anda baca ulasan komprehensif kami di sini, menawarkan kombinasi optimal kemudahan penggunaan, fitur, dan biaya. Jadi, itu’s Apa yang akan kita gunakan untuk panduan ini.
Kami harus menekankan bahwa Anda harus menjaga harapan Anda relatif rendah. Mendapatkan file Anda kembali setelah reset pabrik Windows 10 jauh lebih sulit daripada memulihkan data dari hard drive yang diformat. Reset pabrik Windows 10 mengocok lebih banyak data di sekitar perangkat penyimpanan daripada format khas, membuat pemulihan 100% hampir tidak mungkin. Jadi tujuan kami adalah untuk memulihkan data sebanyak mungkin.
- Kunjungi Bor Disk’situs resmi. Unduh aplikasi dan Install itu di komputer Anda.
- Pilih drive dengan instalasi Windows 10 dari mana Anda ingin memulihkan file dari bor disk’Daftar perangkat S. Memastikan bahwa “Semua metode pemulihan” dipilih Dari menu pull-down di sebelah kanan aplikasi’S Jendela. Kemudian, klik “Cari Data Hilang” Di kanan bawah jendela untuk meminta drill disk memindai drive Anda untuk data yang hilang.
- Semakin besar perangkat penyimpanan Anda dan lebih lambat komputer Anda, semakin lama proses pemindaian akan bertahan. Anda dapat melihat apa bor disk yang terletak kapan saja. Tetap saja, kami sarankan Anda Berikan waktu yang cukup agar proses pemindaian dapat diselesaikan untuk menemukan sebanyak mungkin file.
- Setelah proses pemindaian selesai, klik “Ulasan item yang ditemukan” Untuk memeriksa semua file drill disk yang dikelola untuk menemukan.
- Lihatlah semua folder dan subfolder Disk Drill hadir, dan Tempatkan tanda centang Di sebelah kiri file yang ingin Anda pulihkan. Apakah Anda tidak yakin file itu layak disimpan? Pratinjau oleh klik kanan di atasnya dan memilih Pratinjau.
- Setelah menandai semua file yang ingin Anda dapatkan, Klik pada biru ramah “Pulih” Tombol di kiri bawah bor disk’Daftar file S. Pilih di mana Anda ingin menyimpan file yang dipulihkan. Perhatikan bahwa memilih perangkat yang berbeda dari yang Anda coba pulih dari meningkatkan kemungkinan pemulihan yang berhasil.
- Seperti halnya proses pemindaian, Anda harus melakukannya Berikan bor disk beberapa saat untuk diselesaikan pemulihan. Mengenakan’T Khawatir, meskipun: jika Anda aren’T mencoba memulihkan beberapa terabyte data, langkah ini hanya memakan waktu beberapa menit.
- Bor disk akan memberi tahu Anda saat proses pemulihan selesai dan menawarkan jalan pintas Buka folder target dengan file yang dipulihkan di file explorer.
- Bor disk akan membuat struktur logis folder, mendekati bagaimana file Anda disimpan sebelum penghapusannya. Lihatlah ke dalam subfolder untuk menemukan file Anda.
Meskipun kami menyukai bor disk dan merasa sempurna untuk kebutuhan kami, Anda mungkin tidak setuju. Jika kamu’D ingin mencoba solusi alternatif, Anda mungkin tertarik dengan perbandingan aplikasi pemulihan data terbaik yang tersedia saat ini.
Metode 3: Pemulihan Data Profesional Setelah Reset Pabrik Windows 10
Upaya Anda untuk mendapatkan data yang hilang Anda tidak membuahkan hasil? Di sana’S Still a Ray of Hope: beralih ke layanan pemulihan data profesional untuk mendapatkan bantuan.
Kami telah meninjau beberapa layanan pemulihan data terbaik – dan terjangkau – yang dapat membantu Anda mendapatkan kembali data yang berharga. Meskipun masing -masing’pro dan kontra, kami percaya itu semua adalah pilihan yang sangat baik.
Namun, tergantung pada skenario kehilangan data Anda, layanan pemulihan bisa menjadi pilihan yang cukup mahal. Terutama saat mengenakan biaya lebih dari $ 300 per jam, untuk memulihkan data yang sama Anda bisa mendapatkan kembali dengan alat seperti bor disk.
Tetap saja, kami menemukan cleverfile itu’ Kolaborasi dengan ACE Data Group menawarkan kombinasi yang menarik dari evaluasi awal gratis dengan tingkat keberhasilan setinggi langit dan harga terjangkau.
Reset atau Segarkan Windows 10 tanpa kehilangan program dan data
Artikel ini memberi tahu Anda cara menyegarkan Windows 10 tanpa kehilangan program dan data. Tampaknya ide yang baik untuk menginstal ulang Windows 10 saat masalah sistem yang serius terjadi. Baca terus untuk mempelajari lebih lanjut.
Oleh Lily / Pembaruan Terakhir 8 Desember 2022
Windows 10 Refresh dan Reset
Ketika PC Anda salah, Anda dapat memilih untuk menyegarkan, mengatur ulang Windows 10 atau memulihkan sistem dari cadangan untuk memperbaiki masalah. Dalam opsi ini, menyegarkan dan mengatur ulang suara sangat mirip, apa saja perbedaan di antara mereka?
Menyegarkan, Dikenal sebagai “Refresh Your PC” di Windows 10 Builds sebelumnya (15002) dan OS yang lebih lama seperti Windows 8. Itu artinya menginstal ulang dan memperbarui windows sambil menyimpan file dan pengaturan pribadi, tetapi sebagian besar program akan dihapus.
Namun, dalam versi Windows 10 terbaru, Refresh terintegrasi dalam “Reset PC ini” sebagai opsi “Keep My File”. Itu adalah opsi lain “Hapus semuanya”, yang berkembang dari fitur “Reset PC Anda” di versi yang lebih lama dan akan menghapus semuanya selama proses reset.
Singkatnya, keduanya dapat memperbaiki kesalahan sistem, Anda dapat memilih untuk mengatur ulang windows 10 menyimpan file atau menghapus semuanya, termasuk aplikasi yang diinstal dan file pribadi. Jika Anda benar -benar ingin menyimpan semuanya, silakan coba metode di bawah ini Segarkan Windows 10 tanpa kehilangan program.
Cara mereset windows 10 tanpa kehilangan data dan aplikasi
Seperti disebutkan di atas, Windows 10 Setel ulang PC ini memungkinkan Anda memilih apakah akan menyimpan file pribadi atau tidak. Tapi mana pun yang Anda pilih, Anda akan melakukannya Kehilangan semua program terpasang Anda.
Menginstal ulang semua program mungkin terlalu rumit untuk Anda, belum lagi perangkat lunak berbayar yang membutuhkan reaktivasi dengan kode lisensi. Begitu juga untuk mengatur ulang Windows 10 tanpa kehilangan data dan aplikasi?
Nah, jawabannya Ya. Ada dua metode solusi untuk membantu Anda menjaga aplikasi saat mengatur ulang PC. Pertama kali Anda dapat membaca dan kemudian memilih yang sesuai sesuai dengan kebutuhan Anda.
- Metode 1. Segarkan Windows 10 tanpa kehilangan program dengan peningkatan perbaikan
- Metode 2. Buat gambar penyegaran khusus dengan semua program untuk mengatur ulang
- Segarkan Windows 10 sambil menjaga program – cara yang lebih mudah
Metode 1. Segarkan Windows 10 tanpa kehilangan program dengan peningkatan perbaikan
Jika Anda ingin menyegarkan Windows 10 tanpa kehilangan program dan data, Anda dapat melakukan peningkatan perbaikan dengan menjalankan Pengaturan Windows.exe Dalam Windows 10. Anda dapat merujuk pada langkah -langkah di bawah ini untuk memulai:
- Jika Anda memiliki disk instalasi Windows 10, cukup hubungkan ke komputer Anda. Kalau tidak, tolong unduhMediaCreationTool Dari Microsoft, dan gunakan untuk membuat media instalasi atau file ISO.
✾ tip: Untuk detailnya, Anda dapat merujuk pada tutorial ini tentang alat pemulihan Windows 10.
- Buka disk instalasi atau file ISO. Di direktori root, temukan dan Jalankan pengaturan.exe. Anda juga dapat menjalankan pengaturan.exe dari folder sumber.
- Tunggu sebentar, dan kemudian Anda akan melihat jendela pengaturan Windows 10. Dari sana, Anda dapat memilih apakah unduh pembaruan atau tidak dan klik berikutnya.
- Di layar apa yang membutuhkan perhatian Anda, klik Ubah apa yang harus disimpan.
- Maka Anda akan memiliki tiga opsi, pilih yang pertama, Simpan file pribadi, aplikasi, dan pengaturan Windows.
- Klik Berikutnya Dan Install Untuk mereset Windows 10 tanpa kehilangan file dan aplikasi.
Dalam prosesnya, komputer Anda akan restart beberapa kali. Karena akan mengatur ulang Windows 10 Keep File dan Program, mungkin lebih lama dari reset biasa.
Lewat sini, Semua program yang diinstal akan tetap sama. Jika itu adalah salah satu program yang Anda instal menyebabkan masalah sistem, maka masalahnya tetap setelah penyegaran karena tidak ada perubahan yang dilakukan pada program yang diinstal.
Metode 2. Buat gambar penyegaran khusus dengan semua program untuk mengatur ulang
Jika Anda ingin mengatur ulang Windows 10 tanpa kehilangan file dan aplikasi, Anda juga dapat membuat gambar penyegaran khusus dengan semua data dan program yang disertakan dan kemudian menggunakannya untuk mengatur ulang Windows 10. Untuk melakukan itu, Anda dapat menggunakan perintah DESM dari Windows Recovery Environment (Winre).
- Klik Mengulang kembali dari tombol daya sambil menekan dan menahan Menggeser kunci untuk boot ke sistem winre. Anda juga dapat mem -boot komputer Anda dari media pemulihan atau disk instalasi.
- Saat komputer Anda reboot setelah shift + restart atau dari media pemulihan, pilih Pemecahan masalah >Opsi lanjutan >Command prompt. Anda mungkin perlu memasukkan kata sandi akun Anda untuk menggunakan prompt perintah.
- Ketik perintah berikut di jendela prompt perintah dan tekan Memasuki untuk melaksanakannya. Perintah ini berarti mencadangkan sistem saat ini ke folder D: \ Windows10 dan membuat file gambar “Install.wim “. Anda perlu mengubah jalur lokasi berdasarkan kebutuhan Anda.
▶ Dism /capture-image /capture: c: \ /imagefile: d: \ windows10 \ install.wim /name: windows10
Tips:
● /Capture-Image– Menangkap gambar drive ke yang baru .file wim.
● /Capture– Tentukan direktori sumber, lokasi yang akan ditangkap.
● /imagefile– Tentukan lokasi target untuk menyimpan file gambar.
● /Nama– Tentukan nama.
- Saat Anda menginstal lebih banyak program dan menyimpan lebih banyak file pribadi di komputer Anda, Anda dapat menambahkan gambar tambahan berdasarkan gambar pemulihan pertama yang Anda buat menggunakan /Append-image pilihan. Opsi ini berfungsi seperti cadangan gambar tambahan.
▶ Dism /append-image /imagefile: d: \ windows10 \ install.wim /capture: c: \ /name: windows10
- Saat gambar pemulihan dibuat, jalankan perintah berikut untuk mengatur ulang PC ini tanpa kehilangan program.
▶ Reagentc /setOsimage /path d: \ windows10 /index 1 (Anda perlu mengubah /jalur ke tempat gambar refresh kustom windows Anda disimpan)
Segarkan Windows 10 sambil menjaga program – cara yang lebih mudah
Perangkat lunak cadangan gratis – Aomei Backupper Standard dirancang untuk windows 11/10/8/7 yang dapat digunakan untuk membuat cadangan gambar pemulihan, sehingga Anda dapat dengan mudah mengembalikan Windows 10/11 untuk menyimpan file dan program saat diperlukan.
- Ini menawarkan cadangan sistem, cadangan file, cadangan disk, cadangan partisi, fitur cadangan cloud dan pemulihan yang lebih cepat.
- Anda dapat sangat mengompres file cadangan, dan memilih cadangan tambahan untuk menghemat ruang.
- Ini memungkinkan Anda mengatur beberapa tugas cadangan yang dijadwalkan sementara alat windows built-in hanya mendukung satu tugas.
- Jika Anda meningkatkan ke edisi profesional, Anda bahkan dapat memulihkan sistem ke perangkat keras yang berbeda dengan boot aman.
Selain itu, Aomei Backupper hadir dengan antarmuka yang ringkas. Hanya membutuhkan 3 langkah untuk membuat gambar sistem, menyisakan sedikit ruang untuk kesalahan manusia. Anda dapat mengunduh dan menginstal edisi standar yang sepenuhnya gratis untuk mencoba:
Unduh yang aman
Untuk membuat cadangan gambar dengan Aomei backupper:
1. Di halaman utama perangkat lunak ini, klik Cadangan tab dan pilih Cadangan Sistem.
2. Pilih lokasi tujuan untuk menerima gambar cadangan. Anda dapat mencadangkan ke disk lokal, hard drive eksternal, NAS, drive jaringan, dll.
3. Klik Jadwalkan cadangan Untuk mengonfigurasi cadangan terjadwal harian/mingguan/bulanan sehingga dapat memastikan semua data pribadi dan program yang diinstal disertakan. Setelah itu, klik Mulai cadangan untuk memulai cadangan.
Karena teknologi VSS, Aomei Backupper juga akan menyertakan file yang saat ini digunakan, jadi Anda tidak perlu khawatir tentang integrasi cadangan. Dalam waktu singkat, cadangan akan dibuat.
Tips terkait:
- Jika Anda merasakan sesuatu yang salah dengan komputer Anda, Anda bisa mengklik Memulihkan tab dan kembalikan PC Anda ke negara bagian saat cadangan diambil. Semua program dan data akan dimasukkan jika Anda terus mencadangkan secara teratur.
- Untuk membuat proses pemulihan lebih nyaman, Anda dapat menciptakan lingkungan pemulihan dengan Aomei Backupper, sehingga Anda dapat menjalankan program dari Winre untuk memulihkan PC Anda. (fitur berbayar)
- Jika Winre gagal memuat, Anda juga dapat membuat media yang dapat di -boot di PC lain (terlepas dari versi Windows -nya) dan boot darinya untuk mengembalikan PC Anda ke status kerja.
- Jika Anda ingin melakukan cadangan sistem dan memulihkan beberapa komputer, Anda dapat membuat versi portabel Aomei Backupper pada perangkat yang dapat dilepas, dan menggunakannya pada PC target apa pun tanpa menginstal. Fitur ini tersedia dalam edisi Tech and Tech Plus.
FAQ tentang mengatur ulang windows tanpa kehilangan aplikasi
1. Apa yang terjadi jika saya menyegarkan windows 10?
Jika Anda menyegarkan Windows 10, Anda akan kehilangan sebagian besar aplikasi Anda sambil menyimpan file pribadi dan beberapa pengaturan Windows.
2. Apa yang akan saya kehilangan jika saya mengatur ulang Windows 10?
Jika Anda mengatur ulang Windows 10, Anda juga akan kehilangan aplikasi. Dan Anda dapat memilih untuk menyimpan file atau tidak dengan memilih opsi “Keep My File” atau “Hapus semuanya”.
3. Apakah mengatur ulang windows 10 menghilangkan virus?
Mengatur ulang Windows 10 memberi Anda awal yang baru tanpa program atau file tambahan, merebut kembali ruang drive dan meningkatkan kinerja komputer Anda, tetapi tidak menghapus virus.
4. Apakah mengatur ulang windows 10 membuatnya lebih cepat?
Anda bisa mengatakan itu, karena proses mengatur ulang Windows 10 menghapus aplikasi atau segalanya, dengan demikian menebus lebih banyak ruang.
Kesimpulan
Ada dua cara untuk menyegarkan Windows 10 tanpa kehilangan program dan data, perbaikan upgrade atau mengatur ulang dengan gambar pemulihan khusus. Anda dapat memilih satu sesuai dengan situasi Anda.
Disarankan untuk membuat gambar sistem dengan Aomei backupper sehingga Anda dapat mengembalikan komputer ke tanggal yang lebih awal dalam waktu yang sangat singkat. Ini akan mencakup segala sesuatu di partisi sistem, jadi Anda tidak perlu lagi khawatir kehilangan data dan aplikasi. Selain itu, Edisi Tekniknya mampu melindungi komputer tak terbatas di dalam perusahaan Anda.
Perangkat lunak cadangan gratis terbaik
- Sistem dan File Cadangan
- Cadangan Otomatis
- Cadangan tambahan
- Sinkronisasi file
- Kloning hard drive
Apakah Anda membutuhkan bantuan lagi?
Sudahkah Anda memecahkan masalah Anda? Jika tidak, masukkan kueri di kotak pencarian di bawah ini.
Cara benar -benar menghapus hard drive lama
Menghapus file tidak’t Maksudnya’S benar -benar hilang – Anda perlu menyeka hard drive Anda dengan benar. Di sini, pelajari cara menghapus PC sepenuhnya dan cara menghapus hard drive. Cari tahu cara menghapus hard drive di Windows 10 dan 11 untuk melindungi data pribadi Anda. Kemudian, temukan cara menjaga PC Anda tetap bersih dengan perangkat lunak tuneup khusus.
Salin tautan artikel
Tautan disalin
Bisakah Anda benar -benar menyeka hard drive?
Ya, Anda benar -benar dapat menghapus hard drive, tetapi Anda’LL perlu melakukan lebih dari sekadar menghapus file yang disimpan di atasnya. Menghapus file dari hard drive tidak’T benar -benar menghapusnya – itu hanya menugaskan kembali ruang itu sehingga file baru dapat ditambahkan nanti. Untuk membersihkan drive sepenuhnya, Anda harus benar -benar menghapus data.
Artikel ini berisi:
Artikel ini berisi:
Artikel ini berisi:
Menghapus drive dengan benar memastikan file dihapus dan benar -benar hilang dan mencegah siapa pun untuk memulihkan data yang dihapus. Inilah sebabnya’S sangat penting untuk mempelajari cara menghapus hard drive Anda sebelum menjual atau membuang komputer dan perangkat penyimpanan eksternal.
Jika Anda hanya ingin membebaskan ruang disk di hard drive Anda, Anda dapat menemukan dan menghapus file sementara yang bersembunyi di tempat yang aneh. Atau, Anda dapat mempertimbangkan untuk mencurahkan hard drive Anda untuk menambahkan beberapa ruang. Tapi, solusi ini tidak’t ideal jika Anda berencana untuk menyingkirkan hard drive Anda sesudahnya.
Menyeka hard drive juga merupakan bagian penting dari memformat ulang drive – saat Anda menghapus semua data di atasnya dan mengubah sistem file -nya agar sesuai dengan sistem operasi baru. Sebelum drive dapat diformat ulang untuk sistem baru, semua data lama perlu dibersihkan.
Kapan saya benar -benar menghapus hard drive?
- Saat menjual, berdagang, atau membuang komputer Selalu bersihkan hard drive Anda kapan saja Anda’menyingkirkan komputer – apakah itu’S drive internal di komputer Anda atau drive USB eksternal. Ini memastikan bahwa data pribadi apa pun pada drive tidak dapat dipulihkan jika orang lain mencoba melakukannya.
- Saat menyingkirkan drive yang rusak Meskipun hard drive yang rusak mungkin tidak dapat digunakan, itu tidak’T berarti mereka’kembali sepenuhnya tidak berguna. Seseorang masih dapat memulihkan data dari mereka, yang mungkin dapat mereka jual di web gelap, gunakan untuk melakukan pencurian identitas, atau tebak kata sandi Anda. Meskipun solid-state drive (SSD) dengan trim diaktifkan akan secara otomatis menimpa file yang dihapus, lakukan penghapusan agar 100% yakin hard drive Anda bersih.
- Saat meningkatkan ke drive solid-state Setelah meningkatkan dari hard disk drive (HDDS) ke solid-state drive (SDD) dan memigrasi data Anda ke drive baru, bersihkan hard drive lama Anda jika Anda’berencana untuk memberikannya atau menyingkirkannya. Anda juga dapat membeli casing untuk drive lama Anda dan terus menggunakannya sebagai perangkat penyimpanan eksternal. Saat memulai dari Square One
Benar -benar menyeka hard drive dan memulai lagi tentu saja merupakan pilihan yang drastis, tetapi’S juga cara yang efektif untuk mengembalikan hard drive yang lebih tua – atau PC – untuk efisiensi operasi maksimal yang memungkinkan. Menghapus drive Anda dapat membantu memperbaiki 100% penggunaan disk pada windows, dan menghapus semua bloatware Anda’VE tanpa sadar dikumpulkan.
Cara menghapus hard drive di windows
Anda memiliki beberapa opsi untuk menyeka hard drive di Windows 11 atau Windows 10. Kami’LL memandu Anda melalui setiap prosedur di kedua versi Windows untuk membantu Anda menghapus data Anda dan tetap aman.
Sebelum kamu memulai
Selalu Cadangkan data Anda sebelum menyeka hard drive atau membuat perubahan atau perbaikan signifikan lainnya ke PC Anda. Solusi penyimpanan cloud serta hard drive eksternal adalah cara yang bagus untuk menjaga data Anda tetap aman jika terjadi kesalahan. Anda bahkan dapat mengkloning hard drive Anda, yang akan memberi Anda salinan lengkap dari seluruh disk Anda.
Simpan kata sandi Anda dan kredensial penting lainnya – Setelah Anda menyeka hard drive Anda, di sana’tidak mendapatkan data kembali. Jika kamu tidak’T Rencanakan untuk menjaga komputer ini, buat drive pemulihan windows sehingga Anda dapat menginstal ulang Windows pada mesin baru Anda jika diperlukan.
Membuat drive pemulihan sama di Windows 11 dan Windows 10. Di Sini’s bagaimana tampilannya di windows 11:
Cara membuat drive pemulihan windows di windows 11 atau 10
- Jenis drive pemulihan ke dalam kotak pencarian atau menu Mulai dan pilih Drive pemulihan. Klik Ya Untuk memungkinkan aplikasi pemulihan media pencipta untuk membuat perubahan pada perangkat Anda.
- Pastikan kotaknya Sistem cadangan ke drive pemulihan diperiksa, lalu klik Berikutnya.
- Hubungkan drive eksternal Anda ke komputer Anda melalui USB. Klik Berikutnya, dan kemudian klik Membuat di layar berikut.
Format drive eksternal
Memformat perangkat penyimpanan eksternal menghapus data apa pun di atasnya dan menyiapkannya untuk digunakan dengan perangkat Anda. Di Sini’s Bagaimana cara memformat ulang hard drive dengan alat format di Windows 10:
- Hubungkan drive USB ke PC Anda. Kemudian, buka aplikasi File Explorer.
- Klik kanan disk eksternal dan pilih Format. Pilih sistem file dan ikuti instruksi.
Jika drive eksternal Anda tidak’t muncul di file explorer, itu mungkin karena format saat ini tidak kompatibel dengan windows. Dalam hal ini, Anda perlu menggunakan alat manajemen disk untuk menghapusnya.
Gunakan manajemen disk untuk menghapus hard drive
Alat manajemen disk dapat membagi disk menjadi partisi, atau volume. Dia’S seperti memasang dinding di kamar untuk membuat dua kamar. Anda dapat menggunakan manajemen disk untuk menyeka disk yang tidak’t diformat untuk windows, tetapi Anda harus masuk sebagai administrator.
Di Sini’s Cara menggunakan Disk Management untuk menyeka disk di Windows 10:
- Hubungkan drive eksternal Anda ke PC Anda melalui port USB. Kemudian, tekan Windows kunci + X dan pilih Manajemen Disk.
- Klik kanan drive Anda’D suka menghapus dan memilih Format. Pilih sistem file baru.
Menginisialisasi disk dalam manajemen disk
Jika mengemudi Anda’D suka menghapus kaleng’t diformat, Anda mungkin perlu inisialisasi dia. Menginisialisasi drive akan menghapus drive dan memformat ulang untuk windows.
- Klik kanan disk dan pilih Inisialisasi. Pilih GPT dan klik OKE.
- Sekarang Anda dapat memformat disk menggunakan manajemen disk seperti dijelaskan di atas. Memilih Nfts format untuk menggunakan disk dengan windows.
Setel ulang PC Anda
Mengatur ulang PC Anda pada Windows 11 dan 10 menghapus semua program dan data Anda, lalu menginstal ulang Windows. Dia’S Cara yang baik untuk memberi PC Anda awal yang baru jika ada sesuatu’t bekerja dengan benar, atau jika Anda’akan menyingkirkannya. Di Sini’s Cara mengatur ulang PC Anda di Windows 11 dan 10.
Cara mengatur ulang pc Anda di windows 11
- Buka menu Mulai dan pilih Pengaturan.
- Memilih Sistem Kategori dari menu di sebelah kiri, lalu gulir ke bawah dan pilih Pemulihan.
- Klik Reset PC.
- Pilih Hapus semuanya.
- Pilih bagaimana Anda’D ingin menginstal ulang Windows, lalu klik Ubah pengaturan.
- Beralih Data bersih? beralih ke Pada, lalu tekan Mengonfirmasi.
- Klik Berikutnya, lalu klik Mengatur ulang Untuk menyeka hard drive Anda.
Cara mengatur ulang PC Anda di Windows 10
- Buka Pengaturan Dari menu Mulai.
- Klik Pembaruan & Keamanan.
- Klik Pemulihan Di menu sisi kiri, lalu klik Memulai di bawah Setel ulang PC ini.
- Klik Hapus semuanya.
- Pilih opsi untuk menginstal ulang Windows, lalu klik Ubah pengaturan di layar berikutnya.
- Balik Data bersih? beralih ke Pada. Lalu klik Mengonfirmasi.
- Klik Berikutnya, lalu klik Mengatur ulang Untuk mengatur ulang Windows 10 PC Anda.
Alat Perangkat Lunak Pihak Ketiga
Perangkat lunak sanitasi data khusus dapat menggosok hard drive Anda bersih, dan beberapa alat penghancuran data terbaik gratis. Berikut adalah beberapa aplikasi penghapusan data yang dapat Anda coba:
- DBANDBAN adalah alat penghapusan data yang populer dan gratis, tetapi hanya berfungsi pada hard disk drive. Jika Anda memiliki dorongan negara padat, DBAN ISN’t Solusi yang tepat untuk Anda. Tetapi karena berfungsi dari luar sistem operasi Anda (OS), Anda dapat menggunakannya untuk menghapus seluruh mesin Anda.
- Ccleaner Pemain lama di ruang manajemen file, ccleaner’V versi gratis akan memberi PC Anda scrubbing menyeluruh. Tetapi untuk sepenuhnya menghapus data Anda, Anda’LL harus memilih versi premium. Ccleaner diinstal di komputer Anda, jadi bisa’THE Bersihkan drive yang menampung OS Anda.
- Shredder Data CBL Gunakan shredder data CBL dari CD atau USB Drive untuk menyeka seluruh drive Anda, atau instal dan bersihkan bagian dari PC Anda.
Jika kamu’tidak siap untuk sepenuhnya menghapus hard drive Anda menggunakan salah satu alat di atas, pertama -tama periksa panduan penting kami tentang cara membersihkan PC Anda – kami’LL memandu Anda melalui pembersihan lengkap untuk mengoptimalkan kinerja PC Anda sebelum Anda memutuskan untuk menghapus data Anda.
Cara menghapus hard drive di macOS
Proses untuk menyeka hard drive Anda pada Mac tergantung pada apakah Anda memiliki hard disk drive (HDD) atau SSD. Untuk mengetahui apa’s di mac Anda, klik ikon Apple, lalu klik tentang Mac ini. Di jendela yang terbuka, navigasikan ke tab penyimpanan. Dalam contoh ini, Mac kami memiliki SSD 1 TB (disebut sebagai “Penyimpanan flash”).
Cadangkan data Anda
Sebelum menyeka drive Anda, cadangkan data Anda secara manual ke perangkat penyimpanan eksternal atau ke solusi penyimpanan cloud. Anda juga dapat menggunakan Apple’s built-in Mesin waktu utilitas untuk mencadangkan komputer Anda. Anda’akan menemukannya di preferensi sistem Anda.
Cara menghapus mac dengan prosesor intel
- Matikan Mac Anda. Kemudian, tekan kekuatan tombol dan segera tahan Memerintah + R Kunci sampai Anda melihat logo Apple.
- Pilih Utilitas disk Dari opsi yang ditunjukkan kepada Anda.
- Klik Menghapus dan pilih sistem file.
- Klik Pilihan Keamanan jika’s Tersedia, lalu pindahkan slider sampai ke kanan untuk opsi yang paling aman. Jika kamu tidak’t lihat Pilihan Keamanan, itu berarti utilitas disk bisa’t menghapus drive Anda dengan aman.
- Pilih Menghapus, lalu klik Selesai.
Cara menghapus mac dengan chip m1
- Matikan Mac Anda. Kemudian, tekan dan tahan tombol daya sampai Anda melihat jendela Opsi Startup. Memilih Pilihan Dan Melanjutkan.
- Klik Utilitas disk di jendela berikutnya.
- Pilih Macintosh HD Anda dari menu samping.
- Klik Menghapus dan pilih sistem file untuk drive Anda, lalu klik Hapus Grup Volume.
Cara menghapus mac dengan SSD
Disk Utility menang’t membiarkan Anda dengan aman menyeka SSD. Sebagai gantinya, Apple mendorong Anda untuk menggunakan utilitas FileVault, yang mengenkripsi drive Anda untuk mencegah orang lain mengakses data di atasnya. Untuk mengaktifkan enkripsi FileVault, klik Keamanan & Privasi dari preferensi sistem Anda, lalu klik FileVault tab.
Jika kamu tidak’T Pilih untuk mengelola enkripsi file Anda melalui akun iCloud Anda, menjaga kunci pemulihan Anda aman.
Alih -alih menyeka drive Anda, Anda dapat mengenkripsi, dan kemudian menghapus tombol FileVault. Di Sini’menunjukkan:
- Setelah menggunakan FileVault untuk mengenkripsi SSD Anda, restart Mac Anda ke mode pemulihan menggunakan prosedur yang dijelaskan di atas untuk chip Intel atau M1.
- Buka Disk Utility, pilih Drive Anda, lalu klik Membuka kunci.
- Hapus drive Anda yang sekarang tidak terkunci-ini akan menghapus kunci file Anda dan membuat data pada drive yang tidak dapat dipulihkan.
Optimalkan drive Anda dengan Avast Cleanup
Menghapus drive adalah tindakan keamanan yang efektif, tetapi itu’juga penting untuk menjaga drive Anda tetap bersih saat Anda’masih menggunakannya. Hard drive yang bersih berjalan lebih cepat – dan pembersihan avast dapat menangani semuanya secara otomatis. Hapus file sampah dan bloatware, tunda aplikasi haus sumber daya, dan memaksimalkan kinerja komputer Anda.