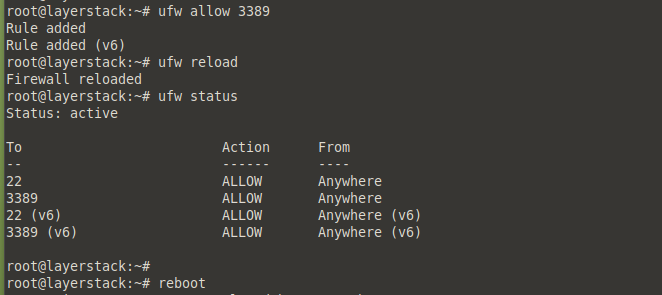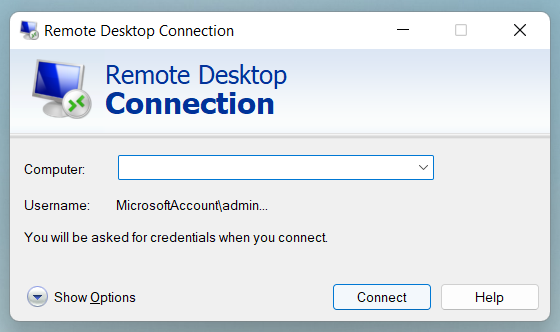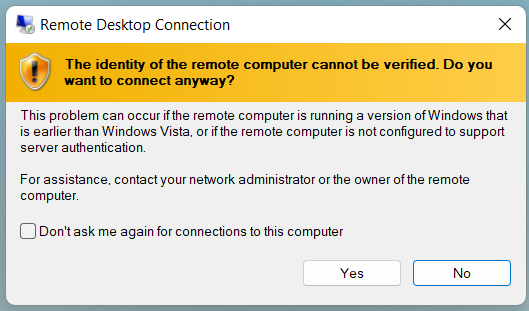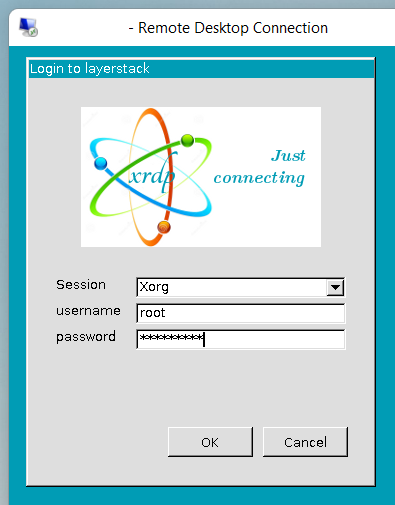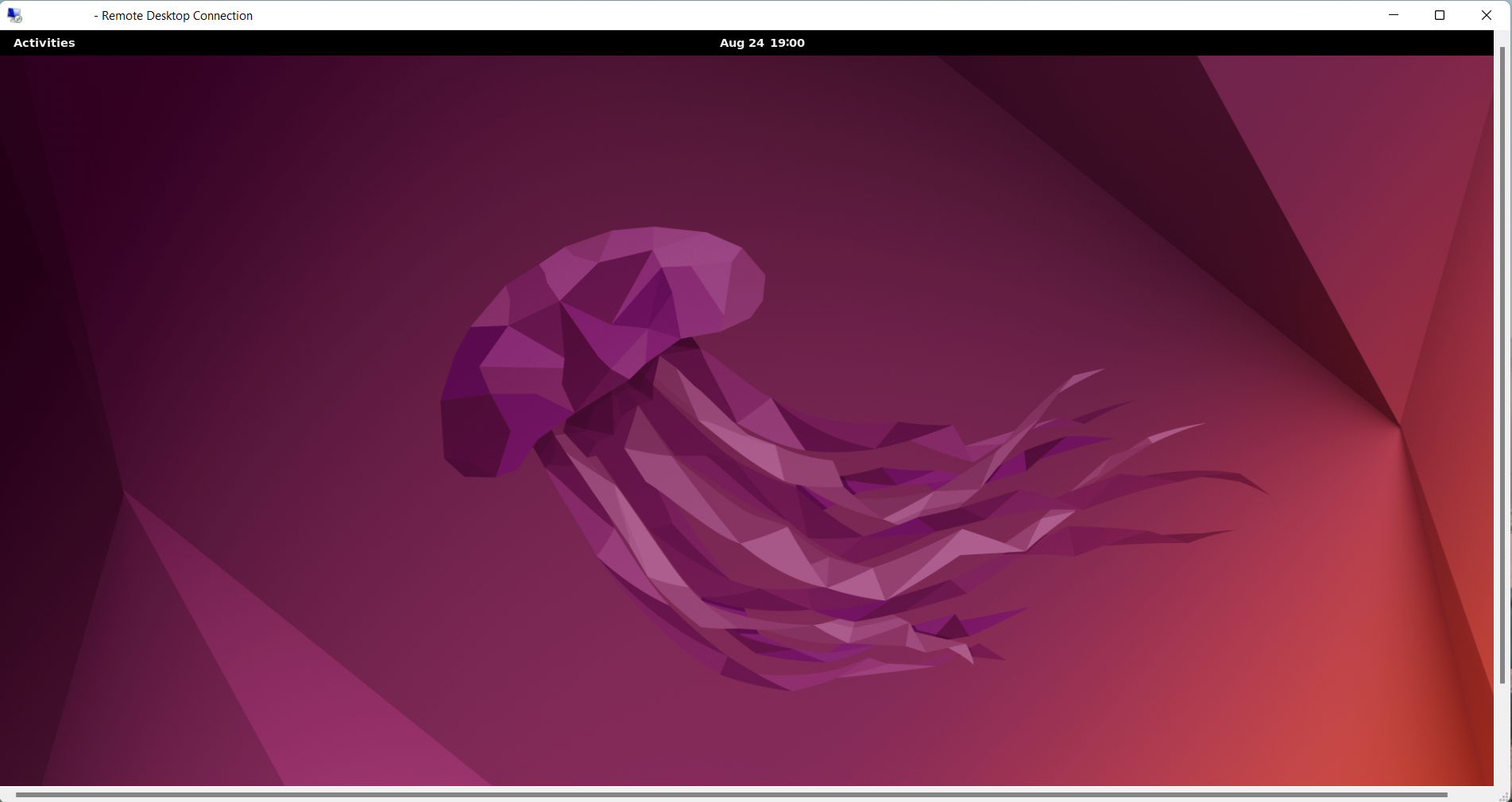Apakah server ubuntu memiliki GUI
Cara menginstal gui di ubuntu
Ringkasan:
Di artikel ini, saya akan memandu Anda melalui proses menginstal antarmuka pengguna grafis (GUI) di Ubuntu 22 Cloud Server. Secara default, server Ubuntu dilengkapi dengan antarmuka baris perintah (CLI), yang ringan dan membutuhkan sumber daya perangkat keras yang rendah. Namun, untuk tugas yang membutuhkan GUI, seperti menjalankan aplikasi grafis, kita perlu menginstal GUI di server kami.
Poin -Poin Kunci:
1. Instal LightDM: Mulailah dengan menginstal LightDM, salah satu manajer tampilan yang paling banyak digunakan, menggunakan perintah berikut: [Command]
2. Paket Desktop Ubuntu: Instal Paket Desktop Minimal Ubuntu Menggunakan Perintah [Perintah]. Paket ini menyediakan komponen dasar GUI.
3. XRDP: XRDP adalah implementasi open-source dari Microsoft Remote Desktop Protocol (RDP). Instal dengan [perintah]. Ini memungkinkan akses grafis jarak jauh ke desktop Linux.
4. Periksa status XRDP: Verifikasi status XRDP menggunakan perintah [perintah]. Ini memastikan bahwa instalasi berhasil.
5. Konfigurasikan UFW Firewall: Jika server Anda memiliki firewall diaktifkan, ikuti langkah -langkah ini untuk memungkinkan port RDP 3389: [perintah]. Ini memungkinkan akses jarak jauh ke GUI.
6. Akses server: Gunakan klien desktop jarak jauh di Windows untuk mengakses desktop Ubuntu. Masukkan kredensial login untuk membuat koneksi.
7. Gambar Koneksi Desktop Jarak Jauh: Artikel ini mencakup gambar yang menampilkan langkah -langkah yang terlibat dalam mengakses server menggunakan koneksi desktop jarak jauh.
8. Tutorial Terkait: Temukan daftar tutorial terkait tentang menginstal GUI untuk sistem operasi berbasis Linux yang berbeda.
Cara Menginstal GUI di Ubuntu – Pertanyaan yang Sering Diajukan
1. Apa itu LightDM?
LightDM adalah manajer tampilan yang menyediakan layar login grafis dan mengelola sesi pengguna di Ubuntu.
2. Bagaimana cara kerja XRDP?
XRDP bertindak sebagai jembatan antara klien RDP dan desktop Linux, yang memungkinkan akses jarak jauh ke GUI.
3. Bagaimana cara memeriksa apakah XRDP sedang berjalan?
Gunakan perintah [perintah] untuk memeriksa status xrdp. Jika berjalan, Anda akan melihat pesan konfirmasi.
4. Apa itu firewall ufw?
UFW (firewall tanpa komplikasi) adalah alat konfigurasi firewall default untuk Ubuntu. Ini menyediakan antarmuka yang mudah digunakan untuk mengelola aturan firewall.
5. Bagaimana cara mengizinkan port rdp 3389 di ufw?
Ikuti perintah [perintah] yang disebutkan dalam artikel untuk memungkinkan port RDP 3389 dan muat ulang firewall.
6. Dapatkah saya mengakses server ubuntu menggunakan klien desktop jarak jauh yang berbeda?
Ya, Anda dapat menggunakan klien desktop jarak jauh yang mendukung protokol RDP untuk mengakses server Ubuntu.
7. Apakah ada pertimbangan keamanan saat mengaktifkan akses jarak jauh ke GUI?
Mengaktifkan akses jarak jauh ke GUI memperlihatkan server ke risiko keamanan potensial. Penting untuk mengonfigurasi langkah -langkah keamanan yang tepat, seperti kata sandi yang kuat dan aturan firewall, untuk melindungi server.
8. Di mana saya dapat menemukan lebih banyak tutorial tentang menginstal GUI untuk distribusi Linux lainnya?
Artikel ini menyediakan daftar tutorial terkait untuk memasang GUI di Centos, Debian, Almalinux, Rockylinux, dan Fedora.
9. Apa persyaratan sistem untuk memasang GUI di Ubuntu?
Untuk tutorial ini, Anda akan memerlukan server server hibrida atau khusus, server ubuntu 20.04, dan akun pengguna dengan hak istimewa sudo atau root. Artikel ini juga mencantumkan persyaratan perangkat keras minimum.
10. Dapatkah saya melakukan tugas administratif menggunakan pengguna root?
Sebagai praktik terbaik, disarankan untuk membuat pengguna lain dengan hak istimewa sudo dan menggunakan akun itu untuk melakukan tugas administratif, daripada menggunakan pengguna root secara langsung.
Itu menyimpulkan bagian FAQ kami untuk memasang GUI di Ubuntu. Jika Anda memiliki pertanyaan lebih lanjut, jangan ragu untuk bertanya di komentar atau merujuk ke tutorial terkait untuk informasi lebih lanjut. Happy GUI Instalasi di Ubuntu!
Cara menginstal gui di ubuntu
Pertama, biarkan’S Instal salah satu manajer tampilan yang paling banyak digunakan yang disebut LightDM menggunakan perintah berikut:
Cara Menginstal Antarmuka Pengguna Grafis (GUI) untuk Ubuntu 22 Cloud Server
Server Ubuntu dilengkapi dengan antarmuka baris perintah sebagai default. Antarmuka baris perintah atau CLI adalah antarmuka berbasis teks sehingga mengkonsumsi sumber daya perangkat keras yang rendah dan juga dapat berjalan dengan baik pada layar resolusi rendah. GUI di sisi lain membutuhkan lebih banyak sumber daya perangkat keras dan layar resolusi tinggi dalam banyak kasus.
XRDP adalah implementasi open-source dari Microsoft Remote Desktop Protocol (RDP) yang memungkinkan untuk mengontrol secara grafis sistem jarak jauh. Pengguna dapat mengakses desktop Linux dari jarak jauh menggunakan klien RDP jika XRDP diinstal.
Panduan ini akan menjelaskan langkah-langkah untuk menginstal Ubuntu-desktop dan XRDP di Ubuntu 22.04 lts.
Langkah 1: Instal Ubuntu Desktop
- Akses SSH ke server Ubuntu sebagai root atau pengguna sudo.
- Instal Paket Desktop Minimal Ubuntu di Ubuntu Menggunakan Perintah Bawah.
# apt instal ubuntu-desktop-minimal -y Langkah 2: Instal XRDP di server
Instal paket XRDP menggunakan perintah berikut.
# apt instal xrdp -y Periksa status XRDP menggunakan perintah berikut.
# Systemctl Status XRDP Langkah 3: Konfigurasikan UFW Firewall
Jika server tidak memiliki firewall diaktifkan, lewati langkah 3.
Gunakan perintah berikut untuk memungkinkan port RDP 3389. Setelah mengizinkan port, muat ulang dan periksa status UFW, dan reboot.
# UFW Izinkan 3389 # UFW Reload # UFW Status # Reboot Langkah 4: Server Akses Menggunakan Koneksi Desktop Jarak Jauh
- Akses Sistem Desktop Ubuntu dari Windows Menggunakan Klien Desktop Jarak Jauh .
- Klik tombol Ya untuk melanjutkan dengan koneksi.
- Masukkan kredensial login dan klik tombol OK.
- Setelah login yang benar dimasukkan, layar desktop dari sistem desktop Ubuntu jarak jauh ditampilkan pada gambar di bawah ini.
Tutorial terkait
- Cara Menginstal Antarmuka Pengguna Grafis (GUI) untuk server cloud Centos 7 & Centos 8
- Cara Menginstal Antarmuka Pengguna Grafis (GUI) untuk Ubuntu 20 Cloud Server
- Cara Menginstal Antarmuka Pengguna Grafis (GUI) untuk Debian 11 Cloud Server
- Cara Menginstal Antarmuka Pengguna Grafis (GUI) untuk Server Cloud Almalinux 8
- Cara Menginstal Antarmuka Pengguna Grafis (GUI) untuk Server Cloud Rockylinux
- Cara Menginstal Antarmuka Pengguna Grafis (GUI) untuk Server Cloud Fedora
Cara menginstal gui di ubuntu
Apakah Anda berencana menggunakan server Ubuntu untuk bisnis Anda? Ini adalah salah satu sistem operasi berbasis Linux open-source yang paling populer di dunia. Dia’s Mudah digunakan, dan ekosistem aplikasi open-source yang luas mendukungnya.
Server berbasis Linux tidak hanya digunakan untuk menjalankan tugas di latar belakang; Anda dapat menggunakannya untuk menjalankan aplikasi yang kaya dan grafis juga. Untuk itu, Anda perlu menginstal GUI (antarmuka pengguna grafis) di server Anda.
Dalam tutorial cepat ini, kami’ll membawa Anda melalui langkah -langkah tentang cara menginstal GUI di ubuntu.
Persyaratan sistem
Berikut adalah persyaratan sistem dan sumber daya sistem yang Anda perlukan untuk tutorial ini:
- Server hibrida atau khusus servermania
- Ubuntu Server 20.04 Sistem Operasi
- Akses ke akun pengguna dengan sudo atau hak istimewa root
- 1.0 GHZ Dual Core Processor
- Ruang hard drive 20 GB
- 1 GB RAM
Meskipun persyaratan tergantung pada arus lalu lintas yang diharapkan ke situs web Anda, kami telah mendokumentasikan minimum apa pun yang Anda perlukan untuk memulai di halaman Persyaratan Sistem Ubuntu.
Untuk meningkatkan, periksa servermania’S Kisaran penawaran, dan untuk menjadi tuan rumah Ubuntu 22.04 Di server servermania, lihat Hosting Ubuntu di Servermania.
Konfigurasikan Ubuntu 22.04
Langkah 1: Masuk ke server ubuntu
Masuk menggunakan kata sandi root Anda untuk instance ubuntu menggunakan perintah berikut:
root@localhost: ~# ssh root@servermania_server_ipAtau, Anda dapat menggunakan tombol SSH (Secure Shell) untuk melakukan login tanpa kata sandi. Sebagai praktik terbaik, jangan gunakan pengguna root untuk melakukan tugas administratif. Buat pengguna lain.
Langkah 2: Perbarui & meningkatkan paket apt-get
Perbarui dan Tingkatkan Manajer Paket APT-GET menggunakan perintah berikut:
Sudo apt-get update && sudo apt-get upgradeMenjalankan perintah ini memastikan bahwa Anda memiliki paket dan repositori terbaru yang diperbarui di manajer paket Anda.
Instal Display Manager (Lingkungan Desktop)
Di ekosistem Linux, Anda memerlukan perangkat lunak yang disebut manajer tampilan, memungkinkan Anda untuk melihat layar login GUI server Ubuntu untuk OS Linux yang Anda pilih.
Setelah Anda masuk ke desktop menggunakan manajer tampilan, manajer tampilan mengubah kontrol ke Window Manager, di mana gnome, kde, dll., datang ke dalam gambar.
Langkah 1: Menggunakan sudo apt-get install untuk menginstal lightdm
Pertama, biarkan’S Instal salah satu manajer tampilan yang paling banyak digunakan yang disebut LightDM menggunakan perintah berikut:
sudo apt-get install lightdmMirip dengan LightDM, ada banyak opsi lain yang dapat Anda pilih, seperti GDM, SDDM, LDM, dan sebagainya.
Pilihan DM (Manajer Tampilan) Anda harus mempertimbangkan sumber daya yang akan dikonsumsi olehnya, fleksibilitas dalam konfigurasi itu’Kemungkinan, dan tingkat dukungan masyarakat untuk masalah dan perbaikan bug.
Langkah 2: Memulai Layanan LightDM
Setelah LightDM diinstal pada sistem Anda, Anda dapat menjalankan perintah berikut untuk memulai layanan LightDM untuk menangani kontrol tampilan ke Window Manager.
sudo systemctl mulai lightdmInstal Ubuntu Server GUI
Langkah 1: Instal Tasksel
Anda harus memilih apakah akan menginstal GUI (antarmuka pengguna grafis) hanya menggunakan apt atau apt-get atau menggunakan alat yang lebih canggih yang disebut Tasksel, memungkinkan Anda melakukan instalasi lebih cepat dengan menginstal beberapa paket dalam satu proses yang terkoordinasi dengan tugas terpisah yang terkoordinasi terpisah. Kami’akan menggunakan tugas untuk instalasi:
sudo apt-get install TaskselDan jika kau’Re menggunakan apt alih-alih apt-get, Anda dapat menggunakan perintah berikut:
sudo apt menginstal tugasLangkah 2: Pasang lingkungan desktop
Setelah Tasksel Manager diinstal, Anda dapat melanjutkan pemasangan salah satu dari banyak lingkungan desktop yang tersedia; Dalam kasus kami, kami’ll install gnome desktop, yang merupakan lingkungan default untuk server ubuntu, menggunakan perintah berikut:
Tasksel sudo menginstal ubuntu-desktopAnda juga dapat menjalankan perintah berikut dan memilih perangkat lunak yang akan diinstal dari kumpulan perangkat lunak yang telah ditentukan:
tugasSaat diminta, pilih Desktop ubuntu untuk menginstal lingkungan desktop yang dipilih.
Menggunakan ruang angkasa kunci untuk memilih lingkungan desktop yang akan diinstal; tekan tab kunci untuk memindahkan fokus dari daftar perangkat lunak ke OKE tombol di bagian bawah, dan tekan memasuki.
Jika semuanya berjalan dengan baik, melakukan ini harus memicu reboot, dan Anda akan melihat layar login yang dihasilkan oleh LightDM, manajer tampilan yang kami pilih (lingkungan desktop).
Atau, Anda juga dapat menjalankan perintah sudo apt-get berikut untuk menginstal ubuntu-desktop tanpa menggunakan tugas:
sudo apt-get install ubuntu-desktopAnda dapat menggunakan perintah apt-get yang disebutkan di atas untuk menginstal salah satu lingkungan desktop yang populer.
Langkah 3: Instal beberapa GUI
Menginstal lebih dari satu GUI sangat mudah menginstal lebih dari satu GUI di server Ubuntu.
Anda dapat memilih untuk beralih di antara GUI yang berbeda dengan menekan tombol F1; melakukan itu akan beralih di antara sesi GUI. Apart from the GNOME, there are several other well-maintained GUIs that you can choose from, such as Xfce core server desktop, Xubuntu core server desktop, Lubuntu core server desktop, Cinnamon core server desktop, Budgie core server desktop, Mate core server desktop, KDE core server desktop, Kubuntu core server desktop, and so on.
Mengubah GUI di Ubuntu tidak’t ubah proses instalasi banyak jika Anda’menggunakan Tasksel. Misalnya, jika Anda ingin menginstal Xubuntu GUI, Anda dapat melakukannya dengan menggunakan perintah berikut:
Sudo Tasksel Instal Xubuntu-DesktopPerhatikan bahwa perintah ini sama dengan perintah yang Anda jalankan untuk menginstal desktop gnome, kecuali bahwa Anda’sekarang menginstal xubuntu-desktop alih-alih ubuntu-desktop.
Beberapa perintah serupa untuk menginstal GUI yang berbeda tercantum di bawah ini:
Sudo Tasksel Instal Lubuntu Coresudo Tasksel Instal Ubuntu MatePerhatikan bahwa beberapa GUI benar -benar opsional.
Langkah 4: Reboot
Begitu Anda’kembali dengan instalasi, Anda harus me -reboot sistem Anda untuk mengambil bahwa antarmuka telah berubah.
menyalakan ulangNamun, jika sistem Anda tidak’t meminta GUI dan masih mengembalikan Anda ke antarmuka baris perintah dengan alasan apa pun, silakan jalankan perintah berikut untuk mengatur antarmuka default pada sistem Anda sekali dan untuk semua.
sudo systemctl set-default grafis.targetPerintah ini akan memastikan bahwa sistem ubuntu Anda default ke target grafis yang baru diinstal untuk GUI.
Akses jarak jauh ke GUI
Dia’S kasus penggunaan sehari -hari untuk mengakses mesin ubuntu Anda dari jarak jauh. Jika Anda ingin melakukan itu, Anda’LL perlu menginstal aplikasi desktop jarak jauh seperti XRDP. Anda dapat menggunakan perintah berikut untuk melakukan itu:
sudo apt-get install xrdpSetelah menginstal aplikasi desktop jarak jauh, Anda perlu menambahkannya ke SSL-CERT kelompok. Anda dapat melakukannya dengan menjalankan perintah berikut:
sudo adduser xrdp ssl-certSekarang, Anda harus baik untuk terhubung dari jarak jauh ke desktop Ubuntu yang baru Anda diinstal dengan GUI menggunakan port 3389.
Kesimpulan
Dalam tutorial ini, Anda belajar cara menginstal GUI pada sistem operasi Ubuntu. Memiliki antarmuka yang kaya membuka dunia kemungkinan di dunia open-source dengan banyak aplikasi untuk pengguna bisnis, pengembang, akuntan, dan lainnya. Setelah menyelesaikan prosedur instalasi GUI pada sistem operasi Ubuntu Anda, Anda akan memiliki yang terbaik dari kedua dunia – CLI dan GUI.
Servermania tidak hanya mendukung bisnis dengan tutorial, tetapi juga melalui beberapa solusi yang berfokus pada perusahaan seperti konfigurasi colocation dan server cluster. Untuk peluang kemitraan tingkat lanjut ini, silakan pesan konsultasi gratis dengan eksekutif akun kami hari ini.
Solusi server digital lengkap untuk semua
Server khusus bertelanjang logam
Satu penyewa, server fisik yang memungkinkan Anda akses penuh ke sumber dayanya
Server Hibrida Profesional
Platform server tervirtualisasi yang dihosting di server fisik kelas perusahaan
Server Cloud yang Dapat Diukur
Infrastruktur berkinerja tinggi dan sangat tersedia
Dikelola colocation
Fasilitas pusat data generasi berikutnya kami